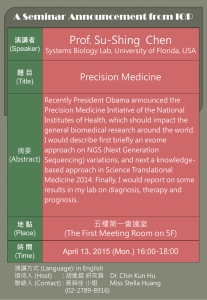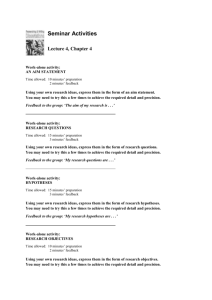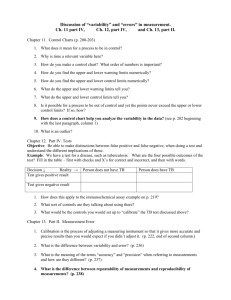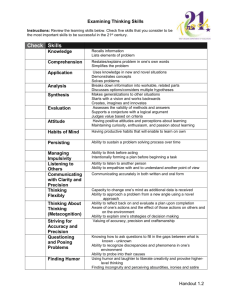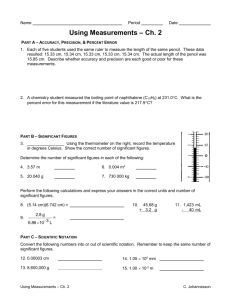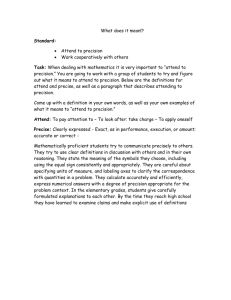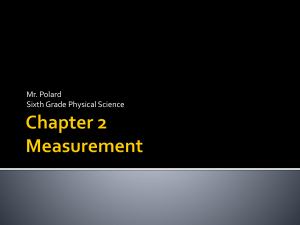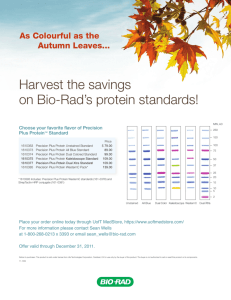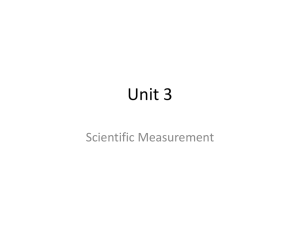Utilizing Garmin MapSource & Virtual Alabama
advertisement

Utilizing Garmin MapSource & Virtual Alabama - Google Earth EC for Handheld GPS Applications Agronomy Team Training December 1-3, 2008 Doublehead Lodge, Town Creek, AL Amy Winstead Alabama Cooperative Extension System Precision Ag Team Garmin MapSource • Trip and Waypoint Manager – Basic maps included, can purchase more detailed maps – Import and Export GPS points & tracks from your Garmin – Create new points/tracks for your Garmin – Share information – Save and print projects – Direction capabilites Precision Ag Team Shortcut icons Toolbar Data Map View Coordinates Precision Ag Team Import data from Garmin • Select ‘Transfer’ from the toolbar • Choose Receive from Device • Make sure your Garmin unit is connected to the computer • Your device should appear in the drop down menu • Select the information to receive (points, tracks, etc.) • Click ‘Receive’ Precision Ag Team Import data from Garmin • Click OK once the data has been imported successfully. Precision Ag Team View Imported Data • Select the appropriate tab on the left hand menu (map, waypoint, etc.) to see your imported data. • Click on the name to highlight the point you wish to view and/or edit. Precision Ag Team View Imported Data • Double-click on the point to view the properties tab • You can change the name, symbol, see coordinates, etc. Precision Ag Team View Imported Data • Select More Details to show further options for editing • Select ‘Show on Map’ to view Precision Ag Team View Imported Data • Click ‘OK’ to save property edits and view map • Use the icons on the shortcut toolbar to zoom the map view, move the map, measure, add waypoints, etc. Precision Ag Team View Imported Data • Select the view tab on the toolbar • Click on ‘View in Google Earth’ at the bottom of the drop down menu. Precision Ag Team Virtual Alabama Google Earth EC Precision Ag Team What is Virtual Alabama? • Project led by AL DHS (Gov. Riley) • Leverage existing state asset imagery and infrastructure data into a visualization tool using internet based applications. • 3D globe interface retrieves images from global dataset • Data is integrated & distributed securely across the internet Precision Ag Team What is Virtual Alabama? • Operational August 2006 • Primary partners are AL DHS & US Space and Rocket Center • Wide variety of state and local officials and government agencies • Nov. 2007 over 1800 users and imagery available from all 67 counties Precision Ag Team Benefits • Improve efficiencies and cost savings • Provides overall visual representation of state’s data inventory • Collaborative partnership • Forum for new data acquisitions • Cost sharing opportunities Precision Ag Team User community • • • • • • • • • Federal, State, and Local Officials Government agencies Emergency Management Public Safety Economic Development/Planning Law Enforcement Transportation Education Agriculture Precision Ag Team Applications for Extension Use • • • • • • • • Access to up-to-date aerial imagery Ability to import data (points, boundaries) Acreage determination Add features, mark locations 3D visualization tool Map creation capabilities Latitude/Longitude Coordinate information Direction information Precision Ag Team Shortcut tools (hold mouse cursor over icon for details) Toolbar Navigation Tools Search Panel Data added by user 3D Viewer Layer options Coordinates Precision Ag Team Elevation Navigation controls 1. Use the tilt slider to change the tilt of the map. Double click the icons at the end of the slider to reset the tilt. 2. Use the joystick to move the center point of the view down, up, right or left. Click the center, hold the mouse button, and move in any direction. 3. Click the direction arrows to move the view in the direction you wish. Precision Ag Team Navigation controls 4. Click the north up button to reset the view so that north is at the top of the screen. 5. Use the zoom slider to zoom in or out (+ to zoom in, - to zoom out). Double click the icons at the end of the slider to reset the zoom all the in or out. 6. Click and drag the navigation ring to rotate the view. Precision Ag Team Search Panel •Enter your address, city, or specific places (Birmingham Zoo) and click the magnifying glass to begin the search • Check the box to select the correct location and then click on the location • The map will zoom to the location you’ve selected Precision Ag Team Places Panel •Use this to locate, save, organize and revist locations you have placemarked or imported •Click the ‘+’ sign to the left to expand each item •Click on the item to zoom to it on the map Precision Ag Team Layers Panel •Use the ‘+’ sign to the left of each layer to expand and view the options available • Check the box to select the layer for viewing on the map • Make sure All layers is selected in the View box • On some layer options you may need to zoom in or out on your map view to the see the layer option appear Precision Ag Team View Imported Data • Find the ‘MapSource’ item on the Places Panel • Click the ‘+’ icon to the left to expand and view the data imported from Mapsource Precision Ag Team View Imported Data • Make sure the box is selected next to the items you wish to view on the map • Double click on the item to zoom to it on the map • Use the navigation tools or your mouse to zoom in/out Precision Ag Team Edit Data • Right click on the point to view edit options – Select ‘properties’ at the bottom of the menu • Use the Placemark box to edit the icon, color, name, and obtain coordinates • Click on the icon in the top right hand to change • Select the boxes beside color to edit colors Precision Ag Team Adding Points • Click the Placemark icon (yellow thumbtack) on the shortcut menu OR go to ‘Add’ on the toolbar and select placemark • Select a name, color, icon, etc. for your point from the properties • Click and drag the icon to the appropriate location on the map (You can also enter coordinates on the properties tab to locate your mark on a specific location) Precision Ag Team Adding Polygons • • • • • • • Click the Polygon icon on the shortcut menu OR go to ‘Add’ on the toolbar and select polygon To draw your polygon, single click on the starting point Select a name, color, icon, etc. for your polygon from the properties menu In the properties menu select altitude and change to 1m Go back to map (leaving properties menu open) and complete your polygon by clicking on the next point in the shape. Click and release to add points to create the desired shape To undo a point in the shape right click Click ‘OK’ on the properties tab when finished – you should see your new polygon in the places panel Precision Ag Team Measure • Click the Measure icon on the shortcut menu • Select the shape you wish to measure & determine the measurement units from the drop down menus • Outline the area you wish to measure using your mouse (just like adding a path, polygon, etc. • For circles, click your mouse in the center of the circular area and using your mouse move out from the center. Click again when finished. Precision Ag Team Printing • Zoom into the map area you want to print • Select ‘File’ and Print to print your image • Choose the option for printing and click print Precision Ag Team Save the image • You can save the map view as an image and then insert into Word or PowerPoint projects • To save select ‘File’ – Save and choose Save As • Select the appropriate quality and click on Save • Choose file type (usually jpeg) and computer location to save in Precision Ag Team Save Project and Data • You can save your current project and the data you imported • Useful to share with others • Choose File – Save and Save Place As Precision Ag Team