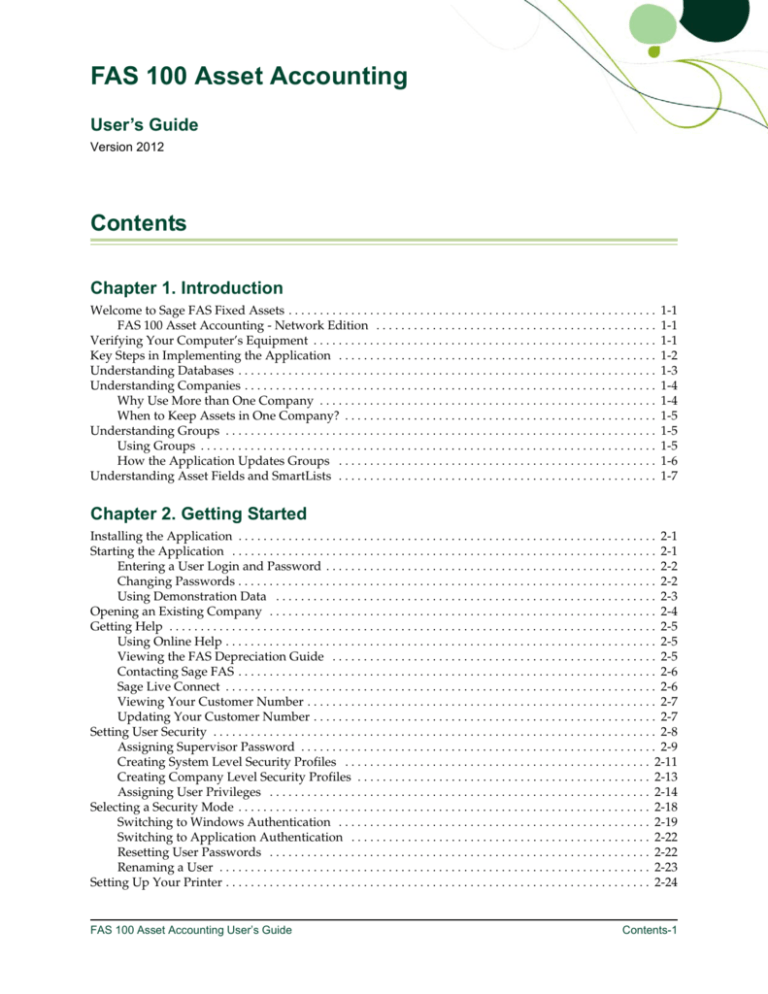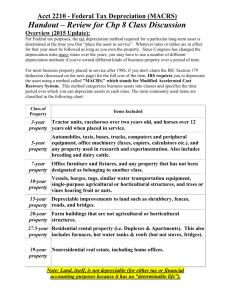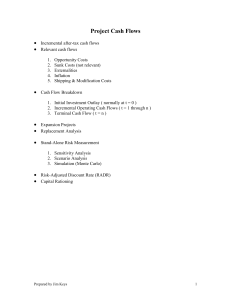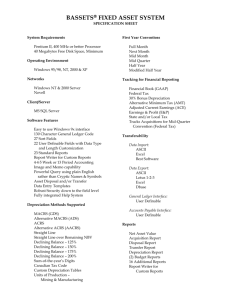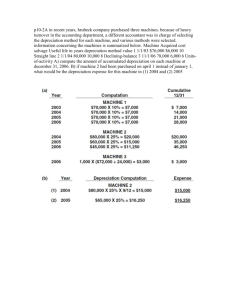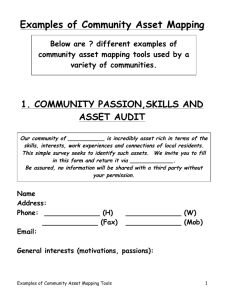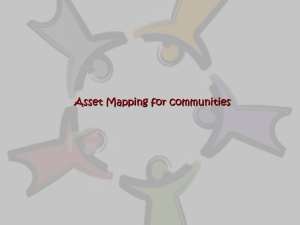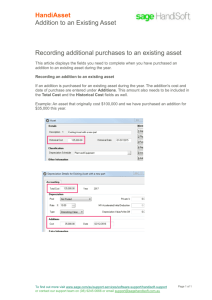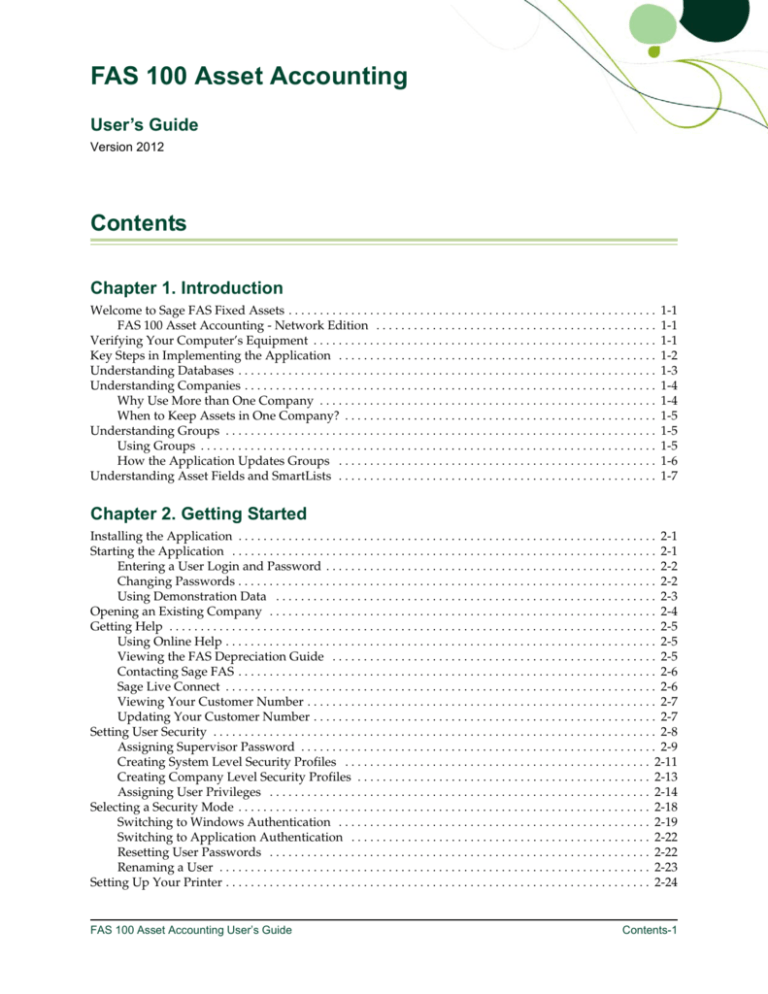
FAS 100 Asset Accounting
User’s Guide
Version 2012
Contents
Chapter 1. Introduction
Welcome to Sage FAS Fixed Assets . . . . . . . . . . . . . . . . . . . . . . . . . . . . . . . . . . . . . . . . . . . . . . . . . . . . . . . . . . .
FAS 100 Asset Accounting - Network Edition . . . . . . . . . . . . . . . . . . . . . . . . . . . . . . . . . . . . . . . . . . . . .
Verifying Your Computer’s Equipment . . . . . . . . . . . . . . . . . . . . . . . . . . . . . . . . . . . . . . . . . . . . . . . . . . . . . . .
Key Steps in Implementing the Application . . . . . . . . . . . . . . . . . . . . . . . . . . . . . . . . . . . . . . . . . . . . . . . . . . .
Understanding Databases . . . . . . . . . . . . . . . . . . . . . . . . . . . . . . . . . . . . . . . . . . . . . . . . . . . . . . . . . . . . . . . . . . .
Understanding Companies . . . . . . . . . . . . . . . . . . . . . . . . . . . . . . . . . . . . . . . . . . . . . . . . . . . . . . . . . . . . . . . . . .
Why Use More than One Company . . . . . . . . . . . . . . . . . . . . . . . . . . . . . . . . . . . . . . . . . . . . . . . . . . . . . .
When to Keep Assets in One Company? . . . . . . . . . . . . . . . . . . . . . . . . . . . . . . . . . . . . . . . . . . . . . . . . . .
Understanding Groups . . . . . . . . . . . . . . . . . . . . . . . . . . . . . . . . . . . . . . . . . . . . . . . . . . . . . . . . . . . . . . . . . . . . .
Using Groups . . . . . . . . . . . . . . . . . . . . . . . . . . . . . . . . . . . . . . . . . . . . . . . . . . . . . . . . . . . . . . . . . . . . . . . . .
How the Application Updates Groups . . . . . . . . . . . . . . . . . . . . . . . . . . . . . . . . . . . . . . . . . . . . . . . . . . .
Understanding Asset Fields and SmartLists . . . . . . . . . . . . . . . . . . . . . . . . . . . . . . . . . . . . . . . . . . . . . . . . . . .
1-1
1-1
1-1
1-2
1-3
1-4
1-4
1-5
1-5
1-5
1-6
1-7
Chapter 2. Getting Started
Installing the Application . . . . . . . . . . . . . . . . . . . . . . . . . . . . . . . . . . . . . . . . . . . . . . . . . . . . . . . . . . . . . . . . . . . 2-1
Starting the Application . . . . . . . . . . . . . . . . . . . . . . . . . . . . . . . . . . . . . . . . . . . . . . . . . . . . . . . . . . . . . . . . . . . . 2-1
Entering a User Login and Password . . . . . . . . . . . . . . . . . . . . . . . . . . . . . . . . . . . . . . . . . . . . . . . . . . . . . 2-2
Changing Passwords . . . . . . . . . . . . . . . . . . . . . . . . . . . . . . . . . . . . . . . . . . . . . . . . . . . . . . . . . . . . . . . . . . . 2-2
Using Demonstration Data . . . . . . . . . . . . . . . . . . . . . . . . . . . . . . . . . . . . . . . . . . . . . . . . . . . . . . . . . . . . . 2-3
Opening an Existing Company . . . . . . . . . . . . . . . . . . . . . . . . . . . . . . . . . . . . . . . . . . . . . . . . . . . . . . . . . . . . . . 2-4
Getting Help . . . . . . . . . . . . . . . . . . . . . . . . . . . . . . . . . . . . . . . . . . . . . . . . . . . . . . . . . . . . . . . . . . . . . . . . . . . . . . 2-5
Using Online Help . . . . . . . . . . . . . . . . . . . . . . . . . . . . . . . . . . . . . . . . . . . . . . . . . . . . . . . . . . . . . . . . . . . . . 2-5
Viewing the FAS Depreciation Guide . . . . . . . . . . . . . . . . . . . . . . . . . . . . . . . . . . . . . . . . . . . . . . . . . . . . 2-5
Contacting Sage FAS . . . . . . . . . . . . . . . . . . . . . . . . . . . . . . . . . . . . . . . . . . . . . . . . . . . . . . . . . . . . . . . . . . . 2-6
Sage Live Connect . . . . . . . . . . . . . . . . . . . . . . . . . . . . . . . . . . . . . . . . . . . . . . . . . . . . . . . . . . . . . . . . . . . . . 2-6
Viewing Your Customer Number . . . . . . . . . . . . . . . . . . . . . . . . . . . . . . . . . . . . . . . . . . . . . . . . . . . . . . . . 2-7
Updating Your Customer Number . . . . . . . . . . . . . . . . . . . . . . . . . . . . . . . . . . . . . . . . . . . . . . . . . . . . . . . 2-7
Setting User Security . . . . . . . . . . . . . . . . . . . . . . . . . . . . . . . . . . . . . . . . . . . . . . . . . . . . . . . . . . . . . . . . . . . . . . . 2-8
Assigning Supervisor Password . . . . . . . . . . . . . . . . . . . . . . . . . . . . . . . . . . . . . . . . . . . . . . . . . . . . . . . . . 2-9
Creating System Level Security Profiles . . . . . . . . . . . . . . . . . . . . . . . . . . . . . . . . . . . . . . . . . . . . . . . . . 2-11
Creating Company Level Security Profiles . . . . . . . . . . . . . . . . . . . . . . . . . . . . . . . . . . . . . . . . . . . . . . . 2-13
Assigning User Privileges . . . . . . . . . . . . . . . . . . . . . . . . . . . . . . . . . . . . . . . . . . . . . . . . . . . . . . . . . . . . . 2-14
Selecting a Security Mode . . . . . . . . . . . . . . . . . . . . . . . . . . . . . . . . . . . . . . . . . . . . . . . . . . . . . . . . . . . . . . . . . . 2-18
Switching to Windows Authentication . . . . . . . . . . . . . . . . . . . . . . . . . . . . . . . . . . . . . . . . . . . . . . . . . . 2-19
Switching to Application Authentication . . . . . . . . . . . . . . . . . . . . . . . . . . . . . . . . . . . . . . . . . . . . . . . . 2-22
Resetting User Passwords . . . . . . . . . . . . . . . . . . . . . . . . . . . . . . . . . . . . . . . . . . . . . . . . . . . . . . . . . . . . . 2-22
Renaming a User . . . . . . . . . . . . . . . . . . . . . . . . . . . . . . . . . . . . . . . . . . . . . . . . . . . . . . . . . . . . . . . . . . . . . 2-23
Setting Up Your Printer . . . . . . . . . . . . . . . . . . . . . . . . . . . . . . . . . . . . . . . . . . . . . . . . . . . . . . . . . . . . . . . . . . . . 2-24
FAS 100 Asset Accounting User’s Guide
Contents-1
Contents
Chapter 3. Navigating the Application Interface
Elements of the Main Application Window . . . . . . . . . . . . . . . . . . . . . . . . . . . . . . . . . . . . . . . . . . . . . . . . . . . . 3-1
Navigating the Application . . . . . . . . . . . . . . . . . . . . . . . . . . . . . . . . . . . . . . . . . . . . . . . . . . . . . . . . . . . . . . . . . 3-2
Using the Navigation Pane . . . . . . . . . . . . . . . . . . . . . . . . . . . . . . . . . . . . . . . . . . . . . . . . . . . . . . . . . . . . . 3-2
Using the Right Mouse Button . . . . . . . . . . . . . . . . . . . . . . . . . . . . . . . . . . . . . . . . . . . . . . . . . . . . . . . . . . 3-8
Browsing Your Assets . . . . . . . . . . . . . . . . . . . . . . . . . . . . . . . . . . . . . . . . . . . . . . . . . . . . . . . . . . . . . . . . . . 3-8
Viewing Your Assets - Asset List, Asset Detail . . . . . . . . . . . . . . . . . . . . . . . . . . . . . . . . . . . . . . . . . . . . . . . . . 3-9
Asset List . . . . . . . . . . . . . . . . . . . . . . . . . . . . . . . . . . . . . . . . . . . . . . . . . . . . . . . . . . . . . . . . . . . . . . . . . . . . . . . . 3-10
Viewing Asset Groups . . . . . . . . . . . . . . . . . . . . . . . . . . . . . . . . . . . . . . . . . . . . . . . . . . . . . . . . . . . . . . . . 3-11
Selecting Assets . . . . . . . . . . . . . . . . . . . . . . . . . . . . . . . . . . . . . . . . . . . . . . . . . . . . . . . . . . . . . . . . . . . . . . 3-11
Customizing the Asset List View . . . . . . . . . . . . . . . . . . . . . . . . . . . . . . . . . . . . . . . . . . . . . . . . . . . . . . . 3-13
Restoring Your Asset List View . . . . . . . . . . . . . . . . . . . . . . . . . . . . . . . . . . . . . . . . . . . . . . . . . . . . . . . . 3-15
Exporting the Asset List to Microsoft Excel . . . . . . . . . . . . . . . . . . . . . . . . . . . . . . . . . . . . . . . . . . . . . . . 3-16
Replacing Asset Data . . . . . . . . . . . . . . . . . . . . . . . . . . . . . . . . . . . . . . . . . . . . . . . . . . . . . . . . . . . . . . . . . 3-16
Replacing Data for All Assets . . . . . . . . . . . . . . . . . . . . . . . . . . . . . . . . . . . . . . . . . . . . . . . . . . . . . . . . . . 3-17
Asset Detail . . . . . . . . . . . . . . . . . . . . . . . . . . . . . . . . . . . . . . . . . . . . . . . . . . . . . . . . . . . . . . . . . . . . . . . . . . . . . . 3-19
Using the Tabs in Asset Detail . . . . . . . . . . . . . . . . . . . . . . . . . . . . . . . . . . . . . . . . . . . . . . . . . . . . . . . . . . 3-21
Finding Specific Assets or Specific Data . . . . . . . . . . . . . . . . . . . . . . . . . . . . . . . . . . . . . . . . . . . . . . . . . . . . . . 3-26
Entering Dates in Date Fields . . . . . . . . . . . . . . . . . . . . . . . . . . . . . . . . . . . . . . . . . . . . . . . . . . . . . . . . . . . . . . . 3-28
Selecting Dates in the Calendar . . . . . . . . . . . . . . . . . . . . . . . . . . . . . . . . . . . . . . . . . . . . . . . . . . . . . . . . . 3-29
Keyboard Shortcuts . . . . . . . . . . . . . . . . . . . . . . . . . . . . . . . . . . . . . . . . . . . . . . . . . . . . . . . . . . . . . . . . . . . . . . . 3-29
Accessing the Windows Calculator . . . . . . . . . . . . . . . . . . . . . . . . . . . . . . . . . . . . . . . . . . . . . . . . . . . . . . . . . . 3-30
Chapter 4. Setting Up the Product
Setting Preferences . . . . . . . . . . . . . . . . . . . . . . . . . . . . . . . . . . . . . . . . . . . . . . . . . . . . . . . . . . . . . . . . . . . . . . . . . 4-1
Setting the Default Folder for File Creation . . . . . . . . . . . . . . . . . . . . . . . . . . . . . . . . . . . . . . . . . . . . . . . . 4-2
Setting Preferences to Increase Efficiency . . . . . . . . . . . . . . . . . . . . . . . . . . . . . . . . . . . . . . . . . . . . . . . . . 4-3
Creating a New Database . . . . . . . . . . . . . . . . . . . . . . . . . . . . . . . . . . . . . . . . . . . . . . . . . . . . . . . . . . . . . . . . . . . 4-5
Creating a New Company . . . . . . . . . . . . . . . . . . . . . . . . . . . . . . . . . . . . . . . . . . . . . . . . . . . . . . . . . . . . . . . . . . 4-6
Completing the New Company Dialog . . . . . . . . . . . . . . . . . . . . . . . . . . . . . . . . . . . . . . . . . . . . . . . . . . . 4-8
Book Emulation for the ACE Book . . . . . . . . . . . . . . . . . . . . . . . . . . . . . . . . . . . . . . . . . . . . . . . . . . . . . . 4-20
Predefined Groups . . . . . . . . . . . . . . . . . . . . . . . . . . . . . . . . . . . . . . . . . . . . . . . . . . . . . . . . . . . . . . . . . . . . . . . . 4-21
Understanding and Specifying Criteria . . . . . . . . . . . . . . . . . . . . . . . . . . . . . . . . . . . . . . . . . . . . . . . . . . 4-22
Creating Groups . . . . . . . . . . . . . . . . . . . . . . . . . . . . . . . . . . . . . . . . . . . . . . . . . . . . . . . . . . . . . . . . . . . . . 4-25
Sorting Groups . . . . . . . . . . . . . . . . . . . . . . . . . . . . . . . . . . . . . . . . . . . . . . . . . . . . . . . . . . . . . . . . . . . . . . . 4-28
Updating Groups . . . . . . . . . . . . . . . . . . . . . . . . . . . . . . . . . . . . . . . . . . . . . . . . . . . . . . . . . . . . . . . . . . . . . 4-32
Customizing Asset Fields . . . . . . . . . . . . . . . . . . . . . . . . . . . . . . . . . . . . . . . . . . . . . . . . . . . . . . . . . . . . . . . . . . 4-33
Avoiding Field Names Used by the Application . . . . . . . . . . . . . . . . . . . . . . . . . . . . . . . . . . . . . . . . . . 4-37
Creating Valid Field Entries with SmartLists . . . . . . . . . . . . . . . . . . . . . . . . . . . . . . . . . . . . . . . . . . . . . 4-41
Printing a SmartList Report . . . . . . . . . . . . . . . . . . . . . . . . . . . . . . . . . . . . . . . . . . . . . . . . . . . . . . . . . . . . 4-44
Chapter 5. Working with Companies
Viewing an Assets Snapshot . . . . . . . . . . . . . . . . . . . . . . . . . . . . . . . . . . . . . . . . . . . . . . . . . . . . . . . . . . . . . . . . . 5-1
Assets Snapshot Dialog . . . . . . . . . . . . . . . . . . . . . . . . . . . . . . . . . . . . . . . . . . . . . . . . . . . . . . . . . . . . . . . . 5-2
Printing the Assets Snapshot . . . . . . . . . . . . . . . . . . . . . . . . . . . . . . . . . . . . . . . . . . . . . . . . . . . . . . . . . . . 5-12
Turning the Assets Snapshot Off and On . . . . . . . . . . . . . . . . . . . . . . . . . . . . . . . . . . . . . . . . . . . . . . . . 5-12
Editing a Company Setup . . . . . . . . . . . . . . . . . . . . . . . . . . . . . . . . . . . . . . . . . . . . . . . . . . . . . . . . . . . . . . . . . . 5-13
Changing Company Settings . . . . . . . . . . . . . . . . . . . . . . . . . . . . . . . . . . . . . . . . . . . . . . . . . . . . . . . . . . . 5-14
Copying a Company Setup . . . . . . . . . . . . . . . . . . . . . . . . . . . . . . . . . . . . . . . . . . . . . . . . . . . . . . . . . . . . . . . . . 5-15
Deleting Companies and Databases . . . . . . . . . . . . . . . . . . . . . . . . . . . . . . . . . . . . . . . . . . . . . . . . . . . . . . . . . 5-18
Using Company Utilities . . . . . . . . . . . . . . . . . . . . . . . . . . . . . . . . . . . . . . . . . . . . . . . . . . . . . . . . . . . . . . . . . . . 5-20
Merging Companies . . . . . . . . . . . . . . . . . . . . . . . . . . . . . . . . . . . . . . . . . . . . . . . . . . . . . . . . . . . . . . . . . . 5-20
Contents-2
FAS 100 Asset Accounting User’s Guide
Contents
Copying a Company . . . . . . . . . . . . . . . . . . . . . . . . . . . . . . . . . . . . . . . . . . . . . . . . . . . . . . . . . . . . . . . . . .
Extracting Assets from Another Company . . . . . . . . . . . . . . . . . . . . . . . . . . . . . . . . . . . . . . . . . . . . . . .
Setting Up History Events . . . . . . . . . . . . . . . . . . . . . . . . . . . . . . . . . . . . . . . . . . . . . . . . . . . . . . . . . . . . .
Purging Asset History . . . . . . . . . . . . . . . . . . . . . . . . . . . . . . . . . . . . . . . . . . . . . . . . . . . . . . . . . . . . . . . .
Backing Up Your Companies . . . . . . . . . . . . . . . . . . . . . . . . . . . . . . . . . . . . . . . . . . . . . . . . . . . . . . . . . .
Restoring a Backed-Up Company . . . . . . . . . . . . . . . . . . . . . . . . . . . . . . . . . . . . . . . . . . . . . . . . . . . . . . .
Importing Data . . . . . . . . . . . . . . . . . . . . . . . . . . . . . . . . . . . . . . . . . . . . . . . . . . . . . . . . . . . . . . . . . . . . . . .
Exporting Data . . . . . . . . . . . . . . . . . . . . . . . . . . . . . . . . . . . . . . . . . . . . . . . . . . . . . . . . . . . . . . . . . . . . . . .
Managing Your Databases . . . . . . . . . . . . . . . . . . . . . . . . . . . . . . . . . . . . . . . . . . . . . . . . . . . . . . . . . . . . . . . . .
Using Windows Explorer to Manage Your Databases . . . . . . . . . . . . . . . . . . . . . . . . . . . . . . . . . . . . . .
5-23
5-26
5-28
5-30
5-31
5-33
5-37
5-38
5-38
5-38
Chapter 6. Working with Assets
Entering New Assets . . . . . . . . . . . . . . . . . . . . . . . . . . . . . . . . . . . . . . . . . . . . . . . . . . . . . . . . . . . . . . . . . . . . . . . 6-1
Completing the General Information Fields . . . . . . . . . . . . . . . . . . . . . . . . . . . . . . . . . . . . . . . . . . . . . . . 6-3
Completing the Book Information Fields . . . . . . . . . . . . . . . . . . . . . . . . . . . . . . . . . . . . . . . . . . . . . . . . . . 6-5
Storing and Viewing Asset Images . . . . . . . . . . . . . . . . . . . . . . . . . . . . . . . . . . . . . . . . . . . . . . . . . . . . . . . . . . 6-21
Adding an Image to the Image List . . . . . . . . . . . . . . . . . . . . . . . . . . . . . . . . . . . . . . . . . . . . . . . . . . . . . 6-21
Adding an Image to the Images Tab . . . . . . . . . . . . . . . . . . . . . . . . . . . . . . . . . . . . . . . . . . . . . . . . . . . . . 6-23
Viewing Asset Images . . . . . . . . . . . . . . . . . . . . . . . . . . . . . . . . . . . . . . . . . . . . . . . . . . . . . . . . . . . . . . . . . 6-24
Editing Asset Data . . . . . . . . . . . . . . . . . . . . . . . . . . . . . . . . . . . . . . . . . . . . . . . . . . . . . . . . . . . . . . . . . . . . . . . . 6-26
Replicating Assets . . . . . . . . . . . . . . . . . . . . . . . . . . . . . . . . . . . . . . . . . . . . . . . . . . . . . . . . . . . . . . . . . . . . . . . . 6-27
Applying Book Defaults . . . . . . . . . . . . . . . . . . . . . . . . . . . . . . . . . . . . . . . . . . . . . . . . . . . . . . . . . . . . . . . . . . . 6-28
Copying Book Information . . . . . . . . . . . . . . . . . . . . . . . . . . . . . . . . . . . . . . . . . . . . . . . . . . . . . . . . . . . . 6-28
Asset Templates . . . . . . . . . . . . . . . . . . . . . . . . . . . . . . . . . . . . . . . . . . . . . . . . . . . . . . . . . . . . . . . . . . . . . . . . . . 6-30
Creating a Template . . . . . . . . . . . . . . . . . . . . . . . . . . . . . . . . . . . . . . . . . . . . . . . . . . . . . . . . . . . . . . . . . . 6-30
Editing an Existing Template . . . . . . . . . . . . . . . . . . . . . . . . . . . . . . . . . . . . . . . . . . . . . . . . . . . . . . . . . . . 6-31
Applying Asset Templates . . . . . . . . . . . . . . . . . . . . . . . . . . . . . . . . . . . . . . . . . . . . . . . . . . . . . . . . . . . . . 6-32
Renaming a Template . . . . . . . . . . . . . . . . . . . . . . . . . . . . . . . . . . . . . . . . . . . . . . . . . . . . . . . . . . . . . . . . . 6-33
Copying a Template . . . . . . . . . . . . . . . . . . . . . . . . . . . . . . . . . . . . . . . . . . . . . . . . . . . . . . . . . . . . . . . . . . 6-33
Deleting a Template . . . . . . . . . . . . . . . . . . . . . . . . . . . . . . . . . . . . . . . . . . . . . . . . . . . . . . . . . . . . . . . . . . 6-34
Printing Asset Information . . . . . . . . . . . . . . . . . . . . . . . . . . . . . . . . . . . . . . . . . . . . . . . . . . . . . . . . . . . . . . . . . 6-35
Printing the Asset List . . . . . . . . . . . . . . . . . . . . . . . . . . . . . . . . . . . . . . . . . . . . . . . . . . . . . . . . . . . . . . . . . 6-37
Asset History Events . . . . . . . . . . . . . . . . . . . . . . . . . . . . . . . . . . . . . . . . . . . . . . . . . . . . . . . . . . . . . . . . . . . . . . 6-38
Summary View . . . . . . . . . . . . . . . . . . . . . . . . . . . . . . . . . . . . . . . . . . . . . . . . . . . . . . . . . . . . . . . . . . . . . . 6-39
Detail View . . . . . . . . . . . . . . . . . . . . . . . . . . . . . . . . . . . . . . . . . . . . . . . . . . . . . . . . . . . . . . . . . . . . . . . . . . 6-40
Viewing Asset Status History . . . . . . . . . . . . . . . . . . . . . . . . . . . . . . . . . . . . . . . . . . . . . . . . . . . . . . . . . . . . . . . 6-41
Chapter 7. Performing Advanced Asset Functions
Understanding Asset Identification . . . . . . . . . . . . . . . . . . . . . . . . . . . . . . . . . . . . . . . . . . . . . . . . . . . . . . . . . . 7-1
Asset Extension Numbers . . . . . . . . . . . . . . . . . . . . . . . . . . . . . . . . . . . . . . . . . . . . . . . . . . . . . . . . . . . . . . 7-1
Understanding Activity Codes . . . . . . . . . . . . . . . . . . . . . . . . . . . . . . . . . . . . . . . . . . . . . . . . . . . . . . . . . . . . . . 7-3
Disposing Assets . . . . . . . . . . . . . . . . . . . . . . . . . . . . . . . . . . . . . . . . . . . . . . . . . . . . . . . . . . . . . . . . . . . . . . . . . . 7-3
Disposing Individual Assets . . . . . . . . . . . . . . . . . . . . . . . . . . . . . . . . . . . . . . . . . . . . . . . . . . . . . . . . . . . . 7-4
Performing Bulk Disposals . . . . . . . . . . . . . . . . . . . . . . . . . . . . . . . . . . . . . . . . . . . . . . . . . . . . . . . . . . . . . 7-9
Like-Kind Exchanges and Involuntary Conversions After 1/2/2000 . . . . . . . . . . . . . . . . . . . . . . . . . 7-11
Entering a Like-Kind Exchange or an Involuntary Conversion . . . . . . . . . . . . . . . . . . . . . . . . . . . . . . 7-12
Editing Disposal Information . . . . . . . . . . . . . . . . . . . . . . . . . . . . . . . . . . . . . . . . . . . . . . . . . . . . . . . . . . 7-15
Viewing the Disposal Calculation . . . . . . . . . . . . . . . . . . . . . . . . . . . . . . . . . . . . . . . . . . . . . . . . . . . . . . . 7-17
Viewing Past Conditions and Extension Numbers of Partially Disposed Assets . . . . . . . . . . . . . . . 7-17
Viewing Current-Year Disposals . . . . . . . . . . . . . . . . . . . . . . . . . . . . . . . . . . . . . . . . . . . . . . . . . . . . . . . 7-18
Deleting Asset Disposals . . . . . . . . . . . . . . . . . . . . . . . . . . . . . . . . . . . . . . . . . . . . . . . . . . . . . . . . . . . . . . 7-18
FAS 100 Asset Accounting User’s Guide
Contents-3
Contents
Transferring Assets . . . . . . . . . . . . . . . . . . . . . . . . . . . . . . . . . . . . . . . . . . . . . . . . . . . . . . . . . . . . . . . . . . . . . . .
Types of Transfers . . . . . . . . . . . . . . . . . . . . . . . . . . . . . . . . . . . . . . . . . . . . . . . . . . . . . . . . . . . . . . . . . . . .
Transferring a Single Asset . . . . . . . . . . . . . . . . . . . . . . . . . . . . . . . . . . . . . . . . . . . . . . . . . . . . . . . . . . . .
Transferring Multiple Assets . . . . . . . . . . . . . . . . . . . . . . . . . . . . . . . . . . . . . . . . . . . . . . . . . . . . . . . . . . .
Transfer as a Disposal . . . . . . . . . . . . . . . . . . . . . . . . . . . . . . . . . . . . . . . . . . . . . . . . . . . . . . . . . . . . . . . . .
Deleting Asset Transfers . . . . . . . . . . . . . . . . . . . . . . . . . . . . . . . . . . . . . . . . . . . . . . . . . . . . . . . . . . . . . . .
Viewing the Transferred Asset . . . . . . . . . . . . . . . . . . . . . . . . . . . . . . . . . . . . . . . . . . . . . . . . . . . . . . . . .
Viewing Past Conditions and Extension Numbers of Partially Transferred Assets . . . . . . . . . . . . .
Inactivating and Reactivating Assets . . . . . . . . . . . . . . . . . . . . . . . . . . . . . . . . . . . . . . . . . . . . . . . . . . . . . . . .
Inactivating Assets . . . . . . . . . . . . . . . . . . . . . . . . . . . . . . . . . . . . . . . . . . . . . . . . . . . . . . . . . . . . . . . . . . .
Reactivating Assets . . . . . . . . . . . . . . . . . . . . . . . . . . . . . . . . . . . . . . . . . . . . . . . . . . . . . . . . . . . . . . . . . . .
Deleting Asset Transactions . . . . . . . . . . . . . . . . . . . . . . . . . . . . . . . . . . . . . . . . . . . . . . . . . . . . . . . . . . . . . . . .
Deleting Assets . . . . . . . . . . . . . . . . . . . . . . . . . . . . . . . . . . . . . . . . . . . . . . . . . . . . . . . . . . . . . . . . . . . . . . . . . . .
7-18
7-19
7-21
7-25
7-27
7-30
7-30
7-30
7-31
7-31
7-32
7-32
7-33
Chapter 8. Depreciation
Understanding Depreciation Calculation Concepts . . . . . . . . . . . . . . . . . . . . . . . . . . . . . . . . . . . . . . . . . . . . . 8-2
Depreciation Calculation Dates . . . . . . . . . . . . . . . . . . . . . . . . . . . . . . . . . . . . . . . . . . . . . . . . . . . . . . . . . . 8-2
Obtaining Monthly Depreciation Figures . . . . . . . . . . . . . . . . . . . . . . . . . . . . . . . . . . . . . . . . . . . . . . . . . 8-3
Calculating Depreciation for Earlier Periods . . . . . . . . . . . . . . . . . . . . . . . . . . . . . . . . . . . . . . . . . . . . . . 8-3
Midquarter Convention . . . . . . . . . . . . . . . . . . . . . . . . . . . . . . . . . . . . . . . . . . . . . . . . . . . . . . . . . . . . . . . . 8-3
Multiple Books . . . . . . . . . . . . . . . . . . . . . . . . . . . . . . . . . . . . . . . . . . . . . . . . . . . . . . . . . . . . . . . . . . . . . . . . 8-4
Calculating Depreciation for Your Assets . . . . . . . . . . . . . . . . . . . . . . . . . . . . . . . . . . . . . . . . . . . . . . . . . . . . . 8-4
Resetting Depreciation . . . . . . . . . . . . . . . . . . . . . . . . . . . . . . . . . . . . . . . . . . . . . . . . . . . . . . . . . . . . . . . . . . . . . 8-6
Running a Budgetary Projection . . . . . . . . . . . . . . . . . . . . . . . . . . . . . . . . . . . . . . . . . . . . . . . . . . . . . . . . . . . . . 8-9
Running a Quick Projection . . . . . . . . . . . . . . . . . . . . . . . . . . . . . . . . . . . . . . . . . . . . . . . . . . . . . . . . . . . . . . . . 8-10
Quick Projection Report . . . . . . . . . . . . . . . . . . . . . . . . . . . . . . . . . . . . . . . . . . . . . . . . . . . . . . . . . . . . . . . 8-11
Changing Critical Depreciation Fields . . . . . . . . . . . . . . . . . . . . . . . . . . . . . . . . . . . . . . . . . . . . . . . . . . . . . . . 8-12
Changing the Beginning Depreciation Fields . . . . . . . . . . . . . . . . . . . . . . . . . . . . . . . . . . . . . . . . . . . . . 8-15
Conducting a Period Close . . . . . . . . . . . . . . . . . . . . . . . . . . . . . . . . . . . . . . . . . . . . . . . . . . . . . . . . . . . . . . . . . 8-15
Saving Calculations with a Period Close . . . . . . . . . . . . . . . . . . . . . . . . . . . . . . . . . . . . . . . . . . . . . . . . . 8-17
Relying on the Period Close Calculations . . . . . . . . . . . . . . . . . . . . . . . . . . . . . . . . . . . . . . . . . . . . . . . . 8-18
Period Close and Beginning Depreciation Fields . . . . . . . . . . . . . . . . . . . . . . . . . . . . . . . . . . . . . . . . . . 8-19
Clearing the Period Close Fields . . . . . . . . . . . . . . . . . . . . . . . . . . . . . . . . . . . . . . . . . . . . . . . . . . . . . . . . 8-19
Performing a MACRS Convention Switch . . . . . . . . . . . . . . . . . . . . . . . . . . . . . . . . . . . . . . . . . . . . . . . . . . . . 8-20
Creating Custom Depreciation Methods . . . . . . . . . . . . . . . . . . . . . . . . . . . . . . . . . . . . . . . . . . . . . . . . . . . . . 8-22
Electing the 168 Allowance . . . . . . . . . . . . . . . . . . . . . . . . . . . . . . . . . . . . . . . . . . . . . . . . . . . . . . . . . . . . . . . . . 8-27
Assets That Qualify for the 168 Allowance . . . . . . . . . . . . . . . . . . . . . . . . . . . . . . . . . . . . . . . . . . . . . . . 8-28
Changing the Depreciation Method of a Single Asset . . . . . . . . . . . . . . . . . . . . . . . . . . . . . . . . . . . . . . 8-29
Performing a 168 Allowance Switch . . . . . . . . . . . . . . . . . . . . . . . . . . . . . . . . . . . . . . . . . . . . . . . . . . . . . 8-30
Changing Depreciation Methods of Transferred Assets . . . . . . . . . . . . . . . . . . . . . . . . . . . . . . . . . . . . 8-33
Electing Out of the 168 Allowance . . . . . . . . . . . . . . . . . . . . . . . . . . . . . . . . . . . . . . . . . . . . . . . . . . . . . . 8-34
Including Section 168 Allowance and Section 179 in Depreciation Expense . . . . . . . . . . . . . . . . . . . 8-34
New York Liberty Zone Property . . . . . . . . . . . . . . . . . . . . . . . . . . . . . . . . . . . . . . . . . . . . . . . . . . . . . . . . . . . 8-36
Entering New York Liberty Zone Property . . . . . . . . . . . . . . . . . . . . . . . . . . . . . . . . . . . . . . . . . . . . . . . 8-37
Section 179 Limits for New York Liberty Zone Property . . . . . . . . . . . . . . . . . . . . . . . . . . . . . . . . . . . 8-38
Overriding Section 179 Limits on the Form 4562 . . . . . . . . . . . . . . . . . . . . . . . . . . . . . . . . . . . . . . . . . . 8-40
Section 179 Limits for Enterprise Zone Property . . . . . . . . . . . . . . . . . . . . . . . . . . . . . . . . . . . . . . . . . . . . . . 8-43
Qualified Gulf Opportunity Zone Property . . . . . . . . . . . . . . . . . . . . . . . . . . . . . . . . . . . . . . . . . . . . . . . . . . . 8-44
Section 179 Limits for Qualified Gulf Opportunity Zone Property . . . . . . . . . . . . . . . . . . . . . . . . . . . 8-44
Qualified Recovery Assistance Property (Kansas Disaster Zone) . . . . . . . . . . . . . . . . . . . . . . . . . . . . . . . . 8-46
Section 179 Limits for Kansas Disaster Zone Property . . . . . . . . . . . . . . . . . . . . . . . . . . . . . . . . . . . . . 8-47
Qualified Disaster Assistance Property . . . . . . . . . . . . . . . . . . . . . . . . . . . . . . . . . . . . . . . . . . . . . . . . . . . . . . 8-49
Section 179 Limits for Qualified Disaster Zone Property . . . . . . . . . . . . . . . . . . . . . . . . . . . . . . . . . . . 8-49
Contents-4
FAS 100 Asset Accounting User’s Guide
Contents
Reviewing Assets for Tax Compliance . . . . . . . . . . . . . . . . . . . . . . . . . . . . . . . . . . . . . . . . . . . . . . . . . . . . . . . 8-51
Audit Advisor Validations . . . . . . . . . . . . . . . . . . . . . . . . . . . . . . . . . . . . . . . . . . . . . . . . . . . . . . . . . . . . . 8-53
Chapter 9. Standard Reports
List of Reports . . . . . . . . . . . . . . . . . . . . . . . . . . . . . . . . . . . . . . . . . . . . . . . . . . . . . . . . . . . . . . . . . . . . . . . . . . . . . 9-1
Running a Standard Report . . . . . . . . . . . . . . . . . . . . . . . . . . . . . . . . . . . . . . . . . . . . . . . . . . . . . . . . . . . . . . . . . 9-5
Verifying the Run Date for Each Book . . . . . . . . . . . . . . . . . . . . . . . . . . . . . . . . . . . . . . . . . . . . . . . . . . . . 9-9
Setting the Current Reporting Period . . . . . . . . . . . . . . . . . . . . . . . . . . . . . . . . . . . . . . . . . . . . . . . . . . . . 9-10
Formatting a Report . . . . . . . . . . . . . . . . . . . . . . . . . . . . . . . . . . . . . . . . . . . . . . . . . . . . . . . . . . . . . . . . . . . . . . . 9-14
Setting the Orientation of a Report . . . . . . . . . . . . . . . . . . . . . . . . . . . . . . . . . . . . . . . . . . . . . . . . . . . . . . 9-14
Setting the Currency Rounding Option on a Report . . . . . . . . . . . . . . . . . . . . . . . . . . . . . . . . . . . . . . . 9-15
Changing the Sort Order on a Report . . . . . . . . . . . . . . . . . . . . . . . . . . . . . . . . . . . . . . . . . . . . . . . . . . . . 9-15
Setting the Page Break Options . . . . . . . . . . . . . . . . . . . . . . . . . . . . . . . . . . . . . . . . . . . . . . . . . . . . . . . . . 9-16
Creating Batch Reports . . . . . . . . . . . . . . . . . . . . . . . . . . . . . . . . . . . . . . . . . . . . . . . . . . . . . . . . . . . . . . . . . . . . 9-20
Running Batch Reports . . . . . . . . . . . . . . . . . . . . . . . . . . . . . . . . . . . . . . . . . . . . . . . . . . . . . . . . . . . . . . . . 9-24
Adding a Report to Favorites . . . . . . . . . . . . . . . . . . . . . . . . . . . . . . . . . . . . . . . . . . . . . . . . . . . . . . . . . . . . . . . 9-24
Viewing a Report . . . . . . . . . . . . . . . . . . . . . . . . . . . . . . . . . . . . . . . . . . . . . . . . . . . . . . . . . . . . . . . . . . . . . . . . . 9-26
The Report Viewer . . . . . . . . . . . . . . . . . . . . . . . . . . . . . . . . . . . . . . . . . . . . . . . . . . . . . . . . . . . . . . . . . . . 9-26
Interpreting Common Report Data . . . . . . . . . . . . . . . . . . . . . . . . . . . . . . . . . . . . . . . . . . . . . . . . . . . . . . 9-28
Using the Group Tree . . . . . . . . . . . . . . . . . . . . . . . . . . . . . . . . . . . . . . . . . . . . . . . . . . . . . . . . . . . . . . . . . 9-29
Drilling Down for More Details . . . . . . . . . . . . . . . . . . . . . . . . . . . . . . . . . . . . . . . . . . . . . . . . . . . . . . . . 9-30
Exporting a Report . . . . . . . . . . . . . . . . . . . . . . . . . . . . . . . . . . . . . . . . . . . . . . . . . . . . . . . . . . . . . . . . . . . . . . . . 9-31
Chapter 10. Report Details
Adjusted Current Earnings Report . . . . . . . . . . . . . . . . . . . . . . . . . . . . . . . . . . . . . . . . . . . . . . . . . . . . . . . . . . 10-2
Alternative Minimum Tax Report . . . . . . . . . . . . . . . . . . . . . . . . . . . . . . . . . . . . . . . . . . . . . . . . . . . . . . . . . . . 10-6
Annual Activity Report . . . . . . . . . . . . . . . . . . . . . . . . . . . . . . . . . . . . . . . . . . . . . . . . . . . . . . . . . . . . . . . . . . . . 10-9
Annual Projection Report . . . . . . . . . . . . . . . . . . . . . . . . . . . . . . . . . . . . . . . . . . . . . . . . . . . . . . . . . . . . . . . . . 10-11
Asset Basis Report . . . . . . . . . . . . . . . . . . . . . . . . . . . . . . . . . . . . . . . . . . . . . . . . . . . . . . . . . . . . . . . . . . . . . . . 10-13
Depreciation Adjustment Report . . . . . . . . . . . . . . . . . . . . . . . . . . . . . . . . . . . . . . . . . . . . . . . . . . . . . . . . . . . 10-15
Depreciation Expense Report . . . . . . . . . . . . . . . . . . . . . . . . . . . . . . . . . . . . . . . . . . . . . . . . . . . . . . . . . . . . . . 10-18
Depreciation Summary Report . . . . . . . . . . . . . . . . . . . . . . . . . . . . . . . . . . . . . . . . . . . . . . . . . . . . . . . . . . . . 10-21
Disposal Report . . . . . . . . . . . . . . . . . . . . . . . . . . . . . . . . . . . . . . . . . . . . . . . . . . . . . . . . . . . . . . . . . . . . . . . . . 10-24
FASB 109 Projection Report . . . . . . . . . . . . . . . . . . . . . . . . . . . . . . . . . . . . . . . . . . . . . . . . . . . . . . . . . . . . . . . 10-27
File Listing Report . . . . . . . . . . . . . . . . . . . . . . . . . . . . . . . . . . . . . . . . . . . . . . . . . . . . . . . . . . . . . . . . . . . . . . . 10-30
Fixed Asset Summary Report . . . . . . . . . . . . . . . . . . . . . . . . . . . . . . . . . . . . . . . . . . . . . . . . . . . . . . . . . . . . . . 10-32
General Ledger Posting Report . . . . . . . . . . . . . . . . . . . . . . . . . . . . . . . . . . . . . . . . . . . . . . . . . . . . . . . . . . . . 10-36
Midquarter Applicability Report . . . . . . . . . . . . . . . . . . . . . . . . . . . . . . . . . . . . . . . . . . . . . . . . . . . . . . . . . . . 10-38
Monthly Projection Report . . . . . . . . . . . . . . . . . . . . . . . . . . . . . . . . . . . . . . . . . . . . . . . . . . . . . . . . . . . . . . . . 10-40
Net Book Value Report . . . . . . . . . . . . . . . . . . . . . . . . . . . . . . . . . . . . . . . . . . . . . . . . . . . . . . . . . . . . . . . . . . . 10-41
Partial Disposal Report . . . . . . . . . . . . . . . . . . . . . . . . . . . . . . . . . . . . . . . . . . . . . . . . . . . . . . . . . . . . . . . . . . . 10-44
Partial Transfer Report . . . . . . . . . . . . . . . . . . . . . . . . . . . . . . . . . . . . . . . . . . . . . . . . . . . . . . . . . . . . . . . . . . . 10-46
Period Close Summary Report . . . . . . . . . . . . . . . . . . . . . . . . . . . . . . . . . . . . . . . . . . . . . . . . . . . . . . . . . . . . . 10-48
Property Tax - Detail Report . . . . . . . . . . . . . . . . . . . . . . . . . . . . . . . . . . . . . . . . . . . . . . . . . . . . . . . . . . . . . . . 10-50
Property Tax - Summary Report . . . . . . . . . . . . . . . . . . . . . . . . . . . . . . . . . . . . . . . . . . . . . . . . . . . . . . . . . . . 10-53
Quarterly Acquisition Report . . . . . . . . . . . . . . . . . . . . . . . . . . . . . . . . . . . . . . . . . . . . . . . . . . . . . . . . . . . . . . 10-56
Tax Expense Report . . . . . . . . . . . . . . . . . . . . . . . . . . . . . . . . . . . . . . . . . . . . . . . . . . . . . . . . . . . . . . . . . . . . . . 10-58
Transfer Report . . . . . . . . . . . . . . . . . . . . . . . . . . . . . . . . . . . . . . . . . . . . . . . . . . . . . . . . . . . . . . . . . . . . . . . . . . 10-61
Form 3468 - Investment Tax Credit Worksheet . . . . . . . . . . . . . . . . . . . . . . . . . . . . . . . . . . . . . . . . . . . . . . . 10-63
Form 4255 - ITC Recapture Worksheet . . . . . . . . . . . . . . . . . . . . . . . . . . . . . . . . . . . . . . . . . . . . . . . . . . . . . . 10-65
Form 4562 - Depreciation and Amortization . . . . . . . . . . . . . . . . . . . . . . . . . . . . . . . . . . . . . . . . . . . . . . . . . 10-67
Form 4626 - Corporate AMT Worksheet . . . . . . . . . . . . . . . . . . . . . . . . . . . . . . . . . . . . . . . . . . . . . . . . . . . . 10-70
Form 4797 - Sales of Property Worksheet . . . . . . . . . . . . . . . . . . . . . . . . . . . . . . . . . . . . . . . . . . . . . . . . . . . . 10-75
FAS 100 Asset Accounting User’s Guide
Contents-5
Contents
Chapter 11. Customizing Standard Reports
Customizing a Report . . . . . . . . . . . . . . . . . . . . . . . . . . . . . . . . . . . . . . . . . . . . . . . . . . . . . . . . . . . . . . . . . . . . . 11-1
Completing the Report Customization Dialog . . . . . . . . . . . . . . . . . . . . . . . . . . . . . . . . . . . . . . . . . . . . 11-3
Adding and Removing Columns on a Report . . . . . . . . . . . . . . . . . . . . . . . . . . . . . . . . . . . . . . . . . . . . . 11-8
Changing the Column Headers of a Report . . . . . . . . . . . . . . . . . . . . . . . . . . . . . . . . . . . . . . . . . . . . . 11-10
Changing the Column Order on a Report . . . . . . . . . . . . . . . . . . . . . . . . . . . . . . . . . . . . . . . . . . . . . . . 11-11
Changing the Column Widths of a Report . . . . . . . . . . . . . . . . . . . . . . . . . . . . . . . . . . . . . . . . . . . . . . 11-11
Changing the Space Between Columns on a Report . . . . . . . . . . . . . . . . . . . . . . . . . . . . . . . . . . . . . . 11-12
Changing the Left and Right Margins of a Report . . . . . . . . . . . . . . . . . . . . . . . . . . . . . . . . . . . . . . . . 11-13
Changing the Headers and Footers of Reports . . . . . . . . . . . . . . . . . . . . . . . . . . . . . . . . . . . . . . . . . . . 11-14
Running a Customized Report . . . . . . . . . . . . . . . . . . . . . . . . . . . . . . . . . . . . . . . . . . . . . . . . . . . . . . . . 11-15
Saving Multiple Versions of the Same Report . . . . . . . . . . . . . . . . . . . . . . . . . . . . . . . . . . . . . . . . . . . . 11-15
Managing Customized Reports . . . . . . . . . . . . . . . . . . . . . . . . . . . . . . . . . . . . . . . . . . . . . . . . . . . . . . . . . . . . 11-16
Renaming a Customized Report . . . . . . . . . . . . . . . . . . . . . . . . . . . . . . . . . . . . . . . . . . . . . . . . . . . . . . . 11-17
Deleting a Customized Report . . . . . . . . . . . . . . . . . . . . . . . . . . . . . . . . . . . . . . . . . . . . . . . . . . . . . . . . 11-17
Which Reports Can Be Customized? . . . . . . . . . . . . . . . . . . . . . . . . . . . . . . . . . . . . . . . . . . . . . . . . . . . . . . . . 11-18
Chapter 12. Replacement Value
Replacement Value: An Overview . . . . . . . . . . . . . . . . . . . . . . . . . . . . . . . . . . . . . . . . . . . . . . . . . . . . . . . . . . 12-1
Setting Up Replacement Value . . . . . . . . . . . . . . . . . . . . . . . . . . . . . . . . . . . . . . . . . . . . . . . . . . . . . . . . . . . . . . 12-3
Step 1: Defining How the Application Calculates Replacement Value . . . . . . . . . . . . . . . . . . . . . . . . 12-3
Step 2: Entering the Index Values . . . . . . . . . . . . . . . . . . . . . . . . . . . . . . . . . . . . . . . . . . . . . . . . . . . . . . . 12-5
Using Replacement Value . . . . . . . . . . . . . . . . . . . . . . . . . . . . . . . . . . . . . . . . . . . . . . . . . . . . . . . . . . . . . . . . . . 12-6
Overriding Replacement Value . . . . . . . . . . . . . . . . . . . . . . . . . . . . . . . . . . . . . . . . . . . . . . . . . . . . . . . . . . . . . 12-8
Calculating Replacement Value . . . . . . . . . . . . . . . . . . . . . . . . . . . . . . . . . . . . . . . . . . . . . . . . . . . . . . . . . . . . . 12-9
Reporting on Replacement Value . . . . . . . . . . . . . . . . . . . . . . . . . . . . . . . . . . . . . . . . . . . . . . . . . . . . . . . . . . 12-10
Replacement Value Report . . . . . . . . . . . . . . . . . . . . . . . . . . . . . . . . . . . . . . . . . . . . . . . . . . . . . . . . . . . . 12-11
Calculating Depreciation and Interest Expense on Replacement Value . . . . . . . . . . . . . . . . . . . . . . . . . . 12-14
Calculating Depreciation On Replacement Value . . . . . . . . . . . . . . . . . . . . . . . . . . . . . . . . . . . . . . . . 12-14
Overriding the Estimated Life . . . . . . . . . . . . . . . . . . . . . . . . . . . . . . . . . . . . . . . . . . . . . . . . . . . . . . . . . . . . . 12-16
Calculating Interest Expense . . . . . . . . . . . . . . . . . . . . . . . . . . . . . . . . . . . . . . . . . . . . . . . . . . . . . . . . . . . . . . 12-17
Interest on Replacement Value Report . . . . . . . . . . . . . . . . . . . . . . . . . . . . . . . . . . . . . . . . . . . . . . . . . . 12-19
Replacement Value and Other Features . . . . . . . . . . . . . . . . . . . . . . . . . . . . . . . . . . . . . . . . . . . . . . . . . . . . . 12-21
Appendix A. Depreciation and Fixed Asset Concepts
FAS Depreciation Books . . . . . . . . . . . . . . . . . . . . . . . . . . . . . . . . . . . . . . . . . . . . . . . . . . . . . . . . . . . . . . . . . . . A-2
The Tax Book . . . . . . . . . . . . . . . . . . . . . . . . . . . . . . . . . . . . . . . . . . . . . . . . . . . . . . . . . . . . . . . . . . . . . . . . A-2
The Internal Book . . . . . . . . . . . . . . . . . . . . . . . . . . . . . . . . . . . . . . . . . . . . . . . . . . . . . . . . . . . . . . . . . . . . A-2
The State Book . . . . . . . . . . . . . . . . . . . . . . . . . . . . . . . . . . . . . . . . . . . . . . . . . . . . . . . . . . . . . . . . . . . . . . . A-2
The AMT Book . . . . . . . . . . . . . . . . . . . . . . . . . . . . . . . . . . . . . . . . . . . . . . . . . . . . . . . . . . . . . . . . . . . . . . . A-2
The ACE Book . . . . . . . . . . . . . . . . . . . . . . . . . . . . . . . . . . . . . . . . . . . . . . . . . . . . . . . . . . . . . . . . . . . . . . . A-3
The Custom 1 and Custom 2 Books . . . . . . . . . . . . . . . . . . . . . . . . . . . . . . . . . . . . . . . . . . . . . . . . . . . . . A-4
Depreciation: An Overview . . . . . . . . . . . . . . . . . . . . . . . . . . . . . . . . . . . . . . . . . . . . . . . . . . . . . . . . . . . . . . . . A-4
Elements of Depreciation . . . . . . . . . . . . . . . . . . . . . . . . . . . . . . . . . . . . . . . . . . . . . . . . . . . . . . . . . . . . . . . . . . A-5
Types of Property . . . . . . . . . . . . . . . . . . . . . . . . . . . . . . . . . . . . . . . . . . . . . . . . . . . . . . . . . . . . . . . . . . . . A-5
Date Placed in Service . . . . . . . . . . . . . . . . . . . . . . . . . . . . . . . . . . . . . . . . . . . . . . . . . . . . . . . . . . . . . . . . A-10
Depreciable Basis . . . . . . . . . . . . . . . . . . . . . . . . . . . . . . . . . . . . . . . . . . . . . . . . . . . . . . . . . . . . . . . . . . . . A-13
Estimated Life and ADS Life . . . . . . . . . . . . . . . . . . . . . . . . . . . . . . . . . . . . . . . . . . . . . . . . . . . . . . . . . . A-21
Depreciation Defaults . . . . . . . . . . . . . . . . . . . . . . . . . . . . . . . . . . . . . . . . . . . . . . . . . . . . . . . . . . . . . . . . . . . . A-23
The Tax Book Defaults . . . . . . . . . . . . . . . . . . . . . . . . . . . . . . . . . . . . . . . . . . . . . . . . . . . . . . . . . . . . . . . A-24
The User Book Defaults . . . . . . . . . . . . . . . . . . . . . . . . . . . . . . . . . . . . . . . . . . . . . . . . . . . . . . . . . . . . . . A-25
The State Book Defaults . . . . . . . . . . . . . . . . . . . . . . . . . . . . . . . . . . . . . . . . . . . . . . . . . . . . . . . . . . . . . . A-26
Contents-6
FAS 100 Asset Accounting User’s Guide
Contents
The AMT Book Defaults . . . . . . . . . . . . . . . . . . . . . . . . . . . . . . . . . . . . . . . . . . . . . . . . . . . . . . . . . . . . . .
The ACE Book Defaults . . . . . . . . . . . . . . . . . . . . . . . . . . . . . . . . . . . . . . . . . . . . . . . . . . . . . . . . . . . . . .
Asset Disposals . . . . . . . . . . . . . . . . . . . . . . . . . . . . . . . . . . . . . . . . . . . . . . . . . . . . . . . . . . . . . . . . . . . . . . . . . .
Disposal Methods . . . . . . . . . . . . . . . . . . . . . . . . . . . . . . . . . . . . . . . . . . . . . . . . . . . . . . . . . . . . . . . . . . .
Gains and Losses . . . . . . . . . . . . . . . . . . . . . . . . . . . . . . . . . . . . . . . . . . . . . . . . . . . . . . . . . . . . . . . . . . . .
A-26
A-28
A-29
A-29
A-31
Appendix B. Depreciation Methods
MACRS Methods . . . . . . . . . . . . . . . . . . . . . . . . . . . . . . . . . . . . . . . . . . . . . . . . . . . . . . . . . . . . . . . . . . . . . . . . . . B-2
MACRS Formula (Method MF) . . . . . . . . . . . . . . . . . . . . . . . . . . . . . . . . . . . . . . . . . . . . . . . . . . . . . . . . . . B-2
MACRS Formula Plus 168 (Method MA) . . . . . . . . . . . . . . . . . . . . . . . . . . . . . . . . . . . . . . . . . . . . . . . . . B-6
MACRS Table (Method MT) . . . . . . . . . . . . . . . . . . . . . . . . . . . . . . . . . . . . . . . . . . . . . . . . . . . . . . . . . . . . B-7
ADS Straight-Line MACRS (Method AD) . . . . . . . . . . . . . . . . . . . . . . . . . . . . . . . . . . . . . . . . . . . . . . . . B-10
ADS Straight-Line MACRS Plus 168 (Method AA) . . . . . . . . . . . . . . . . . . . . . . . . . . . . . . . . . . . . . . . . B-11
MACRS Indian Reservation (Method MI) . . . . . . . . . . . . . . . . . . . . . . . . . . . . . . . . . . . . . . . . . . . . . . . . B-12
MACRS Indian Reservation Plus 168 (Method MR) . . . . . . . . . . . . . . . . . . . . . . . . . . . . . . . . . . . . . . . B-13
ACRS Methods . . . . . . . . . . . . . . . . . . . . . . . . . . . . . . . . . . . . . . . . . . . . . . . . . . . . . . . . . . . . . . . . . . . . . . . . . . . B-15
ACRS Table (Method AT) . . . . . . . . . . . . . . . . . . . . . . . . . . . . . . . . . . . . . . . . . . . . . . . . . . . . . . . . . . . . . B-15
Straight-Line, Alternate ACRS (Methods SA and ST) . . . . . . . . . . . . . . . . . . . . . . . . . . . . . . . . . . . . . . B-17
Straight-Line Methods . . . . . . . . . . . . . . . . . . . . . . . . . . . . . . . . . . . . . . . . . . . . . . . . . . . . . . . . . . . . . . . . . . . . . B-20
Straight-Line (Method SL) . . . . . . . . . . . . . . . . . . . . . . . . . . . . . . . . . . . . . . . . . . . . . . . . . . . . . . . . . . . . . B-21
Straight-Line, Full-Month (Method SF) . . . . . . . . . . . . . . . . . . . . . . . . . . . . . . . . . . . . . . . . . . . . . . . . . . B-21
Straight-Line, Full-Month Plus 168 (Method SB) . . . . . . . . . . . . . . . . . . . . . . . . . . . . . . . . . . . . . . . . . . B-22
Straight-Line, Half-Year (Method SH) . . . . . . . . . . . . . . . . . . . . . . . . . . . . . . . . . . . . . . . . . . . . . . . . . . . B-23
Straight-Line, Modified Half-Year (Method SD) . . . . . . . . . . . . . . . . . . . . . . . . . . . . . . . . . . . . . . . . . . B-24
Declining-Balance Methods . . . . . . . . . . . . . . . . . . . . . . . . . . . . . . . . . . . . . . . . . . . . . . . . . . . . . . . . . . . . . . . . B-25
Declining-Balance (Methods DB and DC) . . . . . . . . . . . . . . . . . . . . . . . . . . . . . . . . . . . . . . . . . . . . . . . . B-26
Declining-Balance, Half-Year (Methods DH and DI) . . . . . . . . . . . . . . . . . . . . . . . . . . . . . . . . . . . . . . . B-28
Declining-Balance, Modified Half-Year (Methods DD and DE) . . . . . . . . . . . . . . . . . . . . . . . . . . . . . B-28
Sum-of-the-Years’-Digits Depreciation . . . . . . . . . . . . . . . . . . . . . . . . . . . . . . . . . . . . . . . . . . . . . . . . . . . . . . . B-30
Sum-of-the-Years’-Digits (Method YS) . . . . . . . . . . . . . . . . . . . . . . . . . . . . . . . . . . . . . . . . . . . . . . . . . . . B-30
Sum-of-the-Years’-Digits, Half-Year (Method YH) . . . . . . . . . . . . . . . . . . . . . . . . . . . . . . . . . . . . . . . . B-32
Sum-of-the-Years’-Digits, Modified Half-Year (Method YD) . . . . . . . . . . . . . . . . . . . . . . . . . . . . . . . . B-33
Remaining Value Over Remaining Life (Method RV) . . . . . . . . . . . . . . . . . . . . . . . . . . . . . . . . . . . . . . . . . . B-34
Own Calculation (Method OC) . . . . . . . . . . . . . . . . . . . . . . . . . . . . . . . . . . . . . . . . . . . . . . . . . . . . . . . . . . . . . B-36
No Depreciation (Method NO) . . . . . . . . . . . . . . . . . . . . . . . . . . . . . . . . . . . . . . . . . . . . . . . . . . . . . . . . . . . . . B-36
Custom Depreciation Methods . . . . . . . . . . . . . . . . . . . . . . . . . . . . . . . . . . . . . . . . . . . . . . . . . . . . . . . . . . . . . B-37
Custom Depreciation Method Conventions . . . . . . . . . . . . . . . . . . . . . . . . . . . . . . . . . . . . . . . . . . . . . . B-37
Custom Depreciation Method Calculation . . . . . . . . . . . . . . . . . . . . . . . . . . . . . . . . . . . . . . . . . . . . . . . B-37
Custom Depreciation Method Example . . . . . . . . . . . . . . . . . . . . . . . . . . . . . . . . . . . . . . . . . . . . . . . . . . B-37
Custom Depreciation Methods and Short Years . . . . . . . . . . . . . . . . . . . . . . . . . . . . . . . . . . . . . . . . . . B-38
Appendix C. FAS 100 Asset Accounting - Network Edition
Network Features . . . . . . . . . . . . . . . . . . . . . . . . . . . . . . . . . . . . . . . . . . . . . . . . . . . . . . . . . . . . . . . . . . . . . . . . . C-1
List Users in a Company or Database . . . . . . . . . . . . . . . . . . . . . . . . . . . . . . . . . . . . . . . . . . . . . . . . . . . C-1
Turning Off the Network Warning Messages . . . . . . . . . . . . . . . . . . . . . . . . . . . . . . . . . . . . . . . . . . . . . C-2
Data Integrity . . . . . . . . . . . . . . . . . . . . . . . . . . . . . . . . . . . . . . . . . . . . . . . . . . . . . . . . . . . . . . . . . . . . . . . . . . . . C-3
Locks . . . . . . . . . . . . . . . . . . . . . . . . . . . . . . . . . . . . . . . . . . . . . . . . . . . . . . . . . . . . . . . . . . . . . . . . . . . . . . . C-4
Asset Modification Protection . . . . . . . . . . . . . . . . . . . . . . . . . . . . . . . . . . . . . . . . . . . . . . . . . . . . . . . . . . C-7
Network Conflict Messages . . . . . . . . . . . . . . . . . . . . . . . . . . . . . . . . . . . . . . . . . . . . . . . . . . . . . . . . . . . . C-7
Network Warning Messages . . . . . . . . . . . . . . . . . . . . . . . . . . . . . . . . . . . . . . . . . . . . . . . . . . . . . . . . . . C-15
Network Conflict—License Limit Messages . . . . . . . . . . . . . . . . . . . . . . . . . . . . . . . . . . . . . . . . . . . . . C-17
FAS 100 Asset Accounting User’s Guide
Contents-7
Contents
Appendix D. Custom Import Helper
Custom Import Helper File Types . . . . . . . . . . . . . . . . . . . . . . . . . . . . . . . . . . . . . . . . . . . . . . . . . . . . . . . . . . . D-1
Importing Critical Depreciation Fields . . . . . . . . . . . . . . . . . . . . . . . . . . . . . . . . . . . . . . . . . . . . . . . . . . . . . . . D-2
Setting Import Security . . . . . . . . . . . . . . . . . . . . . . . . . . . . . . . . . . . . . . . . . . . . . . . . . . . . . . . . . . . . . . . . . . . . D-2
Setting Asset Warning Preference . . . . . . . . . . . . . . . . . . . . . . . . . . . . . . . . . . . . . . . . . . . . . . . . . . . . . . . . . . . D-2
Importing Asset Data . . . . . . . . . . . . . . . . . . . . . . . . . . . . . . . . . . . . . . . . . . . . . . . . . . . . . . . . . . . . . . . . . . . . . D-3
Navigating the Custom Import Helper . . . . . . . . . . . . . . . . . . . . . . . . . . . . . . . . . . . . . . . . . . . . . . . . . . D-3
List of Importable Fields . . . . . . . . . . . . . . . . . . . . . . . . . . . . . . . . . . . . . . . . . . . . . . . . . . . . . . . . . . . . . . . . . . D-13
Field Specifications . . . . . . . . . . . . . . . . . . . . . . . . . . . . . . . . . . . . . . . . . . . . . . . . . . . . . . . . . . . . . . . . . . . . . . D-16
Appendix E. Custom Export Helper
Exporting Asset Data . . . . . . . . . . . . . . . . . . . . . . . . . . . . . . . . . . . . . . . . . . . . . . . . . . . . . . . . . . . . . . . . . . . . . . . E-1
Navigating the Custom Export Helper . . . . . . . . . . . . . . . . . . . . . . . . . . . . . . . . . . . . . . . . . . . . . . . . . . . E-1
List of Exportable Fields . . . . . . . . . . . . . . . . . . . . . . . . . . . . . . . . . . . . . . . . . . . . . . . . . . . . . . . . . . . . . . . . . . . . E-9
Appendix F. Sage FAS Links
Selecting a Favorite Sage FAS Link . . . . . . . . . . . . . . . . . . . . . . . . . . . . . . . . . . . . . . . . . . . . . . . . . . . . . . . . . . . F-2
Sage FAS Link Process . . . . . . . . . . . . . . . . . . . . . . . . . . . . . . . . . . . . . . . . . . . . . . . . . . . . . . . . . . . . . . . . . . . . . . F-2
Step 1: Entering G/L Account Numbers . . . . . . . . . . . . . . . . . . . . . . . . . . . . . . . . . . . . . . . . . . . . . . . . . . F-3
Step 2: Calculating Depreciation Before Running the Sage FAS Link . . . . . . . . . . . . . . . . . . . . . . . . . . F-4
Step 3: Running a Sage FAS Link . . . . . . . . . . . . . . . . . . . . . . . . . . . . . . . . . . . . . . . . . . . . . . . . . . . . . . . . F-5
ProSystem fx Tax Link . . . . . . . . . . . . . . . . . . . . . . . . . . . . . . . . . . . . . . . . . . . . . . . . . . . . . . . . . . . . . . . . . . . . . . F-7
Using the Link . . . . . . . . . . . . . . . . . . . . . . . . . . . . . . . . . . . . . . . . . . . . . . . . . . . . . . . . . . . . . . . . . . . . . . . . F-8
Step 1: Setting Up the Link . . . . . . . . . . . . . . . . . . . . . . . . . . . . . . . . . . . . . . . . . . . . . . . . . . . . . . . . . . . . . . F-9
Step 2: Assigning an Entity to Each Asset . . . . . . . . . . . . . . . . . . . . . . . . . . . . . . . . . . . . . . . . . . . . . . . . F-15
Step 3: Calculating Depreciation . . . . . . . . . . . . . . . . . . . . . . . . . . . . . . . . . . . . . . . . . . . . . . . . . . . . . . . . F-17
Step 4: Importing Depreciation into ProSystem fx Tax . . . . . . . . . . . . . . . . . . . . . . . . . . . . . . . . . . . . . F-19
Sage FAS and ProSystem fx Tax Differences . . . . . . . . . . . . . . . . . . . . . . . . . . . . . . . . . . . . . . . . . . . . . . . . . . F-24
Appendix G. How Do I ...?
Get Depreciation Numbers for a Prior Period . . . . . . . . . . . . . . . . . . . . . . . . . . . . . . . . . . . . . . . . . . . . . . . . . G-1
Force Depreciation Numbers . . . . . . . . . . . . . . . . . . . . . . . . . . . . . . . . . . . . . . . . . . . . . . . . . . . . . . . . . . . . . . . G-5
Change Critical Depreciation Fields . . . . . . . . . . . . . . . . . . . . . . . . . . . . . . . . . . . . . . . . . . . . . . . . . . . . . . . . . G-5
Reset Depreciation . . . . . . . . . . . . . . . . . . . . . . . . . . . . . . . . . . . . . . . . . . . . . . . . . . . . . . . . . . . . . . . . . . . . . . . . G-7
Fix the Depreciation This Run Amount . . . . . . . . . . . . . . . . . . . . . . . . . . . . . . . . . . . . . . . . . . . . . . . . . . . . . . G-8
Import Assets into the Application . . . . . . . . . . . . . . . . . . . . . . . . . . . . . . . . . . . . . . . . . . . . . . . . . . . . . . . . . . G-9
Undo a Disposal . . . . . . . . . . . . . . . . . . . . . . . . . . . . . . . . . . . . . . . . . . . . . . . . . . . . . . . . . . . . . . . . . . . . . . . . . . G-9
Add a Database to Database List Manager . . . . . . . . . . . . . . . . . . . . . . . . . . . . . . . . . . . . . . . . . . . . . . . . . . G-10
Glossary
Index
Contents-8
FAS 100 Asset Accounting User’s Guide
Chapter 1
Introduction
In this chapter:
Welcome to Sage FAS Fixed Assets . . . . . . . . . . . . . . . . . . . . . . . . . . . . . . . . . . . . . . . . . . . . . 1-1
Verifying Your Computer’s Equipment . . . . . . . . . . . . . . . . . . . . . . . . . . . . . . . . . . . . . . . . . 1-1
Key Steps in Implementing the Application . . . . . . . . . . . . . . . . . . . . . . . . . . . . . . . . . . . . . 1-2
Understanding Databases . . . . . . . . . . . . . . . . . . . . . . . . . . . . . . . . . . . . . . . . . . . . . . . . . . . . 1-3
Understanding Companies . . . . . . . . . . . . . . . . . . . . . . . . . . . . . . . . . . . . . . . . . . . . . . . . . . . 1-4
Understanding Groups . . . . . . . . . . . . . . . . . . . . . . . . . . . . . . . . . . . . . . . . . . . . . . . . . . . . . . . 1-5
Understanding Asset Fields and SmartLists . . . . . . . . . . . . . . . . . . . . . . . . . . . . . . . . . . . . . 1-7
Welcome to Sage FAS Fixed Assets
Welcome to the world of Sage FAS! Understanding fixed asset management takes the right
experience. For almost two decades, Sage FAS has remained the industry’s most reliable,
most respected name in fixed asset management. Today, Sage FAS is hard at work helping
more than 25,000 fixed asset managers nationwide. In fact, we outsell every other package
three to one. For fixed asset management done right, there’s just one choice: Sage FAS. For
information about the rest of the Sage FAS line of fixed asset management solutions,
contact your Sage FAS sales representative, or visit our web site at www.sagefas.com.
FAS 100 Asset Accounting - Network Edition
If you have purchased FAS 100 Asset Accounting - Network Edition, please read Appendix
C, “FAS 100 Asset Accounting - Network Edition.” This appendix describes the features
not included in the standalone version of FAS 100 Asset Accounting and explains how it
handles potential conflicts when two or more users are working in the same company or
database.
The applicable installation & administration guide contains information on system
requirements, installing and starting the application, converting databases, and
troubleshooting. Please refer to it for information on these areas, as well as other
network-related issues.
Verifying Your Computer’s Equipment
For information on the minimum system requirements for operating the application,
please refer to the applicable installation & administration guide, which is available on the
installation CD. The installation guide is also available at www.sagefas.com/support.
FAS 100 Asset Accounting User’s Guide
1-1
1
Introduction
Key Steps in Implementing the Application
Key Steps in Implementing the Application
There are numerous implementation plans you can develop in order to get the application
up and running and working efficiently with your existing fixed asset management
solution. Two benefits of the product are its extreme flexibility and its customization
features. The following is just one implementation plan example.
1-2
Install FAS 100 Asset Accounting
Use the instructions provided in the applicable installation & administration guide to
install the application on your computer.
Read the Introduction Chapter
This chapter introduces you to the basic concepts necessary for you to understand how
the application works. Make your life easier, read this chapter. Don’t skip this step.
Define User Security
Decide who is going to be the system supervisor for the product. The system
supervisor has access rights to the entire application. The person responsible for setting
up the application and defining company and user security is usually the system
supervisor. For full details on setting up user security, see Chapter 2, “Getting Started.”
Navigate through the Application
Familiarize yourself with the application’s interface and two views of your assets.
Learn how to accomplish some basic tasks. For more information, see Chapter 3,
“Navigating the Application Interface.”
Set Preferences
For full instructions on setting up preferences, see Chapter 4, “Setting Up the Product.”
Set Up a Company/Define Books
Create and set up a new company to store your asset data. When creating a new
company you can also set up the seven accounting books necessary for your individual
accounting needs, from the Internal and Tax books to the two user-defined books. For
full instructions on setting up a company and the seven depreciation books, see
Chapter 4, “Setting Up the Product.”
Customize Asset Fields
The application has numerous fields you can use to describe your assets (most of which
are fully customizable). The majority of fields are pre-defined, using common fixed
asset terminology. It also contains twelve user-defined fields, so you can tailor the
application to meet the specific needs of your company. Since there are so many
user-defined fields, you might not find it necessary to change any of the pre-defined
fields. You can also create lists of valid entries for each of these fields. These lists are
called SmartLists. For details on the customization process, see Chapter 4, “Setting Up
the Product.”
Enter Asset Data Information
If your asset data is not already contained in some electronic form, then you must enter
your asset data from scratch. If this is the case, be sure to take advantage of the
Template Manager, which allows you to create templates for easy data entry of similar
assets. To help you gather your asset information, you can print blank forms of the data
entry fields in Asset Detail. For details on entering asset information and using
templates, see Chapter 6, “Working with Assets.” If you currently use a spreadsheet to
track your assets, you can quickly import your data into the application using Custom
Import. For more information on importing your data, see Appendix D, “Custom
Import Helper.”
FAS 100 Asset Accounting User’s Guide
Introduction
Understanding Databases
1
Create Groups
Use Group Manager to divide your assets into useful groups. Groups logically divide
and order your assets, and make reporting on assets much easier. For a full conceptual
discussion of groups, see “Understanding Groups,” page 1-5. For detailed instructions
on how to create groups, see Chapter 4, “Setting Up the Product.”
Perform Asset Maintenance
Use the application to perform basic asset maintenance, such as adding assets,
transferring assets, or disposing of assets. For information about the transferring and
disposing of assets, see Chapter 7, “Performing Advanced Asset Functions.”
Perform Depreciation-Related Tasks and Budgetary Projections
Calculate depreciation for the current period, past periods, and future periods. You can
also reset depreciation, make changes to assets, and then recalculate depreciation. For
details on running depreciation-related tasks, see Chapter 8, “Depreciation.”
Run Reports
Run any or all of the reports. These reports provide information on every aspect of your
asset maintenance, including, of course, budgetary projections and depreciation. For
report information, see Chapter 9, “Standard Reports.”
Customize Standard Reports (Requires Purchase of FAS Report Writer)
Using FAS Report Writer, you can customize a standard report from within the
application. You get all of the report logic designed by the Sage FAS experts, but you
are able to modify the report format to fit your company’s needs. For example, you can
add and remove columns, change the order of columns, and change the text in column
headers. For information about customizing a report, see Chapter 11, “Customizing
Standard Reports.”
Create Custom Reports (Requires Purchase of FAS Report Writer)
Create your own customized reports that appear exactly the way you want. For details
on using Crystal Reports® to make your own customized reports, see the online FAS
Report Writer User’s Guide.
Understanding Databases
The application stores your asset data in an internal software structure called a database. A
database holds data in a way that makes it extremely easy to search, sort, organize, and
retrieve. Additionally, you can create many databases to further organize your data.
Each company you create is stored in a database. You can store one or more companies in
one database, or you can create multiple databases for storing multiple companies. To
optimize application processing speed and convenience, determine which number of
databases is best for you. Storing all your companies in one database is convenient because
you do all your work in one place, and you can run comprehensive reports for all of your
companies. However, distributing your companies among multiple databases optimizes
application processing speed, particularly if you maintain more than about thirty thousand
assets.
You can create more than one database in each directory (or file folder) on your computer.
The database is a file with a BDB extension. You can give this file any name that conforms
to Windows file naming standards. You can assign each database a unique name that you
use to reference the database within the application. For example, you might create two
databases named MACHINES and OFFICE.
FAS 100 Asset Accounting User’s Guide
1-3
1
Introduction
Understanding Companies
Understanding Companies
A company is a collection of assets that you define as you prefer; it is not necessarily a legal
entity. For example, you might want to define a company for the assets in each department
or in each location of your organization. You store companies in one or more databases.
Why Use More than One Company
Even though you can group assets within a company, there are still many reasons to create
separate companies for different groups of assets. Reasons for organizing your assets into
multiple companies include the following:
1-4
Multiple Legal Entities
The most obvious reason for creating multiple companies to track assets is if your
organization tracks or owns assets for separate legal entities. In this case, you would
want to create at least one company for each of the legal entities. Remember, if you
create those companies within the same database, you can still generate combined
reports using FAS Report Writer (if purchased). You might also want to create more
than one company for a legal entity if it meets other criteria as listed below.
Mergers or Acquisitions
If the legal entity that is your organization has merged with another organization or
has acquired one, you might want to maintain the assets for these entities in separate
companies within the application.
Different Fiscal Year Ends or Short Years
Fiscal year ends and short years must be the same within a single company. If this is
not true for the different reporting units within your organization, you must create
separate companies for each reporting unit. For example, if one organization with a
December year-end acquired another organization with a September year-end, you
might want to maintain the assets in two separate organizations.
Decentralized Corporate Structure
If the culture of your organization is decentralized, or if different organizational units
maintain autonomous jurisdiction over assets or accounting, or if they track and report
to a central authority separately, then you will want to create separate companies for
each of these organizational units.
Multi-State Organization
If your organization owns assets in multiple states that require unique calculations,
then you might need to enter these assets into different companies. Within the
application you have one default state tax book. You also have two user-defined books
that you can use for different state tax books. So, depending on how many states your
organization has assets in and how many user-defined books you have used for
purposes other than state tax books, you might need to create separate companies for
those assets or for additional State books.
Large Number of Assets
The application processing speed depends on how many assets you store in your
working database. Many functions in the application process all data in all companies
in the working database. Therefore, if you maintain many assets (more than about
thirty thousand), to gain optimal processing speed you should organize them into
multiple companies stored in multiple databases. For example, you might organize
your assets according to the reporting structure for different areas of your organization
based on accounting principles.
FAS 100 Asset Accounting User’s Guide
Introduction
Understanding Groups
1
Strict Separation of Asset Classifications/Diversified Products or Markets
Even if your organization is centralized, and accounting is controlled by one umbrella
administrative unit, you might want to create separate companies for your assets if the
assets are strictly divided by classification. For instance, one arm of your organization
may be devoted to manufacturing and another to medical supplies.
When to Keep Assets in One Company?
Many of the situations outlined above are special situations. If your organization does not
fit into any of the above situations, then you probably want to store all your assets in one
company.
Use one company to store assets if:
• Your organization is a single legal entity.
• Your organization has a centralized management and accounting structure.
• Your organization does not have diversified products or markets.
• All units in your organization have the same fiscal year end and short years.
• Your organization has a relatively low number of assets (say less than thirty
thousand).
Understanding Groups
A group is a logical—not physical—subset of assets within a company. Groups are viewed
in the Asset List. A group is a collection of assets grouped together for the purpose of
tracking them, working on them, or reporting on them collectively.
You create groups using the Group Manager option. By specifying one or more criteria, you
define which type(s) of assets to include in the group. For example, you might create a
group that includes only the assets of a specific location during a specific time period.
Defining a group is flexible; you can pinpoint your group with various types of criteria. You
can also hand-pick individual assets for a group, and change a group definition at any time.
You can define multiple groups per company, and include any asset in multiple groups. For
example, you might want to organize your assets into several groups because you have
different reporting requirements for each group. In addition, because a group is simply a
logical view of a company, it is always current—you never have to update a group created
with Group Manager. (Groups created by selecting assets are not updated automatically.)
It is important that you understand how assets are grouped within the same company and
why you would want to group your assets.
Using Groups
Creating a variety of distinct, logical groups gives you greater control of managing and
reporting on your assets. For example, you might create groups to more precisely
accomplish the following tasks:
• Calculate depreciation
• Run reports
• Browse your asset list
FAS 100 Asset Accounting User’s Guide
1-5
1
Introduction
Understanding Groups
• Sort your assets
• Find a specific asset
• Activate or inactivate assets
• Dispose of assets
• Replace data
• Transfer assets
• Perform a MACRS Convention Switch or a 168 Allowance Switch
• Reset depreciation
How the Application Updates Groups
The illustration below shows how the application processes your requests for a group.
How the Application Processes Requests for Groups
1-6
FAS 100 Asset Accounting User’s Guide
Introduction
Understanding Asset Fields and SmartLists
1
Understanding Asset Fields and SmartLists
Nearly everything you do in asset management is based on information about your assets.
In order to identify an asset you must know its description, classification, location, serial
number, purchase order number, or any of a myriad of bits of information available on an
asset. The application contains asset fields for each of these bits of information and many
more.
Nearly all of these asset fields are fully customizable. In addition, you can create SmartLists
of valid entries for the descriptive fields of assets. For instance, you can create a SmartList
for the Department field. You might only have three departments in your organization:
Administration, Warehouse, and Machining. Why allow users to add other departments?
Or to add them at random? Field entries are a prominent part of reports. Allowing users to
add their own department at random can cause you to end up with a report that has this
many variations of the same department:
• Machining
• machining
• MACHINING
• Mach
• Mchng
• MAC
• Machineing
• Masheening
There is beauty in consistency. In addition to the aesthetic problem posed by the above
entries, it would not be possible for you to perform accurate sorts or create valid groups
with these types of entries. To avoid this situation, you should create SmartLists from
which the user can select a valid entry when needed. For details on customizing your fields
and creating SmartLists, see Chapter 4, “Setting Up the Product.”
FAS 100 Asset Accounting User’s Guide
1-7
1
1-8
Introduction
Understanding Asset Fields and SmartLists
FAS 100 Asset Accounting User’s Guide
Chapter 2
Getting Started
In this chapter:
Installing the Application . . . . . . . . . . . . . . . . . . . . . . . . . . . . . . . . . . . . . . . . . . . . . . . . . . . . . 2-1
Starting the Application . . . . . . . . . . . . . . . . . . . . . . . . . . . . . . . . . . . . . . . . . . . . . . . . . . . . . . 2-1
Opening an Existing Company . . . . . . . . . . . . . . . . . . . . . . . . . . . . . . . . . . . . . . . . . . . . . . . . 2-4
Getting Help . . . . . . . . . . . . . . . . . . . . . . . . . . . . . . . . . . . . . . . . . . . . . . . . . . . . . . . . . . . . . . . . 2-5
Setting User Security . . . . . . . . . . . . . . . . . . . . . . . . . . . . . . . . . . . . . . . . . . . . . . . . . . . . . . . . . 2-8
Selecting a Security Mode . . . . . . . . . . . . . . . . . . . . . . . . . . . . . . . . . . . . . . . . . . . . . . . . . . . 2-18
Setting Up Your Printer . . . . . . . . . . . . . . . . . . . . . . . . . . . . . . . . . . . . . . . . . . . . . . . . . . . . . 2-24
This chapter guides you through the initial tasks involved in getting the application up and
running. You’ll also learn how to protect your data by setting system and user security
levels.
Installing the Application
This chapter assumes you have already installed the program on your computer. Installing
FAS Asset Accounting is a simple task that takes only a few minutes. For complete
instructions on installing the application, please refer to the applicable installation &
administration guide.
Starting the Application
The FAS 100 Asset Accounting software icon appears in the Sage FAS Fixed Assets software
group by default.
Note: You can also start the application by double-clicking the software icon on your
desktop.
To start the application
1.
Click the Start button on the Windows taskbar, and then select Programs (or All
Programs) from the Start menu.
2.
Select Sage FAS Fixed Assets from the Programs submenu.
3.
Select the FAS 100 Asset Accounting software icon.
The application opens and displays the main window. If security is enabled, you must
enter your user name and password. For more information, see “Entering a User Login
and Password,” page 2-2.
FAS 100 Asset Accounting User’s Guide
2-1
2
Getting Started
Starting the Application
Entering a User Login and Password
If security is enabled, you must enter your user name and password to access the
application.
Note: If you are using Windows Authentication and have entered a user name and
password to log into your workstation, you do not need to enter a password to use the
application. See “Switching to Windows Authentication,” page 2-19.
You must get your user name from your system security administrator. Your temporary
password is the same as your user name. Once you log into the application, you can change
your password. For more information, see “Changing Passwords,” page 2-2.
To enter a user name and password
1.
Start the application. The main application window and the User Login dialog appear.
2.
Type your user name in the User Name field.
3.
If you are using the Windows Authentication security mode, type the domain name in
the Domain field. For more information, see “Selecting a Security Mode,” page 2-18.
Note: If you are logging in as the Supervisor, the Domain field is unavailable.
Supervisors are not required to enter the Domain name.
4.
Type your password in the Password field, and then click OK.
Note: Passwords are case-sensitive. That is, MyPassword and MYPASSWORD are
two different passwords.
The application closes the User Login dialog. You now have access only to those
functions as defined by your system security administrator.
Changing Passwords
To change your password you must be logged into the application using your old
password. If you’ve lost your old password, ask your system security administrator to reset
it back to your user name. For more information, see “Resetting User Passwords,” page
2-22.
2-2
FAS 100 Asset Accounting User’s Guide
Getting Started
Starting the Application
2
To change your password
1.
Select File/Password Security/Change Password from the menu bar. The Change
Password dialog appears.
2.
Complete the Change Password dialog, and then click OK.
Completing the Change Password Dialog
Follow the guidelines below to complete the Change Password dialog.
User Name
This field displays the name of the user currently logged in. You can only change the
password for the currently logged-in user.
Old Password
Use this field to type your old password as a security verification.
New Password
Use this field to enter the new password you want to use.
Confirmation
Use this field to re-enter the new password. This ensures that you have not made a
typing mistake and thereby typed in a password that you won’t be able to replicate.
Note: Passwords are case-sensitive. That is, MyPassword and MYPASSWORD are two
different passwords.
Using Demonstration Data
We have provided demonstration data for a company called “Sample Company.” This
demonstration data makes it much easier for new users to learn the application. Depending
on whether you are a new user, or the first user of the application for your company, Sample
Company might open automatically after startup. If not, you can open it as you would any
other company.
FAS 100 Asset Accounting User’s Guide
2-3
2
Getting Started
Opening an Existing Company
Opening an Existing Company
You can have only one company open at a time.
To open an existing company
1.
Select File/Open Company from the menu bar.
If you currently have another company open, a message asks if you want to close the
currently open company.
2.
Click Yes to continue. The Open Company dialog appears.
3.
Complete the Open Company dialog, and then click OK. See “Completing the Open
Company Dialog,” page 2-4. The application opens the company and displays the
Asset List.
Completing the Open Company Dialog
Follow the guidelines below to complete the Open Company dialog.
2-4
Companies
Use this field to select the company you want to open from the list of existing
companies. If the company you want to open is not displayed, you might be looking in
the wrong database. To change the list of companies, select a different database in the
Database field.
Show non-FAS Companies
Select this check box to see all companies in the database that were created by other
Sage FAS applications, such as FAS Asset Inventory, but have not been opened in FAS
Asset Accounting. After you have opened a company in the application, you no longer
need to check this box to see it in the list of existing companies.
Database
Use this field to select the database that contains the company you want to open. Click
the down arrow to view a drop-down list of available databases. If you do not see the
FAS 100 Asset Accounting User’s Guide
Getting Started
Getting Help
2
database you want, click the Find Database button to locate and add the database to
the application.
Find Database Button
Click this button to locate and add a database to the application. The Find Databases
dialog appears. For more information, see “Completing the Find Databases Dialog,”
page 5-42.
Getting Help
There are many ways to learn to use the application. Your options include:
• Using the online Help system
• Viewing the online user’s guide
• Viewing the FAS Depreciation Guide
• Contacting Sage FAS
• Sage Live Connect
Using Online Help
Sometimes the quickest way to get help with the application is to use its extensive online
Help. All Windows-based online Help systems contain three main sections—Contents,
Index, and Search. The Contents section presents the information contained within the
online system in an easy-to-follow manner. The Index and Search features allow you to
quickly locate specific information.
To activate the online Help
1.
Select Help/Online Help from the menu bar. The online Help window appears.
2.
Do one of the following:
• Click the Contents tab to explore the Table of Contents.
• Click the Index tab to find a topic by entering an index key word.
• Click the Search tab to search for any word or phrase in the online Help.
• Click the Favorites tab to add the current topic to a list of favorite topics, so you
can quickly locate it at a later time.
• Click the Glossary tab to find the definition of an unfamiliar term.
Viewing the FAS Depreciation Guide
The FAS Depreciation Guide contains everything you need to know about depreciation for
both Tax and GAAP purposes, written in easy-to-understand language.
When you installed the application, you also installed the FAS Depreciation Guide, an
electronic reference tool that answers all of your questions about depreciation.
You must have Adobe Reader installed on your computer to view the FAS Depreciation
Guide. We have included the Adobe Reader software on the installation DVD in the
FAS 100 Asset Accounting User’s Guide
2-5
2
Getting Started
Getting Help
\ACROBAT directory. You can also download the Adobe Reader software from the Adobe
web site (www.adobe.com).
Follow these steps to view the online FAS Depreciation Guide.
To view the FAS Depreciation Guide
1.
Select Help/Depreciation Guide from the menu bar. The application opens Adobe
Reader and displays the FAS Depreciation Guide.
Contacting Sage FAS
Sage FAS operates a website for our customers. You can quickly access various pages on
this website from the Help menu.
To contact Sage FAS
1.
Select Help/Contact Us from the menu bar. The Contact Us dialog appears.
2.
Click on a link to receive customer support, find information about training
opportunities, view online demos of our products, purchase barcode labels or barcode
hardware, or to send us a product suggestion.
Sage Live Connect
The Sage Live Connect option on the Help menu allows you to connect your computer
directly to a Customer Support representative. The Customer Support representative can
then take control of your computer to more quickly diagnose your computer’s problem.
Before using the Sage Live Connect feature, you must first contact Sage FAS Customer
Support by calling 1-800-331-8514. If the Customer Support representative decides that
2-6
FAS 100 Asset Accounting User’s Guide
Getting Started
Getting Help
2
taking control of your computer would be helpful, you will be asked to click on Sage Live
Connect.
To access Sage Live Connect
1.
At the request of a Customer Support representative, select Help/Sage Live Connect
from the menu bar. A dialog appears that provides further instructions.
Note: You must have access to the Internet to use the Sage Live Connect feature.
Viewing Your Customer Number
You must have your customer number when you call Customer Support with a question
about using the application.
To view your customer number
1.
Select Help/About FAS Asset Accounting from the menu bar. A dialog appears
containing information about your application, including your customer number.
Note: If you did not enter a customer number when the application was installed, you can
visit www.sagefas.com/customernumber, or call Customer Service at 800-368-2405.
Updating Your Customer Number
After you purchase the application, you will be given a customer number. Once you receive
your customer number, you can enter it in a dialog so it will be readily available when you
need it.
To update your customer number
1.
Select Help/Update User License from the menu bar. The Update User License
Information dialog appears.
2.
Enter your name, the name of your company, and your customer number. For more
information, see “Completing the Update User License Information Dialog,” page 2-8.
FAS 100 Asset Accounting User’s Guide
2-7
2
Getting Started
Setting User Security
3.
Click OK.
You can view your customer number at any time from the Help menu. For more
information, see “Viewing Your Customer Number,” page 2-7.
Completing the Update User License Information Dialog
Follow the guidelines below to complete the Update User License Information dialog.
User Name
Use this field to enter your name.
Company
Use this field to enter the name of your company.
Customer Number
Use this field to enter your customer number. Your customer number is located on the
package list that comes with your software. If you cannot find your customer number,
you can call Customer Service at 800-368-2405.
Setting User Security
The security feature allows you to define the kind of access each of the users in your
organization has to the application’s many functions. You might want some users to have
access to data entry functions, while you might want others to be able to read but not
change the information in the database. You can specify all of this and more using the
security feature.
You implement security using login names, passwords, and security profiles. A security
profile is a detailed specification of a security level; that is, what a user can and cannot do
or what a user can or cannot access. You can have many security profiles. For instance, you
might have a security profile named Managers that allows users assigned this profile to
access everything in the application. You might have another security profile named Data
Entry that allow access only to functions associated with data entry, and disables access to
the application’s more advanced functions.
The first profile you’ll use is the Supervisor profile. This profile is pre-defined as having
access rights to everything in the application.
Note: The first task you’ll perform in setting up security is to assign a password to the
Supervisor profile. Do not lose this password. If you lose the password assigned to the
Supervisor, once you enable system security you’ll be locked out of the application. To
obtain a new supervisor password, fax your request to our Customer Support department
(866-856-6844) on your company’s letterhead. The fax should include a brief statement
requesting a temporary password, your customer number, an authorized signature, and a
job title. A customer support analyst will respond within 24 hours of receiving your fax.
There are two levels of password security:
• System level security
• Company level security
System level security specifies the type of access a user has to system functions. Company
level security specifies what the user can and cannot do to the data in a company. You can
assign a user to different profiles in different companies.
2-8
FAS 100 Asset Accounting User’s Guide
Getting Started
Setting User Security
2
Setting user security is a four-step process.
• Assign a supervisor password and enable system security. For more information, see
page 2-9.
• Create system level security profiles. For more information, see page 2-12.
• Create company level security profiles. For more information, see page 2-13.
• Assign privileges to users. For more information, see page 2-14.
Assigning Supervisor Password
To assign a supervisor password and enable system security
Once you enable system security, every user must have a user name and a password to
enter the application. If you are using Windows Authentication security mode, you do not
have to enter a password when you start the application (unless you are the Supervisor)
because your Windows or network password becomes your password for using the Sage
FAS application. For more information, see “Switching to Windows Authentication,” page
2-19.
Note: Passwords are case-sensitive. That is, MyPassword and MYPASSWORD are two
different passwords.
1.
Select File/Password Security/Supervisor from the menu bar. The Assign Supervisor
Password dialog appears.
2.
Type a password in the Password field, and then retype the password in the
Confirmation field.
3.
Click OK. The Supervisor dialog appears. See “Completing the Supervisor Dialog,”
page 2-10.
FAS 100 Asset Accounting User’s Guide
2-9
2
Getting Started
Setting User Security
4.
Select the System Security Enabled check box.
5.
Select a company from the Name field, and then select the Company Security Enabled
check box to enable security for that company.
6.
Complete the rest of the Supervisor dialog, then click OK.
Completing the Supervisor Dialog
Follow the guidelines below to complete the Supervisor dialog.
System Security Enabled
Select this check box to enable the system security. Once you enable system security,
every user must have a login name and a password to enter the application.
Security Mode
Use this field to select how the application handles the rules regarding user names and
passwords. For more information, see “Selecting a Security Mode,” page 2-18.
2-10
Windows Authentication (recommended)
Click this option to allow the Windows operating system to handle the rules
regarding user names and passwords.
Application Authentication
Click this option to allow the Sage FAS application to handle the rules regarding
user names and passwords.
Name
Use this field to select a company for which you want to view user profiles or enable
company level security. This field displays the names of all companies in the current
database. If you want to access a company in a different database, you must exit this
dialog and open a company in the desired database. See “Opening an Existing
Company,” page 2-4.
FAS 100 Asset Accounting User’s Guide
2
Getting Started
Setting User Security
Tip: Select the <All Companies> option in the Name field to locate a user name when
you don’t know the company to which the user has been assigned. Selecting the <All
Companies> option displays all of the users in the application, whether or not they
have been assigned a system or company profile.
Company Security Enabled
Select this check box to enable security for the selected company. This check box is
available only if you select the System Security Enabled check box.
Note: This check box is not available if you select the <All Companies> option in the
Name field.
User Profiles List
This field displays the profiles for each user in the selected company.
Reset User Password Button
Click this button to reset the password for the selected user. Select the desired user in
the User Profile list, and then click the Reset User Password button. A message
confirms that the password has been reset to the user name. For example, when you
select user MSMITH and click the Reset User Password button, the password for that
user becomes “MSMITH.” See “Resetting User Passwords,” page 2-22.
Note: This button is available only if you are using Application Authentication
security mode. For more information, see “Switching to Application Authentication,”
page 2-22.
Rename User Button
Click this button to rename the selected user. Select the desired user in the User Profiles
list, and then click the Rename User button. A dialog appears that allows you to enter
a new user name and, if you selected Windows Authentication, a new domain. See
“Renaming a User,” page 2-23.
Creating System Level Security Profiles
System level security specifies the type of access a user has to application’s functions.
System level security is effective across all companies within the application. You must
assign each user to a valid system security profile.
Note: To complete the steps below, you must be logged on to the system as a supervisor.
FAS 100 Asset Accounting User’s Guide
2-11
2
Getting Started
Setting User Security
To create system level security profiles
1.
Select File/Password Security/Define Profiles/Define System Profiles from the menu
bar. The Define System Profiles dialog appears.
2.
Complete the Define System Profiles dialog, and then click OK.
Completing the Define System Profiles Dialog
Follow the guidelines below to complete the Define System Profiles dialog.
2-12
Profile Name
Use this field to select the name of the profile you want to view or edit. Once you click
the Add button to add a new profile, the application displays the new profile in this
field.
System Security List
Use these fields to assign system security based on the following explanation of each
field in the system security list. Shaded areas represent areas that are not applicable to
a specific function.
System Level Security
This column displays the names of all the system functions for which you can
impose security restrictions. To specify a security level, select one of the three
security options in the columns to the right.
None
Click this field if you don’t want users assigned this profile to have access to the
specified application function.
Read
Click this field if you want users assigned this profile to be able to read but not edit
the data in the specified application function.
Edit
Click this field if you want users assigned this profile to have all rights to the
specified application function.
FAS 100 Asset Accounting User’s Guide
2
Getting Started
Setting User Security
Add Button
Click this button to add a new profile to the application. The application displays the
Add Profile dialog. Type a name for the new profile you want to add, and then click
OK. The application returns to the Define System Profiles dialog and displays the new
profile name in the Profile Name field.
Delete Button
Click this button to delete the security profile displayed in the Profile Name field. The
application asks you to confirm your intention before deleting the profile.
Rename Button
Click this button to rename the security profile displayed in the Profile Name field. The
application displays the Rename Profile dialog, with the old profile name at the top.
Type the new name, and then click OK. The application returns to the Define System
Profiles dialog.
Creating Company Level Security Profiles
Company level security specifies what the user can and cannot do to the data in a company.
Note: To complete the steps below, you must be logged on to the system as a supervisor,
and you must have a company open.
To create company level security profiles
1.
Select File/Password Security/Define Profiles/Define Company Profiles from the
menu bar. The Define Company Profiles dialog appears.
2.
Complete the Define Company Profiles dialog, and then click OK.
FAS 100 Asset Accounting User’s Guide
2-13
2
Getting Started
Setting User Security
Completing the Define Company Profiles Dialog
Follow the guidelines below to complete the Define Company Profiles dialog.
Profile Name
Use this field to select the name of the profile you want to view or edit. Once you click
the Add button to add a new profile, the application displays the new profile in this
field.
Company Security List
Use these fields to assign company security based on the following explanation of each
field in the company security list. Shaded areas represent areas that are not applicable
to a specific function.
Company Level Security
This column displays the names of all the company level functions for which you
can impose security restrictions. To specify a security level, select one of the three
security options in the columns to the right.
None
Click this field if you don’t want users assigned this profile to have access to the
specified company function.
Read
Click this field if you want users assigned this profile to be able to read but not edit
the data in the specified company function.
Edit
Click this field if you want users assigned this profile to have all rights to the
specified company function.
Add Button
Click this button to add a new security profile. The Add Profile dialog appears. Type a
name for the new profile you want to add, and then click OK. The application returns
to the Define Company Profiles dialog and displays the new profile name in the Profile
Name field.
Delete Button
Click this button to delete the security profile displayed in the Profile Name field. The
application asks you to confirm your intention before deleting the profile.
Rename Button
Click this button to rename the security profile displayed in the Profile Name field. The
application displays the Rename Profile dialog, with the old profile name at the top.
Type in the new name, and then click OK. The application returns to the Define
Company Profiles dialog.
Assigning User Privileges
Once you’ve created security profiles, you must assign your users a system profile and a
company profile. After you assign users a profile, they only have access to the functions as
specified in their profile.
If you’re assigning user privileges for the first time, you must first create a user list.
2-14
FAS 100 Asset Accounting User’s Guide
2
Getting Started
Setting User Security
To create a user list
The application uses the names in the user list as the user’s login IDs. Create names on the
user list as you would any other login IDs. You might want to use the same standard as
most network IDs: last name, followed by first initial.
1.
Select File/Password Security/Assign User Privileges/Assign System Privileges from
the menu bar. The Assign System Privileges dialog appears. See “Completing the
Assign System Privileges Dialog,” page 2-16.
2.
Click the New User button. The Add New User dialog appears.
3.
Type a new user name in the User Name field, and then click OK. If you are using
Windows Authentication security mode, enter the Domain name. See “Selecting a
Security Mode,” page 2-18.
Tip: Enter the computer name in the Domain field if you are running a standalone
computer or you are in a Windows for Workgroups environment.
Note: Do not enter “Supervisor” as a user name. The word “Supervisor” is reserved
for use by the application.
The application returns to the Assign System Privileges dialog and adds the new user
name to the User List. By default, the application initially creates case-sensitive user
passwords that are the same as the user login.
4.
Repeat steps 2 and 3 for additional names.
5.
Click OK to exit the Assign System Privileges dialog, or complete the rest of the dialog
to assign profiles to your users (see below).
FAS 100 Asset Accounting User’s Guide
2-15
2
Getting Started
Setting User Security
To assign system profiles
1.
Select File/Password Security/Assign User Privileges/Assign System Privileges from
the menu bar. The Assign System Privileges dialog appears.
2.
Complete the Assign System Privileges dialog, and then click OK. For more
information, see “Completing the Assign System Privileges Dialog,” page 2-16.
To assign company profiles
1.
Select File/Password Security/Assign User Privileges/Assign Company Privileges
from the menu bar. The Assign Company Privileges dialog appears.
2.
Complete the Assign Company Privileges dialog, and then click OK. For more
information, see “Completing the Assign Company Privileges Dialog,” page 2-17.
To view or make changes to user profiles
1.
Select File/Password Security/Define Profiles from the menu bar.
2.
Select either the Assign System Privileges dialog or the Assign Company Privileges
dialog. The appropriate dialog appears.
3.
Complete the dialog to view or make changes to the user profiles. See “Completing
the Assign System Privileges Dialog,” page 2-16 or “Completing the Assign Company
Privileges Dialog,” page 2-17.
4.
Click OK to exit the dialog.
Completing the Assign System Privileges Dialog
Follow the guidelines below to complete the Assign System Privileges dialog.
2-16
User List
This field displays the names of all users in the system. If you are using Windows
Authentication security mode, this field also displays the domain name; for example,
USER@DOMAIN. After a profile has been assigned, the application displays the
system profile assigned to that user next to each user name. Use this field to select user
names you want to add to the Users in Profile list to the right, or to delete them from
the user list.
FAS 100 Asset Accounting User’s Guide
Getting Started
Setting User Security
2
New User Button
Click this button to add a new user to the application.
Delete Button
Click this button to delete selected users from the user list.
Profile Name
Use this field to select the system profile you want to assign to users. Once you select
the profile, select users from the User List, and then click the Add button.
Users in Profile
This field displays the names of all users added to the system profile selected in the
Profile Name field. Use this field to select names you want to remove from the profile
or move to another profile by clicking the Move button.
Move Button
Click this button to move a selected user in the Users in Profile list to another profile.
Clicking this button displays the Move User dialog. See “Completing the Move User
Dialog,” page 2-18.
>> (Add Button)
Click this button to add selected users from the User List to the Users in Profile list to
the right.
<< (Remove Button)
Click this button to remove selected users from the Users in Profile list. Removing users
from the Users in Profile list removes all privileges assigned to those users’ login
names. You must reassign each user a new profile or they won’t have access to the
application. You can also use the Move button to accomplish both tasks more
efficiently.
Completing the Assign Company Privileges Dialog
Follow the guidelines below to complete the Assign Company Privileges dialog.
User List
This field displays the names of all users in the application. If you are using Windows
Authentication security mode, this field also displays the domain name; for example,
USER@DOMAIN. After a profile has been assigned, the application displays the
company profile assigned to that user next to each user name. Use this field to select
user names you want to add them to the Users in Profile list to the right.
Profile Name
Use this field to select the company profile you want to assign to users. Once you select
the profile, select users from the User List, and then click the Add button.
Users in Profile
This field displays the names of all users added to the company profile selected in the
Profile Name field. Use this field to select names you want to remove from the profile
or move to another profile by clicking the Move button.
Move Button
Click this button to move a selected user in the Users in Profile list to another profile.
Clicking this button displays the Move User dialog. See “Completing the Move User
Dialog,” page 2-18.
>> (Add Button)
Click this button to add selected users from the User List to the Users in Profile list to
the right.
FAS 100 Asset Accounting User’s Guide
2-17
2
Getting Started
Selecting a Security Mode
<< (Remove Button)
Click this button to remove selected users from the Users in Profile list. Removing
users from the Users in Profile list removes all privileges assigned to those users’ login
names. You must reassign each user a new profile or they won’t have access to the
application. You can also use the Move button to accomplish both tasks more
efficiently.
Completing the Move User Dialog
Follow the guidelines below to complete the Move User dialog.
User Name
This field displays the name of the selected user you want to move from one profile to
another.
Old Profile
This field displays the name of the profile to which the selected user is currently
assigned.
New Profile
Use this field to select the new profile you want to assign to the selected user.
Selecting a Security Mode
The Security Mode refers to how the application handles the rules regarding user names
and passwords. You have two options:
Windows Authentication (recommended)
You allow the Windows operating system to handle the rules regarding user names and
passwords. This option is recommended because password rules can be enforced by
Microsoft Windows that are stricter, making your data more secure. For example, the rules
can require that passwords have a minimum number of characters, contain both uppercase
and lowercase characters, and expire after a certain amount of time. Under Windows
Authentication, a unified logon process is enforced. You do not have to enter a password
when you start the application (unless you are the Supervisor) because your Windows or
network password becomes your password for using the Sage FAS application.
2-18
FAS 100 Asset Accounting User’s Guide
2
Getting Started
Selecting a Security Mode
Note: If you select the Windows Authentication security mode, we recommend the
following:
• Each user should become a member of the Domain.
• You should not use a blank password.
Application Authentication
The Sage FAS application handles the rules regarding your user name and password. These
rules are less strict than under Windows Authentication, and a separate logon process is
required at application startup.
To select a Security Mode
Do one of the following:
• To change to Windows Authentication security mode, see “Switching to Windows
Authentication,” page 2-19.
• To change to Application Authentication security mode, see “Switching to
Application Authentication,” page 2-22.
Switching to Windows Authentication
We recommend using Windows Authentication because your network administrator can
establish stricter password rules, making your data more secure.
After you follow the steps below, current users can open and use the application without
entering a password. Their Windows or network user account is used for establishing Sage
FAS security. When you add new users to the application, you must enter their Windows
user name and domain.
Follow the steps below to switch from Application Authentication security mode to
Windows Authentication.
FAS 100 Asset Accounting User’s Guide
2-19
2
Getting Started
Selecting a Security Mode
To switch to Windows Authentication
2-20
1.
Select File/Password Security/Supervisor from the menu bar. The Supervisor dialog
appears.
2.
In the Security Mode field, select the Windows Authentication option. See
“Completing the Supervisor Dialog,” page 2-10.
3.
Click OK. A message asks if you want to continue.
4.
Click Yes to continue. If there are existing users in the system, then the Map to
Windows Authentication User Names dialog appears.
5.
For each existing Sage FAS user name, enter the Windows user name and domain. For
more information, see “Completing the Map to Windows Authentication User Names
Dialog,” page 2-21.
FAS 100 Asset Accounting User’s Guide
Getting Started
Selecting a Security Mode
6.
2
Click the Validate Users button to make sure you have entered the correct user name
and domain for each user.
Note: You must enter valid Windows Authentication user names and domains for all
existing users before you can save your changes in this dialog. If you do not know the
Windows Authentication user name or domain for a user, please obtain that
information before attempting to switch to Windows Authentication. You can delete
users from the list if they are no longer valid Sage FAS users. To delete a user from the
list, highlight the user and click the Delete User button. Deleting a user removes all
privileges assigned to the user in the security system.
7.
Click OK. The application returns to the Supervisor dialog.
8.
Click OK to close the Supervisor dialog.
Completing the Map to Windows Authentication User Names Dialog
Follow the guidelines below to complete the Map to Windows Authentication User Names
dialog.
Existing User Name
This column displays the names of users already existing in the Sage FAS application
using Application Authentication.
Windows User Name
Use this column to enter the name for users when then they log on to their computers
or the network.
Note: Do not enter “Supervisor” as a user name. The word “Supervisor” is reserved
for use by the application.
Windows Domain
Use this column to enter the Domain for each Windows Authentication user name.
Tip: Enter the computer name in the Windows Domain field if you are running a
standalone computer or you are in a Windows for Workgroups environment.
Status
After you click the Validate Users button, this column indicates whether the Windows
user name and domain are valid for each existing user.
Validate Users Button
Click this button to validate the Windows Authentication user names and domains that
you entered. After you click this button, the Status column indicates whether the
Windows Authentication user name and domain are valid for each existing user.
Delete User Button
Use this button to delete an existing user from the list.
Note: Deleting a user removes all privileges assigned to the user in the security
system.
FAS 100 Asset Accounting User’s Guide
2-21
2
Getting Started
Selecting a Security Mode
Switching to Application Authentication
Follow the steps below to switch from Windows Authentication security mode to
Application Authentication.
To switch to Application Authentication
1.
Select File/Password Security/Supervisor from the menu bar. The Supervisor dialog
appears.
2.
In the Security Mode field, select the Application Authentication option. See
“Completing the Supervisor Dialog,” page 2-10.
3.
Click OK to close the Supervisor dialog.
Note: When switching from Windows Authentication to Application Authentication, the
user names remain the same and the Sage FAS system password is set to the user name.
Resetting User Passwords
You can reset a user’s password to the user name. For example, when you reset user
MSMITH’s password, the password for that user becomes “MSMITH.” This is a convenient
way to create a new password if a user has forgotten his or her password.
To reset a user password
1.
Select File/Password Security/Supervisor from the menu bar. The Supervisor dialog
appears.
2.
Select the user for which you want to reset the password from the User Profile list box.
See “Completing the Supervisor Dialog,” page 2-10.
Tip: Select the <All Companies> option in the Name field to locate a user name when
you don’t know the company to which the user has been assigned. Selecting the <All
Companies> option displays all of the users in the application, whether or not they
have been assigned a system or company profile.
3.
Click the Reset User Password button. A message confirms that the password has
been reset to the user name.
Note: The application resets the password as soon as you click the Reset User Password
button. The password for the selected user will be his or her user name, even if you click
the Cancel button on the Supervisor dialog.
2-22
FAS 100 Asset Accounting User’s Guide
2
Getting Started
Selecting a Security Mode
Renaming a User
Follow the steps below to change the name of an existing user in the application.
To rename a user
1.
Select File/Password Security/Supervisor from the menu bar. The Supervisor dialog
appears.
2.
In the User Profiles list, select the user that you want to rename. See “Completing the
Supervisor Dialog,” page 2-10.
3.
Click the Rename User button. The Rename User dialog appears. See “Completing the
Rename User Dialog,” page 2-23.
4.
Enter the new user name. If you have selected Windows Authentication security
mode, you must also enter a domain name. For more information, see “Selecting a
Security Mode,” page 2-18.
5.
Click OK.
Note: Do not enter “Supervisor” as a user name. The word “Supervisor” is reserved for
use by the application.
Completing the Rename User Dialog
Follow the guidelines below to complete the Rename User dialog.
User Name
This field displays the current name of the user that you selected to rename.
Domain
This field displays the current domain of the user that you selected to rename. This
field appears only if you selected Windows Authentication security mode.
New User Name
Use this field to enter the new name of the selected user.
New Domain
Use this field to enter the new domain name of the selected user. This field appears only
if you selected Windows Authentication security mode.
Note: Enter the computer name in the Domain field if you are running a standalone
computer or you are in a Windows for Workgroups environment.
FAS 100 Asset Accounting User’s Guide
2-23
2
Getting Started
Setting Up Your Printer
Setting Up Your Printer
The Print Setup option is a standard Windows option. It allows you to select a printer that
you want to use to print asset information, asset images, and reports, and change the
orientation of the printed page (portrait or landscape).
When you open the Sage FAS application the first time, the system registers your default
printer from your operating system. It will automatically use your default printer if you do
not select a different printer.
To set up your printer
1.
Select File/Print Setup from the menu bar. The Print Setup dialog appears.
2.
Complete the Print Setup dialog, and then click OK.
The selected orientation on this dialog is the default setting for the standard Report
Definition dialog. Once you change and save the setting on your Report Definition dialog,
it overrides the Print Setup option for that specific report.
Note: For details about completing the Print Setup dialog, see your Windows
documentation.
2-24
FAS 100 Asset Accounting User’s Guide
Chapter 3
Navigating the Application Interface
In this chapter:
Elements of the Main Application Window . . . . . . . . . . . . . . . . . . . . . . . . . . . . . . . . . . . . . 3-1
Navigating the Application . . . . . . . . . . . . . . . . . . . . . . . . . . . . . . . . . . . . . . . . . . . . . . . . . . . 3-2
Viewing Your Assets - Asset List, Asset Detail . . . . . . . . . . . . . . . . . . . . . . . . . . . . . . . . . . . 3-9
Asset List . . . . . . . . . . . . . . . . . . . . . . . . . . . . . . . . . . . . . . . . . . . . . . . . . . . . . . . . . . . . . . . . . . 3-10
Asset Detail . . . . . . . . . . . . . . . . . . . . . . . . . . . . . . . . . . . . . . . . . . . . . . . . . . . . . . . . . . . . . . . . 3-19
Finding Specific Assets or Specific Data . . . . . . . . . . . . . . . . . . . . . . . . . . . . . . . . . . . . . . . 3-26
Entering Dates in Date Fields . . . . . . . . . . . . . . . . . . . . . . . . . . . . . . . . . . . . . . . . . . . . . . . . 3-28
Keyboard Shortcuts . . . . . . . . . . . . . . . . . . . . . . . . . . . . . . . . . . . . . . . . . . . . . . . . . . . . . . . . . 3-29
Accessing the Windows Calculator . . . . . . . . . . . . . . . . . . . . . . . . . . . . . . . . . . . . . . . . . . . 3-30
This chapter introduces you to FAS 100 Asset Accounting and describes the application’s
interface. You’ll learn about the two views of your assets—the Asset List for looking at a
group of assets and Asset Detail for looking at a single asset. You’ll also learn how to
accomplish some basic tasks, such as finding and selecting assets, replacing asset data,
entering dates in date fields, and browsing the currently selected group of assets.
The main window contains all the elements of a standard Windows application, plus many
features that are specific to the application.
Elements of the Main Application Window
Following are the most important elements of the main application window in both the
Asset List and Asset Detail.
Menu Bar
The menu bar is a standard Windows interface tool used to access specific areas of an
application. The menu bar contains menu headings that list specific functions or
actions in the application. To initiate an action, click the menu heading that
corresponds to the desired action, or use keyboard commands to access the menu
heading. For more information, see “Keyboard Shortcuts,” page 3-29.
Navigation Pane
The navigation pane contains tasks and buttons that give you quick access to many
features in the application. The list of tasks changes, depending on what is currently
displayed in the working area. For more information, see “Using the Navigation
Pane,” page 3-2.
System Number/Asset ID
To find an asset quickly, enter its System Number or Asset ID in this field. You choose
whether to use System Number or Asset ID by selecting the Go option in the
Preferences dialog.
FAS 100 Asset Accounting User’s Guide
3-1
3
Navigating the Application Interface
Navigating the Application
Go Button
After you enter the System Number or Asset ID, click the Go button. If you are viewing
the Asset List, the application finds and highlights the asset. If you are in Asset Detail,
the application finds the asset and displays it in Asset Detail view.
Asset List
In the Asset List, the application displays all assets in your database that are contained
in the currently selected group. A single horizontal row represents one asset. General
information fields, which contain information about the asset, appear at the top of each
vertical row. Use the horizontal scroll bar to view all general information field
information. For more information, see “Asset List,” page 3-10.
Asset Detail
In Asset Detail, the application displays detailed information about your assets. The
Asset tabs display the following pages of detailed information about your assets: Main,
Transactions, History, Images, and Notes. For more information, see “Asset Detail,”
page 3-19.
Asset Detail/Asset List Button
When you are in the Asset List, click this button to switch the view of your asset group
to a detailed view of the selected asset. When you are in Asset Detail, this button
changes to Asset List. Click this button to return to the Asset List.
Navigating the Application
It’s easy to navigate to the various areas of the application using the buttons at the bottom
of the navigation pane. Once you are in the appropriate work area, you can use either the
menu bar or the tasks on the navigation pane to perform the desired functions.
Using the Navigation Pane
You navigate the application using the navigation pane.
The list of tasks changes
depending on which working
area is currently displayed.
Click a button to display a
working area.
3-2
FAS 100 Asset Accounting User’s Guide
Navigating the Application Interface
Navigating the Application
3
To navigate to different areas of the application, click the buttons at the bottom of the
navigation pane.
• For example, click the Assets button to view the Asset List.
The Asset List displays the current group of assets in the working area of the
application. For more information, see “Assets Area,” page 3-4.
To view information about a single asset, double-click the asset, or click the Asset Detail
button at the bottom of the Asset List. The asset information appears in the Asset Detail
view.
To perform a task, such as adding an asset, disposing an asset, or calculating
depreciation, use the task list on the navigation pane.
The list of tasks changes depending on what is currently displayed in the working area.
• Click the Reports button to view the Reports working area.
In the Reports working area, you can run the standard reports, create batch reports, and
create a list of favorite reports. For more information, see “Reports Area,” page 3-5.
• Click the System Administration button to view the System Administration working
area.
In the System Administration working area, you can perform tasks that relate to the
entire system, such as managing your databases, backing up and restoring data, and
setting up security. For more information, see “System Administration Area,” page 3-6.
• Click the Assistance Center button to view the Assistance Center working area.
In the Assistance Center, you can find answers to frequently asked questions and links
for contacting customer support, sales, and training.
FAS 100 Asset Accounting User’s Guide
3-3
3
Navigating the Application Interface
Navigating the Application
Assets Area
Some commands on the Assets task list may be enabled or disabled based on the security
settings and whether you select an asset from the Asset List.
For more information, see “Viewing Your Assets - Asset List, Asset Detail,” page 3-9.
3-4
FAS 100 Asset Accounting User’s Guide
Navigating the Application Interface
Navigating the Application
3
Reports Area
To access the Reports area, click the Reports button on the navigation pane. The application
displays the Reports area.
For more information, see “Running a Standard Report,” page 9-5.
FAS 100 Asset Accounting User’s Guide
3-5
3
Navigating the Application Interface
Navigating the Application
System Administration Area
To access the System Administration area, click the System Administration button on the
navigation pane. The application displays the System Administration area.
The System Administration area provides quick access to many of the administrative
features of the application. System administration functions, such as managing databases,
companies, history events and security, can be performed using this shortcut.
3-6
FAS 100 Asset Accounting User’s Guide
Navigating the Application Interface
Navigating the Application
3
Assistance Center Area
In the Assistance Center, you can find answers to frequently asked questions and links for
contacting customer support, sales, and training.
FAS 100 Asset Accounting User’s Guide
3-7
3
Navigating the Application Interface
Navigating the Application
Using the Right Mouse Button
You can use the right mouse button to print the Asset List, navigate from Asset Detail to
the Asset List, save an asset as a template, and more.
In the Asset List, right-click anywhere on the list of assets to display the following menu:
In Asset Detail, right-click anywhere on the Main tab of the current asset to display the
following menu:
Browsing Your Assets
The application uses scroll buttons so you can easily browse the assets in the currently
active group.
Asset List
In the Asset List, use the scroll buttons located on the right side of the screen as follows:
Use this button to display the top of the asset list.
Use this button to display the bottom of the asset list.
Use this button to move up through the assets one row at a time.
Use this button to move down through the assets one row at a time.
3-8
FAS 100 Asset Accounting User’s Guide
Navigating the Application Interface
Viewing Your Assets - Asset List, Asset Detail
3
Asset Detail
In Asset Detail, you can use the scroll buttons next to the Go button, as shown below.
The Go field scroll buttons move forward or backward as follows:
Use this button to move to the previous asset in the currently active group.
Use this button to move to the next asset in the currently active group.
Viewing Your Assets - Asset List, Asset Detail
In the main application window, there are two ways you can view your assets - Asset List
and Asset Detail. The Asset List displays all assets in the currently selected group. Asset
Detail displays five tabbed pages of information about a single selected asset.
The application opens the company in the Asset List view. For information how to open an
existing company, see “Opening an Existing Company,” page 2-4.
To navigate to Asset Detail
1.
Do any of the following:
• Click the Asset Detail button at the bottom of the Assets working area.
• Select Asset/Asset Detail from the menu bar.
• Double-click on any asset in the Asset List.
• Select any asset in the Asset List, then press Enter.
To navigate to the Asset List
1.
Do any of the following:
• Click the Asset List button at the bottom of the Assets working area.
• Select Asset/Asset List from the menu bar.
• Click the Assets button on the navigation pane.
Note: If you don’t have any asset selected, the application displays Asset Detail of the first
asset listed in the Asset List view.
The diagrams on the following pages illustrate the most important elements of the main
window in both the Asset List, page 3-10, and Asset Detail, page 3-19. Following the
diagrams are brief explanations of most elements.
FAS 100 Asset Accounting User’s Guide
3-9
3
Navigating the Application Interface
Asset List
Asset List
The Asset List displays all assets of the currently selected group in your database. A single
horizontal row represents one asset. General information fields, which contain information
about the asset, appear at the top of each vertical row. Use the horizontal scroll bar to view
all general information field information.
Name of Currently
Open Company
Save
Selections
Replace
Find
Assets in
Group
Group
The following describes the elements of the Asset List.
3-10
Group
This field provides easy access to the complete list of available asset groups. An asset
group is a group of assets that you design for specific purposes such as running
reports, calculating depreciation, and performing depreciation projections. The Asset
List displays only the assets contained in the currently selected group.
Save Selections Icon
Create a group quickly by selecting assets. Select the assets in the Asset List that you
want to save as a group, and then click this icon. For more information, see
“Completing the Save Selections Dialog,” page 4-28.
Find Icon
Use this icon to find one or more assets in the current group based on search criteria
that you specify. For more information, see “Completing the Find Dialog,” page 3-28.
Replace Icon
Use this icon to replace data in one or more assets in the current group. For more
information, see “Completing the Replace on Selected Assets Dialog,” page 3-18.
Assets in Group
This field displays the number of assets in the current group.
Asset Detail Button
Click this button to go to Asset Detail view for a selected asset. For more information,
see “Asset Detail,” page 3-19.
FAS 100 Asset Accounting User’s Guide
3
Navigating the Application Interface
Asset List
Print Asset List Button
Click this button to send the list of assets in the current group to the printer. For more
information, see “Printing the Asset List,” page 6-37.
Export to Excel Button
Click this button to export the list of assets in the current group to a file that can be
opened in Microsoft® Excel®. F or more information, see “Exporting the Asset List to
Microsoft Excel,” page 3-16.
Viewing Asset Groups
You can view all assets within a company by selecting the All FAS Assets group in the
Group field at the top of the Asset List.
The application creates five default groups when a company is created:
• All FAS Assets
• All Non-FAS Assets
• Active Assets
• Disposed Assets
• Inactive Assets
You can select one of these groups to see a subset of the assets within the company that
qualify for the group. For more information, see “Predefined Groups,” page 4-21.
In addition, you can create your own groups using Group Manager. For more information,
see “Creating Groups,” page 4-25.
To view the assets in the group, you can scroll through the assets by using the scroll bar to
the right of the spreadsheet, or use the Go field at the top to locate a specific asset within
the group. When you select a group of assets, the Assets in Group field at the top of the
view indicates how many assets qualify for the group.
Use the Group field in the Asset List to switch between groups.
To switch between groups
1.
In the Group field, click the down arrow to display the list of available groups.
2.
Select the group you want displayed from the list. The assets in the group appear in
the Asset List view.
Selecting Assets
The Asset List allows you to select one or more assets in the view to perform asset
functions, such as disposals, bulk transfers, or calculating depreciation using standard
Windows controls. For more information, see “Disposing Individual Assets,” page 7-4,
“Transferring Multiple Assets,” page 7-25, and “Calculating Depreciation for Your Assets,”
page 8-4.
FAS 100 Asset Accounting User’s Guide
3-11
3
Navigating the Application Interface
Asset List
To select an asset, simply click anywhere within the row. To select multiple assets, you can
use the Ctrl and Shift keys.
If you want to edit the attributes displayed in the list or view the asset in greater detail, you
can switch to Asset Detail by double-clicking in a row or clicking the Asset Detail button.
For more information, see “Asset Detail,” page 3-19.
To select an individual asset from the Asset List
1.
Do any one of the following:
• Click anywhere in the row that contains the asset you want to select.
• Use the Go field to find and select the asset.
The application highlights the asset you select.
To select all assets in the current group from the Asset List
You navigate the asset grid in a similar way as an Excel spreadsheet.
1.
Do any of the following:
• Select Edit/Select All from the menu bar.
• Click the Select All box in the upper-left corner of the Asset List.
Select All box
The application highlights all assets in the current group.
To unselect all assets in the current group from the Asset List
1.
Do any of the following:
• Select Edit/Unselect All from the menu bar.
• Click the Select All box in the upper-left corner of the Asset List.
The application removes the highlight bar from all the assets in the current group.
To select contiguous assets
1.
Select the first asset by clicking anywhere in the row that contains the asset.
2.
Press and hold the Shift key on the keyboard.
3.
Select the last asset by clicking anywhere in the row that contains the asset.
The first and last assets and all of the assets in between are highlighted.
3-12
FAS 100 Asset Accounting User’s Guide
3
Navigating the Application Interface
Asset List
To select noncontiguous assets
1.
Select the first asset by clicking anywhere in the row that contains the asset.
2.
Press and hold the Ctrl key on the keyboard.
3.
Select the next asset by clicking anywhere in the row that contains the asset.
Each asset that you select is highlighted.
Customizing the Asset List View
You can customize the view of your assets in the Asset List by doing the following:
• Changing the order of the columns by moving them. See “Moving a Column in the
Asset List,” page 3-13.
• Sorting the assets temporarily by viewing any column in ascending or descending
order. See “Temporarily Changing the Asset Sort Order,” page 3-13.
• Freezing a column to keep it in view as you scroll through the columns. See “Freezing
a Column in the Asset List,” page 3-14.
• Changing the width of columns. See “Changing the Column Width,” page 3-15.
• Hiding fields by removing them from the Asset List view. See “Removing a Field,”
page 3-15.
For information about restoring your Asset List view, see “Restoring Your Asset List View,”
page 3-15.
Moving a Column in the Asset List
To move a column in the Asset List
1.
Click on the column header of the column that you want to move.
2.
Drag the column header to its new location. Two red arrows indicate the new location
of the column.
3.
Release the mouse button.
Note: The column remains in its new position, even if you close the company. The column
order is specific to each company; you can have a different column order in each company.
Temporarily Changing the Asset Sort Order
You can temporarily change the sort order of your assets in the Asset List.
The assets in the Asset List are displayed according to the Sort Criteria tab of the currently
active group (most often by System Number). For more information, see “Completing the
Sort Criteria Tab,” page 4-31. To temporarily change asset sort order, select another general
information field by which to sort the group. The general information field names are listed
at the top of each column in the Asset List.
FAS 100 Asset Accounting User’s Guide
3-13
3
Navigating the Application Interface
Asset List
To temporarily change asset sort order
1.
Do one of the following:
• Double-click the column header of the field by which you want to sort the assets.
The assets are sorted in ascending order by the selected field. Double-click the
column header again to sort the assets in descending order.
• Right-click the column header, and from the pop-up menu select Sort By. The
assets are sorted in ascending order by the selected field. Right-click the column
header and select Sort By again to sort the assets in descending order.
To return to the default sort order
1.
Select Window/Restore Group Sort from the menu bar. The Asset List displays the
original sort order of the current group, which could consist of more than one sort
level.
Tip: You can use this procedure to find out if any asset fields are blank. For example, to
quickly discover if any assets have blank entries in the G/L Expense Account field, sort
your assets by that field. Any assets with blank entries in the G/L Expense Account field
will appear at the top of the list.
Note: When you use this method to sort assets, the new sort order is only temporary.
When you close the company and then re-open it, or you select another group to display,
the assets will be sorted in their original order.
Freezing a Column in the Asset List
You can freeze a column in the Asset List so that it remains visible as you scroll to the right.
To freeze a column
1.
Right-click the column header of the column that you want to freeze.
2.
From the pop-up menu, select Freeze Column.
Note: The column remains frozen, even if you close the company. To unfreeze the column,
follow the steps below.
To unfreeze the column
1.
Right-click the column header of the column that you want to unfreeze.
2.
From the pop-up menu, select Unfreeze Column.
Tip: Be careful about scrolling to the right and freezing a column. You may freeze a
column and not be able to scroll to that column to see it. If this happens, you must
unfreeze the column. Right-click anywhere in the Asset List, and select Unfreeze Column
from the pop-up menu. To freeze the desired column, first move the column within the
visible range of columns and then freeze it.
3-14
FAS 100 Asset Accounting User’s Guide
Navigating the Application Interface
Asset List
3
Changing the Column Width
You can change the width of columns in the Asset List. The columns retain their new width
when you move between companies, as well as when you exit from the application and
start it again.
To change the column width
1.
Click and hold the vertical line separating the columns you want to change.
2.
Drag the line left or right to decrease or increase the width of the column, and then
release the line.
Note: The Asset List keeps the change made to the column width, even if you close the
company.
To restore the column width
1.
Select Window/Restore Default View from the menu bar. The columns return to their
default widths.
To size the column to the data
1.
Double-click the column divider to the right of the column header. The column
enlarges or contracts so that the column header and the longest piece of data in the
column are completely visible.
Removing a Field
You can remove a field from the Asset List by hiding it from view.
To remove a field from view
1.
Select Customize/Customize Fields from the menu bar.
2.
From the Asset Field list box, select the field that you want to remove from view.
3.
From the View field drop-down list, select Hide.
4.
Click OK.
Restoring Your Asset List View
If you have customized the Asset List, you can restore the default view of your assets.
To restore your asset view
1.
Select Window/Restore Default View from the menu bar. The default view of the
Asset List appears.
FAS 100 Asset Accounting User’s Guide
3-15
3
Navigating the Application Interface
Asset List
Exporting the Asset List to Microsoft Excel
The asset information in the Asset List view can be saved in a file that you can open in
Microsoft Excel. After you save the file, the system opens the file in Microsoft Excel.
To export the Asset List to Microsoft Excel
1.
If you are in Asset Detail, click the Asset List button.
2.
Select the assets that you want to save to a file.
Note: If no assets are selected, then the application saves all of the assets in the
currently displayed group to the file.
3.
Click the Export to Excel button located at the bottom of the main application
window. The application displays a dialog that allows you to select the folder where
you want to save the Microsoft Excel file.
4.
In the File Name field, enter a name for the Microsoft Excel file.
5.
Click the Save button. The system saves the file and then attempts to launch Microsoft
Excel and open the file.
Note: The version of Microsoft Excel installed on your computer determines the version(s)
available in the Save as Type drop-down list. If Microsoft Excel is not on your machine, an
error message appears, but the file is still saved. You can copy the file to another machine
that has Microsoft Excel to view the file.
Replacing Asset Data
You can replace data in any one of the general information fields for selected assets. The
Replace feature is only available from the Asset List, and it operates only on assets that
have been selected from the currently active group. That is, you must first select the assets
3-16
FAS 100 Asset Accounting User’s Guide
Navigating the Application Interface
Asset List
3
from the currently active group before using the Replace command. For information on
selecting assets, see “Selecting Assets,” page 3-11.
To replace asset data
1.
In the Asset List, select the assets in which you want to replace data. (To replace data
for all assets in a company, make sure the currently active group in the Asset List is All
FAS Assets.)
2.
Select Edit/Replace from the menu bar. The Replace on Selected Assets dialog
appears.
3.
Complete the Replace on Selected Assets dialog, then click the Replace button. A
message asks you to confirm your intention to replace the data. After you confirm
your intention, a message tells you how many replacements were made, and then the
Asset List appears. For more information, see “Completing the Replace on Selected
Assets Dialog,” page 3-18.
Note: The application reserves the word Null when you are using the Replace feature.
Therefore, you cannot enter this word in the Look For field or the Replace With field on
the Replace on Selected Assets dialog.
Replacing Data for All Assets
You can globally replace data in any one of the general information fields for selected assets.
The Replace feature is only available in the Asset List, and it operates only on assets that
have been selected from the currently active group. That is, you must first select the assets
from the currently active group before using the Replace command. For information on
selecting assets, see “Selecting Assets,” page 3-11.
To replace data for all assets
1.
Make sure the currently active group in the Asset List is All FAS Assets.
2.
Select Edit/Select All from the menu bar.
3.
Select Edit/Replace from the menu bar. The Replace on Selected Assets dialog
appears.
4.
Complete the Replace on Selected Assets dialog, and then click the Replace All button.
A message asks you to confirm your intention to replace the data. After you confirm
FAS 100 Asset Accounting User’s Guide
3-17
3
Navigating the Application Interface
Asset List
your intention, a message tells you how many replacements were made, and then
returns to the Asset List.
Completing the Replace on Selected Assets Dialog
Follow the guidelines below to complete the Replace on Selected Assets dialog.
Tip: The application replaces data only in selected assets of the currently active group. You
must first select the assets in the currently active group before using the Replace
command. For information on selecting assets, see “Selecting Assets,” page 3-11.
Look In
Use this field to select the General Information field for which you want to replace
data.
Look For
Use this field to enter or select the specific data you want to replace in the selected field.
If the field you selected contains a SmartList, you can select the value from a
drop-down list.
All Values in Field
Select this check box if you do not want to enter data in the Look For field, and you
would rather have all data replaced in the specified field. If you select this check
box, the Look For field is no longer available.
Blank Values in Field
Select this check box if you want to replace fields that are blank. If you select this
check box, the Look For field is no longer available.
Replace With
Use this field to enter or select the specific data you want to use to replace the old data.
If the field you selected contains a SmartList, you can select the value from a
drop-down list.
Blank Values in Field
Select this check box to replace the old data with a blank field. If you select this
check box, the Replace With field is no longer available.
Note: You cannot enter the word Null in the Look For or Replace With fields because it
is reserved by the application.
3-18
Find Next Button
Click this button to display the next selected asset in the Asset List containing the old
data that you want to replace. The application scrolls so that you can view the field that
you selected in the Look In field, if necessary. You can move the Replace on Selected
Assets dialog to view this asset. If you decide you want to replace the data, click the
Replace button.
Replace Button
Click this button to replace the value entered in the Look For field with the value
entered in the Replace With field. This button is not available until you have clicked the
Find Next button. When you click the Replace button, the application replaces data for
one field at a time. Therefore, after you replace the data for one asset, you must click
the Find Next button again before you can click the Replace button for another asset.
FAS 100 Asset Accounting User’s Guide
Navigating the Application Interface
Asset Detail
3
Replace All Button
Click this button to replace the value entered in the Look For field with the value
entered in the Replace With field for all selected assets in the Asset List.
Note: It is possible that after you replace data, one or more assets may no longer qualify
for the group currently displayed in the Asset List. In that case, the asset will not appear in
the Asset List when you close the Replace on Selected Assets dialog.
Asset Detail
Asset Detail allows you to view and/or edit the information for each asset individually.
Asset Detail contains five asset pages. You can access the pages by clicking the
corresponding tabs. For more information, see “Using the Tabs in Asset Detail,” page 3-21.
Apply Template
Asset Tabs
General
Information
Fields
Depreciation
Books
Book
Information
Fields
The following describes the elements of Asset Detail.
Asset System Number and Description
The application displays the System Number and the contents of the Description field
at the top of Asset Detail.
Status
This field displays the status of the asset (Active, Inactive, Disposed, or Transferred). If
the asset was partially disposed or partially transferred, the application displays
“Partial” in this field.
Go
Use this field to navigate to another asset while remaining in Asset Detail view. For
more information, see “Browsing Your Assets,” page 3-8.
FAS 100 Asset Accounting User’s Guide
3-19
3
Navigating the Application Interface
Asset Detail
Group
This field displays the most recently displayed group in the Asset List.
Asset Tabs
Asset tabs display additional information about your assets, such as disposals,
transfers, history, and more. For more information, see “Using the Tabs in Asset
Detail,” page 3-21.
General Information Fields
The general information fields contain general business information about your assets.
These fields do not affect depreciation calculations. Whenever you add a new asset into
the application, you enter data into the general information fields. These fields can be
used to create asset groups. For more information, see “Completing the General
Information Fields,” page 6-3.
Apply Template
This field allows you to select from a list of available asset templates that you can apply
to an existing asset or use to create a new asset. An asset template is a set of standard
general-information-field and book-information-field entries that you create. For more
information, see “Asset Templates,” page 6-30.
Book Information Fields
The book information fields display depreciation data specific to each book displayed
in the column headings. In Asset Detail, you can view all depreciation data for a single
asset. Use the scroll bars to the right to scroll through all available fields. For more
information, see “Completing the Book Information Fields,” page 6-5.
Depreciation Books
The seven depreciation books available in the application are displayed across each of
these column headings. Data in each column relates to the book listed at the top of the
column. For more information, see “FAS Depreciation Books,” page A-2.
Asset List Button
Click this button to go to the Asset List and view the current group of assets.
Print Detail Button
Click this button to send the information for the current asset to the printer. For more
information, see “Completing the Print Asset Information Dialog,” page 6-36.
Save Asset Button
Click this button to save changes made to the current asset.
IRS Table Link
The IRS Table link provides an easy-to-access method for determining an asset’s
MACRS GDS or ADS life for the Tax book. Click the link to display the IRS ADR Class
Life Table, per Revenue Procedure 87-56, which we have reformatted and alphabetized
for ease of use. By clicking the See Also button, you can navigate to three different
tables:
• Commonly used assets.
• Assets used in manufacturing, alphabetized by end product. (For example, assets
used to manufacture photographic equipment are listed under “P” in this table.)
• Assets used in specialized businesses. (For example, assets used in recreational
services are listed under “R” in this table.)
By locating an asset in the appropriate table and entering both its MACRS GDS life and
ADS life, the application will default the correct lives into both the AMT and ACE
books as needed.
3-20
FAS 100 Asset Accounting User’s Guide
Navigating the Application Interface
Asset Detail
3
Using the Tabs in Asset Detail
Asset tabs display detailed information about each asset, such as depreciation amounts,
disposal and transfer information, history events, and more.
The Main Tab of Asset Detail
The Main tab of Asset Detail contains two categories of fields:
General Information Fields
Fields on the main system window that contain general business information about
your assets; for example, G/L Asset Account and Purchase Order. This information
does not affect the depreciation calculations, but is useful for asset management. You
can customize these fields and also define and use 12 additional fields for your own
purposes. For more information, see “Completing the General Information Fields,”
page 6-3.
Book Information Fields
Data entry fields that accept or display depreciation data specific to each book
displayed in the column headings. All of these fields affect the depreciation
calculations. Examples include the Depreciation Method field and the Acquisition
Value field. For more information, see “Completing the Book Information Fields,” page
6-5.
Tip: You can move the gray divider between the General Information and Book
Information fields to display more or fewer fields in each section.
FAS 100 Asset Accounting User’s Guide
3-21
3
Navigating the Application Interface
Asset Detail
The Transactions Tab of Asset Detail
The Transactions tab displays information about disposals and transfers for the selected
asset. From this tab, you can:
• Make changes to the most recent disposal or transfer.
• Delete the most recent disposal or transfer.
• View all other disposals and transfers.
• View the disposal calculation for any disposal.
View Transaction Button
Click this button to edit or view information about a disposal or transfer.
Note: You can edit only the most recent transaction (transfer or disposal). If you select
an earlier transaction, you can view the information but you cannot edit it.
Delete Last Transaction Button
Click this button to delete the most recent transaction. For more information, see
“Deleting Asset Transactions,” page 7-32.
Disposal Worksheet
Click this button to view the Disposal Worksheet. For more information, see “Viewing
the Disposal Calculation,” page 7-17.
Tip: You can collapse and expand the transaction information on the Transactions tab. To
collapse the information for a transaction, click the minus (-) sign next to the transaction.
To expand the information for a transaction, click the plus (+) sign.
3-22
FAS 100 Asset Accounting User’s Guide
Navigating the Application Interface
Asset Detail
3
The Notes Tab of Asset Detail
The Notes tab provides additional space for you to enter any notes or special information
about the asset. You can document certain changes made to the asset or the reasons for the
changes, or provide further detail on asset maintenance information.
To add a note to the asset
1.
Select the Notes tab.
2.
Enter the note in the upper section.
3.
Click the Add Note button. The note is saved in the lower section of the tab.
4.
Click the Save Asset button to save the note.
After a note has been added and saved, you cannot edit or delete it.
FAS 100 Asset Accounting User’s Guide
3-23
3
Navigating the Application Interface
Asset Detail
The Images Tab of Asset Detail
Use the Images tab to associate an image with the selected asset.
Attach Image Button
Click this button to display the Image Manager, which allows you to select the image
you want to associate with the asset.
Remove Image Button
Click this button to remove the selected image from the Images tab. To remove the
image, select the image from the list in the left-hand pane, and then click the Remove
Image button. Removing the image does not delete the image from your computer. You
can reattach the image to the asset at a later date, if desired.
Print Button
Click this button to send the selected image to a printer. To print an image, select the
image from the list in the left-hand pane, and then click the Print button. Complete the
Print dialog to send the image to the printer.
Full Size Button
Click this button to display the selected image in its original size if it has been scaled
down to display on the Images tab. To display the image in its original size, select the
image in the left-hand pane, and then click the Full Size button. The image appears in
a separate window. Press the Escape key to return to the Images tab.
For more information, see “Storing and Viewing Asset Images,” page 6-21.
3-24
FAS 100 Asset Accounting User’s Guide
Navigating the Application Interface
Asset Detail
3
The History Tab of Asset Detail
The History tab provides a history of major milestones and actions performed on an asset.
The application automatically records and tracks specified actions, including the date and
time they occurred.
You can decide which events in an asset’s life you want to track. For more information, see
“Setting Up History Events,” page 5-28.
There are two different views you can use to view the History tab.
Summary Button
Click this button to see a quick look at asset history.
Detail Button
Click this button to view more in-depth historical information about individual events.
For a description of the historical actions that the application tracks and more information,
see “Asset History Events,” page 6-38.
FAS 100 Asset Accounting User’s Guide
3-25
3
Navigating the Application Interface
Finding Specific Assets or Specific Data
Finding Specific Assets or Specific Data
The application provides two tools to help you find specific assets. The two tools are the
Go field and the Find feature. The Find feature helps you find specific data in the general
information or book information fields of an asset.
• Go field
The Go field is available in both the Asset List and Asset Detail. It is useful when you
know the System Number or the user-entered Asset ID of an asset you want to display
in Asset Detail. (You use the Go Options field on the Preferences dialog to specify
which of the two types of numbers you want to use. For more information, see “Setting
Preferences,” page 4-1.)
Here is an illustration of the Go field.
• Find feature
The Find feature is only available from the Asset List. It is useful when you do not
know the System Number or the Asset ID for an asset, but you do know other
information about the asset. You search for an asset or a group of assets based on data
in the general information or book information fields.
To find an asset using the Go field
Tip: You may want to select the All FAS Assets group in the Group field before you follow
the steps below.
1.
In the Go field, enter the System Number or the Asset ID of the asset you want to find,
and then click the Go button. (In the Go field, you must use the same number type
you specified on the Preferences dialog.)
The application highlights the asset if it is found in the currently active group.
2.
Press Enter to go to Asset Detail for the found asset.
The Asset Detail of the specified asset appears. Once in Asset Detail, you can use the
Go field scroll buttons to scroll through the assets in the currently active group. For
more information, see “Browsing Your Assets,” page 3-8.
To find an asset using the Find feature
When using the Find feature, do not worry about entering upper- or lowercase letters. This
feature is not case-sensitive.
1.
3-26
Select Edit/Find from the menu bar. The Find dialog appears.
FAS 100 Asset Accounting User’s Guide
3
Navigating the Application Interface
Finding Specific Assets or Specific Data
2.
Complete the Find dialog, and then click the Find All button. For more information,
see “Completing the Find Dialog,” page 3-28.
The application displays the assets that meet the Find criteria in a group called <Find
Results> in the Asset List view. If you go to Asset Detail, you must return to the Asset
List before you can continue searching.
Note: The application reserves the word Null when you are using the Find feature.
Therefore, you cannot enter this word in the Find What field on the Find dialog.
To find an asset using a wildcard character
The asterisk (*) is a wildcard character that can help you search for assets. The asterisk
represents any letter combination.
For example, to search for asset descriptions containing the letters D-E-S-K, follow these
steps:
1.
Go to the Asset List view.
2.
Select Edit/Find from the menu bar. The Find dialog appears.
3.
From the Look In drop-down list, select the Description field.
4.
From the Select an Operator drop-down list, select one of the following:
• contains (*abc*)
• ends with (*abc)
• begins with (abc*)
If you select contains (*abc*) in the Find What field, the application finds assets with
the letters D-E-S-K- anywhere in their descriptions.
If you select ends with (*abc) in the Find What field, the application finds asset
descriptions that end with the letters D-E-S-K.
If you select begins with (abc*) in the Find What field, the application finds every asset
description beginning with the letters D-E-S-K.
5.
In the Find What field, enter the letters D-E-S-K.
6.
Click the Find All button. The system displays the Find results in the Asset List.
FAS 100 Asset Accounting User’s Guide
3-27
3
Navigating the Application Interface
Entering Dates in Date Fields
Completing the Find Dialog
Follow the guidelines below to complete the Find dialog.
Look In
Use this field to select the field in which you want to look for specific data.
For Book
Use this field to specify the book that contains the field you selected above. This
field appears only if you select a book information field in the Look In drop-down
list box.
Select an Operator
Use this field to specify the operator you want to use for the expression you are
building to find the data. Operators are very much like mathematical symbols. For a
full discussion of operators, see “Understanding and Specifying Criteria,” page 4-22.
Find What
Use this field to type the specific value you want to find in the selected field.
Note: You cannot enter the word Null in the Find What field because it is reserved by
the application.
And
Use this field when you select an operator that requires a range of data, such as the
between operator. The between operator looks for data between two values; for example,
all assets with a System Number between 4 and 7. In this case, you would enter the 7
in this field. This field appears only if you select an operator that requires a range of
data.
Find All Button
Click this button to find all assets in the currently displayed group that contain the
specified data in the selected field. The application displays the assets in a group called
<Find Results> in the Asset List view.
Entering Dates in Date Fields
There are several ways you can enter the date in the date fields.
• Simply type the date.
• Use the built-in calendar.
The application contains an easy-to-use calendar that you can access in any date field.
To use the built-in calendar
1.
3-28
Move the cursor to any date field, then click the down arrow button that appears in
the field. The calendar appears.
FAS 100 Asset Accounting User’s Guide
Navigating the Application Interface
Keyboard Shortcuts
2.
3
Select a date from the calendar. For more information, see “Selecting Dates in the
Calendar,” page 3-29.
The application enters the date you selected in the date field.
Selecting Dates in the Calendar
To move the calendar to the next month, click the arrow in the upper-right corner of the
calendar. To move the calendar to the previous month, click the arrow in the upper-left
corner.
You can also quickly change the month by clicking the month displayed in the center top
of the calendar, and selecting a different month from the drop-down list. To quickly change
the year, click the year displayed, and select the year by clicking the up or down arrows.
After you’ve displayed the appropriate year and month, click on the desired date.
Keyboard Shortcuts
Keyboard commands are sometimes faster than using the mouse. The following table
shows keyboard commands specific to the application.
Key Combination
Feature
Working with Many Assets:
Ctrl+R
Refresh the selected group
Working with an Asset:
Ctrl+A
Create new asset
Ctrl+S
Save changes to an asset, or save a new asset
FAS 100 Asset Accounting User’s Guide
3-29
3
Navigating the Application Interface
Accessing the Windows Calculator
Key Combination
Feature
Ctrl+P
Print the detail of an asset
Moving between Fields in Asset Detail:
Tab
Move to next entry field or button
Shift+Tab
Move to previous entry field or button
Ctrl+Right Arrow
Skip to next depreciation book
Ctrl+Left Arrow
Skip to previous depreciation book
Editing a Field in Asset Detail:
Alt+Down Arrow
Open a drop-down list box, calendar, or other special function
Working with Depreciation Books in Asset Detail:
Ctrl+D
Apply book defaults
Ctrl+Q
Quick depreciation projection
Standard Windows key combinations:
Space
Toggle a check box
F1
Open the Help index
Ctrl+K
Launch the online calculator
Alt+A, Alt+B (etc.)
Execute the command that contains the underscored letter
Cut/Copy/Paste:
Ctrl+X
Edit/Cut
Ctrl+C
Edit/Copy
Ctrl+V
Edit/Paste
Moving between Windows/Applications:
Alt+F4
Exit the application
Accessing the Windows Calculator
You can easily access the Windows calculator while using the application.
To access the Windows calculator
3-30
1.
Select Window/Calculator from the menu bar. The Windows calculator appears.
2.
Click the Close button in the upper-right corner of the calculator dialog to close the
calculator.
FAS 100 Asset Accounting User’s Guide
Chapter 4
Setting Up the Product
In this chapter:
Setting Preferences . . . . . . . . . . . . . . . . . . . . . . . . . . . . . . . . . . . . . . . . . . . . . . . . . . . . . . . . . . 4-1
Creating a New Database . . . . . . . . . . . . . . . . . . . . . . . . . . . . . . . . . . . . . . . . . . . . . . . . . . . . . 4-5
Creating a New Company . . . . . . . . . . . . . . . . . . . . . . . . . . . . . . . . . . . . . . . . . . . . . . . . . . . . 4-6
Predefined Groups . . . . . . . . . . . . . . . . . . . . . . . . . . . . . . . . . . . . . . . . . . . . . . . . . . . . . . . . . 4-21
Customizing Asset Fields . . . . . . . . . . . . . . . . . . . . . . . . . . . . . . . . . . . . . . . . . . . . . . . . . . . . 4-33
In Chapter 3 you learned about the most important elements of the application and about
how those elements work together to make the application work for you. In this chapter
you’ll learn the steps necessary to making each of those elements a reality. Specifically,
you’ll learn how to fine-tune the application by selecting preferences and creating
databases, companies, and groups. You’ll also learn how to customize your asset fields to
suit your needs and create valid field entries with the SmartList feature.
Setting Preferences
You can use the Preferences dialog to make several decisions about how your application
operates. You can increase your efficiency by changing the settings in the Preferences
dialog. For more information, see “Setting Preferences to Increase Efficiency,” page 4-3.
FAS 100 Asset Accounting User’s Guide
4-1
4
Setting Up the Product
Setting Preferences
To set your preferences
1.
Select File/Preferences from the menu bar. The Preferences dialog appears.
2.
Complete the Preferences dialog. For more information, see “Completing the
Preferences Dialog,” page 4-3.
3.
Click OK to exit the Preferences dialog.
Setting the Default Folder for File Creation
You can specify a default folder for files created by the application. After you specify the
folder, it becomes the default folder for the following activities:
• exporting data to a file
• saving export field map files
• importing files
• saving import field map files
• backing up companies
• restoring backed-up companies
To specify the default folder for file creation
4-2
1.
Select File/Preferences from the menu bar. The Preferences dialog appears.
2.
Click the Browse button to select the default folder. After you select the folder, the
directory path to the folder appears in the Default Path for File Creation field.
3.
Click OK to close the Preferences dialog.
FAS 100 Asset Accounting User’s Guide
Setting Up the Product
Setting Preferences
4
Setting Preferences to Increase Efficiency
You can use the Preferences dialog to make several decisions about how your application
operates. Here are a few suggestions for using this dialog to increase your efficiency.
• Select the Activate Company on Startup check box. The last company opened will
open automatically when you start the application.
• Clear the Automatically Show Assets Snapshot check box. Although the Assets
Snapshot provides useful information at a glance, you probably do not need to view it
every time you start the application.
• Clear the Group Refresh on Save option. This check box determines when the
application updates the assets shown in the Asset List. Suppose you edit an asset in
Asset Detail so that the asset no longer qualifies for the current group displayed in the
Asset List. (For example, the current group shows assets in Location A, and you
change the location of the asset to Location B.) If you select this check box, the
application refreshes the Asset List every time you save changes to an asset in Asset
Detail. You can save time by clearing this check box. You can then change as many
assets as you want in Asset Detail, without waiting for the application to refresh the
data shown in the Asset List. When you are ready to refresh the data, select
View/Refresh View from the menu bar, or simply return to the Asset List.
• Select the Automatic Book Defaults check box. When you finish entering asset
information in the Tax book, the application will enter default information in the other
open books.
• Select a Favorite Link. If you use a Sage FAS link to a general ledger application, your
favorite link will appear at the bottom of the Links menu, making it easier to select
when you need it.
Completing the Preferences Dialog
Follow the guidelines below to complete the Preferences dialog.
Application Options
Activate Company on Startup
Select this check box if you want the last open company to open when you start the
application.
Automatically Show Assets Snapshot
Click this check box if you want to display the Assets Snapshot dialog every time
you open a company. See “Turning the Assets Snapshot Off and On,” page 5-12.
Refresh Option
Group Refresh on Save
If you select this check box, the list of assets in the current group is automatically
refreshed when you save new assets or save changes to existing assets. If the
additions or changes do not meet the criteria of the current group, you will no
longer be able to locate the assets using the previous and next (arrow) buttons in
the Go field. If you clear this check box, you can continue to use the Go field to find
the assets until a refresh occurs. You can manually refresh the current group by
selecting View/Refresh View from the menu bar. See “Updating Groups,” page
4-32.
FAS 100 Asset Accounting User’s Guide
4-3
4
Setting Up the Product
Setting Preferences
Data Entry Options
Automatic Book Defaults
Select this check box to enable the automatic defaulting feature. This feature
defaults information you’ve entered from the Tax book into the other open books.
This is an extremely useful feature when you are adding a new asset. It saves data
entry time.
Display Asset Warnings
Select this check box if you want warning messages displayed each time you enter
data that is inconsistent with depreciation concepts and rules. For more
information, see “Setting Asset Warning Preference,” page D-2.
Disable Report Definition Warnings
Click this check box if you want a warning message displayed when you select
another report without saving your changes in the Report Definition dialog. Clear
this check box if you do not want the warning message displayed.
Activate Non-FAS Fields
Select this check box to use asset groups created in FAS Asset Inventory and to use
FAS Asset Inventory fields when creating new groups and finding asset data. This
option is available only if you have installed FAS Asset Inventory. You must open
the company in FAS Asset Inventory to view these groups and fields.
Display Network Warnings
Select this check box if you want warning messages displayed when you select a
command that may affect other users. For more information, see “Turning Off the
Network Warning Messages,” page C-2.
Note: This check box is available only for network products.
Go Options
Use this field to specify which of the two available fields you want to use as a search
mechanism in the Go field. The Go field is a quick-find feature that allows you to enter
a System Number or an Asset ID number, which is then located and displayed.
System Number
Click this option button if you want to enter System Numbers in the Go field when
switching between assets.
Asset ID
Click this option button if you want to enter Asset ID numbers in the Go field when
switching between assets.
Default Path for File Creation
Use this field to specify the default folder for creating files in the application. The folder
that you select becomes the default folder for exporting data to a file, saving export
field map files, importing files, saving import field map files, and backing up and
restoring companies. See “Setting the Default Folder for File Creation,” page 4-2.
4-4
Browse Button
Click this button to select the default folder for file creation.
Favorite Link
Use this field to select the general ledger link that you use most often. The selected link
appears at the bottom of the Links menu, making it easier to access. See “Selecting a
Favorite Sage FAS Link,” page F-2.
FAS 100 Asset Accounting User’s Guide
Setting Up the Product
Creating a New Database
4
Creating a New Database
The application already contains a default database where the demonstration data for
Sample Company is located. You can store your new company in the default database, but
you might also want to create databases with unique names to assist your database
management.
Before creating your first database, make sure you read “Understanding Databases,” page
1-3. A folder can contain two or more databases.
To create a new database
1.
Select File/Database List Manager from the menu bar.
If you currently have a company open, a message asks if you want to close the currently
open company.
2.
Click Yes to continue. The Database List Manager dialog appears. See “Completing
the Database List Manager Dialog,” page 5-41.
3.
Click the New Database button. The New Database dialog appears.
FAS 100 Asset Accounting User’s Guide
4-5
4
Setting Up the Product
Creating a New Company
4.
Complete the New Database dialog, and then click OK. See “Completing the New
Database Dialog,” page 4-6.
You should now see your new database name displayed in the Database Name field on
the Database List Manager dialog.
5.
Click the Close button to exit the Database List Manager dialog.
Completing the New Database Dialog
Follow the guidelines below to complete the New Database dialog. A folder can contain
two or more databases.
FAS Database Name
Use this field to enter a name for the database you are creating. This is the name that
appears in the Database field of other dialogs in the application.
Database File Name
Use this field to enter the file name for the database you are creating. This is the name
of the file as it appears in the Windows Explorer software. You do not need to enter a
file extension because the application automatically adds a BDB extension to the file
name.
Database Location
This field displays the folder where you want to store the database. (Long file names
for folder names are supported by the application.)
Browse Button
Click this button to select the folder.
Note: Each database name in the application must be unique. You cannot enter a
database name that already exists in the Database List Manager.
Creating a New Company
There are many fields available to you when setting up a new company. Many of these
fields do not have to be completed immediately. Depending on your implementation plan,
you might want to set up a company quickly so you can begin data entry. If so, you can go
back later and complete the rest of the fields in the company setup.
The most important fields are the book information fields. These fields set up your
company so that the application can properly depreciate all assets in the company.
Note: If your company uses short fiscal years, make sure you complete the Short Years tab
before you calculate depreciation. For more information, see “The Short Years Tab,” page
4-13.
Before creating your first company, make sure you read “Understanding Companies,”
page 1-4.
4-6
FAS 100 Asset Accounting User’s Guide
Setting Up the Product
Creating a New Company
4
To create a new company
1.
Select File/New Company from the menu bar. The New Company dialog appears.
2.
Complete the New Company dialog, and then click OK. See “Completing the New
Company Dialog,” page 4-8.
The new company is opened showing the Asset List, so you can begin adding assets.
FAS 100 Asset Accounting User’s Guide
4-7
4
Setting Up the Product
Creating a New Company
Completing the New Company Dialog
Follow the guidelines below to complete the New Company or Edit Company dialog.
Company
Information
Setup
Information
Book
Information
Tabs
Database
Information
The dialog is divided into the following sections:
• Company information at the top. See “The Company Information,” page 4-8.
• Setup information. See “The Setup Information,” page 4-9.
• Tabs in the middle: Book Defaults, page 4-11, Short Years, page 4-13, Book Overrides,
page 4-15, Contact Information, page 4-19, and Notes, page 4-20.
• Database information at the bottom. See “The Database Information,” page 4-10.
The Company Information
Follow the guidelines below to complete the company information section of the New
Company or Edit Company dialog.
4-8
Name (Required Field)
Use this field to enter a unique name for the company you are creating (up to 32
characters). This name appears in the title bar of dialogs and reports. You can change
the company name, if desired.
Identification Number (EIN)
Use this field to enter the EIN for the company. Enter the EIN as a 9-digit number in
NN-NNNNNNN format. You must enter the first two digits, followed by a hyphen,
and then enter the remaining seven digits.
FAS 100 Asset Accounting User’s Guide
Setting Up the Product
Creating a New Company
4
The Setup Information
Follow the guidelines below to complete the setup information section of the New
Company or Edit Company dialog.
Business Start Date (Required Field)
Use this field to specify the start date of your company. Enter the date in MM/YYYY
format. For more information, see “Entering Dates in Date Fields,” page 3-28. The date
entered in this field cannot be later than the placed-in-service date of the company’s
oldest asset. If you change the business start date after you enter assets, the application
compares the new Business Start Date with the placed-in-service date of each asset.
This may be a time-consuming process.
Note: If you have entered assets in a company, changing the Business Start Date
affects your short years, which in turn may affect depreciation calculations. You may
need to reset depreciation to the beginning date and recalculate depreciation for all
seven books. For information on Resetting Depreciation, see “Resetting Depreciation,”
page 8-6.
If you change the Business Start Date, the application displays a warning message:
Click the Yes button to change the Business Start Date; otherwise, click the No button.
Starting System Number
Use this field to type the starting System Number. The application assigns a unique
System Number to each asset you enter into the system. The System Number initially
begins with 1. However, if you have more than one company, you might want your
assets’ System Numbers to remain unique. To ensure unique System Numbers, start
the System Numbers for additional companies at a much higher level.
For example, Company #1 might start at 1, Company #2 at 5001, and Company #3 at
10,001. Always leave plenty of room for growth. The highest available system number
is 999,999. Therefore, the starting System Number affects the number of assets a
company can enter into the application. For example, if you entered a starting system
number of 300,000, you could not create more than 700,000 assets for the company.
If you have purchased FAS 100 Asset Accounting - Select Edition, the application
allows you to enter up to 100 assets in each company.
FAS 100 Asset Accounting User’s Guide
4-9
4
Setting Up the Product
Creating a New Company
Note: This field is only available until the first asset is entered in a new company. You
cannot change the starting System Number after you begin adding assets.
Transfer By
Use this field to select the general information field you want to use to conduct
transfers of your assets. For instance, the most common type of transfer is by location.
If you want to conduct transfers based on location, select the Location field here. You
can only conduct transfers by the field selected in the company setup. If you need to
conduct a transfer by another field at a later date, you can re-enter the company setup
and change this field.
Round Tax Reports and Worksheets to Whole Dollars?
Select this check box if you want dollar amounts to print as whole dollars on tax reports
(other than the Form 4562). This field does not affect dollar amounts in calculations and
quick projections, because these amounts are never rounded.
Include Section 168 Allowance and Section 179 in Expense
Select this check box if you want to include the Section 168 Allowance and Section 179
expense in depreciation expense for reporting purposes.
• If you select the check box, these two amounts are included when displaying the
following columns on reports: Prior Accum Depreciation, Depreciation This Run,
Current YTD, and Current Accum. Both the Section 179 expense and the Section
168 Allowance are claimed on the first day of the placed-in-service month. For
transferred assets, the Section 179 expense and the Section 168 Allowance are
claimed on the month-end following the Beginning Date.
• If you clear the check box, the Section 168 Allowance and Section 179 expense are
not included in depreciation expense on reports, they are stated separately.
Whether you select the check box or not, the acquisition value is always reduced by the
Section 168 Allowance and Section 179 expense, if applicable, when calculating the
depreciable basis. Also, because the Section 168 Allowance and Sec. 179 expense can be
both basis reductions and included in expense, selecting the check box does not change
the amounts displayed in the Current YTD field and Current Accum field in Asset
Detail. The Current YTD field and the Current Accum field in Asset Detail always
display depreciation without inclusion of the Section 168 Allowance and Section 179
expense, which are displayed separately.
Changing the selection in this field will affect the depreciation expense amounts shown
on reports. However, you do not need to recalculate depreciation after changing the
selection in this field because it does not affect the depreciation calculations displayed
in Asset Detail.
The Database Information
Follow the guidelines below to complete the database information section of the New
Company or Edit Company dialog.
4-10
Database
Use this field to select the database in which you want to store the company you are
creating. You can select a database only when you first create a company.
New Database Button
Click this button if you want to create a new database to store the company you are
creating. The application displays the New Database dialog. This button is available
FAS 100 Asset Accounting User’s Guide
Setting Up the Product
Creating a New Company
4
only when you first create a company. See “Completing the New Database Dialog,”
page 4-6.
Copy Setup Button
Click this button to display a dialog that allows you to copy the company setup
information from another company to this company. For information on copying a
company setup, see “Copying a Company Setup,” page 5-15.
The Book Defaults Tab
Follow the guidelines below to complete the Book Defaults tab of the New Company or
Edit Company dialog.
The application can keep as many as seven depreciation books for each company. In brief,
these books are:
Name
Description
Tax
For federal tax reporting
Internal
For internal depreciation calculations (GAAP)
State
For state tax reporting
AMT
For depreciation under the Alternative Minimum Tax rules
ACE
For Adjusted Current Earnings depreciation under Code Section 56(g)
Custom 1
For use as desired
Custom 2
For use as desired
The fields on the Book Defaults tab are arranged in columns and rows. One field is
duplicated across a row and corresponds to the book listed at the top of each column. The
information you enter on the Book Defaults tab affects the book information fields you
access when adding a new asset. For more information, see “Completing the Book
Information Fields,” page 6-5.
Open Book
Use this field to specify whether you want to use the book listed at the top of the
column.
You can open and close individual books at any time. Closing a book does not affect
data already entered, but you cannot access the data until you reopen the book. Also,
the application will not enter default information in closed books.
If a corporation is exempt from AMT (under the rules prescribed by the Taxpayer Relief
Act of 1997), it should close the AMT book, as well as the ACE book, for the first year
beginning after December 31, 1997.
FAS 100 Asset Accounting User’s Guide
4-11
4
Setting Up the Product
Creating a New Company
Note: The FASB 109 Projection report and the Form 4626 AMT worksheet require at
least one financial statement book to be open before you can define and run the
reports. The financial statement book can be the Internal book or the user-defined
Custom 1 or Custom 2 books. For more information, see “FASB 109 Projection
Report,” page 10-27, and “Form 4626 - Corporate AMT Worksheet,” page 10-70.
Book Title
This field displays the name of the book in the current column. You cannot edit the
book title for the Tax, Internal, State, AMT, and ACE books because the purpose of
these books is predefined. For the Custom 1 and Custom 2 books, you can change the
title to identify your use of the book (for example, a state name).
Fiscal Year End
Use this field to select the last month of the company’s original fiscal year. The end of
the fiscal year may be different in different books. The default fiscal year-end is
December.
Note: If the end of the fiscal year has changed since the company’s first year, click the
Short Years tab and enter the change(s) there. Afterwards, the fiscal year-end field will
reflect the current fiscal year-end.
For information about this field when a short year has been entered, see “Short Years
Example,” page 4-14.
If the company’s first year of business was less than 12 months and you later need to
correct the original fiscal year-end date, you must first clear all the short years. The best
way to do this is to select the Short Years tab and click the Clear Short Years button. The
application clears the short years entered in Years 2 to 20 (if any). You can now return
to the Book Defaults tab and enter the correct year-end dates for the company’s first
year in the Fiscal Year End field. For information on clearing short years, see “Clearing
Short Years,” page 4-15. If you have already calculated depreciation, you must also
reset depreciation. See “Resetting Depreciation,” page 8-6.
Emulate Book
Use this field to specify whether you want a book to emulate another book’s default
information.
When you enter data into the Tax book, the application automatically applies data to
the other books based on GAAP principles or IRS rules and regulations that pertain to
the destination book. This procedure is referred to as setting the book defaults. You can
also force the application to update default data anytime you change asset information.
See “Applying Book Defaults,” page 6-28.
This feature is only effective if both the emulated book and the destination book are
open. Book emulation is available for the Internal book, for the Custom 1 and Custom
2 books, and for the ACE book (the ACE book can emulate only the AMT book and
only for post-1993 assets). To make the ACE book emulate the AMT book, see “Book
Emulation for the ACE Book,” page 4-20.
After defaulting the Tax book data into the other open books, you can override the
applied data if appropriate. Enter the override data directly in the field you want to
change.
When the application defaults Tax book data into other books, you can tell the
application you want one of those books to receive the same data as another book,
4-12
FAS 100 Asset Accounting User’s Guide
Setting Up the Product
Creating a New Company
4
rather than receiving it directly from the Tax book. This is called book emulation. For
instance, you can set Custom 1 book to emulate the AMT book. When you default the
Tax book data, the application applies the default data to the AMT book, which is then
copied into the Custom 1 book.
Generally, once the defaults are applied, any changes you make to the emulated book
are not applied to the destination book. In the above example, this means that if you
make changes to the AMT book, the changes will not automatically be applied to the
Custom 1 book.
There is one exception: When you make changes to the Tax book and then use the
Apply Book Defaults feature, all data is changed as specified. In the above example, the
application would default data to the AMT book and then copy the AMT book defaults
to the Custom 1 book. When you apply the defaults, the application overwrites all data
previously entered. It also clears any depreciation that was calculated in all books
except the Tax book.
Note: This feature does not affect previously existing assets, except in the case as
specified in the above paragraph where you have used the Apply Book Defaults
feature after changing Tax book data (or when making the ACE book emulate the
AMT book). Therefore, you should specify your preferences in this field prior to
adding assets.
Default Method
Use this field to select a default depreciation method for the user books (Internal,
Custom 1, and Custom 2). The default method for the user books is the straight-line
method (method SL). This field is disabled if the Emulate Book field is set to anything
but None. For more information, see “Depreciation Method,” page 6-6.
Enable Begin Fields
Use this field to specify whether you want the application to allow users to enter
beginning depreciation amounts for assets. The default allows users to enter beginning
amounts in all books.
Note: After you have entered all assets previously maintained on another fixed asset
system, you may want to disallow entry of beginning amounts in order to protect the
data; these fields are not required for newly acquired assets.
The Short Years Tab
Follow the guidelines below to complete the Short Years tab of the New Company or Edit
Company dialog.
FAS 100 Asset Accounting User’s Guide
4-13
4
Setting Up the Product
Creating a New Company
You need to use the Short Years tab only if you are entering a company’s past history, or if
you are editing a company setup and want to enter the dates of current or future short
years. An initial short year is completed automatically if you complete the Book Defaults
tab and indicate that the first year of business is less than 12 months.
You can enter up to twenty different short years for each book. If the first year of business
was a short year, its fiscal year-end date appears in the dialog and is disabled. All fields on
this tab are date fields. Enter dates in the MM/YYYY format, or use the calendar to select
the fiscal year-end. For more information on entering dates, see “Entering Dates in Date
Fields,” page 3-28.
Year 1
When setting up a company that has a first year of less than 12 months duration based
on the Business Start Date, this field is completed automatically based on the entries
you made in the Company Information fields. If the first year of business is not a short
year, this field is available for use in the future. See the explanation for Years 2-20,
below.
Years 2-20
Use the fields in each row to enter the month and year of the new fiscal year-end for
each book listed at the top of the column.
The application assumes that a fiscal year ends with the last day of the month. It also
assumes the new fiscal year-end is in effect for subsequent years, unless you enter another
new fiscal year-end.
Note: Ideally, you should enter a short year before you calculate depreciation for the given
year. However, if you need to enter a short year after you’ve initially calculated
depreciation for the year, or if you need to change a short-year date you’ve entered
(including a short first year of business), you must clear all previously calculated
depreciation figures by resetting depreciation. See “Resetting Depreciation,” page 8-6. You
do not need to reset depreciation if you are adding a short-year date later than the date(s)
through which you have calculated current depreciation for all assets.
Example: Company A has a fiscal year-end of December 2010. They have calculated
depreciation through June when they realize they will have a short year ending in August
2010. Company A should reset depreciation on all active assets that were previously
calculated through June because the original calculations assumed a full 12-month fiscal
year.
Short Years Example
Suppose that the Original Company was established in May 2002 and decided to use a
fiscal year-end of April. In 2005, the company adopted a new fiscal year-end of December.
In 2010, the Bigger Company bought the Original Company and required that it change its
fiscal year-end to September, to match its own. How would you enter this in the
application?
Note that the first year of business for the Original Company was not a short year. Enter a
Business Start Date of 5/2002. For the fiscal year-end, on the Book Defaults tab, you enter
April. The company had two subsequent short years, so you select the Short Years tab. In
the Year 1 field, you enter the first new fiscal year-end date, 12/2005. Then you enter the
second new fiscal year-end date of 09/2010 in the Year 2 field.
The application considers the fiscal year-end from 12/2005 through 2009 to be December,
and the fiscal year-end after 12/2009 to be September. The Fiscal Year End field on the Book
4-14
FAS 100 Asset Accounting User’s Guide
Setting Up the Product
Creating a New Company
4
Defaults tab now shows September. The application automatically makes all adjustments
necessary to prorate depreciation for the short years when you update depreciation.
Clearing Short Years
You can click the Clear Short Years button to clear the short years entered in Years 2 to 20
on the Short Years tab. A message asks for your confirmation before clearing the short
years.
To clear the Year 1 field, you must select the Book Defaults tab and enter a month in the
Fiscal Year End field that is 12 months after the Business Start Date. For example, if the
Business Start Date is 01/2010, then enter December in the Fiscal Year End field. Because
the fiscal year-end is now 12 months after the date the business began, the application
clears the short years in the Year 1 field on the Short Years tab.
If you clear short years, you must also reset depreciation for all assets that have
system-calculated depreciation. For more information, see “Resetting Depreciation,” page
8-6.
The Book Overrides Tab
Follow the guidelines below to complete the Book Overrides tab of the New Company or
Edit Company dialog.
The Book Overrides tab displays some of the default settings used to calculate the
depreciation of your assets. You should review the Midquarter field annually to decide
whether the midquarter convention applies to the current year asset additions. You can
override any of the defaults on this tab by entering the field you want to change and then
selecting another valid option.
The book default values for the fields are as follows:
• The application uses the half-year convention unless you specify the midquarter
convention. See Midquarter below for a detailed explanation of the midquarter
convention and for an important note concerning this field.
• The application does not take a depreciation adjustment amount into the accumulated
depreciation calculations. The depreciation adjustment amount is the difference
between the user-entered beginning depreciation amounts and the amounts the
application calculates for the same period.
• The application reduces the asset’s basis in all books except the Internal book if you
take full Investment Tax Credit (ITC) for an asset.
You may want to change the default settings applied by the application.
FAS 100 Asset Accounting User’s Guide
4-15
4
Setting Up the Product
Creating a New Company
Midquarter
Important: This field is extremely important to depreciation calculations for the
tax-related books. It controls which averaging convention is used. After you select the
midquarter convention and calculate depreciation, you cannot undo the depreciation
results unless you use the MACRS Convention Switch (the most desirable method) or
unless you reset depreciation for the asset (which is undesirable, since you lose asset
history when you reset depreciation). However, this does not apply to depreciation
projections. To change the application of the midquarter convention after calculating
depreciation, first reset the application-calculated depreciation for the asset or use the
MACRS convention switch. See “Performing a MACRS Convention Switch,” page
8-20, and “Resetting Depreciation,” page 8-6.
Under the Tax Reform Act of 1986, if during the last three months of the tax year you
place in service more than 40% of the aggregate basis of newly acquired qualifying
MACRS property (generally, personal property), you must treat all such newly
acquired MACRS property as though you placed in service in the middle of the quarter
in which you purchased it.
Note: If you need help determining whether you should apply the midquarter
convention, run the Midquarter Applicability report (accessible through the Reports
menu). If the report indicates that the company’s acquisitions of qualifying property
in the last three months of the tax year exceed 40 percent, and you have not calculated
depreciation on them yet, you must change this field to Midquarter and depreciate the
assets. If you have already calculated depreciation on any assets placed in service in
the current year, you must reset depreciation on them before recalculating
depreciation. The easiest way to do this is to perform a MACRS Convention Switch.
Select MACRS Convention Switch from the Depreciation menu. You should review
midquarter applicability on an annual basis whenever you acquire new assets.
Note: For assets previously depreciated outside of a Sage FAS application, when you
enter a date in the Beginning Date field in Asset Detail, the application asks you if you
used the midquarter convention.
Adjustments
Use this field to specify how you want the application to adjust incorrect depreciation
calculation amounts that result from mixing past calculation amounts (calculated
outside of a Sage FAS application) with current FAS Asset Accounting calculations.
You need only concern yourself with this field if you added assets to Sage FAS for
which another system previously calculated depreciation. Note that this option only
affects assets that were underdepreciated before they were added to the application.
When you add previously depreciated assets to the application, you can enter
beginning depreciation amounts. These are the amounts previously calculated by
another accounting system.
The application then calculates depreciation for the same dates and arrives at its own
depreciation amount. The difference between the two amounts, if any, is called the
depreciation adjustment amount. The Depreciation Adjustment report lists all
depreciation adjustment amounts for all assets in the application.
After you know that you have depreciation adjustment amounts in the application,
you might want to reconcile them.
4-16
FAS 100 Asset Accounting User’s Guide
Setting Up the Product
Creating a New Company
4
There are two kinds of depreciation adjustment amounts, only one of which you can
do anything about (i.e., underdepreciated assets):
Overdepreciated Assets
If you entered a Beginning Date and a Beginning Depreciation amount that is more
than the application calculates to be correct, the asset is considered
overdepreciated. The application continues to correctly calculate as much
depreciation as you would be entitled to for that asset for each subsequent year.
The application stops calculating depreciation when the asset is fully depreciated,
thereby actually taking less depreciation than you would otherwise be entitled to
in the last year of the asset’s life. This is because you took that depreciation earlier
in the asset’s life than you should have.
Underdepreciated Assets
If you entered a Beginning Date and a Beginning Depreciation amount that is less
than the application calculates to be correct, the asset is considered
underdepreciated. Again, the application continues to correctly calculate as much
depreciation as you would be entitled to for that asset for each subsequent year.
However, because the application generally does not calculate depreciation
beyond an asset’s estimated life, the asset might remain on the books indefinitely
with a net book value remaining unless you set an adjustment convention. There
are a number of ways you can handle the adjustment, depending on which
depreciation method you are using.
You have three options for handling underdepreciated assets. Each of these options
contains at least one exception. The exceptions are explained below.
• None: Select this option to take no adjustment. The asset will never be fully
depreciated, leaving a residual value of the adjustment amount. (This is not
the case for the depreciation methods listed below. These methods handle the
None option differently, as explained.)
• Immediate: Select this option to take an immediate adjustment. After
entering the beginning depreciation amount, the application takes the
adjustment amount the next time you calculate depreciation. The adjustment
is included in the Depreciation This Run values. The adjustment is recorded
in the month following the beginning date. If you run depreciation within the
same fiscal year as the beginning date, it will be included in the Current Year
to Date values. If the next time you run depreciation you skip the fiscal year of
the beginning date, (for example, you calculate depreciation for a future
period), then the adjustment will display in the Prior Accum Depreciation
values. In reports, the Key Code column displays an “a” for adjustment.
Note: This is not the case for depreciation method RV, which handles this
adjustment type the same as it does for None and Postrecovery, as explained
below.
• Postrecovery: Select this option to take a postrecovery period adjustment. The
application takes the adjustment amount in the first period in the next fiscal
year after the end of the asset’s life. The asset is then fully depreciated. On the
Depreciation Expense report for the postrecovery period, the Year-to-Date
columns reflect the adjustment amount, and the Key Code column displays
an “a” for adjustment. (This is not the case for the depreciation methods listed
below. These methods handle this adjustment type differently, as explained.)
If you are using the depreciation methods listed below, both the None and Post
Recovery adjustment types prorate the adjustment amount over the asset’s
FAS 100 Asset Accounting User’s Guide
4-17
4
Setting Up the Product
Creating a New Company
remaining life. These methods do not make the adjustment as explained above,
because the calculations are based on the remaining net book value.
• MACRS (MF, MA, MI, and MR)
• Declining-balance (DB)
• Declining-balance half-year (DH)
• Declining-balance modified half-year (DD)
• Declining balance, no switch to SL (DC)
• Declining-balance, half-year, no switch to SL (DI)
• Declining-balance, modified half-year, no switch to SL (DE)
• Remaining value over remaining life (RV)
There is an exception to how the application applies a Post Recovery adjustment
for the MACRS and declining-balance depreciation methods listed above.
When an asset’s Beginning Date is during the fiscal year in which the asset’s life
ends, the application takes the Post Recovery adjustment in the first period of the
following fiscal year.
When an asset’s Beginning Date is after the fiscal year in which the asset’s life ends,
the application takes the Post Recovery adjustment in the period following the
Beginning Date.
Here are some examples:
An asset’s life ends on 6/30/10, at which point it should be fully depreciated. XYZ
Manufacturing, a calendar year company, has under-depreciated the asset in
another solution and now enters it in the application.
Example A: XYZ Manufacturing enters a Beginning Date of 03/10 (that is, in the
last year of the asset’s life). The application takes the adjustment amount when it
calculates depreciation for 1/31/11, the first period in the following fiscal year.
Example B: XYZ Manufacturing enters a Beginning Date of 03/11 (that is, in the
fiscal year following the fiscal year in which the asset’s life ends). The application
takes the adjustment amount when it calculates depreciation for 4/30/11, the first
period following the Beginning Date.
Reduce by ITC
Use this field to select which of the two ITC options you want to apply: reduce or not
reduce the basis of assets qualifying for the Investment Tax Credit. The selection you
make here applies to all assets in the application, whether previously depreciated or
not.
For assets that were placed in service after 1982 and before 1986, companies taking an
Investment Tax Credit (ITC) had two choices:
• Take the full ITC but reduce the basis of the asset.
• Take a reduced ITC without adjusting the basis.
For assets that were placed in service after 1985, only the first option applies.
The default setting is to reduce the basis of all assets for which the full ITC was taken.
This reduction is taken for all books except the Internal book, to which the ITC does not
apply.
4-18
FAS 100 Asset Accounting User’s Guide
Setting Up the Product
Creating a New Company
4
If you do not want the application to reduce the basis of appropriate assets in a book,
select No.
Depending on the book and the ITC option you choose for an asset, you may need to
override the system-calculated ITC percentage and ITC amount in Asset Detail to
conform to IRS regulations.
The Contact Information Tab
Follow the guidelines below to complete the Contact Information tab of the New Company
or Edit Company dialog.
Contact Name
Use this field to enter the name of a contact person for the company you are creating.
Address
Use this field to enter the address of the company you are creating.
City
Use this field to enter the city in which the company you are creating is located.
State
From the drop-down list, select the state or territory in which the company you are
creating is located.
Zip Code
Use this field to enter the zip code in which the company you are creating is located.
Country
Use this field to enter the country in which the company you are creating is located.
Phone
Use this field to enter the phone number of the company you are creating.
Fax
Use this field to enter the fax number of the company you are creating.
FAS 100 Asset Accounting User’s Guide
4-19
4
Setting Up the Product
Creating a New Company
The Notes Tab
Use the Notes tab of the New Company or Edit Company dialog to enter any notes or
special information about the company.
Book Emulation for the ACE Book
The Revenue Reconciliation Act of 1993 changed the tax rules for ACE depreciation when
it eliminated the ACE Depreciation Adjustment for property placed in service after
December 31, 1993. Although all property with a placed-in-service date prior to 1994
continues to be depreciated under the pre-Tax Act ACE rules, post-1993 property is
handled differently.
In your company setup, if you have not specified a book emulation for the ACE book, then
the Depreciation Method field automatically defaults to “No” in the ACE book for these
assets. Therefore, in some reports, the application does not provide detail on these assets.
Additionally, ACE depreciation information for these assets is not available in Asset Detail.
All post-1993 assets display a zero in report columns referring to ACE Depreciation
Adjustment amounts.
You can force the application to display depreciation information in reports and in Asset
Detail by making the ACE book emulate the AMT book. If you choose to do so, the
application still displays a zero in report columns referring to ACE Depreciation
Adjustment amounts. The application does this in order to comply with the rule that
post-1993 assets cannot have an ACE Depreciation Adjustment amount.
No matter which method you select, the application calculates the ACE Depreciation
Adjustment by subtracting an asset’s ACE depreciation amount from its AMT depreciation
amount. The difference is in how the information is presented. Both methods provide the
same result, a zero ACE Depreciation Adjustment amount for post-1993 property.
Once you’ve set this option in the Emulate Book field, it affects only new assets added into
the application. However, when you are actually setting this option, you have the
opportunity to copy existing AMT book data into the ACE book for any
previously-entered, post-1993 property. This process can take a long time if you have a
great number of assets. You can return to this option later, if desired.
To display depreciation information for post-1993 assets in the ACE
book
4-20
1.
Select File/Edit Company from the menu bar if you are not already in the Edit
Company or New Company dialog. The Edit Company dialog appears.
2.
On the Book Defaults tab, change the Emulate Book field for the ACE book from None
to AMT: Post-1993. A message appears asking you to confirm your intention.
FAS 100 Asset Accounting User’s Guide
Setting Up the Product
Predefined Groups
3.
Click OK to continue. The application returns to the Edit Company dialog.
4.
Click OK to save your changes to the company. This message appears if you are
editing an already existing company:
5.
Click Yes or No based on the information below:
4
• Click Yes to override existing data (including depreciation and gain/loss
calculations) in the ACE book for any previously entered, post-1993 assets with
AMT information.
• Click No if you do not want to override existing data. This action does not void
the AMT book emulation in the ACE book for newly entered assets.
The application copies data into the ACE book, then returns to your previous view.
Predefined Groups
The ability to create groups is a very powerful feature for managing a company’s fixed
assets. By using a predefined group you can quickly and efficiently view information, run
reports, and project depreciation for a very select group of assets. After you identify the
assets to define as a group, you can also decide the order in which you want them to appear.
In addition, you can decide whether you want to subtotal the assets in a group during
reports.
The more groups you have, the more control you have over your assets. Groups provide
you with a way to permanently sort selected assets into logical formations. Groups can also
narrow-down the number of assets you have to browse in order to find a specific asset.
The application contains five predefined groups for you to use:
• All FAS Assets: Activity codes A, D, F, I, J, K, L, M, and N. For a description of each
activity code, see “Understanding Activity Codes,” page 7-3.
• All Non-FAS Assets: Assets created by other Sage FAS applications, such as FAS Asset
Inventory. (For information about other Sage FAS products, call 800-368-2405 or visit
www.sagefas.com/products.)
• Active Assets: Activity codes A, D, F, J, K, L, M, and N. (Disposals are included in the
Active Assets group because they are considered to have current activity in the year of
disposal.)
• Inactive Assets: Activity code I.
• Disposed Assets: Activity codes D and F.
FAS 100 Asset Accounting User’s Guide
4-21
4
Setting Up the Product
Predefined Groups
Note: The group All Non-FAS Assets is used for assets created by other Sage FAS
applications that FAS Asset Accounting can open. You can even create groups based on
fields inside FAS Asset Inventory that don’t exist in FAS Asset Accounting. Read about the
Activate Non-FAS Fields option in “Completing the Preferences Dialog,” page 4-3.
Understanding and Specifying Criteria
In the Group Manager, you write a criteria string to specify which assets to include in a
group. A criteria string—also known as an expression—is a statement or series of
statements that qualifies the characteristics of assets to include in a group. An expression
can search for multiple criteria (a complex expression) or just one criterion (a simple
expression).
In addition, you can sort groups any way you want. For more information, see “Sorting
Groups,” page 4-28.
Simple Expressions
When you specify criteria for a group, only those assets that satisfy the expression criteria
are included in the group. For example, to define a group that includes only those assets
with the location code Admin, you would write the expression Location is Admin. The word
is is an operator, which is equivalent to the mathematical symbol for the EQUAL SIGN
(=). Conversely, the operator is not would exclude all assets with Location code Admin.
4-22
FAS 100 Asset Accounting User’s Guide
4
Setting Up the Product
Predefined Groups
The table below lists each available operator and its equivalent mathematical symbol (if
any). In addition, the If and Then columns provide an example of results returned by each
operator. The example for the Is operator reads: “If the criteria for the selected field Is 5, then
the asset selected for the group will be 5.”
Mathematical
Symbol
Operator
If
(Given a Set of 10)
Then
contains (*abc*)
xyz
All occurrences of the specified string, xyz
does not contain
xyz
All occurrences not containing the string, xyz
begins with (abc*)
xyz
All occurrences beginning with the string, xyz
ends with (*abc)
xyz
All occurrences ending with the string, xyz
is
5
5
is not
5
1, 2, 3, 4, 6, 7, 8, 9, 10
is less than
5
1, 2, 3, 4
is greater than
is between
1
is not between 1
5
6, 7, 8, 9, 10
5, 8
5, 6, 7, 8
5, 8
1, 2, 3, 4, 9, 10
Any
Include all with any data
is not blank
is blank
equals
5
5
does not equal
5
1, 2, 3, 4, 6, 7, 8, 9, 10
equals or is less than
5
1, 2, 3, 4, 5
equals or is greater than
5
5, 6, 7, 8, 9, 10
1
Include only those with no data
The is between and is not between operators do not have an equivalent mathematical symbol. They
search for all values through the specified value range—including the first and last values.
Complex Expressions
A complex expression is one that searches for multiple criteria. The and operator or the or
operator connect these criteria (much the same way you would connect these types of
statements in a sentence).
The decision to use an and or an or in a sentence specifies the relationship between the two
variables. For example, look at these two sentences.
1.
For the company retreat, you must bring a flashlight and a lantern.
2.
For the company retreat, you must bring a flashlight or a lantern.
These statements written in the same format as an expression specifying a group would
read:
We separated the individuals attending the company retreat into two groups. Group
One brought a flashlight and a lantern. Group Two brought a flashlight or a lantern.
This example illustrates how the use of the or statement tends to create a larger group.
The application applies the and and or statements automatically.
• An and operator connects multiple expressions specifying criteria for different fields.
• An or operator connects multiple expressions specifying criteria for the same field.
FAS 100 Asset Accounting User’s Guide
4-23
4
Setting Up the Product
Predefined Groups
To illustrate this important point further, here is an example of each type:
An And Operator Connecting a Complex Expression
A series of statements connected by the and operator indicates that the criteria of all
statements must be satisfied. For example, to define a group that includes all assets
whose Class is not CE and whose Tax book Depreciation Method is MF, write this
expression:
Class is not CE
Tax book Depreciation Method is MF
Note that you do not have to enter the and operator; when you specify two different
fields, the application assumes the and operator.
An Or Operator Connecting a Complex Expression
A series of statements connected by the or operator indicates that the criteria of any one
of the statements must be satisfied. For example, to define a group that includes all
assets whose Tax book Depreciation Method is either MF or MT, write this expression:
Tax book Depreciation Method is MF
Tax book Depreciation Method is MT
Note that you do not have to enter the or operator; when you specify the same field
twice, the application assumes the or operator.
Note: Be careful when you specify criteria for the same field while using the is not
operator; you may obtain a surprising result. Suppose you create a group using the
following expression:
Class is not CE
Class is not FF
You may be surprised to discover that the group using this expression contains all
assets, including assets in the CE class and the FF class. Because you specified the
same field (Class), the application employs the or operator. An asset in the AA class is
not in the CE or FF class, so it satisfies the criteria. An asset in the CE class is not in the
FF class, so it satisfies the criteria. And of course, an asset in the FF class is not in the
CE class, so the group contains that asset as well. (Remember, when the application
employs the or operator, the asset is included in the group if one of the criteria is true.)
An And Operator Connecting Multiple Criteria for a Single Field
If a single statement searches a single field for multiple criteria connected by the and
operator, all criteria must be satisfied. For example, to define a group that includes all
assets acquired in 2010, you would write the expression:
Acquisition Date is between 01/01/2010 and 12/31/2010
Note that in this case, you must enter the and operator.
You can write an expression combining all search criteria specified above, plus more if
needed. Here is an example of a more complex expression:
Acquisition Date is between 01/01/2010 and 12/31/2010
Class is not CE
4-24
FAS 100 Asset Accounting User’s Guide
4
Setting Up the Product
Predefined Groups
Tax book Depreciation Method is MF
Tax book Depreciation Method is MT
Here is how it reads:
• Create a group where the Acquisition Date is between 01/01/2010 and 12/31/2010
AND
• where the Class is not equal to CE AND
• where the Tax book Depreciation Method is equal to MF OR
• where the Tax book Depreciation Method is equal to MT.
Creating Groups
You can create groups of assets based on any asset attributes specified in the general
information or book information fields, unless the field has been hidden from view. For
more information, see “Removing a Field,” page 3-15. Therefore, a group is a request to
search the current company for assets matching criteria you specify. To create groups, you
should understand how to apply criteria to build expressions. See “Understanding and
Specifying Criteria,” page 4-22.
You can use Group Manager to create a new group, and to edit, rename, delete, or copy an
existing group.
Note: As a precaution, the application does not permit you to edit or delete the All FAS
Assets group or the All Non-FAS Assets group.
Before creating your first group, make sure you read “Understanding Groups,” page 1-5.
FAS 100 Asset Accounting User’s Guide
4-25
4
Setting Up the Product
Predefined Groups
To create a group using Group Manager
4-26
1.
Select Customize/Group Manager from the menu bar. The Group Manager dialog
appears.
2.
In the Enter New Group Name field, type a name for the group you are creating, then
click the Add button. The Add Group - [Group Name] dialog appears.
3.
Complete the Field Criteria tab and Sort Criteria tab, then click OK. See “Completing
the Field Criteria Tab,” page 4-29 and “Completing the Sort Criteria Tab,” page 4-31.
The application returns to the Group Manager dialog.
4.
Click the Close button to close the Group Manager dialog.
FAS 100 Asset Accounting User’s Guide
Setting Up the Product
Predefined Groups
4
Completing the Group Manager Dialog
Follow the guidelines below to complete the Group Manager dialog. To access this dialog,
select Customize/Group Manager from the menu bar.
Enter New Group Name
Use this field to enter the name of the group you want to add. Choose a unique name
that describes the purpose of the group.
Existing Groups
This list box displays the names of all the groups in the current company. Use this list
box to select a group on which to perform one of the functions listed on the buttons to
the right of this list box (Edit, Rename, Delete, or Copy).
Add Button
Click this button to add the group name that you enter in the Enter New Group Name
field to the Existing Groups list box. When you add a new group name to the Existing
Groups list box, the Add Group - [Group Name] dialog appears, which allows you to
define the criteria for the new group. See “Completing the Add/Edit Group - [Group
Name] Dialog,” page 4-28.
Edit Button
Click this button to display a dialog that allows you to edit the criteria for the selected
group. See “Completing the Add/Edit Group - [Group Name] Dialog,” page 4-28.
Rename Button
Click this button to rename the selected group. Select the group you want to rename in
the Existing Groups list box. Enter the new name in the Enter New Group Name field,
and then click the Rename button.
Delete Button
Click this button to delete the selected group. When you delete a group, that logical
organization of assets is deleted; the assets that belonged to the deleted group are not
deleted.
Copy Button
Click this button to copy the selected group. In the Existing Groups list box, select the
group you want to copy. On the Copy Group dialog, enter the name of the new group.
The group name is not case-sensitive. That is, “active” and “Active” are names for the
same group.
To create a group from selected assets
1.
Select the assets in the Asset List that you want to form into a group.
2.
Select Asset/Save Selections from the menu bar. The Save Selections dialog appears.
FAS 100 Asset Accounting User’s Guide
4-27
4
Setting Up the Product
Predefined Groups
3.
Type a name for the group in the Enter New Group Name field, and then click OK.
The application saves the selected assets as a group. The application defines the
criteria of the group based on the System Numbers of the selected assets.
Completing the Save Selections Dialog
After you have selected assets in the Asset List, you can save the selected assets as a group.
Select Asset/Save Selections from the menu bar, and follow the guidelines below to
complete the Save Selections dialog.
Enter New Group Name
Type a name for the new asset group (25 alphanumeric characters maximum,
uppercase or lowercase).
All Available Groups
This field shows the names of the existing groups in the current company.
Sorting Groups
You can sort groups any way you want—by any field and any number of fields—using the
Sort Criteria tab of the Add/Edit Group - [Group Name] dialog. For more information, see
“Completing the Sort Criteria Tab,” page 4-31. The default sort field is System Number. In
addition, you can specify whether to sort in ascending order (the default) or descending
order.
After you define your preferred sort order, you can set it permanently (for any group
except the All FAS Assets and the All Non-FAS Assets groups) or temporarily just for the
current session. A temporary sort overrides a permanent sort.
Completing the Add/Edit Group - [Group Name] Dialog
The Add/Edit Group - [Group Name] dialog contains two tabs:
• On the Field Criteria tab, you define the group. See “Completing the Field Criteria
Tab,” page 4-29.
• On the Sort Criteria tab, you define how the group is sorted. See “Completing the Sort
Criteria Tab,” page 4-31.
4-28
FAS 100 Asset Accounting User’s Guide
Setting Up the Product
Predefined Groups
4
If you intend to specify complex criteria to build a group, there is information critical to
both of these tabs in “Understanding and Specifying Criteria,” page 4-22.
Completing the Field Criteria Tab
You use the fields on the Field Criteria tab of the Add/Edit Group dialog to specify the
criteria for building a group.
Think of the fields outlined above as being divided into three sections, like a mathematical
equation.
Variable X
plus, minus, equal to, etc...
Variable Y
Look In
Select an Operator
Find What
equals your group.
The three sections together form an expression that defines the group.
• The Look In field tells the application where to look for the data you want to use to
define the group.
• The Select an Operator field tells the application how to look at the data in the Find
What field.
FAS 100 Asset Accounting User’s Guide
4-29
4
Setting Up the Product
Predefined Groups
• The Find What field tells the application what specifically to look for in the selected
field. The application then compares what it finds based on how it is looking at it as
specified in the Select an Operator field.
After you create an expression, you add that expression to the Include Assets that Meet the
Following Criteria field. You can create multiple expressions to define a group. Each added
expression further restricts the asset selection for the group. For example, suppose you
choose to select by date placed-in-service and then by location. The application selects
assets that match both criteria. However, if you add two expressions using the same field
but requesting different data, the application selects all assets that fall in either range (for
instance, location is New York or location is Chicago). To understand how multiple
expressions work together, see “Complex Expressions,” page 4-23.
Follow the guidelines below to complete the Field Criteria tab of the Add/Edit Group
dialog.
4-30
Look In
Use this field to specify the asset field you want to use to define your group. For
non-FAS fields, the system displays the application name in parentheses next to the
field name in the drop-down list. For information on activating non-FAS fields to
include them in the list of fields, see “Completing the Preferences Dialog,” page 4-3.
For Book
Use this field to specify the book that contains the field you selected above. This field
appears only if you select a book information field in the Look In drop-down list.
Select an Operator
Use this field to specify the operator you want to use for the expression you are
building to define the group. Operators are very much like mathematical symbols. For
a full discussion of operators, see “Understanding and Specifying Criteria,” page 4-22.
Find What
Use this field to specify the data you want to find or not find in the field you selected
above. This is not a case-sensitive field. That is, if you enter Bakery, the application will
find assets that contain BAKERY in their location fields. Enter dates in MM/DD/YYYY
format. For operators that require a range, enter the first value in the range in this field
(for more information, see below).
And
Use this field when you select an operator that requires a range of data, such as the
between operator. The between operator looks for data between two values; for example,
all assets with a System Number between 4 and 7. In this case, you would enter the 7
in this field. Enter dates in MM/DD/YYYY format. This field appears only if you select
an operator that requires a range of data.
Include Assets that Meet the Following Criteria
This field displays all the expressions you created for this group.
Add Button
Click this button to add an expression you have created into the Include Assets that
Meet the Following Criteria field.
Replace Button
Click this button to replace an expression selected in the Include Assets that Meet the
Following Criteria field with a newly created expression. Select the expression you
want to change in the Include Assets that Meet the Following Criteria field, make the
desired changes, and then click the Replace button.
FAS 100 Asset Accounting User’s Guide
Setting Up the Product
Predefined Groups
4
Delete Button
Click this button to delete a selected expression from the Include Assets that Meet the
Following Criteria field.
Delete All Button
Click this button to clear the Include Assets that Meet the Following Criteria field of all
expressions.
Completing the Sort Criteria Tab
By default, assets are listed in the Asset List according to System Number. In reports, they
are also ordered by book. The Sort Criteria tab of the Add/Edit Group dialog allows you
to change the order in which assets are listed in the Asset List and in reports. You can also
indicate whether you want subtotals to appear for each sort level in reports. There is
information critical to creating complex sort criteria in “Complex Expressions,” page 4-23.
Refer to it if you plan to build such a sort.
Note: You can override the sort criteria that you select on the Sort Criteria tab when you
run reports.
The application sorts fields first by number, then by uppercase letters, and finally by
lowercase letters. If you select descending order, this order is reversed.
The order in which you select fields to sort is important. The first field determines the
primary sort order. The next field determines the sort order within the primary group. The
third field determines the sort order within the secondary group. If you do not select a
secondary sort field, the assets are listed within the primary sort group in order by System
Number.
FAS 100 Asset Accounting User’s Guide
4-31
4
Setting Up the Product
Predefined Groups
Follow the guidelines below to complete the Sort Criteria tab of the Add/Edit Group
dialog.
Sort By
Use this field to select the field you want to use as the primary sort. For non-FAS fields,
the system displays the application name in parentheses next to the field name in the
drop-down list. (For information on activating non-FAS fields to include them in the
list of fields, see the “Completing the Preferences Dialog,” page 4-3.)
Select an Order
Use this field to select whether you want the sort to list assets in ascending or
descending order.
Subtotal
Use this field to indicate the type of subtotaling system, if any, that you want to use in
reports for the selected field. Any type of subtotaling increases the size of your reports.
Add Button
Click this button to add the sort criteria to the Sort Assets by the Following Criteria
field.
Sort Assets by the Following Criteria
This field displays the sort criteria that you have created.
Replace Button
Click this button to replace a sort criterion with a newly created sort criterion. Select
the sort criterion you want to change in the Sort Assets by the Following Criteria field,
make the desired changes, and then click the Replace button.
Delete Button
Click this button to delete a selected sort criterion from the Sort Assets by the
Following Criteria field.
Delete All Button
Click this button to clear the Sort Assets by the Following Criteria field of all sort
criteria.
Updating Groups
When you make changes to asset information, you might make a change that affects an
asset in such a way that it no longer qualifies for the current group, or you might add an
asset that should be part of the current group. In order for the current group to reflect such
changes, a refresh group action must occur.
On the Preferences dialog, you can specify that you want to automatically update groups
when you save changes to an asset in Asset Detail. For more information, see “Setting
Preferences,” page 4-1. You can also update groups anytime you want. When you use the
manual refresh group option, the current group is refreshed when you perform the
procedure. This eliminates the need for you to wait every time the application refreshes the
group as specified in the Preference settings.
To update the current group
1.
Select View/Refresh View from the menu bar.
The application automatically updates the current group. Any assets you added are
displayed if they meet the criteria of the current group.
4-32
FAS 100 Asset Accounting User’s Guide
Setting Up the Product
Customizing Asset Fields
4
For information about editing, renaming, deleting, or copying groups, see “Completing the
Group Manager Dialog,” page 4-27.
Customizing Asset Fields
You can customize the assets’ general information fields to suit the individual needs of
your organization. When customizing these fields, keep in mind that there are ten
alphanumeric Custom Fields you can customize and two Custom Date fields. Therefore,
you might not want to customize any of the pre-existing fields until you’ve exhausted the
Custom Fields. You follow the same procedure to customize either the pre-existing fields
or the Custom Fields.
You should not customize the four asset fields listed below so that their overall purpose is
changed:
• Asset ID
• The three G/L asset account fields: G/L Asset Account, G/L Accum Account, and
G/L Expense Account
Before attempting to customize your fields for the first time, make sure you read
“Understanding Asset Fields and SmartLists,” page 1-7.
Note: Do not change the name of a field to a name that is already in use by a Sage FAS
application. For a list of field names that should be avoided, see “Avoiding Field Names
Used by the Application,” page 4-37.
To customize asset fields
1.
Do one of the following:
• Select Customize/Customize Fields from the menu bar.
• Click the Customize a Field task on the navigation pane.
• In either Asset Detail or the Asset List, right-click on the field you want to
customize, and select Customize Fields from the popup menu.
FAS 100 Asset Accounting User’s Guide
4-33
4
Setting Up the Product
Customizing Asset Fields
The Customize Fields dialog appears.
2.
Complete the Customize Fields dialog, and then click OK. See “Completing the
Customize Fields Dialog,” page 4-34.
Completing the Customize Fields Dialog
Follow the guidelines below to complete the Customize Fields dialog.
4-34
Asset Field
Use this field to select the asset field you want to customize. All customizable asset
fields are listed here. The attributes of the selected field are displayed on the right.
Tag Field
This field displays the name of the field designated as the Tag field in FAS Asset
Inventory. This field appears only if FAS Asset Inventory has been installed. If you
have not yet designated a field as a Tag field, then “No Tag Field Selected” appears in
this field.
Field Attributes
View
Use this field to specify the viewing or entry rights you want to allow users for the
selected field. Following are the available options:
Allow Entry
Select this option if you want to allow, but not require, users to enter data in
the field. Users can view the data.
Require Entry
Select this option if you want to require users who are creating an asset to enter
data in the field before saving the asset. Users can view the data.
FAS 100 Asset Accounting User’s Guide
4
Setting Up the Product
Customizing Asset Fields
View Only
Select this option if you want to allow users to view the default data, but not
enter data in the field.
Hide
Select this option if you want to hide the entire field in both the Asset List and
Asset Detail. This option is useful when you don’t want to use a particular
field. If you decide not to hide the field at a later time, select a different View
option and the field will be available to you.
Title
This field displays the name of the currently selected field. To edit the field, type
over the current name. After changing the name of a field, the original name is still
displayed in the list of available fields to the left. This option is most often used for
the user-defined fields.
Note: Do not change the name of a field to a name that is already in use by a Sage FAS
application. For a list of field names that should be avoided, see “Avoiding Field
Names Used by the Application,” page 4-37.
Entry Mask
Use this field to specify the type of character (such as number or alphanumeric) or
how many characters you want to allow users to type in the field. The default
number is listed on top of the field; as you change the number of characters, the
application tracks the number of characters you are typing. To change the number
of characters allowed, type or delete the Xs. For more information, see
“Completing the Entry Mask Field,” page 4-36.
Default
Use this field to type in a default entry for the field. The user can overwrite the
default.
Message
Use this field to enter a brief explanatory message to appear in the status bar when
a user enters the field. For example, if you rename Custom Field 1 to Branch, you
might want the prompt to read “Enter the branch office number where the asset is
located.”
Entry Order
Use this field to specify the order in which you want the fields to appear in Asset
Detail. When changing the entry order of a field, the field previously holding that
entry order swaps places with the new field.
Example: Suppose you change the field in the 7th position to the 4th position. The
field that was in the 4th position will now be in the 7th position.
Activate SmartList?
Select this check box to enable the SmartList Manager button.
SmartList Manager Button
Click this button to display the SmartList Manager dialog, which allows you to create
valid entries for asset fields. A list of valid entries for an asset is called a SmartList. See
“Creating Valid Field Entries with SmartLists,” page 4-41.
Restore Defaults Button
Click this button to restore the default settings for this dialog. Clicking this button
erases all modifications you’ve made to all the fields.
FAS 100 Asset Accounting User’s Guide
4-35
4
Setting Up the Product
Customizing Asset Fields
Completing the Entry Mask Field
An entry mask allows you to specify up to three characteristics about most general
information fields:
• Field length
• Special characters to format the text (optional)
• Restrictions on data types (optional)
The total number of characters entered, including special characters, will correspond to the
maximum number of characters allowed in the field. The information next to the field label
will track this information as you enter it.
You can specify special characters (such as decimal points, hyphens, and slashes) that will
appear in the field during and after data entry. These characters often help to segment the
data into meaningful data elements, such as those found in a general ledger account. When
entering data, the user cannot type over those characters. You can use all
non-alphanumeric characters except an exclamation point (!), an apostrophe ('), or a pound
sign (#).
You can also restrict the data entered to specific data types. The following table shows how
you specify the kinds of characters the user can enter:
Character
Meaning
X
Any ASCII character (not allowed in combination with special characters)
9
Any number 0-9
N
Any alphanumeric character
Examples of valid Entry Masks include all Xs (such as XXXXX) or any combination of 9, N,
and nonalphanumeric characters (such as NN-999-99).
Note: A decrease in entry mask size can cause you to lose existing data. Additionally, if
you change the field entry mask to include characters such as hyphens and slashes,
existing characters move to the right, past the fixed characters. If the addition of fixed
characters pushes existing characters beyond the length of the field and you save the
asset’s data, the characters beyond the field length are lost.
When you click OK to exit the Customize Fields dialog in either of the above situations,
the application prompts you with this message:
Click Yes to continue.
4-36
FAS 100 Asset Accounting User’s Guide
Setting Up the Product
Customizing Asset Fields
4
Avoiding Field Names Used by the Application
You can customize the names of fields so that you can tailor the application to meet the
specific needs of your organization. However, you should not rename a field to a name that
is already in use by FAS Asset Accounting. In addition, we recommend that you avoid
using a field name that is in use by FAS Asset Inventory.
Renaming a field to a field name used by the application creates duplicate fields. This
causes problems while using certain features in the application, such as creating a group or
changing the sort order when running a report. You could also experience problems when
you add columns to a report. (This feature is available only if you have purchased FAS
Report Writer.)
Below is a list of field names that you should avoid because they are used by a Sage FAS
application. The left column displays the field name, and the right column displays the
field name as it appears on the standard reports.
Tip: If the name that you want to use is a Sage FAS field name, then you can use a similar
name instead. For example, if you want to change the name of a field to “Class,” you
might consider using “Classes” or “CLASS” instead.
The following field names should not be used when customizing a field.
FAS Asset Accounting Field Names
Report Headers
168 Allowance Amount
168 Allowance
168 Expense
168 Expense
168 Allowance %
168 Pct
168 Transfer In Amount
n/a
168 Transfer Out Amount
n/a
179 Deduction
179 Deduction
179 Other Amount
Sec 179/Other Amt
179 Other Code
CS
179 Qualified?
SQ
1st Year Business Use %
n/a
ACE Basis
ACE Basis
ACE Remaining Life
ACE Rem Life
Acquired by
n/a
Acquisition Date
Acq Date
Acquisition Value
Acquired Value
Activity Code
AC
Adjustment Amount
Over (Under) Depreciated
ADS Life
ADS Life
Asset ID
Asset ID
Beginning Accum
Beginning Accum
Beginning YTD
Beginning YTD
Begin Prior Accum Depr
Beginning Prior Accum Depr
Beginning Date
Begin Date
Business Use 100%
FB
FAS 100 Asset Accounting User’s Guide
4-37
4
4-38
Setting Up the Product
Customizing Asset Fields
FAS Asset Accounting Field Names
Report Headers
Cash Proceeds
Cash Proceeds
Child Company Name (1)
n/a
Child Company Name (2)
n/a
Child Company Name (3)
n/a
Child System Number (1)
n/a
Child System Number (2)
n/a
Child System Number (3)
n/a
Class
Cl
Creation Code
CC
Current 179 Recapture
Section 179 Recapture
Current Accum
Current Accum
Current Business Use %
Bus Use %
Current Depr This Run
Depreciation This Run
Current Prior Accum Depr
Prior Accum Depreciation
Current Remaining Life
Rem Life
Current Through Date
Thru Date
Current YTD
Current YTD
Custom Date 1
Custom Date 1
Custom Date 2
Custom Date 2
Custom Field 1
Custom Field 1
Custom Field 2
Custom Field 2
Custom Field 3
Custom Field 3
Custom Field 4
Custom Field 4
Custom Field 5
Custom Field 5
Custom Field 6
Custom Field 6
Custom Field 7
Custom Field 7
Custom Field 8
Custom Field 8
Custom Field 9
Custom Field 9
Custom Field 10
Custom Field 10
Date of Transfer In
Transfer Date-In
Date of Transfer Out
Transfer Date-Out
Declining Balance %
DB Pct
Deferred Code
GL
Deferred Date
Deferral Date
Department
Department
Depreciable Basis
Depreciable Basis
Depreciation Method
Depr Meth
Description
Description
Disposal Date
Disposal Date
Disposal Description
Disposal Description
Disposal Method
DM
Disposal Percent-In
Disp %-in
FAS 100 Asset Accounting User’s Guide
Setting Up the Product
Customizing Asset Fields
FAS Asset Accounting Field Names
Report Headers
Disposal %
Disp %-out
n/a
Eff. Trans-In Date
n/a
Eff. Trans-Out Date
Entity
Entity
Estimated Life
Est Life
Exclude on Depr Report?
ED
Expense of Sale
Expense of Sale
Extension
Ext
G/L Accum Account
G/L Accum Account
G/L Asset Account
G/L Asset Account
G/L Expense Account
G/L Expense Account
Gain/Loss
Realized Gain (Loss)
Invoice
Invoice
ITC Amount
ITC Amount
ITC Basis Reduction
n/a
ITC Option
IO
ITC %
ITC %
ITC Recapture
ITC Recap
Key Code
Key Code
Last Calc Date
Last Calc Date
Location
Location
Midquarter Convention
n/a
Net Book Value
Net Book Value
Non Cash Proceeds
Non-Cash Proceeds
Override RV
n/a
Owner
Owner
Parent Company Name
n/a
Parent System Number
n/a
Percent Transferred-In
Pct Trans-in
Percent Transferred-Out
Pct Trans-out
n/a
PE
Period Close Accum
Prd Close Accum
Period Close Date
Prd Close Date
Period Close YTD
Prd Close YTD
Placed-in-Service Date
In Svc Date
n/a
Prd Cl Key Code
n/a
Prd Close ACE Basis
n/a
Prd Close Depr Basis
Prd Close Depr This Run
Prd Close Depr This Run
n/a
Prd Close ITC Recap
Prd Close Net Book Value
Prd Close Net Book Value
Prd Close Prior Accum Depr
Prd Close Prior Accum
FAS 100 Asset Accounting User’s Guide
4
4-39
4
4-40
Setting Up the Product
Customizing Asset Fields
FAS Asset Accounting Field Names
Report Headers
n/a
Prd Cls ACE Life
n/a
Prd Cls BU%
n/a
Prd Cls Rem Life
Prior Thru Date
Prior Thru
Property Type
PT
n/a
PT Acq Date
Purchase Order
Purchase Order
Quantity
Quantity
Replacement Value
Replacement Value
RV Override Amount
RV Override Amount
RV Override Date
RV Ovrd Date
Salvage Value
Salvage Value
Serial Number
Serial Number
System Number
Sys No
Transfer 168-In
Transfer 168-In
Transfer 168-Out
Transfer 168-Out
Transfer Book
n/a
Transfer By
Transfer By Field
Transfer From
Transfer From
Transfer In Amount
n/a
Transfer Out Amount
Amount Transferred
Transfer To
Transfer To
Transferred-In From
Trans-In From
Transferred-In To
Trans-In To
Vendor
Vendor
Zone Type
ZT
FAS Asset Inventory Field Names
Report Headers
Check-out Date
Check-out Date
Condition
Condition
Exception Status
ES
Expected Return Date
Exp. Return Date
FAI Custom Field 1
FAI Custom Field 1
FAI Custom Field 2
FAI Custom Field 2
FAI Custom Field 3
FAI Custom Field 3
FAI Custom Field 4
FAI Custom Field 4
FAI Custom Field 5
FAI Custom Field 5
FAI Custom Field 6
FAI Custom Field 6
FAI Custom Field 7
FAI Custom Field 7
FAI Custom Field 8
FAI Custom Field 8
FAI Custom Field 9
FAI Custom Field 9
FAS 100 Asset Accounting User’s Guide
Setting Up the Product
Customizing Asset Fields
FAS Asset Inventory Field Names
Report Headers
FAI Custom Field 10
FAI Custom Field 10
FAI RV Category
FAI RV Category
FAI Replacement Value
FAI RV Value
Floor
Floor
Reconciliation Status
RS
Room
Class
4
Creating Valid Field Entries with SmartLists
You can create valid entries for your assets’ general information fields. A list of valid entries
for an asset is called a SmartList. After you’ve created a SmartList for a field, a user can
simply select an option from the available list, rather than having to manually enter the
data in the field. In addition to saving data entry time, SmartLists also ensure consistency.
Creating a SmartList does not necessarily eliminate a user’s ability to add an entry to a field
that is not currently on the SmartList. You control the ability or inability to perform such an
action in the SmartList Manager dialog.
Another useful feature in the SmartList Manager dialog is the Fill button. The Fill button
adds every previously entered unique value in a selected field to a SmartList. Although this
is an extremely powerful feature, it is not appropriate for all situations.
You can copy SmartLists from one company to another by using the Copy Setup feature in
the Edit Company dialog. For more information, see “Copying a Company Setup,” page
5-15.
Before creating your first SmartList, make sure you read “Understanding Asset Fields and
SmartLists,” page 1-7.
To create asset SmartLists
1.
Select Customize/Customize Fields from the menu bar. The Customize Fields dialog
appears.
2.
From the list, select the field for which you want to create a SmartList, and then select
the Activate SmartList check box. See “Completing the Customize Fields Dialog,”
page 4-34.
3.
Click the SmartList Manager button. The SmartList Manager dialog appears.
FAS 100 Asset Accounting User’s Guide
4-41
4
Setting Up the Product
Customizing Asset Fields
4.
Complete the SmartList Manager dialog to build the list of valid entries for the
selected field, and then click the Close button. The application returns to the
Customize Fields dialog. See “Completing the SmartList Manager Dialog,” page 4-42.
5.
Click OK to exit the Customize Fields dialog.
Completing the SmartList Manager Dialog
Follow the guidelines below to complete the SmartList Manager dialog.
Enter New Name and Description
Use this field to type the valid entry you want your users to have the option of selecting
from the SmartList when they create or edit an asset. The entry mask in the Customize
Fields dialog dictates the maximum number of characters.
You can also use this field to provide users with additional details about the SmartList
entry. For example, if the name is HW, then a description of computer hardware would
greatly aid your users. By using this field in conjunction with the Display Description
field under List Attributes (see below), you can specify whether you want to display
descriptions in a SmartList. If you do not want to display descriptions, skip this field.
4-42
SmartList List Box
This list box displays the names and descriptions of all SmartList entries that you have
added to the list.
List Attributes
Use this field to select the attributes to apply to your SmartList:
Display Description
Select this check box if you want to display the description beside the valid entry.
This is extremely useful for fields where you are using codes instead of full names.
Auto Drop List
Select this check box if you want the application to automatically open the
drop-down list box whenever the cursor is in the field.
FAS 100 Asset Accounting User’s Guide
Setting Up the Product
Customizing Asset Fields
4
Quick Lookup
Select this check box if you want to enable the quick lookup feature. The quick
lookup feature allows users to enter only the first three characters of an entry in the
drop-down list box, and then the application quickly finds the first entry in the list
box that matches the characters.
Entry Options
Use this field to specify how you want the application to react to users making entries
that are not currently in the SmartList:
Restrict Entry to List
Click this option button if you want to require users to enter data in a field by using
an entry from the SmartList. Selecting this option disables the Auto Add Entry to
List options.
Auto Add Entry to List
Click this option button if you want to allow users to make entries in the selected
field that are not on the SmartList. From the drop-down list, select how you want
the application to react to the user’s entries
• No Auto Add
Select this option if you want to allow users to make entries in the selected
field that are not on the SmartList, but you don’t want the application to add
those entries to the SmartList.
• Confirm Auto Add
Select this option if you want to allow users to make entries in the selected
field that are not on the SmartList, but you want the application to prompt the
user for confirmation before adding the entry into the SmartList.
• Auto Add Always
Select this option if you want to allow users to make entries in the selected
field that are not on the SmartList, and you also want the application to
automatically add the entry into the SmartList.
Add Button
Click this button to add an entry to the SmartList. To add another entry, click in the
Enter New Name and Description field, enter the new SmartList entry and description
(if desired), and then click the Add button. The application adds the entry to the
SmartList list box.
Replace Button
Click this button to replace the selected SmartList entry with another entry you have
created. To replace a SmartList entry, select the entry, type a new entry in the Enter New
Name and Description field, then click this button. If the SmartList entry you are
replacing has already been used for an asset, the Replace Field List Entry dialog
appears informing you of the number of existing assets in the current company that
will be affected by the change. You then have three update options available:
Keep the Original Entry
Click this option button to keep the original entry in the field for existing assets,
but still replace the entry in the SmartList.
Blank the Original Entry
Click this option button to remove the original entry from the field for existing
assets and leave it blank.
FAS 100 Asset Accounting User’s Guide
4-43
4
Setting Up the Product
Customizing Asset Fields
Globally Replace the Original Entry
Click this option button to replace the original entry in the field with the new entry
for all existing assets.
Delete Button
Click this button to delete the selected SmartList entry. To delete a SmartList entry,
select the entry, then click this button. If the SmartList entry you are deleting has
already been used for an asset, the Delete Field List Entry dialog appears informing
you of the number of existing assets in the current company that will be affected by the
change. You then have two update options available:
Keep the Original Entry
Click this option button to keep the original entry in the field for existing assets,
but still delete the entry from the SmartList.
Blank the Original Entry
Click this option button to remove the original entry from the field for existing
assets and leave it blank.
Fill Button
Click this button to create a SmartList from all previously existing unique data in this
field.
Note: A warning appears during the Fill process if over 1,000 unique entries are
detected. This warning indicates that system performance may be affected by such a
large volume of data in a single field.
Delete All Button
Click this button to delete all SmartList entries from the list. If the SmartList entries you
are deleting have already been used for an asset, the Delete All Field List Entries dialog
appears informing you of the number of existing assets in the current company that
will be affected by the change. You then have two update options available (see Delete
Button above).
Print Button
Click this button to send the SmartList report to the default printer. The report shows
a field’s SmartList entries. For more information, see “Printing a SmartList Report,”
page 4-44.
Printing a SmartList Report
A SmartList is a customized drop-down list box of available entries for a field. You can
print a SmartList report that shows the entries for any field for which you have created a
SmartList.
To print a SmartList report
4-44
1.
Select Customize/Customize Fields from the menu bar. The Customize Fields dialog
appears.
2.
Select the field for which you want to print the SmartList report. See “Completing the
Customize Fields Dialog,” page 4-34.
3.
Select the Activate SmartList check box.
FAS 100 Asset Accounting User’s Guide
Setting Up the Product
Customizing Asset Fields
4
4.
Click the SmartList Manager button. The SmartList Manager dialog appears. For more
information, see “Completing the SmartList Manager Dialog,” page 4-42.
5.
Click the Print button. A standard Print dialog appears.
6.
Complete the standard Print dialog to send the SmartList report to the printer.
SmartList Report Sections
The SmartList report contains three sections:
Field Customizations
This section of the report displays the contents of the following fields on the Customize
Fields dialog for the selected field:
• Title field
• View field
• Entry Mask field
• Default field
SmartList Manager
This section of the report displays the following information for the selected field:
• List of available SmartList entries
• Description of each available SmartList entry
• Total number of available SmartList entries
List Options
This section of the report displays the following information about the fields on the
SmartList Manager dialog for the selected field:
• Which of the List Attributes have been selected
• Which one of the Entry Options has been selected
FAS 100 Asset Accounting User’s Guide
4-45
4
Setting Up the Product
Customizing Asset Fields
Sample SmartList Report
!
"#
$%&
()
#$
''
*+
,
%
!-)
#.
-%)
-)./
01
+2
+2"3
"3
(.
(
4(
4
5
5
0
%"
%
"-.
4$
4$6
7
.
$6
7$
7)).$6
45
45
0
5
5!
5.
5!5).
$8
$6
%$
%).$6
!
$
7
/
(.
9
9
.$9
:
:
:
:
7
+
8.&
&9
4-46
FAS 100 Asset Accounting User’s Guide
Chapter 5
Working with Companies
In this chapter:
Viewing an Assets Snapshot . . . . . . . . . . . . . . . . . . . . . . . . . . . . . . . . . . . . . . . . . . . . . . . . . . 5-1
Editing a Company Setup . . . . . . . . . . . . . . . . . . . . . . . . . . . . . . . . . . . . . . . . . . . . . . . . . . . 5-13
Copying a Company Setup . . . . . . . . . . . . . . . . . . . . . . . . . . . . . . . . . . . . . . . . . . . . . . . . . . 5-15
Deleting Companies and Databases . . . . . . . . . . . . . . . . . . . . . . . . . . . . . . . . . . . . . . . . . . . 5-18
Using Company Utilities . . . . . . . . . . . . . . . . . . . . . . . . . . . . . . . . . . . . . . . . . . . . . . . . . . . . 5-20
Managing Your Databases . . . . . . . . . . . . . . . . . . . . . . . . . . . . . . . . . . . . . . . . . . . . . . . . . . . 5-38
In Chapter 4 you learned how to create a new company. In this chapter, you’ll learn to
perform maintenance on your companies by using the company utility options. You will
also learn about viewing the Assets Snapshot, which provides summary information about
your company’s assets.
Viewing an Assets Snapshot
The Assets Snapshot provides summary information about the currently open company
and its assets. The Assets Snapshot will not display automatically until an asset or assets
have been created in a company. Once assets have been created, the snapshot appears
automatically every time you open a company, unless you turn this option off or you don’t
have the appropriate security access to the snapshot. For more information, see “Turning
the Assets Snapshot Off and On,” page 5-12.
You can also view the Assets Snapshot at any time by accessing it from the Reports menu.
To view the Assets Snapshot
1.
Open the company for which you want to view the Assets Snapshot dialog.
2.
Select Reports/Assets Snapshot from the menu bar. The Assets Snapshot dialog
appears. For more information, see “Assets Snapshot Dialog,” page 5-2.
FAS 100 Asset Accounting User’s Guide
5-1
5
Working with Companies
Viewing an Assets Snapshot
Assets Snapshot Dialog
The Assets Snapshot dialog displays summary information about the currently open
company and its assets. It is divided into the following three main sections:
• The Header displays the name of the current company and the current reporting
period. It also allows you to select one of the seven FAS books. For more information,
see “Assets Snapshot: Header,” page 5-2.
• Assets Overview displays information about your assets and your latest asset
activity. For more information, see “Assets Snapshot: Assets Overview,” page 5-3.
• Charts and Charts Data display four different charts with chart data specific to the
selected chart beneath. For more information, see “Assets Snapshot: Charts and Chart
Data,” page 5-6.
Assets Snapshot: Header
The Header appears at the top of the Assets Snapshot dialog.
5-2
FAS 100 Asset Accounting User’s Guide
Working with Companies
Viewing an Assets Snapshot
5
It contains the following information about the currently open company:
Company Name
The Header displays the name of the currently opened company.
Select a Book
Select the FAS depreciation book for which you want to display information in the
Assets Snapshot dialog. When you select a different book from the drop-down list, the
application refreshes the Assets Snapshot dialog. The next time you open the snapshot,
the drop-down list displays the last selected book from the previous session, unless
that book is closed. For more information, see “FAS Depreciation Books,” page A-2.
Current reporting period
The application displays the current reporting period date for the selected FAS
depreciation book. For more information, see “Setting the Current Reporting Period,”
page 9-10. If you select a new book with a different current reporting period, the
application performs a refresh and updates the date in this field.
Assets Snapshot: Assets Overview
The Assets Overview section appears on the left side of the Assets Snapshot dialog. The
section displays the following information about your assets and your latest asset activity:
• Asset Listing displays the net value of your active assets, as well as the number of
your assets and their acquisition values broken down by their current status (active,
disposed, inactive, or transferred). For more information, see page 5-3.
• Active Assets by Property Type chart shows the total acquisition values for the top
four property types with all other property types grouped into a category called
Other. For more information, see page 5-4.
• Latest Activity Dates displays the most recent date that various activities occurred,
such as running depreciation, performing a period close, placing an asset in service,
and disposing or transferring an asset. For more information, see page 5-5.
Asset Listing
The Asset Listing table is part of the Assets Overview section of the Assets Snapshot dialog.
It displays the following information about your assets for the currently selected book:
Active Assets Net Value
The application displays the net book value amount for active assets (Activity Code =
A). If any of the active assets have been depreciated through different dates, an asterisk
appears next to the net value and a note appears below the table. The note informs you
FAS 100 Asset Accounting User’s Guide
5-3
5
Working with Companies
Viewing an Assets Snapshot
that not all assets were depreciated through the current reporting period and thus the
total net book value displayed may not represent the value on your balance sheet.
Assets, Acquisition Value, and Count
The table groups your assets into five categories based on the assets’ activity code
status. For more information, see “Understanding Activity Codes,” page 7-3. The table
shows the acquisition value and number of assets in each category. The total
acquisition value for all categories matches the total acquisition value on the File
Listing report. For more information, see “File Listing Report,” page 10-30. If an asset
category does not have any saved assets, the application displays zeros in the Acq
Value and Count columns.
It is possible to have a different acquisition value for an asset from one book to another.
Therefore, when a different book is selected, the values may change for the Active
Assets Net Value and the Acquisition Values of the assets listed in the table.
The following asset categories appear:
• Active - assets with an activity code A
• Disposed - assets with an activity code D
• Inactive - assets with an activity code I
• Transferred - assets with activity codes F, K, M, or N
• Other - assets with activity code J
Note: The Count column includes all of the assets in your company, including partial
disposals and partial transfers. The application counts each system number and
extension number as a unique asset. This count matches the count on the File Listing
report for the <All FAS Assets> group and the Asset Count option selected in the
Configuration section of the Report Definition dialog.
The Assets in Group field at the top right of the Asset List works differently. It counts
each system number displayed in the Asset List. This number does not include assets
with extension numbers. For more information, see “Asset List,” page 3-10.
Therefore, the “Count” column of the Assets Snapshot may not match the Assets in
Group field on the Asset List.
Active Assets by Property Type
The Active Assets by Property Type chart is part of the Assets Overview section of the
Assets Snapshot dialog.
5-4
FAS 100 Asset Accounting User’s Guide
Working with Companies
Viewing an Assets Snapshot
5
The Active Assets by Property Type pie chart shows the relative percentage of total
acquisition values for the top four property types. A category called Other combines all the
other property types used by the company. If your company has assets in two property
types, then the chart displays only those two property types.
The following property types may appear in the chart:
Description
Code
Personal
P
Automobiles
A
Light Trucks and Vans
T
Listed Personal
Q
Real Property
R
Listed Real
S
Real Conservation
C
Real Energy
E
Real Farm
F
Low Income Housing
H
Amortizable
Z
Vintage Account
V
Latest Activity Dates
The Latest Activity Dates area is part of the Assets Overview section of the Assets Snapshot
dialog.
The application displays the following asset activities:
Last depreciation run
Displays the most recent date for which you calculated depreciation for the currently
selected book.
Last period closed
Displays the most recent date for which you performed a Period Close for the currently
selected book.
Last asset purchased
Displays the System Number of the asset with the most recent placed in service date.
FAS 100 Asset Accounting User’s Guide
5-5
5
Working with Companies
Viewing an Assets Snapshot
Last asset disposed
Displays the System Number of the asset with the most recent disposal date, including
partial disposals.
Last asset transferred
Displays the System Number of the asset with the most recent transfer date.
Assets Snapshot: Charts and Chart Data
The Assets Snapshot Charts and chart data appear on the right-hand side of the Assets
Snapshot dialog. Beneath each chart, the application displays chart data specific to the
selected chart.
Click a tab to display one of the following charts:
• Placed in Service by Quarter Chart (In Service by Qtr tab) displays the total
acquisition value of the assets placed in service in each quarter of the current year. For
more information, see page 5-7.
• Investment by Remaining Life Chart (Investment by Rem Life tab) groups active
assets (Activity Code = A) into four categories, according to how much time remains
before the assets are completely depreciated, and compares the total acquisition
values of each group. A fifth category displays active assets that have been fully
depreciated or assets that have never been depreciated. For more information, see
page 5-8.
• Five Year Acquisition Comparison Chart (Acq Comparison tab) shows the total
acquisition value of assets placed in service in each of the last five fiscal years. For
more information, see page 5-9.
• Depreciation Comparison by Book Chart (Depr Comparison tab) compares the total
acquisition value and total accumulated depreciation for all active assets (Activity
Code = A) for each open FAS depreciation book. For more information, see page 5-11.
5-6
FAS 100 Asset Accounting User’s Guide
Working with Companies
Viewing an Assets Snapshot
5
Placed in Service by Quarter Chart
The Placed in Service by Quarter chart shows the total acquisition value of assets placed in
service in each quarter of the current year for the currently selected book.
You can view the chart by selecting it in the Assets Snapshot dialog.
The following guidelines apply to the Placed in Service by Quarter chart:
• The current year is determined by the year of the current reporting period for the
currently selected book.
• The placed-in-service date determines whether an asset falls within a quarter.
• If the company did not acquire any assets for a quarter, then the chart displays zeros
for that quarter.
• An asset that is acquired and disposed of within the same fiscal year is considered an
acquisition for the purposes of this chart.
Note: Acquisition values and fiscal years could be different from one book to the next. The
chart’s information could change if you select a different book.
A table beneath the chart shows the following information for each quarter:
Acq Value
Displays the total acquisition value of assets placed in service.
Count
Displays the number of assets placed in service.
Total (%)
Displays the percentage of the total acquisition value.
FAS 100 Asset Accounting User’s Guide
5-7
5
Working with Companies
Viewing an Assets Snapshot
Note: The Placed in Service by Quarter chart and chart data are not a substitute for the
Midquarter Applicability report because specific tax rules apply regarding which assets
are subject to the midquarter test. You must run the Midquarter Applicability report to
determine whether you are required to use the midquarter convention. For more
information, see “Midquarter Applicability Report,” page 10-38.
The data displayed on this chart should match the information reported on the Quarterly
Acquisition report when run for the same fiscal year, as long as the acquisition date and
placed in service date are the same. For more information, see “Quarterly Acquisition
Report,” page 10-56.
Investment by Remaining Life Chart
The Investment by Remaining Life pie chart groups active assets (Activity Code = A) into
five categories, according to how much time remains before the assets are completely
depreciated, and compares the total acquisition values of each group. If your company has
assets in two categories, then the chart displays only those two categories.
You can view the chart by selecting it in the Assets Snapshot dialog.
The following guidelines apply to the Investment by Remaining Life chart:
• The Remaining Life and Accumulated Depreciation is determined based on the last
Thru date of the asset.
• The chart displays only assets whose last status is active. Running depreciation back
in time does not affect the status of the asset for the purpose of this chart.
• New assets do not appear in the chart until the assets have been depreciated.
Otherwise, they will be grouped into the Fully Depreciated category.
5-8
FAS 100 Asset Accounting User’s Guide
Working with Companies
Viewing an Assets Snapshot
5
The chart groups assets into the following categories:
Category
Remaining Life
Short
from 1 month to 2 years, 11 months
Mid
from 3 years to 5 years, 11 months
Long
from 6 years to 10 years, 11 months
Extended
from 11 years and above
Fully Depreciated
no remaining life left/assets not yet depreciated
Note: The remaining life for an asset is not calculated until depreciation has been run for
the asset. Assets that have not been depreciated have a remaining life of zero and will be
grouped in with the Fully Depreciated assets. For a correct representation of the remaining
life of your assets, make sure all of your assets have been depreciated before viewing this
chart.
A table beneath the chart shows the following information for each category:
Acq Value
Displays the total acquisition value for the assets in this category.
Accum Depr
Displays the total accumulated depreciation for the assets in this category.
Net Book Value
Displays the total net book value for the assets in this category.
Count
Displays the total number of assets in this category.
The data displayed on this chart should match the Net Grand Totals on the Net Book Value
report for Current Accum Depreciation and Net Book Value when the report is run for a
group with the criterion “Activity is currently A.” For more information, see “Net Book
Value Report,” page 10-41.
Five Year Acquisition Comparison Chart
The Five Year Acquisition Comparison chart is a line graph that shows acquisitions for the
last five fiscal years based on the placed in service date.
Note: The application uses the date when the asset was placed in service, NOT the date
when the asset was acquired to determine the fiscal year.
FAS 100 Asset Accounting User’s Guide
5-9
5
Working with Companies
Viewing an Assets Snapshot
You can view the chart by selecting it in the Assets Snapshot dialog.
The following guidelines apply to the Five Year Acquisition Comparison chart:
• The chart displays up to five fiscal years from the current reporting period on the
computer.
• The date of the fiscal year-end is determined using the FAS calendar for the open book
entered in the company definition.
• A fiscal year with no acquired assets will display a zero.
• A short year is considered a fiscal year for purposes of the five year display.
• An asset that is acquired and disposed of within the same fiscal year is considered an
acquisition for the purposes of this chart.
Note: Acquisition values and fiscal years could be different from one book to the next. The
chart’s information could change if you select a different book.
A table beneath the chart shows the following information for each of the five fiscal years:
Annual Acq Value
Displays the total acquisition value of assets placed in service in the fiscal year.
% Change
Displays the difference in acquisition value from the previous fiscal year, shown as a
percentage.
Count
Displays the number of assets placed in service in the fiscal year.
The data displayed on this chart should match the Current Year Acquisitions Grand Total
on the Annual Activity report when run for groups set up for each of the five acquisition
years. For more information, see “Annual Activity Report,” page 10-9. For example,
5-10
FAS 100 Asset Accounting User’s Guide
Working with Companies
Viewing an Assets Snapshot
5
assuming a calendar year in acquisition year 2007, you would create a group for assets with
the criterion “Placed in Service Date is between 1/31/2007 and 12/31/2007.” You would
repeat this process for each of the acquisition years.
Depreciation Comparison by Book Chart
The Depreciation Comparison by Book chart compares the total acquisition value and total
accumulated depreciation for all active assets (Activity Code = A) through the current
reporting period for each open book. By selecting a different FAS book, the chart and chart
data will not change.
You can view the chart by selecting it in the Assets Snapshot dialog.
The Depreciation Comparison by Book chart displays double bars for:
• Total Acquisition Value of all active assets (Activity Code = A) for each open book
• Total Accumulated Depreciation of all active assets (Activity Code = A) for each open
book
The books are in the same order as displayed in Asset Detail, with the first opened book on
the far left side of the chart. If the book is closed or has no acquisition values, it will not
appear in the chart.
Note: In order to get an accurate representation of the accumulated depreciation for each
book, make sure all active assets are depreciated through the most recent date of activity
in your general ledger.
A table beneath the chart shows the following information for each open book:
Acq Value
Displays the total acquisition value of all active assets for each open book.
FAS 100 Asset Accounting User’s Guide
5-11
5
Working with Companies
Viewing an Assets Snapshot
Accum Depr
Displays the total accumulated depreciation of all active assets for each open book.
Net Value
Display the total net book value of all active assets for each open book.
The data displayed on this chart should match the Net Grand Totals for Acquisition Value
and Salv/168 Allowance/Sec 179 + Current Accum Depreciation on the Depreciation
Expense report. For more information, see “Depreciation Expense Report,” page 10-18. The
report should be run for a group with the criterion “Activity is currently A” and for each
open book. The Current Accumulated Depreciation displayed on this chart and chart data
will include Section 168 and Section 179 even if you had opted not to include it in expense
on the Edit Company dialog. The Net Value displayed on the chart data will match the Net
Book Value Grand Total on the Net Book Value report when run for each open book and
the group with the criterion “Activity is currently A.” For more information, see “Net Book
Value Report,” page 10-41.
Printing the Assets Snapshot
You can print a copy of the Assets Snapshot dialog by clicking the Print button on the
Assets Snapshot dialog. The application sends the currently displayed chart and the assets
overview data to the printer set as default printer in Print Setup located on the File menu.
The Assets Snapshot always prints in landscape orientation.
Turning the Assets Snapshot Off and On
The Assets Snapshot appears automatically every time you open a company unless you
turn it off.
To turn off the snapshot, do one of the following:
• Select the Do not display on startup check box at the bottom of the Assets Snapshot
dialog.
• Turn the display off on the Preferences dialog (see the steps below).
The snapshot no longer appears when you open a company.
To turn on or turn off the display of the Assets Snapshot
5-12
1.
Open the company for which you want to turn on or turn off the Assets Snapshot
dialog.
2.
Select File/Preferences from the menu bar. The Preferences dialog appears.
FAS 100 Asset Accounting User’s Guide
Working with Companies
Editing a Company Setup
5
3.
Select the Automatically Show Assets Snapshot check box to display the snapshot.
Clear the check box to turn off the display of the snapshot. For more information, see
“Completing the Preferences Dialog,” page 4-3.
4.
Click OK to close the Preferences dialog.
Even if you turn off the display of the snapshot on the Preferences dialog, you can still view
the Assets Snapshot for the currently open company at any time from the Reports menu.
For more information, see “Viewing an Assets Snapshot,” page 5-1.
Note: Preferences are saved for the user’s machine rather than for the individual user.
Editing a Company Setup
A company setup defines critical depreciation-related elements of a company, such as short
years and depreciation methods. Without a proper company setup, the application cannot
properly calculate depreciation on your assets. After you’ve defined a company setup, you
can edit that setup.
To edit a company setup
1.
Make sure the company you want to edit is open.
2.
Select File/Edit Company from the menu bar. The Edit Company dialog appears.
FAS 100 Asset Accounting User’s Guide
5-13
5
Working with Companies
Editing a Company Setup
You can now make changes to the company setup. The Edit Company dialog is the same
as the New Company dialog. For full details on the fields on this dialog, see “Completing
the New Company Dialog,” page 4-8.
Tip: Making changes to the company setup after assets have been added and depreciated
will cause existing depreciation amounts to change. You will probably need to recalculate
depreciation.
You can also use the Edit Company dialog to copy the company setup from another
company. See “Copying a Company Setup,” page 5-15.
Changing Company Settings
It is possible that changing company settings in the Edit Company dialog might require
you to recalculate depreciation.
You must recalculate depreciation if you have existing assets for which you have already
calculated depreciation and then you do one of the following:
• Enter a short year that exists during the life of any asset
• Change a short year date that you have previously entered (including a short first
year of business)
• Change the adjustment convention on assets
In any of these cases, you must clear all system-calculated depreciation by resetting
depreciation to the Beginning Date or the Period Close Date, and then recalculating
depreciation to the current through date.
5-14
FAS 100 Asset Accounting User’s Guide
Working with Companies
Copying a Company Setup
5
Copying a Company Setup
You can copy a company setup from an existing company and apply it to a new company
or to another existing company.
To copy a company setup into a new company
1.
Select File/New Company from the menu bar. The New Company dialog appears.
2.
Click the Copy Setup button. The Copy Setup dialog appears. In this dialog, select the
company and the attributes of the company you want to copy.
3.
Complete the Copy Setup dialog, and then click OK. For more information, see
“Completing the Copy Setup Dialog,” page 5-16 The application returns to the New
Company dialog.
FAS 100 Asset Accounting User’s Guide
5-15
5
Working with Companies
Copying a Company Setup
4.
Complete the New Company dialog, and then click OK. Although most data should
be copied from the originating company into the New Company dialog, you must
name the new company in this dialog, plus you should enter any additional
information not copied, or make changes to the company setup as needed. For full
details on the fields in this dialog, see “Creating a New Company,” page 4-6.
Note: The new company is not created until you click OK in step 4.
To copy a company setup into an existing company
Note: You cannot copy the Book Defaults, the Short Years, or the Book Overrides into an
existing company. This prevents you from accidentally overriding the most critical
elements of your already existing company’s depreciation calculations.
1.
Open the existing company.
2.
Select File/Edit Company from the menu bar. The Edit Company dialog appears.
3.
Click the Copy Setup button. The Copy Setup dialog appears. In this dialog, select the
company and the attributes of the company you want to copy.
4.
Complete the Copy Setup dialog, and then click OK. See “Completing the Copy Setup
Dialog,” page 5-16. The application returns to the Edit Company dialog.
5.
Complete any changes to the Edit Company dialog, and then click OK. Although
most data should be copied from the originating company, you should enter any
additional information not copied. For full details on the fields in this dialog, see
“Creating a New Company,” page 4-6.
Completing the Copy Setup Dialog
The fields on this dialog pertain to the company whose setup you want to copy. Follow the
guidelines below to complete the Copy Setup dialog.
Source Company
Use this field to select the company whose setup you want to copy.
Database
Use this field to select the database that contains the company whose setup you want
to copy. You can select Database List Manager from the File menu if you don’t see the
database you want. Database List Manager helps you find hidden databases. See
“Managing Your Databases,” page 5-38.
Options
Use these fields to specify the setup options you want to copy into the new or existing
company.
5-16
Book Defaults
Select this check box to copy the information from the Book Defaults tab into the
new company you are creating. This option is unavailable if you are copying the
setup into an already existing company.
FAS 100 Asset Accounting User’s Guide
Working with Companies
Copying a Company Setup
5
Short Years
Select this check box to copy the short years into the new company you are
creating. This option is unavailable if you are copying the setup into an already
existing company.
Book Overrides
Select this check box to copy the information from the Book Overrides tab into the
new company you are creating. This option is unavailable if you are copying the
setup into an already existing company.
Contact Information
Select this check box to copy the information from the Contact Information tab of
the source company into the existing company. This option is unavailable if you are
copying the setup into a new company. That is because the system automatically
copies the contact information from the source company into the new company.
Company Notes
Select this check box to copy the information from the Notes tab of the source
company into the existing company. This option is unavailable if you are copying
the setup into a new company. That is because the system automatically copies the
notes from the source company into the new company.
Custom Depreciation Methods
Select this check box to copy any custom depreciation methods into the new
company you are creating. If you are copying the setup into an existing company
that contains custom methods with the same custom method codes as those you
are copying, the application does not overwrite the already existing methods.
SmartLists
Select this check box to copy any SmartLists from the source company into the new
company you are creating. If you are copying the setup into an existing company
that contains SmartLists for the same fields in the company you are copying, the
application overwrites the existing SmartLists.
Custom Fields
Select this check box to copy any custom fields from the source company into the
new company you are creating. Custom fields include View, Title, Entry Mask,
Default, Entry Order, and Message.
Customized Reports
Select this check box to copy any customized standard reports from the source
company into the new company that you are creating. If you are copying
customized reports into an existing company that contains customized reports
with the same name, the application applies a numeric suffix to create a unique
report name.
Templates
Select this check box to copy any Templates from the source company into the new
company you are creating. If you are copying the setup into an already existing
company that contains duplicate names for templates existing in the company you
are copying, the application overwrites the duplicate existing templates.
Image List
Select this check box to copy the list of images in Image Manager from the source
company into the new company you are creating. If you are copying the setup into
an already existing company that contains duplicate names for images existing in
the company you are copying, the application overwrites the duplicate existing
images.
FAS 100 Asset Accounting User’s Guide
5-17
5
Working with Companies
Deleting Companies and Databases
Group Definitions
Select this check box to copy group definitions from the source company into the
new company you are creating. If you are copying the setup into an already
existing company that contains duplicate names for groups existing in the
company you are copying, the application overwrites the duplicate existing
groups.
Batch Report Definitions
Select this check box to copy batch report definitions into the new company you
are creating. If you are copying the setup into an already existing company that
contains duplicate names for batch reports existing in the company you are
copying, the application overwrites the duplicate batch report definitions.
Replacement Value
Select this check box to copy the information from the Replacement Value dialog,
including the RV Setup tab, the RV Index tab, and the Estimated Life Override tab.
The application does not copy calculated Replacement Value or Replacement
Value override information pertaining to individual assets.
Deleting Companies and Databases
You should delete a company only if you’ve moved all data into another company or into
another location for a specific purpose. After you delete a company, the data contained
within that company cannot be restored except from company data that you have backed
up.
We recommend that you first back up a company before you delete it, especially if you
think you may want to view the data at a later date. For more information, see “Backing Up
Your Companies,” page 5-31. After you have backed up the company, you can easily
restore the company at a later date, even if you have deleted it. For more information, see
“Restoring a Backed-Up Company,” page 5-33.
You can delete only one company at a time. You cannot have any companies open when
deleting a company.
To delete a database, you must first delete each of the companies within the database.
Before you begin the steps outlined below, you must close any currently open company.
5-18
FAS 100 Asset Accounting User’s Guide
Working with Companies
Deleting Companies and Databases
5
To delete a company
1.
Select File/Delete Company from the menu bar. The Delete Company dialog appears.
2.
Complete the Delete Company dialog, and then click the Delete button. A message
confirms the deletion of the company.
3.
Click Yes to delete the company.
4.
Click the Close button to close the Delete Company dialog.
To delete a database
1.
Delete all companies within the database you want to delete.
2.
Select the database you want to delete in the Database field of the Delete Company
dialog, and then click the Delete button. A message confirms the deletion of the
database.
3.
Click Yes to delete the database.
4.
Click the Close button to close the Delete Company dialog.
Note: You may want to use Windows Explorer to delete the physical files associated with
the database (that is, the .BDB, .ID, and .LOG files).
Completing the Delete Company Dialog
Follow the guidelines below to complete the Delete Company dialog.
Companies
Use this field to select the company you want to delete from the list of existing
companies. If the company you want to delete is not displayed, you might be looking
in the wrong database. To change the list of companies, select a different database in
the Database field.
FAS 100 Asset Accounting User’s Guide
5-19
5
Working with Companies
Using Company Utilities
Database
Use this field to select the database that contains the company you want to delete. If
you do not see the database you want, select Database List Manager from the File menu
to locate and add the database to the application. See “Managing Your Databases,”
page 5-38.
Delete Button
Click this button to delete the selected company.
Note: After you delete a company, the data contained within that company cannot be
restored except from a backup.
Using Company Utilities
The company utilities enable you to manage the asset data in your companies. You can use
the utilities to merge and copy companies, extract assets from one company into another,
back up and restore your asset data, and more.
Merging Companies
You can merge two or more companies to create a third company. The companies you
merge must all possess the same fiscal year-end dates and short years. The original
companies used in the merge remain intact and are not affected by the merge.
The first company you select for merging is referred to as the primary company. The
application uses the primary company to define many important aspects of the new
company created during the merging process, including the fiscal year-end date and any
short years. Once you select a primary company, the application makes available only
those companies with data compatible for a merge with the primary company. The
following information is copied directly from the primary company:
• Book defaults
• Book overrides
• Custom fields
• Group definitions
• Short years
• SmartLists
• Templates
• Batch report definitions
• Replacement Value setup
All company information for the new company, except for password security information,
is copied from the primary company.
The assets in the company created by the merge will have different System Numbers than
they did in their original companies. During the merge, you have the option of running an
Asset Map report which matches up the old System Numbers with the new ones. This
report is a one-time offer. You can only run it during the merge. If you want to keep this
information, make sure you print the report and store it in your files.
5-20
FAS 100 Asset Accounting User’s Guide
Working with Companies
Using Company Utilities
5
Note: In order to merge companies, you must have security rights to all companies you
are merging.
You must close any open company prior to initiating a merge.
To merge companies
1.
Select File/Company Utilities/Merge Companies from the menu bar. The Merge
Companies dialog appears.
2.
Complete the Merge Companies dialog, and then click OK. See “Completing the
Merge Companies Dialog,” page 5-22. The application automatically merges the
companies into the new company and returns you to the main application window. If
you opted to run the Asset Map report, the report is displayed. Print the report, or
click the Close button to return to the main application window.
FAS 100 Asset Accounting User’s Guide
5-21
5
Working with Companies
Using Company Utilities
If you are merging the company into a database containing a company with the same
name, the Rename Company dialog appears.
3.
Do one of the following:
• Enter a new name for the merged company, and then click the Rename button.
• Click the Append button if you want to add assets to an existing company
without changing its name. For more information, see “Completing the Rename
Company Dialog,” page 5-23.
To view the merged company, open the company as you would any other.
Completing the Merge Companies Dialog
Follow the guidelines below to complete the Merge Companies dialog.
Step 1: Select Companies
Available Companies
Use this field to select the companies you want to merge. Select the primary
company first, add it, then select the rest. You can select more than one company
at a time.
Note: After you select the primary company, the Available Companies field displays
only companies having the same fiscal year-end dates and short years as the primary
company.
5-22
Database
Use this field to select the database that contains the companies you want to merge.
You can merge companies from different databases.
>> (Add Button)
Click this button to add companies you have selected for the merge into the list of
companies to be merged.
<< (Remove Button)
Click this button to remove companies from the list of companies to be merged.
Companies to be Merged
This field displays the companies to be merged, and the order in which they are to
be merged.
Step 2: Create Company
New Company Name
Use this field to specify a name for the new company that the merge will create.
FAS 100 Asset Accounting User’s Guide
5
Working with Companies
Using Company Utilities
Database
Use this field to select the database in which to store the new company.
New Database Button
Click this button to display a dialog that allows you to create a new database to
store the company created by the merge. For more information, see “Completing
the New Database Dialog,” page 4-6.
Step 3: Select Options
Starting System Number for New Assets
Use this field to enter a number you want to use as the first System Number it
assigns to the first asset in the new company. Thereafter, all other assets are
assigned System Numbers in sequential order.
Print Asset Map of System Numbers
Select this check box if you want to run the Asset Map report. This report displays
the relationship between old System Numbers and new ones created by the merge.
This report is available only during a merge; you cannot produce it at any other
time.
Completing the Rename Company Dialog
Follow the guidelines below to complete the Rename Company dialog.
New Company Name
Use this field to enter a name for the new company that will contain the assets and
customization features of the merged companies. To rename the company, click the
Rename button.
Append Button
Click this button if you want to add assets to the merged company without changing
its name.
Rename Button
Click this button to change the name of the company that will contain the merged
assets and customization features. You must enter a new name in the New Company
Name field to enable this button.
Copying a Company
You might want to copy a company in order to create a new company using the same data.
If all you want to copy is the company setup in order to create a new company, see
“Copying a Company Setup,” page 5-15.
When you copy a company in its entirety, an exact copy of the original company is created,
including its assets. The System Numbers remain intact.
Before you begin the steps outlined below, you must close any currently open company.
FAS 100 Asset Accounting User’s Guide
5-23
5
Working with Companies
Using Company Utilities
To copy a company
5-24
1.
Select File/Company Utilities/Copy Company from the menu bar. The Copy
Company dialog appears.
2.
Complete the Copy Company dialog, and then click the Copy button to copy the
company. See “Completing the Copy Company Dialog,” page 5-25. If you’re copying
the company into the same database, or into a database containing a company with
the same name, the Rename Company dialog appears.
3.
Enter a name for the new company. If you want to overwrite a company with the
same name in the selected database, click the Overwrite button; otherwise, click the
Rename button. The Overwrite button is not available if you are copying the company
into the same database. See “Completing the Rename Company Dialog,” page 5-25.
The application begins the copy process, and then returns to the Copy Company
dialog.
4.
Click the Close button to close the Copy Company dialog.
FAS 100 Asset Accounting User’s Guide
Working with Companies
Using Company Utilities
5
Completing the Copy Company Dialog
Follow the guidelines below to complete the Copy Company dialog.
From
Use these fields to describe the original company you are copying.
Companies
Use this field to select the company you want to copy from the list of existing
companies. If the name of the company you want to copy is not displayed, you
might be looking in the wrong database. To change the list of companies, select a
different database in the Database field.
Database
Use this field to select the database containing the company you want to copy. If
you do not see the database you want, you can select Database List Manager from
the File menu. See “Managing Your Databases,” page 5-38.
Delete Original Company After Copy
Select this check box if you want to delete the original company after the copy is
created. When you click the Copy button, a message asks you to confirm the
deletion.
To
Use this field to describe the company to create during the copying process.
Databases
Use this field to select the database in which you want to store the new company
created by the copying process.
Tip: We recommend copying a company to a new database. Copying a company to
the database in which it currently resides may cause performance problems.
Copy Button
Click this button to copy the selected company.
New Database Button
Click this button to display a dialog that allows you to create a new database to store
the company you are copying. For more information, see “Completing the New
Database Dialog,” page 4-6.
Completing the Rename Company Dialog
Follow the guidelines below to complete the Rename Company dialog.
New Company Name
Use this field to enter a new name for the company that you are copying. To rename the
company, click the Rename button.
Overwrite Button
Click this button to overwrite the existing company with the same name as the one you
are copying.
Rename Button
Click this button to change the name of the company that you are copying. You must
enter a new name in the New Company Name field to enable this button.
FAS 100 Asset Accounting User’s Guide
5-25
5
Working with Companies
Using Company Utilities
Extracting Assets from Another Company
You can extract assets from an existing company and place them into a new company.
When extracting assets, you are actually copying them and placing them into the new
company. The company from which you extracted the assets is not affected.
Extractions are based on groups. You must extract an entire group of assets from a
company. If you want to extract only a selection of assets from one company, create a group
out of the selection in the original company, and then you can extract that group.
You can extract assets into a new company. You cannot extract assets into an existing
company.
The application assigns System Numbers to the assets you extract, based on the starting
System Number of the new company. For example, if you extract three assets with System
Numbers of 51, 55, and 57, and you place them in a new company with a starting System
Number of 1, the application assigns System Numbers 1, 2, and 3 to the assets.
All company information for the new company, except for password security information,
is copied from the company from which you are extracting the assets (including SmartLists
and company setup information).
Note: To extract assets, you must have security rights to the company from which you are
extracting the assets.
Before you begin the steps outlined below, you must close any currently open company.
To extract assets
1.
5-26
Select File/Company Utilities/Extract Assets from the menu bar. The Extract Assets
dialog appears.
FAS 100 Asset Accounting User’s Guide
5
Working with Companies
Using Company Utilities
2.
Complete the Extract Assets dialog, then click OK. See “Completing the Extract Assets
Dialog,” page 5-27.
If a company with the same name as the destination company already exists, the
Rename Company dialog appears.
3.
Enter a name for the destination company. If you want to overwrite a company with
the same name in the selected database, click the Overwrite button; otherwise, click
the Rename button. See “Completing the Rename Company Dialog,” page 5-28.
The assets are automatically extracted, and the new company is created. The main
application window appears.
Completing the Extract Assets Dialog
Follow the guidelines below to complete the Extract Assets dialog.
Step 1: Select Source Company and Group
Use these fields to describe the company from which you are extracting the assets.
Database
Use this field to select the database that contains the company from which you
want to extract the assets.
Company
Use this field to select the company from which you want to extract assets.
Group
Use this field to select the group you want to extract from the company specified
in the Company field.
Step 2: Create Destination Company
Use these fields to describe the company you are creating as a result of the extraction
process.
New Company Name
Use this field to enter a name for the new company you are creating out of the
extracted assets.
Database
Use this field to select the database in which you want to store the new company
you are creating.
New Database Button
Click this button to display a dialog that allows you to create a new database. For
more information, see “Completing the New Database Dialog,” page 4-6.
FAS 100 Asset Accounting User’s Guide
5-27
5
Working with Companies
Using Company Utilities
Step 3: Select Options
Starting System Number for New Assets
Use this field to enter a number you want to use as the first System Number for the
first asset in the new company. Thereafter, all other assets are assigned System
Numbers in sequential order.
Print Asset Map of System Numbers
Select this check box if you want to run the Asset Map report. This report displays
the relationship between old System Numbers and new ones created by the
extraction. This is a one-time-only option. You cannot generate the report at a later
time.
Completing the Rename Company Dialog
Follow the guidelines below to complete the Rename Company dialog.
New Company Name
Use this field to enter a new name for the destination company that will contain the
extracted assets. To rename the company, click the Rename button.
Overwrite Button
Click this button to overwrite the existing company with the same name as the
destination company that will contain the extracted assets.
Rename Button
Click this button to change the name of the destination company that will contain the
extracted assets. You must enter a new name in the New Company Name field to
enable this button.
Setting Up History Events
You can decide which events in an asset’s life you want the application to track. When you
use the Setup History feature, the application tracks only the events that are important to
you.
5-28
FAS 100 Asset Accounting User’s Guide
5
Working with Companies
Using Company Utilities
To set up history events
1.
Select File/Company Utilities/History/Setup History from the menu bar. The Setup
History dialog appears.
2.
Complete the Setup History dialog, and then click OK.
Completing the Setup History Dialog
Follow the guidelines below to complete the Setup History dialog.
History Events
This column displays the events in an asset’s life that you can track.
On
Use this column to indicate whether you want to track an event in the asset’s life. If a
check mark appears in this column, then the application will track the event. Click once
in this column if you want to track the event. Click on a check mark to remove it if you
do not want to track the event.
Purge Schedule
Never Delete History
Click this option button if you do not want the application to delete asset history
events.
Delete History After X Days
Click this option button if you want the application to delete asset history events
after a specified number of days. Enter the desired number of days in the text box.
Confirmation Required
Select this check box if you want the application to display a confirmation
message before the asset history is deleted.
FAS 100 Asset Accounting User’s Guide
5-29
5
Working with Companies
Using Company Utilities
Restore Defaults Button
Click this button to revert to the default settings for this dialog.
Purging Asset History
When you purge the asset history from a company, you lose the record of events that
pertain to each asset. For more information, see “Asset History Events,” page 6-38. Before
you decide to do this, you may want to back up your company so that you can recover the
asset history information at a later date. For information on backing up your company, see
“Backing Up Your Companies,” page 5-31.
You can purge asset history in one of two ways:
• Purge asset history manually using the Purge History dialog. See below for details.
• Purge asset history automatically after a specified number of days using the History
Setup feature. For more information, see “Setting Up History Events,” page 5-28.
When you purge history manually using the Purge History dialog, you can either delete all
history events, or you can delete history events prior to a date that you specify.
You can delete the asset history from a single company, or you can delete the asset history
from all of the companies in the selected database.
To purge asset history
5-30
1.
Select File/Company Utilities/History/Purge History from the menu bar. The Purge
History dialog appears.
2.
Complete the Purge History dialog, and then click OK. See “Completing the Purge
History Dialog,” page 5-31. The application displays a confirmation message.
3.
Click the Yes button to close the confirmation message. The application either deletes
all history entries, or it deletes the history events prior to the date that you specified
on the Purge History dialog.
FAS 100 Asset Accounting User’s Guide
Working with Companies
Using Company Utilities
5
Completing the Purge History Dialog
Follow the guidelines below to complete the Purge History dialog.
Database
Use the list of databases in this field to select the database that contains the company
(or companies) from which you want to purge asset history. You can purge asset history
from one database at a time.
Company
Use the list of companies in this field to select the company (or companies) from which
you want to purge asset history. You can purge asset history from all of the companies
in the selected database, or from a single company in the selected database.
Purge Options
Delete All History Events
Click this option button to delete all of the asset history events from the selected
company (or companies).
Delete All History Events Prior To the Specified Date
Click this option button to delete all of the asset history events prior to the date you
specify in the date field.
Purge Date
Use this field to specify the purge date. The application will delete all asset history
events occurring before this date.
Backing Up Your Companies
It is extremely important for you to make backup copies of the data in your companies in
case you lose data due to computer-related problems. Making backups allows you to get
up and running quickly after such an otherwise disastrous episode. You can easily make
backup copies of your company data. If the need ever arises, you can restore the backed-up
data by using the Restore Company function. For more information, see “Restoring a
Backed-Up Company,” page 5-33.
You might also want to back up your data before deleting groups of assets, performing a
global field change, resetting depreciation, or deleting a company, in case you make an
error or later discover you need the original data.
Before you begin the steps outlined below, you must close any currently open company.
FAS 100 Asset Accounting User’s Guide
5-31
5
Working with Companies
Using Company Utilities
To make a backup of your company data
1.
Select File/Company Utilities/Backup Company from the menu bar. The Backup
Company dialog appears.
2.
Complete the Backup Company dialog, and then click the Next button. The
application displays a dialog that allows you to name and save the backup file.
3.
Enter a file name and select a location for the backup file, and then click the Backup
button. The application saves the backup file and returns to the Backup Company
dialog. See “Completing the Backup Company Dialog,” page 5-33.
Note: If the name that you enter for the backup file already exists, the application asks
if you want to overwrite the file. Click Yes to overwrite the existing backup file;
otherwise, click No and enter a different file name. If you click Yes to overwrite the file
and then cancel the backup process, the application deletes the backup file and you
cannot recover it.
4.
5-32
Click the Cancel button to close the Backup Company dialog.
FAS 100 Asset Accounting User’s Guide
Working with Companies
Using Company Utilities
5
The backed-up company (or companies) are stored in a file with a BBK extension. Because
the data is compressed, you must use the Restore option to restore it. For more information,
see “Restoring a Backed-Up Company,” page 5-33.
Completing the Backup Company Dialog
Follow the guidelines below to complete the Backup Company dialog.
Companies
Use this field to select the company (or companies) you want to back up.
Note: To select more than one company in the Companies field, hold down the Ctrl
key when you select the companies. The application highlights each company as you
select it. To select several companies that appear consecutively in the list, hold down
the Shift key, and then select the first and last companies. The application highlights
the first and last companies and all of the companies in between them.
Database
Use this field to select the database that contains the company (or companies) you want
to back up.
Next Button
Click this button to display a dialog that allows you to name and save the backup file.
Restoring a Backed-Up Company
If you ever lose data due to a computer-related problem, or if you want to restore data to a
previous state, you will need to restore the companies you have backed up.
During the restore process, you can choose whether to delete the Depreciate history events
from the backed-up database that you are restoring. Deleting unwanted Depreciate history
events can decrease the size of the database, speed up the restore process, and improve
on-going application performance.
You must close any open company prior to initiating a restore. You can restore the
company to the same database as the original company or to another database.
FAS 100 Asset Accounting User’s Guide
5-33
5
Working with Companies
Using Company Utilities
To restore a backed-up company
5-34
1.
Select File/Company Utilities/Restore Company from the menu bar. The Restore Select Companies dialog appears.
2.
Complete the Restore - Select Companies dialog, and then click Next when finished.
See “Completing the Restore - Select Companies Dialog,” page 5-36. The Restore Choose Destination dialog appears.
3.
Complete the Restore - Choose Destination dialog, and then click the Next button. See
“Completing the Restore - Choose Destination Dialog,” page 5-36. The Restore - Purge
History dialog appears.
FAS 100 Asset Accounting User’s Guide
5
Working with Companies
Using Company Utilities
4.
Complete the Restore - Purge History dialog, and then click the Restore button. See
“Completing the Restore - Purge History Dialog,” page 5-37. The restore process
begins. A series of status messages appears as it decompresses and restores the data.
Note: If you are restoring a backed-up company with the same name as a company
already existing in the selected database, the Restore - Rename Company dialog
appears. See “Completing the Restore - Rename Company Dialog,” page 5-37.
• To rename the company that you are restoring, type a new name in the New
Company Name field, and then click the Rename button.
• To replace the existing company that has the same name as the company you are
restoring, click the Overwrite button.
Caution: If you begin to overwrite an existing company and then you cancel the restore
process, the application deletes the company from the database. You cannot recover it.
• If you are restoring more than one company and you want to replace all of the
existing companies that have the same names as the companies you are restoring,
click the Overwrite All button.
After the application completes the restore process, it returns to the Restore - Purge
History dialog.
5.
Click the Cancel button when the restore is complete to close the Restore - Purge
History dialog.
FAS 100 Asset Accounting User’s Guide
5-35
5
Working with Companies
Using Company Utilities
Completing the Restore - Select Companies Dialog
Follow the guidelines below to complete the Restore - Select Companies dialog.
File Name
Use this field to enter the selected backup file, which holds the company (or
companies) that you want to restore.
Browse Button
Click this button to locate the folder containing the backed-up file.
Companies Found in Backup File
This field displays the name of the company (or companies) contained in the
backed-up file. You can choose to restore one or more of the companies found in the
backup file.
Tip: To select more than one company in this field, hold down the Ctrl key when you
select the companies. The application highlights each company as you select it. To
select several companies that appear consecutively in the list, hold down the Shift key,
and then select the first and last companies. The application highlights the first and
last companies and all of the companies in between them.
Select All Button
Click this button to select all of the companies displayed in the Companies Found
in Backup File field.
Next Button
Click this button to display a dialog that allows you to select the database to which you
want to restore the company or companies. See “Completing the Restore - Choose
Destination Dialog,” page 5-36.
Completing the Restore - Choose Destination Dialog
Follow the guidelines below to complete the Restore - Choose Destination dialog.
Database
Use this field to select the database where you want the company (or companies)
restored.
Tip: If you are renaming the company during the restore process, we recommend
restoring the company to a new database. Restoring a company to the database in
which it currently resides and renaming it may cause performance problems. You can
overwrite an existing company without causing any problems.
Existing Companies
This field lists the companies already residing in the selected database.
Note: If you begin to overwrite an existing company and then you cancel the restore
process, the application deletes the company from the database. You cannot recover it.
5-36
Next Button
Click this button to display a dialog that allows you to delete history events from the
company or companies that you are restoring. See “Completing the Restore - Purge
History Dialog,” page 5-37.
FAS 100 Asset Accounting User’s Guide
Working with Companies
Using Company Utilities
5
Completing the Restore - Purge History Dialog
Follow the guidelines below to complete the Restore - Purge History dialog.
Smart Purge
Click this option button if you want to delete the depreciation events from the database
that you are restoring. If you click this button, you have two options:
Purge All Depreciation Events
Click this option button if you want to delete all of the depreciation events from the
database that you are restoring.
Purge Depreciation Events Prior To
Click this option button if you want to delete only the depreciation events prior to
the date that you enter in the date field.
Do Not Purge
Click this option button if you do not want to delete any history events from the
database that you are restoring.
Restore Button
Click this button to begin restoring the company or companies you selected on the
Restore - Select Companies dialog to the selected database. If you are restoring a
backed-up company with the same name as a company already existing in the selected
database, a dialog appears and allows you to overwrite the existing company or
rename the company that you are restoring. See “Completing the Restore - Rename
Company Dialog,” page 5-37.
Completing the Restore - Rename Company Dialog
Follow the guidelines below to complete the Restore - Rename Company dialog.
New Company Name
Use this field to enter a new name for the company that you are restoring. To rename
the company, click the Rename button.
Overwrite Button
Click this button to overwrite the existing company with the same name as the one you
are restoring.
Overwrite All Button
Click this button if you are restoring more than one company and you want to
overwrite all of the existing companies in the database.
Rename Button
Click this button to change the name of the company that you are restoring. You must
enter a new name in the New Company Name field to enable this button.
Importing Data
The Custom Import Helper guides you through the process of importing asset data from
other sources into the Sage FAS application. When importing data, you can add the assets
into a new or existing company. When using the Custom Import Helper, you can import
asset data to update existing assets, or as new assets (that is, the application assigns new
system numbers to the imported assets). The new assets you import can be either active or
fully disposed. You can import inactive assets if you also import the Activity Code field.
For detailed instructions, see Appendix D, “Custom Import Helper.”
FAS 100 Asset Accounting User’s Guide
5-37
5
Working with Companies
Managing Your Databases
Note: If you are upgrading your version of FAS Asset Accounting or moving data
between installed versions of the application, use a simple backup and restore procedure
instead of Custom Import.
No matter which type of data you are importing, you can import data only by company,
and you can only import one company at a time.
Exporting Data
Sage FAS now offers two ways to export asset data to Microsoft Excel:
• As in previous Sage FAS versions, you can use the Custom Export Helper to export
asset data to a .CSV file, which can be opened in Microsoft Excel. For detailed
instructions, see Appendix E, “Custom Export Helper.”
• You can now export the current group of assets in the Asset List to Microsoft Excel.
For more information, see “Exporting the Asset List to Microsoft Excel,” page 3-16.
Managing Your Databases
You can use the Database List Manager to help you manage your databases. In addition to
helping you create and rename databases, the Database List Manager also helps you find
databases. After using the application for some time, you, or other users, might have
created databases in locations that you might not remember. The Database List Manager is
extremely useful when you need to connect to a database that another user created in an
unknown location.
After the Database List Manager locates a database, you can add the database to a list of
databases that you have created. The application remembers where the database is located.
You can access the Database List Manager from the File menu, or from any dialog with a
Database button. To create a new database using Database List Manager, click the New
Database button and complete the New Database dialog. For more information, see
“Creating a New Database,” page 4-5.
Using Windows Explorer to Manage Your Databases
You can use Windows Explorer to move and copy your database file. The database file
name can have any name that complies with Windows standards, as long as it has a BDB
file extension. A single folder can contain two or more database files.
If you use Windows Explorer to move your database file, make sure that you also move the
file with the .ID extension. For example, if you move the MYDATA.BDB file to a new folder,
make sure you also move MYDATA.ID to the same folder.
After you move a database using Windows Explorer, you must locate the database using
the Database List Manager to let the system know the new location.
To locate a database using the Database List Manager
1.
Select File/Database List Manager from the menu bar.
If a company is open, a message asks if you want to close the open company.
5-38
FAS 100 Asset Accounting User’s Guide
Working with Companies
Managing Your Databases
5
2.
Click Yes to continue. The Database List Manager dialog appears. See “Completing
the Database List Manager Dialog,” page 5-41.
3.
Click the Find button. The Find Databases dialog appears. See “Completing the Find
Databases Dialog,” page 5-42.
4.
Select the drive(s) that you want to search.
5.
To specify a folder to search, click the Browse button. The Browse for Folder dialog
appears.
FAS 100 Asset Accounting User’s Guide
5-39
5
Working with Companies
Managing Your Databases
6.
Select the folder that you want to search, and then click OK. For more information, see
“Completing the Browse for Folder Dialog,” page 5-43. The application returns to the
Find Databases dialog.
7.
Click the Search button. The application searches the selected drive(s) for FAS
databases.
8.
Select a database in the list box, and then click the Add button to add the database to
your list. The application adds the database to the list.
Note: The Rename Database dialog appears if you attempt to add a database that
already exists in the list. You can change the name of the database, the name of the
database file, and/or the location of the database.
9.
Repeat step 8 for additional databases you want to add to your list.
10. Click the Close button on the Find Databases dialog.
11. Click the Close button on the Database List Manager dialog.
To rename a database
You can use the Database List Manager to change the FAS database name. You cannot
change the database file name.
5-40
1.
Select File/Database List Manager from the menu bar. The Database List Manager
dialog appears.
2.
Select the database you want to rename from the list.
3.
Click the Rename button. The Rename Database dialog appears.
FAS 100 Asset Accounting User’s Guide
5
Working with Companies
Managing Your Databases
4.
Complete the Rename Database dialog, and click OK to return to the Database List
Manager dialog. See “Completing the Rename Database Dialog,” page 5-43.
5.
Click the Close button on the Database List Manager dialog.
To remove a database from the list
Removing a database removes the database from the list; however, it does not delete the
database. To delete a database, see “Deleting Companies and Databases,” page 5-18.
1.
Select File/Database List Manager from the menu bar. The Database List Manager
dialog appears.
2.
Select the database you want to remove from the list.
3.
Click the Remove button. A message asks you to confirm your intention to remove the
database.
4.
Click Yes to remove the database. The application removes the database from the list
and displays a message confirming the removal.
5.
Click OK to exit the confirmation message.
6.
Click the Close button on the Database List Manager dialog.
Completing the Database List Manager Dialog
Follow the guidelines below to complete the Database List Manager dialog.
Database Name
This field displays the names of all databases in the application. To perform a function
on a database, select it, and then click the appropriate button to the right.
Database Path
This field displays the directory path and file name of the database as it appears in the
Windows Explorer program.
New Database Button
Click this button to create a new database. The application displays a dialog that allows
you to select the location and name of the new database. For more information, see
“Completing the New Database Dialog,” page 4-6.
FAS 100 Asset Accounting User’s Guide
5-41
5
Working with Companies
Managing Your Databases
Find Button
Click this button to display a dialog that allows you to search for an existing database.
For more information, see “Completing the Find Databases Dialog,” page 5-42.
Configure Button
Click this button to view a series of dialogs that allow you to specify the protocols and
start-up parameters for your databases.
Rename Button
Click this button to display a dialog that allows you to rename the selected database.
For more information, see “Completing the Rename Database Dialog,” page 5-43.
Remove Button
Click this button to remove the selected database from the list. This does not delete the
database but makes it unavailable for use in the application.
Open Company Button
Click this button to display a dialog that allows you to open an existing company in the
selected database.
Completing the Find Databases Dialog
Follow the guidelines below to complete the Find Databases dialog.
5-42
Options
Use this field to specify the drive(s) that you want to search for the databases.
Specified
Click this option button to search only in the path specified in the Find Path In
field.
All Drives
Click this option button to search all drives on your computer (both local and
network drives).
All Local Drives
Click this option button to search only the local drives on your computer’s hard
disk.
All Network Drives
Click this option button to search only the computer network drives.
Find Path In
Use this field to enter the path to the directory where a database is located (if you know
it). If not, use the Browse and Search buttons.
Browse Button
Click the Browse button to display a dialog that allows you to select the folder that you
want to search for the database(s). After you select the folder, the path to the selected
folder appears in the Find Path In field. Click the Specified option button, and then
click the Search button. The application searches for the database in the selected folder
and in all folders underneath the selected folder.
Search Button
Click this button to search for the database.
Path
This field displays all databases found during a search. Use this field to individually
select databases to add to your list by clicking the Add button.
FAS 100 Asset Accounting User’s Guide
Working with Companies
Managing Your Databases
5
Name
This field displays the FAS database name. This is the name that appears in the
Database field of other dialogs.
Add Button
Click this button to add the selected database to the list of databases in the Database
List Manager.
Completing the Browse for Folder Dialog
Follow the guidelines below to complete the Browse for Folder dialog.
Locate Path
Use this field to select the folder containing the database you are looking for.
Folder
This field displays the selected folder.
Make New Folder Button
Click this button to create a subfolder underneath the selected folder. After you create
the new folder, you can rename it by right-clicking the folder and selecting Rename
from the popup menu.
Completing the Rename Database Dialog
Follow the guidelines below to complete the Rename Database dialog.
FAS Database Name
Use this field to enter a new name for the database. The FAS database name is the name
that appears in the Database field of other FAS Asset Accounting dialogs.
Database File Name
Use this field to enter a new physical file name fir the database. This is the name that
appears in the Windows Explorer program.
Database Location
This field displays the folder containing the database file that you want to rename.
Click the Browse button to select the folder.
FAS 100 Asset Accounting User’s Guide
5-43
5
5-44
Working with Companies
Managing Your Databases
FAS 100 Asset Accounting User’s Guide
Chapter 6
Working with Assets
In this chapter:
Entering New Assets . . . . . . . . . . . . . . . . . . . . . . . . . . . . . . . . . . . . . . . . . . . . . . . . . . . . . . . . . 6-1
Storing and Viewing Asset Images . . . . . . . . . . . . . . . . . . . . . . . . . . . . . . . . . . . . . . . . . . . . 6-21
Editing Asset Data . . . . . . . . . . . . . . . . . . . . . . . . . . . . . . . . . . . . . . . . . . . . . . . . . . . . . . . . . . 6-26
Replicating Assets . . . . . . . . . . . . . . . . . . . . . . . . . . . . . . . . . . . . . . . . . . . . . . . . . . . . . . . . . . 6-27
Applying Book Defaults . . . . . . . . . . . . . . . . . . . . . . . . . . . . . . . . . . . . . . . . . . . . . . . . . . . . . 6-28
Asset Templates . . . . . . . . . . . . . . . . . . . . . . . . . . . . . . . . . . . . . . . . . . . . . . . . . . . . . . . . . . . . 6-30
Printing Asset Information . . . . . . . . . . . . . . . . . . . . . . . . . . . . . . . . . . . . . . . . . . . . . . . . . . 6-35
Asset History Events . . . . . . . . . . . . . . . . . . . . . . . . . . . . . . . . . . . . . . . . . . . . . . . . . . . . . . . . 6-38
Viewing Asset Status History . . . . . . . . . . . . . . . . . . . . . . . . . . . . . . . . . . . . . . . . . . . . . . . . 6-41
This chapter describes the procedures for all the different methods of creating assets,
explains the tabs in Asset Detail, and how to view asset status history. Before advancing
further into this chapter, make sure you’ve read “Understanding Asset Fields and
SmartLists,” page 1-7. Creating SmartLists before adding assets will be a great help.
In addition to the import options, there are three additional methods available for adding
assets into the application.
1.
First is the standard method of entering data in each of the asset fields individually.
For more information, see “Entering New Assets,” page 6-1.
2.
In the second method, you replicate an asset that closely matches the asset you are
adding. For more information, see “Replicating Assets,” page 6-27.
3.
In the third method, you apply an asset template that you have created to a new asset.
For more information, see “Applying Asset Templates,” page 6-32.
The second and third methods drastically reduce your data-entry time, because you only
have to complete a few asset fields (the rest are completed automatically).
Entering New Assets
Note: If you have purchased FAS 100 Asset Accounting - Select Edition, you can enter up
to 100 assets per company. You cannot enter new assets in a company after 100 assets have
been created. To see how many assets are currently in a company, select the All FAS Assets
group in the Asset List. The application displays the number of assets in the Assets in
Group field at the top of the Asset List.
FAS 100 Asset Accounting User’s Guide
6-1
6
Working with Assets
Entering New Assets
Entering assets is a three-phase process:
• Enter the general asset information.
• Enter the book-specific information. (You should start with the Tax book so you can
make the most use of the application’s defaults to save you valuable data entry time
in the other books.)
• Enter any notes or images, if applicable.
To add individual assets into a company
1.
Do any of the following:
• Select Asset/Add from the menu bar.
• Click the Add an Asset task on the navigation pane.
A blank set of asset tabs appears in Asset Detail.
6-2
2.
Complete the general information fields on the Main tab. For more information, see
“Completing the General Information Fields,” page 6-3.
3.
Complete the book information fields on the Main tab. For more information, see
“Completing the Book Information Fields,” page 6-5.
4.
Complete the Images tab if you want to store images to this asset. For more
information, see “The Images Tab of Asset Detail,” page 3-24.
FAS 100 Asset Accounting User’s Guide
Working with Assets
Entering New Assets
6
5.
Complete the Notes tab if you want to store additional information for this asset not
covered by any of the other tabs. For more information, see “The Notes Tab of Asset
Detail,” page 3-23.
6.
Save the asset by doing any one of the following:
• Click the Save Asset button.
• Press Ctrl+S.
• Select Asset/Save from the menu bar.
The application assigns a System Number to the asset and displays the System
Number and description underneath the title bar of Asset Detail. The asset is now
saved.
Completing the General Information Fields
Follow the guidelines below to complete the general information fields.
These guidelines are based upon all available fields in the general information field set. If
you have customized your application, it is possible that some of these fields do not display
or that other fields display instead. A brief descriptive message appears in the status bar as
you enter each field.
After you complete the fields that are in full view, use the scroll bar to the right of the
general information fields to make the rest of the fields available.
Asset ID
Use this field to enter the number that your company has assigned to identify this
asset. This number can be any number you’ve been using in the past to track this asset,
up to 25 alphanumeric characters. You can assign the same asset ID to more than one
asset.
Note: Users of FAS Asset Inventory must use unique Asset ID for each asset if this
number is used for the Asset Tag field.
Description
Use this field to enter a description of the asset. This description prints on all reports
that include the description field. However, on many reports the Description field is
truncated to ten characters. Therefore, when creating a description, you might want to
make the first ten characters the most descriptive.
FAS 100 Asset Accounting User’s Guide
6-3
6
6-4
Working with Assets
Entering New Assets
Location
Use this field to enter any alphanumeric code or description to identify this asset’s
location. For example, a location code could be a room number, a building name, or the
name of a city.
G/L Asset Account
Use this field to enter a General Ledger Asset Account number as defined by your
accounting department. You can enter up to 100 alphanumeric characters. This field is
important to the Annual Activity report and the File Listing report.
Department
Use this field to enter the name of the department to which this asset belongs.
G/L Accum Account
Use this field to enter a General Ledger Accumulated Account number as defined by
your accounting department. You can enter up to 100 alphanumeric characters. This
field is important when posting fixed asset information to your corporate accounting
system. It is also important to the General Ledger Posting report.
Class
Use this field to enter any one- or two-character code, which you define, to classify this
asset. Common class codes are FF for Furniture and Fixtures, and ME for Machinery
and Equipment.
G/L Expense Account
Use this field to enter a General Ledger Expense Account number as defined by your
accounting department. You can enter up to 100 alphanumeric characters. This field is
important when posting fixed asset information to your corporate accounting system.
It is also important to the General Ledger Posting report.
Purchase Order
Use this field to enter the purchase order number for the asset, up to 25 alphanumeric
characters.
Invoice
Use this field to enter the invoice number for the asset, up to 25 alphanumeric
characters.
Vendor
Use this field to enter the name of the vendor of the asset, up to 25 alphanumeric
characters.
Serial Number
Use this field to enter the manufacturer’s serial number for the asset, up to 25
alphanumeric characters.
Quantity
Use this field to enter the number of items the asset consists of. For example, you can
enter 12 chairs as a single asset; you would enter 12 in this field.
Owner
Use this field to enter the name of the person most responsible for the asset, up to 25
alphanumeric characters.
Replacement Value
This field displays the asset’s Replacement Value that the application calculates. You
must establish RV indices (select Customize/Replacement Value from the menu bar)
and calculate depreciation on the asset before the application enters a value in this
field.
FAS 100 Asset Accounting User’s Guide
Working with Assets
Entering New Assets
6
Override RV
Use this field to either replace the application’s Replacement Value (RV) calculation for
an asset for a specified year, or to replace Acquisition Value as the starting point for the
RV calculation.
Custom Fields 1 Through 10
Use these additional ten alphanumeric fields for entering information that is not
appropriate for the other fields. Each field can contain up to 25 alphanumeric
characters. The application treats entries in these fields as text, so they cannot be used
for calculations on custom reports. These fields may have been customized with new
names.
Custom Date 1 and 2
Use these two date fields for entering information that is not appropriate for the other
fields. These fields may have been customized with new names.
Completing the Book Information Fields
Follow the guidelines below to complete the book information fields on the Main tab in
Asset Detail.
The book information fields are extremely important since they determine your
depreciation calculations. You must complete most of the fields according to rules imposed
under GAAP or by the IRS. Although the application displays a warning message when it
detects entries inconsistent with these rules, it does allow you to override the warning and
make your own entries (it assumes you know what you’re doing). However, if you are
unsure about what you’re doing, we recommend you heed the warning messages and
rethink your entry. If you need a brush-up on depreciation rules and regulations, or if you
need to simply look up a depreciation concept, refer to Appendix A, “Depreciation and
Fixed Asset Concepts.”
The book information fields on the Main tab are organized in rows and columns. Each field
contains depreciation data specific to the book heading up the column.
The application enters default information in the other open books based on the Tax book
entries. For this reason, you might want to complete the Tax book first. Then, you may only
need to make slight changes to each additional book. If you need to set default values in
other books after the initial setting, you must use the Apply Book Defaults feature on the
Asset menu. See “Applying Book Defaults,” page 6-28.
FAS 100 Asset Accounting User’s Guide
6-5
6
Working with Assets
Entering New Assets
Following are the book information fields:
Acquisition Date
Use this field to enter the date on which you actually acquired the asset (as opposed to
the date you placed the asset in service). The application uses this date in the Quarterly
Acquisition report, in the Annual Activity report, and in the Fixed Asset Summary
report. If you choose not to enter a date, the application defaults to the
Placed-in-Service Date from the reported book as the Acquisition Date for these three
reports.
Acquired By
Use this field to indicate how the asset was acquired.
Purchase
Click this option button if you acquired the asset by purchasing it.
Exchange or Conversion
Click this option button if the asset was received in a like-kind exchange or an
involuntary conversion. Clicking this option tells the application that the asset
should not appear on any reports that are run prior to the date the asset was
received in an exchange. For information about like-kind exchanges and
involuntary conversions, see “Like-Kind Exchanges and Involuntary Conversions
After 1/2/2000,” page 7-11.
Property Type
Use this field to select the correct Property Type of the asset. This is a required field.
The application uses this field to determine valid depreciation methods, as well as
other important depreciation factors. For an explanation of Property Type, see “Types
of Property,” page A-5.
Placed-in-Service Date
Use this field to enter the date you placed the asset in service. Enter the date in
MM/DD/YYYY format. Click the down arrow to select the date from a calendar. For
more information, see “Entering Dates in Date Fields,” page 3-28. The application uses
this field to determine when to begin depreciating an asset. This field is mandatory and
extremely important for depreciation calculations. You must enter the
Placed-in-Service Date in order for the rest of the fields to become active.
Acquisition Value
Use this field to enter the acquired dollar value of the asset, including freight and
installation charges, up to nine digits to the left of the decimal point. You can use a
negative number when you have a credit or rebate on an asset that reduces its value
below zero. To enter a negative number, use the minus sign on the keyboard. The
application displays -$200 using parentheses; that is, ($200).
Note: The acquisition value is used in determining the asset’s depreciable basis. The
formula for determining the depreciable basis depends on the depreciation method.
In general, the depreciable basis is the acquisition value, multiplied by the
business-use percentage if applicable, minus any salvage value, Section 179 expense
or bonus depreciation, Section 168 Allowance, and Investment Tax Credit reduction
amount.
6-6
Depreciation Method
Use this field to select a depreciation method code. A depreciation method code is a
combination of the depreciation method and averaging convention. After you
complete the Property Type and Placed-in-Service Date fields, the application provides
a default depreciation method, estimated life, and ADS life.
FAS 100 Asset Accounting User’s Guide
Working with Assets
Entering New Assets
6
In the drop-down list, the application displays valid depreciation methods based on
date placed in service and property type. Custom depreciation methods appear in the
list, or you can enter the custom code in lower case letters.
The following chart displays the available standard depreciation methods.
Code
Depreciation Method
MA
MACRS formula plus 168 Allowance
AA
ADS straight-line MACRS plus 168 Allowance
MR
MACRS Indian Reservation plus 168 Allowance
SB
Straight-line, full-month plus 168 Allowance
MF
MACRS formula
MT
MACRS table
AD
ADS straight-line MACRS
MI
MACRS Indian Reservation
AT
ACRS table
SA
Straight-line, alternate ACRS formula
ST
Straight-line, alternate ACRS table
SD
Straight-line, modified half-year
SL
Straight-line
SF
Straight-line, full month
SH
Straight-line, half-year
DC
Declining-balance, no switch to SL
DE
Declining-balance, modified half-year, no switch to SL
DI
Declining-balance, half-year, no switch to SL
DB
Declining-balance, switch to SL when optimal
DD
Declining-balance, modified half-year, switch to SL when optimal
DH
Declining-balance, half-year, switch to SL when optimal
YH
Sum-of-the-years’-digits, half-year
YD
Sum-of-the-years’-digits, modified half-year
YS
Sum-of-the-years’-digits
RV
Remaining value over remaining life
OC
Own depreciation calculation
NO
Do not depreciate
For a detailed explanation of depreciation methods, see Appendix B, “Depreciation
Methods.”
Estimated Life
Use this field to enter the asset’s estimated life, in the format YY/MM. The application
uses this field to determine the time period over which the asset will recover its
depreciable basis. For some methods, you can select the estimated life from a list of
valid entries. Generally, you cannot enter an estimated life of less than 1 year for an
asset. Exceptions are:
• If the asset’s depreciation method is MACRS formula (MF or MA), 150%
declining-balance, and the property type is real or personal property other than
an automobile, the estimated life can be 6 months.
FAS 100 Asset Accounting User’s Guide
6-7
6
Working with Assets
Entering New Assets
• If the asset’s depreciation method is straight-line (SL), ADS straight-line MACRS
(AD or AA), remaining value over remaining life (RV), or your own depreciation
calculation (OC), the estimated life can be 1 to 11 months. Method OC lets you
manually enter depreciation amounts; the application will not calculate
depreciation for the asset.
Note: To help you determine the correct estimated life for an asset for the Tax book,
you can use the IRS Table link located in Asset Detail. Here you will find an
easy-to-use version of the IRS ADR Class Life Table.
ADS Life
Use this field to enter the asset’s ADS life. The ADS life is assigned to an asset type
under the MACRS Alternative Depreciation System. For most assets, the ADS life is the
midpoint of the Asset Depreciation Range (ADR) in which the asset belongs.
The application uses this field as the asset’s default estimated life in the user books
(Internal, Custom 1, and Custom 2) and in the AMT and ACE books (where applicable).
Note: If you elect depreciation method AD or AA (MACRS straight-line) for regular
tax purposes, enter the asset’s ADS life in both the Estimated Life field and the ADS
Life field in the Tax book. The application uses the entry in the Estimated Life field for
calculating depreciation in the Tax book, and the entry in the ADS Life field for setting
defaults in other books where appropriate.
If you choose not to enter an ADS life, the application automatically assigns and
displays a default life based on Tax book entries. Because there are exceptions to the
general rules the application uses, entering a known ADS life for a specific asset is more
accurate than letting the application determine it.
The following chart outlines some frequently used ADS lives (as outlined in Rev. Proc
87-56):
Asset
ADS Life
(Years)
Automobiles
5
Copiers
6
Information systems; including computers
5
Land improvements
20
Office equipment and furniture
10
Real property
40
Trucks, heavy general purpose
6
Trucks, light general purpose
5
Typewriters and adding machines
6
Note: Although the application will default an ADS life based on the Estimated Life
field, it is best to look up the ADS Life field yourself. For ease of use, we have
reformatted the IRS ADR Class Life Table. It is accessed by clicking the IRS Table link
in Asset Detail.
6-8
FAS 100 Asset Accounting User’s Guide
Working with Assets
Entering New Assets
6
Business Use %
Use this field to specify the percentage of business use the asset receives, versus the
percentage of personal use it receives (if applicable). Enter only the percentage of
business use.
If you enter any number except 100 in the Business Use % field, the application
displays the Business Use dialog. This dialog allows you to enter different business use
percentage rates for each fiscal year of the asset’s life. The effective date for each change
in business use percentage must be the beginning date of a fiscal year. See “Completing
the Business Use Dialog,” page 6-17.
179 Deduction
Use this field to enter either a Section 179 amount or a pre-1981 bonus amount (if one
of these options applies). You decide which of these two options applies based on the
asset’s service date and several other factors. If neither option applies, accept the
default of zero. If a previous entry disqualifies the application of either of these options,
this field is disabled.
This field displays the total Section 179 and Bonus amount calculated in the
§179/Bonus Details dialog. To access this dialog, click in the Section 179 field, and then
click the down-arrow to the right of the field or enter an amount in the 179 Deduction
field, and then press Enter. See “Completing the §179/Bonus Details Dialog,” page
6-18.
Section 179
Note: This section describes the Section 179 deduction that is claimed on the Form
4562 at the end of the tax year. For information on taking a deduction under Other
Section 179 Deductions, see “Section 179 Deductions,” page 6-11.
This option is only used for assets using an ACRS or MACRS depreciation method
(methods MF, MA, MT, MI, MR, AD, AA, AT, SF, SB, SA, ST, or custom method). A
Section 179 deduction allows you to treat the cost of a qualifying asset as an
expense, rather than as a capital investment to be depreciated in the future.
Enter the amount of the asset’s cost (if any) that you wish to deduct. If you have
already expensed the maximum amount for the year (see below) or if you are not
taking the deduction, enter zero as the dollar amount.
The following guidelines apply only to property that qualifies under Section 179.
For property placed in service in 1982 through 1986, the total maximum allowable
amount you can expense is $5,000 per year for all assets combined. For property
placed in service after 1986 through taxable years beginning before January 1, 1993,
the total maximum amount that you can expense is $10,000 per year. For property
placed in service in taxable years beginning after December 31, 1992, the table
below displays the total maximum amount you can expense:
Tax Year Beginning In
Maximum Section 179
1993 through 1996
$17,500
1997
$18,000
1998
$18,500
1999
$19,000
2000
$20,000
2001 - 2002
$24,000
2003
$100,000
FAS 100 Asset Accounting User’s Guide
6-9
6
Working with Assets
Entering New Assets
Tax Year Beginning In
Maximum Section 179
2004
$102,000
2005
$105,000
2006
$108,000
2007
$125,000
2008
$250,000
2009
$250,000
2010 *
$500,000
2011 *
$500,000
2012
$125,000
2013 and thereafter
$25,000
* Recently passed legislation for fiscal years beginning in 2010 and 2011 allows an election to be
made that would include up to $250,000.00 of real property in the definition of qualified Section 179
property eligible for immediate expensing. Specifically the real property must be qualified
leasehold improvement property, qualified restaurant property, or qualified retail improvement
property. The deduction on real property is subject to the same Section 179 phase-out rules for
personal property and does not apply to nonresidential real or residential rental property.
Remember if you elect to claim a Section 179 deduction on real property, then you must identify all
qualifying property using the Qualified §179 Property check box on the §179/Bonus Details dialog
in Asset Detail, in order to properly calculate the phase-out limits.
Sport Utility Vehicles
The American Jobs Creation Act of 2004 limits the Section 179 expense on a Sport
Utility Vehicle (SUV) weighing between 6,000 and 14,000 pounds to $25,000. The
$25,000 limit applies to SUVs placed in service after 10/22/04. To enter an asset as
an SUV, use property type Q, listed property.
The maximum amount of Section 179 that you can take in one year is also limited
by the threshold amount (see below).
Note: There are increased limits for:
New York Liberty Zone property; see “Section 179 Limits for New York Liberty
Zone Property,” page 8-38.
Enterprise Zone property; see “Section 179 Limits for Enterprise Zone Property,”
page 8-43.
Qualified Gulf Opportunity Zone property; see “Section 179 Limits for Qualified
Gulf Opportunity Zone Property,” page 8-44.
Qualified Recovery Assistance property (Kansas Disaster Zone property); see
“Section 179 Limits for Kansas Disaster Zone Property,” page 8-47.
Qualified Disaster Assistance property (Qualified Disaster Zone property); see
“Section 179 Limits for Qualified Disaster Zone Property,” page 8-49.
Threshold Amounts
If the total acquired value of qualifying property placed in service during the year
exceeds the threshold amount for that year, the amount of Section 179 expense that
you can take decreases one dollar for each dollar exceeding the threshold amount.
For example, if the total acquired value of property placed in service in a taxable
year beginning in 2010 exceeds $2,500,000 ($2,000,000 threshold + $500,000 dollar
limit for 2010), you cannot take any Section 179 expense deduction.
6-10
FAS 100 Asset Accounting User’s Guide
Working with Assets
Entering New Assets
6
Recently passed legislation for fiscal years beginning in 2010 and 2011 allows an
election to be made that would include up to $250,000.00 of real property in the
definition of qualified Section 179 property eligible for immediate expensing.
Remember if you elect to claim a Section 179 deduction on real property, then you
must identify all qualifying property using the Qualified §179 Property check box
on the §179/Bonus Details dialog in Asset Detail, in order to properly calculate the
phase-out limits.
The table below displays the threshold amounts for each taxable year.
Taxable Year
Threshold Amount
1986 - 2002
$200,000
2003
$400,000
2004
$410,000
2005
$420,000
2006
$430,000
2007
$500,000
2008
$800,000
2009
$800,000
2010 *
$2,000,000
2011 *
$2,000,000
2012
$500,000
2013 and thereafter
$200,000
* The threshold amount increase for 2010 and 2011 is due to the Small Business Jobs Act of 2010, as
signed into law on September 27, 2010.
Note: The application does not warn you during data entry of an individual asset if
the total acquired value of qualifying property placed in service during the year
exceeds the Section 179 limit. However, you can use the Audit Advisor to determine if
you have exceeded the Section 179 limit for all assets placed in service in the year.
You cannot depreciate the amount expensed under the Section 179 deduction. For
example, suppose you are entering an asset that was fully depreciated under an
earlier system. If the asset’s acquisition value is $10,000 and $6,000 was taken as a
Section 179 expense, you would enter $10,000 as Acquisition Value, $6,000 as the
Section 179 expense, and $4,000 as beginning accumulated depreciation. If you are
entering a newly acquired asset, enter the Section 179 expense amount and the
application will calculate the correct depreciation on any remaining depreciable
basis.
You also cannot take any Investment Tax Credit (ITC) on the part of an asset’s cost
that is expensed under Section 179. The application automatically takes any
Section 179 expense into account when it calculates ITC for the asset.
The application will not let you enter more than the maximum Section 179 expense
for one asset. To view Section 179 amounts for each asset and totals for the fiscal
year, run the Tax Expense report.
Section 179 Deductions
The Jobs Creation Act of 2004 provided a new deduction under Section 179B. The
Energy Tax Incentives Act of 2005 added additional deductions under Sections
FAS 100 Asset Accounting User’s Guide
6-11
6
Working with Assets
Entering New Assets
179C and 179D. The Small Business Act of 2007 created a new deduction under
Section 179E. To take a deduction under Section 179B, 179C, 179D, or 179E, you
must select the desired code in the §179/Bonus Details dialog.
To access this dialog, click in the 179 Deduction field in Asset Detail, and then click
the down arrow. The §179/Bonus Details dialog appears. For information on
completing this dialog, see “Completing the §179/Bonus Details Dialog,” page
6-18.
For a brief description of the deductions available under Section 179B, 179C, 179D,
and 179E, see “§179/Other Codes,” page 6-19.
Bonus Depreciation
This option is only used for assets using a depreciation method other than an
ACRS or MACRS method. In addition, the asset must be personal property, it must
have an estimated life of at least 6 years, and it must use a straight-line,
declining-balance, sum-of-the-years’ digits, own calculation, or custom calculation
depreciation method.
For qualifying assets, you may be entitled to a 20% first-year depreciation bonus
on up to $10,000 of eligible property placed in service during a taxable year prior
to 1981.
The application calculates the bonus amount based on the preliminary depreciable
basis of the asset without subtracting the salvage value. (The preliminary
depreciable basis here is the acquisition value times the business-use percentage.)
If you take the bonus, the application subtracts it from the preliminary depreciable
basis before making any further calculations. On reports, however, the bonus
amount is included in accumulated depreciation, rather than being shown as
subtracted from the depreciable basis.
The application will not let you enter more than $2,000 or 20% of the depreciable
basis, whichever is less, as the bonus amount for any one asset. It does not keep
track of your total bonus taken as you enter asset information. You must limit the
first-year bonus depreciation taken according to IRS rules.
168 Allowance %
Use this field to select either a 30% or 50% allowance under IRS Section 168. The 30%
Allowance is available for:
• Personal property placed in service after September 10, 2001 and before January 1,
2007.
• Real property after September 10, 2001 and before January 1, 2010.
After May 5, 2003, you can elect a 50% Allowance.
The 2010 Small Business Act extends the 50% bonus first-year depreciation for one
year. The 168 Allowance is available for qualifying property acquired and placed in
service in 2010 or in 2011 for certain property with longer production periods and
certain aircraft.
However, the 168 Allowance will still be available for qualified property placed in
service in a special disaster zone through 2012 for personal property and through 2013
for real property, and for cellulosic biofuel plant property through 2012. Beginning in
2006, the 168 Allowance can also be taken for reuse and recycling property. Currently,
there is no expiration of the 168 Allowance for reuse and recycling property.
This field is available only if you select a “Plus 168” depreciation method (that is,
depreciation method MA, MR, AA, or SB.)
6-12
FAS 100 Asset Accounting User’s Guide
Working with Assets
Entering New Assets
6
After you select a “Plus 168” depreciation method, either 30 or 50 appears in the 168
Allowance % field. The default selection is 50 for property placed in service after May
5, 2003. The calculated amount of the allowance is also displayed in the 168 Allowance
Amount field. For more information, see “168 Allowance Amount,” page 6-15.
Salvage Value
Use this field to enter the estimated salvage value of the asset. Salvage value is an
estimate of an asset’s worth at the end of its useful life. Several depreciation methods
use the salvage value in determining depreciation amounts. In such cases, the salvage
value is generally subtracted from the acquisition value when calculating the
depreciable basis.
Investment Tax Credit
Use this field to enter the Investment Tax Credit (ITC) amount applied to the asset (if
applicable). ITC allows a credit for a percentage of an asset’s cost basis, based on the
estimated life of the asset and when you placed it in service. To enter an amount, click
in the Investment Tax Credit field, and then click the arrow. The Investment Tax Credit
dialog appears (see “Completing the Investment Tax Credit Dialog,” page 6-20). In the
ITC Credit field, the application only displays ITC options that are valid for this asset
based on property type, service date, and depreciation method. Select one of the valid
ITC options for this asset. The following chart outlines all possible choices:
Code
ITC Option
1
Heat/Power System
2
Small Wind Energy
3
Geothermal Heat Pump
4
Advanced Energy Project
A
New Property, Full Credit
B
New Property, Reduced Credit
C
Used Property, Full Credit
D
Used Property, Reduced Credit
E
30-year Rehabilitation Property
F
40-year Rehabilitation Property
G
Certified Historic Structures
H
Pre-1936 Buildings
R
Reforestation Property
S
Solar Energy Property
T
Other Energy Property
U
Fuel Cell Property
V
Microturbine Property
W
Advanced Coal Project
X
No Investment Tax Credit
Y
Gasification Project
For assets acquired after 1985, you usually cannot take ITC and you should select X as
the ITC option. If you choose an ITC option other than X, the application automatically
determines the ITC percentage based on the option chosen, the year the asset was
placed in service, its property type, its estimated life, and its depreciable basis. The
percentage field displays the system-determined percentage. You can override the
FAS 100 Asset Accounting User’s Guide
6-13
6
Working with Assets
Entering New Assets
percentage or amount of ITC taken, which can be useful if the asset is allowed more
than one type of credit (such as an energy credit and a regular credit).
To accept the system’s percentage, click OK. To override the default, enter a different
percentage in XX.XX format.
After you enter the percentage and click OK, the application calculates the amount of
the ITC as the asset’s depreciable basis multiplied by the ITC percentage. If the asset’s
depreciable basis is not the same as its at-risk basis, you may need to adjust the
calculated amount.
To override the calculated amount, click the arrow again, enter the new amount, and
click OK. The application adjusts the ITC percentage automatically.
Beginning Depreciation Fields
There are three fields that handle beginning depreciation: Beginning Date, Beginning
Year-to-Date, and Beginning Accumulated.
The application automatically enters information in the beginning depreciation fields
under several different circumstances:
• You have manually entered data in the beginning depreciation fields. You will do
this if you have calculated depreciation on an asset before you purchased the Sage
FAS application. Previously, you may have used other software or computed
depreciation using a spreadsheet.
• You have imported assets from another source (such as a spreadsheet program)
into the Sage FAS application. When you use the Import Helper to import assets
from another source, the system places the depreciation associated with the
imported assets in the beginning depreciation fields only if you enter the
depreciation amounts in the appropriate fields before you import the assets.
• You have changed an entry in an asset that is critical to calculating depreciation
and have chosen to save the depreciation already calculated to date by the Sage
FAS application. When you indicate that this is what you want to do, the
application takes the current depreciation and copies it into the beginning
depreciation fields.
• You have partially transferred an asset. When this occurs, the depreciation
through the month prior to the transfer is divided among the remaining and
transferred assets and is placed in the beginning depreciation fields.
You are required to enter data in these fields only if you are entering an asset on which
depreciation was calculated in another system. These fields are not required for newly
acquired assets or for assets that have never been depreciated.
Entering beginning depreciation amounts is your way of telling the application to
accept your prior depreciation balances and to calculate depreciation from that point
forward.
Example: Suppose your company owns an asset with an acquired value of $1,000 and
a life of 10 years, and you are depreciating it using the straight-line method. The
company’s fiscal year-end is June. You placed the asset in service on July 1, 1998, and
you are adding it to the application on June 30, 2007, after you have taken 9 years of
depreciation. You would enter a beginning current YTD depreciation of $100,
beginning accumulated depreciation of $900, and a beginning date of 06/07, for June
2007. Note that the beginning accumulated depreciation amount includes the $100
depreciation for the current fiscal year.
6-14
FAS 100 Asset Accounting User’s Guide
Working with Assets
Entering New Assets
6
Note: When applicable, the Beginning Year-to-Date and Beginning Accumulated
fields should include bonus depreciation but not Section 179 expense or the 168
Allowance. You enter Section 179 expense in the 179 Deduction field. The application
calculates the 168 Allowance and displays the amount in the 168 Allowance Amount
field. The Section 179 expense and the 168 Allowance are displayed separately in
Asset Detail because special rules and limitations apply to these values.
Beginning Date
Use this field to enter the date through which you have calculated the amounts for
beginning YTD depreciation and beginning accumulated depreciation. Enter the
date in MM/YYYY format.
The application calculates depreciation for this asset starting from the next month
and adds the beginning amounts to the amounts it calculates for future periods.
The simplest approach is to enter the end of the last fiscal year as the beginning
date and let the application begin calculating depreciation for the new fiscal year.
This field is only required if you are entering depreciation for an asset on which
you calculated depreciation on another system; it is not required for newly
acquired assets.
Do not confuse the Beginning Date with the date on which you are entering assets
in the application for the first time. For example, if an asset was placed in service
on 8/1/06, was depreciated through 12/2006, and entered in the application on
5/3/07, the Beginning Date field should be 12/2006. The application starts
depreciating the asset on 1/1/07. If you were to mistakenly enter 05/2007 in the
Beginning Date field, you would have zero depreciation in the Beginning
Year-to-Date field (because the asset was not yet depreciated in 2007), and the
accumulated depreciation through 12/2006 would be entered in the Beginning
Accumulated field. What would happen is that the application would start
calculating depreciation on 6/1/07 and five months of depreciation (1/1/07
through 5/31/07) would be missing!
Beginning YTD
Use this field to enter the amount of depreciation, if any, already taken on this asset
for the fiscal year in which you are switching the asset’s depreciation to Sage FAS.
This amount is the amount of depreciation taken from the beginning of that fiscal
year through the date you will enter as the beginning date for Sage FAS
depreciation. If the beginning date is any date other than the end of a fiscal year,
you must enter an amount in this field to get correct results for the current fiscal
year. If you do not enter an amount in this field, the application assumes that you
did not take any depreciation in the current fiscal year.
Beginning Accum
Use this field to enter the total of all depreciation calculated on the asset since you
placed it in service, including the amount entered as the beginning YTD
depreciation.
Current Through Date
This field displays the date through which depreciation was last calculated. The
application automatically updates this field every time you calculate depreciation for
the asset.
168 Allowance Amount
This field displays the 168 Allowance deduction. This amount is calculated only when
you select one of the following “Plus 168” depreciation methods: MACRS formula plus
168 Allowance (MA), MACRS Indian Reservation plus 168 Allowance (MR), ADS
FAS 100 Asset Accounting User’s Guide
6-15
6
Working with Assets
Entering New Assets
straight-line MACRS plus 168 Allowance (AA), or straight-line, full-month plus 168
Allowance (SB).
In addition, you must select either a 30% or 50% allowance deduction in the 168
Allowance % field. For more information, see “168 Allowance %,” page 6-12.
The 30% Allowance is available for:
• Personal property placed in service after September 10, 2001 and before January 1,
2007.
• Real property after September 10, 2001 and before January 1, 2010.
After May 5, 2003, you can elect a 50% Allowance.
The 2010 Small Business Act extends the 50% bonus first-year depreciation for one
year. The 168 Allowance is available for qualifying property acquired and placed in
service in 2010 or in 2011 for certain property with longer production periods and
certain aircraft.
However, the 168 Allowance will still be available for qualified property placed in
service in a special disaster zone through 2012 for personal property and through 2013
for real property, and for cellulosic biofuel plant property through 2012. Beginning in
2006, the 168 Allowance can also be taken for reuse and recycling property. Currently,
there is no expiration of the 168 Allowance for reuse and recycling property.
6-16
Current YTD
This field displays the asset’s depreciation amount for the period starting with the first
day of the current fiscal year through the Current Through Date (the last date on which
you calculated depreciation for the asset in the current year). The application
automatically updates this field every time you calculate depreciation for the asset. The
Current Year-to-Date amount never includes the 168 Allowance or Section 179 expense
deduction because these amounts are displayed separately in Asset Detail.
Current Accum
This field displays the asset’s depreciation from the asset’s placed-in-service date
through the Current Through Date (the last date on which you calculated
depreciation), including any current year-to-date depreciation. The application
automatically updates this field every time you calculate depreciation for the asset. The
Current Accumulated amount never includes the 168 Allowance or Section 179 expense
deduction because these amounts are displayed separately in Asset Detail.
Net Book Value
This field displays the current net book value for the asset through the Current
Through Date. The application automatically updates the net book value when current
depreciation is updated.
Period Close Date
This field displays the date through which depreciation was last saved for a period
close. Each time you run a period close, the application automatically updates this field
with the results of your last depreciation calculation.
Period Close YTD
This field displays the current year-to-date depreciation amount through the most
recent period close date. Each time you run a period close, the application
automatically updates this field with the results of your last depreciation calculation.
Period Close Accum
This field displays the asset’s depreciation from the date of the asset’s placed-in-service
date through the most recent period close date, including any period year-to-date
FAS 100 Asset Accounting User’s Guide
Working with Assets
Entering New Assets
6
depreciation. Each time you run a period close, the application automatically updates
this field.
Completing the Business Use Dialog
Enter business-use percentages in chronological order. Start with the earliest use of the
asset at less than 100% for business. The effective date for each change in the business-use
percentage must be the beginning of a fiscal year. If the percentage changed later in the
year, enter the business-use percentage averaged over the fiscal year.
By entering a single business-use statement, you are specifying a percentage of business
use beginning in one year and continuing until you add another percentage.
Follow the guidelines below to complete the Business Use dialog.
100% Business Use?
Select this check box if the asset was used entirely for business purposes. You must
clear this check box to enter a new fiscal year beginning date and business use
percentage.
Enter a New Fiscal Year Begin and Business Use Percentage
Use the first field to enter the fiscal-year beginning date for the year the asset was used
for less than 100% business purposes. You can click the down arrow to select the date
from the pop-up calendar.
Use the second field to enter the percentage of the year that the asset was used for
business purposes. Enter the percentage in whole numbers. For example, if the asset
was used for business purposes 70 percent of the time, enter 70 in this field.
Add Button
Click this button to add the fiscal year beginning date and business use percentage to
the list box.
Clear Button
Click this button to remove the selected business use percentage and beginning date
from the list box.
FAS 100 Asset Accounting User’s Guide
6-17
6
Working with Assets
Entering New Assets
Clear All Button
Click this button to remove all of the business use percentages and beginning dates
from the list box.
Count
This field displays the number of business use percentages and beginning dates in the
list box.
Completing the §179/Bonus Details Dialog
Follow the guidelines below to complete the §179/Bonus Details dialog.
Regular §179
Qualified §179 Property
Check this box if the asset is qualified §179 property. If the box is checked, then the
Zone Type and §179 Amount fields are enabled, and the Pre-ACRS Bonus field is
disabled. If the box is unchecked, then the Zone Type and §179 Amount fields are
disabled, and the Pre-ACRS Bonus field is enabled.
Classification
Use this field to specify the type of real property that is eligible for a Section 179
expense deduction. Select one of these options:
• Qualified leasehold improvement
• Qualified restaurant property
• Qualified retail improvement
The total cost of each asset and total Section 179 elected for each class of real
property appears on the attachment, along with the election, when you run the
Form 4562 - Depreciation and Amortization report.
Note: If the property is personal property, this field is unavailable and the application
displays “Tangible personal and other property” in this field.
6-18
FAS 100 Asset Accounting User’s Guide
Working with Assets
Entering New Assets
6
Zone Type
There are currently five zone types. The availability of these zone types is based on
the placed-in-service date of the asset. The table below lists the zone types and
their availability:
Zone Type
Availability
G - Gulf Opportunity Zone
8/28/2005 - 12/31/2008
K - Kansas Disaster Zone
5/5/2007 - 12/31/2008
E - Enterprise Zone
1/1/2007 - 12/31/2011
D - Qualified Disaster Zone
1/1/2008 - 12/31/2012
X - No Zone Applies
Always available
§179 Amount
Enter the amount of Section 179 expense for this asset. This amount is subject to a
dollar limit and a phase-out restriction. The amount entered in this field flows to
Part I of the Form 4562.
Pre-ACRS Bonus
Enter the amount of bonus depreciation for this asset. The asset must be personal
property placed in service during a taxable year prior to 1981. It must have an
estimated life of at least 6 years, and it must use a straight-line, declining balance,
sum-of-the-years’ digits, or own calculation.
Other §179 Deductions
§179/Other Code
Select a code to identify the §179/Other basis reduction amount. For a description
of each code, see “§179/Other Codes,” page 6-19.
§179/Other Amount
Enter the amount of §179/Other basis reduction. This amount is not subject to the
Section 179 dollar limit and phase-out restriction, and it is not included in Part I of
the Form 4562.
Total §179/Bonus
This field displays the total of the §179 Amount, Pre-ACRS Bonus, and §179/Other
Amount fields. When you click OK, this amount appears in the 179 Deduction field in
Asset Detail.
§179/Other Codes
Use the following codes to specify the type of §179/Other Amount entered in the
§179/Bonus Details dialog.
Code
Description
B
EPA Sulfur Control Requirements: Available for property placed in service after
12/31/2002; property types P, Q, R, or S; and depreciation methods MF, MT, MI, AD,
MA, AA, MR, RV, OC, and custom methods.
C
Qualified Refineries: Available for property placed in service after 8/8/2005 and
before 1/1/2014; property types P, Q, R, or S; and depreciation methods MF, MT, MI
(not available after 12/31/2009), AD, MA, AA, MR (not available after 12/31/2009), RV,
OC, and custom methods.
FAS 100 Asset Accounting User’s Guide
6-19
6
Working with Assets
Entering New Assets
Code
Description
D
Energy Efficient Commercial Buildings: Available for property placed in service after
12/31/2005 and before 1/1/2014; property types P, Q, R, or S; and depreciation
methods MF, MT, MI (not available after 12/31/2009), AD, MA, AA, MR (not available
after 12/31/2009), RV, OC, and custom methods.
E
Advanced Mine Safety Equipment: Available for property placed in service after
12/20/2006 and before 1/1/2010; property types P or Q; and depreciation methods MF,
MT, MI, AD, MA, AA, MR, RV, OC, and custom methods.
O
Other Asset Basis Reductions: Available for all placed-in-service dates; property types
P, A, T, Q, R, or S; and all depreciation methods.
N
Not Applicable: If you select this code, the §179/Other Amount field is unavailable.
Completing the Investment Tax Credit Dialog
When you click the down arrow on the Investment Tax Credit field, the Investment Tax
Credit dialog appears.
Follow the guidelines below to complete the Investment Tax Credit dialog.
Options
ITC Credit
Select the ITC Credit option you want to take on the current asset. For a description
of each option, see ITC Credit Options, page 6-13.
ITC Credit Percentage
Enter the ITC Credit percentage you want to apply. The application displays a
default percentage based on the selected ITC Credit option. You can enter a
percentage of up to 30% of the asset’s depreciable basis.
Note: A higher ITC Credit percentage is available for certain types of property located
in the Gulf Opportunity Zone. For more information, see “Qualified Gulf
Opportunity Zone Property,” page 8-44.
6-20
ITC Credit Amount
The application computes the ITC Credit Amount by multiplying the asset’s
depreciable basis by the ITC Credit percentage. You can change this amount;
however, the amount cannot exceed the asset’s depreciable basis.
FAS 100 Asset Accounting User’s Guide
Working with Assets
Storing and Viewing Asset Images
6
Basis Reduction Amount
Amount
This field displays the amount by which the depreciable basis will be reduced for
the current asset.
Storing and Viewing Asset Images
You can store images and attach them to an asset through the asset’s Images tab in Asset
Detail. There are many images useful to an asset’s record. Images can include drawings
(schematics), scanned photographs, and scanned documentation (such as an invoice,
purchase order, or warranty information).
The application accepts standard graphic files formats, such as the following:
File Type
Extension
JPEG files
.jpg
Graphics Interchange Format (GIF) files
.gif
Portable Network Graphic (PNG) files
.png
TIFF files (uncompressed only)
.tif
Windows bitmaps
.bmp
The file sizes of the stored images do add to the overall size of your database. You do not
need to scan your images at a high resolution. We recommend using the JPEG format
because of all formats, it offers the best compression.
Adding an Image to the Image List
To use images, you must first add the image into the image list in Image Manager. After an
image has been added to the image list, you can select it from the Image Manager dialog
and attach it to an asset’s Images tab. Any number of assets can use the same image file on
their Images tab. For more information, see “To add an image to an asset’s Images tab,”
page 6-23.
FAS 100 Asset Accounting User’s Guide
6-21
6
Working with Assets
Storing and Viewing Asset Images
To add an image to the image list
6-22
1.
Select Customize/Image Manager from the menu bar. The Image Manager dialog
appears. For more information, see “Completing the Image Manager Dialog,” page
6-24.
2.
Complete the Enter New Image Name field.
3.
Click the Browse button. The application displays a dialog that allows you to select an
image.
4.
Select the image you want to add to the image list, and then click the Open button.
The application returns to the Image Manager dialog.
5.
Complete the rest of the Image Manager dialog (if appropriate), and then click the
Close button.
FAS 100 Asset Accounting User’s Guide
Working with Assets
Storing and Viewing Asset Images
6
Adding an Image to the Images Tab
After you add an image to the image list, you can attach the image on the asset’s Images
tab.
To add an image to an asset’s Images tab
1.
In Asset Detail, display the asset to which you want to add an image.
2.
Click the Images tab.
3.
Click the Attach Image button. The Image Manager dialog appears. For more
information, see “Completing the Image Manager Dialog,” page 6-24.
4.
In the Existing Images field, select the desired image.
FAS 100 Asset Accounting User’s Guide
6-23
6
Working with Assets
Storing and Viewing Asset Images
Note: If the desired image does not appear in the Existing Images field, you must add
it to the image list. For more information, see “Adding an Image to the Image List,”
page 6-21.
5.
Click the Attach button. The application adds the image to the Images tab.
6.
Click the Close button to close the Image Manager dialog.
7.
Click the Save Asset button to save the changes to the asset.
Completing the Image Manager Dialog
Follow the guidelines below to complete the Image Manager dialog. You can access this
dialog by selecting Customize/Image Manager from the menu bar.
Enter New Image Name
Use this field to provide a recognizable name for the image you want to add to the
image list.
Existing Images
This field displays the names of all images in the image list. Select an image from the
list to enable the standard function buttons to the right.
Browse Button
Click this button to search for a graphic file to add to the image list.
Replace Button
Click this button to change the graphic file associated with the selected image name.
Rename Button
Click this button to rename the selected image.
Delete Button
Click this button to delete the selected image from the image list.
Preview Button
Click this button to view the selected image.
Attach Button
Click this button to attach the selected image to the current asset. This button is
available only if you access the dialog from the Images tab by clicking the Attach Image
button.
Viewing Asset Images
After you add an image to the image list and add it to the Images tab, you can view the
asset image.
To view asset images
6-24
1.
In Asset Detail, display the asset that contains the image you want to view.
2.
Click the Images tab. The application displays the default image in the right-hand
pane.
FAS 100 Asset Accounting User’s Guide
Working with Assets
Storing and Viewing Asset Images
6
3.
To switch to another image, select another image from the left-hand pane.
4.
If the image has been scaled down, click the Full Size button to view the image in its
original size.
5.
After viewing the image, press the ESC key to return to the Images tab.
To print an asset image
After you have added an image to an asset’s Images tab, you can print the image.
1.
In Asset Detail, display the asset that contains the image you want to print.
2.
Click the Images tab.
3.
From the left-hand pane, select the image that you want to print.
4.
Click the Print button. A standard Print dialog appears.
5.
Complete the Print dialog. The image is sent to the printer.
To remove an image from an asset’s Images tab
1.
In Asset Detail, display the asset that contains the image you want to delete.
2.
Click the Images tab.
3.
From the left-hand pane, select the image that you want to remove from the asset’s
Images tab, and then click the Remove Image button. The application removes the
image from the asset’s Images tab. (The image is not deleted from the image list; it is
still available for other assets.)
4.
Repeat step 3 for additional images.
5.
Click the Save Asset button to save the changes to the asset.
Note: You can reattach an image to the asset’s Images tab at any time.
FAS 100 Asset Accounting User’s Guide
6-25
6
Working with Assets
Editing Asset Data
To delete an image from the image list
Note: Before you can delete an image from the image list, you must first remove the image
from the asset’s Images tab. See the instructions in “To remove an image from an asset’s
Images tab,” page 6-25. To find out which assets have images associated with them, print
the Images tab for the All FAS Assets group. This will help you find the asset (or assets)
associated with the image you want to delete from the image list. For information on
printing the Images tab, see “Printing Asset Information,” page 6-35.
1.
Select Customize/Image Manager from the menu bar. The Image Manager dialog
appears. For more information, see “Completing the Image Manager Dialog,” page
6-24.
2.
Select the image you want to delete from the image list.
3.
Click the Delete button.
4.
Complete the rest of the Image Manger dialog (if appropriate), and then click the
Close button.
Editing Asset Data
Once you’ve entered asset data, you can edit the data anytime by entering Asset Detail and
making changes directly in asset fields. However, when you make changes to any fields
used in calculations, you’ll have to perform additional tasks in order to update the data.
Follow the guidelines below when editing asset data.
Editing General Information Fields
The general information fields do not affect depreciation. You can change the data in
general information fields at any time.
Editing Book Information Fields
When you change an entry in the book-specific fields after you have calculated
depreciation or entered beginning depreciation for the asset, the application assumes
that the current depreciation figures are no longer correct. A message appears asking
you if you want to accept the change and reset the current depreciation amount. If you
answer No, the change will not take effect. If you answer Yes, a second message
appears asking when you want to apply the change to the depreciation-critical field.
After you have reset depreciation and made your changes, execute the Depreciate
command from the Depreciation menu to get current depreciation figures.
Editing Tax Book Fields
If you change information in the Tax book, you can force the application to determine
new default values for the other books. For example, if you change the Tax book
depreciation method from MT to AD, the AMT book depreciation method should
change from MF to AD. However, if you already changed information in the other
books to values you want, you may not want to overwrite your data with the new
default values.
For this reason, before you leave the asset after making changes in the Tax book, you
must decide whether you want the new defaults to overwrite the existing data in the
other books. If so, select Apply Book Defaults from the Asset menu. A message appears
asking you to confirm your intent to overwrite information in all open books.
6-26
FAS 100 Asset Accounting User’s Guide
Working with Assets
Replicating Assets
6
Editing Transfer Dates
To edit transfer dates, you must first delete the transactions, and then re-transfer the
assets. See “Deleting Asset Transactions,” page 7-32.
Editing Whole Disposals
You can edit disposal information. After you change the information, click the
Calculate button to obtain the new gain/loss information, and then click the Save
button.
Editing Partial Disposals
To edit partial disposals, you must first delete the transaction, and then re-enter the
disposal information. See “Deleting Asset Transactions,” page 7-32.
Editing Inactive Assets
You cannot edit inactive assets. To edit an inactive asset, you must first reactivate it. See
“Inactivating and Reactivating Assets,” page 7-31.
Replicating Assets
If you are adding multiple assets that are similar in nature, you can add the first one, save
it, and then replicate it as needed. The application can create as many as 999 assets out of a
single entry. After you’ve replicated an asset, you can change each asset individually to
modify specific fields as needed. This feature is particularly useful for adding grouped
assets from the same invoice.
Note: If you replicate an asset that has Section 179 expense or bonus depreciation, you
may receive a warning message stating that the total amount for all replicated assets will
exceed allowable limits. If you choose to continue, remember to reduce the Section 179 or
bonus depreciation amounts for the replicated assets, as needed.
To replicate an asset
1.
In Asset Detail, display the asset you want to replicate.
2.
Do one of the following:
• Select Asset/Replicate from the menu bar.
•
Click the Replicate an Asset task on the navigation pane.
The Replicate Asset dialog appears.
3.
Enter the number of times you want to replicate the asset, and then click OK. The
application displays a message confirming the replication and informing you of the
Starting System Number.
FAS 100 Asset Accounting User’s Guide
6-27
6
Working with Assets
Applying Book Defaults
4.
Click OK to close the confirmation message.
5.
Enter assets individually to edit asset information (if applicable).
Applying Book Defaults
You can apply the defaults from the Tax book into the other books and from the Internal
book into the Custom 1 and Custom 2 books by using the Apply Book Defaults feature. You
will want to use the Apply Book Defaults function if you change an entry in the Tax book
that you want to affect the other books.
To apply book defaults
1.
Display the asset in Asset Detail.
2.
Select Asset/Apply Book Defaults from the menu bar.
The application displays a confirmation message.
3.
Select Yes to re-apply the defaults.
Note: If you want to apply defaults only in certain books, you can close books in the Edit
Company dialog. The Apply Book Defaults feature will reset defaults only in the open
books.
Copying Book Information
You can use the Copy Book feature to copy the depreciation information from a book, such
as the Tax book, to another book. You may want to use this feature if you have been using
the application for some time but you only now decided to open one of the books.
For example, you may have decided to not use the State book when you first started using
the application because your state followed all federal depreciation rules, so you closed the
book on the Book Defaults tab of the Edit Company dialog. Suppose your state now
decides not to comply with newly issued federal tax laws. If your state does not fully
conform to the federal tax laws, you may need to open the State book and depreciate your
assets following the rules for your state. You can use the Copy Book feature to quickly
populate the fields in the State book with the correct placed-in-service date and cost
information. Then you can modify the assets to conform to your state rules.
You select the Copy Book feature from the Asset List. The application copies information
for all of the assets in the open company.
6-28
FAS 100 Asset Accounting User’s Guide
Working with Assets
Applying Book Defaults
6
To copy book information
1.
In the Asset List, select Asset/Copy Book from the menu bar. The Copy Book dialog
appears.
2.
Complete the Copy Book dialog, and then click OK. See “Completing the Copy Book
Dialog,” page 6-29.
If the Source Book and the Destination Book have different short year information, a
message gives you two options.
3.
Select whether you want to copy both the short year information and the depreciation
information, or just the depreciation information, and then click OK.
For information on copying books with different short year information, see “Copying
Short Year Information,” page 6-29.
Completing the Copy Book Dialog
Follow the guidelines below to complete the Copy Book dialog.
Source Book
Select the book from which you want to copy depreciation information. You can select
a book only if it is currently open.
Destination Book
Select the book to which you want to copy depreciation information. The Destination
book must be open.
Overwrite Existing Data
Select this check box if you want to overwrite existing data in the Destination Book
with the depreciation information from the Source Book. If the box is left unchecked,
the application skips assets with existing book data in the Destination Book when
completing the copy function.
Copying Short Year Information
When you change the short year information for an asset, you must reset and recalculate
its depreciation. The short year information may change for assets when you copy
depreciation information from one book to another, and the Source Book and the
Destination Book have different short year information.
FAS 100 Asset Accounting User’s Guide
6-29
6
Working with Assets
Asset Templates
If the Source Book and the Destination Book have different short year information, you
have two options:
• Copy both calendar information and depreciation information
You can copy the short year information from the Source Book into the Destination
Book. This overwrites the short year information in the Destination Book, and
replaces it with the short year information in the Source Book.
• Copy depreciation information only
You can keep the short year information in the Destination Book.
If you select the first option, you would not need to reset and recalculate depreciation
unless you cleared the Overwrite Existing Data check box in the Copy Book dialog.
If you select the second option, we recommend that you reset depreciation to the beginning
date and recalculate depreciation for all of the assets in the Destination Book.
Asset Templates
The Asset Templates feature lets you create predefined assets, which can then be copied
into individual assets. You should create an asset specifically made to be saved as a
template. This is because you probably do not want to complete certain fields, such as the
Asset ID field. If you completed this field for the template, you would have to change it
every time you applied the template to an asset.
Asset templates provide more flexibility than the Replicate function.
With an asset template, you can:
• Assign it a recognizable name for quick and easy recall.
• Enter data in all fields or only in a few fields.
• Use the template to create a new asset.
• Use the template over an existing asset. If you use a template over an existing asset,
the template information will overwrite any existing information that was entered for
the asset before you used the template. If, however, the asset has information in a field
that is blank in the template, such preexisting information will not be overwritten.
You can view an existing template once you create it. Then you can edit the template and
save it under a new name or its current name. For more information, see “Editing an
Existing Template,” page 6-31.
To rename, copy, or delete an asset template, select Customize/Template Manager from the
menu bar, and then complete the Template Manager dialog. For more information, see
“Completing the Template Manager Dialog,” page 6-34.
Creating a Template
You can create an asset for the purpose of saving it as a template.
To create a template
1.
6-30
Enter a new asset that you want to save as a template. For more information, see
“Entering New Assets,” page 6-1. (You can also use an existing asset to create a
template.)
FAS 100 Asset Accounting User’s Guide
Working with Assets
Asset Templates
2.
6
Do one of the following after you have completed all asset fields you want to include
in the template:
• Select Asset/Save as Template from the menu bar.
• Click the Save as a Template on the navigation pane.
The Save as Template dialog appears.
3.
Enter a name for the template you are creating, and then click OK. For more
information, see “Completing the Save as Template Dialog,” page 6-32. The
application returns to the asset tabs and remains in the new asset mode.
Note: In addition to creating an asset template, you can save your current entries as a new
asset at the same time. To save the current entries as a new asset, click the Save Asset
button. If you do not want to save the current entries as a new asset, click the Asset List
button. A message appears asking if you want to create this asset. Click the No button.
The application does not save the template settings as a new asset.
Editing an Existing Template
To edit an existing template
1.
Do one of the following:
• Select Asset/Add from the menu bar.
• Click the Add an Asset task on the navigation pane.
A blank asset form in Asset Detail view appears.
2.
From the Apply Template drop-down list, select the template that you want to edit. A
confirmation message asks if you want to continue.
3.
Click Yes. The application displays the information in the template.
4.
Make the desired changes to the template.
FAS 100 Asset Accounting User’s Guide
6-31
6
Working with Assets
Asset Templates
5.
Do one of the following:
• Select Asset/Save as Template from the menu bar.
• Click the Save as Template task on the navigation pane.
The Save as Template dialog appears.
6.
Complete the Save as Template dialog, and click OK.
Completing the Save as Template Dialog
Follow the guidelines below to complete the Save as Template dialog.
Enter New Template Name
Enter a name for the new template; up to 25 alphanumeric characters, uppercase or
lowercase.
Options
Include Images
Select this check box if you want the template to include the images attached to the
Images tab.
Include Notes
Select this check box if you want the template to include the notes entered on the
Notes tab.
Existing Templates
This field displays the names of existing templates.
Applying Asset Templates
You can easily apply a template to an asset.
Note: When you apply a template to an existing asset, any information in the template
will override existing asset information. You cannot apply a template to an asset with
existing calculated depreciation amounts.
To apply an asset template
1.
In Asset Detail, display the asset to which you want to apply the template. To apply
the template to a new asset, select Asset/Add from the menu bar.
2.
Click the arrow button in the Apply Template field. The application displays a list of
all available templates.
Apply Template
Field
6-32
FAS 100 Asset Accounting User’s Guide
6
Working with Assets
Asset Templates
3.
Select a template.
The application asks you to confirm your intention, and then applies the template to
the asset. All completed fields in the template will be entered into the corresponding
fields in the asset.
4.
Click the Save Asset button.
Note: You can cancel the application of an asset template before saving the asset. To do so,
click the Asset List button and do not save the asset when the system prompts you.
Renaming a Template
Follow the steps below to rename an existing template.
To rename a template
1.
Select Customize/Template Manager from the menu bar. The Template Manager
dialog appears.
2.
In the Existing Templates field, select the template that you want to rename.
3.
In the Enter New Template Name field, type the new name for the template. For more
information, see “Completing the Template Manager Dialog,” page 6-34.
4.
Click the Rename button. The application changes the name of the template in the
Existing Templates field.
5.
Click the Close button.
Copying a Template
Follow the steps below to copy an existing template and give it a new name.
To copy a template
1.
Select Customize/Template Manager from the menu bar. The Template Manager
dialog appears.
FAS 100 Asset Accounting User’s Guide
6-33
6
Working with Assets
Asset Templates
2.
In the Existing Templates field, select the template that you want to copy. For more
information, see “Completing the Template Manager Dialog,” page 6-34.
3.
Click the Copy button. The Copy Template dialog appears.
4.
In the Copy To field, type the new name for the template.
5.
Click OK. The application returns to the Template Manager dialog and the new
template appears in the Existing Templates field.
6.
Click the Close button.
Deleting a Template
Follow the steps below to delete an existing template.
To delete a template
1.
Select Customize/Template Manager from the menu bar. The Template Manager
dialog appears.
2.
In the Existing Templates field, select the template that you want to delete.
3.
Click the Delete button. A message confirms that you want to delete the template.
4.
Click the Yes button. The application removes the template from the Existing
Templates field. For more information, see “Completing the Template Manager
Dialog,” page 6-34.
5.
Click the Close button.
Completing the Template Manager Dialog
Follow the guidelines below to complete the Template Manager dialog.
6-34
Enter New Template Name
Use this field to rename a template. First, select the template you want to rename in the
Existing Templates field. Then, type a new name in this field and click the Rename
button.
Existing Templates
This field displays the names of existing templates.
Rename Button
Click this button to rename an existing template. First, select the template that you
want to rename in the Existing Templates field. Then enter the new name in the Enter
New Template Name field, and click the Rename button.
FAS 100 Asset Accounting User’s Guide
Working with Assets
Printing Asset Information
6
Delete Button
Click this button to delete an existing template. First, select the template that you want
to delete in the Existing Templates field. Then click the Delete button.
Copy Button
Click this button to display a dialog that allows you to copy an existing template and
give it a new name.
Printing Asset Information
You can print a copy of each of the asset tabs you see in Asset Detail. When you print them,
you can include asset information, or you can print blank tabs for data collection. When
you print the asset tabs, you can either select assets or an entire group.
Tip: When you print disposal information, the application prints information on the Asset
Disposal dialog. When you print transfer information, the application prints information
on the Asset Transfer dialog. Before printing either the Disposal or Transfer information,
we recommend that you first create an appropriate group with Group Manager. For
example, before you print Disposal information, create a group consisting only of
disposed assets. Then, select that group when you print the Disposal information. For
more information, see “Creating Groups,” page 4-25.
It is not necessary to create a group before you print the asset information for the Images
tab. If you print the Images tab for the All FAS Assets group, the Images tabs are printed
only for the assets with images. This makes it easy to quickly identify the assets that have
images associated with them.
Note: When you print the Images tab, the name of the image associated with each asset is
printed. The image is not printed. You can print the image from the Images tab in Asset
Detail.
When you print asset tabs, they are sent to the printer as a graphic. Make sure your
computer hardware can handle the request.
To enable the print function, you must select at lease one asset.
To print copies of asset tabs
1.
Select an asset or assets in the Asset List, or display an asset in Asset Detail. (To print
one set of blank tabs, display a new asset in Asset Detail, or select the Print Blank
Forms for Main, Disposal and Transfer Only option on the Print Asset Information
dialog.)
2.
Do any one of the following:
• Select File/Print Asset Detail from the menu bar.
• Click the Print Detail button at the bottom of Asset Detail.
FAS 100 Asset Accounting User’s Guide
6-35
6
Working with Assets
Printing Asset Information
The Print Asset Information dialog appears.
3.
Complete the Print Asset Information dialog, and then click OK. See “Completing the
Print Asset Information Dialog,” page 6-36.
You may notice that asset information does not print for some of the assets you have
selected in the Asset List.
The application prints asset information tabs only when the information exists. You may
have selected the Disposal or Transfer check boxes. If you selected some assets in the Asset
List that have not been disposed or transferred, the application does not print disposal or
transfer tabs for those assets. (In previous versions of Sage FAS, the application would print
blank disposal or transfer tabs for these assets.)
Completing the Print Asset Information Dialog
Follow the guidelines below to complete the Print Asset Information dialog.
Group
Use this field to select which assets’ tabs you want to print. If you are printing blank
tabs for data collection, it is only necessary to print one set of asset tabs. To do so, select
<Detailed Asset No. X>.
Print Options
Use this field to specify the tabs you want to print.
Print Blank Forms for Main, Disposal and Transfer Only
Click this option button to print blank tabs for data collection.
Print Asset Information
Click this option button to specify the information that you want to print. If you
select the Disposal check box, the application prints the information on the Asset
Disposal dialog. If you select the Transfer check box, the application prints the
information on the Asset Transfer dialog.
Note: When you select the Image List check box, the name of the image associated
with each asset is printed. The image is not printed.
6-36
FAS 100 Asset Accounting User’s Guide
Working with Assets
Printing Asset Information
6
Select All/Unselect All Button
Click this button to either select all of the check boxes or to clear all of the check
boxes.
Copies
Use this field to enter the number of copies of each tab you want to print.
Printing the Asset List
You can print the list of assets currently displayed in the Asset List. You can add a header
and footer to the printed pages, and you can include grid lines and column labels.
To print the Asset List
1.
In the Asset List view, click the Print Asset List button. The Print Options dialog
appears.
2.
Complete the Print Options dialog, and then click the Print button.
Completing the Print Options Dialog
Follow the guidelines below to complete the Print Options dialog.
Header
Enter text that will appear at the top of the printed Asset List.
Footer
Enter text that will appear at the bottom of the printed Asset List.
Grid Lines
Select this check box to include horizontal grid lines between each asset and vertical
grid lines between each column on the printed Asset List.
Column Labels
Select this check box to include field names at the top of each column on the printed
Asset List.
Preview Button
Click this button to view a preview of the printed Asset List before you send it to the
printer.
Print Button
Click this button to display a standard Print dialog that allows you to send the Asset
List to a printer.
FAS 100 Asset Accounting User’s Guide
6-37
6
Working with Assets
Asset History Events
Asset History Events
The History tab of Asset Detail provides a history of major milestones and actions
performed on an asset. The application automatically records and tracks specified actions,
including the date and time they occurred, and displays a viewable history.
You can decide which events in an asset’s life you want to track. For more information, see
“Setting Up History Events,” page 5-28.
The following chart explains the historical actions that the application tracks:
6-38
Action
Description
Activated Asset
Asset was activated
Adjustment Calculated
Depreciation adjustment amount was calculated
Asset Data Backed Up
Company data was backed up
Changed General Information
Data in a general information field was changed
Changed Book Information
Information in the [specified] field was changed from [prior
value] to [new value]
168 Allowance Switched
168 Allowance Switch - [100%, 50%, 30%, or No] Allowance
taken - Depreciation method changed from [prior method] to
[new method]
Cleared Period Close
Period close fields were cleared
Copied Asset Information
Asset data was copied to another company
Asset data was copied from another company
Copied Book Information
Asset data was copied into the [specified] book
Deleted Last Transaction
Last asset transaction was deleted. Restored parent extension
000
Depreciation Calculated
Depreciation was calculated through MM/DD/YYYY
Disposed Asset
Asset disposed, gain/loss was calculated as of MM/DD/YYYY
Extracted Asset Information
Data was extracted from another company
Imported Asset Information
Asset was created by a custom import
Imported Update(s)
Asset general information was updated by a custom import
Inactivated Asset
Asset was inactivated
Merged Asset Information
Asset was created by a company merge
Asset Created
Asset was created
Asset Partially Disposed
Partially disposed, gain/loss was calculated as of MM/YY
Period Closed
Period Close was set as of MM/YYYY
Reset to Begin Date
Depreciation was reset to Beginning date
Reset to Period Close
Depreciation was reset to Period Close date
Reset to Placed in Service Date
Depreciation was reset to Placed-in-Service date
FAS 100 Asset Accounting User’s Guide
6
Working with Assets
Asset History Events
Action
Description
Restored Asset Data
Backed-up asset data was restored
Transferred Asset
Asset was transferred within the company
Created from a transfer within the company
Transferred asset to another company
Transferred asset from another company
Partially transferred asset within the company
Created from partially transferred asset
Partially transferred asset to another company
Partially transferred asset from another company
Transferred asset considered a disposal within the company
Created from transferred asset considered a disposal within the
company
Transferred asset to another company considered a disposal
Transferred asset from another company considered a disposal
Partially transferred asset considered a disposal
Created from a partially transferred asset considered a disposal
Partially transferred asset to another company considered a
disposal
Created from a partially transferred asset from another company
considered a disposal
There are two different views you can use to view the History tab: Summary view and
Detail view.
Summary View
The Summary view is the default view. It provides a quick look at asset history.
FAS 100 Asset Accounting User’s Guide
6-39
6
Working with Assets
Asset History Events
User Column of the History Tab
The History tab contains a column for network applications: User. When you select the
History tab to view the history of an asset, you not only see the actions (such as import,
change, and calculate depreciation) that a user performed on the asset, but you see the
login ID of the user who performed each action. If password security is enabled, you see
the actions and the system-specific login ID of the user who performed each action.
Note: When a user performs operations with a non-network version of a Sage FAS
product, or imports assets from another application, the “(unknown)” appears in the User
column.
Detail View
The second view is the Detail view. Access Detail view by clicking the Detail button. Detail
view provides more in-depth historical information about individual events.
The Detail view shows the condition of an asset before and after it was changed. For
example, if you change an asset’s Property Type from Personal to Automobile, both the old
and new Property Types are displayed in the Description column.
6-40
FAS 100 Asset Accounting User’s Guide
Working with Assets
Viewing Asset Status History
6
When you click the Detail button, you can see the previous and current condition of an
asset if you have changed the following fields:
Fields on the Main tab:
Property Type
Placed-in-Service Date
Acquisition Value
Depreciation Method
Estimated Life
ADS Life
Business Use %
179 Deduction
168 Allowance %
Beginning Date
Beginning YTD
Beginning Accum
Fields on the Asset Disposal dialog:
Disposal Date
Cash Proceeds
Non-Cash Proceeds
Expenses of Sale
Besides using the Detail and Summary buttons, you can double-click on an event to switch
between Detail and Summary views.
Viewing Asset Status History
The application contains an Asset Status report that outlines the past history of an asset.
After you’ve worked with the application for some time, especially if you’ve performed
many transfers and disposals, it is useful to be able to track the history of an asset. This
history includes the asset’s antecedent and/or descendent extensions.
The Asset Status report outlines these historical facts about an asset:
• Original and remaining asset relationships
• Related asset extensions
• Activity Code
• Creation Code
• Acquisition Value
• Transfer or Disposal Date
To run the Asset Status report
1.
In Asset Detail, display the asset you want to view in the Asset Status report.
2.
Select Asset/Asset Status from the menu bar. The Asset Status dialog appears.
FAS 100 Asset Accounting User’s Guide
6-41
6
Working with Assets
Viewing Asset Status History
3.
Complete the Asset Status dialog, and then click OK. See “Completing the Asset
Status Dialog,” page 6-43. The Asset Status report appears.
4.
View or print the report, and then click OK to return to Asset Detail.
Sample Asset Status Report
;%
$!!!<$7!
+
1=5(
!>4
&
!>4
&
.0
?
!)=(
(
$>
(.
+
$> (/
7 74
( (
$ 4
*($<!,
*($<!,
*($<!,
$>
(.
+
$> (/
( (
*($<!,
.0
(
@==
.6"
1
!)=(
(
$>
(.
+
$> (/
$
*($<!,
4
A1
1
A1
!)=(
(
.0
@==
.6"
.6"
A1
B
77
((
)
$
)
.0
?-#
).0
((
.0
6-42
FAS 100 Asset Accounting User’s Guide
Working with Assets
Viewing Asset Status History
6
Completing the Asset Status Dialog
Follow the guidelines below to complete the Asset Status dialog.
Books
Use this field to select the book(s) containing the Acquisition Value you want to view
in the report. Because Acquisition Value can be different for each book, you must select
the book(s) you want to see in the report.
Select All/Unselect All Button
Click this button either to select the check boxes for all available books or to clear
the check boxes for all available books.
Creation Codes
The following table shows the possible creation codes for an asset. You can use creation
codes to find and replace asset data and to create groups. You can view the asset’s creation
code on the Asset Status report.
Creation
Code
Definition
D
Disposed portion of a partial disposal
E
Remaining portion of a partial disposal
O
Original asset
P
Transferred portion of a partial transfer (current company or another company)
Q
Transferred portion of a partial transfer that was considered a disposal of the original
asset
R
Remaining portion of a partial transfer
S
Remaining portion of a partial transfer that was considered a disposal of the original
asset
T
Whole transfer of the original asset
U
Disposed portion of a partial transfer that was considered a disposal of the original
asset within the company
V
Disposed portion of a partial transfer that was considered a disposal of the original
asset to another company
W
Whole transfer of the original asset that was considered a disposal of the original asset
FAS 100 Asset Accounting User’s Guide
6-43
6
6-44
Working with Assets
Viewing Asset Status History
FAS 100 Asset Accounting User’s Guide
Chapter 7
Performing Advanced Asset Functions
In this chapter:
Understanding Asset Identification . . . . . . . . . . . . . . . . . . . . . . . . . . . . . . . . . . . . . . . . . . . . 7-1
Understanding Activity Codes . . . . . . . . . . . . . . . . . . . . . . . . . . . . . . . . . . . . . . . . . . . . . . . . 7-3
Disposing Assets . . . . . . . . . . . . . . . . . . . . . . . . . . . . . . . . . . . . . . . . . . . . . . . . . . . . . . . . . . . . 7-3
Transferring Assets . . . . . . . . . . . . . . . . . . . . . . . . . . . . . . . . . . . . . . . . . . . . . . . . . . . . . . . . . 7-18
Inactivating and Reactivating Assets . . . . . . . . . . . . . . . . . . . . . . . . . . . . . . . . . . . . . . . . . . 7-31
Deleting Asset Transactions . . . . . . . . . . . . . . . . . . . . . . . . . . . . . . . . . . . . . . . . . . . . . . . . . . 7-32
Deleting Assets . . . . . . . . . . . . . . . . . . . . . . . . . . . . . . . . . . . . . . . . . . . . . . . . . . . . . . . . . . . . 7-33
This chapter outlines the steps necessary to perform basic asset management tasks. These
tasks include disposing assets (individually or in bulk); transferring assets (in whole or in
part, within a single company or between companies); and inactivating, reactivating, and
deleting assets.
Understanding Asset Identification
Assets are identified by their System Number. The application assigns a unique System
Number to each asset in a company. You also have the ability to track assets based on your
own identification scheme by entering pre-existing or internal numbers into the Asset ID
field.
Asset Extension Numbers
Every System Number contains a numeric extension. Extension numbers allow the
application to maintain the integrity of an asset’s System Number when partial activity
occurs, and they help you track partial activity. New assets are given the extension of .000.
Extensions change when assets have been partially transferred or partially disposed and
the remaining values have changed.
During either of these activities, there are three asset conditions created from the original
asset. The conditions are different depending on which of the two activities you are
performing.
These asset conditions are created when you partially transfer an asset.
• The original asset retains its current System Number and extension. The asset is
inactivated so it can be replaced by the remaining asset. The application assigns an
Activity Code to the asset based on the details of the transaction.
• A remaining asset is created using the original System Number, but it is given a new
extension. This remaining asset replaces the original asset in the Asset List. It retains
all field attributes of the original asset except for Acquisition Value, which is
decreased by the amount that has been transferred or disposed.
FAS 100 Asset Accounting User’s Guide
7-1
7
Performing Advanced Asset Functions
Understanding Asset Identification
• A transferred asset is created from the portion of the asset that was transferred. The
transferred asset is given a new System Number and a .000 extension.
These asset conditions are created when you partially dispose of an asset:
• The original asset retains its current System Number and extension. The asset is
inactivated so it can be replaced by the remaining asset. The application assigns an
Activity Code to the asset based on the details of the transaction.
• A disposed asset is created using the original System Number, but it is given a new
extension and its Activity code is changed to Disposed. You cannot view this asset in
the Asset List. To view this asset, you must go to Asset Detail view of the core System
Number, select the Transactions tab, and click the View Transaction button.
• A remaining asset is created using the original System Number, but it is given a new
extension. This remaining asset replaces the original asset in the Asset List. It retains
all field attributes of the original asset except for Acquisition Value, which is
decreased by the amount that has been disposed.
When you perform a partial transfer or a partial disposal on an asset, the application
assigns a new extension number to the remaining asset. This new extension number
identifies the new condition of the asset. The remaining asset has a smaller Acquisition
Value than it had prior to the transfer or disposal, when it was in the original condition.
Therefore, to correctly calculate depreciation on the remaining asset, the application must
recognize its new condition.
Once the application has assigned a new extension number to the remaining asset, the
remaining asset replaces the original asset in the Asset List.
To see the history of the original asset, click the Transaction tab in Asset Detail of the core
System Number, or you can view reports.
To illustrate this process, imagine the partial transfer of a hypothetical asset with a System
Number of 142.000. During the transfer, the application creates a remaining asset and
assigns it a new extension, making it asset 142.001. Asset 142.001 takes the place of the
original asset 142.000 in the Asset List. At the same time, the application creates an entirely
new asset (the transferred asset) with a new System Number and a .000 extension (it could
be asset 268.000). To view the original asset 142.000, go to Asset Detail for asset 142, click
on the Transactions tab, and click the View Transaction button.
It is important to mention that you can perform a partial transfer or partial disposal on a
remaining asset after the original partial activity. In fact, you can repeat this process several
times, until the value of the asset is decreased to zero. If you perform partial activity on a
7-2
FAS 100 Asset Accounting User’s Guide
Performing Advanced Asset Functions
Understanding Activity Codes
7
remaining asset, the remaining asset becomes the original asset for the current partial
activity. The application creates a new remaining asset, and repeats all activity outlined
above.
Note: When you transfer an asset in its entirety and treat it as a disposal, the application
creates a disposed asset with the same System Number as the original asset, but with a
new extension. However, in this case the disposed asset with the new extension does not
take the place of the original asset and is only visible in the Disposal report.
Understanding Activity Codes
Activity Code is an important field, it indicates the activity status of an asset. Activity
Codes are automatically assigned during asset activity.
The activity status of an asset affects your ability to perform certain functions on the asset.
It also affects how the asset appears in reports. For instance, after you have disposed of an
asset, the Activity Code of that asset changes from Active to Disposed. Once disposed, you
cannot perform any asset functions on the asset. The asset appears on most reports
indefinitely. Two exceptions to this rule are the Depreciation Expense report and the
Adjusted Current Earnings report, where a disposed asset appears on the report only until
the end of the year in which it was disposed. On reports in which it does appear, the
application flags the asset as disposed by placing a “D” in the Key Code column of the
report.
Every activity status has a distinct code. Here is a chart outlining the activity statuses, their
corresponding codes, their definitions, and the effects the statuses have on an asset’s
activity.
Activity
Code
Type
Definition
A
Active
Active Asset
D
Disposed
Disposed Asset
I
Inactive
Inactive Asset (other than codes F, J, K, L, M, and N)
F
Whole
Asset that was disposed of when fully transferred and is inactive
J
Partial
Asset that was partially disposed of and is inactive
K
Whole
Asset that was fully transferred to another company or within the company
and is inactive
L
Partial
Asset that was partially transferred to another company and is inactive
M
Partial
Asset that was partially transferred within the company and is inactive
N
Partial
Asset that was disposed of when partially transferred and is inactive
Disposing Assets
When you sell, exchange, abandon, retire, or in some other way dispose of an asset, you
must inform the application of the transaction so it can calculate the gain or loss and halt
depreciation on the asset. The application automatically calculates depreciation through
the disposal date, so you don’t have to update current depreciation before disposing of the
asset.
FAS 100 Asset Accounting User’s Guide
7-3
7
Performing Advanced Asset Functions
Disposing Assets
The application indicates that an asset is disposed in many ways. In reports, it displays the
code for a disposal in the Key Code Column. The code for a standard disposal is “d.” To
signify disposed assets, the application also displays the word “Disposed” in the Status
field of the asset when in Asset Detail. In the Asset List, it displays the word “Disposed” in
the Status column of the asset. If the asset is partially disposed or partially transferred, the
application displays the word “Partial,” instead of “Disposed.”
You can perform bulk disposals or individual disposals.
In addition to performing disposals of entire assets, you can also perform partial disposals
of assets. This is extremely useful when you group assets at acquisition time (quite often
for inexpensive parts or for assets with various components) and enter them into the
application as one record rather than entering them as individual records. To perform a
partial disposal, you must use the individual disposal method. See “Disposing Individual
Assets,” page 7-4.
Note: Resetting depreciation affects the two types of disposals differently, depending on
whether it was a disposal of a partial asset or an entire asset. When you reset depreciation
for a partially disposed asset (or for a group containing partially disposed assets), the
application retains the disposal information. Resetting depreciation on partially disposed
assets does not cancel the disposal. However, when you reset depreciation on an asset that
was entirely disposed, the disposal is canceled. For information on canceling a disposal,
see “Deleting Asset Transactions,” page 7-32.
Disposing Individual Assets
You can perform whole or partial disposals on individual assets by selecting Dispose from
the Asset menu. For an explanation of how partial disposals affect an asset and its
extension, see “Understanding Asset Identification,” page 7-1.
To perform a full disposal of an individual asset
1.
Do one of the following:
• In the Asset List, select the asset you want to dispose.
• Display the asset you want to dispose in Asset Detail.
2.
Do one of the following:
• Select Asset/Dispose from the menu bar.
• Click the Dispose an Asset task on the navigation pane.
7-4
FAS 100 Asset Accounting User’s Guide
Performing Advanced Asset Functions
Disposing Assets
7
The Asset Disposal dialog appears.
3.
Complete the Asset Disposal dialog, making sure to specify No in the Partial Disposal
field. See “Completing the Asset Disposal Dialog,” page 7-6.
4.
Click the Calculate button. The application calculates depreciation for the disposed
asset and displays the new figures in the appropriate fields.
5.
Click OK to save the disposal information and close the Asset Disposal dialog.
A message confirms the disposal and asks if you want to view the disposal information
on the Transactions tab.
6.
Click Yes to view the disposal information on the Transactions tab; otherwise, click
No.
To perform a partial disposal of an individual asset
1.
Do one of the following:
• In the Asset List, select the asset you want to dispose.
• Display the asset you want to dispose in Asset Detail.
2.
Do one of the following:
• Select Asset/Dispose from the menu bar.
• Click the Dispose an Asset task on the navigation pane.
The Asset Disposal dialog appears.
3.
Complete the Disposal Date and Disposal Method fields on the Asset Disposal dialog.
4.
Specify Yes in the Partial Disposal field. The Partial Disposal dialog appears.
FAS 100 Asset Accounting User’s Guide
7-5
7
Performing Advanced Asset Functions
Disposing Assets
5.
Complete the Partial Disposal dialog, and then click OK to return to the Asset
Disposal dialog. See “Completing the Partial Disposal Dialog,” page 7-8.
The Partial Disposal field is now set to Yes. If you need to edit the Partial Disposal
dialog, go back to the Partial Disposal field and select the Edit option that is now
available.
6.
Complete the rest of the Asset Disposal dialog.
7.
Click the Calculate button. The application calculates depreciation for the disposed
asset and displays the new figures in the appropriate fields.
8.
Click OK to save the disposal information and close the Asset Disposal dialog.
A message confirms the disposal and asks if you want to view the disposal information
on the Transactions tab.
9.
Click Yes to view the disposal information on the Transactions tab; otherwise, click
No.
Completing the Asset Disposal Dialog
Follow the guidelines below to complete the fields on the Asset Disposal dialog.
To view this dialog, select Asset/Dispose from the menu bar. To view disposal information,
select the Transactions tab of the disposed asset.
Disposal Date (Required Field)
Use this field to enter the date of the asset disposal in MM/DD/YYYY format. The
application uses this date and the appropriate averaging convention to calculate gain
or loss on the disposal. If you enter a date prior to the asset’s Current Through Date,
the application recalculates depreciation as of the disposal date. The disposal date
must be on or after the Beginning Date and after the Period Close Date, if any.
Note: If the asset uses a “Plus 168” depreciation method, the disposal date cannot
occur in the same year that you placed the asset in service. This is to comply with IRS
regulations on claiming the Section 168 Allowance. If the disposal date is in the
placed-in-service year, you must first change the depreciation method in all books so
that the asset does not take the 168 Allowance. Then you can enter the disposal
information.
7-6
FAS 100 Asset Accounting User’s Guide
Performing Advanced Asset Functions
Disposing Assets
7
Disposal Method
Use this field to select the disposal method. The disposal method you select determines
how the application treats the default gain or loss treatment of the disposed asset. For
a full description of each disposal method, see the online Help or “Disposal Methods,”
page A-29.
Partial Disposal
Use this field to specify whether this disposal is a full disposal of the acquisition value
or a partial disposal of the acquisition value. Select Yes to perform a partial disposal.
The Partial Disposal dialog appears.
Cash Proceeds
Use this field to enter the dollar amount of all cash received plus the value of any debts
or other liabilities assumed by the buyer. If the disposal is a like-kind exchange, also
include the value of any property received that is not like-kind.
Non-cash Proceeds
Use this field to enter the dollar value of any non-cash items received. If the disposal is
a like-kind exchange, include the value of any like-kind property received.
Expenses of Sale
Use this field to enter the dollar amount of direct expenses incurred in selling or
otherwise disposing of the asset. The application adds this amount to the asset’s basis
when calculating the gain or loss reported on Form 4797—Sales of Property worksheet,
which is accessible through the Reports menu.
Calculate Button
Click this button to calculate the gain or loss on the disposal.
Asset Information
The application uses these fields to display relevant information about the asset.
Disposal Calculations
The application uses these fields to display the gain/loss calculations.
Gain/Loss
This field displays the realized gain or loss on the disposal after the calculation is
complete. The disposal method determines the realized gain or loss. You can override
the amount by entering your own figure. Precede a negative number with a negative
sign; do not enclose a loss amount in parentheses.
Recognize?
Use this field to specify the appropriate recognition choice. If you want the application
to recognize a gain or loss (that is, report on it in the tax and company books), select
Yes.
You can also specify Defer to defer the recognition until a later date. Defer causes the
application to enable the Deferred Date field below the Recognize field. Based on the
disposal method you choose, the application automatically sets the Recognize field to
the default. For default settings, see “Gain or Loss Recognition Defaults,” page A-33.
Deferred Date
The application enables this field only if you specified Defer in the Recognize field.
Enter the month and year for which you want the gain or loss to be recognized. The
asset will appear on the Form 4797 in the year entered.
FAS 100 Asset Accounting User’s Guide
7-7
7
Performing Advanced Asset Functions
Disposing Assets
Note: The Deferred Date must be later than the Disposal Date.
Section 179 Recapture
This field displays the Section 179 recapture amount as required by tax law. If an asset
has taken Section 179 expense and the Section 179 recapture rules apply, you can enter
another amount to override the calculated amount. The amount in this field is carried
to the Form 4797—Sales of Property worksheet, accessible through the Reports menu.
ITC Recapture
The application uses this field to determine the amount of ITC to add back to the asset’s
basis when calculating gain/loss as required by tax law (if you took ITC on the asset
and disposed of the asset before the end of its recovery life). To see the amount of ITC
recapture tax, see the Form 4255—ITC Recapture worksheet, which is accessible
through the Reports menu.
Worksheet Button
Click this button at the bottom of the Asset Disposal dialog to view a detailed
calculation of the gain or loss amount.
Completing the Partial Disposal Dialog
Follow the guidelines below to complete the Partial Disposal dialog.
7-8
Book
Use this field to select the book that contains the Acquisition Value you want to use to
calculate a disposal percentage to apply to the partial disposal.
Disposal Amount
Use this field to enter the disposal dollar amount. This amount must be less than the
Acquisition Value of the asset for the selected book.
Partial Disposal Description
Use this field to enter a brief description to help you identify this disposal, or to
identify which portion of the asset is being disposed, if desired.
Original Asset, Disposal Portion, and Remaining Active Asset
The fields in this section are for the display of partial disposal information only; you
cannot edit them. Each field explained below heads a column containing the rows
Original Asset, Disposal Portion, and Remaining Active Asset.
Extension
This field displays the asset extension assigned to the related piece of the disposed
asset heading each row.
Percentage
This field displays the percentage of the asset contained in the related piece of the
disposed asset heading each row.
Acquisition Value
This field displays the Acquisition Value of the asset for the related piece of the
disposed asset heading each row.
FAS 100 Asset Accounting User’s Guide
Performing Advanced Asset Functions
Disposing Assets
7
Sample Disposal Worksheet
@%
(
C
&-
4
&
4
&!>
!>
+/ $>
5( (.
DD%.
-
&
1
F
+
.
GG1AH
E/)
2
3
1H
+2
3
1
.60
F
1
75!/.
I
1
4.)
5!.
F
G1H
GG1AH
F
!
...
I!
.
;IA@
#.
E/)
2
3
GHH1A
...
-
-=I.
;
GHH1A
...
)
.
;
+=
+.
;.
1
5!./
A
>
+/
))-
1J
5!.).
1
4.)
5!.
1
75!/.
1
4.)
5!.
Performing Bulk Disposals
A bulk disposal occurs when you sell multiple assets for one selling price. When this
occurs, the cash proceeds, non-cash proceeds, and selling expenses must be prorated for
the individual assets. Prorating is based on the percentage of the acquisition value of each
asset selected over the total acquisition value of all the assets selected.
To dispose in bulk, you can select assets from the Asset List, or you can create a group for
the assets that you want to dispose. If you create a group of assets to dispose, display that
group in the Asset List, and select all assets.
You cannot dispose of an inactive asset. If you’ve run depreciation back to an inactive
extension of an asset, you cannot perform a bulk disposal. You must reset depreciation to
a date when all the assets in your bulk disposal group are active.
To perform a bulk disposal
1.
In the Asset List, select the assets that you want to include in the bulk sale.
2.
Do any one of the following:
• Select Asset/Bulk Disposal from the menu bar.
• Click the Bulk Dispose Assets task on the navigation pane.
FAS 100 Asset Accounting User’s Guide
7-9
7
Performing Advanced Asset Functions
Disposing Assets
The Bulk Disposal dialog appears.
Note: The Bulk Disposal menu item is not activated unless you select at least two or
more assets.
3.
Complete the Bulk Disposal dialog. “Completing the Bulk Disposal Dialog,” page
7-10.
4.
Click OK. The application displays the Bulk Disposal report in the report viewer.
Completing the Bulk Disposal Dialog
Follow the guidelines below to complete the Bulk Disposal dialog.
Disposal Date
Type the date of the asset disposal in MM/DD/YYYY format. The application uses this
date when calculating gain or loss on the disposal. It applies the appropriate averaging
convention.
Disposal Method
Use this field to select the disposal method. The disposal method you select determines
the default gain or loss treatment of the disposed assets. For a full description of each
disposal method, see “Disposal Methods,” page A-29. The application applies the
selected disposal method to all of the assets you have selected for the bulk disposal.
However, you can edit the Disposal Method field after you have completed the bulk
disposal.
Note: When you perform a bulk disposal, the following disposal methods are
unavailable: Like-Kind Exchange and Involuntary Conversion.
7-10
Cash Proceeds
Enter the dollar amount of all cash received plus the value of any debts or other
liabilities assumed by the buyer.
Non-Cash Proceeds
Enter the dollar value of any non-cash items received.
FAS 100 Asset Accounting User’s Guide
Performing Advanced Asset Functions
Disposing Assets
7
Expenses of Sale
Enter the dollar amount of direct expenses incurred in selling or otherwise disposing
of the assets. The application adds this amount to the bases of the assets when
calculating the gain or loss reported on the Form 4797—Sales of Property worksheet.
Like-Kind Exchanges and Involuntary Conversions After 1/2/2000
A like-kind exchange is a type of disposal that occurs when two parties exchange assets
that are similar in nature. The exchange can include the receipt of money or other dissimilar
property.
In 2000, the IRS issued new guidelines concerning property received in a like-kind
exchange or an involuntary conversion. If you exchange a MACRS asset for a similar asset,
for depreciation purposes the newly acquired asset “steps into the shoes” of the asset that
you give up. If cash or its equivalent (“boot”) is paid at the time of the exchange, the newly
acquired asset is depreciated as if it were two separate assets:
• Asset #1: This asset is a continuation of the asset given up in the exchange. It has the
same placed-in-service date, acquired value, averaging convention, and recovery
period as the original asset.
• Asset #2: This asset is treated as a new asset received in the exchange. It has an
acquired value that is equal to the basis in the new asset less the adjusted basis in the
original asset. (Generally, this is the amount of any boot paid.) The new asset’s
placed-in-service date is the date on which the exchange occurred. This asset should
be assigned an appropriate depreciation method and a new recovery period starting
with its new placed-in-service date.
If no boot is paid at the time of the exchange, the newly acquired asset is depreciated as a
single asset, with the same attributes as Asset #1 above.
These new IRS guidelines allow you to depreciate the newly acquired property faster than
under the old rules (as long as the original asset had not been fully depreciated).
Note: The new IRS rules are mandatory for all qualifying exchanges after 1/2/2000.
Therefore, if you are using either of the user-defined books (Custom 1 and 2) and you are
using a MACRS method (MF, MT, or AD), the application assumes that the book is a Tax
book and will treat the disposal according to the new rules.
Example:
In January 2007, XYZ Manufacturing traded a copier they had purchased in 2003, along
with $5,500 in cash, for a similar copier with a Fair Market Value (FMV) of $8,000. The
original copier had a FMV of $2,500 at the time of the exchange. The information regarding
the exchanged copiers is as follows:
Old Copier
Cost:
Accumulated Depreciation:
Net Book Value:
FAS 100 Asset Accounting User’s Guide
$8,000
5,696
$2,304
7-11
7
Performing Advanced Asset Functions
Disposing Assets
XYZ Manufacturing, Inc. calculates the basis of the new copier received in the exchange as
follows:
New Copier
Net Book Value of original copier
plus
Cash paid
Basis of newly acquired copier
$2,304
5,500
$7,804
Under the new IRS guidelines, for depreciation purposes the corporation has two copiers
on its books:
• Copier #1 has a placed-in-service date of 2003, an acquired value of $8,000,
accumulated depreciation of $5,696, and a recovery period of 5 years. It continues to
be depreciated as if it were the original copier.
• Copier #2 has a placed-in-service date of January 2007, an acquired value of $5,500
($7,804 minus $2,304), and a recovery period of 5 years. It is depreciated as a newly
acquired asset.
Entering a Like-Kind Exchange or an Involuntary Conversion
Entering a like-kind exchange or involuntary conversion in the application is a two-step
process:
1.
Dispose of the asset given up in the exchange.
2.
Enter the asset(s) received in the exchange.
Note: If you are exchanging a vehicle that qualifies for the luxury car limits, see “Luxury
Cars and Like-Kind Exchanges,” page 7-15.
To enter a like-kind exchange or an involuntary conversion after
1/2/2000
Step 1: Dispose of the original asset
7-12
1.
Make sure you have depreciated the asset to be disposed through the month-end
prior to the exchange.
2.
Print the asset information for the Main tab, and note the amount of Current
Year-to-Date and Current Accumulated Depreciation taken on the asset prior to the
exchange for each book used for tax purposes. These books include the Tax, ACE,
AMT, and State books, and possibly Custom 1 and Custom 2 books. This is important
information that you will need when entering the new asset(s) received in the
exchange.
3.
Select the asset that you are disposing, and go to Asset Detail for that asset.
4.
Select the Dispose an Asset task on the navigation pane. The Asset Disposal dialog
appears.
5.
In the Disposal Method field, select Like-Kind Exchange: Post-1/2/2000 (or
Involuntary Conversion: Post-1/2/2000) if you want to apply the new IRS guidelines.
FAS 100 Asset Accounting User’s Guide
Performing Advanced Asset Functions
Disposing Assets
6.
7
Complete the Asset Disposal dialog.
Note: If you select Like-Kind Exchange: Post-1/2/2000 or Involuntary Conversion:
Post-1/2/2000 in the Disposal Method field, the Partial Disposal field is not available.
7.
Click the Calculate button, and then click OK to close the Asset Disposal dialog.
Step 2: Enter the newly acquired asset
This next step may consist of two parts if you are required to depreciate the newly acquired
asset as if it were two assets.
Step 2(a)
In Step 2(a), you enter the portion of the newly acquired asset that is treated as a
continuation of the asset given up in the exchange. You should perform Step 2(a) whether
or not boot was paid.
1.
Select the Add an Asset task on the navigation pane.
2.
In the Description field, enter a description of the newly acquired asset.
3.
In the Acquired By field, click the Exchange or Conversion option button to indicate
the asset was acquired in an exchange.
Note: Clicking the Exchange or Conversion option button tells the application that
this asset should not appear on any reports that are run prior to the date the asset was
received in the exchange.
4.
In the books used for tax purposes (for example, the Tax, AMT, and State books), enter
the same Property Type, Placed-in-Service Date, Acquisition Value, Depreciation
Method, and Estimated Life as for the original asset (that is, the asset given up in the
exchange). (For more about entering information in the ACE book, see “ACE Book,”
page 7-14.)
Note: If this asset is personal property, be sure that the MACRS averaging convention
is correctly set in the Edit Company dialog before you depreciate the asset for the first
time. The averaging convention should be the same as the one used by the original
asset.
5.
In the Beginning Date field, enter the month-end prior to when the exchange
occurred. For example, if the exchange occurred on October 15, 2007, enter
September 30, 2007 (assuming a monthly accounting cycle).
6.
In the Beginning Year-To-Date field, enter the amount of depreciation already claimed
on the original asset in the year of the exchange. This is the information calculated
above in Step 1 (Dispose of the original asset) when you disposed of the original asset.
The Beginning Year-to-Date depreciation is the amount of depreciation taken from the
first day of the disposal year through the Beginning Date entered in step 5.
7.
In the Beginning Accumulated field, enter the amount of depreciation that was taken
on the original asset plus the amount entered in the Beginning Year-to-Date field
above. For example, if the exchange occurred on October 15, 2007, enter the
FAS 100 Asset Accounting User’s Guide
7-13
7
Performing Advanced Asset Functions
Disposing Assets
depreciation taken from the original asset’s placed-in-service date through
September 30, 2007.
8.
If boot was paid, in the Internal book (and any other financial book), enter $0 in the
Acquisition Value field and NO in the Depreciation Method field. (If boot was paid,
this asset exists only for tax purposes, not for financial purposes.)
If boot was not paid, follow the instructions for steps 3 and 6 under 2(b) below for
entering information in the Internal book. You do not need to create a second asset.
9.
Click the Save Asset button to save the information.
ACE Book
If you have accepted our default of NONE in the Emulate Book field for the ACE book on
the Book Defaults tab of the New Company (or Edit Company) dialog, you must make the
following changes in the ACE book when entering the newly acquired asset.
Note: If you have already changed the Emulate Book field for the ACE book to “AMT:
Post-1993,” you should apply the instructions given above for the books used for tax
purposes to the ACE book and ignore the instructions below.
When entering the portion of the newly acquired asset that is treated as a continuation of
the asset given up in the exchange, you must do the following in the ACE book:
1.
Select the Add an Asset task on the navigation pane.
2.
Change the Depreciation Method from NO to OC (Own Calculation).
3.
In the Beginning Date field, enter the month-end prior to when the exchange
occurred. (This is the same date as entered in the Tax book.)
4.
In the Beginning Year-To-Date and the Beginning Accumulated fields, accept the
default entry of zero.
Step 2(b)
In Step 2(b), you enter the portion of the newly acquired asset that is treated as a new asset.
This step is necessary only if boot is paid, or if you are entering the newly acquired asset in
the Internal book for GAAP purposes (see step 8 above).
1.
Select the Add an Asset task on the navigation pane.
2.
In the Description field, enter a description of the newly acquired asset.
Note: In order to link this asset to the first asset, use the Description field and/or the
Asset ID fields. This is important because the two assets actually represent one
physical asset. If this asset is disposed in the future, you must locate and dispose both
assets.
7-14
3.
In the Placed-in-Service Date field, enter the date on which the exchange occurred.
4.
In the Tax book, enter an appropriate depreciation method and recovery period based
on the new placed-in-service date.
5.
In the Tax book, enter an Acquisition Value equal to the basis in the newly acquired
asset less the adjusted basis in the original asset. This amount is generally the same as
the cash paid for the new asset. If only like-kind property was exchanged (that is, no
FAS 100 Asset Accounting User’s Guide
Performing Advanced Asset Functions
Disposing Assets
7
additional payment was made), enter an Acquisition Value of $0 and NO in the
Depreciation Method field.
Note: Do not enter anything in the Beginning Depreciation fields (Beginning Date,
Beginning Year-to-Date, and Beginning Accumulated).
6.
In the Internal book, enter an Acquisition Value equal to the basis calculated for
financial purposes, and enter an appropriate depreciation method and recovery
period.
7.
Click the Save Asset button to save the information.
Note: The current implementation of the like-kind exchange and involuntary conversion
feature has the following limitations:
The Partial Disposal field is unavailable when you select either Like-Kind Exchange:
Post-1/2/2000 or Involuntary Conversion: Post-1/2/2000 in the Disposal Method field.
The application does not support the updated IRS guidelines for like-kind exchanges and
involuntary conversions for assets that have been transferred in the fiscal year in which
the disposal occurs.
Luxury Cars and Like-Kind Exchanges
If you are entering a luxury car that was received in a like-kind exchange or involuntary
conversion, you should consider entering it as one asset, rather than two assets, with a
placed-in-service date of the exchange, in order to ensure that the application correctly
applies the luxury auto limits. The Acquisition Value of this asset should be the full basis
in the newly acquired asset. Using this approach, you should not select Yes in the Exchange
field, and there is no need to enter any data in the Beginning Depreciation fields. The IRS
has not yet issued regulations on this issue.
Editing Disposal Information
You can change disposal information after you perform a disposal of an asset.
To edit disposal information
1.
Go to Asset Detail for the disposed asset.
2.
Click the Transactions tab.
FAS 100 Asset Accounting User’s Guide
7-15
7
Performing Advanced Asset Functions
Disposing Assets
3.
Click the View Transaction button. If there is more than one event on the Transactions
tab, the Select Transaction dialog appears.
4.
Select the disposal transaction that you want to edit, and then click OK. The Asset
Disposal dialog appears.
Note: You can edit only the most recent transaction. If you select an earlier
transaction, you can view the information but you cannot edit it.
7-16
5.
Edit any of the fields, and then click OK. The application displays a message asking
you to confirm your changes.
6.
Click the Yes button to confirm the changes to the disposal information.
FAS 100 Asset Accounting User’s Guide
Performing Advanced Asset Functions
Disposing Assets
7
Please note the following limitations on editing disposal information:
• When you perform a partial disposal of an asset more than once, you can edit only the
most recent disposal information. You cannot edit the previous partial disposal
information.
• You cannot edit disposal information after you perform a transfer as a disposal. For
information on performing a transfer as a disposal, see “Transfer as a Disposal,” page
7-27.
• You cannot edit disposal information after you disposed the asset during a Like-Kind
Exchange or an involuntary conversion. For more information, see “Like-Kind
Exchanges and Involuntary Conversions After 1/2/2000,” page 7-11.
To change the disposal information in these three situations, you must select Delete Last
Transaction from the Asset menu and re-enter the disposal data.
Viewing the Disposal Calculation
You can view a detailed worksheet of the calculations used to determine the gain or loss for
an individual asset.
To view the disposal calculation
1.
Display the Asset Detail view for the disposed asset.
2.
Select the Transactions tab. For more information, see “The Transactions Tab of Asset
Detail,” page 3-22.
3.
Click the Disposal Worksheet button. The Disposal Worksheet appears in the report
viewer.
The system initially displays the worksheet for the Tax book. However, you can view the
worksheet for each of the seven books by clicking the page scroll buttons at the top of the
report.
You can also print the worksheet by clicking the Print Report button on the report viewer.
For more information about viewing and printing the worksheet, see “Viewing a Report,”
page 9-26.
Viewing Past Conditions and Extension Numbers of Partially
Disposed Assets
All asset extensions are descendants of the original asset as identified by the core System
Number. Asset extension numbers reveal the evolution of an asset. As partial activity
occurs on an asset, such as a partial disposal or a partial transfer, the application creates one
or more new asset extension numbers to reflect the changing condition of the original asset.
In the Asset List, only the core System Number is displayed. In Asset Detail, only the
current extension of a core System Number is immediately visible. However, you can view
past extension numbers and conditions of an asset on the Transactions tab in Asset Detail.
FAS 100 Asset Accounting User’s Guide
7-17
7
Performing Advanced Asset Functions
Transferring Assets
Another way to view asset history is by running the Asset Status report. See “Viewing
Asset Status History,” page 6-41. For a full discussion of asset extension numbers, see
“Understanding Asset Identification,” page 7-1.
To view past conditions and extension numbers of partially disposed
assets
1.
In Asset Detail display the asset’s core System Number.
2.
Click the Transactions tab.
3.
Click the View Transactions button to view the partial disposal information.
If more than one transaction exists for the asset, the Select Transaction dialog appears.
4.
Select the transaction that you want to view, and then click OK.
The Asset Disposal dialog appears. The title of the dialog displays the asset’s extension
number (for example, Asset Disposal - Asset 23.003).
Viewing Current-Year Disposals
You can specify a range of disposal dates when you run the Disposal report. For example,
you can run the report for assets disposed in the current year.
To view only current-year disposals
1.
Select Reports/Standard Reports/Disposal from the menu bar. The Report Definition
dialog appears.
Notice the Run for Assets Disposed field, which contains two fields for entering dates.
2.
In the From field, enter the beginning date of the current fiscal year.
3.
In the To field, enter the ending date of the current fiscal year.
4.
Complete the remaining fields on the Report Definition dialog, and then click the Run
Report button.
The application either displays the Disposal report in the report viewer or sends the
Disposal report to the default printer, or both. The Disposal report now includes only those
assets disposed during the current fiscal year. Notice that the range of dates that you
entered appears beneath the title of the report.
Deleting Asset Disposals
For information on the best way to delete transactions, see “Deleting Asset Transactions,”
page 7-32. To delete disposal information, you can also delete the entire asset. Deleting the
asset deletes the core System Number and all extensions of it. However, we do not
generally recommend deleting assets.
Transferring Assets
You can transfer assets within a company or between one company and another. The first
type of transfer is called an intracompany transfer. The second type of transfer is called an
intercompany transfer. When you perform either type of transfer, the application
7-18
FAS 100 Asset Accounting User’s Guide
Performing Advanced Asset Functions
Transferring Assets
7
automatically calculates depreciation through the transfer date. Therefore, you do not need
to update current depreciation before transferring the asset.
There are four ways to handle the transfer of an asset, for either intercompany transfers or
intracompany transfers:
• You can perform a standard whole asset transfer, which inactivates the original asset.
• You can transfer a whole asset and treat the transferred portion as both a transfer and
a disposal. This method makes it easier to prepare separate company profit and loss
statements.
• You can partially transfer an asset.
• You can partially transfer an asset and treat the transferred portion as both a transfer
and a disposal. This method makes it easier to prepare separate company profit and
loss statements.
Types of Transfers
The charts below outline the many ways in which the application handles the possible
transfer types. An intracompany transfer is a transfer within the same company; an
intercompany transfer is a transfer from one company to another within the same Sage FAS
application.
Whole Transfer
Depreciates up to month-end prior to transfer date.
Displays transfer-out date on the Transactions tab.
Status = Transferred*
Original
Asset
Current accumulated depreciation and current YTD depreciation are calculated
through one month before transfer date; therefore, depreciation for the month of
the transfer applies to the new transferred asset.
When you transfer an asset, the Current Through Date field displays the
month-end prior to the month in which the transfer occurs. After you calculate
depreciation for the month in which the transfer occurs, the Current Through Date
field displays that month-end date.
Example: You transfer the asset on 06/15/07. The Current Through Date field
displays 05/2007. After you calculate depreciation for June 2007, the Current
Through Date field displays (and will continue to display) 06/2007.
Status = Active
Transferred
Asset
Beginning YTD depreciation = 0
Beginning accumulated depreciation = original asset’s current accumulated
depreciation
Beginning date = original asset’s through date (month-end prior to transfer date)
* Transferred status is a type of inactive status that allows the asset to be included in depreciation
calculations through the end of the fiscal year in which the transfer took place (if the asset was not
already fully depreciated). It prevents values such as acquired value and depreciable basis from
being double counted.
FAS 100 Asset Accounting User’s Guide
7-19
7
Performing Advanced Asset Functions
Transferring Assets
Partial Transfer
Depreciates up to month-end prior to transfer date.
Displays transfer-out date on the Transactions tab.
Status = Transferred*
Original
Asset
Current accumulated depreciation and current YTD depreciation are calculated
through one month before transfer date; therefore, depreciation for the month of
the transfer applies to the new transferred asset.
When you transfer an asset, the Current Through Date field displays the
month-end prior to the month in which the transfer occurs. After you calculate
depreciation for the month in which the transfer occurs, the Current Through Date
field displays that month-end date.
Example: You transfer the asset on 06/15/07. The Current Through Date field
displays 05/2007. After you calculate depreciation for June 2007, the Current
Through Date field displays (and will continue to display) 06/2007.
Status = Active.
Transferred
Asset
Beginning YTD depreciation = 0.
Beginning accum. depreciation = percentage share of original asset’s current
accumulated depreciation.
Beginning date = original asset’s through date (month-end prior to transfer date).
Status = Active
Remaining
Asset
Beginning YTD depreciation = percentage share of original asset’s current YTD
depreciation for transfer year.
Beginning accumulated depreciation = percentage share of original asset’s current
accumulated depreciation.
Beginning date = original asset’s through date (month-end prior to transfer date).
* Transferred status is a type of inactive status that allows the asset to be included in depreciation
calculations through the end of the fiscal year in which the transfer took place (if the asset was not
already fully depreciated). It prevents values such as acquired value and depreciable basis from
being double counted.
Transfers and Depreciation Example
The following example illustrates how the application divides depreciation amounts
between the original asset and the transferred asset.
You place an asset in service in January 1, 2007. The acquired value is $12,000, its estimated
life is 10 years, and it uses the straight-line depreciation method.
The depreciation for the first year would be $100 per month, or $1,200 at the end of the year
(assuming a calendar-year company).
However, on August 8, you transfer the asset within the company. The company now has
two assets: the original asset and the transferred asset.
Original Asset
The application depreciates the original asset up to the month end prior to the transfer date.
Therefore, it calculates seven months of depreciation up to July 31, 2007, and it enters $700
in the Current YTD field and the Current Accum field.
7-20
FAS 100 Asset Accounting User’s Guide
Performing Advanced Asset Functions
Transferring Assets
7
Transferred Asset
The depreciation for the month of the transfer is applied to the new transferred asset. When
you calculate depreciation for December 31, 2007, the transferred asset receives five months
of depreciation (August through December). The application enters the following amounts
in the depreciation fields of the transferred asset:
Beginning YTD
$0
Beginning Accum
$700
Current YTD
$500
Current Accum
$1,200
Note that the amount in the Beginning Accum field represents the amount in the original
asset’s Current Accum field. The amount in the Current YTD field represents the five
months of depreciation from August to December. Note also that the transferred asset has
a Beginning Date of 07/2007.
Transferring a Single Asset
You can perform a standard whole asset transfer, which inactivates the original asset. You
can also transfer a whole asset and treat the transferred portion as both a transfer and a
disposal.
To transfer a whole asset
1.
Do one of the following:
• In the Asset List, select the asset you want to transfer.
• Display the asset you want to transfer in Asset Detail.
2.
Do one of the following:
• Select Asset/Transfer from the menu bar.
• Click the Transfer an Asset task on the navigation pane.
FAS 100 Asset Accounting User’s Guide
7-21
7
Performing Advanced Asset Functions
Transferring Assets
The Asset Transfer dialog appears.
3.
Complete the Asset Transfer dialog. See “Completing the Asset Transfer Dialog,”
page 7-23.
If you want to treat the transferred portion of the asset as a disposal, you must specify
Yes in the Disposal field. Doing so causes the Transfer as a Disposal dialog to appear.
Complete the dialog, then click OK to return to the Asset Transfer dialog. See
“Completing the Transfer as a Disposal Dialog,” page 7-28. After you return to the
Asset Transfer dialog, the Disposal field is set to Yes. If you need to edit the Asset
Disposal dialog, go back to the Disposal field and select the Edit option that is now
available.
If you want to change any of the general information fields in the new asset, you can
do so during the transfer process. Specify Yes in the Edit General Info field. The Edit
General Information dialog will appear. For more information, see “Completing the
Edit General Information Dialog,” page 7-29.
The application calculates depreciation for the transferred asset and displays the new
figures in the appropriate fields.
4.
Click OK to save the transfer information and close the Asset Transfer dialog.
A message confirms the transfer and asks if you want to view the transfer information
on the Transactions tab. For more information, see “The Transactions Tab of Asset
Detail,” page 3-22.
5.
7-22
Click Yes to view the transfer information on the Transaction tab; otherwise, click No.
FAS 100 Asset Accounting User’s Guide
Performing Advanced Asset Functions
Transferring Assets
7
To partially transfer an asset
You can partially transfer an asset. You can also partially transfer an asset and treat the
transferred portion as both a transfer and a disposal.
1.
Do one of the following:
• In the Asset List, select the asset you want to transfer.
• Display the asset you want to transfer in Asset Detail.
2.
Do one of the following:
• Select Asset/Transfer from the menu bar.
• Click the Transfer an Asset task on the navigation pane.
The Asset Transfer dialog appears.
3.
Complete the Asset Transfer dialog, making sure to specify Yes in the Partial Transfer
field. The system displays the Partial Transfer Book and Partial Transfer Amount
fields. See “Completing the Asset Transfer Dialog,” page 7-23.
4.
Complete the rest of the Asset Transfer dialog.
If you want to treat the transferred portion of the asset as a disposal, you must specify
Yes in the Disposal field. Doing so causes the application to display the Transfer as a
Disposal dialog. Complete the dialog, then click OK to return to the Asset Transfer
dialog. See “Completing the Transfer as a Disposal Dialog,” page 7-28. After you return
to the Asset Transfer dialog, the Disposal field is set to Yes. If you need to edit the Asset
Disposal dialog, go back to the Disposal field and select the Edit option that is now
available.
If you want to change any of the general information fields in the new asset, you can
do so during the transfer process. Specify Yes in the Edit General Info field. The Edit
General Information dialog will appear. For more information, see “Completing the
Edit General Information Dialog,” page 7-29.
The application calculates depreciation for the transferred asset and displays the new
figures in the appropriate fields.
5.
Click OK to save the transfer information and close the Asset Transfer dialog.
A message confirms the transfer and asks if you want to view the transfer information
on the Transactions tab. For more information, see “The Transactions Tab of Asset
Detail,” page 3-22.
6.
Click Yes to view the transfer information on the Transactions tab; otherwise, click No.
Completing the Asset Transfer Dialog
Follow the guidelines below to complete the Asset Transfer dialog, or to view transfer
information.
Transfer Date
Enter the date of the transfer. The transfer date cannot occur before the current
depreciation through date, since the application will last calculate depreciation for it
through the end of the month preceding the transfer date. The transfer date is the date
that ends depreciation for the original asset (the application calculates depreciation for
it through the end of the month preceding the transfer date). Enter a date in
MM/DD/YYYY format, or click the arrow button to display the pop-up calendar. The
FAS 100 Asset Accounting User’s Guide
7-23
7
Performing Advanced Asset Functions
Transferring Assets
transfer date must be on or after the Beginning Date and after the Period Close Date on
all open and closed books.
Destination
Use this field to indicate whether the transfer is an intercompany transfer (to another
company) or an intracompany transfer (within the same company). If you select
another company, the application automatically completes the Transfer By and From
fields, and displays the Database section of the tab.
Transfer By
This field indicates which descriptive field you are using to perform the transfer. For
instance, for an intracompany transfer, you can transfer an asset from one Location to
another, or from one G/L Account number to another.
For an intracompany transfer, you use the Company Setup to indicate which
descriptive field you want to use in this field. See “The Setup Information,” page 4-9.
For an intercompany transfer, this field is automatically set to Company.
Transfer Asset
From
This field displays the contents of the field displayed in the Transfer By field. For
example, suppose you transfer assets between locations in your company. The
application would display “Location” in the Transfer By field. In the From field,
the application would display the name of the original location for the asset you
are transferring (such as Store #2).
Database
This field displays the original database for the asset that you are transferring. This
field is visible only during an intercompany transfer.
To
During an intracompany transfer, use this field to select the SmartList entry to
which you want to transfer the asset. If you need to select another field for
transferring the asset, see Transfer By field in the Edit Company dialog. See “The
Setup Information,” page 4-9. During an intercompany transfer, use this field to
select the company to which you want to transfer the asset. If the company to
which you want to transfer is contained in a database other than the current
database, you must first change the Database field.
Database
Use this field to select the database in which the destination company is located.
This field is visible only during an intercompany transfer.
Optional Transfer Parameter
Partial Transfer?
Use this field to indicate whether the transfer is a partial transfer or a whole
transfer. Specify No for a whole transfer; specify Yes for a partial transfer. If you
specify Yes, the application displays the Partial Transfer Book and Partial Transfer
Amount fields.
7-24
Partial Transfer Book
This option is available only during a partial transfer. Select the book that contains
the Acquisition Value you want to use in determining the transfer percentage that
will apply to all other books during the transfer. Because each book can contain
different Acquisition Values, you must tell the application which value to use to
calculate the transfer percentage. For instance, if you select the Tax book
Acquisition Value of an asset that is $100.00, and the transfer amount of the asset
is $20.00, the application calculates a 20% transfer. The application applies a
FAS 100 Asset Accounting User’s Guide
Performing Advanced Asset Functions
Transferring Assets
7
transfer percentage of 20% to the Acquisition Value amounts in the rest of the
books.
Partial Transfer Amount
This option is available only during a partial transfer. Enter a dollar value for the
portion of the original asset being transferred. The dollar value is used to calculate
the transfer percentage that applies to all books.
Transfer as Disposal?
Use this field to indicate whether you want the application to treat the transferred
portion of the asset as a disposal. If you select yes, the Transfer as a Disposal dialog
appears. See “Completing the Transfer as a Disposal Dialog,” page 7-28. Treating
the transferred portion of the asset as a disposal causes the application to calculate
a gain or loss on the original asset or on a portion of the original asset during a
partial transfer. This gain or loss amount appears only on a disposal report.
Edit General Info?
Use this field to access the Edit General Information dialog. This dialog allows you
to make changes to the descriptive fields of the transferred asset prior to creation.
For instance, you can assign a new Owner. For details, see “Completing the Edit
General Information Dialog,” page 7-29.
Transfer Results
Original Asset, Transferred Asset, and Remaining Asset
These fields are for the display of transfer information only; you cannot edit them.
Each field explained below heads a column containing the rows Original Asset,
Transferred Asset, and Remaining Asset.
Database
This field indicates the database in which the company containing the asset is
located.
Company
This field indicates the company containing the asset.
Transferred By
This field indicates which descriptive field the application is using to conduct
the transfer.
System Number
This field indicates the System Number of the asset.
Asset %
This field indicates the percentage of the original asset that this asset contains
once the transfer has been completed.
Acquired Value
This field indicates the Acquired Value of the asset once the transfer has been
completed.
Transferring Multiple Assets
You can transfer multiple assets at once; this is called a “bulk transfer.” All of the assets
being transferred must have the same destination. The transfer can occur within the current
company (an intracompany transfer), or from the current company to another company (an
intercompany transfer).
FAS 100 Asset Accounting User’s Guide
7-25
7
Performing Advanced Asset Functions
Transferring Assets
To transfer multiple assets
1.
Select the assets that you want to transfer in the Asset List.
2.
Do any one of the following:
• Select Asset/Bulk Transfer from the menu bar.
• Click the Bulk Transfer Assets task on the navigation pane.
The Bulk Transfer dialog appears.
Note: The Bulk Transfer menu item and the Bulk Transfer Assets task are not available
unless you select at least two assets.
3.
Complete the Bulk Transfer dialog. See “Completing the Bulk Transfer Dialog,” page
7-26.
4.
Click OK. The Bulk Transfer report appears. For information about the Bulk Transfer
report, see “Bulk Transfer Report,” page 7-27.
Completing the Bulk Transfer Dialog
Follow the guidelines below to complete the Bulk Transfer dialog.
Note: You must first select the assets in the Asset List that you want to transfer before you
complete the Bulk Transfer dialog.
7-26
Transfer Date
Use this field to enter the date of the transfer. Enter a date in MM/DD/YYYY format,
or click the arrow button to display the pop-up calendar. Do not enter a date that is
earlier than the placed-in-service date of any of the selected assets. Also, the transfer
date cannot occur before the current depreciation through date of any of the selected
assets. The application calculates depreciation on the original assets through the end of
the month preceding the transfer date.
Current Company Based on XXXX
Click this option to transfer assets within a single company (that is, an intracompany
transfer). The application displays the name of the field on which the transfer is based
FAS 100 Asset Accounting User’s Guide
Performing Advanced Asset Functions
Transferring Assets
7
in place of the XXXX. For example, you can transfer an asset from one location to
another, or from one G/L Account number to another.
For an intracompany transfer, you indicate the descriptive field on which you want to
base the transfer in the Transfer By field of the New Company dialog or the Edit
Company dialog. For more information, see “The Company Information,” page 4-8.
Transfer To
Use this field to select or enter the destination of the bulk transfer.
To Another Company
Click this option button to transfer assets from the current company to another
company (that is, an intercompany transfer).
Database
Use this field to select the database containing the company to which you are
transferring the assets.
Company
Use this field to select the company to which you are transferring the assets.
Bulk Transfer Report
The Bulk Transfer report displays the assets that were transferred successfully. If an asset
was selected for a bulk transfer and it was not transferred successfully, the report displays
the reason the transfer did not occur. A selected asset will not be transferred under the
following conditions:
• The asset was disposed.
• The asset was inactive.
• The asset had already been transferred.
• The asset’s placed-in-service date is later than the transfer date specified in the Bulk
Transfer dialog.
Transfer as a Disposal
You complete this type of disposal only from the Asset Transfer dialog. As the application
completes a transfer, it calculates a gain/loss amount on the transaction as if the asset had
been sold instead of transferred. The application displays the gain/loss amount on the
Transfer as a Disposal dialog.
For reporting purposes, the asset continues to appear on all reports as a transferred asset;
however, the application reports the amount of the gain/loss on the Disposal report with
a disposal method of “T.” This allows you to track gain/loss information on intercompany
and intracompany transactions for separate reporting purposes, while still complying with
consolidated reporting requirements.
To perform a transfer as a disposal
1.
In Asset Detail, display the asset that you want to transfer.
2.
Do one of the following:
• Select Asset/Transfer from the menu bar.
• Select the Transfer an Asset task on the navigation pane.
FAS 100 Asset Accounting User’s Guide
7-27
7
Performing Advanced Asset Functions
Transferring Assets
The Asset Transfer dialog appears.
3.
Complete the Asset Transfer dialog. For more information, see “Completing the Asset
Transfer Dialog,” page 7-23.
4.
On the Asset Transfer dialog, click the plus sign (+) to expand the Optional Transfer
Parameter section.
5.
In the Transfer as a Disposal field, select Yes. The Transfer as a Disposal dialog
appears.
6.
Complete the Transfer as a Disposal dialog, and then click the Calculate button. The
system calculates the gain/loss amount of the transfer.
7.
Click OK. The system returns to the Asset Transfer dialog.
8.
Complete the remainder of the Asset Transfer dialog, and then click OK. A message
asks if you want to view the details of the transfer on the Transactions tab.
9.
Click Yes to view the details of the transfer; otherwise, click No.
Completing the Transfer as a Disposal Dialog
Follow the guidelines below to complete the Transfer as a Disposal dialog.
7-28
Disposal Date
This field is automatically completed by the application, using the same date as the
transfer date.
Disposal Method
This field displays the transfer disposal method. On a Disposal report, the Disposal
Method column displays a “T” (for “transfer”).
Cash Proceeds
Use this field to enter the dollar amount of all cash received plus the value of any debts
or other liabilities assumed by the buyer. If the transfer is a like-kind exchange, also
include the value of any property received that is not like-kind.
Non-Cash Proceeds
Use this field to enter the dollar value of any non-cash items received during the
transfer. If the disposal is a like-kind exchange, include the value of any like-kind
property received.
Expenses of Sale
Use this field to enter the dollar amount of direct expenses incurred in selling or
otherwise disposing of the asset.
FAS 100 Asset Accounting User’s Guide
7
Performing Advanced Asset Functions
Transferring Assets
Gain/Loss
This field displays the realized gain or loss on the disposal after the calculation is
complete. The disposal method determines the realized gain or loss. You can override
the amount by entering your own figure. Precede a negative number with a negative
sign. Do not enclose a loss amount in parentheses.
Recognize?
The application displays No in this field. The gain or loss on a transfer treated as a
disposal is not recognized. You can view the gain or loss amount on the Disposal
report.
Calculate Button
Click this button to calculate the gain or loss amount on the disposal.
Completing the Edit General Information Dialog
The Edit General Information dialog allows you to make changes to any of the descriptive
fields for the asset that is being created by the transfer. Typically, when you transfer an
asset, you must change many of the asset’s attributes. For example, when you transfer an
asset by Location, not only do you want the Location field to change (which happens
automatically), but you might also want to change the asset’s Owner, G/L Asset Account,
G/L Expense Account, and Department. The Edit General Information dialog allows you
to change all of these fields and more—without having to go to Asset Detail for the new
asset after it is created.
When the Edit General Information dialog first appears, it reflects the settings of the
original asset. To edit fields, use the scroll bars to locate the field you want to edit, and then
make the appropriate changes. You can add notes to the asset in the space provided. Click
OK when finished.
FAS 100 Asset Accounting User’s Guide
7-29
7
Performing Advanced Asset Functions
Transferring Assets
Deleting Asset Transfers
For information on the best way to delete asset transfers, see “Deleting Asset Transactions,”
page 7-32. You can also delete the entire asset to delete the transfer information. In order to
delete the transferred asset, you must first delete all new system numbers created as a
result of the transfer. Deleting the asset deletes the core System Number and all extensions
of it.
Note: We do not generally recommend deleting assets because you cannot undo the
deletion. We recommend that you inactivate an asset instead of deleting it. For more
information, see “Inactivating Assets,” page 7-31.
Viewing the Transferred Asset
The Transactions tab in Asset Detail displays information about transferred assets.
To view the asset that is created
1.
In Asset Detail, display the asset that was transferred.
2.
Select the Transactions tab. For more information, see “The Transactions Tab of Asset
Detail,” page 3-22.
For each transfer, the Transactions tab displays the System Number of the original
asset, the transferred asset, and the remaining asset.
3.
In the Go field, enter the System Number of the transferred asset, and then click the
Go button. The application displays the Asset Detail view of the transferred asset.
Note: If the asset was transferred to another company, you must first open that company
to see the transferred asset.
Viewing Past Conditions and Extension Numbers of Partially
Transferred Assets
All asset extensions are descendants of the original asset as identified by the core System
Number. Asset extensions reveal the evolution of an asset. As partial activity occurs on an
asset, such as a partial disposal or a partial transfer, one or more new asset extensions are
created to reflect the changing condition of the original asset. In the Asset List, only the core
System Number is displayed. In Asset Detail, only the current extension of a core System
Number is immediately visible. However, you can view past extension numbers and
conditions of an asset on the Transactions tab in Asset Detail.
Another way to view asset history is to run the Asset Status report. For more information,
see “Viewing Asset Status History,” page 6-41. For a full discussion of asset extensions, see
“Understanding Asset Identification,” page 7-1.
To view past conditions and extension numbers of partially
transferred assets
1.
7-30
In Asset Detail, display the asset’s core System Number.
FAS 100 Asset Accounting User’s Guide
Performing Advanced Asset Functions
Inactivating and Reactivating Assets
2.
Click the Transactions tab.
3.
Click the View Transactions button to view the partial transfer information.
7
If more than one transaction exists for the asset, the Select Transaction dialog appears.
4.
Select the transaction that you want to view, and then click OK.
The Asset Transfer dialog appears. The title of the dialog displays the asset’s extension
number (for example, Asset Transfer - Asset 24.003).
Inactivating and Reactivating Assets
Reactivating and inactivating assets is an important element of the asset maintenance
activities.
Inactivating Assets
Temporarily prevent assets from appearing on reports or being depreciated.
Reactivating Assets
Remove the inactive status from assets, allowing them to appear on reports and be
depreciated.
Inactivating Assets
We recommend that you inactivate assets instead of deleting them. If you delete an asset,
you lose all of its history information. If you inactivate an asset, you retain that asset’s
history and accomplish most other goals you would attain by deleting an asset.
You should inactivate (rather than delete) an asset that has been disposed of if you believe
that you may need the asset’s data again for an audit or other purposes.
Inactivating an asset affects the asset in these ways:
• The application removes the asset from all reports except the File Listing report.
• The application does not calculate additional depreciation on the asset.
• The application disables the asset’s tabs. You are allowed to view but not edit the
inactive asset’s descriptive fields.
• In the Asset List, the Status column indicates the asset’s inactive status.
• In Asset Detail, the Status field indicates the asset’s inactive status.
Be sure you complete all necessary processing on an asset before you inactivate it.
To inactivate assets
You can inactivate an asset individually or inactivate a selection of assets. Or you can use
the Select All button in the upper-left corner of the Asset List and inactivate the entire
group of assets.
1.
Select the asset or assets you want to inactivate.
2.
Select Asset/Inactivate from the menu bar. A message appears asking you to confirm
your intention to inactivate the selected assets.
3.
Click Yes.
FAS 100 Asset Accounting User’s Guide
7-31
7
Performing Advanced Asset Functions
Deleting Asset Transactions
Reactivating Assets
After you inactivate an asset, you can no longer perform asset functions on it or edit it. To
change an inactive asset, you must first reactivate the asset. You also reactivate an asset to
make it appear on reports again. The next time depreciation is calculated after an asset is
reactivated, the application calculates depreciation through the inactive period.
To reactivate assets
You can reactivate an asset individually or you can reactivate a selection of assets. Or you
can use the Select All button in the upper-left corner on the Asset List and reactivate the
entire group of assets.
1.
Select the asset or assets you want to reactivate.
2.
Select Asset/Reactivate from the menu bar. A message appears asking you to confirm
your intention to reactivate the selected assets.
3.
Click Yes.
Deleting Asset Transactions
You can use the Delete Last Transaction command to delete disposal and transfer
transactions, either whole or partial. Deleting the last transaction returns an asset to its
original condition prior to the transaction. If the application created a new asset and a new
extension during the transaction, it deletes both the new asset and the new extension, and
reactivates the original asset. You can select this command only in Asset Detail view of an
individual System Number.
Although you can use the Delete Last Transaction command to delete many transactions,
you can delete only one transaction each time you use the command. The application
deletes transactions in reverse order of creation for a particular System Number.
In addition to this method of deleting transactions, you can also delete disposals of fully
disposed assets by resetting depreciation. (This is not the case for partial disposals.
Resetting depreciation on a partially disposed asset does not cancel the disposal.) For more
information, see “Resetting Depreciation,” page 8-6.
To delete the last transaction performed on an asset
7-32
1.
In Asset Detail, display the asset that contains the transaction you want to delete.
2.
Select the Transactions tab. See “The Transactions Tab of Asset Detail,” page 3-22.
3.
Click the Delete Last Transaction button. A message confirms that you want to
continue.
4.
Click the Yes button. The application automatically deletes the last transaction for this
asset.
5.
Repeat step 3 and 4 to delete additional transactions for this asset. Repeat steps 1
through 4 to delete the last transaction for other assets.
FAS 100 Asset Accounting User’s Guide
7
Performing Advanced Asset Functions
Deleting Assets
Deleting Assets
Generally, you don’t want to delete an asset. If you delete an asset, you lose all of its history
information. If you inactivate the asset instead, you retain that asset’s history and
accomplish most other goals you would attain by deleting an asset. Delete an asset only if
you think you will never again need a single piece of information from that asset (say, for
instance, for a tax audit).
The application does not reuse deleted asset numbers unless it is the last asset number
issued.
Note: Deleted assets cannot be undeleted.
If you still want to delete an asset, follow the procedures outlined below.
To delete a single asset
1.
In Asset Detail, display the asset you want to delete.
2.
Select Asset/Delete Asset from the menu bar. A confirmation message appears.
3.
Click Yes to delete the asset. A message asks if you want to print the Asset Detail
report for the deleted asset.
4.
Click Yes to print the report. A standard Print dialog appears.
5.
Complete the Print dialog to send the Asset Detail report to the printer.
To delete multiple assets
1.
In the Asset List, select the assets you want to delete. For more information, see
“Selecting Assets,” page 3-11.
2.
Select Asset/Delete Asset from the menu bar. A confirmation message appears.
3.
Click Yes to delete the assets. A message asks if you want to print the Asset Detail
report for the deleted assets.
4.
Click Yes to print the report. A standard Print dialog appears.
5.
Complete the Print dialog to send the Asset Detail report to the printer.
FAS 100 Asset Accounting User’s Guide
7-33
7
7-34
Performing Advanced Asset Functions
Deleting Assets
FAS 100 Asset Accounting User’s Guide
Chapter 8
Depreciation
In this chapter:
Understanding Depreciation Calculation Concepts . . . . . . . . . . . . . . . . . . . . . . . . . . . . . . 8-2
Calculating Depreciation for Your Assets . . . . . . . . . . . . . . . . . . . . . . . . . . . . . . . . . . . . . . . 8-4
Resetting Depreciation . . . . . . . . . . . . . . . . . . . . . . . . . . . . . . . . . . . . . . . . . . . . . . . . . . . . . . . 8-6
Running a Budgetary Projection . . . . . . . . . . . . . . . . . . . . . . . . . . . . . . . . . . . . . . . . . . . . . . . 8-9
Running a Quick Projection . . . . . . . . . . . . . . . . . . . . . . . . . . . . . . . . . . . . . . . . . . . . . . . . . . 8-10
Changing Critical Depreciation Fields . . . . . . . . . . . . . . . . . . . . . . . . . . . . . . . . . . . . . . . . . 8-12
Conducting a Period Close . . . . . . . . . . . . . . . . . . . . . . . . . . . . . . . . . . . . . . . . . . . . . . . . . . 8-15
Performing a MACRS Convention Switch . . . . . . . . . . . . . . . . . . . . . . . . . . . . . . . . . . . . . 8-20
Creating Custom Depreciation Methods . . . . . . . . . . . . . . . . . . . . . . . . . . . . . . . . . . . . . . . 8-22
Electing the 168 Allowance . . . . . . . . . . . . . . . . . . . . . . . . . . . . . . . . . . . . . . . . . . . . . . . . . . 8-27
New York Liberty Zone Property . . . . . . . . . . . . . . . . . . . . . . . . . . . . . . . . . . . . . . . . . . . . . 8-36
Section 179 Limits for Enterprise Zone Property . . . . . . . . . . . . . . . . . . . . . . . . . . . . . . . . 8-43
Qualified Gulf Opportunity Zone Property . . . . . . . . . . . . . . . . . . . . . . . . . . . . . . . . . . . . 8-44
Qualified Recovery Assistance Property (Kansas Disaster Zone) . . . . . . . . . . . . . . . . . . 8-46
Qualified Disaster Assistance Property . . . . . . . . . . . . . . . . . . . . . . . . . . . . . . . . . . . . . . . . 8-49
Reviewing Assets for Tax Compliance . . . . . . . . . . . . . . . . . . . . . . . . . . . . . . . . . . . . . . . . . 8-51
Calculating depreciation is one of the most important aspects of working with fixed assets.
You can calculate and update current depreciation, project future depreciation amounts, or
recalculate depreciation for an earlier period.
The Depreciation menu is where you go to calculate current depreciation for all assets or
for a group of assets. You can depreciate monthly, quarterly, or annually. You can also reset
depreciation back to an earlier date. Using this menu, you can choose to project
depreciation amounts for future years for a group of assets or for an entire company. After
you calculate current depreciation, you can store the results separately by running a period
close, so that you can later return to them if necessary.
This chapter covers these topics plus the steps necessary to create custom depreciation
methods. For additional detailed information about the elements of depreciation,
depreciation defaults, and disposal methods, you may also want to refer to Appendix A,
“Depreciation and Fixed Asset Concepts.” The depreciation methods are described in
depth in Appendix B, “Depreciation Methods.”
FAS 100 Asset Accounting User’s Guide
8-1
8
Depreciation
Understanding Depreciation Calculation Concepts
Understanding Depreciation Calculation Concepts
Following are several hints regarding the proper methods for calculating depreciation
effectively.
Depreciation Calculation Dates
The application calculates depreciation from one of the four following dates:
• Placed-in-service date
• Beginning date
• Period close date
• Current through date
The placed-in-service date is self-explanatory. The beginning date is the date through which
depreciation was already calculated for the asset at the time you entered it in the
application. The period close date is the date on which depreciation was last saved in the
database. The current through date is the date through which depreciation was last
calculated by the application.
The application uses whichever of those four dates immediately precedes the new date you
enter for calculations (the depreciation calculation date), as illustrated below.
Monthly Depreciation Run for Next Period
Depr. this run
8/2009
Placed in
Service date
10/2010
Beginning
date
12/2010
Period Close
date
01/2011
02/2011
Through
date
03/2011
Depr. Calc.
date
———————>
In the above example, the user is calculating forward from 2/2011 to 3/2011. Thus,
depreciation this run is for the 1-month period between the two dates.
Depreciation Run for Earlier Period
Depr. this run
8/2009
Placed in
Service date
10/2010
Beginning
date
12/2010
Period Close
date
01/2011
02/2011
Depr. Calc.
Through
date
date
<———————
03/2011
In this example, the user is calculating depreciation for a period prior to the current
Through Date of 2/2011. The application looks for a starting point for the calculations and
determines that the latest date in time is the Period Close on 12/2010. Thus, depreciation
this run is for the 1-month period from 12/2010 to 1/2011. If no period close data existed,
the application’s starting point for calculations would have been the Beginning Date of
10/2010 and depreciation this run would have been for the 3-month period between
10/2010 and 1/2011.
Note that in either case the depreciation calculation date becomes the new through date for
the asset or assets being depreciated.
8-2
FAS 100 Asset Accounting User’s Guide
Depreciation
Understanding Depreciation Calculation Concepts
8
Obtaining Monthly Depreciation Figures
Because the depreciation this run amount is dependent on the frequency of your
depreciation calculations, you should calculate depreciation for each month in succession
in order to obtain accurate monthly depreciation figures. For example, suppose today is
April 2, 2010. You last calculated depreciation for all assets and all books through February
2010. This means that current year-to-date and accumulated depreciation for all assets has
been calculated through February 2010, and the current through date in Asset Detail is
February 2010.
To calculate depreciation for March, you would type 03/10 as the date through which you
want to calculate depreciation and select an output option. If you run a Depreciation
Expense report at the time you calculate depreciation, the column that shows depreciation
for this run will give you the March figures; that is, depreciation is calculated from the
current through date (February) through the depreciation calculation date (March). After
you calculate depreciation, the new through date in Asset Detail for your assets will be
March 2010, and each asset’s current depreciation figures will include the March numbers.
Note: If you need only to update the assets in the application and don’t need to generate a
report, make sure you clear all Send To check boxes.
Calculating Depreciation for Earlier Periods
If you calculate depreciation for an earlier period, you will reset current depreciation for
the selected assets to the figures for the earlier period. Note that if you include a disposed
asset in a report with a run date earlier than the disposal date, the gain/loss figures on the
Disposal report will be incorrect for that asset. In any case, you can return to the current
period amounts by executing the Depreciate command again, through the disposal date,
after you finish calculating depreciation for the earlier period.
Midquarter Convention
One way to determine whether the midquarter convention applies is to run the Midquarter
Applicability report before you execute the Depreciate command. If the report states that
more than 40% of the aggregate basis of newly acquired qualifying MACRS property
(generally, personal property) was placed in service in the last three months of the tax year,
you need to select Edit Company from the File menu, change the Book Override to
Midquarter, and depreciate the assets. For details regarding the midquarter convention
settings, see “Midquarter,” page 4-16. If you’ve already calculated depreciation with
incorrect midquarter convention settings, you will need to perform a MACRS Convention
Switch. See “Performing a MACRS Convention Switch,” page 8-20.
Changes to the Book Overrides’ settings have no effect on future depreciation calculations
for the assets that have already been depreciated. The only exception is if you reset an
asset’s depreciation to the placed-in-service date and clear the MACRS convention setting
in the Reset Depreciation dialog.
The midquarter convention is optional for the 2001 tax year if September 11, 2001 occurs in
the third or fourth quarter of your fiscal year. Pursuant to IRS Notice 2001-70 and 2001-74,
you can elect to use the half-year convention, even if more than 40% of the aggregate
depreciable basis of newly acquired qualifying MACRS property was placed in service in
the last three months of the tax year.
FAS 100 Asset Accounting User’s Guide
8-3
8
Depreciation
Calculating Depreciation for Your Assets
To make the half-year convention election when you would otherwise be required to use
the midquarter convention, write “Election Pursuant to Notice 2001-70” across the top of
Form 4562, Depreciation and Amortization. You can tell the application to write this text
on the form when you complete the Form 4562 Report Definition dialog.
Multiple Books
Because you can select which books to include for depreciation calculations, a given asset
may have current depreciation calculated through different dates in different books.
Similarly, because you can select which assets to depreciate, different assets belonging to
the same company may have current depreciation calculated through different dates. If
you want all assets in all books to have depreciation calculated through the same date,
select all books on the Depreciate dialog and use the All FAS Assets group when calculating
depreciation. This does not affect any disposed or transferred assets.
Calculating Depreciation for Your Assets
The Depreciate feature calculates depreciation beginning from the last date you ran
depreciation to an end date that you specify. Anytime you calculate depreciation you can
run a Depreciation Expense report as well. The Depreciation Expense report provides
essential asset data, plus figures for previous depreciation, depreciation calculated by this
depreciation run, and current depreciation. The application generates a separate
Depreciation Expense report for each book you select. The Depreciation Expense report is
discussed in length in “Depreciation Expense Report,” page 10-18.
The application also calculates depreciation up to the transaction date when you dispose
or transfer an asset. An asset’s depreciation figures reflect whichever of these actions—
depreciate, dispose, or transfer—you performed most recently.
You should calculate depreciation monthly for any book that is posted monthly.
To depreciate your assets
1.
Do one of the following:
• Select Depreciation/Depreciate from the menu bar.
• Click the Calculate Depreciation task on the navigation pane.
The Depreciate dialog appears.
8-4
FAS 100 Asset Accounting User’s Guide
Depreciation
Calculating Depreciation for Your Assets
2.
8
Complete the Depreciate dialog, and then click OK. See “Completing the Depreciate
Dialog,” page 8-5. The application calculates depreciation for the selected group of
assets, then either displays the results in a report viewer or sends them to a printer.
You can also depreciate only selected assets or an individual assets.
To depreciate only selected assets
1.
In the Asset List, select the assets you want to depreciate.
2.
Do one of the following:
• Select Depreciation/Depreciate from the menu bar.
• Click the Calculate Depreciation task on the navigation pane.
The Depreciate dialog appears. The application automatically selects <Selected
Assets> in the Group field.
3.
Complete the Depreciate dialog, then click OK. The application calculates
depreciation for the selected assets, then either displays the results in a report viewer
or sends them to a printer.
To depreciate only a single asset
1.
Select the asset for which you want to calculate depreciation, and then go to Asset
Detail.
2.
Do one of the following:
• Select Depreciation/Depreciate from the menu bar.
• Click the Calculate Depreciation task on the navigation pane.
The Depreciate dialog appears. The application automatically selects <Detailed Asset
No. XX> in the Group field, where XX is the System Number of the selected asset.
3.
Complete the Depreciate dialog, then click OK. The application calculates
depreciation for the selected asset, then either displays the results in a report viewer
or sends them to a printer.
Completing the Depreciate Dialog
Follow the guidelines below to complete the Depreciate dialog.
Group
Use this field to select a group for which you want to calculate depreciation. To create
a new group, you select Group Manager from the Customize menu.
Books
Use this field to select the books for which you want to calculate depreciation. You
must select at least one book.
Select All/Unselect All Button
Click this button either to select the check boxes for all available books or to clear
the check boxes for all available books.
Date
Calculate Depreciation Through the Following Date
Use this field to enter the date (in the MM/YYYY format) through which you want
to calculate depreciation. All assets placed in service through the last day of the
FAS 100 Asset Accounting User’s Guide
8-5
8
Depreciation
Resetting Depreciation
month you enter are included. The date can be for any period, including an earlier
period. If you enter a date for an earlier period, however, the current depreciation
figures for all assets included in the calculation are reset to the depreciation
amounts for that earlier period.
Note: Certain date validations occur during the depreciate process. Refer to
“Calculating Depreciation for Your Assets,” page 8-4, for an explanation of
depreciation calculation dates.
View Reporting Period Button
Click this button to view a dialog that allows you to select the reporting period for
each book. For more information, see “Completing the Current Reporting Period
Dialog,” page 9-11.
Run Options
Force Recalculation
Select this check box to recalculate depreciation on assets for which you have
already calculated depreciation through this date. You should select this check box
if you have changed the company’s fiscal year-end or the adjustment convention
in the Edit Company dialog since your last calculated depreciation. Otherwise, you
can save processing time by clearing this check box.
Update Current Reporting Period
Select this check box to change the current reporting period to the date entered in
the Date field. For more information, see “Setting the Current Reporting Period,”
page 9-10.
Choose Report
Use this field to select a customized report that will display the calculation results
at the end of the depreciate process. You can choose the Depreciation Expense
report or any customized standard report based on the Depreciation Expense
report. For example, if you have changed the column headings on the Depreciation
Expense report and named the customized report “My Depr Expense Report,” you
can select My Depr Expense Report from this field.
Note: This field is available only if you have purchased the FAS Report Writer
program.
Send To
You can send a report to two possible destinations: a display window or a printer.
Select the appropriate check box. If you do not want to generate a report, clear both
check boxes. When no boxes are selected, depreciation is calculated for the selected
assets and depreciation amounts are updated in Asset Detail.
Resetting Depreciation
Resetting depreciation on assets with extension numbers is handled differently than when
resetting depreciation on assets without extension numbers. (Although, you can reset
depreciation on a group containing both.) Remember, an asset is assigned an extension
number only if it has been partially transferred or partially disposed.
Resetting depreciation on an asset with extension numbers resets depreciation only on the
last extension number. Depreciation is not reset on the original extension number or on any
8-6
FAS 100 Asset Accounting User’s Guide
Depreciation
Resetting Depreciation
8
intermediary extension numbers. When resetting depreciation to a date prior to the
creation of the last extension number, the application resets depreciation to the beginning
date of the last extension for that particular asset. All other assets without extension
numbers in the selected group are reset to the specified date.
Resetting depreciation on a fully disposed asset cancels the disposal. If you’ve disposed of
the asset through several partial transactions, the application cancels only the final disposal
transaction (if it was a whole disposal). If the final transaction was a partial disposal, then
the application resets to the beginning date of the last extension number.
To cancel a partial disposal, see “Deleting Asset Transactions,” page 7-32.
To reset depreciation
1.
Select the asset or assets on which you want to reset depreciation.
2.
Do one of the following:
• Select Depreciation/Reset Depreciation from the menu bar.
• Click the Reset Depreciation task on the navigation pane.
The Reset Depreciation dialog appears.
3.
Complete the Reset Depreciation dialog, and then click OK. See “Completing the
Reset Depreciation Dialog,” page 8-7.
The application resets depreciation for the selected assets.
Completing the Reset Depreciation Dialog
Follow the guidelines below to complete the Reset Depreciation dialog.
Select a Book
Use the check boxes in this field to specify the books for which you want to reset
depreciation.
Select All/Unselect All Button
Click this button either to select the check boxes for all available books or to clear
the check boxes for all available books.
Reset Date
Use this field to specify the date to which you want to reset depreciation.
FAS 100 Asset Accounting User’s Guide
8-7
8
Depreciation
Resetting Depreciation
Placed-in-Service Date
Click this option button to reset depreciation to the asset’s Placed-in-Service Date.
Selecting this option resets all depreciation figures to zero (the amount of
depreciation on the date the asset was placed in service). The amounts in the
Period Close fields, if any, will be deleted. Select this option if critical depreciation
values, such as the acquired value or depreciation method, were entered
incorrectly. In this case, you need to reenter the beginning amounts and other
values after resetting depreciation and before executing the Depreciate command.
Note: You cannot reset depreciation to the Placed-in-Service Date on an asset that was
created as the result of a transfer. The application cannot reset depreciation prior to
the asset’s Beginning Date.
Beginning Date
Click this option button to reset the current depreciation fields to the beginning
date of the asset (if applicable). Selecting this option resets depreciation figures to
the amounts entered in the asset’s beginning depreciation fields. The amounts in
the Period Close fields, if any, will be deleted. This is the default. Select this option
when the beginning values are correct but the current or period close depreciation
figures are not. After you reset to the beginning depreciation amounts, you can
change asset data as needed and recalculate depreciation by executing the
Depreciate command.
Note: If there is no date in the Beginning Date field, the application automatically
resets the asset’s depreciation to the Placed-in-Service Date.
Period Close Date
Click this option button if you want to reset depreciation back to the last period
close date. Selecting this option resets the current depreciation figures to the
amounts entered when the last period close was performed.
Note: If there is no date in the Period Close Date field, the application automatically
resets the asset’s depreciation to the Beginning Date (if one exists). If there is no date
in the Beginning Date field, the application resets the asset’s depreciation to the
Placed-in-Service Date.
Clear Convention?
Select this check box if you want to change the averaging convention (from the
half-year convention to the midquarter convention, or vice versa) on qualifying
MACRS property when you reset depreciation. Qualifying MACRS property is
generally property types P, Q, A, and T, as well as those property type R assets that do
not use the midmonth convention. You must also change the averaging convention in
the Edit Company dialog (on the Book Overrides tab) before you recalculate
depreciation. You can clear the convention only when you select the Beginning Date or
the Placed-in-Service Date options; you cannot clear the convention when you select
the Period Close Date.
Note: If you are resetting depreciation and you need to change the averaging
convention, it is much easier to use the MACRS Convention Switch option, located on
the Depreciation menu. See “Performing a MACRS Convention Switch,” page 8-20.
8-8
FAS 100 Asset Accounting User’s Guide
Depreciation
Running a Budgetary Projection
8
Running a Budgetary Projection
For each fiscal year, it’s easy to view the projected depreciation expense for one asset or for
a group of assets.You can view the projected depreciation expense in two ways:
• Run a monthly projection, which shows the projected depreciation expense for each
month in a single year.
• Run an annual projection, which shows the projected depreciation expense for
multiple years.
The application displays the projection in the form of the Monthly Projection report and the
Annual Projection report. These reports display the projection as a grand total of all assets
selected for inclusion in the report. They do not display projections for individual assets,
unless you run the report for only one asset. The Monthly Projection report and Annual
Projection report are discussed at length in Chapter 9, “Standard Reports.”
To run a monthly projection
1.
Select Depreciation/Monthly Projection from the menu bar. The Report Definition
dialog appears.
2.
Complete the Report Definition dialog, and then click the Run Report button. The
application runs the projection and sends the results to the specified location. For
more information, see “Completing the Report Definition Dialog,” page 9-8.
Note: When you click the Other Date option button, and change the report date to
another year, you get a monthly projection for that year.
FAS 100 Asset Accounting User’s Guide
8-9
8
Depreciation
Running a Quick Projection
3.
If you sent the report to the display window, view the Monthly Projection report.
Print the report by clicking the Print icon, if desired, and then click the Close button to
exit from the report viewer.
4.
Click the Close button to exit from the Report Definition dialog.
To run an annual projection
1.
Select Depreciation/Annual Projection from the menu bar. The Report Definition
dialog appears.
2.
Complete the Report Definition dialog, then click the Run Report button. The
application runs the projection and sends the results to the specified location. For
more information, see “Completing the Report Definition Dialog,” page 9-8.
3.
If you sent the report to the display window, view the Annual Projection report. Print
the report by clicking the Print icon, if desired, and then click the Close button to exit
from the report viewer.
4.
Click the Close button to exit from the Report Definition dialog.
Running a Quick Projection
You can easily view an asset’s projected depreciation expense for the life of the asset.
To run a quick projection on an asset
1.
Do one of the following:
• In Asset Detail, display the asset you want to project.
• In the Asset List, select the asset you want to project.
8-10
FAS 100 Asset Accounting User’s Guide
Depreciation
Running a Quick Projection
2.
8
Do one of the following:
• Select Depreciation/Quick Projection from the menu bar.
• Click the Run a Quick Projection task on the navigation pane.
The Quick Projection dialog appears.
3.
Select the book on which you want to run a projection, and then click OK. The
application generates and displays the Quick Projection report.
Quick Projection Report
The Quick Projection report shows an asset’s projected depreciation expense for the life of
the asset.
Report Columns
The following guidelines provide detail on the columns appearing on the report.
As Of
This column displays the fiscal year-end for each year in the asset’s life.
Beginning Depreciation
Beginning Depreciation includes all depreciation expense from the asset’s
placed-in-service date through the end of the fiscal year before the one for which
depreciation is projected.
Depreciation This Run
Because this projection is run annually, the Depreciation This Run column will always
be the same as the Current Year to Date Depreciation.
Current YTD Depreciation
Current Year to Date Depreciation includes all depreciation expense from the
beginning to the end of the fiscal year for which depreciation is projected.
Current Accum Depreciation
Current Accumulated Depreciation includes all depreciation expense from the asset’s
placed-in-service date up to the end of the year for which depreciation is projected.
FAS 100 Asset Accounting User’s Guide
8-11
8
Depreciation
Changing Critical Depreciation Fields
Note: The following columns on the report include the 168 Allowance and Section 179
expense, when applicable to the depreciation method, if you selected Yes in the Include
Section 168 Allowance and Section 179 in Expense field in the Edit Company dialog:
• Beginning Depreciation
• Depreciation This Run
• Current YTD Depreciation
• Current Accum Depreciation
The header of the report indicates whether you selected Yes or No in the Edit Company
dialog.
Sample Quick Projection Report
%
E.
!>4
&
5..A@
#..;(.
+
$>
5(
(.
7)
=
=@
=;
=
=
=
=H
=G
=
0.
4
(.
1
G1;
;H@1@
@H1G
HGH@1A
H@@G1G
GHH1AG
GA1@@
1
(.
:!(
!-
(.
G1;
G1;
G1G;
G1G;
@G1AG
@G1AG
AG1G
AG1G
GGA1G
GGA1G
GGA1G
GGA1G
GGA1G
GGA1G
H1
H1
1
1
$
)
E.
..
(.
G1;
;H@1@
@H1G
HGH@1A
H@@G1G
GHH1AG
GA1@@
1
1
B
Changing Critical Depreciation Fields
Tip: Before changing a critical depreciation field, we recommend that you print the Main
tab of the asset you are changing to insure you have the original asset information or
perform a backup of the company prior to making the change, in case you do not get the
desired outcome.
The information entered in several fields is used to calculate depreciation. The following
fields are the depreciation-critical fields:
• Property Type
• Placed-in-Service Date
8-12
FAS 100 Asset Accounting User’s Guide
Depreciation
Changing Critical Depreciation Fields
8
• Acquisition Value
• Depreciation Method
• Estimated Life
• Salvage Value
• Section 168 Allowance % (if applicable to method)
• Section 179
• Business-Use Percentage
When you change a value in a depreciation-critical field after you have calculated
depreciation for the asset, you must indicate when to apply the change. The new
information could be applied at several different points in the life of the asset. A message
box will prompt you to select the date after you make the change to the depreciation-critical
field.
To change a critical depreciation field
1.
Go to Asset Detail for the asset whose depreciation-critical information you want to
change.
2.
Change the information in one of the depreciation-critical fields. When you tab out of
the field, a message warns you that you are making a change to a depreciation-critical
field and asks if you want to continue.
3.
Click the Yes button to continue. The Critical Depreciation Change dialog appears.
4.
Click one of the four option buttons, and then click OK. The information in the
Beginning Depreciation, Current Depreciation, and Period Close fields is updated.
5.
Click the Save Asset button.
FAS 100 Asset Accounting User’s Guide
8-13
8
Depreciation
Changing Critical Depreciation Fields
Note: If you select anything except Placed-in-Service Date in step 4, and the depreciation
method is currently SL, SF, or SH and the changes make the asset under-depreciated as
related to the new values, the asset may not fully depreciate over the life of the asset. In
this case, we recommend changing the Depreciation Method to RV. The Depreciation
Adjustment report can assist you in identifying under-depreciated assets.
Completing the Critical Depreciation Change Dialog
Follow the guidelines below to complete the Critical Depreciation Change dialog.
Placed-in-Service Date
Click this option button to apply the change as of the Placed-in-Service date. Any
depreciation in the Current Depreciation, Period Close, and Beginning Depreciation
fields is reset to zero. The next time you calculate depreciation, the newly entered
information is applied as of the Placed-in-Service date as though the asset had been
originally entered with the new information.
Note: This option is not recommended for older assets. Choosing this option will
remove prior-year calculations.
8-14
Beginning Date
Click this option button to apply the change as of the Beginning date. The values in the
beginning fields are retained and depreciation will be recalculated going forward
using the newly entered information. Zeros are entered in the Period Close fields if the
Period Close date is after the Beginning date. The information in the Period Close fields
is retained if the Period Close date equals the Beginning date. The next time you
calculate depreciation, the newly entered information will be applied as of the
Beginning date. This option is not available if you are changing the Placed-in-Service
date to a date after the Beginning date or there is no Beginning information.
Period Close Date
Click this option button to apply the change as of the Period Close date. The period
close values calculated using the existing depreciation-critical field values are retained.
The next time you calculate depreciation, the newly entered information is applied as
of the Period Close date. The Period Close data becomes the Beginning data and
overwrites the information in the Beginning fields. This option is not available if you
are changing the Placed-in-Service date to a date after the Period Close date or there is
no Beginning data.
Current Through Date
Click this option button to apply the change as of the Current Through date. The
Current Through date values calculated using the existing depreciation-critical field
values are retained. Period Close amounts before the Current Through date will be
reset to zero. The next time you calculate depreciation beyond the Current Through
date, the newly entered information will be applied. The Current Through data
becomes the Beginning data and overwrites the information in the Beginning fields.
This option is not available if you are changing the Placed-in-Service date to a date after
the Current Through date.
FAS 100 Asset Accounting User’s Guide
Depreciation
Conducting a Period Close
8
Changing the Beginning Depreciation Fields
When you make a change to any of the Beginning Depreciation fields (Beginning Date,
Beginning Year-to-Date Depreciation, or Beginning Accumulated Depreciation), the
following changes to the asset are made:
• The newly entered Beginning Depreciation information is copied into the Current
Depreciation fields (Current Through Date, Current Year-to-Date Depreciation, and
Current Accumulated Depreciation).
• The information in the Period Close fields (Period Close Date, Period Close
Year-to-Date Depreciation, and Period Close Accumulated Depreciation) is set to zero.
• The depreciation adjustment, if any, is recalculated and can be viewed on the
Depreciation Adjustment report.
Note: You should be careful about changing information in the Beginning Depreciation
fields on an asset that was created as the result of a transfer. The Beginning Depreciation
fields contain important information regarding the depreciation expense as of the transfer
date. You generally should not change this information.
Conducting a Period Close
The Period Close feature allows you to store and protect current depreciation values for all
assets. This feature provides a security blanket against future calculation problems, such as
changes made to assets that lead to incorrect calculations. If needed, you can then later reset
depreciation to the period close date, a time when you last tied out to your general ledger.
The tasks involved in conducting a period close are exactly the same as those for running
a Depreciation Expense report. The only difference is how you access the feature. Plus, the
results of conducting the period close are stored in the Period Close fields. This allows you
to later reset depreciation to a period close date if necessary.
Note: When you conduct a period close, depreciation is not calculated; the application is
only storing figures.
You can view period close calculation amounts for an asset in Asset Detail. The last three
book information fields display those figures:
• Period Close Date
• Period Close Year-to-Date
• Period Close Accumulated
Note: If you want the period close to affect all extensions of a System Number, you must
assign criteria to the group on which you are performing the period close that will include
all extension numbers.
FAS 100 Asset Accounting User’s Guide
8-15
8
Depreciation
Conducting a Period Close
Hints for Conducting a Period Close
• Before you conduct a Period Close, calculate depreciation on the assets you want to
include in the process. To calculate depreciation, select the Depreciate command from
the Depreciation menu. The date that you enter on the Set Period Close dialog must
be the same as the date through which you have calculated depreciation. If
depreciation on an asset has not been calculated through the date in this field, it will
not appear on the Period Close report.
• We recommend that you select the All FAS Assets group when you conduct a period
close.
Note: The date of the Period Close must be on or after the Beginning Date for each asset
for which you are conducting the Period Close. You cannot conduct a Period Close prior
to an asset’s Beginning Date.
To conduct a period close
1.
Select Depreciation/Period Close/Set Period Close from the menu bar. The Set Period
Close dialog appears.
2.
Complete the Set Period Close dialog, and then click OK. See “Completing the Set
Period Close Dialog,” page 8-16. The most recent depreciation calculations for the
selected group of assets are saved, and then the results are either displayed on your
computer screen or sent to a printer.
If you opted to display the results, click the Close button to exit the Report Viewer.
Completing the Set Period Close Dialog
Follow the guidelines below to complete the Set Period Close dialog.
8-16
Group
Use this field to select the group on which you want to conduct a period close. To create
a new group, you can select Group Manager from the Customize menu
Books
Use this field to select the books for which you want to conduct a period close. You
must select at least one book.
FAS 100 Asset Accounting User’s Guide
Depreciation
Conducting a Period Close
Select All/Unselect All Button
Click this button either to select the check boxes for all available books or to clear
the check boxes for all available books.
Close the Period for Assets Calculated Through
Use this field to enter the date (in the format MM/YYYY) through which you want the
application to save previously calculated depreciation amounts. The application
includes all assets for which depreciation has been calculated through the last day of
the month you enter. The date may be for any period, including an earlier period. If
you enter a date for an earlier period, however, be sure you have calculated
depreciation through that date for the assets you want to include in the report. The
assets’ current through date must be the same as the date you enter in this field. This
ensures that the selected assets appear on the report.
8
View Reporting Period Button
Click this button to view a dialog that allows you to select the reporting period for
each book. For more information, see “Completing the Current Reporting Period
Dialog,” page 9-11.
Choose Report
Use this field to select a report that will display the calculation results at the end of the
period close process. You can choose the Depreciation Expense report or any
customized standard report based on the Depreciation Expense report. For example, if
you have changed the column headings on the Depreciation Expense report and
named the customized report “My Depr Expense Report,” you can select My Depr
Expense Report from this field.
Note: This field is available only if you have purchased the FAS Report Writer
software.
Send To
Use this field to specify where you want to send the report: a display window or
printer. Select the appropriate check box. If you do not want to generate a report, clear
both check boxes. The application saves previously calculated depreciation amounts
for the selected assets and updates them in Asset Detail.
Saving Calculations with a Period Close
The Period Close feature saves the most recent depreciation calculations and displays them
in the three Period Close fields. When you conduct a period close, the application copies
the amounts in the three depreciation-related fields to the three Period Close fields.
The table below shows the three fields that contain your depreciation calculations and the
corresponding Period Close fields.
Depreciation Fields
Period Close Fields
Current Year-to-Date
Period Close Year-to-Date
Current Accum
Period Close Accum
Current Through Date
Period Close Date
FAS 100 Asset Accounting User’s Guide
8-17
8
Depreciation
Conducting a Period Close
Example:
You calculate depreciation on an asset with the following attributes:
Property Type:
D
Placed-in-Service Date:
03/01/2003
Acquisition Value:
$10,000
Depreciation Method:
SL
Estimated Life:
7 years
You calculate depreciation for this asset on 12/31/2007. The application displays the
following in the three depreciation-related fields:
Current Year-to-Date:
$1,428.57
Current Accum:
$6,904.76
Current Through Date:
12/2007
Then you conduct a Period Close for a group of assets that includes this asset. After you
conduct the Period Close, the application displays the following in the three Period Close
fields:
Period Close Year-to-Date:
$1,428.57
Period Close Accum:
$6,904.76
Period Close Date:
12/2007
Relying on the Period Close Calculations
The Period Close feature allows you to store current depreciation values for all assets. This
feature locks in your calculations to ensure that your historical balances will always tie out
as of the Period Close date.
For example, if you make changes to the asset attributes, such as estimated life or
depreciation method, you can make the change effective as of the Period Close date. This
means your beginning balance is secured and the change will affect only the ongoing
calculations.
The Period Close amounts are used as a “starting point” when you calculate depreciation.
The Period Close amounts serve as the foundation on which future depreciation is
calculated.
Example:
You enter an asset in January of 2007, and you calculate depreciation on the asset each
month. In December 2007, you conduct a Period Close for a group of assets that includes
this asset. The information in the current depreciation fields for December 2007 is now
saved in your Period Close depreciation fields.
You continue to calculate depreciation monthly through March 2008. Then you realize that
an error was made on the asset during the original data entry, and you need to change the
estimated life from seven years to five years.
8-18
FAS 100 Asset Accounting User’s Guide
Depreciation
Conducting a Period Close
8
After you make the depreciation-critical change, the depreciation is recalculated, starting
with the December 2007 values, which are locked in and stored in the Period Close fields.
An adjustment is also calculated as of December 2007 for the change in estimated life.
Therefore, you are able to make the depreciation-critical change and claim an adjustment
in the current year, without restating your historical values.
Period Close and Beginning Depreciation Fields
Both the Period Close fields and the Beginning Depreciation fields protect your
depreciation calculations. The application does not allow you to calculate depreciation
prior to the Beginning Date or the Period Close Date. (To do so, you must first reset
depreciation back to the Placed-in-Service date.)
Please note the following rules for the Period Close and Beginning Depreciation fields:
• You cannot conduct a Period Close before the date in the Beginning Date field. (This
is because you cannot calculate depreciation prior to the date in the Beginning Date
field.)
• You can conduct a Period Close on the same date as the date in the Beginning Date
field. If you do so, then all three sets of depreciation fields (the Beginning
Depreciation fields, the Period Close fields, and the Current Depreciation fields) will
contain the same information.
• When you conduct a Period Close after the Beginning Date, the application copies the
depreciation amounts from the Current Depreciation fields into the Period Close
fields. The information in the Beginning Depreciation fields remains the same. The
application does not recalculate an adjustment.
• The application calculates adjustments to depreciation based on the information in the
Beginning Depreciation fields. You can run a Depreciation Adjustment report to view
the difference between depreciation calculated by the application and the amounts
entered in the Beginning Depreciation fields.
Clearing the Period Close Fields
You can remove information from the period close fields for a single asset or for a group of
assets, allowing you to easily rerun depreciation reports for periods prior to a period close.
When you use the Clear Period Close feature, the application removes the period close date
and enters zeros in the period close depreciation fields.
If an asset has been involved in a partial transfer or partial disposal, the application
removes period close information for the original asset extension as well as all of the
remaining extensions.
The application does not remove period close information from an asset whose status is
Inactive.
Note: Removing period close data does not immediately change the current depreciation
data. However, if you made changes to asset attributes after the Period Close date, then
depreciation calculations may be affected the next time depreciation is calculated prior to
the current through date.
FAS 100 Asset Accounting User’s Guide
8-19
8
Depreciation
Performing a MACRS Convention Switch
To clear the period close fields
1.
Select Depreciation/Period Close/Clear Period Close from the menu bar. The Clear
Period Close dialog appears.
2.
Complete the Clear Period Close dialog. See “Completing the Clear Period Close
Dialog,” page 8-20.
3.
Click OK. Zeros are entered in the period close fields if the asset’s Period Close Date is
on or after the date entered in the Clear Period Close dialog.
Completing the Clear Period Close Dialog
Follow the guidelines below to complete the Clear Period Close dialog.
Step 1: Select a Group
Use this field to select the group of assets for which you want to set the period close
fields to zero.
Step 2: Select Books
Use this field to select the book(s) for which you want to set the period close fields to
zero.
Select All/Unselect All Button
Click this button either to select the check boxes for all available books or to clear
the check boxes for all available books.
Step 3: Enter Period Close Date
Clear Period Close Information On or After
Use this field to enter the date for which you want to set the period close fields to zero.
When you click OK, the application enters zeros in the period close fields if the asset’s
Period Close Date is on or after the date you entered.
Performing a MACRS Convention Switch
The MACRS Convention Switch evaluates all selected assets in the current Asset List and
determines which assets qualify for a switch from either the midquarter to the half-year
averaging convention, or from the half-year to the midquarter averaging convention
(depending on which convention you specify).
If you have depreciated qualifying MACRS property under the wrong averaging
convention, you can perform a MACRS Convention Switch to recalculate depreciation for
8-20
FAS 100 Asset Accounting User’s Guide
Depreciation
Performing a MACRS Convention Switch
8
all qualifying assets placed in service for any specified year. Qualifying assets are 3-, 5-, 7-,
10-, 15-, 20-, or 25-year MACRS property, and have a depreciation method of MF, MA, MT,
MI, MR, AD, or AA. In addition, qualified property includes those property type R assets
that do not use the midmonth convention.
You can select individual assets you want the application to evaluate, or you can create a
group and select all assets in that group. However, because the application evaluates the
assets for you, you can select all assets in the All FAS Assets group and the application
switches only the qualifying MACRS assets. This is the most efficient and accurate way to
perform this function.
The MACRS Convention Switch affects all asset extension numbers within a System
Number. This means that if you select an asset with an extension number indicating a
disposed asset, the application recalculates the gain/loss amounts. However, you can quit
the function before recalculating.
If you select an asset with extension numbers indicating a transferred asset, the application
recalculates depreciation for only those extensions created within the System Number. You
must select and perform the MACRS Convention Switch on all new System Numbers
created during the transfer, even if the new System Number was created in another
company. It is important that you select all assets in all companies involved in asset
transfers. This way, you are sure not to miss any affected assets, which might result in either
overstating or understating depreciation amounts.
Note: Since the nature of this function requires numerous complex calculations, this
option can be time-consuming, depending on the number of assets you select.
To perform a MACRS Convention Switch
1.
Select the assets on which you want to perform a MACRS Convention Switch.
Tip: We recommend you select all assets. In the Asset List, select the All FAS Assets
group, and then either select Edit/Select All from the menu bar, or click the Select All
box in the upper-left corner of the Asset List.
2.
Select Depreciation/MACRS Convention Switch from the menu bar. The MACRS
Convention Switch dialog appears.
FAS 100 Asset Accounting User’s Guide
8-21
8
Depreciation
Creating Custom Depreciation Methods
3.
Complete the MACRS Convention Switch dialog, and then click OK. See “Completing
the MACRS Convention Switch Dialog,” page 8-22.
The application performs the switch on the appropriate assets, and then returns to your
previous dialog.
Note: If you have additional assets to enter for the year, be sure to change your default
convention on the Book Overrides tab of the Edit Company dialog.
Completing the MACRS Convention Switch Dialog
Follow the guidelines below to complete the MACRS Convention Switch dialog.
Step 1: Select Books
Use this field to select the book on which you want to perform the MACRS Convention
Switch.
Select All/Unselect All Button
Click this button either to select the check boxes for all available books or to clear
the check boxes for all available books.
Step 2: Enter a Fiscal Year End
Use this field to type the fiscal year-end for the year in which you want the application
to evaluate assets for the MACRS Convention Switch. You can also click the down
arrow and select the fiscal year-end from the pop-up calendar.
Step 3: Select Convention
Half-year Convention
Click this option button to switch assets from the midquarter convention to the
half-year convention.
Midquarter Convention
Click this option button to switch assets from the half-year convention to the
midquarter convention.
Creating Custom Depreciation Methods
If your company uses nonstandard depreciation methods, you can create custom
depreciation methods. Custom methods can be used to depreciate assets for up to 60 years
with a specified percentage for each year. The default for the averaging convention in the
year of disposition is full month, but you can select a different averaging convention. You
can create over 1200 different custom depreciation methods.
Note: The averaging convention for the placed-in-service year must be calculated as part
of the first year percentage.
8-22
FAS 100 Asset Accounting User’s Guide
8
Depreciation
Creating Custom Depreciation Methods
To create a custom depreciation method
1.
Select Customize/Depreciation Methods from the menu bar. The Custom
Depreciation Methods dialog appears.
2.
Enter a two-character code and a brief description of the method, and then click the
Add button. For further instructions on this dialog, see “Completing the Custom
Depreciation Methods Dialog,” page 8-24.
The Depreciation Method Setup - [Name] dialog appears.
3.
Complete the Depreciation Method Setup - [Name] dialog, and then click OK. See
“Completing the Depreciation Method Setup - [Name] Dialog,” page 8-25. The
application returns to the Custom Depreciation Methods dialog.
4.
Click the Close button on the Custom Depreciation Methods dialog. The application
automatically adds your custom method to the SmartList of available depreciation
methods.
FAS 100 Asset Accounting User’s Guide
8-23
8
Depreciation
Creating Custom Depreciation Methods
Completing the Custom Depreciation Methods Dialog
Follow the guidelines below to complete the Custom Depreciation Methods dialog.
Enter New Name and Description
Use this field to type a two-character code to identify this depreciation method. The
code can include any number or lowercase letter, except for the codes reserved by the
application (see note below). If you enter uppercase letters, the application changes
them to lowercase. Uppercase letters are reserved for the application’s standard
depreciation methods.
Note: The following two-character codes are reserved by the application. Therefore,
you cannot enter the following codes in the Enter New Name and Description field:
8-24
aa
de
ma
oc
sh
ad
dh
mf
rv
sl
at
di
mi
sa
st
db
dl
mr
sb
yd
dc
dm
mt
sd
yh
dd
dy
no
sf
ys
Custom Methods List Box
This list box displays the two-character codes and descriptions of all the custom
methods in your application. Use this list box to select a custom method on which you
want to perform one of the functions listed on the buttons to the right of this list box
(Edit, Delete, Copy, Replace).
Add Button
Click this button to define the custom method you specify in the Enter New Name and
Description field. The application automatically adds your custom method to the
SmartList of available depreciation methods.
Edit Button
Click this button to edit a custom method you select from the Custom Methods list box.
See “Completing the Depreciation Method Setup - [Name] Dialog,” page 8-25. If you
edit a custom method used by an existing asset, you must use the depreciate function
to redepreciate the asset and apply the new percentages.
Delete Button
Click this button to delete the custom method you select from the Custom Methods list
box. If you delete a custom method used by an existing asset, the asset’s depreciation
method will change to RV.
Copy Button
To copy a custom method, select the method from the Custom Methods list box, click
this button, and complete the Copy Custom Method dialog. See “Completing the Copy
Custom Method Dialog,” page 8-26.
Replace Button
To replace a custom method, select the method from the Custom Methods list box, click
this button, and complete the Replace Custom Method dialog. See “Completing the
Replace Custom Method Dialog,” page 8-26.
FAS 100 Asset Accounting User’s Guide
Depreciation
Creating Custom Depreciation Methods
8
Completing the Depreciation Method Setup - [Name] Dialog
Follow the guidelines below to complete the Depreciation Method Setup - [Name] dialog.
Disposal Method Convention
Use this field to select a disposal year averaging convention. The default disposal year
convention is full month. The following disposal year conventions are available:
• Full month
• Midmonth
• Half-year, ACRS
• Half-year, MACRS and pre-ACRS
• Modified half-year
Note: The application uses the selected averaging convention only in the disposal
year. The averaging convention for the placed-in-service year must be calculated as
part of the first year percentage.
Averaging conventions are discussed at length in Appendix A, “Depreciation and
Fixed Asset Concepts.”
Percent (%)
For each year, enter the percentage of depreciation to be taken in that year. Year 1 is the
year you placed the asset in service, and you can enter percentages for up to 60 years.
Enter the percentage as a whole number or a whole number with a decimal; for
example, enter 10% as 10, and enter 14.5% as 14.5.
Note: For the placed-in-service year, the asset always receives a full year’s
depreciation, no matter when the asset is placed in service. For example, suppose you
enter 20% in the Percent Field for Year 1. Even if you place the asset in service on the
last day of the year, the application would multiply the asset’s depreciable basis by
20% for the first year. If you want the asset to receive only partial depreciation for the
first year, you must enter a smaller percentage.
You should not enter a percentage greater than 100.000.
As you enter the percentages for each year, notice the change in the two display fields
at the bottom of the dialog.
Total Percentage
This field shows the total percentage of depreciation for all years entered thus far. This
amount cannot exceed 100.000.
Remaining Percentage
This field shows the difference between the total percentage and 100.000 (100%
depreciation).
For most depreciation methods, when you finish entering annual percentages the total
percentage should be 100.000 and the remaining percentage should be zero. You can,
however, create a depreciation method that does not fully depreciate assets.
When the application calculates depreciation, it applies the percentage entered for each
year to the depreciable basis of the asset and evenly distributes the depreciation
amount over the 12-month period.
FAS 100 Asset Accounting User’s Guide
8-25
8
Depreciation
Creating Custom Depreciation Methods
When you have entered the percentages, click OK to save your data and return to the
Custom Depreciation Methods dialog. The new custom depreciation method appears
in the list box.
Completing the Copy Custom Method Dialog
Follow the guidelines below to complete the Copy Custom Method dialog.
Copy From
This field displays the method you are copying.
Copy To
Use this field to type the name of the method to which you are copying the selected
method. You must enter a new custom method name. You cannot use the Copy Custom
Method to override an existing method.
Completing the Replace Custom Method Dialog
Follow the guidelines below to complete the Replace Custom Method dialog.
8-26
Replace From
This field displays the method you want to replace with the method you type in the
Replace To field.
Replace To
Use this field to type the name of the method that you want to replace the method
displayed in the Replace From field. You can enter either a new or existing method in
this field.
FAS 100 Asset Accounting User’s Guide
Depreciation
Electing the 168 Allowance
8
Electing the 168 Allowance
The Job Creation and Worker Assistance Act of 2002 (JCWAA) includes a provision
allowing an additional depreciation deduction for qualifying MACRS property in the first
year you place an asset in service. The JCWAA was revised by the Jobs and Growth Tax
Relief Reconciliation Act of 2003 (JGTRRA) and again in the Economic Stimulus Act of
2008. The new rules are covered under IRS Code Section 168.
The 2010 Tax Relief Act allows for a 168 Allowance of 100% for assets placed in service after
September 8, 2010 and through December 31, 2011, (or December 31, 2012 for assets with
longer production lives).
The 168 Allowance will still be available for qualified property placed in service in a special
disaster zone through 2012 for personal property and through 2013 for real property, and
for cellulosic biofuel plant property through 2012. Beginning in 2006, the 168 Allowance
can also be taken for reuse and recycling property. Currently, there is no expiration of the
168 Allowance for reuse and recycling property.
There are special 168 Allowance rules for property located in the New York Liberty Zone
and the Gulf Opportunity Zone. For more information, see “New York Liberty Zone
Property,” page 8-36 and “Qualified Gulf Opportunity Zone Property,” page 8-44.
The additional allowance is 50% of the asset’s depreciable basis for property placed in
service after May 5, 2003. The 50% allowance is a provision of the Jobs and Growth Tax
Relief Reconciliation Act of 2003.
Originally, the additional allowance was 30% of the asset’s depreciable basis for property
acquired after September 10, 2001 and placed in service before January 1, 2005 (or
January 1, 2006 for certain property with longer production periods).
The Section 168 Allowance is an election made each year it is applicable. In Sage FAS, the
election is made by choosing a depreciation method especially designed to calculate and
claim the allowance. Therefore, you make the election when you save the asset using a
“Plus 168” depreciation method.
To elect the 168 Allowance
1.
2.
In Asset Detail, select one of the following “Plus 168” depreciation methods:
Depreciation
Method
Description
MA200
MACRS Formula 200 + 168
MA150
MACRS Formula 150 + 168
MA100
MACRS Formula 100 + 168
MR200
MACRS Indian Reservation 200 + 168
MR150
MACRS Indian Reservation 150 + 168
MR100
MACRS Indian Reservation 100 + 168
AA
ADS Straight-line MACRS + 168
SB
Straight-line Full-month + 168
After selecting the method, select 30, 50, or 100 in the 168 Allowance % field. The
calculated amount of the allowance appears in the 168 Allowance Amount field.
FAS 100 Asset Accounting User’s Guide
8-27
8
Depreciation
Electing the 168 Allowance
The additional allowance applies to qualifying assets, but you can elect out of the
allowance for each class of assets (that is, 3-year, 5-year, 7-year, etc.) on a year-to-year
basis.
Note: You can select a 30%, 50%, or 100% allowance, depending on when the property
was placed in service. You select the desired percentage in the 168 Allowance % field.
3.
Click the Save Asset button to save the asset.
Note: You can also select the 168 Allowance for a group of assets by performing a 168
Allowance Switch. For more information, see “Performing a 168 Allowance Switch,” page
8-30.
Assets That Qualify for the 168 Allowance
The Job Creation and Worker Assistance Act of 2002 (JCWAA) allows you to take an
additional 30% depreciation allowance in the year you place an asset in service. In 2003, the
allowance was increased to 50% for assets placed in service after May 5, 2003.
To qualify for the 168 Allowance under JCWAA, an asset must be one of the following:
• MACRS property with a recovery period of 20 years or less
• Section 167(f)(1)(B) computer software
• Qualified leasehold improvements
• Water utility property, which has a 25-year recovery period
• Other property that is also qualified New York Liberty Zone property
In addition, qualifying property must meet certain other rules. It must be acquired after
September 10, 2001 and placed in service before January 1, 2005 with no binding written
contract for the acquisition in effect before September 11, 2001, or it must be acquired
pursuant to a binding written contract that was entered into after September 10, 2001 and
before January 1, 2005.
The asset must be placed in service before January 1, 2005, except for certain other property.
Such property must be placed in service before January 1, 2006.
The original use of the property must commence with the taxpayer. Used property does not
qualify; however, there are exceptions for New York Liberty Zone property.
Additional rules apply to property which the taxpayer self-constructed or sold and leased
back. These are covered in IRS Code Section 168(k)(2)(D).
Note: There are special 168 Allowance rules for property located in the New York Liberty
Zone and the Gulf Opportunity Zone. For more information, see “New York Liberty Zone
Property,” page 8-36 and “Qualified Gulf Opportunity Zone Property,” page 8-44.
In 2006 the Tax Relief and Reconciliation Act introduced a 168 Allowance of 50% that is
available for qualified cellulosic biomass ethanol plant property.
8-28
FAS 100 Asset Accounting User’s Guide
8
Depreciation
Electing the 168 Allowance
Any of the following attributes disqualify the asset:
• The property is listed property that is used 50% or less for business purposes.
• The property is required to be depreciated under the Alternative Depreciation System
(ADS).
• The property is New York Liberty Zone qualified leasehold improvement property.
Such property is eligible for a 5-year life however.
Changing the Depreciation Method of a Single Asset
You can change an existing asset’s depreciation method so that it receives the 168
Allowance, assuming the asset qualifies for the additional allowance. For information on
which assets qualify for the additional allowance, see “Assets That Qualify for the 168
Allowance Switch,” page 8-32.
Note: You can also change the depreciation methods for a group of assets, so that they
either take the additional depreciation allowance or elect out of the additional
depreciation. For more information, see “Performing a 168 Allowance Switch,” page 8-30.
The table below shows which depreciation method you would select to receive the 168
Allowance. For example, if a qualifying asset currently uses depreciation method MF200,
you would change its depreciation method to MA200. The depreciation methods in the left
column do not take the 168 Allowance. The depreciation methods in the right column do
take the 168 Allowance.
Depr. Methods with No 168 Allowance
Depr. Methods with 168 Allowance
MF200
MACRS formula 200
MA200
MACRS formula 200 + 168
MF150
MACRS formula 150
MA150
MACRS formula 150 + 168
MF100
MACRS formula 100
MA100
MACRS formula 100 + 168
MI200
MACRS Indian Reserv. 200
MR200
MACRS Indian Reserv. 200 + 168
MI150
MACRS Indian Reserv. 150
MR150
MACRS Indian Reserv. 150 + 168
MI100
MACRS Indian Reserv. 100
MR100
MACRS Indian Reserv. 100 + 168
AD
ADS Straight-line MACRS
AA
ADS Straight-line MACRS + 168
SF
Straight-line full month
SB
Straight-line full month + 168
Note: If you change an asset’s depreciation method after you have calculated depreciation
on it, the application displays two warning messages. It is important to respond to these
messages correctly.
To change an asset’s depreciation method
1.
Select the asset whose depreciation method you want to change, and then go to Asset
Detail.
2.
Change the depreciation method for all federal tax books and any applicable state
books. Check with each state’s Department of Revenue to determine whether they
have adopted the 168 Allowance before switching to one of the “Plus 168”
depreciation methods.
FAS 100 Asset Accounting User’s Guide
8-29
8
Depreciation
Electing the 168 Allowance
Note: Do not change any information in the Internal book.
The application displays a message warning you that changing the depreciation
method affects the current depreciation amount and asking if you want to continue.
3.
Click the Yes button. The application displays a message asking when you want to
apply the change to the depreciation-critical field.
4.
Click the Placed-in-Service Date option, and then click OK. The application clears all
of the previously calculated depreciation amounts. This enables the application to
correctly calculate the additional 168 Allowance.
5.
Select 30, 50, or 100 in the 168 Allowance % field if you have selected a “Plus 168”
depreciation method.
6.
Click the Save Asset button to save the asset.
Performing a 168 Allowance Switch
You can select a group of assets and change the depreciation method for the group so that
the group will take the additional 30%, 50%, or 100% allowance. You can also change the
group’s depreciation methods so that the group does not take the additional allowance at
all.
The application changes the depreciation method for only those assets that qualify for the
switch. For more information, see “Assets That Qualify for the 168 Allowance Switch,”
page 8-32.
Before you use this feature, you should spend some time planning and creating your asset
groups. Remember that you elect the 168 Allowance for entire classes of assets (3-year
property, 5-year property, etc.). Your asset group could include multiple classes of property,
as long as you include all of the qualifying assets for each class in the group. Also, make
sure that groups for which you are applying the “Plus 168” depreciation methods consist
of assets that are eligible for the additional depreciation.
You may also want to reset depreciation on your assets to the placed-in-service date before
you use this feature, especially if your assets contain beginning depreciation amounts. If
you want to retain the information in the beginning depreciation fields, then reset
depreciation to the Beginning Date instead. For more information, see “Resetting
Depreciation,” page 8-6.
The application switches depreciation methods as outlined in the table in “Changing the
Depreciation Method of a Single Asset,” page 8-29. For example, suppose Asset A currently
uses depreciation method MF200. You create a group of assets called “7-year MACRS
Property” that includes Asset A. If you perform a 168 Allowance Switch on this group of
assets, then Asset A will use depreciation method MA200.
The application changes depreciation methods as indicated in the table on page 8-29. The
application does not change the depreciation method of an asset that has a custom
depreciation method.
8-30
FAS 100 Asset Accounting User’s Guide
Depreciation
Electing the 168 Allowance
8
Note: If you switch an asset that uses a MACRS table depreciation method, the application
applies a MACRS formula Plus 168 depreciation method. For example, the application
switches an asset with an MT200 depreciation method to MA200. However, you cannot
switch an asset back to a MACRS table method. For example, the application switches an
asset with an MA200 depreciation method to MF200, even if that asset once used
depreciation method MT200. To change the depreciation method back to MT200, you
must edit the Depreciation Method field in Asset Detail. For more information, see
“Changing the Depreciation Method of a Single Asset,” page 8-29.
To perform the 168 Allowance Switch
1.
Create a group consisting of one or more classes of assets for which you want to
change depreciation methods.
2.
Select Depreciate/168 Allowance Switch from the menu bar. The 168 Allowance
Switch dialog appears.
3.
Complete the 168 Allowance Switch dialog, and then click OK. For more information,
see “Completing the 168 Allowance Switch Dialog,” page 8-32.
The application changes the depreciation methods for the selected group of assets that
qualify for the change. The application also applies the 30%, 50%, or 100% allowance
percentage if you elect to take the 168 Allowance. The application calculates depreciation
through the Current Through Date using the new depreciation methods. The application
also recalculates any gain or loss on disposed assets.
Note: The application changes depreciation methods for only those assets that qualify for
the 168 Allowance Switch. For example, the application does not perform the switch on
assets involved in a transfer. The application displays an error message if you attempt to
switch an asset that has an incorrect estimated life or a business use percentage below
51%. However, the application does not display an error message if you attempt to switch
an asset involved in a transfer.
FAS 100 Asset Accounting User’s Guide
8-31
8
Depreciation
Electing the 168 Allowance
Completing the 168 Allowance Switch Dialog
Follow the guidelines below to complete the 168 Allowance Switch dialog.
Step 1: Select a Group
Use this field to select the group of assets for which you want to make one of the
following selections:
• Change the depreciation methods so that the assets take the 168 Allowance.
• Change the depreciation methods so that the assets do not take the 168
Allowance.
Step 2: Select a Book
Select the check box for each book for which you want to make the election.
Note: If you select one federal tax book, you should select all federal tax books.
Select All/Unselect All Button
Click this button either to select the check boxes for all available books or to clear
the check boxes for all available books.
Step 3: Enter a Fiscal Year End
Assets Placed in Service Fiscal Year End
Use this text box to enter the fiscal year-end for which you want to make the
election. The application changes the depreciation methods only for valid assets
that have been placed in service during the fiscal year that you enter.
Step 4: Select a Method
Select one of the following elections:
Take the 168 - 100% Allowance
Click this option button if you want the selected group of assets to take the
additional 100% depreciation allowance. The 100% allowance is available for
assets placed in service after September 8, 2010 and through December 31, 2011 (or
December 31, 2012 for assets with longer production lives).
Take the 168 - 50% Allowance
Click this option button if you want the selected group of assets to take the
additional 50% depreciation allowance.
Take the 168 - 30% Allowance
Click this option button if you want the selected group of assets to take the
additional 30% depreciation allowance.
Do Not Take the 168 Allowance
Click this option button if you want the selected group of assets to not take the 168
Allowance.
Assets That Qualify for the 168 Allowance Switch
The 168 Allowance Switch feature changes an asset’s depreciation method to (or from) the
“Plus 168” depreciation methods. The application makes the change only for assets that
meet the following criteria:
• Activity code is A (active) or D (disposed).
• The asset has not been involved in a transfer. For more information about transfers,
see “Changing Depreciation Methods of Transferred Assets,” page 8-33.
8-32
FAS 100 Asset Accounting User’s Guide
8
Depreciation
Electing the 168 Allowance
• Placed-in-service date is 09/11/01 to 12/31/09. (Restrictions based on property type
and placed-in-service date apply.)
• Depreciation method is a MACRS method, SF (straight-line, full-month), or SB
(straight-line, full-month plus 168 Allowance).
• Property type is P, A, T, Q, R, S, C, E, or F.
• Business use is 51% or greater.
For example, the application will change an active asset placed in service on 01/01/02 with
the MF200 depreciation method to MA200 or vice versa.
The 2010 Tax Relief Act allows for a 168 Allowance of 100% for assets placed in service after
September 8, 2010 and through December 31, 2011, (or December 31, 2012 for assets with
longer production lives).
The 168 Allowance will still be available for qualified property placed in service in a special
disaster zone through 2012 for personal property and through 2013 for real property, and
for cellulosic biofuel plant property through 2012. Beginning in 2006, the 168 Allowance
can also be taken for reuse and recycling property. Currently, there is no expiration of the
168 Allowance for reuse and recycling property.
Note: The 168 Allowance generally applies to real property only if the asset is a leasehold
improvement. If you want an asset with a property type of R, S, C, E, or F to take the 168
Allowance, make sure it is a qualifying leasehold improvement. The application cannot
make this determination for you.
Changing Depreciation Methods of Transferred Assets
You must complete some additional steps when you change the depreciation method of a
transferred asset to a “Plus 168” depreciation method.
Follow the steps below to switch the depreciation method for a transferred asset.
Note: For a transfer, you should not switch the depreciation method of the transferred
asset without switching the original asset, as this may cause problems with Current
Year-to-Date values in the transfer year.
To change the depreciation method of transferred assets
1.
Go to Asset Detail for the transferred asset and print the Transfer information. For
more information, see “Printing Asset Information,” page 6-35.
2.
Perform a Delete Last Transaction to “undo” the transfer. For more information, see
“Deleting Asset Transactions,” page 7-32.
3.
Save the asset.
4.
Perform a 168 Allowance Switch to change the depreciation method to a “Plus 168”
depreciation method on the current asset. Select <Detailed Asset x> in the Group
drop-down list box on the 168 Allowance Switch dialog. For more information, see
“Performing a 168 Allowance Switch,” page 8-30.
FAS 100 Asset Accounting User’s Guide
8-33
8
Depreciation
Electing the 168 Allowance
5.
After the asset is using a “Plus 168” depreciation method, then you can reenter the
transfer information and complete the transaction.
Electing Out of the 168 Allowance
The 168 Allowance is taken by all qualifying assets, unless you elect out of the allowance.
You can elect out of the allowance for each class of assets (that is, 3-year property, 5-year
property, 7-year property, etc.) on a year-to-year basis.
To elect out of the allowance
1.
Select one of the depreciation methods that does not include the additional allowance,
such as MACRS formula (MF) or MACRS table (MT).
2.
When you file the Form 4562, you must attach a statement indicating the class of
property for which you are electing not to claim the additional depreciation
allowance.
Including Section 168 Allowance and Section 179 in Depreciation
Expense
The Section 168 Allowance and the Section 179 expense are basis deductions before
MACRS depreciation is calculated. They are separately stated items in Asset Detail and on
reports by default. However, you can choose whether to combine the Section 168
Allowance and Section 179 expense, when applicable, with MACRS depreciation expense
on reports.
You indicate your selection in the Edit Company dialog. If you decide to include these
amounts in depreciation expense on reports, the application includes the Section 168
Allowance and Section 179 expense in the following columns:
• Prior Accumulated Depreciation
• Depreciation This Run
• Current Year to Date
• Current Accumulated Depreciation
Generally, the entire Section 168 Allowance and Section 179 expense are claimed in the
placed-in-service month. After the placed-in-service year, the amounts become part of the
Prior Accumulated Depreciation. Neither the Section 168 Allowance nor the Section 179
expense is prorated for a short year or affected by the asset’s averaging convention.
Note: The Section 168 Allowance is claimed in the placed-in-service month when an asset
is first entered. However, if an asset is subsequently transferred in the placed-in-service
year, the 168 Allowance must be prorated between the original asset and the transferred
asset.
Although you can include the Section 168 Allowance and Section 179 expense in
depreciation amounts for reporting, the application does not include them when
displaying the Current Year-to-Date field and Current Accumulation field in Asset Detail.
Both the Section 168 Allowance and Section 179 expense are separately stated in Asset
Detail because special rules and limitations apply to these values. To view a breakdown of
8-34
FAS 100 Asset Accounting User’s Guide
Depreciation
Electing the 168 Allowance
8
all the components of Tax Expense, including the Section 179 expense and Section 168
Allowance, you can run the Tax Expense Report from the Reports menu.
The asset’s acquisition value is always reduced by the Section 168 Allowance and Section
179 expense, if applicable, when calculating and displaying the asset’s depreciable basis.
Thus, if you choose to include the Section 168 Allowance and Section 179 in expense, then
the total accumulated depreciation at the end of the asset’s life will be greater than the
depreciable basis by the amount of the Section 168 Allowance and the Section 179 expense.
The decision whether to include the Section 168 Allowance and Section 179 in depreciation
expense applies to all of the assets in a company.
To include the Section 168 Allowance and Section 179 in depreciation
expense
1.
Select File/Edit Company from the menu bar. The Edit Company dialog appears.
2.
Select the Include Section 168 Allowance and Section 179 in Expense check box.
A message warns that changing the entry in this field will change the depreciation
values on reports.
3.
Click the Yes button to continue.
4.
Click OK to close the Edit Company dialog.
Example:
You acquire office equipment that costs $10,000 and has an estimated life of 5 years. You
place it in service on January 1, 2002 and claim $2,000 of Section 179 expense. A Section 168
Allowance of $2,400 (30% of $8,000) is calculated when you use depreciation method
MA200.
FAS 100 Asset Accounting User’s Guide
8-35
8
Depreciation
New York Liberty Zone Property
If you do not include the Section 168 Allowance and Section 179 expense in depreciation
expense, the application calculates the following amounts when you run the Depreciation
Expense report for December 31, 2002 (assuming you calculate depreciation monthly):
Report Column
Amount
Calculation
Depreciable Basis
$5,600.00
$10,000 – 2,000 – (8,000 x .30)
Prior Accum Depreciation
$
0.00
Depreciation This Run
$
93.33
Current YTD
$1,120.00
Current Accum
$1,120.00
$1,120/12 (1 month of depreciation)
($5,600/5 years x 200%) x ½ (half-year convention)
If you include the Section 168 Allowance and Section 179 expense in depreciation expense,
the application calculates the following amounts when you run the Depreciation Expense
report for December 31, 2002 (assuming you calculate depreciation monthly):
Report Column
Amount
Calculation
Depreciable Basis
$5,600.00
$10,000 – 2,000 – (8,000 x .30)
Prior Accum Depreciation
$
0.00
Depreciation This Run
$
93.33
Current YTD
$5,520.00
($1,120 (regular depr.) + $2,000 (Sec. 179) + $2,400 (Sec.
168 Allowance)
Current Accum
$5,520.00
$1,120 + $2,000 +$2,400
$1,120/12 (1 month of depreciation)
At the end of the asset’s life, the Current Accumulated Depreciation will be $10,000, but the
asset’s Depreciable Basis is only $5,600. The difference of $4,400 is equal to the $2,000 of
Section 179 expense and $2,400 of the Section 168 Allowance.
New York Liberty Zone Property
The Job Creation and Worker Assistance Act of 2002 created additional tax incentives for
taxpayers located in a New York Liberty Zone. In general, the provisions of the JCWAA that
apply to the New York Liberty Zone allow the taxpayers additional time to claim incentives
and also include:
• Expansion of the 168 Allowance to additional types of property
• Decrease in depreciable life for leasehold improvements
• Increase in the Section 179 deduction
• The 30% allowance is available for New York Liberty Zone property placed in service
after September 10, 2001 and before January 1, 2007. It is available for residential
rental property and non-residential real property placed in service before January 1,
2010. *
* The availability of the 30% 168 Allowance for residential rental and non-residential real property in the
New York Liberty Zone was set to expire on 12/31/2009; however, it is expected that these provisions
will be extended. Please check with your tax advisor for updated information.
Note: The 168 Allowance is deductible for both regular tax and AMT purposes.
8-36
FAS 100 Asset Accounting User’s Guide
Depreciation
New York Liberty Zone Property
8
Qualifying NY Liberty Zone property is one of the following:
• MACRS property with a recovery period of 20 years or less
• Water utility property, with a 25-year recovery period
• Section 167(f)(1)(B) computer software
• Residential rental and non-residential real property, to the extent that it rehabilitates
real property damaged, or replaces real property destroyed or condemned, as a result
of the September 11, 2001 terrorist attack.
NY Liberty Zone property must also meet the following tests:
• Property must be acquired after September 10, 2001.
• If property is acquired after September 10, 2001 and before January 1, 2005, it must be
“used” property. If acquired after January 1, 2005, it can be either new or used
property.
• Property must be placed into service before January 1, 2007 (January 1, 2010 for
residential rental and non-residential real property).
• Substantially all property must be in use in the NY Liberty Zone, and used in the
active conduct of a trade or business in the NY Liberty Zone.
• The original use of the property in the NY Liberty Zone must have begun after
September 10, 2001. Used property qualifies if it has not previously been used within
the NY Liberty Zone.
The following property does not qualify as NY Liberty Zone property:
• Property to which Section 168 Allowance applies (that is, property that qualifies for
the additional 30%, 50%, or 100% depreciation allowance)
• Listed property that is used 50% or less for business purposes
• Property that is required to be depreciated under the Alternative Depreciation System
(ADS)
• Qualified NY Liberty Zone Leasehold Improvement property
New York Liberty Zone Definition
The New York Liberty Zone is the area located on or south of Canal Street, East Broadway
(east of its intersection with Canal Street), or Grand Street (east of its intersection with East
Broadway) in the Borough of Manhattan in the City of New York, New York.
Entering New York Liberty Zone Property
You enter New York Liberty Zone property in the application the same way you enter any
other asset. There is no special field that designates an asset as New York Liberty Zone
property.
You can identify the asset as New York Liberty Zone property in the Description field or in
one of the Custom Fields if desired.
FAS 100 Asset Accounting User’s Guide
8-37
8
Depreciation
New York Liberty Zone Property
The following rules apply to New York Liberty Zone property:
Personal Property
You can select a “Plus 168” depreciation method if the placed-in-service date is after
September 10, 2001 and before January 1, 2007. (If the placed-in-service date is after
December 31, 2004, the application reminds you that a “Plus 168” depreciation method is
allowed only for New York Liberty Zone property or certain property having longer
production periods.)
Note: The 30% allowance is available for New York Liberty Zone property placed in
service after September 10, 2001 and before January 1, 2007. It is available for residential
rental property and non-residential real property placed in service before January 1, 2010.
The availability of the 30% 168 Allowance for residential rental and non-residential real
property in the New York Liberty Zone was set to expire on 12/31/2009; however, it is
expected that these provisions will be extended. Please check with your tax advisor for
updated information.
Non-Residential Real and Residential Rental Property
The “Plus 168” depreciation methods are also available for non-residential real property
and residential rental property in the Liberty Zone if it “rehabilitates real property
damaged, or replaces real property destroyed or condemned, as a result of the September
11, 2001 terrorist attack” and is placed in service by December 31, 2009. You can select a
“Plus 168” depreciation method when the placed-in-service date is after September 10,
2001 and before January 1, 2010 and the property type is R, S, C, E, or F.
Leasehold Improvements
You can enter qualified leasehold improvements with a 5-year estimated life (GDS life) and
a 9-year ADS life. Select a real property type (R, S, C, E, or F) and the MF100 depreciation
method to enter a leasehold improvement. (New York Liberty Zone leasehold
improvements do not qualify for the 168 Allowance.) The application reminds you that a
5-year estimated life is available only for leasehold property located in the New York
Liberty Zone.
Section 179 Limits for New York Liberty Zone Property
The Job Creation and Worker Assistance Act of 2002 changed both the dollar limit and the
investment limit for Section 179 property located in the New York Liberty Zone.
Dollar Limit
The yearly Section 179 limits increase for New York Liberty Zone property. The new
limitations treat New York Liberty Zone property in a similar manner to Enterprise Zone
property, which has had increased limits since 1993. For more information, see “Section 179
Limits for Enterprise Zone Property,” page 8-43.
8-38
FAS 100 Asset Accounting User’s Guide
Depreciation
New York Liberty Zone Property
8
The table below shows the standard Section 179 limits, as well as the increased limits for
New York Liberty Zone (NYLZ) property.
Year
Sec. 179
Base Limit
Increased Limit for NYLZ Property
2000
20,000
20,000 + 35,000 = 55,000 *
2001
24,000
24,000 + 35,000 = 59,000 *
2002
24,000
24,000 + 35,000 = 59,000
2003
100,000
100,000 + 35,000 = 135,000
2004
102,000
102,000 + 35,000 = 137,000
2005
105,000
105,000 + 35,000 = 140,000
2006
108,000
108,000 + 35,000 = 143,000 **
2007 and thereafter
--
Not applicable ***
* The increased limit applies only to property placed in service after September 10, 2001 for taxable
years beginning in this year.
** Qualified property must be placed in service by December 31, 2006. NOTE: The December 31,
2006 end date is valid for calendar and fiscal year filers.
***The increased limit for New York Liberty Zone property is not available for property placed in
service after 2006. The normal Section 179 limits apply. For more information, see the table on
page 6-9.
The increase in the Section 179 limit is the lesser of $35,000 or the cost of the Section 179
property located in the New York Liberty Zone. The IRS publication “Supplement to
Publication 946” provides the following two examples:
Example 1:
In 2002, you place in service a fixed asset located in the New York Liberty Zone with an
acquired value of $25,000. The cost is less than $35,000; therefore, the limit on the Section
179 deduction increases to $49,000 ($24,000 + $25,000).
Example 2:
In 2002, you place in service a fixed asset located in the New York Liberty Zone with an
acquired value of $75,000. The cost is greater than $35,000; therefore, the limit on the Section
179 deduction increases to $59,000 ($24,000 + $35,000).
Investment Limit
Special rules also exist for New York Liberty Zone property when calculating the
investment limit.
For property NOT in the New York Liberty Zone, the allowable amount deducted under
Section 179 is reduced by one dollar for every dollar of investment over the threshold
amount for property qualifying for Section 179 and placed in service in the same taxable
year. For information about the threshold amounts for each taxable year, see “Threshold
Amounts,” page 6-10.
For example, a business places in service qualifying property costing $222,000 in 2002 when
the maximum dollar limit is $24,000. Assuming the property is not located in the New York
Liberty Zone, only $2,000 of Section 179 expense deduction is allowed for that year due to
the investment limit ($24,000 - $22,000).
FAS 100 Asset Accounting User’s Guide
8-39
8
Depreciation
New York Liberty Zone Property
For New York Liberty Zone property, as well as Enterprise Zone property, you consider
only 50% of the cost of the property placed in service in the tax year. The IRS “Supplement
to Publication 946” provides the following example:
In 2002, you place in service fixed assets with combined acquired values of $460,000 within
the New York Liberty Zone. The maximum dollar limit increases to $59,000 ($35,000 +
$24,000). Fifty percent of the cost of the property ($230,000) is $30,000 over $200,000;
therefore, the investment limit is reduced to $29,000 ($59,000 - $30,000).
Overriding Section 179 Limits on the Form 4562
The Job Creation and Worker Assistance Act of 2002 changed the dollar limit for Section
179 property located in the New York Liberty Zone. The investment limit was changed by
the Jobs and Growth Tax Relief Reconciliation Act of 2003. You must enter the increased
limits when you print the Form 4562 - Depreciation and Amortization.
To enter the new limits for Liberty Zone on the Form 4562
8-40
1.
Select Reports/Tax Reports/4562 - Depreciation and Amortization from the menu bar.
The Form 4562 - Depreciation and Amortization dialog appears.
2.
Select a group of assets in the Group field.
3.
Enter the beginning date of the fiscal year for which you are running the report.
4.
Click the Additional Information button. The Form 4562 Additional Information
dialog appears.
FAS 100 Asset Accounting User’s Guide
Depreciation
New York Liberty Zone Property
8
5.
In the Override: §179 Maximum Amount field, enter the increased dollar limit for the
year. The application prints the entered amount on Part I, Line 1 of the Form 4562.
6.
In the Override: Total Cost of §179 Property field, enter the total cost of qualifying
Section 179 property placed in service in the tax year. The application prints the
entered amount on Part I, Line 2 of the Form 4562.
Note: In general, if you enter an amount in the Override: §179 Maximum Amount
field, you should also enter an amount in the Override: Total Cost of §179 Property
field.
7.
In the Override: Threshold Cost of §179 Property field, enter the total cost of property
allowed before the Section 179 phaseout begins. The application prints the amount on
Part I, Line 3 of the Form 4562.
8.
Complete the remaining fields on the Form 4562 Additional Information dialog, and
then click OK. The application returns to the Form 4562 - Depreciation and
Amortization dialog.
9.
Complete the Form 4562 - Depreciation and Amortization dialog, and then click the
Run Report button. The Form 4562 - Depreciation and Amortization report appears in
the report viewer.
Completing the Form 4562 Additional Information Dialog
Follow the guidelines below to complete the Form 4562 Additional Information dialog.
Part I
Override: §179 Maximum Amount
Use this field to enter the increased dollar limit for property in the New York Liberty
Zone or Enterprise Zone. The application prints the entered amount on Part I, Line 1 of
the Form 4562.
FAS 100 Asset Accounting User’s Guide
8-41
8
Depreciation
New York Liberty Zone Property
Note: Do not use this override field for assets located in the Gulf Opportunity Zone.
Instead, use the 179 Deduction field in Asset Detail to indicate the assets are located in
the Gulf Opportunity Zone.
Override: Total Cost of §179 Property
Enter the total cost of qualifying Section 179 property placed in service in the tax year.
The application prints the entered amount on Part I, Line 2 of the Form 4562.
Note: In general, if you enter an amount in one of the two override fields above, you
should enter an amount in both override fields.
Override: Threshold Cost of §179 Property
When the state threshold amount differs from the federal threshold amount, enter the
total cost of property allowed before the Section 179 phaseout begins. The application
prints the entered amount on Part I, Line 3 of the Form 4562.
§179 Deduction Limited by Taxable Income
Click this check box if the company’s Section 179 expense deduction is limited by
taxable income under Code Section 179(b)(3).
Aggregate Net Income Before §179 Deduction
Use this field to enter the company’s taxable income before subtracting any Section 179
expense.
Carryforward of Disallowed §179 From Prior Years
Use this field to enter the amount of Section 179 expense, if any, elected to be expensed
in previous years but not allowed as a deduction due to the taxable income limitation.
Part II
§168(f)(1) Amount - Units of Production
Use this field to enter the depreciation deduction for property the company has elected
to depreciate by the units-of-production method or other method as allowed under
Code Section 168(f)(1).
Other Depreciation
Use this field to enter the current year depreciation for assets that you do not amortize,
expense, or depreciate under MACRS and that are not maintained in the application.
Part IV
8-42
§263A Amount - Capitalized Inventory Cost
Use this field to enter the increase in basis from costs that you are required to capitalize
under the uniform capitalization rules of Code Section 263A. For more information, see
IRS Regulation 1.263A-1.
FAS 100 Asset Accounting User’s Guide
Depreciation
Section 179 Limits for Enterprise Zone Property
8
Section 179 Limits for Enterprise Zone Property
Since 1993, the amount of allowable Section 179 expense deduction has been increased for
qualifying property by an “enterprise zone business” (as defined in IRS Code Sec. 137B).
Dollar Limit
The table below shows the standard Section 179 limits, as well as the increased limits for
Enterprise Zone property.
Year
Sec. 179
Base Limit
Increased Limit for Enterprise
Zones
1993 - 1996
17,500
17,500 + 20,000 = 37,500
1997
18,000
18,000 + 20,000 = 38,000
1998
18,500
18,500 + 20,000 = 38,500
1999
19,000
19,000 + 20,000 = 39,000
2000
20,000
20,000 + 20,000 = 40,000
2001
24,000
24,000 + 20,000 = 44,000
2002
24,000
24,000 + 35,000 = 59,000
2003
100,000
100,000 + 35,000 = 135,000
2004
102,000
102,000 + 35,000 = 137,000
2005
105,000
105,000 + 35,000 = 140,000
2006
108,000
108,000 + 35,000 = 143,000
2007
125,000
125,000 + 35,000 = 160,000
2008
250,000
250,000 + 35,000 = 285,000
2009
250,000
250,000 + 35,000 = 285,000
2010
500,000
500,000 + 35,000 = 535,000
2011
500,000
500,000 + 35,000 = 535,000
2012
125,000
N/A
25,000
N/A
2013 and thereafter
Investment Limit
For property NOT qualifying as Enterprise Zone property, the allowable amount deducted
under Section 179 is reduced by one dollar for every dollar of investment over the threshold
amount for property qualifying for Section 179 and placed in service in the same taxable
year. For information about the threshold amounts for each taxable year, see “Threshold
Amounts,” page 6-10.
For property that DOES qualify as Enterprise Zone property, you consider only 50% of the
cost of the property placed in service in the tax year.
Example:
You place $900,000 of Section 179 property that is qualified zone property in service during
2006. Because the property is qualified zone property, only $450,000 (50% of $900,000) is
used to calculate the investment limit. Because $450,000 is $20,000 more than the
beginning-of-phase-out amount for tax years beginning in 2006 of $430,000, the amount
allowed to be expensed for 2006 is $123,000 ($108,000 + $35,000 [additional section 179
expense deduction allowed for Enterprise Zone property] - $20,000).
FAS 100 Asset Accounting User’s Guide
8-43
8
Depreciation
Qualified Gulf Opportunity Zone Property
Qualified Gulf Opportunity Zone Property
In order for property to be qualified Gulf Opportunity Zone (GO Zone) property, it must
meet all of the following requirements:
1.
The property must be MACRS property that meets one of the following criteria:
• Has a recovery period of 20 years or less
• Is computer software not covered under Section 197
• Is water utility property
• Is qualified leasehold improvement property
• Is nonresidential real property or residential rental property.
2.
Substantially all of the use of such property must be in the Gulf Opportunity Zone
and in the active conduct of a trade or business by the taxpayer in such Zone.
3.
The original use of the property in the Gulf Opportunity Zone must commence with
the taxpayer on or after August 28, 2005.
4.
The property must be acquired by purchase on or after August 28, 2005, and placed in
service on or before March 31, 2011. For qualifying nonresidential real property and
residential rental property, the property must be placed in service on or before
December 31, 2010.
Note: Recent legislation extends the deadline for nonresidential real property and
residential rental property to December 31, 2010 if the property is located in a county or
parish within the GO Zone where more than 60% of the housing units were destroyed by
any hurricanes during 2005.
Gulf Opportunity Zone Definition
The Gulf Opportunity Zone refers to the areas of Alabama, Florida, Louisiana, and
Mississippi that were damaged by hurricanes Katrina, Rita, and Wilma in 2005.
Section 179 Limits for Qualified Gulf Opportunity Zone Property
The Gulf Opportunity Zone Act of 2005 provides for increased Section 179 limits for assets
placed in service in the Gulf Opportunity Zone.
8-44
FAS 100 Asset Accounting User’s Guide
Depreciation
Qualified Gulf Opportunity Zone Property
8
Dollar Limit
The table below shows the standard Section 179 limits, as well as the increased limits for
GO Zone property.
Year
Sec. 179
Base Limit
2005
105,000
105,000 + (cost of GO Zone property, limited to $100,000) *
2006
108,000
108,000 + (cost of GO Zone property, limited to $100,000)
2007
125,000
125,000 + (cost of GO Zone property, limited to $100,000)
2008
250,000
250,000 + (cost of GO Zone property, limited to $100,000) **
Increased Limit for GO Zone Property
* Qualified property must be placed in service on or after August 28, 2005.
** Qualified property must be placed in service by December 31, 2008.
To claim the higher Section 179 dollar limit
1.
Click in the 179 Deduction field in Asset Detail.
2.
Select the down arrow to the right of the 179 Deduction field. The §179/Bonus Details
dialog appears. See “Completing the §179/Bonus Details Dialog,” page 6-18.
3.
Select the Qualified §179 Property check box.
4.
Click the down arrow to the right of the Zone Type field, and select G - Gulf
Opportunity Zone from the drop-down list.
5.
Enter the desired amount of Section 179 expense for the asset in the §179 Amount
field.
6.
Click OK to close the dialog.
FAS 100 Asset Accounting User’s Guide
8-45
8
Depreciation
Qualified Recovery Assistance Property (Kansas Disaster Zone)
Threshold Amount
When you have property located in the Gulf Opportunity Zone, the Section 179 threshold
amount is increased by the lesser of:
• $600,000 or
• the cost of the qualified Section 179 Gulf Opportunity Zone property placed in service
during the taxable year.
For information about the threshold amounts for each taxable year, see “Threshold
Amounts,” page 6-10.
The application calculates the threshold amount for you when you indicate which assets
are located in the Gulf Opportunity Zone. You do this by selecting the Qualified §179
Property check box, and then selecting G - Gulf Opportunity Zone from the drop-down list
in the §179/Bonus Details dialog for each asset located in the GO Zone. See “Completing
the §179/Bonus Details Dialog,” page 6-18.
Here are two examples:
Example 1:
In a tax year beginning in 2006, you place in service qualified section 179 GO Zone property
with a cost of $800,000. You may take an expense deduction of $208,000 for the tax year
($108,000 regular maximum deduction plus $100,000, which is the lesser of $100,000 or the
cost of qualified section 179 GO Zone property placed in service during the tax year). The
$208,000 of cost is not subject to depreciation. The remaining $592,000 of cost is subject to
depreciation.
Example 2:
In a tax year beginning in 2006, you place in service qualified section 179 GO Zone property
with a cost of $1,100,000. You may take an expense deduction of $138,000 for 2006:
$108,000
Regular maximum deduction for 2006
+
$100,000
Lesser of $100,000 or the cost of qualified section 179 GO Zone property placed
in service during 2006
-
$ 70,000
The amount by which $1,100,000 exceeds $1,030,000 ($430,000
beginning-of-phaseout amount for 2006 + $600,000)
The $138,000 of cost is not subject to depreciation. The remaining $962,000 of cost is subject
to depreciation.
Qualified Recovery Assistance Property (Kansas Disaster
Zone)
The Heartland, Habitat, Harvest, and Horticulture Act of 2008 - Title XV of the Food,
Conservation, and Energy Act of 2008 (The 2008 Farm Act) replaces the term qualified Gulf
Opportunity Zone property with the term qualified Recovery Assistance property (Kansas
Disaster Zone property).
8-46
FAS 100 Asset Accounting User’s Guide
Depreciation
Qualified Recovery Assistance Property (Kansas Disaster Zone)
8
In order for property to be qualified Recovery Assistance property, it must meet all of the
following requirements:
1.
The property must be MACRS property that meets one of the following criteria:
• Has a recovery period of 20 years or less
• Is computer software not covered under Section 197
• Is water utility property
• Is qualified leasehold improvement property
• Is nonresidential real property or residential rental property.
2.
Substantially all of the use of such property must be in the Kansas disaster zone and in
the active conduct of a trade or business by the taxpayer in such zone.
3.
The original use of the property in the Kansas disaster zone must begin with the
taxpayer after May 4, 2007.
4.
The property must be acquired by purchase after May 4, 2007, and placed in service
on or before December 31, 2008. For qualifying nonresidential real property and
residential rental property, the property must be placed in service on or before
December 31, 2009.
Kansas Disaster Zone Definition
The Kansas Disaster Zone refers to the following 24 counties located in Kansas that were
damaged by severe storms and tornados beginning on May 4, 2007: Barton, Clay, Cloud,
Comanche, Dickinson, Edwards, Ellsworth, Kiowa, Leavenworth, Lyon, McPherson,
Osage, Osborne, Ottawa, Phillips, Pottawatomie, Pratt, Reno, Rice, Riley, Saline, Shawnee,
Smith, and Stafford.
Section 179 Limits for Kansas Disaster Zone Property
The 2008 Farm Act provides for increased Section 179 limits for assets located in the Kansas
Disaster Zone.
Dollar Limit
The table below shows the standard Section 179 limits, as well as the increased limits for
Kansas Disaster Zone (KD Zone) property.
Year
Sec. 179
Base Limit
Increased Limit for KD Zone Property
2007
125,000
125,000 + (cost of KD Zone property, limited to $100,000) *
2008
250,000
250,000 + (cost of KD Zone property, limited to $100,000) **
* Qualified property must be placed in service after May 4, 2007.
** Qualified property must be placed in service by December 31, 2008.
FAS 100 Asset Accounting User’s Guide
8-47
8
Depreciation
Qualified Recovery Assistance Property (Kansas Disaster Zone)
To claim the higher Section 179 dollar limit
1.
Click in the 179 Deduction field in Asset Detail.
2.
Click on the down arrow to the right of the 179 Deduction field. The §179/Bonus
Details dialog appears. See “Completing the §179/Bonus Details Dialog,” page 6-18.
3.
Select the Qualified §179 Property check box.
4.
Click on the down arrow to the right of the Zone Type field, and select code K Kansas Disaster Zone in the drop-down list.
5.
Enter the desired amount of Section 179 expense for the asset in the §179 Amount
field.
6.
Click OK to close the dialog.
Threshold Amount
When you have property located in the Kansas Disaster Zone, the Section 179 threshold
amount is increased by the lesser of:
• $600,000, or
• The cost of the qualified Section 179 Kansas Disaster Zone property placed in service
during the tax year.
The system calculates the threshold amount for you when you indicate which assets are
located in the Kansas Disaster Zone. You do this by selecting the Qualified §179 Property
check box and selecting code K - Kansas Disaster Zone from the drop-down list in the
§179/Bonus Details dialog for each asset located in the Kansas Disaster Zone.
Here are two examples:
Example 1:
In the tax year beginning in 2008, you place in service qualified section 179 Kansas Disaster
Zone property with a cost of $1,200,000. You may take an expense deduction of $350,000 for
the tax year ($250,000 regular maximum deduction plus $100,000, which is the lesser of
$100,000 or the cost of qualified section 179 Kansas Disaster Zone property placed in
service during the tax year). The $350,000 of cost is not subject to depreciation. The
remaining $850,000 of cost is subject to depreciation.
Example 2:
In the tax year beginning in 2008, you place in service qualified section 179 Kansas Disaster
Zone property with a cost of $1,450,000. You may take an expense deduction of $300,000 for
2008:
$250,000
Regular maximum deduction for 2008
+
$100,000
Lesser of $100,000 or the cost of qualified section 179 Kansas Disaster Zone
property placed in service during 2008
-
$ 50,000
The amount by which $1,450,000 exceeds $1,400,000 ($800,000
beginning-of-phaseout amount for 2008 + $600,000)
The $300,000 of cost is not subject to depreciation. The remaining $1,150,000 of cost is
subject to depreciation.
8-48
FAS 100 Asset Accounting User’s Guide
Depreciation
Qualified Disaster Assistance Property
8
Qualified Disaster Assistance Property
In order for property to be qualified Disaster Assistance property, it must meet all of the
following requirements:
1.
The property must be MACRS property that meets one of the following criteria:
• Has a recovery period of 20 years or less
• Is computer software not covered under Section 197
• Is water utility property
• Is qualified leasehold improvement property
• Is nonresidential real property or residential rental property.
2.
Substantially all of the use of such property must be in a disaster area with respect to a
federally declared disaster occurring between January 1, 2008 and December 31, 2009,
and in the active conduct of a trade or business by the taxpayer in such area.
3.
The property must rehabilitate property damaged, or replace property destroyed or
condemned, as a result of the federally declared disaster.
4.
The original use of the property in the disaster area must begin with the taxpayer on
or after the applicable disaster date.
5.
The property must be acquired by purchase on or after the applicable disaster date,
and placed in service by the end of the third calendar year following the applicable
disaster date. For qualifying nonresidential real property and residential rental
property, the property must be placed in service by the end of the fourth calendar year
following the applicable disaster date.
Qualified Disaster Zone Definition
The Emergency Economic Stabilization Act of 2008 defines qualified disaster zone as any
disaster area, in which the property is located, determined by the President to warrant
federal assistance under the Robert T. Stafford Disaster Relief and Emergency Assistance
Act.
Note: The term qualified disaster zone only applies to disasters declared after December
31, 2007 and occurring before January 1, 2010.
Section 179 Limits for Qualified Disaster Zone Property
The Emergency Economic Stabilization Act of 2008 provides for increased Section 179
limits for assets located in the Qualified Disaster Zone.
FAS 100 Asset Accounting User’s Guide
8-49
8
Depreciation
Qualified Disaster Assistance Property
Dollar Limit
The table below shows the standard Section 179 limits, as well as the increased limits for
Qualified Disaster Zone (QDZ) property.
Year
Sec. 179
Base Limit
Increased Limit for QDZ Property
2008
250,000
250,000 + (cost of QDZ property, limited to $100,000) = $350,000
2009
250,000
250,000 + (cost of QDZ property, limited to $100,000) = $350,000
2010
500,000
500,000 + (cost of QDZ property, limited to $100,000) = $600,000
2011
500,000
500,000 + (cost of QDZ property, limited to $100,000) = $600,000
2012
125,000
125,000 + (cost of QDZ property, limited to $100,000) = $225,000
To claim the higher Section 179 dollar limit
1.
Click in the 179 Deduction field in Asset Detail.
2.
Click on the down arrow to the right of the 179 Deduction field. The §179/Bonus
Details dialog appears. See “Completing the §179/Bonus Details Dialog,” page 6-18.
3.
Select the Qualified §179 Property check box.
4.
Click on the down arrow to the right of the Zone Type field, and select code
D-Qualified Disaster Zone in the drop-down list.
5.
Enter the desired amount of Section 179 expense for the asset in the §179 Amount
field.
6.
Click OK to close the dialog.
Threshold Amount
When you have property located in the Qualified Disaster Zone, the Section 179 threshold
amount is increased by the lesser of:
• $600,000, or
• The cost of the qualified Section 179 Disaster Zone property placed in service during
the year.
The system calculates the threshold amount for you when you indicate which assets are
located in the Qualified Disaster Zone. You do this by selecting the Qualified §179 Property
check box, and selecting Code D - Qualified Disaster Zone from the drop-down list in the
§179/Bonus Details dialog for each asset located in the Qualified Disaster Zone.
Here are two examples:
Example 1:
In the tax year beginning in 2008, you place in service qualified section 179 Disaster Zone
property with a cost of $1,200,000. You may take an expense deduction of $350,000 for the
tax year ($250,000 regular maximum deduction plus $100,000, which is the lesser of
$100,000 or the cost of qualified section 179 Disaster Zone property placed in service during
the tax year). The $350,000 of cost is not subject to depreciation. The remaining $850,000 of
cost is subject to depreciation.
8-50
FAS 100 Asset Accounting User’s Guide
Depreciation
Reviewing Assets for Tax Compliance
8
Example 2:
In the tax year beginning in 2008, you place in service qualified section 179 Disaster Zone
property with a cost of $1,450,000. You may take an expense deduction of $300,000 for 2008:
$250,000
Regular maximum deduction for 2008
+
$100,000
Lesser of $100,000 or the cost of qualified section 179 Disaster Zone property
placed in service during 2008
-
$ 50,000
The amount by which $1,450,000 exceeds $1,400,000 ($800,000
beginning-of-phaseout amount for 2008 + $600,000)
The $300,000 of cost is not subject to depreciation. The remaining $1,150,000 of cost is
subject to depreciation.
Reviewing Assets for Tax Compliance
Sometimes the IRS issues regulations that affect assets that you have already entered in the
application. These regulations may require that you change some of the asset information
so that your assets comply with the regulations.
For example, in 2003 the IRS issued a regulation that prohibits an asset using a “Plus 168”
depreciation method from being disposed in its placed-in-service year. The 168 Allowance
is available for assets placed in service after September 10, 2001. If you disposed an asset
using a “Plus 168” depreciation method in its placed-in-service year, you may need to
change its depreciation method.
You can use the Audit Advisor feature to locate assets that may not be in compliance with
IRS regulations. For information about the types of potential problems that the Audit
Advisor looks for, see “Audit Advisor Validations,” page 8-53.
Note: The Audit Advisor helps you locate assets that may not be in compliance with IRS
regulations. Running the Audit Advisor does not change any of your asset data. It is up to
you to decide whether to change the information for your assets.
FAS 100 Asset Accounting User’s Guide
8-51
8
Depreciation
Reviewing Assets for Tax Compliance
To review assets for tax compliance
1.
Select Depreciation/Audit Advisor from the menu bar. The Audit Advisor dialog
appears.
2.
Complete the Audit Advisor dialog, and then click the Run Review button. The
application reviews the assets in the selected book for the selected fiscal year, and it
displays the results on your computer’s screen.
The application also creates groups of assets that may not comply with IRS regulations
so that you can review the assets more easily. The report indicates the names of the
groups that the application creates.
Completing the Audit Advisor Dialog
Follow the guidelines below to complete the Audit Advisor dialog.
Step 1: Select a Book
Use this field to select the book containing the assets that you want the Audit Advisor
to check for compliance with tax regulations. You can select only one book at a time.
Step 2: Enter a Fiscal Year End
Use this field to enter a fiscal year end-date. The Audit Advisor will review only the
assets that were placed in service in the selected fiscal year. You must enter the date in
MM/YYYY format.
Note: The date that you enter must be in 2001 or later.
Run Review Button
Click this button to begin the review process. The application reviews the assets in the
selected book for the selected fiscal year, and it displays the results on your computer’s
screen.
The application also creates groups of assets that may not comply with IRS regulations so
that you can review the assets more easily. The report indicates the names of the groups
that the application creates.
8-52
FAS 100 Asset Accounting User’s Guide
8
Depreciation
Reviewing Assets for Tax Compliance
For information about the types of potential problems that the Audit Advisor looks for, see
“Audit Advisor Validations,” page 8-53.
Audit Advisor Validations
The Audit Advisor reviews your assets to help you determine if they comply with the
following IRS regulations:
• Disposals with 168 Allowance in the Placed-in-Service Year
You cannot dispose an asset using a “Plus 168” depreciation method in its
placed-in-service year. For more information, see “Disposals with 168 Allowance in
the Placed-in-Service Year,” page 8-54.
• Transfers with 168 Allowance in the Placed-in-Service Year
IRS regulations require that the 168 Allowance be allocated between the original and
transferred assets when the asset is transferred in its placed-in-service year for tax
years ending after September 7, 2003. For more information, see “Transfers with 168
Allowance in Placed-in-Service Year,” page 8-55.
• MACRS Methods
Generally, all assets placed in service after 12/31/1986 must use a MACRS (Modified
Accelerated Cost Recovery System) depreciation method. For more information, see
“MACRS Methods,” page 8-56.
• Light Trucks and Vans
IRS regulations allow depreciation limits for light trucks and vans that are greater
than the limits on luxury automobiles. For more information, see “Light Trucks and
Vans,” page 8-56.
• Section 179 Dollar Limit
IRS regulations limit the total amount of Section 179 that you can take on assets placed
in service in a taxable year. For more information, see “Section 179 Dollar Limit,” page
8-57.
• Section 179 Disposals in the Placed-in-Service Year
IRS regulations prohibit you from claiming a Section 179 deduction on an asset that
was disposed in its placed-in-service year. For more information, see “Section 179
Disposals in the Placed-in-Service Year,” page 8-58.
• Section 179 Sport Utility Vehicle Dollar Limit
The Section 179 expense deduction is limited to $25,000 for Sport Utility Vehicles
placed in service after October 22, 2004. For more information, see “Section 179 Sport
Utility Vehicle Dollar Limit,” page 8-59.
• Leasehold Improvement and Qualified Restaurant Property
Leasehold improvements and qualified restaurant property placed in service after
October 22, 2004 and before January 1, 2012 must be depreciated using a 15-year
estimated life (or 9 years for Indian Reservation property). For more information, see
“Leasehold Improvement and Qualified Restaurant Property,” page 8-59.
• MACRS Depreciation Election
Certain MACRS depreciation elections must be made on a class-by-class basis. For
more information, see “MACRS Depreciation Election,” page 8-60.
• Assets with Beginning Information
Entering data in the beginning information fields overrides the application’s
depreciation calculations. For more information, see “Assets with Beginning
Information,” page 8-61.
FAS 100 Asset Accounting User’s Guide
8-53
8
Depreciation
Reviewing Assets for Tax Compliance
• Qualified Retail Improvement Property
Qualified retail improvement property placed in service after December 31, 2008 and
before January 1, 2012 must be depreciated using a 15-year estimated life (or 9 years
for Indian Reservation property). For more information, see “Qualified Retail
Improvement Property,” page 8-61.
• Assets with Less Than 100% Business Use
Assets with less than 100% business use are not entitled to a full year’s depreciation
deduction. The business-use percentage may change over time and should be
reviewed on an annual basis. For more information, see “Assets with Less Than 100%
Business Use,” page 8-62.
• Section 179 Qualified Real Property
For tax years beginning in 2010 or 2011, you can elect to expense under Section 179 up
to $250,000 of qualified real property purchases. For more information, see “Section
179 Qualified Real Property,” page 8-62.
• Increased 168 Allowance % Allowed
A 168 Allowance of 100%, instead of 50%, should generally be taken for assets placed
in service from 9/9/2010 through 12/31/2011 (or 12/31/2012 for assets with longer
production lives). For more information, see “Increased 168 Allowance % Allowed,”
page 8-63.
Disposals with 168 Allowance in the Placed-in-Service Year
The Audit Advisor finds assets using a “Plus 168” depreciation method that were disposed
in the year that they were placed in service.
Issue
An Asset that uses a “Plus 168” depreciation method cannot be disposed in its
placed-in-service year.
Resolution
Use the 168 Allowance Switch feature to change the depreciation methods for such assets
so they do not take the 168 Allowance.
1.
Select Depreciation/168 Allowance Switch from the menu bar. The 168 Allowance
Switch dialog appears.
2.
Select the group that the Audit Advisor created consisting of assets using a “Plus 168”
depreciation method that were disposed in their placed-in-service year.
The group is named AA (for Audit Advisor), followed by “168 Disp,” followed by the
book name, followed by the fiscal year end. For example, if you selected the Tax book
and a fiscal year ending in December, 2003 in the Audit Advisor dialog, then the group
would be called AA-168 Disp-Tax-12/03.
8-54
3.
Select the same book and fiscal year end that you selected in the Audit Advisor
dialog.
4.
Select the Do Not Take the 168 Allowance option.
5.
Click the Execute button. The application changes the depreciation methods for the
selected group of assets and recalculates the gain/loss for these assets.
FAS 100 Asset Accounting User’s Guide
8
Depreciation
Reviewing Assets for Tax Compliance
Transfers with 168 Allowance in Placed-in-Service Year
The Audit Advisor finds assets using “Plus 168” depreciation methods that were
transferred in their placed-in-service year.
Issue
IRS regulations require that the 168 Allowance be allocated between the original and
transferred assets when the asset is transferred in its placed-in-service year. The application
prorates the 168 Allocation between the original and transferred assets based on the
number of months each asset is active.
The share of the 168 Allowance for the placed-in-service month is given to the original
asset. The share of the 168 Allowance for the month of the transfer is given to the
transferred asset.
Example:
You place an asset in service on January 1, 2003, and you select a 168 Allowance
depreciation method. The asset’s acquired value is $4,000. The application calculates a 168
Allowance of $1,200 (4,000 x .30).
On May 10, 2003, you transfer the asset within the company.
The application allocates four months (January through April) of the 168 Allowance to the
original asset.
4
$1,200 ------ = $400
12
The application allocates eight months (May through December) of the 168 Allowance to
the transferred asset.
8
$1,200 ------ = $800
12
Resolution
You may have already transferred assets using a 168 Allowance method in the asset’s
placed-in-service year. (The application allowed you to do so before the IRS issued its
clarification of this rule.) You should review your transferred assets to determine if the 168
Allowance was correctly prorated on these assets.
1.
Run the Tax Expense report for the book and fiscal year that you entered in the Audit
Advisor dialog.
When you run the report, select the group containing assets using “Plus 168”
depreciation methods that were transferred in their placed-in-service year. The
application named this group AA, followed by 168 Trans, followed by the selected
book, followed by the fiscal year end. For example, if you selected the Tax book and
entered a fiscal year end of December, 2003 in the Audit Advisor dialog, then the group
is named AA-168 Trans-Tax-12/03.
2.
Notice any assets whose 168 Basis Reduction equals the Current 168 Expense. You
should repair these assets.
3.
Go to Asset Detail for each asset that you want to repair.
4.
Print the asset information on the Transfer tab for your reference.
FAS 100 Asset Accounting User’s Guide
8-55
8
Depreciation
Reviewing Assets for Tax Compliance
5.
Select Asset/Delete Last Transaction from the menu bar. The application deletes the
last asset transaction for the asset.
6.
Re-enter the transfer information. The application will correctly allocate the 168
Allowance between the original and transferred assets.
7.
Click the Save button to save the asset information.
MACRS Methods
The Audit Advisor finds assets using a non-MACRS depreciation method that were placed
in service in a year for which MACRS depreciation methods are required.
Issue
Generally, all assets placed in service after 12/31/1986 must use a MACRS (Modified
Accelerated Cost Recovery System) depreciation method. When you run the Audit
Advisor, the application determines if you have assets using non-MACRS depreciation
methods that were placed in service in a year for which MACRS depreciation methods are
required.
Resolution
1.
In the Asset List, display the group of assets that the Audit Advisor created.
The group is named AA (for Audit Advisor), followed by “MACRS Meth,” followed
by the book name, followed by the fiscal year end. For example, if you selected the Tax
book and a fiscal year ending in December, 2003 in the Audit Advisor dialog, then the
group would be called AA-MACRS Meth-Tax-12/03.
2.
Review the depreciation method for each of the assets in the group.
If you determine that an asset is incorrectly using a non-MACRS depreciation method,
then you need to change the depreciation method to a MACRS method (that is, MA,
MR, AA, SB, MF, MT, AD, or MI).
Also, note that if you decide to change depreciation methods, you may be required to
file a Form 3115 - Application for Change in Accounting Method.
Light Trucks and Vans
The Audit Advisor finds assets using property type A (for Automobiles). You might want
to see if these assets qualify for the higher depreciation limitations allowed for light trucks
and vans.
Issue
The IRS issued regulations allowing increased depreciation limitations for light trucks and
vans. These regulations apply to vehicles placed in service on or after January 1, 2003. You
may have entered assets in the application using property type A for autos, which qualify
for the higher depreciation limits.
Resolution
1.
8-56
Change the property type from property type A to property type T for any vehicle
currently designated as an auto that would qualify for the light trucks and vans
category.
FAS 100 Asset Accounting User’s Guide
Depreciation
Reviewing Assets for Tax Compliance
8
Section 179 Dollar Limit
The Audit Advisor determines if the Section 179 expense taken in a taxable year exceeds
the dollar limit for that year.
Issue
You are allowed to claim a Section 179 deduction each year subject to certain dollar limits.
The dollar limits are determined each year based on published IRS figures adjusted for
increased expensing for assets placed in service in certain zones and after applying a
phase-out calculation. In addition, the limits are applied across all assets placed in service
for the fiscal year. The published IRS dollar limit (without applying phase-out rules) for the
fiscal year is calculated taking into consideration any assets located in a special zone.
Note that the Section 179 validation above does not apply to companies in a consolidated
group. Separate limits and rules apply for companies in this situation. Check with your tax
advisor for more information.
Resolution 1
(If Section 179 dollar limit has been exceeded, but Section 179 limit for real property
has not been exceeded)
You have exceeded the maximum Section 179 deduction allowed for the fiscal year. The
application calculates the Section 179 dollar limit for the current company after applying
the phase-out rules. The application has created a group of all assets claiming a Section 179
deduction that were placed in service during the fiscal year. You should review the list of
assets and reduce the total Section 179 claimed by the indicated amount. To complete this
analysis, run the Tax Expense report for the selected year using the group created by the
application. Once the Section 179 claimed has been reduced to the appropriate limit you
must recalculate depreciation for the fiscal year end.
Resolution 2
(If Section 179 dollar limit has been exceeded and Section 179 limit for real property
has been exceeded)
You have exceeded the maximum Section 179 deduction allowed for the fiscal year. The
application calculates the Section 179 dollar limit for the current company after applying
the phase-out rules. In addition, the portion of Section 179 attributable to real property
exceeds the limit of $250,000.
The application has created a group of all assets claiming a Section 179 deduction that were
placed in service during the fiscal year. You should review the list of assets and reduce the
total Section 179 claimed by the indicated amount. You must also reduce the amount of
Section 179 claimed on real property by the indicated amount. To complete this analysis,
run the Tax Expense Report for the selected year using the group created by the application.
Once the Section 179 claimed has been reduced to the appropriate limit you must
recalculate depreciation for the fiscal year end.
Resolution 3
(If Section 179 limit for real property has been exceeded, but Section 179 dollar limit
has not been exceeded)
You have exceeded the maximum Section 179 deduction allowed for real property. The
application calculates the Section 179 dollar limit for the current company after applying
the phase-out rules. In addition, the portion of Section 179 attributable to real property
exceeds the limit of $250,000.
FAS 100 Asset Accounting User’s Guide
8-57
8
Depreciation
Reviewing Assets for Tax Compliance
The application has created a group of all assets claiming a Section 179 deduction that were
placed in service during the fiscal year. You must also reduce the amount of Section 179
claimed on real property by the indicated amount. You may be eligible to increase the
deduction on personal property by the same amount. To complete this analysis, run the Tax
Expense Report for the selected year using the group created by the application. Once the
Section 179 claimed has been reduced to the appropriate limit you must recalculate
depreciation for the fiscal year end.
1.
Run the Tax Expense report for the group of assets created by the Audit Advisor.
The group is named AA-179 Limit-XXX-MM/YY, where XXX stands for the book
name, and MM/YY stands for the fiscal year-end. For example, if you selected the Tax
book and a fiscal year ending in December, 2007 in the Audit Advisor dialog, then the
group would be called AA-179 Limit-Tax-12/07.
The Tax Expense report shows the Section 179 deduction for each asset placed in
service in the fiscal year and the total Section 179 deduction for all assets.
2.
Reduce the Section 179 deduction for one or more assets in the group so that the total
Section 179 deduction does not exceed the limit for the fiscal year.
3.
Recalculate depreciation for the group of assets for the fiscal year-end.
Section 179 Disposals in the Placed-in-Service Year
The Audit Advisor finds assets taking a Section 179 deduction that were disposed in the
placed-in-service year.
Issue
You are allowed to claim a Section 179 deduction on assets placed in service during the
year. However, if you dispose of the asset during the year it was placed in service, then you
cannot claim a Section 179 deduction.
Resolution
You must delete the disposal transaction, remove the Section 179 deduction claimed, and
then reenter the disposal information.
1.
Run the Disposal report for the group of assets created by the Audit Advisor.
The group is named AA-179 Disp-XXX-MM/YY, where XXX is the selected book and
MM/YY is the fiscal year entered. For example, if you selected the Tax book and a fiscal
year ending in December 2007 in the Audit Advisor dialog, then the group would be
called AA-179 Disp-Tax-12/07.
8-58
2.
For whole disposals, you can delete the disposal information by selecting the assets in
Asset List and selecting the Reset Depreciation command from the Depreciation
menu. Reset depreciation to the assets’ Beginning Dates. The application
automatically removes the disposal information.
3.
For partial disposals, go to Asset Detail and use the Delete Last Transaction command
on the Asset Menu to remove the disposal information.
4.
For each asset in the group, change the Section 179 deduction to zero for all books.
5.
Reenter the disposal information for each asset.
FAS 100 Asset Accounting User’s Guide
Depreciation
Reviewing Assets for Tax Compliance
8
Section 179 Sport Utility Vehicle Dollar Limit
The Audit Advisor finds assets claiming a Section 179 expense deduction of more than
$25,000. You should examine these assets to determine if any of them are Sport Utility
Vehicles.
Issue
Effective October 22, 2004, the IRS issued regulations regarding the amount of Section 179
expense that can be claimed on Sport Utility Vehicles (SUVs) that are over 6,000 and less
than 14,000 pounds. The amount of Section 179 expense for these vehicles is limited to
$25,000 for each SUV placed in service.
Resolution
You may have claimed more than $25,000 of Section 179 expense for a Sport Utility Vehicle
for the fiscal year. A group of assets claiming a Section 179 deduction in excess of $25,000
is created.
1.
In the Asset List, display the group of assets created by the application.
The group is named AA (for Audit Advisor), followed by “179 SUV,” followed by the
book name, followed by the fiscal year-end. For example, if you selected the Tax book
and a fiscal year ending in December, 2007 in the Audit Advisor dialog, then the group
would be called AA-179 SUV-Tax-12/07.
2.
Review each asset to determine if any of the assets are SUVs.
3.
For any SUV, you must reduce the Section 179 expense to $25,000 or less in Asset
Detail.
4.
Recalculate depreciation for the fiscal year.
Leasehold Improvement and Qualified Restaurant Property
The Audit Advisor finds assets that are real property (property types R, S, C, E, or F) and
have an estimated life of 39 years. You should examine these assets and determine if any of
them are leasehold improvements or qualified restaurant property. For more information,
see “Leasehold Improvement Property,” page A-10.
Issue
Leasehold improvements and qualified restaurant property placed in service after October
22, 2004 and before January 1, 2012 must be depreciated using an estimated life of 15 years
(or 9 years for Indian Reservation property), a straight-line depreciation method, and either
the half-year or midquarter averaging convention.
Resolution
You may have entered an estimated life of 39 years instead of 15 years for leasehold
property or qualified restaurant property (or 9 years for Indian Reservation property). A
group of assets is created that are real property and have an estimated life of 39 years (or
22 years for Indian Reservation property).
1.
In the Asset List, display the group of assets that the Audit Advisor created.
The group is named AA (for Audit Advisor), followed by “Leasehold,” followed by the
book name, followed by the fiscal year-end. For example, if you selected the Tax book
FAS 100 Asset Accounting User’s Guide
8-59
8
Depreciation
Reviewing Assets for Tax Compliance
and a fiscal year ending in December, 2009 in the Audit Advisor dialog, then the group
would be called AA-Leasehold-Tax-12/09.
2.
Review each asset to determine if any of the assets are leasehold improvements.
3.
For each leasehold improvement or qualified restaurant property, change the
estimated life to 15 years (or 9 years for Indian Reservation property) in Asset Detail.
4.
Recalculate depreciation for the fiscal year.
MACRS Depreciation Election
The Audit Advisor finds assets for which you have made one or more of the following
MACRS depreciation elections:
• Alternative Depreciation System (ADS): Assets use depreciation method AD or AA.
• 150% declining-balance depreciation method over the General Depreciation
System (GDS) recovery period: Assets use depreciation method MF150, MT150,
MI150, MA150, or MR150.
• Straight-line depreciation method over the GDS recovery period: Assets use
depreciation method MF100, MT100, MI100, MA100, or MR100.
Review your assets to determine if each MACRS election was made for an entire class of
assets.
Issue
The application uses the IRS default depreciation methods during data entry for the
tax-related books. However, you can make an alternate election on a class-by-class basis to
use the Alternative Depreciation System (ADS), 150% declining-balance method, or the
straight-line method over the General Depreciation System (GDS) recovery period. Note,
however, this rule does not apply to residential rental and nonresidential real property, for
which the election is made on a property-by-property basis.
Resolution
1.
In the Asset List, display the group of assets that the Audit Advisor created.
The group is named AA (for Audit Advisor), followed by “MACRS Elec,” followed by
the book name, followed by the fiscal year end. For example, if you select the Tax book
and a fiscal year ending in December, 2007 in the Audit Advisor dialog, then the group
would be called AA-MACRS Elec-Tax 12/07.
8-60
2.
Review the depreciation method and estimated life for each asset in the group.
3.
Make sure that each MACRS election was made for an entire class of assets. If an
election was not made for an entire class of assets, then the non-conforming assets
must be updated.
FAS 100 Asset Accounting User’s Guide
Depreciation
Reviewing Assets for Tax Compliance
8
Assets with Beginning Information
The Audit Advisor finds assets containing data in the beginning information fields.
Issue
Entering data in the beginning information fields overrides the application’s depreciation
calculations. If you are using your own calculation for depreciation (depreciation method
OC), assets will include beginning information.
Resolution
1.
In the Asset List, display the group of assets that the Audit Advisor created.
The group is named AA (for Audit Advisor), followed by “Beg Info,” followed by the
book name, followed by the fiscal year end. For example, if you selected the Tax book
and a fiscal year ending in December, 2007 in the Audit Advisor dialog, then the group
would be called AA-Beg Info-Tax 12/07.
2.
Examine each asset to make sure that the data in the beginning information fields is
correct.
3.
If the data in the beginning information fields is incorrect, you can reset depreciation
for the asset.
Note: Use extreme caution when resetting depreciation to ensure you achieve the desired
results.
Qualified Retail Improvement Property
The Audit Advisor finds assets that are real property (property types R, S, C, E, or F), have
an estimated life of 39 (or 22) years, and were placed in service after December 31, 2008 and
before January 1, 2012. You should examine these assets and determine if any of them are
qualified retail improvements.
Issue
The IRS has issued regulations shortening the recovery period for qualified retail
improvement property placed in service after December 31, 2008 and before January 1,
2012. The new estimated life is 15 years (or 9 years for Indian Reservation property).
Qualified retail improvements use a straight-line depreciation method and the half-year
averaging convention, unless the midquarter averaging convention applies.
Resolution
Prior to the enactment date of January 1, 2009, qualified retail improvements were
depreciated using a straight-line method over a 39-year period (or 22 years for Indian
Reservation property). You may have entered an estimated life of 39 years (or 22 years)
instead of 15 years (or 9 years) for qualified retail improvement property.
The system has created a group of assets that are real property and have an estimated life
of 39 (or 22) years. Please review this group of assets to determine if any of the assets are
qualified retail improvements. If any qualified retail improvements are found, you must
reduce the estimated life to 15 years (or 9 years for Indian Reservation property). Also, note
that a Section 168 Allowance cannot be claimed on qualified retail improvement property.
1.
In the Asset List, display the group of assets created by the Audit Advisor.
FAS 100 Asset Accounting User’s Guide
8-61
8
Depreciation
Reviewing Assets for Tax Compliance
The group is named AA (for Audit Advisor), followed by “Retail Prop,” followed by
the book name, followed by the fiscal year-end. For example, if you selected the Tax
book and a fiscal year ending in December, 2009 in the Audit Advisor dialog, then the
group would be called AA-Retail Prop-Tax-12/09.
2.
Review each asset to determine if any of the assets are qualified retail improvements.
3.
For each qualified retail improvement, change the estimated life to 15 years (or 9 years
for Indian Reservation property) in Asset Detail.
4.
Recalculate depreciation for the fiscal year.
Assets with Less Than 100% Business Use
The Audit Advisor finds assets in the selected fiscal year that have ever been used for less
than 100% business use.
Issue
Assets with less than 100% business use are not entitled to a full year’s depreciation
deduction. The business-use percentage may change over time and therefore should be
reviewed and updated on an annual basis. The system detects if one or more assets in the
selected fiscal year have ever been used for less than 100% business use.
Resolution
1.
In the Asset List, display the group of assets that the Audit Advisor created.
The group is named AA (for Audit Advisor), followed by “Bus Use,” followed by the
book name, followed by the fiscal year end. For example, if you selected the Tax book
and a fiscal year ending in December 2010 in the Audit Advisor dialog, then the group
would be called AA-Bus Use-Tax-12/10.
2.
Examine each asset to make sure that the Business Use Percentage field has been
appropriately updated for the selected fiscal year.
3.
If the percentage in the Business Use Percentage field is incorrect, you must enter the
correct business use, which is a depreciation-critical change.
4.
After you have updated the Business Use Percentage fields, recalculate depreciation
for the affected assets for the created group.
Section 179 Qualified Real Property
The Audit Advisor finds assets that are real property and that may be qualified for the
Section 179 deduction.
Issue
Recently passed legislation for fiscal years beginning in 2010 and 2011 allows an election to
be made that would include up to $250,000 of real property in the definition of qualified
Section 179 property eligible for immediate expensing. Specifically the real property must
be qualified leasehold improvement property, qualified restaurant property, or qualified
retail improvement property. The deduction on real property is subject to the same Section
179 phase-out rules for personal property and does not apply to nonresidential real or
residential rental property.
8-62
FAS 100 Asset Accounting User’s Guide
Depreciation
Reviewing Assets for Tax Compliance
8
Resolution
You may have entered a real property that may qualify for a Section 179 deduction. Before
claiming a Section 179 deduction on real property, be sure to check the Section 179 Dollar
Limit Review to determine how much, if any, additional Section 179 deduction you can
claim. Remember if you elect to claim a Section 179 deduction on real property, then you
must identify all qualifying property using the Qualified §179 Property check box, found
on the §179/Bonus Details screen in Asset Detail, in order to properly calculate the
phase-out limits.
The application has created a group of real property assets. Please review this group of
assets to determine if any of the assets are qualified leasehold improvement property,
qualified restaurant property or qualified retail improvement property.
1.
In the Asset List, display the group of assets that the Asset Advisor created.
The group is named AA (for Audit Advisor), followed by “179 Qual?,” followed by the
book name, followed by the fiscal year-end. For example, if you selected the Tax book
and a fiscal year ending in December, 2010 in the Audit Advisor dialog, then the group
would be called AA-179 Qual?-Tax-12/10.
2.
Review each asset to determine if any of the assets are qualified leasehold
improvement property, qualified restaurant property, or qualified retail improvement
property.
3.
Identify each qualified Section 179 property by selecting the Qualified §179 Property
check box on the §179/Bonus Details dialog in Asset Detail.
4.
Recalculate depreciation for the group of assets for the fiscal year-end.
Increased 168 Allowance % Allowed
The Audit Advisor finds assets that are qualified for a 168 Allowance percentage of 100%.
Issue
Recently passed legislation allows for a 168 Allowance of 100% for assets placed in service
from 9/9/2010 through 12/31/2011 (or 12/31/2012 for assets with longer production
lives). You have claimed a 168 Allowance on assets within this date range using a 50% rate.
A 168 Allowance percent of 50% is applicable during this time period only for qualifying
assets placed in service in the Gulf Opportunity Zones (Go Zone) or in a Qualified Disaster
Zone.
Resolution
If you would like to claim a Section 168 Allowance using the 100% rate rather than 50%,
you can use the 168 Allowance Switch on the Depreciate menu to update your assets.
The system has created a group of assets using the 50% rate. Please review this group of
assets to determine which, if any, of the assets should be switched to 100%.
1.
In the Asset List, display the group of assets that the Audit Advisor created.
The group is named AA (for Audit Advisor), followed by “168 50Pct,” followed by the
book name, followed by the fiscal year-end. For example, if you selected the Tax book
and a fiscal year ending in December, 2010 in the Audit Advisor dialog, then the group
would be called AA-168 50Pct-Tax-12/10.
FAS 100 Asset Accounting User’s Guide
8-63
8
8-64
Depreciation
Reviewing Assets for Tax Compliance
2.
Review the assets in the group to determine which, if any, of the assets should be
switched to 100%.
3.
Select Depreciate/168 Allowance Switch to change the deduction from 50% to 100%
for these assets.
FAS 100 Asset Accounting User’s Guide
Chapter 9
Standard Reports
In this chapter:
List of Reports . . . . . . . . . . . . . . . . . . . . . . . . . . . . . . . . . . . . . . . . . . . . . . . . . . . . . . . . . . . . . . 9-1
Running a Standard Report . . . . . . . . . . . . . . . . . . . . . . . . . . . . . . . . . . . . . . . . . . . . . . . . . . . 9-5
Formatting a Report . . . . . . . . . . . . . . . . . . . . . . . . . . . . . . . . . . . . . . . . . . . . . . . . . . . . . . . . 9-14
Creating Batch Reports . . . . . . . . . . . . . . . . . . . . . . . . . . . . . . . . . . . . . . . . . . . . . . . . . . . . . . 9-20
Adding a Report to Favorites . . . . . . . . . . . . . . . . . . . . . . . . . . . . . . . . . . . . . . . . . . . . . . . . 9-24
Viewing a Report . . . . . . . . . . . . . . . . . . . . . . . . . . . . . . . . . . . . . . . . . . . . . . . . . . . . . . . . . . . 9-26
Exporting a Report . . . . . . . . . . . . . . . . . . . . . . . . . . . . . . . . . . . . . . . . . . . . . . . . . . . . . . . . . 9-31
The application contains numerous standard reports to help you manage your assets and
keep track of their depreciation, both for tax purposes and for your internal books. You
decide which assets and which books to include in each report, and how the assets should
be sorted and subtotaled. You can print a report or display it on the computer screen.
The application also contains a batch report feature that allows you to create an entire batch
of reports that you can run with a single command. Batch reporting is extremely useful
when you consistently run certain reports for such purposes as monthly reporting.
This chapter explains how to run the standard reports, how to format the reports, how to
create batch reports, and how to interpret each report.
List of Reports
Following is a list of each report and a brief description of each. For more detailed
explanation, see Chapter 10, “Report Details.”
You run the following reports by selecting Standard Reports from the Reports menu:
Depreciation Expense Report
The Depreciation Expense report displays depreciation-related information for assets
on which depreciation has been calculated. The report includes assets containing
depreciation calculations through the date you enter for the report. Along with
essential asset data, the report shows figures for previous depreciation, depreciation
that was calculated for the last depreciation run, and current depreciation.
Tax Expense Report
The Tax Expense report displays the components of the current year’s depreciation
expense for tax purposes. For each asset, the report displays the current year’s Section
179 expense deduction, Section 168 Expense, and the current year-to-date depreciation.
In the Total Tax Year-to-Date Expense column, the report displays the total of these
three amounts.
FAS 100 Asset Accounting User’s Guide
9-1
9
9-2
Standard Reports
List of Reports
Depreciation Summary Report
The Depreciation Summary report provides a concise list of the selected assets’
depreciation-related information, including their acquired values and any Section 179
amounts.
Period Close Summary Report
The Period Close Summary report displays the period close dates for the assets on the
report. It also shows the last date that depreciation was calculated (the Current
Through Date).
Depreciation Adjustment Report
The Depreciation Adjustment report shows the difference between the beginning
depreciation amounts you enter and the depreciation amounts the application
calculated for the same period. The report includes only those selected assets that have
adjustment amounts.
Disposal Report
The Disposal report lists the assets in the selected group that have been disposed and
shows the amounts of realized, recognized, and deferred gain or loss on each asset.
Partial Disposal Report
The Partial Disposal report summarizes the partial disposal transactions in the selected
group of assets.
Transfer Report
The Transfer report tracks the origin and destination of every selected asset that has
been transferred, whether the transfer was an intercompany or an intracompany
transfer. This tracking includes all asset extensions or new assets that were created as
part of the transfer. The report also displays the details of the transfer, such as the
transfer date, acquisition values, prior accumulated depreciation, and current
accumulated depreciation.
Partial Transfer Report
The Partial Transfer report summarizes all partial transfers in the selected group that
originated in the currently open company.
Annual Activity Report
The Annual Activity report shows the asset account balance activity for Acquired
Value over a requested fiscal year. It presents the asset account balance as of the
beginning of the fiscal year, the cost of any acquisitions and disposals during the year,
and the account’s balance at the end of the fiscal year.
Asset Basis Report
The Asset Basis report shows how the application calculated the depreciable basis used
in the asset’s last depreciation run.
File Listing Report
For each selected asset and book, the File Listing report presents a summary of
commonly used information, such as the asset’s description, depreciation method, and
acquired value. It also includes an activity code that differentiates between active,
inactive, and disposed assets.
Fixed Asset Summary Report
The Fixed Asset Summary report presents account balance activity for Acquired Value
and Depreciation over the requested fiscal year for each asset or, if elected, for each
subtotal by category. It is designed to help you tie into the asset and accumulated
depreciation amounts on the balance sheet.
FAS 100 Asset Accounting User’s Guide
Standard Reports
List of Reports
9
General Ledger Posting Report
The General Ledger Posting report prints a journal entry you can use to post the
Depreciation This Run figures stored from the most recent depreciation calculation to
a general ledger.
Net Book Value Report
The Net Book Value report shows the current net book value of each selected asset and
how that value is calculated. It also calculates the percentage of total depreciation taken
to date for each asset.
Quarterly Acquisition Report
You can run the Quarterly Acquisition report to determine the total of all assets
acquired in each quarter of a fiscal year.
Replacement Value Report
The Replacement Value report displays annual Replacement Value amounts. In
addition, you can run a Depreciation on Replacement Value report using the same
report definition dialog.
Interest on Replacement Value Report
The Interest on Replacement Value report calculates interest on either Acquired Value
or Replacement Value.
Property Tax - Summary Report
The Property Tax - Summary report summarizes the acquisition value of active assets
for a selected date. The report sorts assets first by a defined property tax category, and
then by each acquisition year.
Property Tax - Detail Report
The Property Tax - Detail report shows detailed asset information for a selected date.
The report sorts assets first by a defined property tax category, and then by each
acquisition year.
You run the following reports by selecting Tax Reports from the Reports menu:
Adjusted Current Earnings Report
The Adjusted Current Earnings report displays ACE depreciation that has been
calculated for the selected assets. It also shows each asset’s remaining basis and
remaining life as of the close of the last tax year beginning before 1990.
Alternative Minimum Tax Report
The Alternative Minimum Tax report shows the depreciation differences between the
Tax and the AMT books. It also shows the Tax Preferences and Adjustments that arise
from those differences.
FASB 109 Projection Report
For each selected asset, the FASB 109 Projection report identifies the temporary
differences between the various books’ depreciation amounts and projects the reversal
of those differences.
Midquarter Applicability Report
The Midquarter Applicability report determines whether you should use the
midquarter convention. You should run this report at the end of each tax year and, if
midquarter applies, you may need to perform a MACRS Convention Switch.
Form 3468: Investment Tax Credit Worksheet
This report is a worksheet that gathers the Investment Tax Credit information needed
to file IRS Form 3468.
FAS 100 Asset Accounting User’s Guide
9-3
9
Standard Reports
List of Reports
Form 4255: Investment Tax Credit Recapture Worksheet
This report is a worksheet that gathers the Investment Tax Credit recapture
information needed to file IRS Form 4255.
Form 4562: Depreciation and Amortization
This option prints an IRS Form 4562 that reports depreciation and amortization
expense in a format acceptable for filing with the IRS.
Form 4626: Corporate Alternative Minimum Tax Worksheet
This report is a worksheet that gathers the Alternative Minimum Tax information
needed to complete IRS Form 4626.
Form 4626: Adjusted Current Earnings Supplement
This report is a worksheet that helps you complete the IRS Form 4626 ACE
Worksheet.
Form 4797: Sales of Property Worksheet
This report is a worksheet that gathers the asset disposal information needed to file IRS
Form 4797.
The following commands also appear on the Reports menu:
Customized Reports
Select this command to run a report that you have customized using FAS Report
Writer. For information on creating custom reports, see the online FAS Report Writer
User’s Guide.
Assets Snapshot
Select this command to view the Assets Snapshot. The dialog displays summary
information about the currently open company and its assets. For more information,
see “Viewing an Assets Snapshot,” page 5-1.
FAS Report Writer
FAS Report Writer is an optional add-on module that includes the following features:
Customize Reports
Make extensive changes to the standard reports included in the application. For
more information, see the online FAS Report Writer User’s Guide.
Create New Report
Create your own customized reports that appear exactly the way you want. For
more information, see the online FAS Report Writer User's Guide.
Open Existing Report
Open a report that you have customized or created using FAS Report Writer.
Current Reporting Period
Select this command to set the date for which you want to run reports. For more
information, see “Setting the Current Reporting Period,” page 9-10.
Favorites Section
The application lists the reports you mark as your Favorites in the Report Definition
dialog. For more information, see “Adding a Report to Favorites,” page 9-24.
You run the following reports by selecting them from the Depreciation menu:
9-4
Annual Projection Report
The Annual Projection report projects the total annual depreciation expense for
selected assets for up to 99 years.
FAS 100 Asset Accounting User’s Guide
Standard Reports
Running a Standard Report
9
Monthly Projection Report
The Monthly Projection report displays projected depreciation amounts for each
month (or period) in a fiscal year for the selected group of assets.
Quick Projection Report
The Quick Projection report displays an asset’s projected depreciation expense for the
life of the asset.
Note: For information on the Asset Status report, see “Viewing Asset Status History,” page
6-41.
Running a Standard Report
There are two methods for running a standard report.
• Click the Reports button on the navigation pane, and then select the report you want
to run from the Reports list box on the Reports tab. Click the Run/Edit Report button,
and then complete the fields on the Report Definition dialog. For more information,
see “Completing the Reports Tab,” page 9-7.
• Use the menu bar to select the report you want to run. You then complete the fields on
the Report Definition dialog. For more information, see “Completing the Report
Definition Dialog,” page 9-8.
Tip: The first method has several advantages. You can view relevant information about
the report you select to run, as well as a preview of the report. You can also select favorite
reports. Favorite reports appear on the bottom of the Reports menu, where they are easier
to run in the future.
When completing the Report Definition dialog, you must decide where you want to send
the report. The available options are to a report viewer on your computer (Window) or to
the default printer. If you want to view the report before it prints, select the Window check
box. From the report viewer, you can then send the report to the default printer or export
it to several different file formats.
Note: Before you run a report that includes depreciation figures, be sure you have
calculated depreciation through the desired depreciation date for the assets you want to
include in the report. To calculate depreciation, select the Depreciate command from the
Depreciation menu; otherwise your depreciation figures will not be current.
To run a standard report
1.
Select Reports/Standard Reports from the menu bar. The application displays a
submenu containing all of the standard reports.
2.
Select the report you want to run from the submenu. The Report Definition dialog
appears.
FAS 100 Asset Accounting User’s Guide
9-5
9
Standard Reports
Running a Standard Report
3.
Complete the Report Definition dialog, then click the Run Report button. For more
information, see “Completing the Report Definition Dialog,” page 9-8. The
application runs the report and sends it to the selected location. If you select the
Window check box, the report appears on your computer. For more information, see
“Viewing a Report,” page 9-26.
Note: To run the Monthly Projection report, the Annual Projection report, or the Quick
Projection report, select the report from the Depreciation menu. For more information, see
“Running a Budgetary Projection,” page 8-9.
You can also run a report on only selected assets or on an individual asset.
To run a report for only selected assets
9-6
1.
In the Asset List, select the assets for which you want to run the report.
2.
Select Reports/Standard Reports from the menu bar. The application displays a
submenu containing all of the standard reports.
3.
Select the report you want to run from the submenu. The Report Definition dialog
appears. The application automatically selects <Selected Assets> in the Group field.
4.
Complete the Report Definition dialog, then click the Run Report button. For more
information, see “Completing the Report Definition Dialog,” page 9-8. The
application runs the report and sends it to the selected location. If you select the
Window check box, the report appears on your computer. For more information, see
“Viewing a Report,” page 9-26.
FAS 100 Asset Accounting User’s Guide
Standard Reports
Running a Standard Report
9
To run a report for only a single asset
1.
Select the asset for which you want to run the report, and then go to Asset Detail.
2.
Select Reports/Standard Reports from the menu bar. The application displays a
submenu containing all of the standard reports.
3.
Select the report you want to run from the submenu. The Report Definition dialog
appears. The application automatically selects <Detailed Asset No. XX> in the Group
field, where XX is the System Number of the selected asset.
4.
Complete the Report Definition dialog, then click the Run Report button. For more
information, see “Completing the Report Definition Dialog,” page 9-8. The
application runs the report and sends it to the selected location. If you select the
Window check box, the report appears on your computer. For more information, see
“Viewing a Report,” page 9-26.
Completing the Reports Tab
Follow the guidelines below to complete the Reports tab.
Report Category
Use this field to narrow the list of reports that appear in the reports list box.
Reports List Box
Use this field to select the report that you want to run. When you select a report, the
application displays relevant information about that report to the right of the list box.
An asterisk (*) appears after the report name if the report has been added to the list of
favorites.
FAS 100 Asset Accounting User’s Guide
9-7
9
Standard Reports
Running a Standard Report
Tip: To add a report to the list of favorites, right-click on the report name, and then
select Add to Favorites from the pop-up menu. The report appears at the bottom of
the Reports menu, making it easier to run in the future. You cannot add the Tax
reports to the list of favorite reports.
Run/Edit Report Button
Click this button to display a dialog that allows you to run the report, as well as edit
the definition of the report. For more information, see “Completing the Report
Definition Dialog,” page 9-8.
Report Columns
This field displays an image of the selected report so that you can preview the columns
on the report before you run it.
Note: No image is available for customized reports.
Completing the Report Definition Dialog
There are three tabs on the Report Definition dialog:
• Setup Report tab (for information, see “Completing the Setup Report Tab of the
Report Definition Dialog,” page 9-12)
• Format Report tab (for information, see “Completing the Format Report Tab of the
Report Definition Dialog,” page 9-17)
• View Report Layout tab (for information, see “Completing the View Report Layout
Tab of the Report Definition Dialog,” page 9-19)
Follow the guidelines below to complete the Report Definition dialog.
Report Name
Use this field to select the report that you want to run. The Report Name field allows
you to run multiple reports without having to go back to the Reports menu.
Note: The Report Name field displays the available reports in two separate categories:
standard reports and customized reports. You can collapse and expand each category
by clicking the plus (+) and minus (-) icons. For information on customizing a report,
see Chapter 11, “Customizing Standard Reports.”
9-8
Description
This field displays a brief description of the selected report. You can enter a description
of a customized report; however, you cannot change the description of a standard
report.
Source Report
This field displays the customized report on which the selected report is based. For
example, if you have changed the column headings on the Depreciation Expense
report and named the customized report “My Depr Expense Report,” this field
displays “Depreciation Expense” when you select “My Depr Expense Report” in the
Report Name field.
FAS 100 Asset Accounting User’s Guide
Standard Reports
Running a Standard Report
9
Customize Report Button
Click this button to display a dialog that allows you to make changes to the standard
reports. You must have purchased FAS Report Writer to make changes to a standard
report. (This button is not available for some reports.)
Note: The Customize Report button is not visible after the 30-day free trial of the FAS
Report Writer software has expired.
Add Report to Favorites
Select this check box to add the selected report to the Favorites section on the bottom
of the Reports menu.
Run Report Button
Click this button to run the selected report.
Save Button
Click this button to save the report definition under the current name. The report
definition includes all of the fields on the Setup Report and Format Report tabs. If you
do not save your changes to the report definition, all of the fields on these tabs revert
to the default settings for the selected report.
Save As Button
Click this button to save the report definition under a different name. The report
definition includes all of the fields on the Setup Report and Format Report tabs. For
more information, see “Saving Multiple Versions of the Same Report,” page 11-15. This
button is available only if you have purchased FAS Report Writer.
Note: The Save As button is not visible after the 30-day free trial of the FAS Report
Writer software has expired.
Verifying the Run Date for Each Book
When you run a report, you enter the date for which you want to run the report. You may
want to run the report for the end of the month or for the end of the year.
However, suppose your company has different year-ends in the tax books and the Internal
book. In that case, you can use the Verify Run Date button on the Setup Report tab of the
Report Definition dialog to select a separate report run date for each book.
To verify the run date of the report for each book
1.
On the Setup Report tab of the Report Definition dialog, click the Other Date option
button.
2.
In the text box underneath the Other Date field, enter the date for which you want to
run the report.
Tip: You can also click the down arrow to display a calendar that allows you to select
the date.
3.
Click the Verify Run Date button. The Verify Run Date dialog appears.
FAS 100 Asset Accounting User’s Guide
9-9
9
Standard Reports
Running a Standard Report
4.
Select the dates that you want to use to run the report for each depreciation book, and
then click OK. See “Completing the Verify Run Date Dialog,” page 9-10.
Completing the Verify Run Date Dialog
Follow the guidelines below to complete the Verify Run Date dialog.
Book
This field displays the name of each open depreciation book.
Cycle
This field displays the type of accounting cycle used by each depreciation book.
Run Date
Use this field to select the run date that you want to use for each depreciation book. For
most reports, you must select a date that is the last date in a month. (For some reports,
this date must be the beginning date of a fiscal year.) Enter dates in MM/DD/YYYY
format. For information on entering dates in date fields, see “Entering Dates in Date
Fields,” page 3-28.
Setting the Current Reporting Period
You can set the date for which you want to run reports in one place. The date that you select
is called the “current reporting period.” After you select the current reporting period for a
company, the date becomes the default date when you run reports. You may want to set the
current reporting period before you run batch reports. For more information about batch
reports, see “Running Batch Reports,” page 9-24.
You can change the date when you run reports to a date other than the current reporting
period, if needed. And you can change the current reporting period at any time.
You can set the current reporting period for each open book.
9-10
FAS 100 Asset Accounting User’s Guide
Standard Reports
Running a Standard Report
9
To set the current reporting period
1.
Select Reports/Current Reporting Period from the menu bar. The Current Reporting
Period dialog appears.
Tip: You can also access the Current Reporting Period dialog by clicking the Set
Current Report Period button on the Setup Report tab of the Report Definition dialog.
For more information, see “Completing the Setup Report Tab of the Report Definition
Dialog,” page 9-12.
2.
Complete the Current Reporting Period dialog, and then click OK.
The application uses the date that you select for each book when you run a report.
Note: You can also set the current reporting period when you calculate depreciation by
selecting the Update Current Reporting Period check box on the Depreciate dialog. See
“Completing the Depreciate Dialog,” page 8-5.
Completing the Current Reporting Period Dialog
Follow the guidelines below to complete the Current Reporting Period dialog.
Book
This field displays the name of the book for which you can set the current reporting
period.
Reporting Period
Use this field to select the period-end date for the current reporting period for each
book. The date must be the end of a period. If you enter a date that is not the end of a
period, the application automatically enters the end date for the period that contains
the date you entered.
FAS 100 Asset Accounting User’s Guide
9-11
9
Standard Reports
Running a Standard Report
Completing the Setup Report Tab of the Report Definition Dialog
Follow the guidelines below to complete the Setup Report tab of the Report Definition
dialog.
Group
Use this field to select the group for which you want to run the report. You can select
the Selected Assets option to run the report on only the assets you select in the Asset
List. If you go to Asset Detail before you select the report from the Reports menu, you
can run a report on that single asset. The group you select also determines the sort
order of the report and whether the application uses subtotals. See “Completing the
Sort Criteria Tab,” page 4-31.
The application displays a description of the selected group’s criteria and sort order
underneath the field. You can override the sort order of the selected group with a new
sort order on the Format Report tab. The application displays a message when you
have overridden the group’s sort order on the Format Report tab.
Books
Use this field to select the book or books you want to include in the report. For most
reports, you must select at least one book to include in the report.
Select All/Unselect All Button
Click this button either to select the check boxes for all available books or to clear
the check boxes for all available books.
Date
Use this field to run the report for either the current reporting period or for a date that
you select.
Current Reporting Period
Click this option button to run the report for the current reporting period. You can
set the current reporting period for each book. For more information, see “Setting
the Current Reporting Period,” page 9-10.
If you select only one book, the application displays the current reporting period
for that book. If you select more than one book with different current reporting
periods, you can view the current reporting periods by clicking the Verify Run
Date button.
9-12
Other Date
Click this option button if you want to run the report for a date other than the
current reporting period. Enter the date for which you want to run the report in
FAS 100 Asset Accounting User’s Guide
Standard Reports
Running a Standard Report
9
MM/DD/YYYY format. Click the down arrow to use the calendar to select the
date. For most reports, this date must be the end of a period.
Verify Run Date Button
Click this button to display a dialog that allows you to view which period-end the
date you entered falls within, for each selected book. This button is unavailable if
you have not entered a date in the date field. For information about using this
feature, see “Verifying the Run Date for Each Book,” page 9-9.
Current Report Period Button
Click this button to display a dialog that allows you to set the end date of the
current reporting period.
Configuration
The options in this field allow you to specify what you want included in the report. The
available options vary depending on which report you are running.
Extended Asset Description
Select this check box if you want the report to include the full asset description
rather than the abbreviated version usually used for reports. The asset’s full
description prints on a line above the asset’s other information. Selecting this check
box doubles the size of your report.
Column Wrapping
Select this check box if you want text fields that exceed the column width to print
on the next line(s), so that all of the data in the field is displayed on the report.
Asset Count
Select this check box if you want the application to display the number of assets on
subtotal and total lines.
Subtotal Options
Use this field to determine how you want subtotals to display on the report.
• Detail, Subtotals, and Totals
Click this option button if you want the report to display details about every
asset included in the report in addition to subtotals and the grand total.
• Subtotals and Totals
Click this option button if you want the report to display only subtotals and
the grand total. Even if you choose to display subtotals and totals only, you
can drill down to view the details when you send the report to Window.
Send To
Use this field to specify where you want the application to send the report.
Window
Select this check box if you want to display the report on your computer screen in
a report viewer. You must first select a default printer to display the report in the
report viewer. After you display the report in the report viewer, you can print the
report or export it to several different file formats.
Printer
Select this check box if you want to send the report to the default printer.
FAS 100 Asset Accounting User’s Guide
9-13
9
Standard Reports
Formatting a Report
Formatting a Report
You can make the following changes to the format of a report, even if you have not
purchased FAS Report Writer:
• Set the current reporting period. See “Setting the Current Reporting Period,” page
9-10.
• Set the orientation (portrait or landscape). See “Setting the Orientation of a Report,”
page 9-14.
• Set the currency rounding option. See “Setting the Currency Rounding Option on a
Report,” page 9-15.
• Change the sort order that was specified in Group Manager. See “Changing the Sort
Order on a Report,” page 9-15.
• Set the page break options. See “Setting the Page Break Options,” page 9-16.
Note: If you have purchased FAS Report Writer, you can make more extensive changes to
the reports, such as adding and deleting columns, changing margins and spaces between
columns, and editing the headers and footers. For further details, see Chapter 11,
“Customizing Standard Reports.”
Setting the Orientation of a Report
You can set the orientation of a report; that is, you can change the orientation from portrait
to landscape or from landscape to portrait.
To set the orientation of a report
1.
Select Reports/Standard Reports from the menu bar. The system displays a submenu
containing all of the standard reports.
2.
From the submenu, select the report for which you want to set the orientation. The
Report Definition dialog appears.
3.
Make sure the report for which you want to set the orientation is selected in the
Report Name field.
4.
Click the Format Report tab. The Format Report information appears. For more
information, see “Completing the Format Report Tab of the Report Definition Dialog,”
page 9-17.
5.
Select the desired orientation in the Report Orientation field. Select Portrait for a
vertical orientation, and select Landscape for a horizontal orientation.
6.
Do one of the following:
• Click the Run Report button to run the report immediately.
• Click the Save button to run the report at a later time, and then click the Close
button to close the Report Definition dialog.
• Click the Save As button to save your changes and change the report name. The
application displays the Save As dialog. You can enter a new name for the report,
if desired. (This name is for use within the application on the Report Definition
dialog and on the Customized Reports submenu. This is not the name that
9-14
FAS 100 Asset Accounting User’s Guide
9
Standard Reports
Formatting a Report
appears when you run the report. To customize the printed report name, use the
Customize Reports button on the Report Definition dialog.) Click the Save button
to save the change to the report definition, and then click the Close button to close
the Report Definition dialog. The Save As button is available only if you have
purchased FAS Report Writer.
Setting the Currency Rounding Option on a Report
You can set the currency rounding option for dollar amounts on reports. For example, you
can have the application round dollar amounts to the nearest dollar, the nearest thousand,
or the nearest million.
To set the currency rounding option on a report
1.
Select Reports/Standard Reports from the menu bar. A submenu appears containing
all of the standard reports.
2.
From the submenu, select the report for which you want to set the orientation. The
Report Definition dialog appears.
3.
Make sure the report for which you want to set the currency rounding option is
selected in the Report Name field.
4.
Click the Format Report tab. The Format Report information appears. For more
information, see “Completing the Format Report Tab of the Report Definition Dialog,”
page 9-17.
5.
Select the desired currency rounding option from the Currency Rounding field. The
application displays an example of how the rounding option affects currency fields
underneath the field.
6.
Do one of the following:
• Click the Run Report button to run the report immediately.
• Click the Save button to run the report at a later time, and then click the Close
button to close the Report Definition dialog.
• Click the Save As button to save your changes and change the report name. The
application displays the Save As dialog. You can enter a new name for the report,
if desired. (This name is for use within the application on the Report Definition
dialog and on the Customized Reports submenu. This is not the name that
appears when you run the report. To customize the printed report name, use the
Customize Reports button on the Report Definition dialog.) Click the Save button
to save the change to the report definition, and then click the Close button to close
the Report Definition dialog. The Save As button is available only if you have
purchased FAS Report Writer.
Changing the Sort Order on a Report
The order in which assets are sorted on a report is originally determined by the sort order
of the group you select when you run the report. This sort order is defined on the Sort
Criteria tab in Group Manager. For more information, see “Completing the Sort Criteria
Tab,” page 4-31. You can change this sort order in the Report Definition dialog when you
run a report.
FAS 100 Asset Accounting User’s Guide
9-15
9
Standard Reports
Formatting a Report
To change the sort order on a report
1.
Select Reports/Standard Reports from the menu bar. A submenu appears containing
all of the standard reports.
2.
From the submenu, select the report for which you want to set the orientation. The
Report Definition dialog appears.
3.
Make sure the report for which you want to change the sort order is selected in the
Report Name field.
4.
Click the Format Report tab. The Format Report information appears. For more
information, see “Completing the Format Report Tab of the Report Definition Dialog,”
page 9-17.
5.
Complete the Sort Options fields on the Format Report tab of the Report Definition
dialog.
6.
Do one of the following:
• Click the Run Report button to run the report immediately.
• Click the Save button to run the report at a later time, and then click the Close
button to close the Report Definition dialog.
• Click the Save As button to save your changes and change the report name. The
application displays the Save As dialog. You can enter a new name for the report,
if desired. (This name is for use within the application on the Report Definition
dialog and on the Customized Reports submenu. This is not the name that
appears when you run the report. To customize the printed report name, use the
Customize Reports button on the Report Definition dialog.) Click the Save button
to save the change to the report definition, and then click the Close button to close
the Report Definition dialog. The Save As button is available only if you have
purchased FAS Report Writer.
Setting the Page Break Options
You can determine where the page breaks are on a standard report.
To set the page breaks
9-16
1.
Select Reports/Standard Reports from the menu bar. A submenu appears containing
all of the standard reports.
2.
From the submenu, select the report for which you want to set the page break option.
The Report Definition dialog appears.
3.
Make sure the report for which you want to set the page break option is selected in the
Report Name field.
4.
Click the Format Report tab. The Format Report information appears. For more
information, see “Completing the Format Report Tab of the Report Definition Dialog,”
page 9-17.
5.
Click the Override Sort Specified in Group option button. The fields that determine
the three sorting levels become available.
6.
Select the field that you want to use for the primary sort level. The Page Break check
box becomes available for the first sort level.
FAS 100 Asset Accounting User’s Guide
9
Standard Reports
Formatting a Report
7.
Select the Page Break check box if you want the report to print a new page every time
the value for the primary sort level changes.
8.
Select a field for the second and third level sort levels, if desired.
9.
Select the Page Break check box if you want the report to print a new page every time
the value for the second and third sort level changes.
10. Do one of the following:
• Click the Run Report button to run the report immediately.
• Click the Save button to run the report at a later time, and then click the Close
button to close the Report Definition dialog.
• Click the Save As button to save your changes and change the report name. The
application displays the Save As dialog. You can enter a new name for the report,
if desired. (This name is for use within the application on the Report Definition
dialog and on the Customized Reports submenu. This is not the name that
appears when you run the report. To customize the printed report name, use the
Customize Reports button on the Report Definition dialog.) Click the Save button
to save the change to the report definition, and then click the Close button to close
the Report Definition dialog. The Save As button is available only if you have
purchased FAS Report Writer.
Completing the Format Report Tab of the Report Definition Dialog
Follow the guidelines below to complete the Format Report tab of the Report Definition
dialog.
Report Orientation
Use this field to select the orientation of the report on the page.
Portrait
Click this option button if you want the report to have a vertical orientation.
Landscape
Click this option button if you want the report to have a horizontal orientation.
Currency Rounding
Use this field to specify how you want the application to round dollar amounts on the
report.
FAS 100 Asset Accounting User’s Guide
9-17
9
Standard Reports
Formatting a Report
Do Not Round
Select this option if you want the application to display both dollars and cents.
Whole Dollars
Select this option if you want the application to round dollar amounts to the
nearest dollar.
Thousands
Select this option if you want the application to round dollar amounts to the
nearest thousand.
Millions
Select this option if you want the application to round dollar amounts to the
nearest million.
Data
This field displays an example of a dollar amount before the rounding option is
applied to it.
Display
This field displays the dollar amount shown in the Data field after the rounding
option has been applied.
Sort Options
Use these fields to specify how you want the application to sort the information on the
report.
Use Sort Specified in Group
Click this option button if you want the application to sort the information as
specified for the selected group on the Sort Criteria tab of the Add/Edit Group
dialog. The application displays the group’s criteria and sort order underneath the
Group field on the Setup Report tab.
Override Sort Specified in Group
Click this option button if you want to override the sorting information specified
for the selected group on the Sort Criteria tab of the Add/Edit Group dialog.
The following fields are available only if you click the Override Sort Specified in Group
option button.
Field
Select up to three fields on which you want the application to sort the report.
Order
Use these fields to select the order in which you want the application to display the
data. Select Ascending to display the assets from A to Z or from 0 to 9. Select
Descending to display the data from Z to A or from 9 to 0.
Subtotals
Use these fields to specify how you want the application to display subtotals on the
report.
• None
Select this option if you do not want the application to display subtotals on
the report for the corresponding field.
• Subtotals
Select this option if you want the application to display subtotals on the
report for the corresponding field.
9-18
FAS 100 Asset Accounting User’s Guide
Standard Reports
Formatting a Report
9
• Year Subtotals
Select this option if you want the application to display subtotals for each
year. This option is available only for date fields.
• Month and Year Subtotals
Select this option if you want the application to display subtotals for each year
and for each month within each year. This option is available only for date
fields.
Note: You can select subtotal options for up to three sort levels. The Month and Year
Subtotals option counts as two sort levels. Therefore, if you select Month and Year
Subtotals for either the first or second field, the application ignores the subtotal
selection for the third field. In addition, the Month and Year Subtotals sort option is
not available for the third field because selecting it would exceed the limit of three sort
levels.
Page Break
Select this check box if you want the application to start a new page when the sort
value changes. For example, if you select the Page Break check box for the Location
field, then the application starts a new page every time the location changes.
Completing the View Report Layout Tab of the Report Definition
Dialog
Follow the guidelines below to review the View Report Layout tab of the Report Definition
dialog.
The View Report Layout tab displays a sample report for the report that you select in the
Report Name field.
Header
This field displays the header section of the selected report.
Columns
This text box displays sample data for the selected report.
Footer
This field displays the footer section of the selected report.
FAS 100 Asset Accounting User’s Guide
9-19
9
Standard Reports
Creating Batch Reports
Creating Batch Reports
The Batch Reports feature allows you to select a number of reports and consolidate those
reports under a single batch name. You can then run the batch, and the application will
print all reports included in the batch. This saves you time, because you do not have to
continually define and individually run commonly used reports.
Before you create a batch, you should complete and save the Report Definition dialog for
each report in the batch. For more information, see “Completing the Report Definition
Dialog,” page 9-8. When defining each report, you might want to select the option to run
the report for the current reporting period. Then you can simply set the current reporting
period once, and each report will be run for the correct date when you run the batch. Using
this method, you do not have to set the date for each report in the batch. For more
information, see “Setting the Current Reporting Period,” page 9-10.
When running batch reports, you can only send the reports to the printer. You cannot view
batch reports on your computer screen.
You use the Batch Manager dialog to create batch reports.
To run batch reports, click the Reports button on the navigation pane, and then select the
Batch Reports tab. For more information, see “Completing the Batch Reports Tab,” page
9-22.
Note: The Batch Reports feature operates only within the currently open company. You
must define batch reports separately for each company. Remember that you can copy
batch report definitions from one company to another when you copy a company setup.
For more information, see “Copying a Company Setup,” page 5-15.
Tip: When selecting reports to include in the batch, remember that the application runs
the reports in the order that you select them.
To create a batch report
1.
9-20
Select Customize/Batch Manager from the menu bar. The Batch Manager dialog
appears.
FAS 100 Asset Accounting User’s Guide
Standard Reports
Creating Batch Reports
9
2.
In the Enter New Batch Name field, type a name for the batch. The application enables
the function buttons. For more information, see “Completing the Batch Manager
Dialog,” page 9-23.
3.
Click the Add button. The Add Batch - [Batch Name] dialog appears.
4.
Select a report from the Available Reports field, and then click the Add button to add
it to the Reports in Batch field.
5.
To add more reports to the batch, repeat step 4.
6.
Click OK. The Batch Manager dialog reappears, which now shows the newly created
batch in the Existing Batches field.
7.
To edit a batch, select it and click the Edit button. The Edit Batch - [Batch Name] dialog
appears.
FAS 100 Asset Accounting User’s Guide
9-21
9
Standard Reports
Creating Batch Reports
8.
Use the Add and Remove buttons to change the reports in the batch, and then click
OK. The application returns to the Batch Manager dialog.
9.
Click OK to close the Batch Manager dialog.
You are now ready to run the batch reports. For more information, see “Running Batch
Reports,” page 9-24.
Completing the Batch Reports Tab
Follow the guidelines below to complete the Batch Reports tab.
Batch Name
Use this field to select the batch of reports that you want to run or edit. The application
displays the list of reports included in the batch. Select a report to view its report
settings, which appear to the right of the list of reports.
Note: To change the settings for a report, select the Reports tab, then select the report,
and click the Run/Edit Report button.
9-22
Create Batch Button
Click this button to display a dialog that allows you to define a new batch. For more
information, see “Completing the Batch Manager Dialog,” page 9-23.
Edit Batch Button
Click this button to display a dialog that allows you to add or remove reports from the
selected batch. For more information, see “Completing the Add/Edit Batch - [Batch
Name] Dialog,” page 9-23.
Run Batch Button
Click this button to run the reports in the selected batch.
FAS 100 Asset Accounting User’s Guide
Standard Reports
Creating Batch Reports
9
Report Columns
This field displays an image of the selected report so that you can preview the columns
on the report before you run it.
Note: No image is available for customized reports.
Completing the Batch Manager Dialog
Follow the guidelines below to complete the Batch Manager dialog.
Enter New Batch Name
Use this field to type the name of a new batch you want to create. After you enter the
name of the batch, click the Add button to add it to the Existing Batches list.
Existing Batches
This field displays the names of all the available batch reports. Use this field to select a
batch you want to edit, rename, or delete.
Add Button
Click this button to display a dialog that allows you to select the reports in the batch
and add the batch to the list.
Edit Button
Click this button to display a dialog that allows you to edit a selected batch. For more
information, see “Completing the Add/Edit Batch - [Batch Name] Dialog,” page 9-23.
Rename Button
Click this button to rename a selected batch. After you select the batch, edit the name
in the Enter New Batch Name field, then click the Rename button.
Delete Button
Click this button to delete a selected batch.
Copy Button
Click this button to copy a selected batch and give it a new name.
Completing the Add/Edit Batch - [Batch Name] Dialog
Follow the guidelines below to complete the Add (or Edit) Batch - [Batch Name] dialog.
Available Reports
Use this field to select one or more reports to include in the batch. To do so, click on a
report and click the Add button.
Note: Some reports, such as the tax forms and worksheets, are not available for
inclusion in the batch.
>> (Add Button)
Click this button to add the selected report to the Reports in Batch list.
<< (Remove Button)
Click this button to remove the selected report from the Reports in Batch list.
Reports in Batch
This field displays all reports you selected in the Available Reports field. To remove
reports from the batch list, highlight the reports and click the Remove button.
FAS 100 Asset Accounting User’s Guide
9-23
9
Standard Reports
Adding a Report to Favorites
Running Batch Reports
Before you run a batch report, you need to do the following:
• Complete the Report Definition dialogs for the reports in the batch.
• Create the batch report using the Batch Manager feature. In this step, you decide
which reports will print when you run the batch report.
Tip: Before you run a batch, you can set the current reporting period so that each report in
the batch will be run for the same date.
To run a Batch Report
1.
Click the Reports button on the navigation pane. The Reports working area appears.
2.
Select the Batch Reports tab.
3.
In the Batch Name field, select the batch you want to run. For more information, see
“Completing the Batch Reports Tab,” page 9-22.
4.
Click the Run Batch button. The application sends the reports in the batch to the
printer, then returns to the Reports working area.
Adding a Report to Favorites
You can create a list of the reports that you run most often. This will make it easier and
quicker to select the report you need. The list of reports will appear in the list of Favorites
on the Favorites tab, as well as in the Favorites section on the Reports menu.
Favorites
section
Note: This feature is not available for the Tax reports.
To add a report to the Favorites tab
9-24
1.
Click the Reports button on the navigation pane.
2.
Select the Reports tab.
3.
In the list of reports, right-click the report you want to add to Favorites.
FAS 100 Asset Accounting User’s Guide
Standard Reports
Adding a Report to Favorites
9
Note: You can select either a standard report or a report that you have already
customized.
4.
From the pop-up menu, select Add to Favorites.
5.
The report appears in the list of Favorites on the Favorites tab, as well as the bottom of
the Reports menu.
Tip: You can also add a report to the Favorites section of the Reports menu by selecting the
Add Report to Favorites check box on the Report Definition dialog. For more information,
see “Completing the Report Definition Dialog,” page 9-8.
Completing the Favorites Tab
FAS 100 Asset Accounting User’s Guide
9-25
9
Standard Reports
Viewing a Report
The Favorites tab displays the reports that you have added as favorites to the Reports
menu. When you select a favorite report from the list, the application displays the report
settings to the right of the list.
Note: You cannot add the Tax reports to the list of favorite reports.
Run/Edit Report Button
Click this button to display a dialog that allows you to run the report, as well as edit
the definition of the report.
Report Columns
This field displays an image of the selected report so that you can preview the columns
on the report before you run it.
Note: No image is available for customized reports.
Viewing a Report
When you select the Window check box in the Send To field on the Report Definition
dialog, the report appears on your screen. Every report appears in a standard report viewer
that contains many features that make it easy for you to view, manipulate, and print the
report.
The Report Viewer
Here is the Depreciation Expense report displayed in the standard report viewer with each
of the elements of the report viewer displayed.
Export Report
Zoom Size
Go To Page Number
Print
Page Scroll Buttons
Group Tree Button
Search
Stop Loading
Group Tree
9-26
FAS 100 Asset Accounting User’s Guide
Standard Reports
Viewing a Report
9
The standard report viewer elements are as follows:
Report
This field displays the name of the report on your computer screen.
Book
Use this field to select the book for which you want to view a report. The application
creates a separate report for each book selected on the Report Definition dialog.
Print All Reports Button
Click this button to send the reports for all books to the printer. You can use this button
to print reports before you drill down for details. After you drill down, you must use
the Print button (see below).
Note: Selecting the Print All Reports button prints only one report when you run a
report for only one book (for example, running the report for only the Internal book).
Export Report Button
Click this button to display the Export dialog, which allows you to export the report to
an external file or email. You can export the report in many different file formats,
including Adobe Acrobat (PDF), comma-separated values (CSV), Microsoft Excel
(XLS), Microsoft Word for Windows (DOC), HTML, and XML.
Print Report Button
Click this button to send the report to the default printer. You can use this button to
print reports after you drill down for details.
Toggle Group Tree Button
Click this button to either display or hide the group tree. The group tree displays the
sort levels of the report. The application displays the group tree only if you have
selected to subtotal the sort criteria for the group of assets on which you are reporting.
You can use the group tree to navigate the report. Simply select a sort level from the
group tree to move the preview to the selected sort level. If you have not selected to
subtotal the sort criteria for the group of assets on which you are reporting, the
application displays a blank navigation area when you click the Toggle Group Tree
button. For more information, see “Using the Group Tree,” page 9-29.
Page Scroll Buttons
Click these buttons to scroll through the pages of the report. You can scroll to the next,
previous, first, and last pages of the report.
Go To Page Number X/Y
This field displays the current page number. You can enter a page number and press
Enter to go to that page of the report. To view the total number of pages in the report,
you must first use the page scroll buttons to move to the last page of the report.
Stop Loading Button
Click this button to interrupt the loading of the report in the report viewer. You can
view the portion of the report that was loaded before the button was clicked.
Search Text Button
Click this button to display the Search dialog, which allows you to search for text on
the report.
Zoom Size
Select a zoom size from the drop-down list box.
FAS 100 Asset Accounting User’s Guide
9-27
9
Standard Reports
Viewing a Report
Interpreting Common Report Data
The guidelines below pertain to features common to most reports. For full details on
columns in individual reports see Chapter 10, “Report Details.”
Header of Report
The header, or top section, of reports displays the following information about the
report:
Book
This field in the report header section displays the name of the book for which the
report was run. The application creates a separate report for each book that you
select in the Report Definition dialog.
Fiscal Year-End Month
This field in the report header section displays the month in which the fiscal year
ends for the selected book.
Body of Report
The following information is displayed in the body of most reports.
Extension Column
The Extension column displays asset extension numbers created during partial
transfers and partial disposals. When a report is sorted by System Number, asset
extensions appear in order of creation beneath the original or the core System
Number. In this situation, the System Number is not repeated.
When a report is sorted by a field other than System Number, asset extensions can
appear apart from the original System Number. They will be placed on the report
in proper sort order. For instance, if a report is sorted by Acquisition Value and the
Acquisition Value for an asset extension is less than the original asset, yet still less
than other assets, the asset extension appears further down in the report listing.
The assets with intervening Acquisition Values appear between the original asset
and the asset extension. In this case, the System Number for the asset extension is
repeated in the System Number column.
9-28
Key Code Column
Many reports have a Key Code column. This column lists one or more lowercase
letters that are keys to understanding how depreciation was calculated for the
asset listed. The key codes are:
a
A depreciation adjustment amount (to adjust for taking too little beginning depreciation) is
included in total accumulated depreciation. For information about depreciation
adjustments, see the online Help or “The Book Overrides Tab,” page 4-15. To obtain the
adjustment amount for this asset, you can run a Depreciation Adjustment report.
b
The asset has had a business-use percentage of less than 100%. The business-use percentage
reduces the asset’s depreciable basis.
d
The asset has been disposed.
f
The asset has switched from the MACRS table depreciation calculation to the MACRS
formula depreciation calculation because of a short tax year.
l
The asset’s depreciation has been limited by the cap on annual recovery allowances for
luxury automobiles.
m
The midquarter convention was applied to the asset’s depreciation.
r
The asset’s acquired value was reduced to arrive at the depreciable basis. Salvage value,
Section 179 expense or bonus depreciation, ITC, 168 Allowance, and business-use
percentage may have reduced the acquired value.
FAS 100 Asset Accounting User’s Guide
9
Standard Reports
Viewing a Report
s
The asset switched from a declining-balance depreciation method to a straight-line
depreciation method when straight-line depreciation resulted in more depreciation than
declining balance.
t
The asset was transferred.
v
The asset has switched to a remaining value over remaining life depreciation calculation
due to ACE rules.
Report Assumptions
The last page of most reports displays important information about the data included
on the report.
Report Name
This field displays the name of the report. If you customized a standard report and
changed the name of the report, this field displays the new report name.
Source Report
If you have customized a standard report, this field displays the standard report
on which the customized report is based.
Calculation Assumptions
The calculation assumptions section shows:
• Whether the company had any short years during the report period.
• The depreciation adjustment convention used when an asset’s depreciation is
less than the amount the application calculates for the beginning period (no
adjustment, immediate adjustment, or postrecovery adjustment).
• Whether the setting for the Include Section 168 Allowance and Section 179 in
Expense field was on or off for the company.
Key Codes
The key section lists all of the available key codes that can appear in the Key Code
column, along with a brief explanation of each code.
Group/Sorting Criteria
This section shows the group name, group definition, and sort criteria. You can
override the sort order specified in the group by completing the Sort Order fields
on the Format Report tab of the Report Definition dialog.
Using the Group Tree
The group tree in the report viewer displays the sort levels of a report. You can use the
group tree to view the sort levels and to quickly move from one section of the report to
another.
To view the group tree, click the Group Tree button on the report viewer.
FAS 100 Asset Accounting User’s Guide
9-29
9
Standard Reports
Viewing a Report
Note: The application displays the group tree only if you have selected to subtotal the sort
criteria for the group of assets on which you are reporting. You can select whether to
subtotal the sort criteria when you define the group in the Group Manager. For more
information about creating groups, see “Creating Groups,” page 4-25. You can also select
to subtotal the sort criteria on the Format Report tab of the Report Definition dialog. If you
have not selected to subtotal the sort criteria for the group of assets on which you are
reporting, the application displays a blank navigation area when you click the Group Tree
button.
The image below shows the group tree for a report that is sorted first by the Location field,
and then by the Department field.
Group Tree
You can expand the entries for the primary sort field (Location) to display the entries for
the secondary sort field (Department). In the image above, the Store #1 location is
expanded to show the four departments for that location. Click the plus sign (+) to expand
a sort field, and click the minus sign (-) to contract a sort field.
You can also quickly move to a section of the report by clicking a sort level on the group
tree. For example, when you click on Store #2 in the group tree, the application displays the
information about Store #2 in the report viewer.
Drilling Down for More Details
You can create a report that initially displays only subtotals and totals. You can then “drill
down” to view the assets that make up those subtotals or totals.
For example, you might create a report for a group of assets that are sorted and subtotaled
by location. When you run the report, you select the Subtotals and Totals option on the
Setup Report tab of the Report Definition dialog. The application displays the subtotals for
each location in the company. You can “drill down” to see the details for each asset in a
particular location.
9-30
FAS 100 Asset Accounting User’s Guide
Standard Reports
Exporting a Report
9
To drill down for more details
1.
Run a report, and select the Subtotals and Totals option and the Window check box in
the Send To field. The application displays only the subtotals and totals for each sort
level.
2.
Move the cursor over a sort level until the cursor becomes a magnifying glass.
3.
Double-click on the sort level. The application displays the assets that make up that
sort level in a separate page. Double-click to toggle between subtotals and the detail
page, or click the appropriate tab.
Note: To print a copy of the detail page, click the Print icon (not the Print All Reports
button) while viewing the detail page.
Exporting a Report
When you run a report, you can export the report in a variety of formats. These formats
include:
• Adobe Acrobat (.PDF) for easy report distribution
• eXtensible Markup Language (.XML) for easy analysis of your data in other financial
packages
FAS 100 Asset Accounting User’s Guide
9-31
9
Standard Reports
Exporting a Report
• Microsoft Excel (.XLS) format, that retains more of the original report columns and
layout for convenient use in a spreadsheet.
To export a report
1.
Make sure you select the Window check box in the Send To field on the Report
Definition dialog.
2.
Click the Run Report button. The report appears in the report viewer.
3.
Click the Export Report button on the report viewer. The Export dialog appears.
4.
Select the desired format (for example, Adobe Acrobat or Microsoft Excel).
5.
Select the desired destination (for example, an application or a disk file).
6.
Click OK.
If you choose to send the report to a disk file, the application displays the Choose Export
File dialog, which allows you to select a folder in which to save the file. If you choose to
send the report to an application, the system opens the appropriate program and displays
the report.
9-32
FAS 100 Asset Accounting User’s Guide
Chapter 10
Report Details
In this chapter:
Adjusted Current Earnings Report . . . . . . . . . . . . . . . . . . . . . . . . . . . . . . . . . . . . . . . . . . . . 10-2
Alternative Minimum Tax Report . . . . . . . . . . . . . . . . . . . . . . . . . . . . . . . . . . . . . . . . . . . . . 10-6
Annual Activity Report . . . . . . . . . . . . . . . . . . . . . . . . . . . . . . . . . . . . . . . . . . . . . . . . . . . . . 10-9
Annual Projection Report . . . . . . . . . . . . . . . . . . . . . . . . . . . . . . . . . . . . . . . . . . . . . . . . . . . 10-11
Asset Basis Report . . . . . . . . . . . . . . . . . . . . . . . . . . . . . . . . . . . . . . . . . . . . . . . . . . . . . . . . . 10-13
Depreciation Adjustment Report . . . . . . . . . . . . . . . . . . . . . . . . . . . . . . . . . . . . . . . . . . . . 10-15
Depreciation Expense Report . . . . . . . . . . . . . . . . . . . . . . . . . . . . . . . . . . . . . . . . . . . . . . . 10-18
Depreciation Summary Report . . . . . . . . . . . . . . . . . . . . . . . . . . . . . . . . . . . . . . . . . . . . . . 10-21
Disposal Report . . . . . . . . . . . . . . . . . . . . . . . . . . . . . . . . . . . . . . . . . . . . . . . . . . . . . . . . . . . 10-24
FASB 109 Projection Report . . . . . . . . . . . . . . . . . . . . . . . . . . . . . . . . . . . . . . . . . . . . . . . . . 10-27
File Listing Report . . . . . . . . . . . . . . . . . . . . . . . . . . . . . . . . . . . . . . . . . . . . . . . . . . . . . . . . . 10-30
Fixed Asset Summary Report . . . . . . . . . . . . . . . . . . . . . . . . . . . . . . . . . . . . . . . . . . . . . . . 10-32
General Ledger Posting Report . . . . . . . . . . . . . . . . . . . . . . . . . . . . . . . . . . . . . . . . . . . . . . 10-36
Midquarter Applicability Report . . . . . . . . . . . . . . . . . . . . . . . . . . . . . . . . . . . . . . . . . . . . 10-38
Monthly Projection Report . . . . . . . . . . . . . . . . . . . . . . . . . . . . . . . . . . . . . . . . . . . . . . . . . . 10-40
Net Book Value Report . . . . . . . . . . . . . . . . . . . . . . . . . . . . . . . . . . . . . . . . . . . . . . . . . . . . . 10-41
Partial Disposal Report . . . . . . . . . . . . . . . . . . . . . . . . . . . . . . . . . . . . . . . . . . . . . . . . . . . . . 10-44
Partial Transfer Report . . . . . . . . . . . . . . . . . . . . . . . . . . . . . . . . . . . . . . . . . . . . . . . . . . . . . 10-46
Period Close Summary Report . . . . . . . . . . . . . . . . . . . . . . . . . . . . . . . . . . . . . . . . . . . . . . 10-48
Property Tax - Detail Report . . . . . . . . . . . . . . . . . . . . . . . . . . . . . . . . . . . . . . . . . . . . . . . . 10-50
Property Tax - Summary Report . . . . . . . . . . . . . . . . . . . . . . . . . . . . . . . . . . . . . . . . . . . . . 10-53
Quarterly Acquisition Report . . . . . . . . . . . . . . . . . . . . . . . . . . . . . . . . . . . . . . . . . . . . . . . 10-56
Tax Expense Report . . . . . . . . . . . . . . . . . . . . . . . . . . . . . . . . . . . . . . . . . . . . . . . . . . . . . . . . 10-58
Transfer Report . . . . . . . . . . . . . . . . . . . . . . . . . . . . . . . . . . . . . . . . . . . . . . . . . . . . . . . . . . . 10-61
Form 3468 - Investment Tax Credit Worksheet . . . . . . . . . . . . . . . . . . . . . . . . . . . . . . . . . 10-63
Form 4255 - ITC Recapture Worksheet . . . . . . . . . . . . . . . . . . . . . . . . . . . . . . . . . . . . . . . . 10-65
Form 4562 - Depreciation and Amortization . . . . . . . . . . . . . . . . . . . . . . . . . . . . . . . . . . . 10-67
Form 4626 - Corporate AMT Worksheet . . . . . . . . . . . . . . . . . . . . . . . . . . . . . . . . . . . . . . 10-70
Form 4797 - Sales of Property Worksheet . . . . . . . . . . . . . . . . . . . . . . . . . . . . . . . . . . . . . 10-75
This chapter outlines the purpose of each report, suggests hints or tips on running each
report, provides detailed descriptions of the columns in each report, and displays a sample
of each report. Each report is presented in alphabetic order to make them easier for you to
locate in this guide.
FAS 100 Asset Accounting User’s Guide
10-1
10
Report Details
Adjusted Current Earnings Report
Adjusted Current Earnings Report
Purpose
The Adjusted Current Earnings report displays depreciation amounts that have been
calculated for the selected assets.
If a corporation is exempt from AMT (under the rules prescribed by the Taxpayer Relief Act
of 1997), it would close the ACE book, as well as the AMT book, for the first year beginning
after December 31, 1997. After you close the ACE book, the ACE report is unavailable.
Note: There is no longer an ACE Depreciation Adjustment for property placed in service
after December 31, 1993. In your company setup, if you have not specified a book
emulation for the ACE book, then the Depreciation Method field automatically defaults to
“No” in the ACE book for these assets. Therefore, the Adjusted Current Earnings report
includes these assets but does not display depreciation amounts for them.
If you have specified that you want the ACE book to emulate the AMT book, the Adjusted
Current Earnings report includes the assets and displays any depreciation the application
has calculated on them. For a full explanation of emulating books, see “Emulate Book,”
page 4-12.
Hints for Running the Report
• The ACE book must be open in order to run this report.
• Before you run the Adjusted Current Earnings report, be sure that you have
calculated depreciation for the ACE book on assets for which you want to run this
report. The date that you enter on the Adjusted Current Earnings Report dialog must
be the same as the date through which you have calculated depreciation (the assets’
current through date). This ensures that the selected assets appear on the report.
Report Columns
The ACE Report columns first identify the asset, and then provide depreciable basis and
depreciation expense figures.
These standard columns appear in the ACE report and need no explanation:
• System Number
• Extension
• [Placed] In-Service Date
• Acquired Value
• Depreciation Method (DM)
• Property Type (PT)
• Estimated Life (shown in years and months)
• Key
10-2
FAS 100 Asset Accounting User’s Guide
Report Details
Adjusted Current Earnings Report
10
The following guidelines provide detail on the nonstandard columns appearing in the ACE
report.
Depreciable Basis
This column displays the asset’s depreciable basis as calculated by the application.
Remaining Basis
The remaining basis is the amount of the asset’s depreciable basis not expensed as of
the date the asset converted from its original depreciation method to a remaining value
over remaining life calculation, as required under ACE rules. The conversion date,
shown above this column and the next, is the end of the company’s last tax year that
began before 1990. For example, for companies on a calendar fiscal year, the conversion
date is 12/89.
Because the remaining basis is calculated as of the conversion date, the amount in this
column for a particular asset will not change from year to year.
Remaining Life (in years and months)
The remaining life is the amount of the asset’s ADS life (not estimated life) for which
depreciation has not been taken as of the date the asset converted from its original
depreciation method to a remaining value over remaining life calculation. Because the
remaining life is calculated as of the conversion date, the amount in this column for a
particular asset will not change from year to year.
Previous Through
This date is the previous through date (that is, the date of the next-to-last depreciation
calculation). For example, if you calculated depreciation through 01/02 and then
calculated depreciation through 02/02, the application displays 01/31/02 in the
Previous Through column.
Prior Accumulated Depreciation
Prior accumulated depreciation includes all depreciation expense from the asset’s
placed-in-service date through the end of the fiscal year before depreciation was last
calculated. For example, if depreciation was last calculated through 03/02, prior
accumulated depreciation includes all depreciation expense from the asset’s
placed-in-service date through December 2001, including any beginning depreciation
amounts.
Prior accumulated depreciation includes the 168 Allowance and Section 179 expense,
when applicable to the depreciation method, if you selected Yes in the Include Section
168 Allowance and Section 179 in Expense field in the Edit Company dialog and the
report run date is after the asset’s placed-in-service year. The Calculation Assumptions
section on the last page of the report indicates whether you selected Yes or No in the
Edit Company dialog.
Depreciation This Run
Depreciation this run is the amount that was calculated for the period between the
next-to-last depreciation calculation (the Previous Through date) and the last
depreciation calculation (the current through date). For example, if you calculated
depreciation through 01/02 and then calculated depreciation through 03/02, the
Depreciation This Run column includes depreciation for February and March 2002.
Depreciation this run includes the 168 Allowance and Section 179 expense if you
selected Yes in the Include Section 168 Allowance and Section 179 in Expense field in
the Edit Company dialog and the time period for Depreciation This Run includes the
asset’s placed-in-service month. The Calculation Assumptions section on the last page
of the report indicates whether you selected Yes or No in the Edit Company dialog.
FAS 100 Asset Accounting User’s Guide
10-3
10
Report Details
Adjusted Current Earnings Report
Current Year to Date
Current year-to-date depreciation includes all depreciation expense from the
beginning of the fiscal year containing the current through date up to and including the
through date. (The through date is the last date through which you calculated
depreciation.) For example, if the current through date is 03/02, the current
year-to-date depreciation includes depreciation for January, February, and March 2002
(for a calendar year-end company).
Current year-to-date includes the 168 Allowance and Section 179 expense, when
applicable to the depreciation method, if you selected Yes in the Include Section 168
Allowance and Section 179 in Expense field in the Edit Company dialog and the report
is run for the asset’s placed-in-service year. The Calculation Assumptions section on
the last page of the report indicates whether you selected Yes or No in the Edit
Company dialog.
Current Accumulated Depreciation
Current accumulated depreciation includes all depreciation expense from the asset’s
placed-in-service date up to and including the current through date. (The through date
is the last date through which you calculated depreciation.) Current accumulated
depreciation equals the amount in the Prior Accumulated Depreciation column plus
the amount in the Current Year-to-Date column.
Current accumulated depreciation includes the 168 Allowance and Section 179
expense, when applicable to the depreciation method, if you selected Yes in the Include
Section 168 Allowance and Section 179 in Expense field in the Edit Company dialog.
The Calculation Assumptions section on the last page of the report indicates whether
you selected Yes or No in the Edit Company dialog.
10-4
FAS 100 Asset Accounting User’s Guide
10
Report Details
Adjusted Current Earnings Report
Sample Adjusted Current Earnings Report
H%
(?<!$(<$+!$+5+K$7!
)=H=
+
5F0.
$> (
(
%
$
! )
(./
4
FFFFFFF
)=FFFFFFF
4 )
0
!-
..
(.
(.
!-
:
!
(
..
(.
B
4
&
4
&
4
&
$:
$:
$:
(./
(./
A HA H H@ H; G G G GH G GA A AH AG A G A 9
==
@==A
;==A
==A
==A
==A
==A
==A
=@=A
==
H==
G=A=
A==
G==@
@=A=;
@=A=;
=G=;
=H=
G=G=
G=A=
%
%
%
+7
%
%
%
%
%
%
%
%
%
%
%
%
%
%
%
%
!
!
H;
GH1
A1
G@1
1
;1
H1
1
1
1
A1
1
A1
A1
1
H1
@1
G1
H1
1
1
1
1
1
1
1
1
1
1
1
1
1
1
1
1
1
1
1
1
1
1
K!
)
A;HG1
1
+
A;HG1
FAS 100 Asset Accounting User’s Guide
=H=
=H=
=H=
=H=
=H=
=H=
=H=
=H=
=H=
=H=
=H=
=H=
=H=
=H=
=H=
=H=
=H=
=H=
=H=
=H=
H;1
HG1;G
GG1
1
H1AG
AAA1
H@1
GAA1G
@HH1
HG1;@
H1
G1A
HG1@
A1@
@1
@A1@@
;A1
A1
1
1
@1
GG1
1
1
1
H@1@
G1
H1
G1;
AH1;
A1
@H1H
A1H
G1@
1
@H1G
G1@H
GG1A;
1
1
HH1;;
@1G
GA1
1
HAH1;
G;HH1
GG;1@;
@HH1G
GA;@1H
;1GG
@1
;;;1A
H1G;
1
HH1;
1G
;G;1;;
G@A1
H1
A1
1
HA1A@
G@1
1
@G@1H
HA;;1A
AHH1A
GH;1@
;;1;
GH1G
G;1
1
GA1
1;
GH1;G
@;1H
;;1;;
G@1
H1
A1
1
1
@AG1
1
G1;
GA1
;HA@@1;
1
1
@AG1
G1;
GA1
;HA@@1;
10-5
10
Report Details
Alternative Minimum Tax Report
Alternative Minimum Tax Report
Purpose
For each asset selected, the Alternative Minimum Tax report shows the difference between
Tax and AMT book depreciation due to Alternative Minimum Tax requirements. It also
shows Tax Preferences and Adjustments that arise from that difference.
Hints for Running the Report
• The AMT book must be open in order to run this report.
• Before you run the Alternative Minimum Tax report, be sure you have calculated
depreciation for the Tax and AMT books on the assets for which you want to run this
report. The assets’ current through date in both of these books must be the same as the
run date for the report.
• The amount of Tax Preferences and Adjustments provides one piece of information
needed to determine if your company is subject to the AMT. If it is, you may want to
make an election to reduce the depreciation method percentage (for example, from
200% to 150%) for all applicable assets.
Report Columns
The Depreciation Method and Estimated Life columns appear twice in this report, once for
the Tax book and once for the AMT book.
These standard columns appear in the AMT report and need no explanation:
• System Number
• Extension
• Description (first ten characters)
• [Placed] In-Service Date
• Property Type (PT)
• Depreciation Method (DMeth)
• [Estimated] Life (in years and months)
The following guidelines provide detail on the nonstandard columns appearing in the
AMT report.
Current Depreciation
This column shows current year-to-date depreciation as calculated by the application.
This column is repeated for the Tax book and the AMT book.
Current Depreciation includes the 168 Allowance and Section 179 expense, when
applicable to the depreciation method, if you selected Yes in the Include Section 168
Allowance and Section 179 in Expense field in the Edit Company dialog and the report
is run for the asset’s placed-in-service year. The Calculation Assumptions section on
the last page of the report indicates whether you selected Yes or No in the Edit
Company dialog.
10-6
FAS 100 Asset Accounting User’s Guide
Report Details
Alternative Minimum Tax Report
10
MACRS Adjustments
The MACRS Adjustments column shows the difference (if any) between Tax book
depreciation and AMT book depreciation for all property using a MACRS depreciation
method (methods MF, MA, MT, MI, MR, AD, and AA). MACRS Adjustments apply to
both real and personal property, and they may be positive or negative.
The grand total for MACRS Adjustments for the fiscal year must be entered on IRS
Form 4626, Alternative Minimum Tax—Corporations. The application automatically
includes this amount if you print the Form 4626 worksheet.
Note: There is no AMT depreciation adjustment for assets placed in service after
12/31/98 if they are being depreciated under a straight-line method (MF100, AD, or
AA) or a 150% declining-balance method (MT150, MF150, or MA150) in the Tax book.
This is due to the Taxpayer Relief Act of 1997.
In addition, there is no AMT adjustment for Indian Reservation property, and there is
no AMT adjustment for property using the 168 Allowance deduction. However, if you
have elected to not have the 168 Allowance apply to a class of property for a tax year,
then the normal AMT adjustment would be required.
ACRS Preferences
The ACRS Preferences column shows the extent to which accelerated depreciation of
any real property placed in service before 1987 exceeds straight-line depreciation for
the same period. ACRS Preferences can never be negative; when straight-line
depreciation exceeds accelerated depreciation in later years, the reported Preference is
zero.
The grand total for ACRS Preferences for the fiscal year must be entered on IRS Form
4626, Alternative Minimum Tax—Corporations. The application automatically
includes this amount if you print the Form 4626 worksheet.
FAS 100 Asset Accounting User’s Guide
10-7
10
Report Details
Alternative Minimum Tax Report
Sample Alternative Minimum Tax Report
10:14 AM
!$+!5"$%5+5%<%!'$7!
)=H=
+
$>
A HA H H@ H; G G G GH G GA A AH AG A G A 9 K!
10-8
(.
5F0.
(
!
FFFFFFFFFFFFFFFF!>4
&FFFFFFFFFFFFFFFF
(%- )
(
FFFFFFFFFFFFFFFF%!4
&FFFFFFFFFFFFFFFF
(%- )
(
).
K
%).
.
0
.&
.<
.
"
.//
.(
70-4
!.&
&)
.//
&D
==
@==A
;==A
==A
==A
==A
==A
==A
=@=A
==
H==
G=A=
A==
G==@
@=A=;
@=A=;
=G=;
=H=
G=G=
G=A=
!
!
%
%
%
+
(
%
%
%
%
%
%
%
%
%
%
%
%
%
%
%
%
%
%
%
+
(
%
%
%
%
%
%
%
%
%
%
%
%
%
%
%
%
H;
GG1@
GGA1G
@1;
1
HAH1;
HHGA@1;
@G;1
HH@1@
;1@
H1HH
@1
A;1
H1G
1A
@1
G1
;G;1;;
AH1
H1
A1
HG;A1
H;
%
E
).
HH1;;
@1G
GA1
1
HAH1;
G;HH1
GG;1@;
@HH1G
GA;@1H
;1GG
@1
;;;1A
H1G;
1
HH1;
1G
;G;1;;
G@A1
H1
A1
2;1@3
2@13
21HH3
1
1
2GA1HA3
2AAG@1;3
2G;@A1G3
2H;@@1;3
2A13
1
2H@1G3
2;1;3
1G@
HH@1@
1H
1
GGH1
1
1
1
1
1
1
1
1
1
1
1
1
1
1
1
1
1
1
1
1
1
1
GA1
2A;13
1
B
FAS 100 Asset Accounting User’s Guide
Report Details
Annual Activity Report
10
Annual Activity Report
Purpose
The Annual Activity report presents asset account balance activity for Acquired Value over
the requested fiscal year. For each asset included, it shows the asset’s cost as of the
beginning of the fiscal year (its acquired value or, if the asset was disposed of in a previous
year, zero); the cost of acquisitions, transfers, and disposals during the fiscal year; and the
asset’s cost at the end of the fiscal year. You may choose to include only assets with current
activity and a summary line for other assets, or you may include details for all selected
assets.
Hint for Running the Report
• To reconcile the changes in G/L asset account balances from the beginning to the end
of the fiscal year, sort and subtotal the report by G/L asset account number.
Unique Report Definition Fields
Summarize Assets With No Activity
Select this check box to display only the totals of the Beginning Cost and the Ending
Cost columns for assets with no activity in the fiscal year (that is, fully depreciated
assets). The report will display no other information for such assets.
Report Columns
These standard columns appear in the Annual Activity report and need no explanation:
• System Number
• Extension
• Asset ID
• G/L Asset Account Number
The following guidelines provide detail on the nonstandard columns appearing on the
Annual Activity report.
Beginning Cost
This column shows the asset’s value at the beginning of the fiscal year. The application
determines the value by taking into account all activity before the report year. If the
asset was not acquired by the beginning of the fiscal year, this column would show
zero.
Current Year Acquisitions, Current Year Dispositions
These columns show the asset values affected by acquisitions and disposals. If an asset
has an entry in the acquisition date field, the application uses that date to determine
whether the asset was acquired in the current fiscal year. If the asset has no entry in the
acquisition date field, the application uses the date in the placed in service field for the
selected book.
Current Year Transfers In, Current Year Transfers Out
These columns show the acquired values of all assets transferred in and out of the
company for the current year.
FAS 100 Asset Accounting User’s Guide
10-9
10
Report Details
Annual Activity Report
Ending Cost
The asset’s ending cost is the total of the asset’s:
beginning cost
plus
current-year acquired value
plus
current-year transfer-in value
minus
current-year transfer-out value
minus
current-year disposal value
equals
ending cost
Sample Annual Activity Report
.0
-).(./H
H
-).(./
H
4
&9
4
&9!>
9
:$%
-9
:$%
-9(./
9
+
$> +
K=..+
K=..+
9
..+
9
9F
FF
F
)#=
.0
K=..+
9
..+
9
9F
FF
F
9
4
:
.6
P1
P1
:
!)F
!)F5
:
!)FF7
!)
:
(
$
1
P1
1
P1
1
P1
1
P1
P1
P1
1
P1
1
P1
1
P1
1
P1
PH1
PH1
PA1
1
PA1
P1
1
P1
P1
1
P1
P1
1
P1
PA1
P1
PA1
PH1
1
PH1
P1
1
P1
P1
1
P1
P1
1
P1
PH1
P1
PH1
P1
1
1
P1
P1
1
1
P1
P1
1
1
P1
P1
1
1
P1
P1
1
P1
P1
1
P1
1
P1
1
P1
1
P1
P1
P1
1
P1
1
P1
1
P1
1
P1
P;1
P;1
P1
P1
P1
P1
P;HA1
P;1
P1
P1
P1
PGG1
K=..+
9
..+
9
9F
FF
F
)#=
.0
K=..+
9
..+
9
9F
FF
F
9
K=..+
9
..+
9
9F
FAF
AF
A A
FAF
)#=
.0
K=..+
9
..+
9
9F
FAF
AF
9
K=..+
9
..+
9
9F
FAF
AF
G G
FAF
)#=
.0
K=..+
9
..+
9
9F
FAF
AF
9
K=..+
9
..+
9
9F
FAF
AFH
H; H;
FAFH
H;
FAFH
)#=
.0
K=..+
9
..+
9
9F
FAF
AFH
9
PH1
PH1
P1
P1
P1
P1
P1
P1
P1
1
P1
P1
K=..+
9
..+
9
9F
FAF
AF
)#=
.0
K=..+
9
..+
9
9F
FAF
AF
9
P1
P1
K=..+
9
..+
9
9F
FAF
AF
)#=
.0
K=..+
9
..+
9
9F
FAF
AF
9H
P;1
P;1
)#=
.0
9
K!
P;HA1
P;HA1
9
10-10
FAS 100 Asset Accounting User’s Guide
Report Details
Annual Projection Report
10
Annual Projection Report
Purpose
The Annual Projection report projects total annual depreciation expense for selected assets
for up to 99 years. The report shows projected depreciation for all the depreciation books.
The Annual Projection report includes assets only when they are subject to depreciation
calculations. Therefore, the report does not project depreciation expense for assets that
have been fully or partially disposed, or for assets that have been transferred out of the
group for which you are running the report.
For more information about the Annual Projection report, see “Running a Budgetary
Projection,” page 8-9.
Note: The report applies the midquarter convention to applicable assets according to how
the asset’s beginning depreciation was entered or its current depreciation was calculated.
If the asset has no beginning depreciation and its depreciation has never been calculated
(or was reset to zero), the report uses the setting in Book Overrides in the Company
Definition dialog to determine whether the midquarter convention applies. If necessary,
change the settings through Edit Company to ensure that the projection matches your
assumptions.
Applying (or not applying) the midquarter convention for a projection report does not
determine whether the midquarter convention will be applied when you calculate
depreciation. The Overrides settings at the time you calculate depreciation will determine
and set the application of the midquarter convention.
Hint for Running the Report
• You will probably find the Annual Projection report more useful if the group for
which you run the report is sorted and subtotaled by a field you use for budgeting.
Unique Report Definition Fields
Number of Years to Project
Use this field to enter the number of years to project, from 1 to 99.
Report Columns
The following guidelines provide detail on the nonstandard columns that appear on the
Annual Projection report.
Month and Year
The Month and Year column shows all fiscal year-ends for all selected books during the
projection period.
Year-to-Date Depreciation
The YTD Depreciation column for each book shows projected annual depreciation
expense only for the appropriate fiscal year-end dates.
The column for each book includes the 168 Allowance and Section 179 expense in the
placed-in-service year of each asset, when applicable to the depreciation method, if you
FAS 100 Asset Accounting User’s Guide
10-11
10
Report Details
Annual Projection Report
selected Yes in the Include Section 168 Allowance and Section 179 in Expense field in
the Edit Company dialog.
Sample Annual Projection Report
E.
E.
)
E.
)
.:4
.:4
.:4=
==
=
!>
:!((.
%
:
(.
(.
(.H
(.G
(.
(.A
(.
(.@
(.;
(.
K!
10-12
5
:!((.
:!((.
PH;H1
G;;;1;
AGG1G;
AH1;
;1@
1A
1
G;G1A
GH1
;1@@
PG1;
HHA1;A
H@1@A
HG1A@
@@1
G1
1
AA1
GG1A
1
PH;H1
G;;;1;
AGG1G;
AH1;
;1@
1A
1
G;G1A
GH1
;1@@
PH1G@
P@@1
PH1G@
%!
:!((.
$
:!((.
:!((.
PHA@A1
@;H1
@HG1
@GH1A
AA1
AA1G;
AA1G;
AHG1AG
H1H
HHG1G
PHA@A1
@;H1
@HG1
@GH1A
AA1
AA1G;
AA1G;
AHG1AG
H1H
HHG1G
PG1;
HGA1;A
H@1@A
HG1A@
@@1
G1
1
AA1
G;HH1HG
G1A
PAA1;
PAA1;
P;H1;A
FAS 100 Asset Accounting User’s Guide
Report Details
Asset Basis Report
10
Asset Basis Report
Purpose
For each asset, the Asset Basis report shows how the application calculated the depreciable
basis used in the asset’s last depreciation run. If the asset was disposed of, the report also
shows how the application calculated the adjusted basis used in the gain or loss calculation.
Hint for Running the Report
• To be certain that figures are final for disposed assets before you run the Asset Basis
report, first calculate depreciation at least through the latest disposal date that might
appear on the Asset Basis report. Although the application calculates depreciation on
disposal, if depreciation is calculated through an earlier date, the application will have
overwritten the depreciation balances before you run the Asset Basis report.
Report Columns
Above each column heading (other than System Number, Acquired Value, and Current
Through date) is an operator that shows whether the value in that column was subtracted
from, added to, multiplied by, or totaled from the preceding column values. For example,
any amount in the ITC Reduction column was subtracted from the asset’s acquired value
as part of the depreciable basis calculation.
These standard columns appear in the Asset Basis report and need no explanation:
• System Number
• Extension
• Acquired Value
• (x) Percentage of Business Use
• (-) ITC Reduction
• (-) Section 179
• Key Code
The following guidelines provide detail on the nonstandard columns appearing in the
Asset Basis report.
(-) Salvage Value
The salvage value entered in Asset Detail for the asset appears in this column only if
the depreciation method requires the subtraction of salvage value to determine the
depreciable basis. For example, the salvage value appears for assets that use a
sum-of-the-years’-digits depreciation method. However, if an asset’s depreciation
method is declining-balance, the salvage value does not appear in this column because
salvage value does not reduce the depreciable basis (although it does reduce the total
amount of depreciation allowed).
(-) 168 Allowance
This column shows the amount the application calculates as the 168 Allowance for the
year you place the asset in service. The application subtracts the 168 Allowance to
determine the depreciable basis. The application displays an amount in this column
only if you select a “Plus 168” depreciation method: MA, MR, AA, or SB.
FAS 100 Asset Accounting User’s Guide
10-13
10
Report Details
Asset Basis Report
(=) Depreciable Basis
This column shows the amount the application calculates as the asset’s depreciable
basis from the amounts in the preceding columns. This amount will match the asset’s
depreciable basis shown on a Depreciation Expense report for the date in this report’s
Current Through date column.
Current Through
If the asset has been disposed, this column shows the date depreciation was last
calculated for the asset. This date is the same as the Through Date displayed in Asset
Detail.
Sample Asset Basis Report
4
4
&9
4
&9!>
9
:$%
-9
:$%
-9(./
9
+
G
A
HA
H
H@
H;
G
G
G
GH
G
GA
A
AH
AG
A
G
A
$> (.
!.&
).
$6
K
%).
.
0
0
.&
.<
.
"
.//
.(
70-4
!.&
&)
.//
&D
K!
)
9
+K!
.6
"
2F3
5!
.
2F3
0
"
PG1
GH1
A1
G@1
1
;1
H1
1
1
1
1
A1
1
A1
A1
1
H1
@1
G1
H1
H1
A1
P1
1
1
1
1
1
1
1
1
1
1
1
1
1
1
1
1
1
1
1
1
1
P1
1
1
1
1
1
1
1
1
1
1
1
1
1
1
1
1
1
1
1
1
1
P@@;H1
213
P1
1
P1
1
PA@;H1
P1
P1
2F3
.
;
P1
1
1
1
1
1
1
1
1
1
1
1
1
1
1
1
1
1
1
1
1
1
2'3
4
<J
<J
1J
1J
1J
1J
1J
1J
1J
1J
1J
1J
1J
1J
1J
1J
1J
1J
1J
1J
1J
1J
1J
1J
2F3
A@
#.
(./
4
P1
1
1
1
1
1
1
1
1
1
1
1
1
1
1
1
1
1
1
1
H1
A1
P1
GH1
A1
G@1
1
;1
H1
1
1
1
1
A1
1
A1
A1
1
H1
@1
G1
H1
1
1
P1
1
P;1
1
P@A;1
213
P1
P;1
PAA;1
!-
(
B
=H=
=H=
=H=
=H=
=H=
=H=
=H=
@=H=
=H=
=H=
=H=
=H=
=H=
=H=
=H=
=H=
=H=
=H=
=H=
=H=
=H=
=H=
/
9
10-14
FAS 100 Asset Accounting User’s Guide
Report Details
Depreciation Adjustment Report
10
Depreciation Adjustment Report
Purpose
For each asset selected, the Depreciation Adjustment report shows the difference between
the beginning depreciation amounts you enter (if any) and the depreciation amounts the
application calculates for the same period. The beginning information is also entered by the
application when you change any one of the critical information fields (Property Type,
Placed-in-Service Date, Acquisition Value, Depreciation Method, or Estimated Life). For
more information, see “Beginning Depreciation Fields,” page 6-14. The report includes
only those selected assets that have adjustment amounts. The Depreciation Adjustment
report displays your assets in two separate groups: under-depreciated assets and
over-depreciated assets.
The Depreciation Adjustment report is not affected by any choices you make for
depreciation adjustment settings in the Book Overrides tab of the New (or Edit) Company
dialog. However, if you decide to adjust depreciation, you may want to use this report to
learn the adjustment amount for each asset.
Report Columns
These standard columns appear in the Depreciation Adjustment report and need no
explanation:
• System Number
• Extension
• Description (first ten characters)
• [Placed] In-Service Date
• Estimated Life (in years and months)
• Depreciation Method
• Key Code
The following guidelines provide detail on the nonstandard columns appearing in the
Depreciation Adjustment report.
Creation Code
This column shows the asset’s creation code: O - Original Asset; D - Disposed Asset;
etc.
Depreciable Basis
This column shows the asset’s depreciable basis as calculated by the application.
Beginning Year to Date Depreciation
This column shows the amount displayed in the Beginning Year to Date field in Asset
Detail. Beginning year-to-date depreciation includes the 168 Allowance and Section
179 expense, when applicable, if you selected Yes in the Include Section 168 Allowance
and Section 179 in Expense field in the Edit Company dialog. The Calculation
Assumptions section on the last page of the report indicates whether you selected Yes
or No in the Edit Company dialog.
Beginning Accumulated Depreciation
This column shows the amount displayed in the Beginning Accumulated Depreciation
field in Asset Detail. Beginning accumulated depreciation includes the 168 Allowance
FAS 100 Asset Accounting User’s Guide
10-15
10
Report Details
Depreciation Adjustment Report
and Section 179 expense, when applicable, if you selected Yes in the Include Section 168
Allowance and Section 179 in Expense field in the Edit Company dialog. The
Calculation Assumptions section on the last page of the report indicates whether you
selected Yes or No in the Edit Company dialog.
Calculated Total Accumulated Depreciation
This column shows the amount the application calculated as the correct depreciation
from the date the asset was placed in service through the date entered in Asset Detail
as the beginning date. The beginning date appears in the next column.
Calculated total accumulated depreciation includes the 168 Allowance and Section 179
expense, when applicable to the depreciation method, if you selected Yes in the Include
Section 168 Allowance and Section 179 in Expense field in the Edit Company dialog.
The Calculation Assumptions section on the last page of the report indicates whether
you selected Yes or No in the Edit Company dialog.
Begin Date
This column shows the date you entered in the Beginning Date field in Asset Detail.
Over (Under) Depreciated
This column shows the difference between the calculated total accumulated
depreciation and the user-entered beginning accumulated depreciation (or
application-entered information after making a critical depreciation change).
In most cases, a negative adjustment amount shows that you have not taken enough
depreciation for the asset as of the beginning date entered. A positive adjustment
amount shows that you have taken too much depreciation as of the beginning date.
However, in the case of negative acquisition values entered for credits and rebates, a
positive number shows not enough depreciation has been taken; a negative number
shows too much depreciation has been taken.
If you’ve taken more beginning depreciation for an asset than the application
calculates as correct, the application continues to take as much depreciation as you’re
entitled to each year. However, it stops taking depreciation when the asset is fully
depreciated, taking less depreciation than you would otherwise be entitled to in the
last year of the asset’s life.
If you’ve taken less beginning depreciation than the application calculates as correct,
the application by default does nothing to adjust for the difference and the asset will
never be fully depreciated (unless you are using a declining-balance method of
depreciation that switches to straight-line). Through Book Overrides, you can request
that the application adjust for the difference and take the remaining depreciation
expense immediately or during the postrecovery period. For instructions, see the
online Help or “The Book Overrides Tab,” page 4-15.
10-16
FAS 100 Asset Accounting User’s Guide
Report Details
Depreciation Adjustment Report
10
Sample Depreciation Adjustment Report
(.
E
4
&9
4
&9!>
9
:$%
-9
:$%
-9(./
9
+
$> (.
<(.
K
A .(
70(.
G .//
50.
(
$
)
(
%-
(./
4
4
:!((
4
..(
.
!
..
4
(
@==A % 7
;==A % 7
@=A=; % 7
<(.
9H
PA1
G@1
H1
PH;1
PH1
1
1
P1
PG1
1
1
P1
PGA1@ =H=
G@1 =H=
1 =H=
PGAG1@
G=A= % 7
70(.
9
A1
PA1
1
P1
A1
PA1
GG1 =H=
PGG1
K!
P;;1
P@1
P1
PH;@1;;
702
702<3
<3
(.
B
P2A1@3
2H13
213
P2HG1@3
1; P1;
P2@;@1;;3
9G
FAS 100 Asset Accounting User’s Guide
10-17
10
Report Details
Depreciation Expense Report
Depreciation Expense Report
Purpose
The Depreciation Expense report displays depreciation amounts that have been calculated
for the selected assets. Along with essential asset data, the report shows figures for
previous years' depreciation, current year-to-date depreciation, and total current
accumulated depreciation. The application prints a separate Depreciation Expense report
for each selected book.
To calculate depreciation, use the Depreciate command on the Depreciation menu.
Hints for Running the Report
• Run this report monthly for any book that is posted monthly (for example, the
Internal book).
• You should run the Depreciation Expense report from the Reports menu if you are
sure that all selected assets have been depreciated through the date for which you are
running the report. If this is not the case, we recommend that you calculate
depreciation at the same time you run the report. To do this, use the Depreciate
command on the Depreciation menu. On the Depreciate dialog, in the Send To field,
you can select Window or Printer (or both). You can calculate depreciation and run the
report in this one easy step. In this way you can be sure that the report lists
depreciation through the correct date on all assets selected.
• If you calculate depreciation monthly, and you inadvertently skip a month, the
amounts in the Depreciation This Run column will be greater than expected. You can
view the correct monthly amounts by calculating depreciation for the previous month
and then calculating depreciation again for the current month.
Report Columns
The Depreciation Expense report columns first identify the asset, then provide depreciable
basis and depreciation expense figures.
These standard columns appear in the Depreciation Expense report and need no
explanation:
• System Number
• Extension
• [Placed] In-Service Date
• Acquired Value
• Depreciation Method
• Property Type (PT)
• Estimated Life (shown in years and months)
• Salvage/168 Allowance/Section 179
• Key Code
10-18
FAS 100 Asset Accounting User’s Guide
Report Details
Depreciation Expense Report
10
The following guidelines provide detail on the nonstandard columns appearing in the
Depreciation Expense report.
Depreciable Basis
This column shows the asset’s depreciable basis as calculated by the application.
Prior Through
This date is the previous through date (that is, the date of the next-to-last depreciation
calculation). For example, if you calculated depreciation through 01/07 and then
calculated depreciation through 02/07, the application displays 01/31/07 in the Prior
Through column.
Prior Accumulated Depreciation
Prior accumulated depreciation includes all depreciation expense from the asset’s
placed-in-service date through the end of the fiscal year before depreciation was last
calculated. For example, if depreciation was last calculated through 03/07 prior
accumulated depreciation includes all depreciation expense from the asset’s
placed-in-service date through December 2006 (assuming a calendar year-end
company), including any beginning depreciation amounts.
Depreciation This Run
Depreciation this run is the amount that was calculated for the period between the
next-to-last depreciation calculation (the Prior Through date) and the last depreciation
calculation (the current through date). For example, if you calculated depreciation
through 01/07 and then calculated depreciation through 03/07, the Depreciation This
Run column includes depreciation for February and March 2007.
Current Year-to-Date Depreciation
Current year-to-date depreciation includes all depreciation expense from the
beginning of the fiscal year containing the current through date up to and including the
current through date. (The current through date is the last date through which you
calculated depreciation.) For example, if the current through date is 03/07, the current
year-to-date depreciation includes depreciation for January, February, and March 2007
(for a calendar year-end company).
Current Accumulated Depreciation
Current accumulated depreciation includes all depreciation expense from the asset’s
placed-in-service date up to and including the current through date. (The current
through date is the last date through which you calculated depreciation.) Current
accumulated depreciation equals the amount in the Prior Accumulated Depreciation
column plus the amount in the Current Year-to-Date Depreciation column.
Note: The following columns on the report include the 168 Allowance and Section 179
expense, when applicable to the depreciation method, if you selected Yes in the Include
Section 168 Allowance and Section 179 in Expense field in the Edit Company dialog and
the report run date is after the asset’s placed-in-service year:
• Prior Accumulated Depreciation
• Depreciation This Run
• Current Year-to-Date Depreciation
• Current Accumulated Depreciation
The Calculation Assumptions section on the last page of the report indicates whether you
selected Yes or No in the Edit Company dialog.
FAS 100 Asset Accounting User’s Guide
10-19
10
Report Details
Depreciation Expense Report
Sample Depreciation Expense Report
(.
$>
)(./H
)(./H
H
4
&9
4
&9!>
9
:$%
-9
:$%
-9(./
9
+
G
A
HA
H
H@
H;
50.
$> (
(
! %!
!
!
(
%
%
%
+
(
%
%
%
%
%
%
%
%
%
%
%
%
%
%
%
%
%
$
)
H;
0=
0=A@
#
A@
#
.;
.;
1
1
1
1
1
1
1
1
1
1
1
1
1
1
1
1
1
1
1
1
H1
A1
(./
4
;==H
==
@==A
;==A
==A
==A
==A
==A
==A
==A
=@=A
==
H==
G=A=
A==
G==@
@=A=;
@=A=;
=G=;
=H=
G=G=
G=A=
G1
GH1
A1
G@1
1
;1
H1
1
1
1
1
A1
1
A1
A1
1
H1
@1
G1
H1
H1
A1
K!
)
9
+K!
@@;H1
213
;1
1
1
GH1
A1
G@1
1
;1
H1
1
1
1
1
A1
1
A1
A1
1
H1
@1
G1
H1
1
1
@A;1
213
A@;H1
;1
AA;1
G
G
G
GH
G
GA
A
AH
AG
A
G
A
.6
"
!-
=H=
=H=
=H=
=H=
=H=
=H=
@=H=
=H=
=H=
=H=
=H=
@=H=
=H=
=H=
=H=
=H=
=H=
=H=
=H=
=H=
=H=
..
(.
(.
!-
:!(
B
.. ;G1
H1;
H1
1
1
H1AG
;H;1
H1G
AH1@
AH1@
;H1GG
GAH1H
HH@1
1
G1;
1
H1
H@1
;A1
H1
1
1
;H1
1G
1
1
1
1
@;1
1
@1G
1A
@;1G;
GA1
A1
1
G1GA
G1@
1
1
G1@H
1
1
1
;@1
GG1@
H1
1
1
HAH1;
HHGA@1;
G1H
@1G
HH@1@
;1@
H1HH
@1
1
H1G
1A
1
G1
;G;1;;
AH1
H1
A1
;H1
A1A
G1
1
1
@G@1H
HG;1
A@@1A
;;;1;
;;;1;
H;H1A
G@A1A
H1
A1
GAA1H
A;1A
1
HAG1
;;1;;
;@1
H1
A1
;@AA@1A
2H1G3
AGH1G;
;1A
AGA1A
2A@@1A3
@HH1G
AGH1G;
;1A
;A1
/
9
10-20
FAS 100 Asset Accounting User’s Guide
Report Details
Depreciation Summary Report
10
Depreciation Summary Report
Purpose
The Depreciation Summary report provides a concise list of the selected assets’
depreciation-related information, including their acquired values and any Section 179
amounts. This report provides historical information about your assets and displays the
amounts stored as current depreciation. It includes both current assets and those disposed
in a prior year.
Report Columns
These standard columns appear in the Depreciation Summary report and need no
explanation:
• System Number
• Extension
• Asset ID
• Section 168 Allowance/Section 179
• Depreciation Method
• Estimated Life (shown in years and months)
• Acquired Value
The following guidelines provide detail on the nonstandard columns appearing in the
Depreciation Summary report.
Current Through
This date is the last date for which depreciation was calculated for the asset (that is, the
asset’s current through date). Depreciation could have been calculated by selecting
Depreciate from the Depreciation menu, or by transferring or disposing of an asset.
Prior Accumulated Depreciation
Prior accumulated depreciation includes all depreciation expense from the asset’s
placed-in-service date through the end of the fiscal year before depreciation was last
calculated. For example, if depreciation was last calculated through 03/07, prior
accumulated depreciation includes all depreciation expense from the asset’s
placed-in-service date through December 2006, including any beginning depreciation
amounts.
Depreciation This Run
Depreciation this run is the amount that was calculated for the period between the
next-to-last depreciation calculation (the previous through date) and the last
depreciation calculation (the date in the Current Through column). For example, if you
calculated depreciation through 01/07 and then calculated depreciation through
03/07, the Depreciation This Run column includes depreciation for February and
March 2007.
Current Year-to-Date
Current year-to-date depreciation includes all depreciation expense from the
beginning of the fiscal year containing the current through date up to and including the
through date. (The through date is the last date through which you calculated
depreciation.) For example, if Asset A has a current through date of 03/07, the current
FAS 100 Asset Accounting User’s Guide
10-21
10
Report Details
Depreciation Summary Report
year-to-date depreciation includes depreciation for January, February, and March 2007
(for a calendar year-end company). If Asset B has a current through date of 03/08, the
current year-to-date depreciation includes depreciation for January, February, and
March 2008. Both assets will appear on the same Depreciation Summary report.
Current Accumulated Depreciation
Current accumulated depreciation includes all depreciation expense from the asset’s
placed-in-service date up to and including the current through date. (The through date
is the last date through which you calculated depreciation.) Current accumulated
depreciation equals the amount in the Prior Accumulated Depreciation column plus
the amount in the Current Year-to-Date column.
Note: The following columns on the report include the 168 Allowance and Section 179
expense, when applicable to the depreciation method, if you selected Yes in the Include
Section 168 Allowance and Section 179 in Expense field in the Edit Company dialog and
the report run date is after the asset’s placed-in-service year:
• Prior Accumulated Depreciation
• Depreciation This Run
• Current Year-to-Date Depreciation
• Current Accumulated Depreciation
The Calculation Assumptions section on the last page of the report indicates whether you
selected Yes or No in the Edit Company dialog.
10-22
FAS 100 Asset Accounting User’s Guide
Report Details
Depreciation Summary Report
10
Sample Depreciation Summary Report
(.
4
&9
4
&9!>
9
:$%
-9
:$%
-9(./
9
+
G
A
HA
H
H@
H;
G
G
G
GH
G
GA
A
AH
AG
A
G
A
$> .A@
.A@
#
A@
#
.;
.;
G
A
HA
H
H@
H;
H;
G
G
G
GH
G
GA
A
AH
AG
A
G
A
K!
)
9
+K!
P1
1
1
1
1
1
1
1
1
1
1
1
1
1
1
1
1
1
1
1
H1
A1
(
%(
%
%
%
+
(
%
%
%
%
%
%
%
%
%
%
%
%
%
%
%
%
%
$
)
H;
.6
"
PG1
GH1
A1
G@1
1
;1
H1
1
1
1
1
A1
1
A1
A1
1
H1
@1
G1
H1
H1
A1
P;1
1
P@@;H1
213
P;1
PA@;H1
!-
(
=H=
=H=
=H=
=H=
=H=
=H=
=H=
@=H=
=H=
=H=
=H=
=H=
=H=
=H=
=H=
=H=
=H=
=H=
=H=
=H=
=H=
=H=
..
(.
(.
!-
:!(
..
P;G1
H1;
H1
1
1
H1AG
;H;1
H1G
AH1@
AH1@
;H1GG
GAH1H
HH@1
1
G1;
1
H1
H@1
;A1
H1
1
1
P;H1
1G
1
1
1
1
@;1
1
@1G
1A
@;1G;
GA1
A1
1
G1GA
G1@
1
1
G1@H
1
1
1
P;@1
GG1@
H1
1
1
HAH1;
HHGA@1;
G1H
@1G
HH@1@
;1@
H1HH
@1
1
H1G
1A
1
G1
;G;1;;
AH1
H1
A1
P;H1
A1A
G1
1
1
@G@1H
HG;1
A@@1A
;;;1;
;;;1;
H;H1A
G@A1A
H1
A1
GAA1H
A;1A
1
HAG1
;;1;;
;@1
H1
A1
P;@AA@1A
2H1G3
PAGH1G;
P;1A
PAGA1A
2A@@1A3
P@HH1G
PAGH1G;
P;1A
P;A1
B
/
9
FAS 100 Asset Accounting User’s Guide
10-23
10
Report Details
Disposal Report
Disposal Report
Purpose
The Disposal report lists only assets that you have disposed. The report has two parts. In
the first part, it shows the realized gain or loss for each asset and whether the gain or loss
is recognized, not recognized, or deferred. In the second part, it shows a summary of the
portions of the total gains and losses for all selected assets that are recognized, not
recognized, or deferred. You can also print the Partial Disposal report that summarizes all
partial disposals for the selected group.
Hints for Running the Report
• To be certain that figures are final for disposed assets before you run the Disposal
report, first calculate depreciation at least through the latest disposal date that might
appear on the Disposal report. Although the application calculates depreciation on
disposal, if you then calculate depreciation through an earlier date, the application
will have overwritten the disposal figures before you run the Disposal report.
• You can limit the Disposal report so that it shows only the assets disposed during the
current year. For more information, see “Viewing Current-Year Disposals,” page 7-18.
Unique Report Definition Fields
Run for Assets Disposed
Use this field to limit the Disposal report to only those assets disposed between
specified dates.
From
Enter the beginning disposal date of assets that you want to appear on the report.
To
Enter the ending disposal date of assets that you want to appear on the report.
Report Columns
These standard columns appear in Part One of the Disposal report and need no
explanation:
• System Number
• Extension
• Asset ID
• Description
• Class (Cl)
• [Placed] In-Service Date
• Disposal Date
• Acquired Value
10-24
FAS 100 Asset Accounting User’s Guide
Report Details
Disposal Report
10
The following guidelines provide detail on the nonstandard columns appearing in Part
One of the Disposal report.
Disposal Method (DM)
The following table displays the available Disposal Method codes:
Code
Disposal Method
S
Sale
A
Abandonment
E
Taxable Exchange
C
Casualty
L
Like-Kind Exchange: Pre-1/3/2000
K
Like-Kind Exchange: Post-1/2/2000
I
Involuntary Conversion: Pre-1/3/2000
V
Involuntary Conversion: Post-1/2/2000
R
Other
Current Accumulated Depreciation
This column shows the current accumulated depreciation calculated by the
application, as displayed in Asset Detail. Because the asset has been disposed of, this
is the final total depreciation taken on the asset.
Current Accumulated Depreciation includes the 168 Allowance and Section 179
expense, when applicable to the depreciation method, only if you have selected Yes in
the Include Section 168 Allowance and Section 179 in Expense field on the Edit
Company dialog. This means that the amounts will flow through to the Gain or Loss
Adjusted Basis and Realized Gain or Loss columns. However, if you have selected No,
the application does not include the 168 Allowance and Section 179 expense in Current
Accumulated Depreciation but still reduces the amount in the Gain or Loss Adjusted
Basis column by the 168 Allowance and Section 179 expense. The Calculation
Assumptions section on the last page of the report indicates whether you selected Yes
or No in the Edit Company dialog.
Net Proceeds
The application calculates the net proceeds as cash proceeds plus non-cash proceeds,
minus the expenses of the sale, as entered when you disposed of the asset.
Gain or Loss Adjusted Basis
This column shows the adjusted basis used for calculating the asset’s realized gain or
loss.
Realized Gain or Loss
This column shows the amount the application calculated as the asset’s realized gain
or loss, or the amount you entered to override the calculated amount when disposing
of the asset.
FAS 100 Asset Accounting User’s Guide
10-25
10
Report Details
Disposal Report
Gain or Loss Recognition (GL)
This column shows the gain or loss recognition code entered or accepted when you
disposed of the asset. This chart explains those codes:
Code
Y
Description
The gain or loss was recognized.
N
The gain or loss was not recognized.
D
The gain or loss was deferred.
The following guideline provides detail on the nonstandard column appearing in Part Two
of the Disposal report.
Recognition Totals
The three columns (Gains, Losses, and Net) list the amounts that were recognized, not
recognized, or deferred for the disposed assets included in the report. The Net column
shows the totals for gains net of losses.
Sample Disposal Report
(
=
==
=
=
=H=
H=
4
&9
4
&95
9
:$%
-9
:$%
-9(./
9
+
$> +
; D/"-.
;
HH ".
HH
(-#-
50.
(
(
(
(
%
.6
"
..
+
.
K=
K=
E4
K22
3
K
3
K
%" G=@=A
A=@=
P@G;1
PH;;1
P;G@1
PH;1@H
P2H1@H3 :
$8 ;==A
=G=;
1
A;1@
1
1G
21G3 :
4$ A=G=@
==@
1
P;;G1
1
1
@1
2@13 :
PA@@1
P;G@1
PGA1
K!
P2H13
9H
K
.
+
.
()
!
10-26
P1
1
1
P2H13
1
1
P1
P2H13
+
P2H13
1
1
P2H13
FAS 100 Asset Accounting User’s Guide
Report Details
FASB 109 Projection Report
10
FASB 109 Projection Report
Purpose
For each selected asset, the FASB 109 Projection report identifies all temporary differences
between three sets of books:
• The applicable financial statement of your choice (one of the user books) and the Tax
book.
• The Tax book and the AMT book.
• The AMT book and the ACE book.
It also projects the reversal of those differences over the projection period, in accordance
with Financial Accounting Standards Board Statement Number 109—Accounting for
Income Taxes. You can elect to print an additional report that compares the applicable
financial statement with the State book.
The three temporary differences isolate timing differences because of the use of different
depreciation rules in the different books, specifically, different depreciation methods and
estimated lives. The most important difference is the difference between the financial
statement and the Tax (or State) book. This difference measures the amount subject to the
deferred tax liability that arises from the regular tax.
Note: There is no longer an ACE Depreciation Adjustment for property placed in service
after December 31, 1993. In your company setup, if you have not specified a book
emulation for the ACE book, then the Depreciation Method field automatically defaults to
“No” in the ACE book for these assets. Therefore, the FASB Projection 109 report includes
these assets, calculates AMT depreciation, displays “NA” for ACE depreciation, and
displays a zero in the “AMT less ACE” column.
If you have specified that you want the ACE book to emulate the AMT book, the FASB 109
Projection report includes the assets, calculates ACE depreciation the same as AMT
depreciation, and displays a zero in the “AMT less ACE” column. Both approaches have
the same end result: a zero amount in the “AMT less ACE” column. For a full explanation
of emulating books, see “Emulate Book,” page 4-12.
The Current Year-to-Date Depreciation and Prior Accumulated Depreciation lines include
the 168 Allowance and Section 179 expense, when applicable to the depreciation method,
if you selected Yes in the Include Section 168 Allowance and Section 179 in Expense field in
the Edit Company dialog; the 168 Allowance + 179 line displays zero amounts. If you
selected No, the 168 Allowance + 179 line displays these amounts; the Current Year-to-Date
Depreciation and Prior Accumulated Depreciation lines do not include them. The
Calculation Assumptions section on the last page of the report indicates whether you
selected Yes or No in the Edit Company dialog.
Hint for Running the Report
• Before you can define the FASB 109 Projection report, at least one of the financial
statement books must be open. The financial statement book can be the Internal book,
Custom 1, or Custom 2. If none of these books are open, return to Edit Company and
open the book you want to use as the applicable financial statement.
FAS 100 Asset Accounting User’s Guide
10-27
10
Report Details
FASB 109 Projection Report
Unique FASB 109 Projection Report Fields
Project for Assets in Service As Of
Use this field to type the date through which you want the report to include assets
already in service. Generally, the date should be a Tax book year-end date, so the
projection will start with the following fiscal year. Assets placed in service after the
date you enter are not included in the report.
Number of Years To Project
Use this field to enter the number of years (beginning from the starting date) to project,
from 1 to 99.
Print Additional Report for State Book
Select this check box to print an additional report that compares the financial statement
of the selected user book with the State book.
Report Columns
For each asset, the FASB 109 Projection report can be divided into four sections: upper left,
upper right, lower left, and lower right. The first section (upper left) shows book-specific
information for each of the four books, with balances as of the date you entered for the
report. Each book column totals to show the asset’s remaining basis in that book on the “as
of” date. The upper right section shows the temporary differences for the three book
comparisons for each book-specific item.
Moving to the lower half, the left section shows the projected annual depreciation
allowances for each of the four books. The lower right section shows how the differences
in annual depreciation reverse for the three comparisons over the projection period.
The last page of the FASB 109 Projection report is a summary. It is in the same format as the
report for an individual asset, but the figures are the combined totals for all assets included
in the report.
10-28
FAS 100 Asset Accounting User’s Guide
10
Report Details
FASB 109 Projection Report
Sample FASB 109 Projection Detail Report
H%
4;7?$!57+
(
)
50.
)=H=
E.)
!#0F%
-
5
+
$>
A !>
%-
)
% .6
"
A@
#I;
0"
5!4E1
:!((1
..1(1
H1
1
1
1
;1AA
1
4
H;@1HG
?
?H
?G
?
?A
H1
H1
H1
H1
H1
!
%!
%-
)
%-
)
% % 4.
)=
H1
H1
1
1
1
1
1
1
1
GG1A@
H1
A1
H;1
H;1H
%-
)
% @GG1
@GA1
!>F%!
%!F$
H1
1
1
1
GG1
A1
!
()).
)=
1
1
1
1
1
1
1
1
FHH1HG
1H
F1
@1
1
1
1
1
1
1
H;1H
;@H1HG
1
E.(.
#.
A;1
G;1G
G;A1
GA1
H;AG1@
HG1A
H1@G
H@1@
A1@
H@1@
1
4
&F!>
$
G;1
GA1
HG1
H@1@
H@1@
@GA1
F;;1H
0
)!
()).
FA;1
H;;1GA
FGA1
@;1;
FGAG1@
G;H1AG
H@1A
H1
;GH1G
F1G
1
1
1
1
1
FHHGG1
1
H@H1A
Sample FASB 109 Projection Summary Report
H%
4;7?$!57+
)
50.
)=H=
E.)
!#0F%
-
5
!>
%!
4
&F!>
$
!>F%!
%!F$
.6
"
A@
#I;
0"
5!4E1
:!((1
..1(1
H1
1
1
1
;1AA
1
4.
)=
H1
H1
1
1
1
1
1
1
1
GG1A@
H1
A1
H1
1
1
1
GG1A@
A1
!
()).
)=
1
1
1
1
1
1
1
1
FHH1HG
1H
F1
@1
1
1
1
1
1
1
4
H;@1HG
H;1
H;1H
;@H1HG
1
?
?H
?G
?
?A
H1
H1
H1
H1
H1
!
H;1H
E.(.
#.
A;1
G;1G
G;A1
GA1
H;AG1@
HG1A
H1@G
H@1@
A1@
H@1@
1
@GG1
@GA1
G;1G
GA1
HG1A
H@1@
H@1@
@GA1
F;;1H
0
)!
()).
FA;1
H;;1GA
FGA1
@;1;
FGAG1@
G;H1AG
H@1A
H1
;GH1G
F1G
1
1
1
1
1
FHHGG1
1
H@H1A
.
4
&
-
:
%6
0
E
0
5..A@
#L.;
!>
M+N
M+N
5
M:N
5
M+N
M+N
5
M:N
FAS 100 Asset Accounting User’s Guide
10-29
10
Report Details
File Listing Report
File Listing Report
Purpose
For each selected asset and for each selected book, the File Listing report prints a summary
of commonly used information (such as the asset’s description, depreciation method, and
acquired value) and an activity code that differentiates between active, inactive, and
disposed assets. Activity codes are also useful for identifying assets that were transferred
or partially disposed. For a list of the activity codes, see “Understanding Activity Codes,”
page 7-3.
This report includes inactive assets, unless you intentionally exclude them. You can also
generate a report that includes only inactive assets by running the report for the Inactive
Assets group.
Report Columns
These standard columns appear in the File Listing report and need no explanation:
• System Number
• Extension
• Activity Code (AC)
• Asset ID
• Description
• Location
• Class (CL)
• G/L Asset Account Number
• [Placed] In-Service Date
• Property Type (PT)
• Depreciation Method
• Department
• Vendor
• Disposal Date
• Acquired Value
10-30
FAS 100 Asset Accounting User’s Guide
Report Details
File Listing Report
10
Sample File Listing Report
4
&9
4
&95
9
:$%
-9
:$%
-9(./
9
+
G
A
HA
H
H@
H;
G
G
G
GH
G
GA
A
AH
AG
A
G
A
$> +
(.
!.&
%K
).
%K
%K
%K
K
%K
%). %K
. %K
0
%K
0
%K
.& %K
.< %K
. %K
" %K
.// %K
%K
%K
.(
%K
70-4 %K
!.&
%K
%K
&)
.// %K
&D %K
G
A
HA
H
H@
H;
H;
G
G
G
GH
G
GA
A
AH
AG
A
G
A
.
K=..+
50.
(
(
! %-
(
(
"
=
"
=%) (
%"
4$
7
4$
(
$8
$8
$8
$8
$8
$8
7
%"
$8
7$
4$
45
7$
%"
$8
$8
4$
FAF
FF
FAF
FF
FFG
FAFH
FAFH
FAFH
FAFH
FAFH
FAFH
FF
FAF
FAF
FAF
FF
FF
FAF
FAF
FAF
FAF
FAF
;==H
==
@==A
;==A
==A
==A
==A
==A
==A
==A
=@=A
==
H==
G=A=
A==
G==@
@=A=;
@=A=;
=G=;
=H=
G=G=
G=A=
!
!
!
A
A
A
A
A
A
A
A
A
A
A
A
A
A
A
A
%>
D
(
(!.
D
(
&
&
.%)
.%)
.%)
.%)
.%)
(!.
%>
D
(
D
(
D
(
+#)7))
%>
&
/
D
(
D
(
%%
%
%
%
+
(
%
%
%
%
%
%
%
%
%
%
%
%
%
%
%
%
%
.6
"
PG1
GH1
A1
G@1
1
;1
H1
1
1
1
1
A1
1
A1
A1
1
H1
@1
G1
H1
H1
A1
K!
P@@;H1
9
FAS 100 Asset Accounting User’s Guide
10-31
10
Report Details
Fixed Asset Summary Report
Fixed Asset Summary Report
Purpose
The Fixed Asset Summary report presents account balance activity for Acquired Value and
Depreciation over the requested fiscal year for each asset or, if elected, as of the end of the
fiscal year. It shows the asset’s cost and accumulated depreciation as of the beginning of the
fiscal year; the cost for acquisitions and the cost and accumulated depreciation for transfers
and disposals during that fiscal year; the current year depreciation and Section 179
expense; and the asset’s cost and accumulated depreciation at the end of the fiscal year. It
has been designed to help you tie into the asset and accumulated depreciation amounts on
the balance sheet. Since the Fixed Asset Summary report is not a calculation report, be sure
you have calculated depreciation for the period on which you want to report.
Hint for Running the Report
You have two options when you select the date for running the Fixed Asset Summary
report.
• Select a date that matches the last depreciation run date (the current through date) of
the assets you want to see on the report. To do this, you must first make sure that you
have calculated depreciation on the asses for which you want to run the report. When
you run the report, you select the Include Only Assets Calculated Through the Run
Date check box on the Report Definition dialog. (This is the default selection.)
• Select a fiscal year-end date to show the asset activity as it appears at the end of the
fiscal year. To do this, you clear the Include Only Assets Calculated Through the Run
Date check box and enter the fiscal year-end date in the Report Definition dialog. If
the date that you enter is not a fiscal year-end date, the application uses the fiscal
year-end of the year that includes the date that you enter.
Unique Report Definition Fields
Summarize Assets with No Activity
Select this check box to display only the totals of the Beginning Cost and Ending Cost
columns for assets with no activity in the fiscal year (that is, fully depreciated assets).
The report will display no other information for such assets.
Include Only Assets Calculated Through the Run Date
Select this check box if you want the report to include only assets whose last
depreciation run date (the current through date) matches the date you enter for
running the report. If you clear this check box, then the report displays the asset
activity as of the fiscal year-end for the year that includes the date entered for running
the report.
Tip: If you want to reconcile to the general ledger before you post depreciation, then
clear this check box and run the report. For example, suppose you have run
depreciation for September and you have reconciled the September balances. In
October, you enter your disposals and transfers. If you want the report to display the
October balances to verify the information, including the disposal and transfer
activity, before you post depreciation for October, then you should clear this check
box.
10-32
FAS 100 Asset Accounting User’s Guide
Report Details
Fixed Asset Summary Report
10
Report Columns
These standard columns appear in the Fixed Asset Summary report and need no
explanation:
• System Number
• Extension
The following guidelines provide detail on the nonstandard columns appearing in the
Fixed Asset Summary report.
Beginning Cost
This column shows the asset’s value at the beginning of the fiscal year. The application
determines the value by taking into account all activity before the report year. If the
asset was not acquired by the beginning of the fiscal year, or if the asset had been
disposed of in a previous year, this column would show zero.
Current Year Acquisitions, Current Year Transfers In, Current
Year/Disposals/Transfers Out
These columns show the asset values affected by acquisitions, transfers-in, disposals
and transfers-out. These transfers and disposals can be partial. If an asset has an entry
in the acquisition date field (in the General Asset Information section), the application
uses that date to determine whether the asset was acquired in the current fiscal year. If
the asset has no entry in the acquisition date field, the application uses the placed in
service field for the selected book.
Ending Cost
The asset’s ending cost is the total of the asset’s:
(current-year) beginning cost
plus
current-year acquired value
plus
current-year transfer-in value
minus
current-year disposal and transfer-out value
Note: You must consider all extension numbers within a system number when
calculating the ending cost total.
Prior Accumulated Depreciation
Prior accumulated depreciation includes all depreciation expense from the asset’s
placed-in-service date through the end of the fiscal year before depreciation was last
calculated. For example, if depreciation was last calculated through 03/07, prior
accumulated depreciation includes all depreciation expense from the asset’s
placed-in-service date through December 2006, including any beginning depreciation
amounts.
Current YTD Depreciation
This column is the asset’s current year-to-date depreciation, if you placed the asset in
service in the current year. Current year-to-date depreciation includes all depreciation
expense from the beginning of the fiscal year containing the current through date up to
and including the through date.
Current Accumulated Depreciation Transferred-In
This column is the current accumulated depreciation for assets that you have
transferred into the current company. Transferred-in assets show a zero in the Prior
Accumulated Depreciation column.
FAS 100 Asset Accounting User’s Guide
10-33
10
Report Details
Fixed Asset Summary Report
Current Accumulated Depreciation/Disposed/
Transferred-Out
This column is the asset’s current accumulated depreciation for assets that have been
disposed or transferred out of the current company. Transferred-out assets show a zero
in the Total Accumulated Depreciation column.
Total Accumulated Depreciation
This column is the total of:
Prior Accumulated Depreciation/168 Allowance/179 Expense
plus
Current YTD Depreciation/168 Allowance/179 Expense
plus
Current Accumulated Depreciation/168 Allowance/179Transferred-In
minus
Current Accumulated Depreciation/168 Allowance/179/Disposed/
Transferred-Out
T/D (Transferred and Disposed)
This column indicates if the asset is a transferred or disposed asset. The application
displays a “T” if the asset is a transferred asset and a “D” if the asset is a disposed asset.
Note: The following columns on the report include the 168 Allowance and Section 179
expense, when applicable to the depreciation method, if you selected Yes in the Include
Section 168 Allowance and Section 179 in Expense field in the Edit Company dialog and
the report run date is after the asset’s placed-in-service year:
• Prior Accumulated Depreciation
• Current Year-to-Date Depreciation
• Current Accumulated Depreciation Transferred-In
• Current Accumulated Depreciation/Disposed/Transferred-Out
The Calculation Assumptions section on the last page of the report indicates whether you
selected Yes or No in the Edit Company dialog.
10-34
FAS 100 Asset Accounting User’s Guide
Report Details
Fixed Asset Summary Report
10
Sample Fixed Asset Summary Report
>
-
(./H
-
(./H
H
4
&9
4
&95
9
:$%
-9
:$%
-9(./
9
4
+
$>
H; 0
1
1
G .&
1
G .<
1
G .
A1
GH "
1
G .//
A1
GA A1
1
A .(
H1
AH 70-4
@1
AG !.&
G1
A &)
H1
G .//
1
A &D
1
.6
K
AG@1
!
"
9
+K
AG@1
!
9
FAS 100 Asset Accounting User’s Guide
!F
!F5
(
=
(
=
!FF7
!
$
..
(
:!(
$>
..
!FF5
!
..(=
..(=
!F
!F7
!
.. !
(
(
1
1
1
1
1
1
1
1
;G1AH
1
AAAA1AA
@;@1
1
@1
HG1;
1
1 G1;
1
1
1
1
@;@1
G@1
1
1
G1@
1
1
1
1
G@1@
G1@A
1
1
@@1GG
1
1
1
A1
HG1@@
@@1
1
1
GG@1A
1
1
1
1
HHH1HH
HAAA1A
1
1
;1
1
1
1
A1
HG1@
@1G
1
1
G1G
1
1
1
A1
H1A
@1
1
1
H;1@@
1
1
1
1
H1
1
1
1
@1
1
1
1
H1
1H@
G1@A
1
1
;1G
1
1
1
@1
G1
@1
1
1
G1
1
1
1
G1
1
;1
1
1
;1
1
1
1
H1
1
H1
1
1
1
H1
1
1
H1
1
G1
1
1
G1
A1
1
1
1
;1
1
1
;1
;1
1
1
A1
1
HA@H1A
@H;H;1
@1
HG1;
HAA@G1@
;1
213
1
213
1
1
HA@H1A
@H;H;1
2@13
1
2@13
HH;@1
HAA@G1@
10-35
10
Report Details
General Ledger Posting Report
General Ledger Posting Report
Purpose
This report prints a journal entry you can use to post the Depreciation This Run figures
stored from the most recent depreciation calculation to a general ledger. For this report to
be useful, you must have entered a G/L expense account number and a G/L accumulated
account number for each asset. If you customized these fields to be used for a different
purpose, this report will be meaningless.
The General Ledger Posting report will include only those assets whose last depreciation
run date (the current through date) matches the date you enter for the posting report.
Hint for Running the Report
• Before you run this report, make sure the report will be for the period you need to
post. If you post depreciation monthly and calculate depreciation monthly, simply run
the General Ledger Posting report after you calculate your monthly depreciation
figures. However, if you are not sure what period was included in the last
depreciation run figures, we recommend the following procedure:
1.
Calculate depreciation through the month ending before the month for which you
want to view the report. For example, to run a General Ledger Posting report for
October 2010, first calculate depreciation through September 2010.
2.
Calculate depreciation for the month you want to view on the report. Continuing
the example, you would calculate depreciation through October 2010.
3.
Run the General Ledger Posting report using a posting date of October 2010.
Unique Report Definition Fields
Journal Number
Use this field to enter up to 15 alphanumeric characters as the journal entry number for
your general ledger.
Report Columns
This report shows total Depreciation This Run figures by G/L account number for all assets
included in the report. The following guidelines provide detail on the nonstandard
columns appearing in the General Ledger Posting report.
10-36
Journal Entry Number and Journal Entry
This column shows the journal entry number that you entered on the Report Definition
dialog and the date through which you are posting depreciation expense.
General Ledger Account Number
This column lists all the G/L expense account numbers, then the G/L accumulated
account numbers, for the assets included in the report. The account numbers are listed
in numeric order. The list may also include a blank G/L expense or accumulated
account number. The blank account number is for assets that did not have entries in
these fields.
Account Name
The Account Name column shows whether the account number is a depreciation
expense account or an accumulated depreciation account.
FAS 100 Asset Accounting User’s Guide
Report Details
General Ledger Posting Report
10
Debit
For all assets that use the G/L expense account number shown in the General Ledger
Account column, the Debit column shows the total depreciation expense from the last
depreciation run.
The Debit column includes the 168 Allowance and Section 179 expense, when
applicable to the depreciation method, if you selected Yes in the Include Section 168
Allowance and Section 179 in Expense field in the Edit Company dialog. A message
underneath the report title indicates whether you selected Yes or No in the Edit
Company dialog.
Credit
For all assets that use the G/L accumulated account number shown in the General
Ledger Account Number column, the Credit column shows the accumulated
depreciation which offsets the debit created by the depreciation expense from the last
depreciation run.
The Credit column includes the 168 Allowance and Section 179 expense, when
applicable to the depreciation method, if you selected Yes in the Include Section 168
Allowance and Section 179 in Expense field in the Edit Company dialog. A message
underneath the report title indicates whether you selected Yes or No in the Edit
Company dialog.
The totals for the Debit and Credit columns will be equal.
Sample General Ledger Posting Report
K
25..1A@
#..1;
3
4
&9
4
&95
9
:$%
-9
:$%
-9(./
9
?
$+/
K
?
$
..
+/ ..
+
F@
!
.
.
>-
-=H=
FF
FF
FF@
FAF
FAF@
FAF;
FAF@
FAF@
FF
FF@
FF;
FAF
FAF;
FAF
FAF
FAS 100 Asset Accounting User’s Guide
(.
$>
(.
$>
(.
$>
(.
$>
(.
$>
(.
$>
(.
$>
(.
$>
..(.
..(.
..(.
..(.
..(.
..(.
..(.
(/
PG1
;1G
H1@
1
GA1G
G1@
H1
1;;
K!
P1
P;1G
G1
H1@
@;H@1
HG1H
GHA@1;
A1HH
P1
10-37
10
Report Details
Midquarter Applicability Report
Midquarter Applicability Report
Purpose
You can run the Midquarter Applicability report to determine whether a company is
required to use the midquarter convention for qualified assets placed in service during the
selected year. The test for determining the applicability of the midquarter convention
depends on the depreciable basis of newly acquired qualifying MACRS property
(generally, personal property).
To apply the midquarter convention, you can use the MACRS Convention Switch for
existing assets. See “Performing a MACRS Convention Switch,” page 8-20. For assets that
you enter at a later date, you can change the averaging convention on the Book Overrides
tab of the Edit Company dialog. For more information, see “The Book Overrides Tab,” page
4-15.
The report displays the total depreciable basis of qualifying MACRS property placed in
service in the selected year.
Bear in mind that this report for midquarter applicability can be accurate only if your
company database includes all newly acquired qualifying MACRS property that you
placed in service during the company’s fiscal year. Also, the midquarter test applies across
all companies when filing a consolidated tax return.
Report Columns
The following guidelines provide detail on the nonstandard columns appearing in the
Midquarter Applicability report.
10-38
Placed in Service
This column shows the year divided into two date ranges. The first date range in this
column represents the time from the beginning of the fiscal year up to the last three
months of the fiscal year. The second date range represents the last three months of the
fiscal year.
Midquarter Basis
This column displays the basis of the qualified MACRS property that was placed in
service during each date range. The basis of the property represents the cost of the asset
before the reduction of the 168 Allowance.
Percent
The application divides the depreciable basis for each date range by the total
depreciable basis and displays the result as a percentage.
Determination
The last line of the report indicates whether more than 40% of the aggregate
depreciable basis of newly acquired qualifying MACRS property was placed in service
during the last three months of the tax year. If the depreciable basis exceeds 40%, then
you must use the midquarter convention for qualifying property. If the depreciable
basis is 40% or less, then use the half-year convention.
FAS 100 Asset Accounting User’s Guide
Report Details
Midquarter Applicability Report
10
Sample Midquarter Applicability Report
G%
%5(8<!$5455!:$7!
4
&!>:(./
.:F$=H=
.
0.
%6
4
.
==-
-;=H=
1
AH1@J
==-
-=H=
;1
HA1@J
K!
H;1
1J
.6
-!-%
-(
+
$>.G.
Report displays whether the
midquarter convention applies.
FAS 100 Asset Accounting User’s Guide
10-39
10
Report Details
Monthly Projection Report
Monthly Projection Report
Purpose
The Monthly Projection report displays projected depreciation amounts for each month (or
period) in a fiscal year for the selected group of assets.
For more information about the Monthly Projection report, see “Running a Quick
Projection,” page 8-10.
Report Columns
The following guidelines provide detail on the nonstandard columns that appear on the
Monthly Projection report.
Period End
This column shows the date on which each period of the fiscal year ends.
Period Expense
This column shows the total depreciation expense for each period of the fiscal year.
Current Year to Date Depreciation
This column shows the total current year-to-date depreciation for each period. The
current year-to-date depreciation is the asset’s depreciation amount for the period
starting with the first day of the current fiscal year through the current Through Date.
Sample Monthly Projection Report
%
-
E.
E.)
E.)
2
2%
-3
%
-3/
3/
/
=
==
=
4
&9
4
&95
9
:$%
-9
:$%
-9(./
9
$>
$
=H=
=@=
H=H=
G=H=
=H=
A=H=
=H=
@=H=
;=H=
=H=
=H=
=H=
K!
10-40
PH@;A1G
H@;A1G@
H@;A1G;
H;1G
H;1G
H;1H
H;1G
HHA1
HHG1;
HHG1;G
HHG1;G
HH1
PAH;1HA
:!(
PH@;A1G
;1@;
GA@;1H@
A1@
A;1H
@HGH1@H
;HH1
A1
H@@A1G
H1G
HA1H
AH;1HA
FAS 100 Asset Accounting User’s Guide
Report Details
Net Book Value Report
10
Net Book Value Report
Purpose
The Net Book Value report shows the current net book (or carrying) value of each selected
asset and how the value is calculated. It also shows the percentage of total depreciation
taken to date for each asset.
Note: The date to run the report is grayed out by default because the application sets the
net value report date to the last depreciation run date. In order to view net value as of a
specific month, make sure you run depreciation to that period prior to running the Net
Book Value report.
Report Columns
The Net Book Value report first shows general information about the asset, then the data
used in calculating the net book value and the percentage of total depreciation taken.
These standard columns appear in the Net Book Value report and need no explanation:
• System Number
• Extension
• Asset ID
• Description (first ten characters)
• [Placed] In-Service Date
• Depreciation Method
The following guidelines provide detail on the nonstandard columns appearing in the Net
Book Value report.
Remaining Life (in years and months)
The application calculates the asset’s remaining life as the estimated life minus the
number of years and months from the date placed in service through the date you last
calculated depreciation for the asset (shown in the Current Through date column).
Basis
To calculate the depreciable basis, the application starts with the asset’s original
acquired value and then subtracts any ITC reduction amount and salvage value if
applicable for the depreciation method.
The application subtracts the 168 Allowance and Section 179 expense, when applicable
to the depreciation method, from the asset’s cost to compute the Basis only if you
selected No in the Include Section 168 Allowance and Section 179 in Expense field on
the Edit Company dialog. If you selected Yes, the application does not reduce the
asset’s cost by these amounts to compute the Basis; instead, the application includes
these amounts when computing the Current Accumulated Depreciation. The
Calculation Assumptions section on the last page of the report indicates whether you
selected Yes or No in the Edit Company dialog.
(+) Salvage Value
Salvage value is an estimate of an asset’s worth at the end of its useful life. This column
displays an asset’s salvage value only if the asset’s depreciation method uses salvage
FAS 100 Asset Accounting User’s Guide
10-41
10
Report Details
Net Book Value Report
value in its depreciation calculation. For example, if you are using a straight-line
method, the asset’s salvage value, if any, appears in this column. If you are using a
MACRS method, however, even if you entered salvage value, it will not appear.
Through Date
This column shows the date depreciation was last calculated for the asset. This date is
the same as the current through date displayed in Asset Detail for the asset.
(-) Current Accumulated Depreciation
This column shows the current accumulated depreciation that the application
calculated through the date shown in the Through Date column.
Current Accumulated Depreciation includes the 168 Allowance and Section 179
expense, when applicable, if you selected Yes in the Include Section 168 Allowance and
Section 179 in Expense field in the Edit Company dialog. If you selected No, the
Current Accumulated Depreciation does not include the 168 Allowance and Section
179 expense; instead, the application subtracts these amounts from the asset’s cost to
compute the Unadjusted Basis. The Calculation Assumptions section on the last page
of the report indicates whether you selected Yes or No in the Edit Company dialog.
(=) Net Book Value
The application calculates the net book value as shown in the following equation:
(Basis + Salvage value)
–------------------------------------------------------------------------------------------Current accumulated depreciation Net book value
The application always reduces the depreciable basis by the 168 Allowance and Section
179 expense, if applicable to the depreciation method, when calculating the net book
value. The selection in the Include Section 168 Allowance and Section 179 in Expense
field on the Edit Company dialog simply determines which component of Net Book
Value (Unadjusted Basis or Current Accumulated Depreciation) contains the 168
Allowance and Section 179.
Percent Depreciated
This column shows the percentage of the asset’s total depreciation expense taken to
date. The application calculates depreciation as shown in the following equation:
Current
accumulated depreciation---------------------------------------------------------------------------------= Percent depreciated
Basis
10-42
FAS 100 Asset Accounting User’s Guide
Report Details
Net Book Value Report
10
Sample Net Book Value Report
+4
&"
4
&9
4
&95
9
:$%
-9
:$%
-9(./
9
+
G
A
HA
H
H@
H;
G
G
G
GH
G
GA
A
AH
AG
A
G
A
50.
(
$> +
(.
!.&
;==H
).
$6 ==
@==A
K
;==A
==A
%). ==A
.
==A
0
==A
0
==A
.& ==A
.<
=@=A
. ==
" H==
.//
G=A=
A==
G==@
.(
@=A=;
70-4
@=A=;
!.&
=G=;
&)
=H=
.//
G=G=
&D
G=A=
G
A
HA
H
H@
H;
H;
G
G
G
GH
G
GA
A
AH
AG
A
G
A
(
%-
)
%%
%
%
%
+
(
%
%
%
%
%
%
%
%
%
%
%
%
%
%
%
%
%
A
HH;
H
H
AH
@A
GH
GH
K!
)
9
+K!
4
2I3
0
"
PG1
GH1
A1
G@1
1
;1
H1
1
1
1
1
A1
1
A1
A1
1
H1
@1
G1
H1
H1
A1
P@@;H1
213
P1
1
1
1
1
1
1
1
1
1
1
1
1
1
1
1
1
1
1
1
1
1
PA@;H1
!-
(
=H=
=H=
=H=
=H=
=H=
=H=
=H=
@=H=
=H=
=H=
=H=
=H=
=H=
=H=
=H=
=H=
=H=
=H=
=H=
=H=
=H=
=H=
2F3
..
293
+4
&
"
.
(
P1
G1;
@1A
G@1
1
@@G1AG
A@1
HG1;
G1;
G1@
@@1GG
GG@1A
;1
G1G
H;1@@
@1
;1G
G1
;1
1
G1
;1
P1
;1;
G1H
1
1
@1HA
;@G1@
AG@1
H;@1
H;@1
HG@1A
1G
1
;@1@
1
H1
G1A
AGG1@H
1
;1
1
1
1J
;1@AJ
H1;J
1J
1J
H1GAJ
H1@J
A1@AJ
H1@J
H1@J
H1@J
1GHJ
;1J
A1@AJ
A1G@J
H1J
H1@J
G1J
GH1HHJ
1J
1J
1J
P1
1
P;H@;;A1
2HG1;3
P;HH1;
2AG@13
H1J
A1@AJ
P1
P@H@1;
P@@A@@1@
;1@J
9
FAS 100 Asset Accounting User’s Guide
10-43
10
Report Details
Partial Disposal Report
Partial Disposal Report
Purpose
The Partial Disposal report displays the pieces of an asset involved in a partial disposal: the
original asset, the disposed portion, and the remaining asset. The report also displays the
relative value of each piece of the asset to the original asset.
Report Columns
The columns are divided into three groups, one for each type of asset possibly involved in
the partial disposal:
• the original asset
• the disposed asset, which is the portion of the original asset that you disposed of
• the remaining asset, which is the portion of the original asset that you did not dispose
of.
These standard columns appear in the Partial Disposal report and need no explanation:
• System Number
• Extension
• Asset ID
• [Placed] In-Service Date
• Acquired Value
• Disposal Description
• Disposal Date
The following guidelines provide detail on the nonstandard columns that appear on the
Partial Disposal report.
10-44
Percent Disposed, Percent Remaining
The application calculates these percentages from the amount you entered (when
creating the partial disposal) as the amount of the original asset’s acquired value that
was being disposed of. The percent disposed is the amount you entered divided by the
acquired value of the original asset; the percent remaining is 100% minus the percent
disposed.
Acquired Value Disposed, Acquired Value Remaining
The acquired value disposed is the amount you entered (when creating the partial
disposal) as the amount of the original asset’s acquired value that was being disposed
of. The acquired value remaining is the original asset’s acquired value minus the
acquired value disposed.
FAS 100 Asset Accounting User’s Guide
Report Details
Partial Disposal Report
10
Sample Partial Disposal Report
(
4
&9
4
&95
9
:$%
-9
:$%
-9(./
9
+
7
50.
$> +
(
=H=A
K!
.6
"
(
(
.
(
(
(
$> (.
PA1 D
PA1
@==
1A;J
.6
"
.
.6
$> "
P1 P1
;1HJ
PA1
PA1
9
FAS 100 Asset Accounting User’s Guide
10-45
10
Report Details
Partial Transfer Report
Partial Transfer Report
Purpose
The Partial Transfer report displays information about partial transfers that originated in
the current company. The report displays the Acquired Value of the original asset, the
transferred asset, and the remaining asset.
The Partial Transfer report includes only partially transferred assets originating in the
current company that meet the group selection criteria.
Report Columns
The columns are divided into three groups, one for each type of asset possibly involved in
the partial transfer:
• The original asset, which is always inactivated.
• The transferred asset, which is the portion of the original asset that was transferred to
another company or within the same company.
• The remaining asset, which is the portion of the original asset that was neither
transferred nor disposed of, and that remains with the originating company.
These standard columns appear in the report and need no explanation:
• System Number
• Extension
• Description
• Transfer Date
The following guidelines provide detail on the nonstandard columns appearing on the
report.
10-46
Acquired Value, Percent Transferred, Percent Remaining
For the original asset, the acquired value comes from the entry in Asset Detail. For the
transferred and remaining assets, the acquired value is the original asset’s acquired
value multiplied by the percent transferred or the percent remaining. The application
calculates the percent during the transfer process, when you enter the amount of the
original acquired value being transferred.
Disposal (D)
This column indicates whether the asset is considered a disposal. The application
displays a Y (for Yes) if the asset is considered a disposal. The application displays an
N (for No) if the asset is not considered a disposal.
FAS 100 Asset Accounting User’s Guide
Report Details
Partial Transfer Report
10
Sample Partial Transfer Report
!)
4
&9
4
&95
9
:$%
-9
:$%
-9(./
9
+
H;
$>
(.
0
7
!)
(
@==
K!
.6
"
+
P1
P1
!)
.
.6
!
"
1J
P1
P1
(
$>
+
.
.6
"
1J
P1
P1
9
FAS 100 Asset Accounting User’s Guide
10-47
10
Report Details
Period Close Summary Report
Period Close Summary Report
Purpose
The Period Close Summary report displays the period close dates for the assets on the
report. It also shows the last date that depreciation was calculated (the Current Through
Date).
Report Columns
These standard columns appear on the report and need no explanation:
• System Number
• Extension
• Description
• Asset ID
• Department
• [Placed] In-Service Date
• Acquired Value
• Key Code
The following guidelines provide detail on the nonstandard columns that appear on the
report.
10-48
Period Close Date
This column shows the date through which depreciation was last saved for a period
close.
Through Date
This column shows the date through which depreciation was last calculated for each
asset.
FAS 100 Asset Accounting User’s Guide
Report Details
Period Close Summary Report
10
Sample Period Close Summary Report
4
&9
4
&95
9
+
G
A
HA
H
H@
H;
G
G
G
GH
G
GA
A
AH
AG
A
G
A
$> (.
!.&
).
$6
K
%).4
.
0
0
.&
.<
.
"
.//
.(
70-4
!.&
&)
.//
&D
+
(
50.
(
G
A
HA
H
H@
H;
H;
G
G
G
GH
G
GA
A
AH
AG
A
G
A
A
A
A
A
A
A
A
A
A
A
A
A
A
A
A
A
;==H
==
@==A
;==A
==A
==A
==A
==A
==A
==A
=@=A
==
H==
G=A=
A==
G==@
@=A=;
@=A=;
=G=;
=H=
G=G=
G=A=
K!
.6
"
PG1
GH1
A1
G@1
1
;1
H1
1
1
1
1
A1
1
A1
A1
1
H1
@1
G1
H1
H1
A1
(
!-
(
B
=H=
=H=
=H=
=H=
=H=
=H=
=H=
=H=
=H=
=H=
=H=
=H=
=H=
=H=
=H=
=H=
=H=
@=H=
=H=
=H=
=H=
=H=
=H=
=H=
=H=
=H=
=H=
=H=
=H=
=H=
=H=
=H=
/
9
FAS 100 Asset Accounting User’s Guide
10-49
10
Report Details
Property Tax - Detail Report
Property Tax - Detail Report
Purpose
The Property Tax - Detail report shows detailed asset information for a selected date. The
report sorts assets first by a defined property tax category, and then by each acquisition
year. You can use the report to prepare taxable business or personal property tax returns.
Hints for Running the Report
• If you file property tax returns for more than one jurisdiction, you can use Group
Manager to create a group for each jurisdiction. When you run the Property Tax Detail report, select the desired group in the Report Definition dialog.
• Most property tax jurisdictions require you to classify assets in unique categories. We
suggest that you designate a field to use as the property tax category field. You may
want to use one of the Custom Fields for this purpose and rename it to Property Tax
Category. You may also want to create a list of valid SmartList entries for this field.
When you run the report, you should select the Property Tax Category field on the
Report Definition dialog. The report sorts assets by this field first, and then by
acquisition year-end.
Unique Report Definition Fields
Run Report for the Property Tax Month and Year Ended
Enter the month and year-end of the property tax year. Enter the date in
MM/DD/YYYY format. The property tax year begins 12 calendar months prior to the
date entered. For example, if you enter 6/30/2007 in this field, then 7/1/2006 is the
beginning of the property tax year, and 6/30/2007 is the end of the property tax year.
Property Tax Category
Select the field used to designate property tax categories. The Property Tax - Detail
report sorts assets by this field first, and then by acquisition year-end.
Determine Acquisition Year From
Use this field to specify how the acquisition year is determined for property tax
purposes.
10-50
Acquisition Date
Select this option to determine the acquisition year for property tax purposes from
the date in the Acquisition Date field.
Placed-in-Service Date
Select this option to determine the acquisition year for property tax purposes from
the date in the Placed-in-Service Date field.
Summarize Assets Acquired Before the Property Tax Year Ended
Use this field to group assets together on the report before a specified date. You can
either enter the date in the field, or you can select the date from the calendar. The date
must be a valid end-date for a property tax year. The report groups assets together for
the years prior to the property tax year entered in this field. For example, if you enter
12/31/1999 in this field, then information for the year 1998 and prior years is combined
into a single group called “Acquisition Year End = 12/1998 and Prior.”
FAS 100 Asset Accounting User’s Guide
Report Details
Property Tax - Detail Report
10
Report Columns
These standard columns appear in the Property Tax - Detail report and need no
explanation:
• System Number
• Extension
• [Placed] In-Service Date or Acquisition Date
• Description (first ten characters)
The following guidelines provide detail on the nonstandard columns that appear on the
Property Tax - Detail report.
Beginning Cost
This column displays the total Acquired Value of the assets at the beginning of the
property tax year.
Current Year Acquisitions
This column displays the total Acquired Value of assets placed in service in the
property tax year.
Current Year Transfers-In
This column displays the total Acquired Value of the assets transferred into the current
company during the property tax year.
Current Year Transfers-Out
This column displays the total Acquired Value of the assets transferred out of the
current company during the property tax year.
Current Year Dispositions
This column displays the total Acquired Value of the assets disposed of in the property
tax year.
Ending Cost
This column displays the total Acquired Value of the assets at the end of the property
tax year. It is calculated as follows:
Beginning Cost
plus
Current Year Acquisitions
plus
Current Year Transfers In
minus
Current Year Transfer Out
minus
Current Year Dispositions
Ending Cost
FAS 100 Asset Accounting User’s Guide
10-51
10
Report Details
Property Tax - Detail Report
Sample Property Tax - Detail Report
!>F
!>F(
F(
-
(./H
-
(./H
H
K
9
K
9*.,)
9
4
&9
4
&95
9
!.6
+
$> (
(.
!>9
!>9$6
9$6
4
.6
:$9
9
==
.6
:$
9
G
G=G=
.//
:
!)F
!)F5
:
!)FF7
!)
:
(
$
P1
P1
PH1
PH1
P1
P1
P1
P1
P1
P1
PH1
PH1
P;1
H1
1
1
1
1
A1
H1
P@HA1
P1
1
1
1
1
1
1
1
P1
P1
1
1
1
1
1
1
1
P1
P1
1
1
1
1
1
1
1
P1
P1
1
1
1
1
1
1
1
P1
P;1
H1
1
1
1
1
A1
H1
P@A1
!>9
!>9$6
9$6
9;
P@HA1
PH1
P1
P1
P1
P@AH1
K!
P@HA1
PH1
P1
P1
P1
P@AH1
.6
:$9
9
=
.6
:$
9
=
9
.6
:$9
9
==
.6
:$
9
H ==A
H@ ==A
H; ==A
==A
G ==A
G =@=A
G G=A=
A =H=
%).4
.
0
0
.&
.<
.//
&)
.6
:$9
9
==
.6
:$
9
:
.6
9@
9;
10-52
FAS 100 Asset Accounting User’s Guide
Report Details
Property Tax - Summary Report
10
Property Tax - Summary Report
Purpose
The Property Tax - Summary report summarizes the acquisition value of active assets for a
selected date. The report sorts assets first by a defined property tax category, and then by
each acquisition year. You can use the report to prepare taxable business or personal
property tax returns.
Hints for Running the Report
• If you file property tax returns for more than one jurisdiction, you can use Group
Manager to create a group for each jurisdiction. When you run the Property Tax
Summary report, select the desired group in the Report Definition dialog.
• Most property tax jurisdictions require you to classify assets in unique categories. We
suggest that you designate a field to use as the property tax category field. You may
want to use one of the Custom Fields for this purpose and rename it to Property Tax
Category. You may also want to create a list of valid SmartList entries for this field.
When you run the report, you should select the Property Tax Category field on the
Report Definition dialog. The report sorts assets by this field first, and then by
acquisition year-end.
Unique Report Definition Fields
The following fields on the Report Definition dialog are unique to the Property Tax Summary report.
Run Report for the Property Tax Month and Year Ended
Enter the month and year-end of the property tax year. Enter the date in
MM/DD/YYYY format. The property tax year begins 12 calendar months prior to the
date entered. For example, if you enter 6/30/2007 in this field, then 7/1/2006 is the
beginning of the property tax year, and 6/30/2007 is the end of the property tax year.
Property Tax Category
Select the field used to designate property tax categories. The Property Tax - Summary
report sorts assets by this field first, and then by acquisition year-end.
Determine Acquisition Year From
Use this field to specify how the acquisition year is determined for property tax
purposes.
Acquisition Date
Select this option to determine the acquisition year for property tax purposes from
the date in the Acquisition Date field.
Placed-in-Service Date
Select this option to determine the acquisition year for property tax purposes from
the date in the Placed-in-Service Date field.
Summarize Assets Acquired Before the Property Tax Year Ended
Use this field to group assets together on the report before a specified date. You can
either enter the date in the field, or you can select the date from the calendar. The date
must be a valid end-date for a property tax year. The report groups assets together for
the years prior to the property tax year entered in this field. For example, if you enter
FAS 100 Asset Accounting User’s Guide
10-53
10
Report Details
Property Tax - Summary Report
12/31/1999 in this field, then information for the year 1998 and prior years is combined
into a single row called “12/1998 and Prior.”
Report Columns
The following guidelines provide detail on the nonstandard columns that appear on
Property Tax - Summary the report.
Acquisition Year End
This column displays the property tax month and year-end dates in descending order,
beginning with the property tax year for which you ran the report.
Note: This column displays the word “None” if assets exist with no date in the
Acquisition Date field, and you selected the Acquisition Date field to determine the
acquisition year when you ran the report.
Count
This column displays the total number of assets included on the report for the property
tax year.
Beginning Cost
This column displays the total Acquired Value of the assets at the beginning of the
property tax year.
Current Year Acquisitions
This column displays the total Acquired Value of assets placed in service in the
property tax year.
Current Year Transfers-In
This column displays the total Acquired Value of the assets transferred into the current
company during the property tax year.
Current Year Transfers-Out
This column displays the total Acquired Value of the assets transferred out of the
current company during the property tax year.
Current Year Dispositions
This column displays the total Acquired Value of the assets disposed of in the property
tax year.
Ending Cost
This column displays the total Acquired Value of the assets at the end of the property
tax year. It is calculated as follows:
Beginning Cost
plus
Current Year Acquisitions
plus
Current Year Transfers In
minus
Current Year Transfer Out
minus
Current Year Dispositions
Ending Cost
10-54
FAS 100 Asset Accounting User’s Guide
Report Details
Property Tax - Summary Report
10
Sample Property Tax - Summary Report
!>F
!>F
F
-
(./H
-
(./H
H
K
9
K
9*.,)
9
4
&9
4
&95
9
.6
:$
4
:
.6
:
!)F
!)F5
:
!)FF7
!)
:
(
$
9
9!'
9!'
!>9
9$6
!>
9
$6
=
=
=;
=@
=
=A
A
;
P1
H1
1
1
A1
;1
PH1
1
1
1
1
1
P1
1
1
1
1
1
P1
1
1
1
1
1
P1
1
1
1
1
1
PH1
H1
1
1
A1
G1
P@HA1
PH1
P1
P1
P1
P@AH1
9
9!'
9!'
;
P@HA1
P1
P1
P1
P@AH1
K!
;
P@HA1
P1
P1
P1
P@AH1
!>99
!>
$6
FAS 100 Asset Accounting User’s Guide
PH1
PH1
10-55
10
Report Details
Quarterly Acquisition Report
Quarterly Acquisition Report
Purpose
The Quarterly Acquisition report displays the total Acquired Value of all assets acquired in
each quarter of a fiscal year.
Report Columns
The following guidelines provide detail on the nonstandard columns appearing on the
report.
10-56
Acquisition Month/Period
This column displays the periods in the fiscal year and groups them into quarters. If
the fiscal year is a short year, the quarters are determined by counting forward every
three periods until the end of the fiscal year. Any short quarters will occur at the end
of the fiscal year.
Acquired Value
This column displays the acquired value of all assets purchased within the period. If
the asset does not have an acquisition date, the application uses the placed-in-service
date. This column also displays the acquired values subtotaled for each quarter. (The
grand totals appear on the last line.)
Percent
The application divides the acquired value for each quarter by the total acquired value
and displays the result as a percentage.
FAS 100 Asset Accounting User’s Guide
Report Details
Quarterly Acquisition Report
10
Sample Quarterly Acquisition Report
8.6
-).(./H
-).(./H
H
4
&9
4
&95
9
:$%
-9
:$%
-9(./
9
.6
%
-=
%
-=
.6
"
.
8
8
?H
/@
%.-H
8
8
PG1
1
1
PA;1
A1;J
8
8
PG1
PG1
A1H@J
8
8H
H
P1
P1
1HJ
8
8G
G
PH1
PH1
;1;J
PG1
1J
8
8
H
8
8H
H
/H
8
8G
G
7.
/H
K!
5)
#.6.
--
-#
1
FAS 100 Asset Accounting User’s Guide
10-57
10
Report Details
Tax Expense Report
Tax Expense Report
Purpose
The Tax Expense report displays the components of the current year’s depreciation
expense for tax purposes. For each asset, the report displays the current year’s Section 179
expense deduction, Section 168 Expense, and the current year-to-date depreciation. In the
Total Tax Year-to-Date Expense column, the report displays the total of these three
amounts.
The left side of the report displays information about the depreciable basis: acquired value,
168 Allowance, and depreciable basis as calculated by the application. The report always
displays an amount in the Section 168 Allowance column if the asset uses a “Plus 168”
depreciation method.
The right side of the report displays information about the current year’s tax expense.
Therefore, the report displays an amount in the Section 179 Expense and the Section 168
Expense columns only if you run the report for the year the asset was placed in service.
Hints for Running the Report
• Before you run the report, you should first calculate depreciation through the date for
which you want to run the report.
• The Section 179 expense deduction and the 168 Allowance are taken in the asset’s
placed-in-service year. The Tax Expense report displays these two amounts only for
the current year. Therefore, the report displays Section 179 expense and the 168
Allowance only when you run the report for the asset’s placed-in-service year.
Report Columns
The Tax Expense report first shows general information about the asset, then the
components of the current year depreciation expense for tax purposes.
These standard columns appear in the Tax Expense report and need no explanation:
• System Number
• Extension
• [Placed] In-Service Date
• Acquired Value
• Depreciation Method
• Property Type
• Estimated Life
The following guidelines provide detail on the nonstandard columns that appear on the
Tax Expense report.
10-58
Section 168 Allowance
This column shows the asset’s 168 Allowance used to calculate depreciable basis. This
amount is 30%, 50%, or 100% of the asset’s adjusted basis. The application always
prints an amount in this column if the asset uses a “Plus 168” depreciation method.
FAS 100 Asset Accounting User’s Guide
Report Details
Tax Expense Report
10
Depreciable Basis
This column shows the asset’s depreciable basis as calculated by the application.
(+) Section 179 Expense
This column shows the amount of Section 179 expense deduction taken for the current
year. An amount appears in this column only if the report is run for the asset’s
placed-in-service year.
(+) Section 168 Expense
This column shows the amount of 168 Allowance that the application calculates for the
current year treated as expense for each asset. Because this column shows only the
Section 168 expense for the current year, an amount appears in this column only if you
run the report for the asset’s placed-in-service year. If the asset was involved in a
transfer, then this amount could be different from the amount in the Section 168
Allowance column. When you transfer an asset in the year that you place the asset in
service, the application allocates the 168 Expense between the original asset and the
transferred asset.
(+) Current Year-to-Date Expense
Current Year-to-Date Expense includes all depreciation expense from the beginning of
the fiscal year containing the current through date up to and including the through
date. (The through date is the last date through which you calculated depreciation.) For
example, if the current through date is 03/07, the current year-to-date depreciation
includes depreciation for January, February, and March 2007 (for a calendar year-end
company).
(=) Total 4562 Expense
This column is the sum of the Section 179 Expense, the Section 168 Expense, and the
Current Year-to-Date Expense columns. The total for this column will be the
depreciation claimed on the Form 4562 if you run the report for the end of the fiscal
year.
Zone Types (ZT)
This column shows the zone type, if any, designated in the §179/Bonus Details dialog.
The following are the possible zone type codes:
Code
Zone Type
G
Gulf Opportunity Zone
K
Kansas Disaster Zone
E
Enterprise Zone
D
Qualified Disaster Zone
X
No zone applies
Other 179 Expense
This column shows the amount entered in the §179/Other Amount field on the
§179/Bonus Details dialog.
FAS 100 Asset Accounting User’s Guide
10-59
10
Report Details
Tax Expense Report
Sample Tax Expense Report
!>$>
)(./H
H
)(./
H
4
&9
4
&9!>
9
:$%
-9
:$%
-9(./
9
+
G
A
HA
H
H@
H;
50.
$> (
.A@
.A@
#.
(./
4
;==H
==
@==A
;==A
==A
==A
==A
==A
==A
==A
=@=A
==
H==
G=A=
A==
G==@
@=A=;
@=A=;
=G=;
=H=
G=G=
G=A=
G1
GH1
A1
G@1
1
;1
H1
1
1
1
1
A1
1
A1
A1
1
H1
@1
G1
H1
H1
A1
1
1
1
1
1
1
1
1
1
1
1
1
1
1
1
1
1
1
1
1
H1
A1
1
GH1
A1
G@1
1
;1
H1
1
1
1
1
A1
1
A1
A1
1
H1
@1
G1
H1
1
1
K!
@@;H1
;1
@A;1
)
9
+K!
213
1
213
A@;H1
;1
AA;1
G
G
G
GH
G
GA
A
AH
AG
A
G
A
.6
"
(
%-
!
$
)
(
%
%
%
+
(
%
%
%
%
%
%
%
%
%
%
%
%
%
%
%
%
%
!
!
!
H;
2I3
.;
.;
$>
2I3
.A@
.A@
$>
2I3
:!(
$>
293
!
GA
GA
!
$>
Q
!
'
'
'
'
'
'
'
'
'
'
'
'
'
'
'
'
'
'
'
'
'
'
7-;
7-;
$>
1
1
1
1
1
1
1
1
1
1
1
1
1
1
1
1
1
1
1
1
1
1
1
1
1
1
1
1
1
1
1
1
1
1
1
1
1
1
1
1
1
1
H1
A1
;@1
GG1@
H1
1
1
HAH1;
HHGA@1;
G1H
@1G
HH@1@
;1@
H1HH
@1
1
H1G
1A
1
G1
;G;1;;
AH1
1
1
;@1
GG1@
H1
1
1
HAH1;
HHGA@1;
G1H
@1G
HH@1@
;1@
H1HH
@1
1
H1G
1A
1
G1
;G;1;;
AH1
H1
A1
1
1
1
1
1
1
1
1
1
1
1
1
1
1
1
1
1
1
1
1
1
;1
1A
;1A
1
1
;1
1A
;1A
1
B
/
9
10-60
FAS 100 Asset Accounting User’s Guide
Report Details
Transfer Report
10
Transfer Report
Purpose
The Transfer report tracks the origin and destination of every selected asset that you have
transferred, whether the transfer was within a company or to a different company. This
tracking includes all asset extensions or new assets created as part of the transfer. The
report also displays the details of the transfer, such as the transfer date, acquired values,
prior accumulated depreciation, and current accumulated depreciation.
Report Columns
These standard columns appear on the report and need no explanation:
• Transfer From
• Transfer To
• System Number
• Extension
The following guidelines provide detail on the nonstandard columns that appear on the
report.
Transfer Date
This is the effective date for prorating depreciation.
Acquired Value Transferred Out
This is the acquired value being transferred out of a company. This number will always
be listed on the top row of the transaction.
Prior Accumulated Depreciation Transferred Out
This is the prior accumulated depreciation being transferred out of a company. This
number will always be listed on the top row of the transaction.
Current Accumulated Depreciation Transferred Out
This is the current accumulated depreciation being transferred out of a company. This
number will always be listed on the top row of the transaction.
Acquired Value Transferred In
This is the acquired value being transferred into a company. This number will always
be listed on the bottom row of the transaction.
Prior Accumulated Depreciation Transferred In
This is the prior accumulated depreciation being transferred into a company. This
number will always be listed on the bottom row of the transaction.
Current Accumulated Depreciation Transferred In
This is the current accumulated depreciation being transferred into a company. This
number will always be listed on the bottom row of the transaction.
Partial Transfer (PT)
This column indicates whether the asset was partially transferred.
Disposal (D)
This column indicates whether the asset was considered a disposal. The application
displays a Y (for Yes) if the asset is considered a disposal. The application displays an
N (for No) if the asset is not considered a disposal.
FAS 100 Asset Accounting User’s Guide
10-61
10
Report Details
Transfer Report
Note: The following columns on the report include the 168 Allowance and Section 179
expense, when applicable to the depreciation method, if you selected Yes in the Include
Section 168 Allowance and Section 179 in Expense field in the Edit Company dialog and
the report run date is after the asset’s placed-in-service year:
• Prior Accumulated Depreciation Transferred Out
• Current Accumulated Depreciation Transferred Out
• Prior Accumulated Depreciation Transferred In
• Current Accumulated Depreciation Transferred In
The Calculation Assumptions section on the last page of the report indicates whether you
selected Yes or No in the Edit Company dialog.
Sample Transfer Report
!)
4
&9
4
&95
9
:$%
-9
:$%
-9(./
9
!)7
!)
!)!
H; 0
+
$>
!(
@==
K!
+K!
.6
"
!)5
..
(.
1
;G1AH
1
213
1
;G1AH
2@;@13
;A1;
.. +
$>
.6
"
..
(.
HG1; H; 1
1
@;@1
;A1;
HG1;
2@13
HH;@1
1
213
1
;G1AH
2@;@13
;A1;
(
.. !
@1 : +
HH;@1
HG1;
2@13
HH;@1
9
10-62
FAS 100 Asset Accounting User’s Guide
Report Details
Form 3468 - Investment Tax Credit Worksheet
10
Form 3468 - Investment Tax Credit Worksheet
Purpose
This report is a worksheet that gathers the asset information needed to file IRS Form 3468,
Investment Tax Credit (ITC). The worksheet follows the order of the IRS form, Part I,
Current Year Investment Credit.
Hint for Running the Report
• Before you run this report, be sure Tax book depreciation for all assets you want to
include in the report is calculated through the end of the fiscal year on which you
want to report. An ideal time to run this report would be right after you have
calculated your year-end depreciation for the Tax book.
Report Columns
These standard columns appear in the report and need no explanation:
• System Number
• Extension
• Asset ID
• Description
The following guidelines provide detail on the nonstandard columns appearing in the
report.
ITC Code
This column displays the ITC Code that was selected by the user when an ITC amount
was entered in Asset Detail.
Assets using ITC Codes G and H are divided into two groups: assets placed in service
inside a special zone, such as the Gulf Opportunity (GO) Zone, and assets placed in
service outside a special zone. These groups appear on the form in the Rehabilitation
Credit as follows:
• Pre-1936 Buildings - Special Zone: ITC Code of H, located in a special zone, such
as the Gulf Opportunity Zone
• Pre-1936 Buildings - Other: ITC Code of H, located outside special zones
• Certified Historical Structures - Special Zone: ITC Code of G, located in a special
zone, such as the Gulf Opportunity Zone
• Certified Historical Structures - Other: ITC Code of G, located outside special
zones
Credit Rate
This column displays the ITC Credit Rate defaulted by the application or entered by a
user at the time the ITC amount was entered in Asset Detail.
ITC
This column displays the amount shown in the Investment Tax Credit field in Asset
Detail.
FAS 100 Asset Accounting User’s Guide
10-63
10
Report Details
Form 3468 - Investment Tax Credit Worksheet
Basis
In accordance with the form instructions, the asset’s basis is calculated as the acquired
value multiplied by the business use percentage, minus any Section 179 expense.
Sample Form 3468 - ITC Worksheet
;%
HGA@F
HGA@F5!
F5!
4
&!>:(./
)
:$=H=
+
$>
+
(.
5!
4
5!
-/
F;HA4F.Q
**+
.,,
!
F;HA/F.Q
1
1
1
1
1
1
F;HA4F
-
**+
.,,
!
F;HA/F
-
)-
..F.Q
**+
.,,
!
)-
..F.Q
)-
..F
-
@
!
)-
..F
-
!
-/
10-64
K
1 1
1
1
1
1
1
FAS 100 Asset Accounting User’s Guide
Report Details
Form 4255 - ITC Recapture Worksheet
10
Form 4255 - ITC Recapture Worksheet
Purpose
This report is a worksheet that gathers information needed to file IRS Form 4255, Recapture
of Investment Tax Credit.
Report Columns
The worksheet columns are arranged in the order of the Form 4255 lines, beginning with
asset identification data.
These standard columns appear in the report and need no explanation:
• System Number
• Extension
• Asset ID
• Description
• Placed in Service
• Estimated Life
• Disposal Date
The following guidelines provide detail on the nonstandard columns appearing in the
report.
Original Rate
This column displays the ITC percentage defaulted by the application or entered by a
user at the time the ITC amount was entered in Asset Detail.
ITC
This column displays the amount shown in the Investment Tax Credit field in Asset
Detail.
Basis
In accordance with the form instructions, the asset’s basis is calculated as when
determining the original credit: the acquired value multiplied by the business use
percentage, minus any Section 179 expense.
Applicable Percentage
The applicable percentage is taken from the form’s tables, based on the asset’s property
type and estimated life.
Qualified Investment
In accordance with the form instructions, the qualified investment amount is
calculated as the basis times the applicable percentage.
Number of Years (No Yr)
The Number of Years column shows the number of full years the asset was held, with
partial years rounded down according to the form instructions.
Recapture Percentage
The recapture percentage is taken from the form’s tables, based on the asset’s
depreciation method, estimated life, and the number of full years held.
FAS 100 Asset Accounting User’s Guide
10-65
10
Report Details
Form 4255 - ITC Recapture Worksheet
Recapture Tax
The recapture tax is calculated as the ITC amount times the recapture percentage.
Sample Form 4255 - ITC Recapture Worksheet
%
GF5!.
4
&!>
:$=H=H
+
$>
5(
(.
@ 9
K!
.
5F0.
$ ) .
4
1 ==
8)
50
5!
(
+
.
: .
1 H; 1J
1
1 ==H 1
1
1
.
!>
@1J
G1
G1
.
4
&
-
:
%6
0
E
0
5..A@
#L.;
!>
M+N
M+N
5
M:N
K
=
K
*,
5.--)
#.
/
10-66
FAS 100 Asset Accounting User’s Guide
Report Details
Form 4562 - Depreciation and Amortization
10
Form 4562 - Depreciation and Amortization
Purpose
This option prints an IRS Form 4562 that reports depreciation and amortization expense in
a format acceptable to the IRS. The printed form can be filed with federal income tax
returns. Where appropriate, the report lists assets in the order required by the form, using
supplemental schedules.
Note: We support only a single version of the Form 4562: the one for the current year,
2010. If you run the Form 4562 for a previous year, you will not be able to file it.
Hints for Running the Report
• Before you run this report, be sure Tax book depreciation for all assets you want to
include in the report is calculated through the fiscal year on which you want to report.
An ideal time to run the report would be right after you have calculated your
year-end depreciation for the Tax book.
• If it is MACRS property, be sure to code it with a MACRS depreciation method so the
application will enter it under Part III. If, for example, you code a MACRS asset as
method DB (rather than MF, MA, MT, MI, or MR), the application enters it under
Part II, Other Depreciation.
• You must code all Listed Property with property type A (automobiles), T (light trucks
and vans), Q (listed personal property), or S (listed real property). This tells the
application to enter it on page 2, Part V, and identify it as Listed Property.
• Code all intangible property (such as Section 197 software and organization costs) as
property type Z. The application enters it on page 2, Part VI.
• The year printed on the Form 4562 depends on the version of the application installed
on your computer. To print the current version of the form, make sure your software is
up to date.
Unique Form 4562 - Depreciation and Amortization Fields
Run Report for Fiscal Year Beginning (Required Field)
Use this field to type the beginning date of the Tax book fiscal year for which you want
to run the report. The report automatically uses the Tax book for data.
EIN
Use this field to enter your identifying number.
Business or Activity
Use this field to enter the name of the business or activity to which this form relates.
Election
Use this text box to print text on the top of the Form 4562. You can edit the text in this
box, or you can delete the text if you do not want to print text on the top of the form.
You can enter up to 65 characters in this text box.
For example, you can use this text box to elect out of claiming the Section 168
Allowance. You can elect out of the allowance for each class of assets (that is, 3-year
property, 5-year property, 7-year property, etc.) on a year-to-year basis.
FAS 100 Asset Accounting User’s Guide
10-67
10
Report Details
Form 4562 - Depreciation and Amortization
Additional Information Button
Click this button to display the Form 4562 Additional Information dialog, that allows
you to override Section 179 limits and enter additional information on the Form 4562.
For more information on completing this dialog, see “Completing the Form 4562
Additional Information Dialog,” page 8-41.
Sample Form 4562 - Depreciation and Amortization
()(
!"#$%&'
#$!%
&"'(
))
/$$!$-
*
(+
.
+&!,!-
!"
#&"!*
,!"-. #
,$0%&1/).2
%
3
-
)
/
)
%"!)$$
$"-
4
%"-!)$$
0!-"
4
'-"(0"1!"&!2"3
#"""!/ (0"!"&!2"3&!-!"4$" 3
'#$!$$
*'50" '6"-
.
7-$$ 6!")
5
%""-!)$$
*--"3"8-
5
2
%--6
$ !""9
2
)(
5 !-""---!"1!
)8
)(
))
"6""!0"2"
))
)
()/$--*--")-30-"
)
)4
5 !-""---*--")-3""
.
)4
3
%
)
/ 6+"-"-$$ '(&
($"-$""!+"!-$$ "-$$ $"--4/
)
)
)
)))
).
98)
)
:$ 0;89!"
-$"-4*5'(
)
%
0/"-"-$$ '(
/
).
*5'(--!$"-/
0440!
)5
&! "44$ $"--4/ 4"3
.
/
7$$$% /8!"()(,91$"+: /&$
'
5"!!$$
)2
1 $$
*
$$
$$
$$
$$
#
$$
"
$$
+
'-""
*'$"-
$$
-""
$$
'!-$
0<
"
=
''
$-
1) '5
#'-
(<7
(<7
(<7
(<7
(<7
(<7
(<7
(<7
"'#$--
/07$$$% /8!"()(,91$"+ 8/&$
(
5""!
*
%;
/!&(
)
7-$$ 6!"9
-*--!"3"43")-"43-"6-
$$$"! :$-($==
4
)
)))
)9)
0-$"--4 3
$!000"81*
<:%6=!>$$$!$-
10-68
4
FAS 100 Asset Accounting User’s Guide
Report Details
Form 4562 - Depreciation and Amortization
10
8
%;
:4
$%&&"-0"3"3$3-$$ -!
33
3
! !"#"#$%$&$'
/7+#0!3$'
'
% $!$$ "
"!
*'
#$"-
'
<
$4
9$
# -$$0<"->
*
'
!-$
0<
" '
5
0
($"-$""!+"!-"-$$ $"--4/ -
:$ -A+"!-0B
A
A
A
.
"'
-<
5
-A+"!-0
1
9$
&!?@3?->
#'
'
$-
'
6")
+'
#$
--
8
)))
:$ -A"+"!-0B
A
A
A
(<7
(<7
(<7
)))
5
*--"3"46-"3$4
2
*--"3"86-"3$4
5
2
/
7#1$#;+ $
5$"!"-0 "$$3$3?A3?"-$
&! $--" $" 3!+(5! /$$"4!"
4(
%"0<"-
-4 "-4
'
*'
'
'
'
#'
C"
C"
C"1
C"
C"
C"8
" 4)
4
44
4
4
4
%"4"--4 %"$"4"
- %""--4 *--"1
41
,""0"!$"
-4!!-
>
,"-$" 0 A"-$>
9$
9$
9$
9$
9$
9$
9$
&""0"!$">
/07?!$$# &$@+%8;+ $#1$*&+ &$
*+-! /$$"4(!"-0 $" A
"-$
4.
# $" $0""$"!"3"-4430 $" >
45
# $" $0$"!"3/$430 $" >
(!"-0
$!!3-3A
42
(
# ""!"0 $"
$">
# $-!" $" 30!! $" 0!"3
-!->
)
# +4+"!-0"->(
3&()(*(+!,!-./.$&
%;
'
#$!
*'
#2
04
'
*20"
'
5-
'
*2
$-
$4
#'
*2!
*2!04-4 / B
4
*2!040! /
4
-*--"!(!$
<:
FAS 100 Asset Accounting User’s Guide
10-69
10
Report Details
Form 4626 - Corporate AMT Worksheet
Form 4626 - Corporate AMT Worksheet
Purpose
This report is a worksheet that gathers information needed to file IRS Form 4626,
Alternative Minimum Tax—Corporations. For each asset selected, the report shows
MACRS Adjustments, ACRS Preferences, the book income adjustment, and the ACE
Adjustment. If requested, the report also provides data needed for the ACE Adjustment
worksheet found in the IRS instructions for Form 4626.
Hints for Running the Report
• Before you run this report, be sure depreciation for all assets you want to include in
the report is calculated through the end of the fiscal year on which you want to report.
An ideal time to run the report would be right after you have calculated your
year-end depreciation for the Tax, AMT, and ACE books and for the book you choose
as the applicable financial statement.
• The Tax book, the AMT book, the ACE book (if applicable), and either the Internal
book or one of the user books must be open in order to run this report. If these books
are not open, return to Edit Company at the File menu and open the appropriate
books.
Unique Form 4626 - Corporate AMT Worksheet Fields
Report for Fiscal Year Beginning
Use this field to type the beginning date of the fiscal year for which you want to run
the report.
Include Supplement for ACE Worksheet
Select this check box to print a supplemental report that provides figures for the ACE
Adjustment worksheet in the IRS Form 4626 instructions.
Extended Asset Description - ACE Worksheet
Select this check box to print the entire asset description on a separate line below the
asset information. To make this field available, you must select the Include Supplement
for ACE Worksheet check box.
Report Columns
These standard columns appear in the report and need no explanation:
• System Number
• Extension
• Description
The following guidelines provide detail on the nonstandard columns appearing in the
report.
Depreciation (Tax, financial statement book, AMT, ACE)
Each column shows the asset’s current year-to-date depreciation in the named book as
of the last time depreciation was calculated for the asset.
The Depreciation column for each book includes the 168 Allowance and Section 179
expense, when applicable to the depreciation method, if you selected Yes in the Include
10-70
FAS 100 Asset Accounting User’s Guide
Report Details
Form 4626 - Corporate AMT Worksheet
10
Section 168 Allowance and Section 179 in Expense field in the Edit Company dialog.
The Calculation Assumptions section on the last page of the report indicates whether
you selected Yes or No in the Edit Company dialog.
Note: The amounts in this column will not equal the Current Year-to-Date amounts on
the Depreciation Expense report for certain assets if you have changed the application
defaults for either the ACE book or the AMT book. Post-93 assets do not have an ACE
depreciation adjustment, and post-98 assets using the straight-line method (MF100 or
AD) or 150% declining-balance method (MF150 or MT150) in the Tax book do not
have an AMT depreciation adjustment. For these assets, the application reverts to the
default settings for calculating ACE and AMT depreciation for this column on the
Form 4626 report.
MACRS Adjustment
This column shows the difference in current year depreciation between the Tax book
and the AMT book for MACRS assets. The grand total is the amount that you should
carry to the Form 4626 Adjustments line for the depreciation of tangible property
placed in service after 1986.
ACRS Preferences
This column shows the difference in current year depreciation between the Tax book
and the AMT book for ACRS real property. If the difference is negative, the amount is
treated and shown as zero. The grand total is the amount that you should carry to the
Form 4626 tax preference items line for the accelerated depreciation of real property
placed in service before 1987.
Book Income Adjustment
This column shows the difference in current year depreciation between the applicable
financial statement book you selected and the Tax book. For fiscal years that began
before 1990, the grand total is the amount that you should carry to the Form 4626 excess
book income adjustment line. (For tax years after 1989, this was replaced by the ACE
Adjustment.)
ACE Adjustment
This column shows the difference in current year depreciation between the AMT book
and the ACE book.
FAS 100 Asset Accounting User’s Guide
10-71
10
Report Details
Form 4626 - Corporate AMT Worksheet
Sample Form 4626 - Corporate AMT Worksheet
%
GAAF77!$%!
)
:$=H=
(.
2/3
2.3
5
%!
23F2.3
2/3F23
4
&5.
E
2.3F23
$
E
+
$>
(.
23
!>
G
A
HA
H
H@
H;
!.&
)
K
%).
.
0
0
.&
.
.
.
.
70-
!.&
&)
.
&
;@1
GG1@
H1
1
1
HAH1;
HHGA@1;
G1H
@1G
HH@1@
;1@
H1HH
@1
1
H1G
1A
1
G1
;G;1;;
AH1
H1
A1
1
H;1@A
HG1
A1
1
GH@1;@
H1GH
AAAA1AA
@;@1
G@1
G1@A
@@1
HAAA1A
@1G
@1
1
G1@A
@1
;1
H1
G1
;1
;@1
HH1;;
@1G
GA1
1
HAH1;
G;HH1
G;1GH
A1A
@HH1G
GA;@1H
;1GG
@1
1;
H1G;
1
HH1;
1G
;G;1;;
G@A1
H1
A1
;@1
HH1;;
@1G
GA1
1
HAH1;
G;HH1
G;1GH
A1A
@HH1G
GA;@1H
;1GG
@1
1;
H1G;
1
HH1;
1G
;G;1;;
G@A1
H1
A1
1
F;1@
F@1G
FA1
1
1
FGA1HA
FH@@1
F1A
FG;@A1G
FH;@@1;
FA1
1
F1;
F;1;
1G@
FHH1;
1H
1
GGH1
1
1
1
1
1
1
1
1
1
1
1
1
1
1
1
1
1
1
1
1
1
1
1
1
F;@1
G1
G1
G1
1
FAH1A
H1G
AG1HG
HH1H
@G1;
AGHH1G
HH1H;
;G1;
1G
H1@
F1A
F1G
FHG1
A1
F@1
F1
F1
1
1
1
1
1
1
1
1
1
1
1
1
1
1
1
1
1
1
1
1
1
1
;1A
AH@1H
G@A;1;
G@A;1;
FAG1H
1
G@1
1
G G G GH G GA A AH AG A G A 9 K!
23
$
%
E
).
Report Columns for 4626 - ACE Worksheet
This report is a worksheet that gathers the Alternative Minimum Tax depreciation
information needed to complete IRS Form 4626. It is accessed by selecting Reports/Tax
Reports/Form 4626 - Corporate AMT from the menu bar.
These standard columns appear in the report and need no explanation:
• System Number
• Extension
• Description (first ten characters only)
• [Placed] In-Service Date
• Class Life
• Property Type (PT)
• Depreciation Method
• Estimated Life (shown in years and months)
10-72
FAS 100 Asset Accounting User’s Guide
Report Details
Form 4626 - Corporate AMT Worksheet
10
The following guidelines provide detail on the nonstandard columns appearing in the
report.
AMT Current Year-to-Date
This column is your depreciation expense recomputed for AMT depreciation. This
amount is usually the depreciation expense claimed for regular tax purposes, modified
by the AMT depreciation Preferences and Adjustments.
AMT Current Year-to-Date includes the 168 Allowance and Section 179 expense, when
applicable to the depreciation method, if you selected Yes in the Include Section 168
Allowance and Section 179 in Expense field in the Edit Company dialog. The
Calculation Assumptions section on the last page of the report indicates whether you
selected Yes or No in the Edit Company dialog.
Note: This column equals the Tax book current year-to-date depreciation for any
post-98 assets that are depreciated under a straight-line method (MF100 or AD) or
150% declining-balance method (MF150 or MT150) in the Tax book. These assets do
not have an AMT depreciation adjustment.
Post-1993 Current Year-to-Date
This column shows current year-to-date AMT depreciation for MACRS assets acquired
after 1993. (The application uses the information in the AMT book for such property,
since its ACE Depreciation Adjustment must be zero.) You can carry the total for this
column to line 2b(1) of the IRS Form 4626 ACE Adjustment worksheet.
Post-89, Pre-94, Current Year-to-Date
This column shows current year-to-date depreciation in the ACE book for MACRS
assets acquired after 1989 and before 1994. You can carry the total for this column to
line 2b(2) of the IRS Form 4626 ACE Adjustment worksheet.
Pre-90 MACRS Current Year-to-Date
This column shows current year-to-date depreciation in the ACE book for MACRS
assets acquired before 1990. You can carry the total for this column to line 2b(3) of the
IRS Form 4626 ACE Adjustment worksheet.
Pre-90 ACRS Current Year-to-Date
This column shows current year-to-date depreciation in the ACE book for ACRS assets
acquired before 1990. You can carry the total for this column to line 2b(4) of the IRS
Form 4626 ACE Adjustment worksheet.
Other Property Current Year-to-Date
This column shows current year-to-date depreciation in the ACE book for assets using
depreciation methods other than ACRS and MACRS that were acquired in any year.
You can carry the total for this column to line 2b(6) of the IRS Form 4626 ACE
Adjustment worksheet.
FAS 100 Asset Accounting User’s Guide
10-73
10
Report Details
Form 4626 - Corporate AMT Worksheet
Sample Form 4626 - ACE Worksheet
%
GAAF$C7BD$$!
)
:$=
%!
M/23N
MN
50.
+
$> (
(
) ! %-
$
)
G
A
HA
H
H@
H;
G G G GH G GA A AH AG A G A 9 K!
10-74
;==H
==
@==A
;==A
==A
==A
==A
==A
==A
==A
=@=A
==
H==
G=A=
A==
G==@
@=A=;
@=A=;
=G=;
=H=
G=G=
G=A=
!
!
!
(
%
%
%
+
(
%
%
%
%
%
%
%
%
%
%
%
%
%
%
%
%
%
%!:!(
;@1
HH1;;
@1G
GA1
1
HAH1;
G;HH1
G;1GH
A1A
@HH1G
GA;@1H
;1GG
@1
1;
H1G;
1
HH1;
1G
;G;1;;
G@A1
H1
A1
G@A;1;
(
%-
$
)
(
%
%
%
+
(
%
%
%
%
%
%
%
%
%
%
%
%
%
%
%
%
%
F;H
:!(
$
M/23N
M/2H3N
F@;
F;G
F;%
:!(
:!(
M/2G3N
M/2A3N
F;
:!(
-
:!(
;@1
HH1;;
@1G
GA1
1
HAH1;
G;HH1
G;1GH
A1A
@HH1G
GA;@1H
;1GG
@1
1;
H1G;
1
HH1;
1G
;G;1;;
G@A1
H1
A1
1
1
1
1
1
1
1
1
1
1
1
1
1
1
1
1
1
1
1
1
1
1
1
1
1
1
1
1
1
1
1
1
1
1
1
1
1
1
1
1
1
1
1
1
1
1
1
1
1
1
1
1
1
1
1
1
1
1
1
1
1
1
1
1
1
1
1
1
1
1
1
1
1
1
1
1
1
1
1
1
1
1
1
1
1
1
1
1
G@A;1;
1
1
1
1
FAS 100 Asset Accounting User’s Guide
Report Details
Form 4797 - Sales of Property Worksheet
10
Form 4797 - Sales of Property Worksheet
Purpose
This report is a worksheet that gathers information needed to file IRS Form 4797—Sales of
Business Property. Where appropriate, the report lists assets in the order required by the
form.
Hints for Running the Report
• Before you run this report, be sure Tax book depreciation for all assets you want to
include in the report is calculated through the end of the fiscal year on which you
want to report. An ideal time to run the report would be right after you have
calculated your year-end depreciation for the Tax book.
• If selling property at a loss, an accurate disposal date can be critical to ensuring that
the application correctly reports the property. If the property is held more than one
year, the application enters it in Part I. If the property is held for one year or less, the
application enters it in Part II.
• If selling property at a gain, the most critical information is the asset’s property type,
as shown in the table below.
Property Type
Form 4797, Part III
P, Q, A, or T
Line 25
R or S
Line 26
F
Line 27
E
Line 28
C
Line 29
Unique Form 4797 - Sales of Property Worksheet Fields
Run Report for Fiscal Year Beginning
Use this field to type the beginning date of the Tax book fiscal year for which you want
to run the report. The report automatically uses the Tax book for data. It includes only
those assets disposed of during the specified fiscal year for which a gain or loss was
recognized.
Report Columns
The worksheet begins with Part III of Form 4797, which details the disposed asset
information and whose totals carry to Parts I and II. Some column headings change for
different parts of the form and for different property types.
These standard columns appear in the report and need no explanation:
• System Number
• Extension
• Asset ID
• Description
FAS 100 Asset Accounting User’s Guide
10-75
10
Report Details
Form 4797 - Sales of Property Worksheet
• Acquisition Date
• Current Accumulated Depreciation
The following guidelines provide detail on the nonstandard columns appearing in the
report.
Retirement Date
Retirement date is the date the asset was disposed.
Gross Sales Price
The gross sales price is the total of the cash and noncash proceeds from the asset’s
disposal.
Cost Plus Expenses of Sale
This column shows the total of the asset’s acquired value and expenses of sale.
Adjusted Basis
The adjusted basis is calculated from the Cost Plus Expenses of Sale column amount
minus the Current Accumulated Depreciation column amount.
The following guidelines provide detail on the nonstandard columns appearing only in
Part III of the report.
Total Gain
The total gain (or loss) is the gross sales price minus the adjusted basis. For property
other than Section 1245 and 1250, the application assumes all gains are capital gains.
The following guidelines provide detail on the nonstandard columns appearing only in
Part III of the report and apply only to Section 1245 property.
Capital Gain
Capital gain is the total gain minus the ordinary gain (see below).
Ordinary Gain
Ordinary gain is the lower of total accumulated depreciation or total gain.
The following guidelines provide detail on the nonstandard columns appearing only in
Part III of the report and apply only to Section 1250 property.
Section 1250 Property
Columns (a) through (g) are calculated according to the Form 4797 instructions for
Section 1250 property.
The following guidelines provide detail on the nonstandard columns appearing only in
Part I and II of the report.
Gain or (Loss)
The loss or gain is calculated as the sum of the gross sales price and the current
accumulated depreciation, minus the Cost Plus Expenses of Sale column amount. If the
result is negative, it appears as a loss.
The following guidelines provide detail on the nonstandard columns appearing only in
Part IV of the report.
10-76
Section 179 Recapture
Data for this column comes from calculations made at the time of asset disposal and
displayed on the Disposal tab in Asset Detail.
FAS 100 Asset Accounting User’s Guide
Report Details
Form 4797 - Sales of Property Worksheet
10
Sample Form 4797 - Sales of Property Worksheet
G%
G;F$77$!:
!>4
&:
:$=H=H
!555FK
(
)
+
$> +
(.
.6
(
(
K
.
!
P1
..
(.
$>
)
P1
P1
E
4
!
K
P1
P1
.
G
K
!
7K
P1
P1
.
@
==
23
(
)=
@
==H
PH1
P@;G1H
P1
PH1AH
!
PH1
P@;G1H
P1
PH1AH
2/3
)
23
!1K
1
1
2.3
!1K%
23
A@;G1H
23
(
=F=
1
23
)
2.3
23
1
2)3
.
;
H;G1@
PA@;G1G
PA@;G1G
23
7K
2/3I23I2)3
H;G1@
.
+
$> +
(.
.6
(
(
K
.
..
(.
$>
)
E
4
!
K
!
P1
P1
P1
P1
P1
!
P1
P1
P1
P1
P1
!
P1
P1
P1
P1
P1
.
G
.
!
K)
7K2
55H3
PA@;G1G
PH;G1;
K2
5A3
PA;1
!5F
$>.-
)
D%
!-:
+
$> +
FAS 100 Asset Accounting User’s Guide
(.
.6
(
(
K
.
..
(.
$>
)
K
2
3
10-77
10
Report Details
Form 4797 - Sales of Property Worksheet
G%
G;F$77$!:
!>4
&:
:$=H=H
!
P1
P1
P1
K))
H)
--.-)
-
-A1$
2
3-
-
)
P1
PA;1
PA;1
!55F7K
+
$> +
(.
.6
(
(
K
.
!
))
K))
)
@)./
K))
H
/-
-A1$
2
3-
-
)
10-78
P1
..
(.
P1
$>
)
P1
K
2
3
P1
P1
P1
PH;G1;
PH;G1;
FAS 100 Asset Accounting User’s Guide
Chapter 11
Customizing Standard Reports
In this chapter:
Customizing a Report . . . . . . . . . . . . . . . . . . . . . . . . . . . . . . . . . . . . . . . . . . . . . . . . . . . . . . . 11-1
Managing Customized Reports . . . . . . . . . . . . . . . . . . . . . . . . . . . . . . . . . . . . . . . . . . . . . . 11-16
Which Reports Can Be Customized? . . . . . . . . . . . . . . . . . . . . . . . . . . . . . . . . . . . . . . . . . 11-18
This chapter describes how to make changes to a standard report that is shipped with the
product. You can also design, create, and print a custom report from scratch using Crystal
Reports. For information on using Crystal Reports to design a report, see the online FAS
Report Writer User’s Guide.
Customizing a Report
There may be times when you want to make changes to one of the standard reports, but
you do not want to take the time to recreate the report using the FAS Report Writer
program. For example, you may want to add a new column to the report, or you may want
to edit one of the column headers.
Using FAS Report Writer, you can customize a report from within the application. You get
all of the report logic designed by the Sage FAS experts, but you are able to modify the
report format to fit your company’s needs.
You can make the following changes to an existing standard report:
• Add and remove columns (see “Adding and Removing Columns on a Report,” page
11-8)
• Change the text in column headers (see “Changing the Column Headers of a Report,”
page 11-10)
• Change the order of columns (see “Changing the Column Order on a Report,” page
11-11)
• Change the column widths (see “Changing the Column Widths of a Report,” page
11-11)
• Change the space between columns (see “Changing the Space Between Columns on a
Report,” page 11-12)
• Change the left and right margin spacing (see “Changing the Left and Right Margins
of a Report,” page 11-13)
• Change the text in headers and footers (see “Changing the Headers and Footers of
Reports,” page 11-14)
• Save multiple versions of the same report (see “Saving Multiple Versions of the Same
Report,” page 11-15)
FAS 100 Asset Accounting User’s Guide
11-1
11
Customizing Standard Reports
Customizing a Report
Note: The above features are available only if you have purchased the FAS Report Writer
software. If you would like to purchase FAS Report Writer, please contact your Sage FAS
sales representative at 800-368-2405 or go to www.sagefas.com/FASreportwriter to
purchase online.
To customize a report
1.
Select Reports/FAS Report Writer/Customize Reports from the menu bar. The Report
Customization dialog appears.
Tip: You can also access the Report Customization dialog by clicking the Customize
Report button on the Report Definition dialog.
2.
From the Report Name field, select the report you want to customize.
Note: You can select either a standard report or a report that you have already
customized. If you select a standard report, you must rename the report when you
save your changes.
3.
Complete the Report Customization dialog. For more information, see “Completing
the Report Customization Dialog,” page 11-3.
4.
Do one of the following:
• Click the Save As button if you are customizing a standard report, or you want to
save your changes under a different report name. The Save As dialog appears.
Enter a new name for the report, and then click the Save button. The application
11-2
FAS 100 Asset Accounting User’s Guide
Customizing Standard Reports
Customizing a Report
11
adds the report to the list of customized reports that you can run by selecting
Reports/Customized Reports from the menu bar.
• Click the Save button if you are making changes to a customized report, and you
do not want to change the name of the report. The application saves the changes
that you made to the report.
5.
Click the Close button to exit from the Report Customization dialog.
Note: If you have not purchased FAS Report Writer, you can still make the following
changes to standard reports:
• Set the orientation (portrait or landscape). See “Setting the Orientation of a Report,”
page 9-14.
• Set the currency rounding option. See “Setting the Currency Rounding Option on a
Report,” page 9-15.
• Change the sort order that was specified in Group Manager. See “Changing the Sort
Order on a Report,” page 9-15.
• Set the page break options. See “Setting the Page Break Options,” page 9-16.
Completing the Report Customization Dialog
Follow the guidelines below to complete the Report Customization dialog.
Report Name
Use this field to select the report that you want to customize.
Note: This field is unavailable if you access the Report Customization dialog by
clicking the Customize Report button on the Report Definition dialog. That’s because
you can edit only one standard report at a time. However, this field is available if you
access the Report Customization dialog by selecting Reports/FAS Report
Writer/Customize Reports from the menu bar.
Description
Use this field to enter a description of the report that you are customizing. You can
enter up to 200 characters.
Three tabs on the dialog:
Edit Columns Tab
For more information, see “Completing the Edit Columns Tab of the Report
Customization Dialog,” page 11-4.
Edit Header/Footer Tab
For more information, see “Completing the Edit Header/Footer Tab of the Report
Customization Dialog,” page 11-7.
View Report Layout Tab
For more information, see “Completing the View Report Layout Tab of the Report
Customization Dialog,” page 11-8.
FAS 100 Asset Accounting User’s Guide
11-3
11
Customizing Standard Reports
Customizing a Report
Save Button
Click this button to save the changes you make to the report. Because you cannot
overwrite a standard report, this button is unavailable until you click the Save As
button and enter a new name for the report.
Save As Button
Click this button to save the changes you make under a different report name. After
you rename the report, it appears under Customized Reports on the Reports menu.
The renamed report also appears underneath the standard report on which it was
based in the Report Name field on this dialog, as well as the Report Name field of the
Report Definition dialog.
Completing the Edit Columns Tab of the Report Customization Dialog
Follow the guidelines below to complete the Edit Columns tab of the Report Customization
dialog.
11-4
Field Category
Select the type of fields you want displayed in the field list. This option allows you to
limit the number of fields in the list so you don’t have to scroll through them all.
All FAS Fields
Select this category to display all available fields in the application.
Book Related Fields
Select this category to display additional data entry fields that affect depreciation
calculations (in addition to the fields in the Critical Fields category). Most of these
fields can have different values in each book.
Report Specific Fields
Select this category to display only the fields that are specially calculated for the
selected report. This category contains fields only after you have removed fields
from the Report Columns box.
Critical Fields
Select this category to display only the fields that are required to calculate
depreciation.
FAS 100 Asset Accounting User’s Guide
Customizing Standard Reports
Customizing a Report
11
Depreciation Fields
Select this category to display only the fields that contain application-calculated
depreciation amounts or information about those amounts (such as the dates for
which depreciation was calculated).
Disposal Fields
Select this category to display only fields that pertain to asset disposals.
General Info Fields
Select this category to display only the fields that contain general information
about an asset, such as its location, but do not affect the asset’s depreciation
calculations.
Inventory Fields
Select this category to display only the fields that are unique to the FAS Asset
Inventory application. This category appears only if you use the current company
in FAS Asset Inventory.
Transfer Fields (Child)
Select this category to display only fields that pertain to assets that have been
created as a result of a transfer.
Transfer Fields (Parent)
Select this category to display only fields that pertain to original assets that have
been transferred.
Field List Box
Use this field to select the data that you want to include as columns on the report. You
can select more than one field at a time. You are limited to a maximum of 20 columns
on each report. You can include up to five additional currency columns that you can
total to each standard report.
>> (Add Button)
Click this button to add the selected field(s) to the Report Columns box.
<< (Remove Button)
Click this button to remove the selected field(s) from the Report Columns box.
Report Columns
This field displays the columns that will be displayed on the report. The application
displays the leftmost column on the first row, the second column on the second row,
and so on. After you make changes to the report columns, you can see how the report
will appear by clicking the View Report Layout tab.
Field
This column displays the name of the field in the application. If you have changed
the name of the field using the Customize Fields dialog, the new field name
appears in this list. The application displays the new fields added to the report in
bold, to distinguish them from the original columns.
Header
This column displays the column header for the field. You can click on the column
header and change it. To create a two-line column header, insert a double pipe
symbol (||) where you want the break in the column header.
Width
This column displays the width of the column in inches. You can click on the width
and change it. If you want to change the overall size of the report in order to
display wider columns, you can change the margins and change the page
orientation to landscape.
FAS 100 Asset Accounting User’s Guide
11-5
11
Customizing Standard Reports
Customizing a Report
Total?
This field displays whether a field is totaled and subtotaled. The application
displays a check mark when a field is totaled and subtotaled; otherwise, the
column is blank.
Up/Down Buttons
Click these buttons to move the selected field either up or down in the list. As you
move the field up, the column is moved to the left on the report.
Total Column Widths
This field displays the total of the column widths without the spaces between the
columns.
Column Spacing
Use this field to enter the space, in inches, between columns on the report.
Total Width
This field displays the total of the column widths and the space between the
columns. (This field does not include the width of the left and right margins.)
Maximum Width
This field displays the total space available for columns and space between
columns. This amount is the width of the paper minus the space for the left and
right margins.
(Over)/Under
This field displays the amount of space that is available for use on the report. This
amount is the maximum width minus the total width. The application displays
negative amounts in red.
Paper Width: (inches)
Use these fields to set the page orientation of the report.
8.5
Click this option button if you want the report to have an overall page width based
on 8.5 inches.
11
Click this option button if you want the report to have an overall page width based
on 11 inches.
Margin: (inches)
Use these fields to enter the left and right margins. Changing each of these fields
affects the amount of data that can be displayed on the report.
Left
Click the up and down arrows to specify the left margin of the report.
Tip: If you want to place the reports in binders, you may want to increase the left
margin to avoid cropping data.
11-6
Right
Click the up and down arrows to specify the right margin of the report.
Restore Defaults Button
Click this button to restore the original settings for the standard report on which the
customized report is based.
FAS 100 Asset Accounting User’s Guide
Customizing Standard Reports
Customizing a Report
11
Completing the Edit Header/Footer Tab of the Report Customization
Dialog
Follow the guidelines below to complete the Edit Header/Footer tab of the Report
Customization dialog.
Header
Use these fields to enter text that will appear in the header of the report.
Left Justified
Use these three text fields to enter text that will appear on the left side of the header.
You can enter a maximum of 35 characters in each text field.
Centered
Use this text field to enter text that will appear in the center of the header below the
company name, which will always print on the report. You can enter a maximum
of 40 characters in the text field.
Right Justified
Use these three text fields to enter text that will appear on the right side of the
header. You can enter a maximum of 35 characters in each text field.
Footer
Use these fields to enter text that will appear centered in the footer of the report. The
application automatically displays the date on the left side of the footer and the page
number on the right side of the footer. You can enter a maximum of 110 characters in
each text field.
FAS 100 Asset Accounting User’s Guide
11-7
11
Customizing Standard Reports
Customizing a Report
Completing the View Report Layout Tab of the Report Customization
Dialog
The View Report Layout tab displays a sample report for the report that you select in the
Report Name field. If you select a report that you have customized, this tab displays the
changes that you made to the original standard report.
Follow the guidelines below to review the report on the View Report Layout tab of the
Report Customization dialog.
Header
This field displays the header section of the report.
Columns
This text box displays sample data for the report.
Footer
This field displays the footer section of the report.
Adding and Removing Columns on a Report
You can add columns and remove columns from standard reports.
To add columns to a report
1.
Select Reports/FAS Report Writer/Customize Reports from the menu bar. The Report
Customization dialog appears.
2.
From the Report Name field, select the report to which you want to add or remove
columns.
Note: You can select either a standard report or a report that you have already
customized. If you select a standard report, you must rename the report when you
save your changes to the report.
11-8
3.
Click the Edit Columns tab. The Edit Columns information appears.
4.
From the Field Category list, select a field category to limit the number of fields
shown in the field list box, if desired.
FAS 100 Asset Accounting User’s Guide
Customizing Standard Reports
Customizing a Report
11
5.
From the field list box underneath the Field Category list, select the field that you
want to add as a column on the report.
6.
Click the Add button. The application removes the field name from the field list and
adds it to the Report Columns box. The field will appear as a column when you run
the customized report. The columns will appear on the report in the same order as
they appear in the Report Columns box, but you can change the column order, if
desired.
Note: When you add a column to a report, the application recalculates the remaining
space available on the report and displays the amount in the (Over)/Under field.
Make sure this amount is zero or greater. If the number in the (Over)/Under field is
negative, one or more columns will be truncated. You can change the left and right
margins and the space between the columns to adjust the amount in the
(Over)/Under field.
7.
Do one of the following:
• Click the Save As button if you are adding a column to a standard report, or you
want to save your changes under a different report name. The Save As dialog
appears. Enter a new name for the report, and then click the Save button. The
application adds the report to the list of customized reports that you can run by
selecting Reports/Customized Reports from the menu bar.
• Click the Save Button if you are adding a column to a customized report, and you
do not want to change the name of the report. The application saves the changes
that you made to the report.
8.
Click the Close button to exit from the Report Customization dialog.
You are now ready to run the customized report with the additional column(s).
To remove columns from a report
1.
Repeat steps 1 through 3 above. The Edit Columns information appears.
2.
Select the field that you want to remove from the Report Columns box.
3.
Click the Remove button. The application removes the field from the Report Columns
box and adds it to the Field List box.
4.
Do one of the following:
• Click the Save As button if you are removing a column from a standard report, or
you want to save your changes under a different report name. The Save As dialog
appears. Enter a new name for the report, and then click the Save button. The
application adds the report to the list of customized reports that you can run by
selecting Reports/Customized Reports from the menu bar.
• Click the Save Button if you are removing a column from a customized report,
and you do not want to change the name of the report. The application saves the
changes that you made to the report.
5.
Click the Close button to exit from the Report Customization dialog.
You are now ready to run the customized report with the removed column(s).
FAS 100 Asset Accounting User’s Guide
11-9
11
Customizing Standard Reports
Customizing a Report
Changing the Column Headers of a Report
You can change the text that appears at the top of columns on a standard report.
By default, the column headers display the names of fields as they appear in the
application. If you change a field name in the Customize Fields dialog, the new field name
appears on the report. You can change the field name in the Report Customization dialog
before you run the report, and that new name will appear on the report.
To change the column headers on a report
1.
Select Reports/FAS Report Writer/Customize Reports from the menu bar. The Report
Customization dialog appears.
2.
From the Report Name field, select the report for which you want to change the
column headers.
Note: You can select either a standard report or a report that you have already
customized. If you select a standard report, you must rename the report when you
save your changes to the report.
3.
Click the Edit Columns tab. The Edit Columns information appears.
4.
In the Header column of the Report Columns box, click in the field that you want to
change. A blinking cursor appears in the field.
5.
Using the left and right arrow keys, make the desired changes to the text.
Note: You can indicate a line break (or carriage return) in a column header by
inserting two vertical pipe symbols (||) where you want the line to break. For
example, to make the words “Sys No” appear on two lines instead of one, you would
insert two vertical pipe symbols between “Sys” and “No.” It would look like this:
Sys||No.
6.
Do one of the following:
• Click the Save As button if you are changing the column headers of a standard
report, or you want to save your changes under a different report name. The Save
As dialog appears. Enter a new name for the report, and then click the Save
button. The application adds the report to the list of customized reports that you
can run by selecting Reports/Customized Reports from the menu bar.
• Click the Save button if you are changing the column headers of a customized
report, and you do not want to change the name of the report. The application
saves the changes that you have made to the report.
7.
Click the Close button to exit from the Report Customization dialog.
You are now ready to run the customized report with the changes that you have made to
the column headers.
11-10
FAS 100 Asset Accounting User’s Guide
Customizing Standard Reports
Customizing a Report
11
Changing the Column Order on a Report
You can change the order of the columns on the standard reports.
To change the column order on a report
1.
Select Reports/FAS Report Writer/Customize Reports from the menu bar. The Report
Customization dialog appears.
2.
From the Report Name field, select the report for which you want to change the
column order.
Note: You can select either a standard report or a report that you have already
customized. If you select a standard report, you must rename the report when you
save your changes to the report.
3.
Click the Edit Columns tab. The Edit Columns information appears.
4.
In the Report Columns box, select the field whose position you want to change, and
then click the Up button or the Down button. As you move a field up in the list, the
column moves to the left on the report. As you move a field down in the list, the
column moves to the right on the report.
5.
Do one of the following:
• Click the Save As button if you are changing the column order on a standard
report, or you want to save your changes under a different report name. The Save
As dialog appears. Enter a new name for the report, and then click the Save
button. The application adds the report to the list of customized reports that you
can run by selecting Reports/Customized Reports from the menu bar.
• Click the Save Button if you are changing the column order on a customized
report, and you do not want to change the name of the report. The application
saves the changes that you made to the report.
6.
Click the Close button to exit from the Report Customization dialog.
You are now ready to run the customized report with the changed column order.
Changing the Column Widths of a Report
You can change the column widths on a standard report. You may want to decrease one or
more column widths after you have added a column to the report so that the new column
fits on the report.
To change the column widths on a report
1.
Select Reports/FAS Report Writer/Customize Reports from the menu bar. The Report
Customization dialog appears.
2.
From the Report Name field, select the report for which you want to change the
column widths.
FAS 100 Asset Accounting User’s Guide
11-11
11
Customizing Standard Reports
Customizing a Report
Note: You can select either a standard report or a report that you have already
customized. If you select a standard report, you must rename the report when you
save your changes to the report.
3.
Click the Edit Columns tab. The Edit Columns information appears.
4.
In the Report Columns box, click in the Width column for the field whose column
width you want to change. A blinking cursor appears in the field.
5.
Make the desired change to the width.
Note: When you tab out of the Width column, the application recalculates the
remaining space available on the report and displays the amount in the (Over)/Under
field. Make sure this amount is zero or greater. If the number in the (Over)/Under
field is negative, one or more columns will be truncated. You can change the left and
right margins and the space between the columns to adjust the amount in the
(Over)/Under field.
6.
Do one of the following:
• Click the Save As button if you are changing the column widths on a standard
report, or you want to save your changes under a different report name. The Save
As dialog appears. Enter a new name for the report, and then click the Save
button. The application adds the report to the list of customized reports that you
can run by selecting Reports/Customized Reports from the menu bar.
• Click the Save button if you are changing the column widths on a customized
report, and you do not want to change the name of the report. The application
saves the changes that you have made to the report.
7.
Click the Close button to exit from the Report Customization dialog.
You are now ready to run the customized report with the changes that you have made to
the column width(s).
Changing the Space Between Columns on a Report
You can change the space between columns on a standard report. After you have added a
column to a report, you may want to change the space between columns so that the new
column fits on the report.
To change the space between columns on a report
1.
Select Reports/FAS Report Writer/Customize Reports from the menu bar. The Report
Customization dialog appears.
2.
From the Report Name field, select the report for which you want to change the space
between columns.
Note: You can select either a standard report or a report that you have already
customized. If you select a standard report, you must rename the report when you
save your changes to the report.
3.
11-12
Click the Edit Columns tab. The Edit Columns information appears.
FAS 100 Asset Accounting User’s Guide
Customizing Standard Reports
Customizing a Report
4.
11
In the Column Spacing field, enter the desired spacing between the report columns.
Note: When you tab out of the Column Spacing field, the application recalculates the
remaining space available on the report and displays the amount in the (Over)/Under
field. Make sure this amount is zero or greater. If the number in the (Over)/Under
field is negative, one or more columns will be truncated. You can change the left and
right margins and change the width of columns to adjust the amount in the
(Over)/Under field.
5.
Do one of the following:
• Click the Save As button if you are changing the space between columns on a
standard report, or you want to save your changes under a different report name.
The Save As dialog appears. Enter a new name for the report, and then click the
Save button. The application adds the report to the list of customized reports that
you can run by selecting Reports/Customized Reports from the menu bar.
• Click the Save button if you are changing the space between columns on a
customized report, and you do not want to change the name of the report. The
application saves the changes that you have made to the report.
6.
Click the Close button to exit from the Report Customization dialog.
You are now ready to run the customized report with the changes that you have made to
the space between columns.
Changing the Left and Right Margins of a Report
You can change the left and right margins of a standard report. You may want to decrease
the margins after you have added a column to the report so that the new column fits on the
report.
To change the margins of a report
1.
Select Reports/FAS Report Writer/Customize Reports from the menu bar. The Report
Customization dialog appears.
2.
From the Report Name field, select the report for which you want to change the
margins.
Note: You can select either a standard report or a report that you have already
customized. If you select a standard report, you must rename the report when you
save your changes to the report.
3.
Click the Edit Columns tab. The Edit Columns information appears.
4.
Select the left margin in the Left field, and select the right margin in the Right field.
FAS 100 Asset Accounting User’s Guide
11-13
11
Customizing Standard Reports
Customizing a Report
Note: When you change the width of the margins, the application recalculates the
remaining space available on the report and displays the amount in the (Over)/Under
field. Make sure this amount is zero or greater. If the number in the (Over)/Under
field is negative, one or more columns will be truncated. You can change the width of
columns and the space between the columns to adjust the amount in the
(Over)/Under field.
5.
Do one of the following:
• Click the Save As button if you are changing the margins of a standard report, or
you want to save your changes under a different report name. The Save As dialog
appears. Enter a new name for the report, and then click the Save button. The
application adds the report to the list of customized reports that you can run by
selecting Reports/Customized Reports from the menu bar.
• Click the Save button if you are changing the margins of a customized report, and
you do not want to change the name of the report. The application saves the
changes that you have made to the report.
6.
Click the Close button to exit from the Report Customization dialog.
You are now ready to run the customized report with the changes that you have made to
the left and right margins.
Changing the Headers and Footers of Reports
You can change the text at the top of standard reports (the header) and the bottom of the
standard report (the footer).
To change the text of headers and footers
1.
Select Reports/FAS Report Writer/Customize Reports from the menu bar. The Report
Customization dialog appears.
2.
From the Report Name field, select the report for which you want to change the text of
headers and footers.
Note: You can select either a standard report or a report that you have already
customized. If you select a standard report, you must rename the report when you
save your changes to the report.
3.
Click the Edit Header/Footer tab. The Edit Header/Footer information appears.
4.
Enter the desired text in the text boxes.
5.
Do one of the following:
• Click the Save As button if you are changing the headers and footers on a
standard report, or you want to save your changes under a different report name.
The Save As dialog appears. Enter a new name for the report, and then click the
Save button. The application adds the report to the list of customized reports that
you can run by selecting Reports/Customized Reports from the menu bar.
11-14
FAS 100 Asset Accounting User’s Guide
Customizing Standard Reports
Customizing a Report
11
• Click the Save Button if you are changing the headers and footers on a customized
report, and you do not want to change the name of the report. The application
saves the changes that you made to the report.
6.
Click the Close button to exit from the Report Customization dialog.
You are now ready to run the customized report with the changed headers and footers.
Running a Customized Report
Follow the steps below to run a standard report that you have customized.
To run a customized report
1.
Select Reports/Customized Reports from the menu bar. A submenu containing all of
the reports that you have customized appears.
Note: If you have formatted a standard report and saved it under a different name, the
report also appears on the submenu. The submenu does not display reports created
using Crystal Reports. To run a report that you created using Crystal Reports, select
Reports/FAS Report Writer/Open Existing Report from the menu bar.
2.
Select the customized report that you want to run. The Report Definition dialog
appears. For more information, see “Completing the Report Definition Dialog,” page
9-8.
3.
Complete the fields on the Report Definition dialog, and then click the Run Report
button. The application either displays the report on your computer or sends the
report to the printer.
Saving Multiple Versions of the Same Report
If you have purchased FAS Report Writer, you can save multiple versions of the same
report. For example, you could create two versions of the Depreciation Expense report. For
one report, you select a group that you defined to show the assets in the Store #1 location.
You could save this report definition as “DER Store #1.” For the second report, you select a
group that you defined to show the assets in the Store #2 location. You could then run each
report monthly and distribute them to different managers.
FAS 100 Asset Accounting User’s Guide
11-15
11
Customizing Standard Reports
Managing Customized Reports
To save multiple versions of the same report
1.
Select Report/Standard Reports from the menu bar. A submenu containing all of the
standard reports appears.
2.
Select the report you want to run from the submenu. The Report Definition dialog
appears.
3.
Complete the fields on the Setup Report tab and the Format Report tab. For more
information, see “Completing the Setup Report Tab of the Report Definition Dialog,”
page 9-12 and “Completing the Format Report Tab of the Report Definition Dialog,”
page 9-17.
4.
Click the Save As button. The Save As dialog appears.
5.
Enter a name for the new version of the report, and click the Save button. The
application returns to the Report Definition dialog.
6.
Repeat steps 3 through 5 to save multiple versions of the report.
7.
Click the Close button to close the Report Definition dialog.
Completing the Save As Dialog
Follow the guidelines below to complete the Save As dialog.
Report Name
Use this field to type a system name for the new report. This name is for use within the
application on the Report Definition dialog and on the Customized Reports submenu.
This is not the name that appears when you run the report. To customize the printed
report name, use the Customize Reports button on the Report Definition dialog.
Save Button
Click this button to save the changes to the report definition.
Managing Customized Reports
Note: You use the Reports working area to manage your customized reports. In the
Reports working area, you can do the following:
• Rename existing customized reports. For more information, see “Renaming a
Customized Report,” page 11-17.
• Delete existing customized reports. For more information, see “Deleting a
Customized Report,” page 11-17.
11-16
FAS 100 Asset Accounting User’s Guide
Customizing Standard Reports
Managing Customized Reports
11
Renaming a Customized Report
After you have customized a standard report, you can rename the report using the Reports
tab.
Note: You can rename a report only after you have customized it. You cannot rename a
standard report.
To rename a customized report
1.
Click the Reports button on the navigation pane.
2.
Select the Reports tab.
3.
In the reports list box, right-click the report that you want to rename.
4.
From the popup menu, select Rename Report. The Rename Report dialog appears.
5.
In the Rename To field, enter the new name of the report, and then click OK. The
application changes the name of the report in the reports list box.
Note: You must enter a unique name for the report. You cannot enter a name of a
report that already exists.
The new name of the report also appears in the Report Name field of the Report Definition
dialog.
Deleting a Customized Report
After you have customized a standard report, you can delete it from the list of reports that
you can run.
Note: You can delete only customized reports. You cannot delete a standard report. In
addition, you cannot delete a report that has been included in a Batch report. You must
first remove the report from the Batch report before you can delete the report.
To delete a customized report
1.
Click the Reports button on the navigation pane.
2.
Select the Reports tab.
3.
In the reports list box, right-click the report that you want to delete.
FAS 100 Asset Accounting User’s Guide
11-17
11
Customizing Standard Reports
Which Reports Can Be Customized?
4.
From the popup menu, select Delete Report. A confirmation message appears.
5.
Click Yes to delete the report. The application removes the selected report from the
reports list box.
The customized report that you have deleted no longer appears in the Report Name field
of the Report Definition dialog.
Which Reports Can Be Customized?
You can customize most of the standard reports in the application. However, for some
reports you cannot change the columns; you can only change the headers and footers. And
some reports are not customizable at all.
The table below indicates which reports are fully customizable, which reports allow
changes to the headers and footers only, and which reports are not customizable.
Customization Level
Report Name
Full
Headers/
Footers
Adjusted Current Earnings
X
Alternative Minimum Tax
X
Annual Activity
X
Annual Projection
X
Asset Basis
X
Depreciation Adjustment
X
Depreciation Expense
X
Depreciation on RV
X
Depreciation Summary
X
Disposal
X
FASB 109 Projection
X
File Listing
X
Fixed Asset Summary
X
Form 3468
X
Form 4255
X
Form 4562
X
Form 4626
X
Form 4797
X
General Ledger Posting
X
Interest on RV
X
Midquarter Applicability
X
Monthly Projection
Net Book Value
X
X
Partial Disposal
X
Partial Transfer
11-18
None
X
Period Close Summary
X
Property Tax - Detail
X
FAS 100 Asset Accounting User’s Guide
Customizing Standard Reports
Which Reports Can Be Customized?
11
Customization Level
Report Name
Full
Headers/
Footers
Property Tax - Summary
X
Quarterly Acquisition
X
None
Quick Projection
X
Replacement Value
X
Tax Expense
Transfer
FAS 100 Asset Accounting User’s Guide
X
X
11-19
11
11-20
Customizing Standard Reports
Which Reports Can Be Customized?
FAS 100 Asset Accounting User’s Guide
Chapter 12
Replacement Value
In this chapter:
Replacement Value: An Overview . . . . . . . . . . . . . . . . . . . . . . . . . . . . . . . . . . . . . . . . . . . . 12-1
Setting Up Replacement Value . . . . . . . . . . . . . . . . . . . . . . . . . . . . . . . . . . . . . . . . . . . . . . . 12-3
Using Replacement Value . . . . . . . . . . . . . . . . . . . . . . . . . . . . . . . . . . . . . . . . . . . . . . . . . . . 12-6
Overriding Replacement Value . . . . . . . . . . . . . . . . . . . . . . . . . . . . . . . . . . . . . . . . . . . . . . . 12-8
Calculating Replacement Value . . . . . . . . . . . . . . . . . . . . . . . . . . . . . . . . . . . . . . . . . . . . . . . 12-9
Reporting on Replacement Value . . . . . . . . . . . . . . . . . . . . . . . . . . . . . . . . . . . . . . . . . . . . 12-10
Calculating Depreciation and Interest Expense on Replacement Value . . . . . . . . . . . . 12-14
Overriding the Estimated Life . . . . . . . . . . . . . . . . . . . . . . . . . . . . . . . . . . . . . . . . . . . . . . . 12-16
Calculating Interest Expense . . . . . . . . . . . . . . . . . . . . . . . . . . . . . . . . . . . . . . . . . . . . . . . . 12-17
Replacement Value and Other Features . . . . . . . . . . . . . . . . . . . . . . . . . . . . . . . . . . . . . . . 12-21
The Replacement Value feature allows you to calculate an increase (or decrease) in the
value of your assets by applying an index to their acquisition value. It can be used to value
a company's existing assets at the equivalent cost of purchasing the assets new today. This
chapter describes the Replacement Value feature.
The Replacement Value feature includes the following three types of calculations:
• Calculation of Replacement Value—An annual Replacement Value, calculated by
applying a yearly index to either the Acquisition Value or prior year Replacement
Value of an asset.
• Calculation of Depreciation on Replacement Value—A monthly and/or yearly
depreciation amount calculated on the annual Replacement Value using straight-line
depreciation and the full-month averaging convention.
• Calculation of Interest on Replacement Value—An interest amount calculated either
monthly, quarterly, or annually by applying an interest rate to a portion (either 100%
or less) of the annual Replacement Value.
Replacement Value: An Overview
The starting point for the calculation of Replacement Value is an asset’s Acquisition Value.
This is multiplied by a Replacement Value index that you enter in the application. An RV
index is applied to a group of assets based on one of the General Information fields.
For example, you can associate the RV indices with the entries in the Class field. If all
widget machines, Class WW, will appreciate in value by 10% after one year and 5% in the
following year, you enter an index of 1.10 in year one and 1.05 in year two. You enter the
appropriate indices for each class of assets. The actual calculation of Replacement Value,
however, is made at the individual asset level.
FAS 100 Asset Accounting User’s Guide
12-1
12
Replacement Value
Replacement Value: An Overview
The application automatically calculates Replacement Value on an asset every time
depreciation is calculated (using the Depreciate command on the Depreciation menu) for
the book established as the Replacement Value book. Therefore, if you want to calculate
Replacement Value, you simply calculate depreciation.
The application provides two ways to calculate an annual Replacement Value for your
assets. In the first method, the application multiplies the Acquisition Value of an asset by
a value (called an index) that you specify for each year. In the second method, the
application multiplies the asset’s prior year Replacement Value by the index that you
specify.
Example:
Company X placed an asset in service on 6/1/2010. The asset has an acquisition value of
$10,000. The percentage increase for determining the asset’s Replacement Value is 3% for
2011 and 3.2% for 2012.
For 2010, the year in which the asset is placed in service, Replacement Value is equal to the
asset’s Acquisition Value, $10,000.
Method 1: Apply index to Acquisition Value
For 2011:
$10,000
times
Acquisition Value
1.03
2011 RV Index
$10,300
2011 Replacement Value
$10,000
Acquisition Value
1.032
2012 RV Index
$10,320
2012 Replacement Value
For 2012:
times
Method 2: Apply index to prior year Replacement Value
For 2011:
times
$10,000
Acquisition Value
1.03
2011 RV Index
$10,300
2011 Replacement Value
For 2012*:
times
$10,300
2011 Replacement Value
1.032
2012 RV Index
$10,629.60
2012 Replacement Value
*Note: The difference between the two methods for calculating Replacement Value first appears in
the second year, where the starting point is the prior year’s calculated Replacement Value.
In the next section, we discuss in detail how to set up and use Replacement Value.
12-2
FAS 100 Asset Accounting User’s Guide
Replacement Value
Setting Up Replacement Value
12
Setting Up Replacement Value
The first time you set up the Replacement Value, you make several decisions about how the
application calculates the Replacement Value amount. You must make the following
choices:
• Which book do you want to use as the basis for the Replacement Value calculations
(that is, Tax, Internal, State, AMT, ACE, Custom 1, or Custom 2)?
• Which General Information field do you want to use to group assets for applying the
Replacement Value index?
• Which method do you want to use to calculate the Replacement Value? That is, do you
want the application to apply the index to the Acquisition Value or the prior year’s
Replacement Value?
The process of setting up Replacement Value is a two-step process. First, you must make
some key decisions as discussed above. Once that is complete, you must enter the index
values to apply to the assets. Below is a step-by-step explanation of how to implement
Replacement Value in your company.
Step 1: Defining How the Application Calculates Replacement
Value
You use the RV Setup tab of the Replacement Value dialog to define how the application
calculates Replacement Value.
To define how the application calculates Replacement Value
1.
Select Customize/Replacement Value from the menu bar. If this is the first time you
selected the Replacement Value command, the application displays the RV Setup tab
of the Replacement Value dialog. Otherwise, click the RV Setup tab to display it.
2.
Complete the fields on the Replacement Value dialog, and then click OK. See
“Completing the RV Setup Tab of the Replacement Value Dialog,” page 12-4. You
FAS 100 Asset Accounting User’s Guide
12-3
12
Replacement Value
Setting Up Replacement Value
must complete both the RV Setup tab and the RV Index tab. Completing the Estimated
Life Override tab is optional.
Completing the RV Setup Tab of the Replacement Value Dialog
Follow the guidelines below to complete the RV Setup tab of the Replacement Value dialog.
Book on Which to Base RV Calculations
Use this field to select the book on which you want the application to base the
Replacement Value calculations. The book that you select identifies the Acquisition
Value field to be used as the basis for calculating Replacement Value. It also is the book
that you must select to calculate depreciation (using the Depreciate command on the
Depreciate menu) whenever you want the application to update the Replacement
Value.
Field on Which to Base RV Calculations
Use this field to select the field that you want to use as a basis for applying the
Replacement Value index. The Class field is frequently used for this purpose. If you
change the selected field after entering indices, the index entries are deleted and new
ones must be entered.
Note: This field does not display fields that have been removed from view in the
Customize Fields dialog. If the field that you select as a basis for applying the
Replacement Value index is later removed from view, you must either change the
View attributes for the field in the Customize Fields dialog or select a different field on
which to base Replacement Value calculations.
RV Calculation Method
Select the option that describes how you want the application to apply the
Replacement Value index. For a comparison of the two methods, see “Replacement
Value: An Overview,” page 12-1.
Apply Index to Acquisition Value
Click this option if you want the application to apply the Replacement Value index
to the Acquisition Value.
Apply Index to Prior Year Replacement Value
Click this option if you want the application to apply the Replacement Value index
to the prior year’s Replacement Value.
Note: If you have entered an Override amount for Replacement Value in Asset Detail
(i.e., using the Override RV field), the application uses that amount instead of the
asset’s Acquisition Value as the starting point for either of these two methods.
Now that you have established the rules for how the application calculates Replacement
Value, you need to set up the RV indices.
12-4
FAS 100 Asset Accounting User’s Guide
Replacement Value
Setting Up Replacement Value
12
Step 2: Entering the Index Values
You use the RV Index tab of the Replacement Value dialog to enter the RV indices.
To enter the index values
1.
Select Customize/Replacement Value from the menu bar. The Replacement Value
dialog appears.
2.
Click the RV Index tab. The RV Index information appears.
3.
Complete the RV Index tab of the Replacement Value dialog, and then click OK.
Completing the RV Index Tab of the Replacement Value Dialog
Follow the guidelines below to complete the RV Index Tab of the Replacement Value
dialog.
When you first use the RV Index tab, the application does not display any index entries.
The first column of the spreadsheet displays the field selected on the RV Setup tab. The
remaining column headings are the ending dates of the fiscal years of the company for the
book selected on the RV Setup tab. Any short years that you have established on the New
Company or Edit Company dialog will appear here.
You can select either the Build from SmartList button to populate the first column with
entries from the SmartList, or if you did not create a SmartList for the selected field, select
the New Index Row button to establish the rows for entering data. For instructions on how
to create SmartLists, see “Creating Valid Field Entries with SmartLists,” page 4-41.
For example, if you selected the Class field, the application displays all of the entries of the
Class field SmartList. Use this spreadsheet to enter the index value for each entry of the
selected field. For each entry, you can enter a different index value for each year.
Entering RV Indices
Enter the Replacement Value index in the X.XXXX format. An index of 100% should be
entered as 1.0000. Remember that the Replacement Value is multiplied by the index to
FAS 100 Asset Accounting User’s Guide
12-5
12
Replacement Value
Using Replacement Value
increase or decrease the Replacement Value. For example, if a group of assets increases
its Replacement Value by 5 ½% in the first year that Replacement Value is calculated,
enter an index of 1.0550. If a group of assets decreases its Replacement Value by 3%,
enter an index of 0.9700.
Note: If an index is omitted for any entry, the application assumes the index is 1.0000.
To delete an index, enter a “1” (using the Backspace key will cause the index to
become zero).
Build/Refresh from SmartList
Click this button to build or refresh the RV index rows from the SmartLists created by
using the Customize Fields command. If the SmartList contains categories that do not
presently appear in the spreadsheet, the application adds these categories to the first
column. However, the application does not delete categories from the spreadsheet if
they do not appear in the SmartList.
New Index Row
Click this button to display a dialog that allows you to add a new row to the
spreadsheet. The application adds the new row to the bottom of the spreadsheet. When
you exit and return to the RV Index tab, the categories appear in alphabetical order.
Note: Adding an RV index row does not add a SmartList entry.
Delete Index Row
Click this button to delete an index row.
Print Index List
Click this button to print the index list.
You have now completed the initial setup of Replacement Value. Once your assets have
been entered in the application, Replacement Value will be calculated when depreciation is
run. From here on, you only need to return to this dialog to enter next year’s index values.
Using Replacement Value
Replacement Value is a calculated amount for each individual asset. There are several fields
in Asset Detail that are related to the Replacement Value feature.
12-6
FAS 100 Asset Accounting User’s Guide
Replacement Value
Using Replacement Value
12
Below is Asset Detail for a sample asset. For this asset, the Replacement Value was set up
using the Internal book as the basis for Replacement Value calculations, and the Class field
was established as the field for applying the Replacement Value index.
Asset-by-asset override available
Class field used to
apply index
Replacement
Value
Starting point for
Replacement
Value calculations
(Acquisition
Value)
Current Through
Date, which
indicates the year
for which
Replacement
Value has been
calculated.
The Asset Detail view of an individual asset displays the Replacement Value for that asset.
The Replacement Value fields are located just above the Custom fields (in the General
Information field section of Asset Detail).
There are two fields relating specifically to Replacement Value: Replacement Value and
Override RV. The Replacement Value field indicates the current Replacement Value amount
for the asset. This is the field that the application updates every year as depreciation is run.
The Override RV field is where the user can enter a value to be used in place of Acquisition
Value as the starting point for calculating Replacement Value.
Other fields that relate to Replacement Value include the following:
• Class (or whichever General Information field is selected for applying the RV index),
• Acquisition Value in the Replacement Value book, and
• Current Through Date in the Replacement Value book.
FAS 100 Asset Accounting User’s Guide
12-7
12
Replacement Value
Overriding Replacement Value
Note: The Current Through Date field is extremely important. It indicates which year that
the Replacement Value amount displayed represents. (Remember just like depreciation,
you can calculate RV amounts for earlier periods.) For example, if the Current Through
Date is 2/11, the 2011 RV index has been applied and Replacement Value has been
calculated for the 2011 year.
Overriding Replacement Value
You can use an Override RV field in one of two ways:
• To replace Acquisition Value as the starting point for the Replacement Value
calculations, or
• To replace the application’s Replacement Value calculation for a specified year, after
the year when the asset is placed in service.
To override the Replacement Value
1.
Click the down-arrow button to the right of the Override RV field in Asset Detail, and
select Yes. The Override RV dialog appears.
2.
Enter an override amount in the Override Amount field, and, if you are using the RV
method that applies the index to the prior year RV, enter a date in the Fiscal Year End
for Override field. Click OK. The application replaces the value in the Replacement
Value field in Asset Detail with the amount you entered in the Override RV dialog,
provided that the Current Through Date field (in the book selected during the RV
Setup) matches the year for which you entered the RV Override amount. If the
Override Date is not within the fiscal year of the Current Through Date, you will see a
message stating that Replacement Value will be updated the next time depreciation is
run.
Note: If you have selected the option to apply the index to the Acquisition Value (on
the RV Setup tab of the Replacement Value dialog), it is not necessary to enter a date
for the RV Override amount.
To delete an RV Override amount, select No in the Override RV field in Asset Detail.
Do not attempt to delete the override by entering zero in the Override Amount field
because this will cause Replacement Value to have a zero value.
For more information on how the application uses the override amount to calculate
Replacement Value, see “Calculating Replacement Value,” page 12-9.
12-8
FAS 100 Asset Accounting User’s Guide
Replacement Value
Calculating Replacement Value
12
Completing the Override RV Dialog
Use this dialog to override an asset’s Acquisition Value as the amount that the application
uses to calculate Replacement Value.
Follow the guidelines below to complete the Override RV dialog.
Fiscal Year End for Override
Use this field to enter the date of the fiscal year end for which you want to override the
Replacement Value. This field is mandatory when you have selected the RV calculation
method that applies the RV Index to the prior year’s Replacement Value. This field is
not available if you select the RV calculation method that applies the RV Index to
Acquisition Value.
Override Amount
Use this field to enter the amount with which you want to replace Acquisition Value
when calculating Replacement Value.
To delete an RV Override amount, select No in the Override RV field in Asset Detail. If you
delete the amount in this field, the system assumes the RV Override amount is zero.
Calculating Replacement Value
In the General Information fields in Asset Detail there are two fields for Replacement Value.
One is Replacement Value, and the other is Override RV. The application automatically
updates the Replacement Value in the Replacement Value field each time that you calculate
depreciation for the Replacement Value book (using the Depreciate command on the
Depreciation menu).
Because Replacement Value is an annual amount, you enter one Replacement Value index
per year. However, you probably update depreciation on a monthly basis. Each time
depreciation is calculated, the same Replacement Value amount (that is, the annual
Replacement Value amount) is re-entered in the Replacement Value field. However, once
you calculate depreciation for any period of time in the next fiscal year, the next year’s
annual Replacement Value amount is displayed. This occurs whenever you calculate
depreciation for any period of time in the fiscal year for the book that you selected on the
RV Setup tab of the Replacement Value dialog.
Note: If an asset does not have an entry in the General Information field on which you are
basing the RV calculations, the application will not calculate Replacement Value.
Example: If you select the Internal Book on the RV Setup tab, look at the Current Through
Date field in the Internal Book in Asset Detail. For a calendar year-end company, if the
Current Through Date field displays 6/11, the Replacement Value field displays the 2011
Replacement Value. If you enter an RV Override amount in Asset Detail, the amount of the
override is used as the starting point for calculating Replacement Value (instead of the
Acquisition Value field).
The application does not calculate Replacement Value for an asset in the year in which the
asset is placed in service. If you want the Replacement Value to be different from the asset’s
Acquisition Value in the first year, use the Override RV field. See “Overriding Replacement
Value,” page 12-8.
FAS 100 Asset Accounting User’s Guide
12-9
12
Replacement Value
Reporting on Replacement Value
Reporting on Replacement Value
You can run an annual report that shows the Replacement Value for all of your assets. You
can also select a group of assets and run the report for the assets that belong to the selected
group. The Replacement Value report displays the Replacement Value amounts that were
calculated when depreciation was run.
To run a Replacement Value report
1.
Select Reports/Standard Reports/Replacement Value from the menu bar. The
Replacement Value dialog appears. For more information, see “Completing the
Replacement Value Dialog,” page 12-10.
2.
Complete the Replacement Value dialog, and then click the Run Report button. The
application runs the report and sends it to the selected location. If you selected the
Window check box, the report appears on your computer. See “Replacement Value
Report,” page 12-11.
Completing the Replacement Value Dialog
Follow the guidelines below to complete the Replacement Value dialog.
Group
Use this field to select the group of assets on which you want to run the report.
Run Report for Assets Calculated Through
Use this field to type the date through which you want to report on Replacement Value.
Enter the date in MMYYYY format. The report includes only assets for which
depreciation was last calculated (using the Depreciate command on the Depreciation
menu) through this date.
Configuration
The options in this field allow you to specify what you want included in the report.
12-10
Detail, Subtotals and Totals
Click this option button if you want the report to print details about every asset
included in the report in addition to subtotals and the grand total. The report will
FAS 100 Asset Accounting User’s Guide
Replacement Value
Reporting on Replacement Value
12
also show a count of the number of assets included in each subtotal and in the
grand total. Click this option button to show individual assets.
Subtotals and Totals
Click this option button if you want the report to print only subtotals and the grand
total. The report omits details about every asset included in the report.
Extended Asset Description
Select this check box if you want the report to include the full asset description
rather than the truncated version usually used for reports. The asset’s full
description prints on a line below the asset’s other information. Selecting this check
box doubles the size of your report.
Include Depreciation Calculations on Replacement Value
Select this check box if you want the application to calculate depreciation on
Replacement Value.
Optional Descriptive Field
Use this field to select an optional field that you want to appear on the report.
Generally, this is the field that contains the G/L account number for recording
depreciation on Replacement Value. For more information on RV depreciation, see
“Calculating Depreciation and Interest Expense on Replacement Value,” page
12-14.
Calculate Depreciation Beyond the Asset’s Estimated Life
Select this option if you want the system to continue to calculate Replacement
Value depreciation beyond the assets’ estimated lives at a constant rate of 1 divided
by the life. Replacement Value depreciation is not calculated after an asset is either
disposed or transferred.
Depreciation Calculations Stop at the End of the Asset’s Life
Select this option if you want the system to calculate Replacement Value
depreciation up to the end of (but not beyond) the assets’ estimated lives.
Send To
The options in this field allow you to specify where you want the application to send
the report.
Window
Select this check box if you want the application to display the report in the report
viewer on your computer’s screen. After viewing the report, you can still print it
from the report viewer.
Printer
Select this check box if you want the application to send the report to the default
printer.
Replacement Value Report
Purpose
The Replacement Value report displays annual Replacement Value amounts and compares
them to each selected asset’s net book value. In addition, you can run a Depreciation on
Replacement Value report, which calculates depreciation on Replacement Value using the
straight-line method and the full-month averaging convention.
FAS 100 Asset Accounting User’s Guide
12-11
12
Replacement Value
Reporting on Replacement Value
Hint for Running the Report
• Both reports include only assets for which depreciation was last calculated (using the
Depreciate command on the Depreciation menu) through the date you enter for the
report’s run date.
Report Columns
These standard columns appear in the Replacement Value report and need no explanation:
• System Number
• Extension
• Company Asset Number
• [Placed] In-Service Date
• Property Type
• Estimated Life
• Location
• Acquired Value
• Net Book Value
The following guidelines provide detail on the nonstandard columns appearing in the
Replacement Value report.
12-12
Override Amount
If an RV Override amount is entered for an asset in Asset Detail, this column displays
it.
Replacement Value
This column displays the annual Replacement Value amount for the fiscal year that
contains the asset’s Current Through Date, the date for which depreciation was last
calculated for the asset.
Replacement Value - Net Book Value
This column calculates the difference between the Replacement Value and the Net
Book Value.
FAS 100 Asset Accounting User’s Guide
Replacement Value
Reporting on Replacement Value
12
Sample Replacement Value Report
%
$$%$+!"<$$7!
)=H=
+
$> +
G A HA H H@ H; G G G GH G GA A AH AG A G A 9 K!
G
A
HA
H
H@
H;
G
G
G
GH
G
GA
A
AH
AG
A
G
A
50.
(
$
! )
.
;==H
==
@==A
;==A
==A
==A
==A
==A
==A
=@=A
==
H==
G=A=
A==
G==@
@=A=;
@=A=;
=G=;
=H=
G=G=
G=A=
!
!
!
%K
%K
%K
%K
%K
%K
%K
%K
%K
%K
%K
%K
%K
%K
%K
%K
%K
%K
%K
%K
%K
)
+
FAS 100 Asset Accounting User’s Guide
H;
.6
"
70
+4
&
"
.
"
"F+4"
G1
GH1
A1
G@1
1
;1
H1
1
1
1
A1
1
A1
A1
1
H1
@1
G1
H1
H1
A1
1
1
1
1
1
1
1
1
1
1
1
1
1
1
1
1
1
1
1
1
1
HH1
1G
@G1
1
1
A@G1
1;
AG1A
@1;
AAG1G
H@H1HG
GG1
HG1A
HH1@A
H1G
G@@1
G@;A1
HG;1
1
1
1
G1
G1H
GG1
G@1
A1
@1
HH1
@1
H1
@1
@1
@1
G1
G1
1
1
A1
G1
H1
1
1
GH1
1;
HAA1@
G@1
F1
@;@1H
@;1
H1GG
G;;1;
;;H1A
G;A1AA
HA1
G1G
GA1G
F@1G
G1
G1
AG1
AH1
1
1
H;H1
1
GG1;
G@1
1;
1
1
1
1
H;H1
GG1;
G@1
1;
B
12-13
12
Replacement Value
Calculating Depreciation and Interest Expense on Replacement Value
Calculating Depreciation and Interest Expense on
Replacement Value
The application allows you to calculate both depreciation and interest expense on
Replacement Value. Depreciation is calculated as a monthly and/or yearly amount using
straight-line depreciation and the full-month averaging convention. Interest can be
calculated on either the assets’ Acquisition Value or Replacement Value. If interest is
calculated on Replacement Value, it is possible to use 100% of the Replacement Value or
only a portion of it.
Calculating Depreciation On Replacement Value
The application calculates depreciation on Replacement Value when you run the
Depreciation on Replacement Value report. It calculates straight-line depreciation, based
on the estimated life of the asset in the book selected on the Replacement Value Setup tab,
or it uses the estimated life override if one has been entered. For a detailed explanation, see
“Overriding the Estimated Life,” page 12-16. The application uses the full-month
averaging convention. Under the full-month convention, an asset receives a full month of
depreciation for the month in which it is placed in service and no depreciation for the
month in which the asset is disposed.
Before the application can calculate depreciation on Replacement Value, the annual
Replacement Value amount must have been calculated on the assets for the correct year.
Therefore, to calculate depreciation on Replacement Value, follow these steps:
1.
Determine the assets for which you want to calculate depreciation on Replacement
Value.
2.
Calculate depreciation (using the Depreciate command on the Depreciation menu) on
the selected assets for the Replacement Value book. The application automatically
calculates Replacement Value for the assets.
3.
Run the Replacement Value report, specifying that you want to include depreciation
calculations.
The application can calculate depreciation on Replacement Value beyond the estimated life
of an asset. (Assets often remain in service beyond the end of their depreciable life.) You
select this option when you run the Depreciation on Replacement Value report. If you want
to calculate depreciation beyond the estimated life for some (but not all) of your assets, use
the Group Manager to create separate groups of assets before you run the report. You can
select the group on which you want to calculate depreciation beyond the estimated life
when you run the report.
To calculate depreciation on Replacement Value
12-14
1.
Select Reports/Standard Reports/Replacement Value from the menu bar. The
Replacement Value dialog appears.
2.
Complete the Replacement Value dialog, and then click the Run Report button. Make
sure you click the Include Depreciation Calculations on Replacement Value check box.
The application will then print two reports, the Replacement Value report and the
Depreciation on Replacement Value report, and sends them to the selected location. If
you selected the Window check box, the reports appear on your computer. For more
information, see “Completing the Replacement Value Dialog,” page 12-10.
FAS 100 Asset Accounting User’s Guide
Replacement Value
Calculating Depreciation and Interest Expense on Replacement Value
12
Depreciation on Replacement Value Report: Report Columns
The following guidelines provide details on the nonstandard columns appearing in the
Depreciation on Replacement Value report.
Replacement Value
This column displays the annual Replacement Value amount for the fiscal year that
contains the asset’s Current Through Date, the date for which depreciation was last
calculated for the asset.
Current Month Depreciation
This column displays 1/12th of the annual Replacement Value depreciation. If the asset
has been disposed it will display zero because no depreciation is calculated for the
month of disposition according to the full month averaging convention.
Current Year to Date
Current year-to-date depreciation includes all Replacement Value depreciation
expense from the beginning of the fiscal year containing the Current Through Date up
to and including the through date. (The Current Through Date is the last date through
which you calculated depreciation.)
Sample Depreciation on Replacement Value Report
%
($$5!57+7+$$%$+!"<$
)=H=
50.
+
$> (
$
! )
.
G A HA H H@ H; G G G GH G GA A AH AG A G A 9 K!
!
!
!
%K
%K
%K
%K
%K
%K
%K
%K
%K
%K
%K
%K
%K
%K
%K
%K
%K
%K
%K
%K
%K
!'
!'
!'
!'
!'
!'
!'
!'
!'
!'
!'
!'
!'
!'
!'
!'
!'
!'
!'
!'
!'
;==H
==
@==A
;==A
==A
==A
==A
==A
==A
=@=A
==
H==
G=A=
A==
G==@
@=A=;
@=A=;
=G=;
=H=
G=G=
G=A=
H;
)
+
FAS 100 Asset Accounting User’s Guide
.6
"
.
"
%
(
:
!
(
G1
GH1
A1
G@1
1
;1
H1
1
1
1
A1
1
A1
A1
1
H1
@1
G1
H1
H1
A1
G1
G1H
GG1
G@1
A1
@1
HH1
@1
H1
@1
@1
@1
G1
G1
1
1
A1
G1
H1
1
1
1
H1
G1H@
1
1
@A1;
G1@A
G1@A
A1G
@1
AA1GH
H1
;1
A1GH
1G
;1
AH1
A1
A1
1
1
1
H;1;
GG1
1
1
;H1@
G@G1;
G1;
;@1
G@1
;1G
HA1
@1
1G
1
1
A1
@1
H1
1
1
H;H1
G@1
G;1
G;@;H1;
1
1
1
1
H;H1
G@1
G;1
G;@;H1;
B
12-15
12
Replacement Value
Overriding the Estimated Life
Overriding the Estimated Life
When the application calculates depreciation on the Replacement Value, it uses the
estimated life contained in the book that you selected when you set up Replacement Value.
However, you can override the estimated life in the selected book.
Example: Suppose you chose the Class field on the RV Setup tab. You can, for example,
enter a three-year estimated life for the Computers & Peripherals class, and a five-year
estimated life for the Furniture & Fixtures class.
In the above example, the application applies the Estimated Life override of three years for
all assets in the Computers & Peripherals class and five years for all assets in the Furniture
& Fixtures class, regardless of the actual life displayed for the assets in Asset Detail. The
Estimated Life override feature cannot be applied individually to assets (unless there is
only one asset in a class).
To override the estimated life
1.
Select Customize/Replacement Value from the menu bar. The Replacement Value
dialog appears.
2.
Select the Estimated Life Override tab. The Estimated Life Override information
appears.
3.
Enter an estimated life in YYMM format in the Override column for any category, and
then click OK.
If you do not enter an estimated life for a category, the application uses the Estimated
Life field in the book selected when you set up Replacement Value.
12-16
FAS 100 Asset Accounting User’s Guide
Replacement Value
Calculating Interest Expense
12
Calculating Interest Expense
The application calculates interest expense on Replacement Value when you run the
Interest on Replacement Value report. When you run this report, you have the following
options:
• You can select the group of assets on which you want to calculate interest. If you want
to apply different interest rates to certain classes of assets, you must use the Group
Manager to create the groups before you run the report.
• You can specify the interest rate that you want the application to apply.
• You can calculate interest on either the Acquisition Value or the Replacement Value.
• If you calculate interest on the Replacement Value, you can specify the portion of the
Replacement Value you want to use. You can calculate interest on 100 percent of the
Replacement Value, or on some portion of it.
To calculate interest expense
1.
Select Report/Standard Reports/Interest on Replacement Value from the menu bar.
The Interest on Replacement Value dialog appears.
2.
Complete the Interest on Replacement Value dialog, and then click the Run Report
button. The application runs the report and sends it to the selected location. If you
selected the Window check box, the report appears on your computer.
Completing the Interest on Replacement Value Dialog
Follow the guidelines below to complete the Interest on Replacement Value dialog.
Group
Use this field to select the group of assets on which you want to run the report.
Interest Options
Use the options in this field to specify how you want the application to calculate
interest.
FAS 100 Asset Accounting User’s Guide
12-17
12
Replacement Value
Calculating Interest Expense
Calculate Interest Through
Enter the date through which you want the application to calculate interest in
MMYYYY format. The report includes only those assets for which you have
calculated depreciation for the Replacement Value book (using the Depreciate
command on the Depreciation menu) at least once during the fiscal year on which
you want to report.
Interest Rate to Apply
Enter the interest rate in XXX.XX format. (For example, to enter an interest rate of
5.04%, enter 5.04 in this field.)
Portion of RV
Enter the percentage of the Replacement Value on which you want to calculate
interest. You can calculate interest on 100 percent of the Replacement Value or on
some portion of it.
Calculate Interest on Replacement Value
Select this option button if you want the application to calculate interest on the
Replacement Value. If you select this option, you must specify the portion of the
Replacement Value that you want the application to use. Enter the portion in
XXX.XX (decimal) format. For example, if you want the application to calculate
interest on fifty percent of the Replacement Value, enter 50 in this field.
Calculate Interest on Acquisition Value
Select this option button if you want the application to calculate interest on the
Acquisition Value. If you select this option, you must specify the book that you
want the application to use to obtain the Acquisition Value.
12-18
Book
Select the FAS depreciation book that you want the system to use to obtain the
Acquisition Value.
Configuration
The options in this field allow you to specify what you want included in the report.
Detail, Subtotals and Totals
Click this option button if you want the report to print details about every asset
included in the report in addition to subtotals and the grand total. The report will
also show a count of the number of assets included in each subtotal and in the
grand total. Click this option button to show individual assets.
Subtotals and Totals
Click this option button if you want the report to print only subtotals and the grand
total. The report omits details about every asset included in the report.
Extended Asset Description
Select this check box if you want the report to include the full asset description
rather than the truncated version usually used for reports. The asset’s full
description prints on a line below the asset’s other information. Selecting this
check box doubles the size of your report.
Optional Descriptive Field
Use this field to select an optional field that you want to appear on the report.
Generally, this field contains the G/L account number for recording interest
expense on Replacement Value.
Send To
The options in this field allow you to specify where you want the application to send
the report.
FAS 100 Asset Accounting User’s Guide
Replacement Value
Calculating Interest Expense
12
Window
Select this check box if you want the application to display the report in the report
viewer on your computer. After viewing the report, you can still print it from the
report viewer.
Printer
Select this check box if you want the application to send the report to the default
printer.
Interest on Replacement Value Report
Purpose
The Interest on Replacement Value report calculates interest on either Acquisition Value or
Replacement Value. You specify the interest rate that you want the application to apply.
Hint for Running the Report
• The report includes only those assets for which you have calculated depreciation for
the Replacement Value book (using the Depreciate command on the Depreciation
menu) at least once during the fiscal year on which you want to report.
Report Columns
These standard columns appear in the Interest on Replacement Value report and need no
explanation:
• System Number
• Extension Number
• Company Asset Number
• Class
• [Placed] In-Service Date
• Property Type
• Estimated Life
• Location
• Interest Rate
• Acquired Value
The following guidelines provide details on the nonstandard columns appearing in the
Interest on Replacement Value report.
Optional Descriptive Field
This column displays the contents of the optional descriptive field that you selected on
the Interest on Replacement Value dialog. The default selection is Custom Field 1.
Generally, this field contains the G/L account number for recording interest expense
on Replacement Value.
FAS 100 Asset Accounting User’s Guide
12-19
12
Replacement Value
Calculating Interest Expense
Replacement Value
This column displays the annual Replacement Value amount for the fiscal year that
contains the asset’s Current Through Date, the date for which depreciation was last
calculated for the asset.
Calculated Interest
This column displays the result of applying the interest rate specified on the Interest on
Replacement Value dialog to either the asset’s Acquisition Value or to some portion of
Replacement Value (that is, according to whichever option you selected.)
Sample Interest on Replacement Value Report
%
5+!$$!7+$$%$+!"<$
)=H=
12-20
+
$> +
50.
(
$
! )
.
G A HA H H@ H; G G G GH G GA A AH AG A G A 9
K!
%"
4$
7
4$
(
$8
$8
$8
$8
$8
7
%"
$8
7$
4$
45
7$
%"
$8
$8
4$
;==H
==
@==A
;==A
==A
==A
==A
==A
==A
=@=A
==
H==
G=A=
A==
G==@
@=A=;
@=A=;
=G=;
=H=
G=G=
G=A=
!
!
!
%K
%K
%K
%K
%K
%K
%K
%K
%K
%K
%K
%K
%K
%K
%K
%K
%K
%K
%K
%K
%K
G
A
HA
H
H@
H;
G
G
G
GH
G
GA
A
AH
AG
A
G
A
H;
5
1J
1J
1J
1J
1J
1J
1J
1J
1J
1J
1J
1J
1J
1J
1J
1J
1J
1J
1J
1J
1J
.6
"
!'
!'
!'
!'
!'
!'
!'
!'
!'
!'
!'
!'
!'
!'
!'
!'
!'
!'
!'
!'
!'
G1
GH1
A1
G@1
1
;1
H1
1
1
1
A1
1
A1
A1
1
H1
@1
G1
H1
H1
A1
G1
G1H
GG1
G@1
A1
@1
HH1
@1
H1
@1
@1
@1
G1
G1
1
1
A1
G1
H1
1
1
A1
1G
@1
1H
1
@1
A1
1
1
A1
@1H
1
@1
1@
1@
1
1G@
A1
G1
1
1
H;H1
G@1
HA@1;
.
"
.
5
FAS 100 Asset Accounting User’s Guide
Replacement Value
Replacement Value and Other Features
12
Replacement Value and Other Features
The application incorporates the Replacement Value feature throughout the application.
Here is a list of some of the other features that use Replacement Value:
• Group Manager—You can use Replacement Value to define a group. For example,
you can establish a group that contains assets with a Replacement Value greater than
$10,000. You can also sort the group on the Replacement Value field. For information
on using Group Manager to create groups, see “Predefined Groups,” page 4-21.
• Search/Replace—You can perform a global search and/or replace on values in the
Replacement Value fields. For information on searching for and replacing asset data,
see “Finding Specific Assets or Specific Data,” page 3-26, and “Replacing Data for All
Assets,” page 3-17.
• Copy Setup—You can copy information from the RV Setup, RV Index, and Estimated
Life Override tabs of the Replacement Value dialog when you copy a company setup.
For information on copying a company setup, see “Copying a Company Setup,” page
5-15.
• Batch Reports—You can include the Replacement Value report in your batch of
reports for the month-end. For information on creating batch reports, see “Creating
Batch Reports,” page 9-20.
• Security—You can restrict entry to the RV indices to the Fixed Asset manager. For
information about restricting access to application features, see “Setting User
Security,” page 2-8.
FAS 100 Asset Accounting User’s Guide
12-21
12
12-22
Replacement Value
Replacement Value and Other Features
FAS 100 Asset Accounting User’s Guide
Appendix A
Depreciation and Fixed Asset Concepts
In this appendix:
FAS Depreciation Books . . . . . . . . . . . . . . . . . . . . . . . . . . . . . . . . . . . . . . . . . . . . . . . . . . . . . A-2
Depreciation: An Overview . . . . . . . . . . . . . . . . . . . . . . . . . . . . . . . . . . . . . . . . . . . . . . . . . . A-4
Elements of Depreciation . . . . . . . . . . . . . . . . . . . . . . . . . . . . . . . . . . . . . . . . . . . . . . . . . . . . A-5
Depreciation Defaults . . . . . . . . . . . . . . . . . . . . . . . . . . . . . . . . . . . . . . . . . . . . . . . . . . . . . . A-23
Asset Disposals . . . . . . . . . . . . . . . . . . . . . . . . . . . . . . . . . . . . . . . . . . . . . . . . . . . . . . . . . . . A-29
Tax laws and accounting standards that apply to depreciation are complex and
ever-changing. Whether you are a business executive, an administrator, or an accountant,
depreciation can be a confusing and worrisome aspect of fixed asset management.
The application is designed to reduce the burden of these tax laws and accounting
standards by performing the many complicated calculations that are required. It also
disallows entries that are clearly invalid under the law. To produce the optimal
depreciation results for your company, however, you must understand several things:
• The concepts involved in the depreciation of fixed assets.
• The assumptions and decisions the application makes when calculating depreciation
and setting defaults for the depreciation books, whenever choices are available under
the law.
• The different depreciation methods available to you and their effects on your books.
This appendix provides detailed information about depreciation concepts and methods. It
can help you make the right decisions about your entries in the depreciation books.
Because depreciation and the IRS regulations that govern depreciation for tax purposes are
very complex and frequently require professional judgment, this discussion is no
substitute for the advice of an accountant or tax advisor.
Although the application takes much of the work out of depreciation by applying the
correct depreciation rules and calculations to each asset, its calculations can only be as
correct as the information you enter. For example, while the application can keep a user
from entering a depreciation method that is invalid for the asset’s property type and date
placed in service, the application cannot determine whether the property type is correct for
the asset or whether the user has chosen the most appropriate of the valid depreciation
methods. The person who sets guidelines for entering asset information and who sets up
the books should have a thorough understanding of depreciation and the way the
application calculates it. The person who enters asset data (if different) may find it helpful
to have a basic understanding of depreciation—as accountants understand it and as the IRS
requires it.
This appendix discusses the basics of depreciation, how the application determines default
values for the elements of depreciation, and the application’s disposal methods.
FAS 100 Asset Accounting User’s Guide
A-1
A
Depreciation and Fixed Asset Concepts
FAS Depreciation Books
FAS Depreciation Books
There are five predefined depreciation books and two user-defined books. There is also an
area where you can enter general information about an asset—data that does not affect
depreciation. To learn more about the general information fields, see “Completing the
General Information Fields,” page 6-3. To learn about the book-specific information fields,
see “Completing the Book Information Fields,” page 6-5.
This section of the appendix describes the seven depreciation books.
The Tax Book
The Tax book is for asset depreciation information as it will be reported to the IRS on the
company’s federal income tax return for regular tax purposes. The application uses the
entries in this book to set appropriate defaults for the other open books. For example, if you
enter a personal property asset’s depreciation method in the Tax book as MF200 (MACRS
Formula), the application will set the asset’s depreciation method in the AMT book to
MF150. The specific defaults for all depreciation books are explained in “Depreciation
Defaults,” page A-23. Note that if you close the Tax book, the State, AMT, and ACE books
will not have any default information.
The application limits entries in the Tax book to choices that are valid under the
depreciation sections of the Internal Revenue Code, principally Sections 167 and 168.
The Internal Book
The Internal book is for asset depreciation as needed for the company’s internal
accounting. The application default information, based on the Tax book, conforms to
Generally Accepted Accounting Principles (GAAP). The application uses data from this
book in certain reports, such as the FASB 109 Projection report. The Internal book fiscal year
does not need to be the same as the Tax book fiscal year.
Guidelines for internal book depreciation, as outlined by GAAP, tend to be far less
restrictive than for tax depreciation. GAAP requires only that depreciation be a systematic
and rational measure of asset wear and tear and that any selected depreciation method be
applied consistently. Some rules are, however, quite specific, and you should refer to the
GAAP guidelines for detailed information.
The State Book
The State book is for asset depreciation information as it will be reported on the company’s
state income tax return. The application uses the data from the Tax book as the default
information for this book. You must know the tax laws for your state; the application does
not enforce specific state tax requirements. Generally, the State book fiscal year should be
the same as the Tax book fiscal year.
When you run a FASB 109 Projection report, you can get an additional report for the State
book.
The AMT Book
The rules for computing the Alternative Minimum Tax (AMT) differ from those used in
computing depreciation for the regular federal tax. As part of the Tax Reform Act of 1986,
A-2
FAS 100 Asset Accounting User’s Guide
Depreciation and Fixed Asset Concepts
FAS Depreciation Books
A
Congress passed legislation designed to ensure that both individual taxpayers and
corporations pay at least a certain minimum tax, known as the Alternative Minimum Tax
or AMT. The application applies those rules to determine the default information for this
book based on the Tax book entries. Generally, you should not change the default entries,
as they already comply with AMT rules. The AMT book fiscal year should be the same as
the Tax book fiscal year.
Note: If a corporation is exempt from AMT (under the rules prescribed by the Taxpayer
Relief Act of 1997), it should close the AMT book, as well as the ACE book, for the first
year beginning after December 31, 1997. The exemption from AMT may only be
temporary (that is, if the corporation grows sufficiently, it may have to start calculating
AMT again).
The Alternative Minimum Tax report shows Tax Preferences for ACRS real property and
Adjustments for MACRS assets as required under the AMT.
The ACE Book
For years after 1989, the Alternative Minimum Tax rules require a special income
calculation under Code Section 56(g) to arrive at Adjusted Current Earnings (ACE). A
major component of ACE is an adjustment for accelerated depreciation on recovery
property placed in service prior to January 1, 1994. ACE depreciation, for which the ACE
book is intended, is Alternative Minimum Tax depreciation with the following
modifications, which the application applies for the ACE book defaults:
• There is no ACE Depreciation Adjustment for assets placed in service after 1993.
Therefore, there is no adjustment made to the Alternative Minimum Tax depreciation.
• You must use ADS straight-line MACRS depreciation (method AD) to depreciate all
MACRS assets placed in service in 1990 through 1993. For these assets, the application
defaults the estimated life from the ADS life for use as the recovery period.
• For MACRS assets placed in service before 1990 and ACRS assets, the application
determines the asset’s remaining depreciable basis (using the AMT book for MACRS
property and the Tax book for ACRS property) as of the end of the last tax year that
began before 1990. After that date, the asset’s depreciation method changes to a
remaining value over remaining ADS life calculation; however, the ACE book still
shows the original depreciation method.
• For all other assets, depreciation under ACE is the same as allowed for regular tax
purposes.
Because the application establishes the ACE book defaults, under these rules, from entries
in the Tax book, you should not override the defaults unless you are thoroughly familiar
with Code Section 56(g) and fully understand the impact of your changes.
Note: If a corporation is exempt from AMT (under the rules prescribed by the Taxpayer
Relief Act of 1997), it should close the ACE book, as well as the AMT book, for the first
year beginning after December 31, 1997. Although the exemption from AMT may only be
temporary (that is, if the corporation grows sufficiently, it may have to start calculating
AMT again), the exemption from ACE calculation is permanent.
The ACE book fiscal year should be the same as the Tax book fiscal year.
FAS 100 Asset Accounting User’s Guide
A-3
A
Depreciation and Fixed Asset Concepts
Depreciation: An Overview
The Custom 1 and Custom 2 Books
The Custom 1 and Custom 2 books are for the company to use as it wishes. The application
sets the default values just as it does for the Internal book, but it does not use the
information in these books for any report calculations (other than those required to run
Custom 1 or Custom 2 reports). You may choose either of these books to use as the
applicable financial statement for the FASB 109 Projection report.
Depreciation: An Overview
Depreciation is an allowance for the decline in an asset’s value. It has two aspects, an
accounting aspect and a practical aspect. Both aspects have tax and financial implications.
In accounting terms, depreciation is the process of allocating the cost of tangible property
against income over a period of time, rather than deducting the cost as a cash expense in
the year of acquisition. Generally, at the end of an asset’s life, the sum of the amounts set
aside for depreciation each accounting period will equal original cost less salvage value
(the value of an asset at the end of its life). The method used to calculate an asset’s
depreciation is important because depreciation affects net profit. Higher depreciation
deductions reduce net profit while lower depreciation deductions increase net profit.
In practical terms, depreciation suggests a gradual decline in an asset’s market value
because of use and wear and tear. Federal and state tax laws recognize that businesses need
to account for this aspect of depreciation. As a result, IRS and state tax authorities allow
businesses to write off or expense a certain amount each year for the actual use of an asset.
This amount is treated as an expense even though the company may not have purchased
the asset in the current period.
Good accounting and financial management practices require that a company take both the
cost expiration and the declining market value of an asset into account. The cost expiration
of a company’s assets must be recognized if the cost of doing business is to be realistic.
Also, the decline in the market value of those assets must be considered if the company’s
net worth is to be realistic.
The application is concerned solely with fixed assets, which the IRS defines as property or
equipment with an estimated life in excess of 1 year. Note that the application does support
assets with a life as short as 6 months for the following depreciation methods:
• MF150% and MA150% (MACRS Formula)
• AD and AA (MACRS Alternative Depreciation System)
To be depreciated, a fixed asset must:
• Be used in business or held for the production of income
• Have an estimated life greater than 1 year
• Be subject to wear, decay, or expiration
• Be fully installed and ready for use
A-4
FAS 100 Asset Accounting User’s Guide
Depreciation and Fixed Asset Concepts
Elements of Depreciation
A
Elements of Depreciation
To calculate depreciation on a fixed asset, you must know five things:
• The type of property
• The date the asset was placed in service
• The asset’s depreciable basis
• The asset’s estimated useful life
• The depreciation method
The rest of this section explains each of the first four elements of depreciation. The available
depreciation methods are discussed in Appendix B, “Depreciation Methods.”
Types of Property
An asset’s property type often dictates the depreciation method to be used in the
depreciation calculation. Businesses use two general types of property: personal property
and real property. Under the Internal Revenue Code, personal property includes all
depreciable property other than real estate (real property). Real property includes
buildings and their structural components.
Note: Accountants often refer to a property by its depreciation method, such as a
declining-balance property or an ACRS asset. Assets depreciated under ACRS and
MACRS methods are called recovery properties because depreciation is taken over
statutory estimated lives called recovery periods. You designate qualifying property as
Indian Reservation property by selecting depreciation method MI, rather than by selecting
a specific property type.
Within the two broad property type categories—personal and real—the Internal Revenue
Code makes further distinctions for depreciation purposes. The application identifies
property by the following types:
General Personal Property (Type P)
This type includes all personal property other than listed personal property and
automobiles.
Automobile (Type A)
IRS rules place a cap on annual recovery allowances (including any deductions under
Code Section 179) for qualifying vehicles placed in service after June 18, 1984. The
following table summarizes the limitations on recovery allowances and investment tax
credits for luxury vehicles, which the application enforces for assets using ACRS and
MACRS methods (methods AT, SA, ST, MF, MT, MA, MR, AA, SB, MI, and AD). You
should not use this property type for assets placed in service before June 19, 1984.
FAS 100 Asset Accounting User’s Guide
A-5
A
Depreciation and Fixed Asset Concepts
Elements of Depreciation
Luxury Automobile Limitations
Car Placed in Service
After
6/18/84
Before
1/1/85
Maximum Recovery ($)
Asset
Life
3 years
Yr. 1
4,000
Yr. 2
Yr. 3
Yr. 4
Add’l
Years
Max.
ITC
6,000
6,000
6,000
6,000
1,000
12/31/84
4/3/85
3 years
4,100
6,200
6,200
6,200
6,200
1,000
4/2/85
1/1/87
3 years
3,200
4,800
4,800
4,800
4,800
675
12/31/86
1/1/89
5 years
2,560
4,100
2,450
1,475
1,475
0
12/31/88
1/1/91
5 years
2,660
4,200
2,550
1,475
1,475
0
12/31/90
1/1/92
5 years
2,660
4,300
2,550
1,475
1,575
0
12/31/91
1/1/93
5 years
2,760
4,400
2,650
1,575
1,575
0
12/31/92
1/1/94
5 years
2,860
4,600
2,750
1,675
1,675
0
12/31/93
1/1/95
5 years
2,960
4,700
2,850
1,675
1,675
0
12/31/94
1/1/97
5 years
3,060
4,900
2,950
1,775
1,775
0
12/31/96
1/1/98
5 years
3,160
5,000
3,050
1,775
1,775
0
12/31/97
1/1/99
5 years
3,160
5,000
2,950
1,775
1,775
0
12/31/98
1/1/00
5 years
3,060
5,000
2,950
1,775
1,775
0
12/31/99
5/6/03
5 years
7,660 *
4,900
2,950
1,775
1,775
0
5/5/03
1/1/04
5 years
10,710 *
4,900
2,950
1,775
1,775
0
12/31/03
1/1/05
5 years
10,610 **
4,800
2,850
1,675
1,675
0
12/31/04
1/1/06
5 years
2,960
4,700
2,850
1,675
1,675
0
12/31/05
1/1/07
5 years
2,960
4,800
2,850
1,775
1,775
0
12/31/06
1/1/08
5 years
3,060
4,900
2,850
1,775
1,775
0
12/31/07
1/1/10
5 years
10,960 **
4,800
2,850
1,775
1,775
0
12/31/09
1/1/12
5 years
11,060 *
4,900
2,950
1,775
1,775
0
* If you elect out of the 168 Allowance for the automobile, the depreciation limitation is $3,060 for
the first year.
** If you elect out of the 168 Allowance for the automobile, the depreciation limitation is $2,960 for
the first year.
Note: The depreciation limits are higher for light trucks and vans. For more
information, see “Light Trucks and Vans (Type T),” page A-7.
The amounts in the preceding table are based on a 12-month tax year and 100%
business use of the property. For business use less than 100% or a tax year of less than
12 months, the application automatically reduces the ceiling amounts according to IRS
regulations.
A-6
FAS 100 Asset Accounting User’s Guide
Depreciation and Fixed Asset Concepts
Elements of Depreciation
A
Automobile Limits and 168 Allowance in a Short Year
Code Section 280F requires that the luxury auto limit be prorated in a short year;
however, you are not required to prorate the 168 Allowance during a short year. Thus
when determining the limit on depreciation for automobiles, light trucks, or vans, the
application uses the following formula:
{(Annual Limit x Short Year Fraction) + $7,650 *} x Business Use
* Prior to May 6, 2003, this amount is $4,600.
The change in short year calculations is automatic and will occur the next time
depreciation is run for any vehicle claiming the 168 Allowance in a short year.
Automobile Example:
In July 2002, a company purchased a $20,000 passenger car with a 5-year recovery
period and uses it exclusively for business.
The MACRS depreciation would be:
Maximum
Allowable
Depreciation ($)
Year
Depreciation
Before Luxury
Auto Limits ($)
2002
4,000.00
3,060.00 *
2003
6,400.00
4,900.00
2004
3,840.00
2,950.00
2005
2,304.00
1,775.00
2006
2,304.00
1,775.00
2007
1,152.00
1,775.00
2008
0.00
1,775.00
2009
0.00
1,775.00
2010
0.00
215.00
Total
20,000.00
20,000.00
* If you elect out of the 168 Allowance for the passenger car, the depreciation limitation is
$3,060 for the first year. If the vehicle qualified for the 30% bonus depreciation, the first year
limit would have been $7,660.
Even though the car has a recovery period of 5 years, deductions can continue to be
taken after the recovery period if the vehicle is still used for business and the
deductions do not exceed the maximum yearly amount.
Light Trucks and Vans (Type T)
IRS rules place a cap on annual recovery allowances (including any deductions under
Code Section 179) for vehicles that qualify as light trucks or vans placed in service after
January 1, 2003. Use property type T if the vehicle’s gross weight is less than 6,000
pounds. If the vehicle’s gross weight is 6,000 pounds or more, use property type P or Q.
The following table summarizes the limitations on recovery allowances for light trucks
and vans. The application enforces these limitations for assets using MACRS
depreciation methods (methods MF, MT, MA, MR, AA, SB, MI, and AD). You cannot
use this property type for assets placed in service before January 1, 2003.
FAS 100 Asset Accounting User’s Guide
A-7
A
Depreciation and Fixed Asset Concepts
Elements of Depreciation
Light Trucks and Vans Limitations
Vehicle Placed in Service
After
Maximum Recovery
Add’l
Years
Before
Asset Life
Yr. 1
Yr. 2
Yr. 3
Yr. 4
12/31/02
5/6/03
5 years
7,960 1
5,400
3,250
1,975
1,975
5/5/03
1/1/04
5 years
11,010 1
5,400
3,250
1,975
1,975
12/31/03
1/1/05
5 years
10,910 2
5,300
3,150
1,875
1,875
12/31/04
1/1/07
5 years
3,260
5,200
3,150
1,875
1,875
12/31/06
1/1/08
5 years
3,260
5,200
3,050
1,875
1,875
12/31/07
1/1/09
5 years
11,160
3
5,100
3,050
1,875
1,875
12/31/08
1/1/10
5 years
11,060 4
4,900
2,950
1,775
1,775
12/31/09
1/1/11
5 years
11,160 3
5,100
3,050
1,875
1,875
12/31/10
1/1/12
5 years
11,260 2
5,200
3,150
1,875
1,875
1 If you elect out of the 168 Allowance for the truck or van, the depreciation limitation is $3,360 for
the first year.
2 If you elect out of the 168 Allowance for the truck or van, the depreciation limitation is $3,260 for
the first year.
3 If you elect out of the 168 Allowance for the truck or van, the depreciation limitation is $3,160 for
the first year.
4 If you elect out of the 168 Allowance for the truck or van, the depreciation limitation is $3,060 for
the first year.
Note: Sport Utility Vehicles (SUVs) and other vehicles, except ambulances, hearses, or
vehicles used for transporting persons or property for hire should be entered using
property type Q. For more information, see “Sport Utility Vehicles,” page A-9.
Light Trucks and Vans Excluded from Limitations
Light trucks and vans may be excluded from the depreciation limitations if they
qualify as nonpersonal use vehicles. If the vehicle does qualify for the exclusion,
use property type P when you enter the asset in the application.
To qualify as a nonpersonal use vehicle, the truck or van must meet the following
requirements:
• The vehicle was specially modified so it is not likely to be used more than
minimally for personal purposes.
• The vehicle was placed in service on or after July 7, 2003.
IRS Reg. § 1.274-5T(k)(7) provides the following example of a vehicle that was
modified so that it would not be used for personal purposes:
“A van that has only a front bench for seating, in which permanent shelving that
fills most of the cargo area has been installed, that constantly carried merchandise
or equipment, and that has been specially painted with advertising or the
company’s name.”
A-8
FAS 100 Asset Accounting User’s Guide
Depreciation and Fixed Asset Concepts
Elements of Depreciation
A
Vehicles that are exempt from the depreciation limitations also include those listed
under (k)(2) of the same regulation. This list includes cranes, school buses, forklifts,
and ambulances.
Listed Personal Property (Type Q)
Code Section 280F lists certain kinds of property for which ACRS and MACRS
deductions may be limited. Listed personal properties include passenger cars or other
forms of transportation that can be used for personal as well as business purposes, such
as airplanes, trucks, and boats; amusement equipment such as pinball machines;
cellular phones; and certain computers. For a complete list, see Code Section 280F.
Sport Utility Vehicles
Vehicles weighing less than 6,000 pounds are subject to the luxury automobile
limits on depreciation. Sport Utility Vehicles (SUVs) weighing between 6,000 and
14,000 pounds were not subject to these limitations. Since 2003, a business could
deduct up to $100,000 in the placed-in-service year for the cost of an SUV under
Section 179 because these vehicles were not subject to the automobile limits.
However, the American Jobs Creation Act of 2004 limits the Section 179 expense
that can be taken in a single year on an SUV to $25,000. The $25,000 limit applies to
SUVs placed in service after 10/22/04.
To enter an asset as an SUV, use property type Q, listed property.
General Real Property (Type R)
This type includes all real property that is not listed or required to be reported
separately for tax purposes.
Listed Real Property (Type S)
Code Section 280F lists real property as well as personal property for which ACRS and
MACRS deductions may be limited. Listed real properties include entertainment,
recreational, and amusement properties, such as sports stadium boxes, beach houses,
and hunting lodges. For a complete list, see Code Section 280F.
Other Real Properties (Types C, E, and F)
Because you must report different real property types separately for several federal tax
forms (most notably Form 4797), the application has separate property types for
conservation property (type C); oil, gas, and energy property (type E); and farm
property (type F).
Low-Income Housing (Type H)
Special ACRS allowances are available for low-income housing placed in service after
1980 and before 1987. These periods allow for costs to be recovered at twice the
straight-line rate. Property allowed to be recovered under this method includes
housing projects insured under the National Housing Act.
Between 1980 and 1987, low-income housing was given a special full month’s
depreciation during the months of acquisition and disposal. Low-income housing was
also assigned a 15-year recovery period with 200% declining-balance depreciation.
After 1986, low-income housing uses the same midmonth convention as other
residential property, with a half-month’s depreciation given during months of
acquisition and disposal. For this reason, there is no special treatment for low-income
housing placed in service after 1986 and it should therefore be treated as general real
property (type R).
The short tax year rule does not apply to low-income housing in the year of acquisition
or disposition. The deduction is based on the number of months in which the property
was in service during the short tax year, as is the case with other real property.
FAS 100 Asset Accounting User’s Guide
A-9
A
Depreciation and Fixed Asset Concepts
Elements of Depreciation
Amortizable Property (Type Z)
The tax law requires taxpayers to recover certain specified capital expenditures
through a process known as amortization. Amortization uses straight-line depreciation
over certain specified periods of time. You can select only straight-line depreciation
methods (methods SD, SL, SF, SH, and RV, plus OC, NO, and custom methods) for
amortizable assets. Only certain expenditures may be amortized.
Many intangible assets that cannot be depreciated can be amortized. Among them are
business startup costs, organizational expenses of corporations and partnerships, and
covenants not to compete. Some tangible assets, including pollution control facilities,
pre-1982 child-care facilities, and the rehabilitation of certified historic structures, can
also be amortized. You should assign such assets to property type Z.
Vintage Account Property (Type V)
From 1971 through 1980, Asset Depreciation Range (ADR) depreciation allowed the
use of accounts having multiple assets. These accounts are called vintage accounts.
Vintage accounts require the use of either the half-year or modified half-year
convention; the application limits the valid depreciation methods accordingly.
Property type V also requires special handling of salvage value, whereby salvage value
does not reduce the depreciable basis yet the asset cannot be depreciated below the
salvage value. The application treats type V assets this way automatically.
Enter a vintage account as a single asset and select property type V.
Leasehold Improvement Property
Leasehold improvements are permanent betterments made to leased property, which is
owned by someone else and which will usually revert to the owner at the end of the lease
period. For example, a tenant may build shelves or install fixtures on the walls of a rented
store. Although for income tax purposes leasehold improvements are depreciated, for
financial reporting they are amortized.
Previously, leasehold improvements were required to be depreciated using the same
depreciation method, life, and averaging convention as the underlying property to which
they were attached. Generally, this meant most leaseholds were depreciated using
straight-line depreciation with a midmonth averaging convention over 39 years.
Currently, leasehold improvement property placed in service from 10/23/2004 12/31/2011 is required to depreciate using the straight-line depreciation method over a
15-year life (9-year life for Indian Reservation property), and apply either a half-year or
midquarter averaging convention.
Date Placed in Service
Along with the type of property, the date on which you place an asset in service can
determine the depreciation method required. As the Internal Revenue Code changes, so do
the depreciation methods that are valid for assets newly placed in service. You can use only
those depreciation methods that are valid for an asset given the property type and the date
placed in service.
The date an asset is placed in service affects depreciation in two other ways: the averaging
convention that you use (see page A-11), and whether you placed the asset in service
during a short tax year (see page A-13).
A-10
FAS 100 Asset Accounting User’s Guide
Depreciation and Fixed Asset Concepts
Elements of Depreciation
A
Averaging Conventions
To avoid the complications of depreciating each asset from the specific date on which
you placed it in service, the IRS and GAAP support guidelines that assume you place
assets in service or disposed of at designated dates throughout the year. These
guidelines are called averaging conventions. By assuming an average placed-in-service
date, the amount of total depreciation allowed for all assets approximates the total
depreciation that would be calculated based on the actual days in service.
Under GAAP and IRS rules, different depreciation methods use specific averaging
conventions. To learn which averaging convention the application uses for each
depreciation method, see Appendix B, “Depreciation Methods.”
There are five averaging conventions, as described below.
Half-Year Convention
Under the half-year convention, an asset is treated as though it were placed in
service or disposed of on July 1 (or on the first day of the 7th month of a fiscal year).
One-half of a full year’s depreciation is allowed for the asset in its first year placed
in service, regardless of when it was actually placed in service during that year.
If you dispose of an asset in its final year, the amount of depreciation depends on
when it is disposed. If the asset is disposed of before July 1 (or before the first day
of the 7th month of the fiscal year), it receives one half of the depreciation it would
have received if it had not been disposed. The asset will not be fully depreciated.
If the asset is disposed of on or after July 1 (on or after the first day of the 7th month
of the fiscal year), it receives the full amount of depreciation for its final year.
Under earlier legislation, personal property placed in service before 1987 and
depreciated under the ACRS tables used the half-year convention in the year of
acquisition. Such personal property was entitled to no depreciation in the year it
was disposed of. The MACRS rules of the 1986 Tax Reform Act keep the half-year
averaging in the year of acquisition, but they also allow for a half-year of
depreciation in the year of disposition.
Note: The half-year convention can be used for all MACRS property except residential
rental and nonresidential real property. It is used for MACRS 3-, 5-, 7-, 10-, 15-, 20-,
and 25-year property (unless the midquarter convention applies).
Modified Half-Year Convention
Under this convention, assets placed in service during the first half of the year are
considered to have been placed in service on the first day of the year. Therefore,
they receive a full year’s depreciation in the acquisition year. Assets placed in
service during the second half of the year are considered to have been placed in
service on the first day of the following year. Therefore, they receive no
depreciation in the acquisition year but receive a full year’s depreciation in the
subsequent year.
FAS 100 Asset Accounting User’s Guide
A-11
A
Depreciation and Fixed Asset Concepts
Elements of Depreciation
Applying the modified half-year convention in the disposal year is slightly more
complicated because the disposal-year allowance depends on the acquisition year
allowance. The following table summarizes the relationships:
If Asset Was Placed in
Service in the:
And Disposed of in the:
Amount of Depreciation Allowed in
the Disposal Year
1st half of year
1st half of year
No depreciation
1st half of year
2nd half of year
50% of full year depreciation
2nd half of year
1st half of year
50% of full year depreciation
2nd half of year
2nd half of year*
Full year of depreciation
* To earn the full year of depreciation, the disposal must have been in a year after the
acquisition year.
If the modified half-year is being adopted for a vintage account, it should be
adopted for all additions and all extraordinary retirements.
Midmonth Convention
For ACRS and MACRS real property: A midmonth convention applies to ACRS real
property placed in service after June 22, 1984, and to MACRS residential rental and
nonresidential real property (that is, 27.5-, 31.5-, and 39-year property). Such
property is treated as though it were placed in service or disposed of in the middle
of the month. A half-month’s depreciation is allowed both in the month of
acquisition and in the month of disposition.
For nonrecovery property: A different midmonth convention applies to assets
depreciated by methods other than ACRS and MACRS. For these methods, if the
asset is placed in service after the 15th of the month, no depreciation is taken for
that month. If the asset is placed in service before the 16th of the month, a full
month’s depreciation is allowed. Similarly, if the asset is disposed of before the
16th of the month, no depreciation is taken for that month. If the asset is disposed
of after the 15th of the month, a full month’s depreciation is allowed.
Full-Month Convention
Under a full-month convention, property placed in service at any time during a
given month is treated as if it had been placed in service on the first of that month.
This allows depreciation to be taken for the entire month in which the asset is
placed in service. If the property is disposed of before the end of the recovery
period, no depreciation is allowed for the month in which the property is disposed
of.
Midquarter Convention
The Tax Reform Act of 1986 created a midquarter convention to be used if more
than 40% of the aggregate depreciable basis of newly acquired MACRS personal
property is placed in service during the last 3 months of a tax year. Under this
midquarter convention, MACRS personal property is treated as though it were
placed in service in the middle of the quarter in which it was purchased.
Note: When applicable, the midquarter convention can be used for all MACRS
property except residential rental and nonresidential real property. It is used for
MACRS 3-, 5-, 7-, 10-, 15-, 20-, and 25-year property (unless the half-year convention
applies).
A-12
FAS 100 Asset Accounting User’s Guide
Depreciation and Fixed Asset Concepts
Elements of Depreciation
A
Short Tax Years
A short tax year occurs when there is an accounting period of less than 12 calendar
months. A short tax year can be:
• the first tax reporting period,
• the final tax reporting period, or
• the result of a change in an annual accounting period.
A short tax period requires special calculations for depreciation. In general, a short
accounting period requires that you allocate depreciation calculations based on the
number of months in the short year. The way you accomplish this differs depending on
the depreciation method selected.
When annual depreciation allowances for ACRS personal property are determined
using IRS tables (methods AT and ST), an amount of unrecovered short-year
depreciation is created, carried forward, and recovered in the period following the
normal depreciable life. You cannot use the MACRS table method (method MT) if a
short year occurs during an asset’s life.
For ACRS personal property, the full year’s depreciation is multiplied by the short-year
fraction to determine the annual short-year amount. The short-year fraction is:
Months
in a short year----------------------------------------------------12
For example, if a company changes its fiscal year-end month from September to
December, the short-year fraction is 3/12. The remaining unrecovered deduction (9/12
of the full year’s deduction) is taken in the first year of the post-recovery period.
Depreciation methods that use a half-year convention (methods SH, DH, and YH) need
to use the half-rate rule, which requires that one-half of the depreciation calculated for
the full short-year period be used. Depreciation methods that use the modified
half-year convention (methods SD, DD, and YD) apply special rules to the short-year
calculation. When you place an asset in service in the first half of a short year, then the
full amount of the short-year depreciation is allowed. In such cases, the regular
full-year recovery is multiplied by the short-year fraction.
Depreciable Basis
An asset’s depreciable basis is the amount of the asset’s acquisition value for which a
business is allowed to claim depreciation. A percentage of this basis is deducted each year.
The depreciable basis is often (but not always) the cost or acquisition value of the asset.
Under some depreciation rules, other factors adjust the cost to determine the depreciable
basis. These factors are salvage value, Section 179 expense or bonus depreciation, Section
168 Allowance, the ITC amount, and the business use percentage. Each element of the
depreciable basis is discussed in this section.
FAS 100 Asset Accounting User’s Guide
A-13
A
Depreciation and Fixed Asset Concepts
Elements of Depreciation
In summary, the asset’s depreciable basis equals the following:
the asset’s acquisition value
times
the business-use percentage
minus
the salvage value (if the asset uses a straight-line, sum-of-the-years’-digits, or custom
depreciation method)
minus
* any Section 179 expense deduction or first-year bonus depreciation
minus
any ITC reduction amount
minus
* the 168 Allowance
* The application always reduces the acquisition value by the 168 Allowance and Section
179 expense, if applicable to the depreciation method, when calculating the depreciable
basis. The selection in the Include Section 168 Allowance and Section 179 in Expense field
on the Edit Company dialog does not affect the calculation of depreciable basis. Therefore,
if you select Yes in this field (to include the 168 Allowance and Section 179 expense in
depreciation), the depreciable basis will be less than the accumulated depreciation at the
end of the asset’s life.
To see the figures used to calculate a particular asset’s depreciable basis, run an Asset Basis
report for that asset.
Acquisition Value
One measure of an asset’s acquisition value is its purchase price. If something other
than cash is used to pay for the asset, then the fair market value of the non-cash
payment or consideration determines the acquisition value. A non-cash consideration
often takes the form of an account payable or another obligation to pay. When the value
of the consideration paid can’t be determined, the fair market value of the asset
determines its acquisition value.
With few exceptions, an asset’s acquisition value should also include necessary costs
incurred to place the asset in service. These costs will then be capitalized, not expensed.
Costs that can be capitalized include the invoice price plus incidental costs (insurance
during transit, freight, duties, title search, registration fees, and installation costs).
Exceptions to this rule include interest expenses associated with deferred payments
and real estate taxes paid in the acquisition of property.
The GAAP method used to determine acquisition value may not always apply for tax
purposes. To accommodate different tax and GAAP needs, the application lets you
enter a different acquisition value for each depreciation book maintained.
Business-Use Percentage
Under IRS rules, you can take depreciation only on the portion of an asset that is used
for business. The application multiplies the asset’s basis by the business-use
percentage, and then it subtracts any adjustment for salvage value, Section 179 or
bonus depreciation, ITC, and 168 Allowance to determine the asset’s depreciable basis.
A-14
Business-Use Percentage Example
A company purchases an automobile for $32,000 in December 2005, which is
subject to luxury automobile limits on recovery allowances. The employee who
uses the car is allowed to drive it for personal use as well as for business. The
business-use percentages are 90%, 80%, and 70% for 2005, 2006, and 2007,
respectively, and 60% for the remaining life of the car. The calculation of the
FAS 100 Asset Accounting User’s Guide
Depreciation and Fixed Asset Concepts
Elements of Depreciation
A
depreciation allowances, using a MACRS table calculation (method MT) over the
life of the car, is as follows:
Business
Use
Year
Gross Allowance
2005
Lesser of:
Equals:
20% x $32,000 ( = $6,400) or $2,960
$2,960
Lesser of:
Equals:
32% x $32,000 ( = $10,240) or $4,700
$4,700
Lesser of:
Equals:
19.2% x $32,000 ( = $6,144) or $2,850
$2,850
Lesser of:
Equals:
11.52% x $32,000 ( = $3,686.40) or $1,675
$1,675
Lesser of:
Equals:
11.52% x $32,000 ( = $3,686.40) or $1,675
$1,675
Lesser of:
Equals:
5.76% x $32,000 ( = $1,843.20) or $1,675
$1,675
2006
2007
2008
2009
2010
Allowed
Depreciation
x
90%
=
$2,664.00
x
80%
=
3,760.00
x
70%
=
1,995.00
x
60%
=
1,005.00
x
60%
=
1,005.00
x
60%
=
1,005.00
In each of the following years 2011 through 2019, the company claims $1,005 of
depreciation. Finally, in year 2020, the remaining allowable basis of $834 is claimed. Total
depreciation claimed is $21,313.
Unadjusted basis
$ 32,000.00
Depreciation taken
(21,313.00)
Adjusted basis
10,687.00
Deductions lost due to personal use
Salvage Value
The salvage value of an asset is the value it’s expected to have when it’s no longer
useful. In other words, the salvage value is the amount for which the asset could be
sold at the end of its useful life.
Straight-line, sum-of-the-years’-digits, and custom depreciation methods require that
the salvage value be subtracted from an asset’s acquisition value to determine its
depreciable basis. Other methods (such as declining-balance) and vintage account
property do not subtract the salvage value to determine the basis but will not
depreciate an asset below its salvage value. ACRS and MACRS depreciation methods
ignore salvage value in determining the depreciable basis and will depreciate an asset
below its salvage value.
Section 179 Expense Deduction
The Section 179 election lets you treat the cost of certain new assets as an expense rather
than as a capital expenditure to be depreciated. This allows an expense deduction for
part of the cost instead of a depreciation deduction. You cannot depreciate the amount
expensed under Section 179 and you must deduct it from an asset’s acquisition value
FAS 100 Asset Accounting User’s Guide
A-15
A
Depreciation and Fixed Asset Concepts
Elements of Depreciation
when determining its depreciable basis. To qualify for the Section 179 election, an asset
must be recovery property that is purchased and used by an active trade or business.
Section 179 Expense Deduction for Real Property
For any tax year beginning in 2010 or 2011, you can elect to expense under Section
179 up to $250,000 of qualified real property purchases. Qualified real property
includes:
• Qualified leasehold improvement property
• Qualified restaurant property, and
• Qualified retail improvement property
Note: Off-the-shelf computer software qualifies for the Section 179 expense deduction
if it is placed in service before 01/01/2013. To enter off-the-shelf computer software,
select property type P, a depreciation method of SF or SB, and an estimated life of 3
years.
For information on entering the Section 179 Expense Deduction, see “179 Deduction,”
page 6-9.
First-Year Bonus Depreciation
An additional first-year depreciation bonus of 20% may be taken for personal property
that was acquired before 1981 and that has an estimated useful life of at least 6 years.
This bonus is in addition to the depreciation that would normally be taken in the first
year. If the bonus is taken, the amount of the bonus is subtracted from the depreciable
basis before any further calculations are made. The 20% first-year bonus depreciation
can be taken on certain assets qualifying for straight-line, declining-balance, or
sum-of-the-years’-digits depreciation methods.
The 20% bonus is calculated on the acquisition value of the asset without subtracting
the salvage value. However, the amount that can be taken is limited to $2,000 a year. A
business, therefore, may take the 20% first-year depreciation bonus on no more than
$10,000 of eligible property purchased during the taxable year.
Here’s an example of a straight-line depreciation calculation where a corporation has
taken the 20% first-year bonus:
Acquisition value
$16,000
minus
20% 1st year ($2,000 maximum)
– 2,000
minus
Salvage value
– 2,000
Depreciable basis
$12,000
Depreciable
basis-----------------------------------------=
Estimated life
$12,000
------------------- = $2,000 = Annual depreciation
6
Assuming the asset was placed in service on the first of April, a company with a
calendar year-end would have a first-year deduction of $3,500 (the $2,000 bonus plus
9/12ths of $2,000) instead of a yearly depreciation deduction of $2,333.33 (calculated
from the depreciable basis without the bonus—$14,000—divided by 6 years). This
represents a substantial increase over the first year’s deduction without the bonus. For
years 2 through 5, the depreciation would be $2,000 per year. In year 6, the depreciation
would be $500 (3/12 x $2,000).
A-16
FAS 100 Asset Accounting User’s Guide
Depreciation and Fixed Asset Concepts
Elements of Depreciation
A
The 20% bonus was repealed by the Economic Recovery Tax Act of 1981 effective
December 31, 1980. Its basic intent was continued as Section 179 expense.
Investment Tax Credit (ITC) Reduction Amount
The Investment Tax Credit (ITC) was created to stimulate the purchase of machinery
and equipment. The Energy Tax Incentive Act of 2005 created additional credits. Some
of the credits are ongoing, some take effect for assets placed in service after August 28,
2005, and some take effect for assets placed in service beginning on January 1, 2006.
As a reminder, a tax credit reduces the amount of tax to be paid, whereas a tax
deduction reduces the amount of net income subject to tax.
An ITC was previously allowed for the taxable year in which a qualified asset was
placed in service. The amount of allowable credit depended on the date placed in
service, the type of property, and the estimated life of the asset.
For assets placed in service between 1975 and 1980, the ITC was 10% for those with
estimated lives of 7 years or more, 6.67% for lives of 5 or 6 years, and 3.33% for lives of
3 or 4 years. No credit was allowed for assets with estimated lives of less than 3 years.
For assets placed in service after 1980, the Economic Recovery Tax Act of 1981 and the
Tax Equity and Fiscal Responsibility Act of 1982 set the allowable ITC amounts at 10%
for estimated lives of more than 3 years and 6% for estimated lives of 3 years.
For assets placed in service after 1982 but before 1986, a company has two choices:
• Take the full ITC but reduce the depreciable basis of the asset.
• Take a reduced ITC without adjusting the basis.
Deciding which option is better depends on other tax and depreciation considerations.
You choose the ITC option when you add or change the asset in Asset Detail by
specifying whether to take a full credit (thus reducing the basis) or a reduced credit, or
that the asset meets special ITC option rules for certain property types, such as certified
and noncertified historic structures and energy properties.
Under the Tax Reform Act of 1986, the regular 10% ITC was repealed for property
placed in service after December 31, 1985. Certain assets may still qualify for the ITC
(if, for example, the company was subject to a binding contract to buy the qualifying
property as of December 31, 1985). Certain limitations exist for the ITC on acquisitions
of used property, and the ITC carryover rules continue to apply for property placed in
service before 1986.
When you take the ITC, by default the application automatically reduces the basis
based on the date a property was placed in service and the ITC option (according to
Code Sections 38, 46, and 48). See the following table for details. Any adjustments
because of binding contracts may be entered by overriding the amount of ITC
calculated by the application. You can override the ITC basis reduction through the
Book Overrides Tab in the Edit Company dialog. For more details, see “The Book
Overrides Tab,” page 4-15.
FAS 100 Asset Accounting User’s Guide
A-17
A
Depreciation and Fixed Asset Concepts
Elements of Depreciation
ITC Basis Reduction
Placed in Service
No Reduction
50% Reduction
100% Reduction
On or before 12/31/82
All but E and F
None
E, F
On or between 1/1/83
and 12/31/85
B, D
A, C, G, I, J, K, L, M,
N, O, P, Q, R
E, F, H
On or after 1/1/86
None
G, I, J, K, L, M, N, O, P,
R
A, C, E, F, H, Q
ITC option codes:
A
B
C
D
E
F
G
H
I
J
New property, full credit
New property, reduced credit
Used property, full credit
Used property, reduced credit
30-year rehabilitation property
40-year rehabilitation property
Certified historical structure rehabilitation
Noncertified historical structure rehabilitation
Biomass property
Intercity buses
K
L
M
N
O
P
Q
R
X
Hydroelectric generating property
Ocean thermal property
Solar energy property
Wind property
Geothermal property
Certified historical transition property
Qualified progress expenditures
Reforestation property
No investment tax credit
Here’s an example of ACRS personal property placed in service in April 1983 with an
unadjusted basis of $50,000 and an estimated life of 5 years:
Reducing the basis:
5-year property unadjusted basis
$50,000
Full ITC rate
x
.10
$ 5,000
Beginning basis
$50,000
Less: one-half of $5,000 ITC
– 2,500
Depreciable basis
$47,500
Depreciation for 1983
15% of $47,500
=
$ 7,125
=
$10,450
=
$ 9,975
=
$ 9,975
=
$ 9,975
Depreciation for 1984
22% of $47,500
Depreciation for 1985
21% of $47,500
Depreciation for 1986
21% of $47,500
Depreciation for 1987
21% of $47,500
A-18
FAS 100 Asset Accounting User’s Guide
Depreciation and Fixed Asset Concepts
Elements of Depreciation
A
Note that the basis used for the calculation is adjusted when the full ITC is taken. The
application automatically calculates the adjusted depreciable basis before calculating
depreciation when you choose to take the full credit.
Reducing the credit:
5-year property adjusted basis
$50,000
ITC = 8% of $50,000
4,000
Depreciable basis (unadjusted)
$50,000
Depreciation for 1983
15% of $50,000
=
$ 7,500
=
$11,000
=
$10,500
=
$10,500
=
$10,500
Depreciation for 1984
22% of $50,000
Depreciation for 1985
21% of $50,000
Depreciation for 1986
21% of $50,000
Depreciation for 1987
21% of $50,000
ITC At-Risk Rules
Before the Tax Reform Act of 1986, the tax law provided an at-risk limitation on
losses from business and income-producing activities other than real estate and
certain corporate business activities.
The amount at risk is generally the sum of:
• The taxpayer’s cash contributions to the activity.
• The adjusted basis of other property contributed to the activity.
• Amounts borrowed for use in the activity for which the taxpayer has personal
liability or has pledged property not used in the activity.
The ITC at-risk rules limit the credit base of property used in an activity that is
subject to the loss limitation at-risk rules. They generally provide that nonrecourse
debt on real property be treated as an amount at risk for investment credit
purposes.
The at-risk limitation amounts must be less than or equal to the acquisition value.
The at-risk limitation will be used to calculate tax credits. The tax credit should
equal the at-risk amount multiplied by the credit percentage.
The application assumes the acquisition value of an asset in the Tax book to be the
amount at risk. If it is not, you may need to override the ITC amount calculated by
the application in Asset Detail.
FAS 100 Asset Accounting User’s Guide
A-19
A
Depreciation and Fixed Asset Concepts
Elements of Depreciation
168 Allowance
The Job Creation and Workers Assistance Act of 2002 allows you to take an additional
30% depreciation allowance in the year you place an asset in service. In 2003, the
allowance was increased to 50% for assets placed in service after May 5, 2003.
The 2010 Tax Relief Act allows for a 168 Allowance of 100% for assets placed in service
after September 8, 2010 and through December 31, 2011 (or December 31, 2012 for
assets with longer production lives).
The 168 Allowance will still be available for qualified property placed in service in a
special disaster zone through 2012 for personal property and through 2013 for real
property, and for cellulosic biofuel plant property through 2012. Beginning in 2006, the
168 Allowance can also be taken for reuse and recycling property. Currently, there is no
expiration of the 168 Allowance for reuse and recycling property.
Generally, qualifying property includes:
• MACRS property with a recovery period of 20 years or less
• Section 167(f)(1)(B) computer software
• Qualified leasehold improvements
• Water utility property, which has a 25-year recovery period.
• Other property that is also qualified New York Liberty Zone property
Calculating the 168 Allowance
The application first calculates the 168 Allowance by multiplying the asset’s
depreciable basis by .30, .50, or 1.0 and then reducing the depreciable basis by that
amount. The amount appears in the 168 Allowance Amount field in Asset Detail.
Then the application calculates the remaining depreciation for the asset’s life,
using the new depreciable basis.
168 Allowance Example
A company purchases office equipment for $10,000 on October 1, 2001 and places
it in service on that date. The equipment has a recovery period of 7 years.
First, the application calculates the 168 Allowance:
$10,000 .30 = $3,000
Then, the application subtracts the 168 Allowance from the $10,000 to calculate the
new depreciable basis:
$10,000 – $3,000 = $7,000
The application uses the new depreciable basis to calculate the “regular”
depreciation for 2001:
$7,000
---------------- 2 1--- = $1,000
7
2
When you calculate depreciation for December 2001, the application enters $1,000
in the Current Year-to-Date and Current Accumulated Depreciation fields. The
application does not add the additional allowance of $3,000 to these fields. The
application treats the additional allowance as a reduction in the asset’s depreciable
basis, not as an increase in the accumulated depreciation. The Net Value of the
asset is $6,000: $10,000 acquisition value, less $3,000 additional allowance, less
$1,000 regular depreciation.
A-20
FAS 100 Asset Accounting User’s Guide
Depreciation and Fixed Asset Concepts
Elements of Depreciation
A
The application displays the 168 Allowance in the 168 Allowance Amount field in
Asset Detail. The application also displays the additional allowance by asset on the
Asset Basis report and in total for the tax year on the Form 4562 - Depreciation and
Amortization report.
Estimated Life and ADS Life
The estimated life of an asset is the period over which an asset is to be depreciated or its
cost is to be recovered. The estimated life often has nothing to do with the physical life span
of an individual asset. Physical life is the normal period of use in the particular business or
trade, during which the asset remains physically productive as a capital asset. Physical life
is usually based on experience in replacing that type of property. Often an asset’s physical
life is far longer than its estimated life. The shorter the estimated life, the more rapidly the
cost of an asset can be recovered through depreciation.
ADS life is similar to estimated life in that it also is a period over which an asset is to be
depreciated, not a period of physical usefulness. ADS life is the life assigned to the asset
type under the MACRS Alternative Depreciation System. For most assets, the ADS life is
the midpoint of the Asset Depreciation Range (ADR) in which the asset belongs. ADS lives
tend to be longer than estimated lives and so are often used in internal books, where they
reduce profits more slowly than estimated lives.
Note: For information on how the application uses entries in the Estimated Life and ADS
Life fields, see “Completing the Book Information Fields,” page 6-5.
To control the tax advantages that result from estimated life, Congress has prescribed
estimated lives for various classes of assets. Estimated lives created under the IRS rules for
ACRS and MACRS assets are called recovery periods. Recovery periods are set by statute
for different kinds of property. These IRS recovery periods are generally shorter than
estimated lives in other depreciation methods and shorter than physical lives. A
combination of shorter recovery lives and higher recovery rates in the early years of an
asset’s life accelerate cost recovery.
Note: To help you determine the correct estimated life and/or ADS life for an asset for the
Tax book, you can use the IRS Table link located in Asset Detail. Here you will find an
easy-to-use version of the IRS ADS Class Life Table.
Recovery Periods
The Tax Reform Act of 1986 and subsequent tax acts set MACRS recovery periods for
the different kinds of property. ACRS recovery periods were also defined by statute.
The statutory ACRS and MACRS lives are shown in the following text. To view a table
that shows the application’s conversion values for estimated life to ADS life when you
do not enter an ADS life, see “The Tax Book Defaults,” page A-24.
Note: In addition to the recovery periods shown below, qualifying Indian Reservation
property must be depreciated over shorter recovery periods than otherwise allowed.
3-Year Property
Three-year property is tangible ACRS or MACRS personal property having a class
life of more than 1 year and no more than 4 years. It includes automobiles for which
ACRS recovery is elected.
FAS 100 Asset Accounting User’s Guide
A-21
A
Depreciation and Fixed Asset Concepts
Elements of Depreciation
5-Year Property
Five-year property is tangible ACRS or MACRS personal property having a class
life of more than 4 years and less than 10 years. The Tax Reform Act of 1986
specifically added the following assets to the list of 5-year properties (some were
previously 3-year properties):
• Automobiles
• Light-duty trucks (less than 13,000 pounds)
• Qualified technological equipment
• Computer-based telephone central office switching equipment
• Biomass properties that are small power production facilities within the
meaning of Section (3)(17)(c) of the Federal Power Act (16 USC Section 796
(17)(c)), as in effect on September 1, 1986
• Property used for research and experimentation
• Semiconductor manufacturing equipment
• Geothermal, ocean thermal, solar, and wind energy properties
A-22
7-Year Property
Seven-year property is tangible ACRS or MACRS property (personal or real) with
a class life of 10 to 15 years, inclusive.
10-Year Property
Ten-year property is tangible ACRS or MACRS property (personal or real) with a
class life of 16 to 19 years, inclusive. Single-purpose agricultural structures are
included if placed in service after 1988.
15-Year Property
Fifteen-year property includes both personal and real property.
MACRS fifteen-year property is tangible property with a class life of 20 to 24 years,
inclusive. It includes roads, municipal waste water treatment plants, and
depreciable landscaping. Leasehold improvements placed in service after October
22, 2004 and before January 1, 2010 are also considered 15-year property.
ACRS fifteen-year property is real property placed in service after 1980 and before
March 16, 1984, and low-income housing.
18-Year Property
Eighteen-year property is qualifying ACRS depreciable real property placed in
service after March 15, 1984, but before May 9, 1985.
19-Year Property
Nineteen-year property is qualifying ACRS depreciable real property acquired
after May 8, 1985, but before 1987.
20-Year Property
Twenty-year property is tangible MACRS property, personal or real, with a class
life of more than 24 years (excluding 25-year property and real property with a
class life of 27.5 years and more). It includes farm buildings and various railroad
structures.
25-Year Property
Twenty-five-year property is tangible MACRS property set by the Small Business
Job Protection Act of 1996. It is water utility property and municipal sewers that
are placed in service after June 12, 1996.
FAS 100 Asset Accounting User’s Guide
Depreciation and Fixed Asset Concepts
Depreciation Defaults
A
27.5-Year Residential Rental Property
Residential rental property is MACRS depreciable real property for which 80% or
more of the gross rental income comes from dwelling units. A dwelling unit is a
house (including a manufactured house) or apartment used to provide living
accommodations. A unit in a hotel, motel, inn, or other establishment in which
more than 50% of the units are used on a transient basis does not qualify as a
dwelling unit. If any portion of the building or structure is occupied by the
taxpayer, the gross rental income from the property includes the rental value of the
unit occupied by the taxpayer.
31.5-Year Nonresidential Real Property
Nonresidential real property is MACRS depreciable real property that is neither
residential rental property nor property with an ADS life of less than 27.5 years.
This includes MACRS property with no defined ADS life or with an ADS life of
27.5 years or more. It also includes elevators and escalators that are not part of
residential rental property. Nonresidential real property placed in service before
May 13, 1993, has a recovery period of 31.5 years.
39-Year Nonresidential Real Property
Nonresidential real property placed in service after May 12, 1993, has a recovery
period of 39 years.
Depreciation Defaults
As stated earlier, the application sets defaults for the book information fields in all open
depreciation books based on the entries in the Tax book. This section specifies which
defaults the application sets for each book. After you finish entering information for the Tax
book, press Tab to move to the next open book and the defaults will be set. If you want to
change the defaults, you can override them for any asset by entering other data.
The application copies the ITC option from the Tax book to all other books; you cannot
change it in the other books. The application also copies the date placed in service and the
acquisition value from the Tax book to all other books, where you can override them.
If the tax book is closed when you add an asset, the application cannot set defaults in the
other books. The only exception is the user books, for which you can specify a default
depreciation method using the Book Defaults tab on the Edit Company dialog.
FAS 100 Asset Accounting User’s Guide
A-23
A
Depreciation and Fixed Asset Concepts
Depreciation Defaults
The Tax Book Defaults
As soon as you enter the property type and the service date, the application provides a
default depreciation method, estimated life, and ADS life. These can be changed. The
following table summarizes the defaults.
Method
Est.
Life
ADS Life
Before 1981
SL
7
0
1/1/81 - 12/31/86
AT
5
11
1/1/87 - 9/10/01
MF200
7
10
9/11/01 - 12/31/04
MA200
7
10
1/1/05 - present
MF200
7
10
Before 1981
SL
5
5
1/1/81 - 12/31/86
AT
3
5
1/1/87 - 9/10/01
MF200
5
5
9/11/01 - 12/31/04
MA200
5
5
1/1/05 - present
MF200
5
5
1/1/03 - 12/31/04
MA200
5
5
1/1/05 - present
Property Type & Service Date Entered
P - Personal property general
A - Automobile
T - Light Trucks and Vans
Q - Personal property, listed
R - Real property, general
S - Real property, listed
C - Real property, conservation
A-24
MF200
5
5
6/19/84 - 12/31/86
AT
5
11
1/1/87 - 12/31/89
MF200
7
10
1/1/90 - 9/10/01
MF200
7
10
9/11/01 - 12/31/04
MA200
7
10
1/1/05 - present
MF200
7
10
Before 1981
SL
40
40
1/1/81 - 3/15/84
AT
15
40
3/16/84 - 5/8/85
AT
18
40
5/9/85 - 12/31/86
AT
19
40
1/1/87 - 5/12/93
MF100
31.5
40
5/13/93 - present
MF100
39
40
6/19/84 - 5/8/85
AT
18
40
5/9/85 - 12/31/86
AT
19
40
1/1/87 - 5/12/93
MF100
31.5
40
5/13/93 - present
MF100
39
40
Before 1981
SL
40
40
1/1/81 - 3/15/84
AT
15
40
3/16/84 - 5/8/85
AT
18
40
5/9/85 - 12/31/86
AT
19
40
1/1/87 - 5/12/93
MF100
31.5
40
5/13/93 - present
MF100
39
40
FAS 100 Asset Accounting User’s Guide
Depreciation and Fixed Asset Concepts
Depreciation Defaults
A
Method
Est.
Life
ADS Life
Before 1981
SL
40
40
1/1/81 - 3/15/84
AT
15
40
3/16/84 - 5/8/85
AT
18
40
5/9/85 - 12/31/86
AT
19
40
1/1/87 - 5/12/93
MF100
31.5
40
5/13/93 - present
MF100
39
40
Before 1981
SL
40
40
1/1/81 - 3/15/84
AT
15
40
3/16/84 - 5/8/85
AT
18
40
5/9/85 - 12/31/86
AT
19
40
1/1/87 - 5/12/93
MF100
31.5
40
5/13/93 - present
MF100
39
40
H - Real property, low-income housing
1/1/81 - 12/31/86
AT
15
40
Z - Amortizable property
N/A
SL
5
0
V - Vintage account property
N/A
SD
7
0
Property Type & Service Date Entered
E - Real property, energy
F - Real property, farms
The User Book Defaults
Entries on the Book Defaults tab on the Edit Company dialog affect the defaults in the user
books (Internal, Custom 1, and Custom 2). See Chapter 4, “Setting Up the Product.” There
you can specify the book that the user book should emulate or which depreciation method
should be the default. If you do not specify these settings, the application does not emulate
any book and defaults to the straight-line (SL) depreciation method.
The application determines the default settings for the book information fields as follows.
Business-Use Percentages and Their Effective Dates
If you chose a book to emulate on the Book Defaults tab on the Edit Company dialog,
the application copies the default information from that book. If no book is to be
emulated and if the user book’s fiscal year-end date and short-year dates are the same
as in the Tax book, the application copies the information from the Tax book.
Otherwise, the application leaves the default of 100% business use.
Depreciation Method
By default, the application determines the depreciation method as follows:
1.
If you chose a book to emulate on the Book Defaults tab on the Edit Company
dialog, the application copies the default depreciation method from that book.
2.
If you did not choose a book to emulate, the application uses the default
depreciation method specified on the Book Defaults tab on the Edit Company
dialog if it is valid for the asset’s property type.
3.
If the default depreciation method is not valid for the property type, the
application chooses the straight-line (SL) method if valid or the straight-line
method with the same averaging convention as the method in the Tax book.
FAS 100 Asset Accounting User’s Guide
A-25
A
Depreciation and Fixed Asset Concepts
Depreciation Defaults
Estimated Life
By default, the application determines the estimated life as follows:
1.
If you chose a book to emulate on the Book Defaults tab on the Edit Company
dialog, the application copies the default estimated life from that book.
2.
If you did not choose a book to emulate but did enter an ADS life for the asset, the
application uses the ADS life from the Tax book as the default estimated life.
Section 179 or Bonus, Salvage Value, and Beginning Year-to-Date Depreciation
If you chose a book to emulate on the Book Defaults tab on the Edit Company dialog,
the application copies the default information from that book. Otherwise, the
application sets the value to zero.
The State Book Defaults
The application copies the book information field entries from the Tax book directly to the
State book.
The AMT Book Defaults
The defaults for the AMT book are automatically displayed based on the Tax book entries
according to Alternative Minimum Tax rules.
Business-Use Percentages and Their Effective Dates
For these fields, if the Tax book and the AMT book have the same fiscal year end and
short years, the application copies the entries in the Tax book to the AMT book as the
defaults. If not, the business-use percentage defaults to 100%.
Section 179 or Bonus
The application copies the Section 179 or bonus field entries from the Tax book.
Depreciation Method, Rate, and Estimated Life
The application sets the defaults for these fields as shown in the following table. This
table is for assets placed in service before 1999.
The table below displays the AMT defaults that are appropriate for assets placed in service
before 1999. The Taxpayer Relief Act of 1997 made changes to the AMT Depreciation
Adjustment for assets placed in service after December 31, 1998. For more information, see
“AMT Depreciation Adjustment: Assets Placed in Service After 1998,” page A-27.
A-26
FAS 100 Asset Accounting User’s Guide
Depreciation and Fixed Asset Concepts
Depreciation Defaults
A
AMT Book Defaults
for assets placed in service before 1999
Tax Book
Asset Property Type
Personal (P, Q), luxury auto (A), and
amortizable assets (Z) placed in service
after 1986
Personal (P, Q), luxury auto (A), and
amortizable assets (Z) placed in service
before 1987
Real property (R, S, C, E, F)
Vintage accounts (V)
AMT Book
Depreciation
Method (Rate)
Depreciation
Method (Rate)
Estimated Life
AT
AT
Tax book
ST
ST
Tax book
SA
SA
Tax book
MF (200%)
MF (150%)
ADS life (if any)
MT (200%)
MF (150%)
ADS life (if any)
MF (150%)
MF (150%)
Tax book
MT (150%)
MF (150%)
Tax book
AD
AD
Tax book
Any method
other than NO
Tax book
Tax book
NO
NO
Tax book
AT, ST
ST
Tax book
DB, DC, YS
SL
Tax book
DH, DI, YH
SH
Tax book
DD, DE, YD
SD
Tax book
MF, MT, AD
AD
40 years
All other
methods
Tax book
Tax book
All methods
Tax book
Tax book
AMT Depreciation Adjustment: Assets Placed in Service After 1998
Besides exempting qualifying small corporations from the Alternative Minimum Tax, the
Taxpayer Relief Act of 1997 made two significant changes to the AMT depreciation
Adjustment, effective for property placed in service after December 31, 1998:
• The AMT depreciation Adjustment is eliminated for property that is depreciated for
regular tax purposes under the straight-line method.
• The recovery periods for calculating AMT depreciation on all other property will be
the same as for regular tax purposes, which will decrease the amount of the AMT
depreciation Adjustment.
The Job Creation and Worker Assistance Act of 2002 provides a 168 Allowance deduction
of 30%, 50%, or 100% for qualifying MACRS property in the first year you place an asset in
service. There is no AMT adjustment for property using the 168 Allowance deduction.
FAS 100 Asset Accounting User’s Guide
A-27
A
Depreciation and Fixed Asset Concepts
Depreciation Defaults
The ACE Book Defaults
The defaults for the ACE book are automatically displayed based on the Tax book entries,
ADS life field, and the AMT book, if applicable, as needed to calculate Adjusted Current
Earnings.
Default Depreciation Method
The default depreciation method in the ACE book for property placed in service after
1993 is NO. You can change the ACE book to emulate the AMT book default data for
post-1993 property. On the Book Defaults tab of the New Company dialog or the Edit
Company dialog, select the AMT: Post-1993 option in the Emulate Book field of the
ACE column. Whether you accept the default of NO as the depreciation method in the
ACE book or change the default to emulate the AMT book, the result is the same: a zero
ACE Depreciation Adjustment amount for post-1993 property when you run the Form
4626 Worksheet. These are simply two different approaches with the same end result.
See “Book Emulation for the ACE Book,” page 4-20.
Business-Use Percentages and Their Effective Dates
For these fields, if the Tax book and the ACE book have the same fiscal year end and
short years, the application copies the entries in the Tax book to the ACE book as the
defaults. If not, the business-use percentage defaults to 100%.
Section 179 or Bonus
The application copies the Section 179 or bonus field entries from the Tax book.
Depreciation Method and Estimated Life
The application sets the defaults for these fields as shown in the following table.
ACE Book Defaults
Tax Book
Asset Property Type (Code)
Personal (P, Q), luxury auto
(A), vintage accounts (V),
and amortizable assets (Z)
A-28
ACE Book
Depreciation Method
(Rate)
Depreciation
Method (Rate)
Estimated Life
MF, MT placed in service
before 1/1/90
MF (150%)/RV *
ADS life **
AD placed in service
before 1/1/90
AD
Tax book **
MF, MT, AD placed in
service after 12/31/89,
before 1/1/94
AD
ADS life
MF, MT, AD, MI placed in
service after 12/31/93
NO
Not applicable
AA, MA, MR placed in
service after 9/10/01
NO
Not applicable
AT, SA, ST (ACRS
property)
Tax book/RV ***
Tax book/ADS
life ***
All other methods
Tax book
Tax book
FAS 100 Asset Accounting User’s Guide
Depreciation and Fixed Asset Concepts
Asset Disposals
A
ACE Book Defaults
Tax Book
Asset Property Type (Code)
Real property
(R, S, C, E, F, S)
ACE Book
Depreciation Method
(Rate)
Depreciation
Method (Rate)
Estimated Life
MF, MT, AD placed in
service after 12/31/89,
before 1/1/94
AD
40 years
MF, MT, AD, MI placed in
service after 12/31/93
NO
Not applicable
AA, MA, MR placed in
service after 9/10/01
NO
Not applicable
AT, SA, ST (ACRS
property)
Tax book/RV ***
Tax book/ADS
life ***
All others
Tax book
Tax book
* Method MF 150 is used through the close of the last tax year beginning before 1990, at which time
depreciation is calculated using method RV.
** The ACE calculation is based on the remaining ADS recovery period as of the close of the last tax
year beginning before 1990.
***Tax book method is used through the close of the last tax year beginning before 1990, at which
time depreciation is calculated using method RV with the asset’s remaining ADS life.
Asset Disposals
A fixed asset may be disposed of voluntarily or involuntarily. The application categorizes
five kinds of voluntary disposition: sale, abandonment, like-kind exchange, taxable
exchange, and bulk disposal. Similarly, you can choose between two kinds of involuntary
disposition: involuntary conversion and casualty. The application also provides a category
for all other kinds of disposals. An asset can be disposed of completely or in part.
When you dispose of an asset, the application calculates the realized gain or loss as
appropriate for the kind of disposition. The application has defaults for gain or loss
recognition (shown in a later chart), which you can override. You can also override the
calculated gain or loss amount.
The following text explains each of the available disposal methods, how the application
determines an asset’s gain or loss, and the gain or loss recognition defaults.
Disposal Methods
Sale
This is the default method on the Disposal tab. It applies to assets that you sell either
for:
• Cash
• Cash and non-cash items (if not qualifying as an exchange)
By default, when an asset is sold, the application recognizes gains and losses in all
books.
FAS 100 Asset Accounting User’s Guide
A-29
A
Depreciation and Fixed Asset Concepts
Asset Disposals
Abandonment
An asset that is voluntarily scrapped because of obsolescence, lack of suitability, or
other reasons is considered an abandonment. If the asset is abandoned before the end
of its useful life, any basis that has not been depreciated becomes a loss that can be
deducted in the current period. Insurance reimbursements or other proceeds reduce
the amount of the loss and can result in a gain. By default, the application recognizes
gains and losses on abandoned assets in all books.
Like-Kind Exchange: Pre-1/3/2000
A like-kind exchange occurs when an asset is exchanged for a similar asset, such as
exchanging an old car for a new one. The exchange may also include the receipt of
money or dissimilar property. Any resulting gain from a like-kind exchange is
recognized only to the extent of cash proceeds (sometimes called “boot”). Any
resulting loss should be recognized for tax purposes.
In 2000, the IRS issued new guidelines concerning property received in a like-kind
exchange. Use this disposal method for a like-kind exchange that occurred before
1/3/2000, and therefore does not require the use of the new guidelines.
Like-Kind Exchange: Post-1/2/2000
In 2000, the IRS issued new guidelines concerning property received in a like-kind
exchange. Use this disposal method for a like-kind exchange that occurred after
1/2/2000, and therefore requires the use of the new guidelines. For more information,
see “Like-Kind Exchanges and Involuntary Conversions After 1/2/2000,” page 7-11.
Taxable Exchange
An exchange of dissimilar property, such as exchanging a car for land, is generally
taxable and recognized in full. The exchange may also include the receipt of money.
The gain or loss is calculated the same as for a sale.
Bulk Disposal
A bulk disposal occurs when you sell more than one asset for one selling price. When
this occurs, the cash proceeds, any non-cash proceeds, and any selling expenses need
to be prorated for the individual assets. This is done based on the percentage of the
acquisition value of each asset selected over the total acquisition value of all the assets
selected.
Casualty
When an asset is stolen or damaged by a sudden natural cause or vandalism, the
disposal is a casualty. Casualties are often compensated for by insurance or other
means, which may produce a taxable gain unless a similar asset is acquired for
replacement. Casualty losses are generally tax deductible only in the tax year in which
the casualty occurred or was discovered. For the user books, the gain or loss is
recognized in the current period.
Involuntary Conversion: Pre-1/3/2000
When an asset is involuntarily retired due to breakdown, condemnation, or reasons
other than casualty, classify the disposal as an involuntary conversion. An involuntary
conversion may be compensated for by a condemnation award or other means, which
may produce a taxable gain unless a similar asset is acquired for replacement. By
default, the application does not recognize the gain or loss from an involuntary
conversion except in the user books.
In 2000, the IRS issued new guidelines concerning property received in an involuntary
conversion. Use this disposal method for an involuntary conversion that occurred
before 1/3/2000, and therefore does not require the use of the new guidelines.
A-30
FAS 100 Asset Accounting User’s Guide
Depreciation and Fixed Asset Concepts
Asset Disposals
A
Involuntary Conversion: Post-1/2/2000
In 2000, the IRS issued new guidelines concerning property received in an involuntary
conversion. Use this disposal method for an involuntary conversion that occurred after
1/2/2000, and therefore requires the use of the new guidelines. For more information,
see “Like-Kind Exchanges and Involuntary Conversions After 1/2/2000,” page 7-11.
Other
If the asset was disposed of in a way not addressed by any of the other disposal
methods, choose this method. By default, the application recognizes gains and losses
from such assets in all books.
Gains and Losses
The application calculates the realized gain or loss amount for all disposed assets. You can
decide whether to recognize the gain or loss. This section first describes the gain or loss
calculation, then details the application defaults for recognizing gains and losses.
The Gain or Loss Calculation
Calculating the gain or loss on a disposed asset requires determining the net proceeds
from the disposal and the asset’s adjusted basis. The adjusted basis is then subtracted
from the net proceeds to arrive at the net gain or loss.
Net proceeds are calculated as:
cash proceeds
plus
non-cash proceeds
minus
expenses of the sale
Determining the asset’s adjusted basis is more complex. Most of the components of the
adjusted basis are described in “Depreciable Basis,” page A-13. The others are
explained after the gain or loss equation that follows.
The adjusted basis for the gain or loss calculation equals:
the asset’s depreciable basis
plus
the ITC basis addback
plus
the Section 179 addback
plus
the salvage value if it was subtracted in determining the depreciable basis
minus
total accumulated depreciation through the disposal date
The ITC Basis Addback
When you dispose of an asset before the end of its estimated life, you must
recapture a prorated amount of the ITC. If you reduced the asset’s basis for the
original ITC, a percentage of that recaptured amount must be added back to the
asset’s basis.
FAS 100 Asset Accounting User’s Guide
A-31
A
Depreciation and Fixed Asset Concepts
Asset Disposals
The following table shows the percentages the application applies to the full ITC
amount to determine the ITC recapture amount. The application uses the
depreciation method and estimated life entered in the Tax book.
ITC Recapture Percentages
Depreciation Methods
MF, MA, MT, MI, MR, AD, AA, AT,
SA, ST, OC
All Other Methods
Holding Period
3 Year
Est. Life (%)
> 3 Year
Est. Life (%)
3 to < 5 Year
Est. Life (%)
5 to < 7 Year
Est. Life (%)
7 Year
Est. Life (%)
0
100
100
100
100
100.0
1
66
80
100
100
100.0
2
33
60
100
100
100.0
3
0
40
0
50
66.6
4
0
20
0
50
66.6
5
0
0
0
0
33.3
6
0
0
0
0
33.3
After determining the ITC recapture amount, the application multiplies the
recapture amount by the rate used for computing the ITC. The result is the ITC
basis addback amount.
ITC recapture amt. ITC basis reduct. factor = ITC basis addback
The Section 179 Addback
When a pre-1987 asset on which the Section 179 expense deduction has been taken
is disposed of during either of the two taxable years following the acquisition year,
all or part of the Section 179 expense must be added back to the asset’s basis (that
is, recaptured).
The calculation for the amount added back to the basis is:
Section 179 taken
–
Depreciation
on 179 amount-------------------------------------------------------------------------Section 179 addback
where the depreciation on the Section 179 is the amount of depreciation that would
have been taken on the Section 179 amount had there been no Section 179
deduction.
A-32
FAS 100 Asset Accounting User’s Guide
Depreciation and Fixed Asset Concepts
Asset Disposals
A
Gain or Loss Recognition Defaults
The application determines the gain or loss recognition defaults according to the
disposal method selected and the depreciation book. You can override the default
when you dispose of the asset.
Gain or Loss Recognition Defaults
Disposal Method (Code)
Tax, State, AMT, and ACE Books
User Books
No cash
Do not recognize
Do not recognize
Cash included
Recognize to the extent of cash
proceeds
Recognize to the extent of cash
proceeds
Involuntary conversion (I)
Do not recognize
Recognize
All others
Recognize
Recognize
Like-kind exchange (L)
FAS 100 Asset Accounting User’s Guide
A-33
A
A-34
Depreciation and Fixed Asset Concepts
Asset Disposals
FAS 100 Asset Accounting User’s Guide
Appendix B
Depreciation Methods
In this appendix:
MACRS Methods . . . . . . . . . . . . . . . . . . . . . . . . . . . . . . . . . . . . . . . . . . . . . . . . . . . . . . . . . . . . B-2
ACRS Methods . . . . . . . . . . . . . . . . . . . . . . . . . . . . . . . . . . . . . . . . . . . . . . . . . . . . . . . . . . . . B-15
Straight-Line Methods . . . . . . . . . . . . . . . . . . . . . . . . . . . . . . . . . . . . . . . . . . . . . . . . . . . . . . B-20
Declining-Balance Methods . . . . . . . . . . . . . . . . . . . . . . . . . . . . . . . . . . . . . . . . . . . . . . . . . . B-25
Sum-of-the-Years’-Digits Depreciation . . . . . . . . . . . . . . . . . . . . . . . . . . . . . . . . . . . . . . . . B-30
Remaining Value Over Remaining Life (Method RV) . . . . . . . . . . . . . . . . . . . . . . . . . . . . B-34
Own Calculation (Method OC) . . . . . . . . . . . . . . . . . . . . . . . . . . . . . . . . . . . . . . . . . . . . . . . B-36
No Depreciation (Method NO) . . . . . . . . . . . . . . . . . . . . . . . . . . . . . . . . . . . . . . . . . . . . . . . B-36
Custom Depreciation Methods . . . . . . . . . . . . . . . . . . . . . . . . . . . . . . . . . . . . . . . . . . . . . . . B-37
There are many different methods used to calculate depreciation. Some methods allow
more depreciation in early years than in later years. Some apply the same percentage each
year while the basis declines. Others apply different percentages each year while the basis
remains the same.
For tax purposes, the depreciation method used for a particular asset depends on the IRS
depreciation rules at the time the asset was placed in service. There is some flexibility in the
choices that you can make. To make sure you select depreciation methods that best suit
your needs, talk to a professional tax advisor.
You do not need to use the same depreciation method for every fixed asset. Once you
choose a method for a particular asset, however, you generally must stick with it. A change
of method requires approval from the IRS except when the change is from
declining-balance to straight-line or remaining life.
The same asset may be subject to various methods of depreciation, depending on the book
for which depreciation is being calculated. Federal tax books may require MACRS
depreciation, for example, while internal books may use straight-line. Other books may use
150% declining-balance depreciation. You may use up to seven depreciation books.
This appendix describes each of the standard depreciation methods available in the
application. They are grouped by general method type:
• MACRS, page B-2
•
ACRS, page B-15
• Straight-line, page B-20
• Declining-balance, page B-25
• Sum-of-the-years’-digits, page B-30
• Remaining value, page B-34
FAS 100 Asset Accounting User’s Guide
B-1
B
Depreciation Methods
MACRS Methods
Following the standard methods are descriptions of two special depreciation codes for use
within the application:
• Own calculation (OC), page B-36
• No depreciation (NO), page B-36
Finally, this appendix discusses possible uses for custom depreciation methods you can
create and how the application applies depreciation to custom methods. See page B-37.
MACRS Methods
The Tax Reform Act of 1986 created a number of changes in the way depreciation is
calculated for all assets acquired after December 31, 1986. This tax act made significant
changes to the earlier Accelerated Cost Recovery System (ACRS), and created the modified
ACRS (MACRS).
Recovery periods were generally extended. The typical recovery period for most personal
property increased from 5 to 7 years, using 27.5 years for residential real property and 31.5
years for nonresidential real property. (The Revenue Reconciliation Act of 1993 extended
the life of nonresidential real property placed in service after May 12, 1993, to 39 years.) A
200% declining-balance MACRS formula replaced the 150% declining-balance ACRS
tables. However, the recovery rate for real property fell from 175% declining-balance to a
straight-line computation in MACRS.
The MACRS methods created by the Tax Reform Act of 1986 are mandatory for most
tangible property placed in service after December 31, 1986. Taxpayers could also choose
to use MACRS for certain transitional property placed in service after July 31, 1986, and
before January 1, 1987. Post-1986 depreciation on property placed in service before 1987
will continue to be computed under the method used when the property was placed in
service.
There are three standard MACRS depreciation methods: MACRS formula, MACRS table,
and Alternative Depreciation System (ADS) straight-line MACRS. A fourth depreciation
method, MACRS method MI, permits entry of the shorter recovery periods allowed for
qualifying Indian Reservation property. Method MI is available for qualified assets placed
in service after 12/31/93 and before 2012. This section discusses each method separately.
MACRS Formula (Method MF)
You may apply the MACRS formula method to any assets acquired after July 31, 1986,
except those that must use ADS (straight-line MACRS).
MACRS Formula Conventions
Under MACRS, the half-year convention is used for 3-, 5-, 7-, 10-, 15-, 20-, and 25-year
property, with assets earning a half year’s depreciation in the year they were acquired.
Unlike ACRS, MACRS also allows a half year’s depreciation in the year of disposition.
(There is an exception, however, for tax years ending after 1/30/91. If an asset is
acquired and disposed of in the same tax year, no depreciation is allowed.) Residential
rental and nonresidential real property (that is, 27.5-, 31.5-, and 39-year MACRS
property) use a special midmonth convention giving a half month of depreciation both
in the month of acquisition and in the month of disposal.
Under MACRS, a midquarter convention was added. This convention is required for
all qualifying MACRS property (generally, personal property) placed in service in a
taxable year, if more than 40 percent of the depreciable value of such property is placed
B-2
FAS 100 Asset Accounting User’s Guide
Depreciation Methods
MACRS Methods
B
in service during the last 3 months of the taxable year. Under this convention, the
annual allowable depreciation is multiplied by:
10.5
---------12
for qualifying property placed in service during the first quarter,
7.5
------12
for qualifying property placed in service during the second quarter,
4.5
------12
for qualifying property placed in service during the third quarter, and
1.5
------12
for qualifying property placed in service during the fourth quarter.
MACRS Formula Calculation
Personal property with recovery periods of 3, 5, 7, or 10 years is generally depreciated
using the 200% declining-balance method, 15- or 20-year property uses the 150%
declining-balance method, and 25-year property uses the straight-line method (i.e., MF
100%).
Instead of using the 200% declining-balance method for personal property, you can
elect to use a slower 150% rate. You can elect to use the 150% rate either over the GDS
life, for property placed in service after 12/31/98, or over the longer ADS life, for
property placed in service before 1/1/99. (The change in the recovery period used for
this election was due to the IRS Restructuring and Reform Act of 1998.) The election to
use the 150% rate can be helpful in eliminating the degree of exposure to the
Alternative Minimum Tax (AMT). The declining-balance method switches to
straight-line at the point in time that maximizes the deduction (the application does
this automatically). A half-year convention is used to calcula