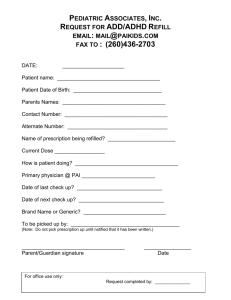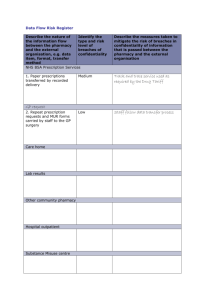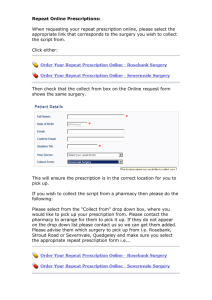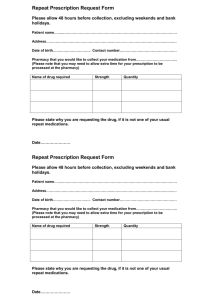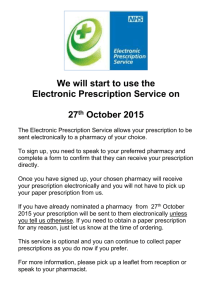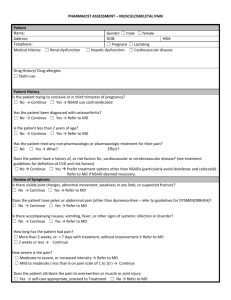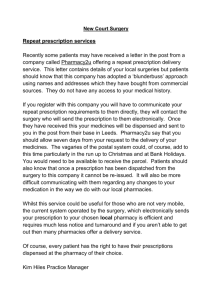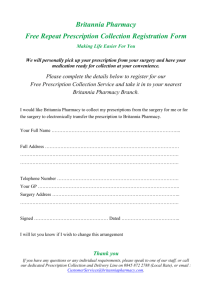Dear Valued Customer
advertisement

Dear Valued Customer, Welcome to the comprehensive one-stop pharmacy management solution. The Digital Rx Pharmacy Management System features include: Retail Pharmacy module; Long-Term Care; Retail Point-of-Sale; Inventory Management Control; Accounts Receivable; Reconciliation; Electronic Prescribing and many more leading-edge solutions. The Digital Rx Pharmacy Management System user manual was designed as a quick reference guide to improve your retail pharmacy workflow. Our goal is to provide your pharmacy staff an easy platform to manage your daily prescription dispensing. We thank you for your business and we look forward to our lasting relationship. Sincerely, Digital Business Solutions, Inc. Page 1 of 44 Revised 12/31/11 Table of Contents 1.0 2.0 3.0 4.0 5.0 6.0 7.0 8.0 9.0 10.0 11.0 12.0 13.0 14.0 15.0 16.0 How to Get Started 1.1 Digital Rx Installation 1.2 Digital RX Update Create a New System User Account 2.1 Security Levels Digital Rx HOME PAGE 3.1 Contact Billing, Customer Service and Technical Support 3.2 Online Support 3.3 Remote Connection 3.4 Announcements 3.5 Training Demo 3.6 Resources File Maintenance 4.1 Add Doctors 4.2 Add Patients 4.3 Add Drug Records 4.4 Add Insurance Plans 4.5 Add Price Table 4.6 Add Sig Code FILL RX Screen 5.1 Fill Rx Screen Dashboard, Icons, Function Keys 5.2 Fill Rx Screen Dashboard 5.3 Fill Rx Screen Toolbar Icons 5.4 Digital RX Function Keys How to fill a prescription/Refill 6.1 Patient (F2) 6.2 Physician (F3) 6.3 Drug (F4) / Generic Substitution (F7) 6.4 Billing To 6.5 How to Refill a RX 6.6 Claim Transmission (F10)/Cash RX (F12) How to Edit a Prescription 7.1 How to Edit a Prescription 7.2 How to Reverse a Prescription 7.3 How to Delete/Un-delete a Prescription How to view/manage Patient Drug History & Rx History Refill Authorization Request/ Ok By Auto Refill Reminder Verify Medicare Part D Coverage How to Submit eTAR Prescription How to Transfer Rx Rx Flag Status Additional Rx Features 15.1 Patient Merge 15.2 RX Incident Report Compounded Medication 16.1 How to create a Compound Drug 16.2 How to create a Compound Formula 16.3 How to attach Formula to Compound Drug Record 16.4 How to adjudicate Compounded Medications 5 5 9 10 11 12 12 12 12 12 12 12 13 13 13 15 16 17 18 19 19 19 20 20 21 21 22 22 22 23 23 24 24 24 24-25 25 27 28 29 30 31 31 32 32 32 33 33 35 36 38 Page 2 of 44 Revised 12/31/11 19.0 Reports 19.1 19.2 19.3 19.4 19.5 19.6 19.7 19.8 19.9 Daily Report Patient Rx History Batch Bill Report Drug Usage Report RX Report Monthly by Insurance Management Report Patient Mailing Report Doctor Usage Report Page 3 of 44 Revised 12/31/11 1.0 How to Get Started 1.1 Digital RX Installation To install Digital RX Pharmacy Management program go to URL www.dbsrxdata.com/rxsetup___.msi. Please call Digital Business Solution Customer Service to your get access to your installation link code and your pharmacy StoreID. 1.1a) RUN Windows Installer Package 1.1b) RUN Unknown Publisher Page 4 of 44 Revised 12/31/11 1.1c) Continue the Digital RX Setup Wizard click NEXT 1.1d) Installer will default to Digital Rx Folder, continue NEXT Page 5 of 44 Revised 12/31/11 1.1e) Click NEXT to continue installation 1.1f) Click CLOSE when Digital Rx has successfully installed Page 6 of 44 Revised 12/31/11 1.1g) DigitalRX.exe shortcut will automatically save to your computer desktop, click on icon to launch Pharmacy Management System. (It is highly recommended to update the Pharmacy Management System after installation. See section 1.1h) Enter StoreID code provided by Digital Business Solutions, Inc. 1.1i) Confirm your pharmacy name network at each login session 1.1j) Continue to log into Digital RX with your unique Login Name and Password. (Note: Digital RX release number is the current system version.) Page 7 of 44 Revised 12/31/11 1.2 Digital RX Update 1.2a) It is recommended to run the pharmacy system update weekly. Click on the Digital RX icon or Update Digital RX link located under Resources. 1.2b) Click RUN to continue DigitalRX.exe Update and publisher verification. Digital RX Pharmacy System will automatically restart program. Page 8 of 44 Revised 12/31/11 2.0 Create New System Users Account 2.0a) From Digital RX Home Page 2.0b) Click Maintenance> System Users Page 9 of 44 Revised 12/31/11 2.0c) Click New to create a new System Users account 2.0d) Enter the users information into the Employee Screen. Select the appropriate Security Level for the employee profile. 2.1 Security Level definitions 0-Driver 1-Clerk 2- Tech 3-Pharmacist 4-Admin 5 Security Level 0 only has access to Digital RX Deliveries module. This level of security is not authorized to access several Digital Rx features. Very limited access. Security Level 1 has access to Digital Rx FILL RX screen for prescription data entry and claim adjudication. This level of security is not authorized to reverse prescriptions and does not have access to additional Digital RX modules. Security Level 2 has access to Digital Rx FILL RX screen for prescription dispensing. Technicians can reverse a prescription however this level of security cannot reverse RXs that have been marked as DELIVERED. Level 2 security level has limited access to reports and not authorized to access Digital RX System Configuration. Security Level 3 has full access to Digital RX FILL RX screen for prescription dispensing and Digital Rx System Configuration. This level of security is not authorized to access Digital RX Financial Reports due to relief RPh. Security Level 4 has full access to Digital RX features. Security Level 5 allows you to modify an existing doctor record ONLY. This level of security is not authorized to access several Digital Rx features. Very limited access. Page 10 of 44 Revised 12/31/11 Click Refresh to view the new account added to System Users. *Restart DigitalRX.exe to login with your new account login. * 3.0 Digital RX HOME PAGE 3.1 3.2 3.3 3.4 3.5 3.6 3.7 Contact Billing, Customer Service and Technical Support phone number (Image 3A) Connect to support using Online Chat Service (Image 3B) Connect DBS Customer Service Rep to your local computer using Remote Connection (Image 3C) Keep updated with Pharmacy System Announcement (Image 3D) Training link provides access to several Training DEMO videos for feature functionality (Image 3E) Below Resources section are links to resourceful references (Image 3F) Left Menu Bar navigates through the modules and features of Digital Pharmacy Management System (Image 3G) Page 11 of 44 Revised 12/31/11 4.0 File Maintenance 4.1 Left Menu Bar> File Maintenance >Doctors icon> Create new profile. Find will locate existing Doctors. Click New to add a new profile then click Save. 4.2 Left Menu Bar> File Maintenance>Patients icon>General tab. Enter the patient demographic and review the additional options. To default the patients language, select Language options. Page 12 of 44 Revised 12/31/11 4.2a) Patient Screen (F2)> Insurance tab> Search by Plan Ansi-Bin or Plan Name > Enter Cardholder Name; Card Number; Group Number (If needed): Patient Relation: Person Code. Click Add Ins. to add multiple insurance payers to the patient profile. (Review section 4.4 to add insurance plan) 4.2b) Patient Screen (F2)> AlleRgies/ICD9 tab>Add Allergen > Enter Allergy Name> Press GO for Allergy List > or check No Known Allergy if the patient does not have allergies. Page 13 of 44 Revised 12/31/11 4.3 Left Menu Bar> File Maintenance> Drugs icon> FIND or Create New Drug Screen Mandatory Fields for Drug Record 11 digit Drug NDC Drug Label Name Package Size Drug Units In-Store AWP, AAC, etc. 4.3a) Add to Collect = Add drug record to the pharmacy system local drug inventory list. (Recommended) 4.3b) Standard/Blue Book Prices = Drug AWP updated weekly provided by First Data Bank. 4.3c) In-Store Prices = Enter drug prices manually or update automatically by drug wholesaler (See Inventory Wholesaler Update in section 23.1) ***Setting your pricing table will determine the basis of cost. Claim adjudication will submit the highest Cost Basis Determination for the drug amount between Drug Standard/Blue Book Prices vs. In-Store Prices.*** 4.3d) Quick Access = Allow you to create a short key to find the Drug. Cannot use for compound drug records. 4.3e) Auto Dispense= If this option is checked on in the drug record it will highlight this NDC for Auto Dispense. Page 14 of 44 Revised 12/31/11 4.4 Left Menu Bar> File Maintenance> Plans icon>New Insurance Plan > or click Find to locate existing plan (Search by Plan Name or Ansi-Bin). Note: It is crucial to match 3rd party payer plan by Ansi-Bin/Processor Control Number (PCN) for the best results. Searching by 3rd party payer name is not as accurate as locating the plan by Ansi-Bin/PCN. New Insurance Plan required fields Plan Name Ansi-Bin (6 digits) Processor Control Number (P.C.N) if required Physician Type (Default =NPI) Billing Type (Please see Software Certification 4.4.2) Use NPI (Default = Checked ON to submit pharmacy NPI for online rx billing) Use D.X Format = to support NCPDP version D.0 online RX billing rd 4.4a) Software Certification ID is required for certain 3 party Insurances for online Rx billing. Use the appropriate “Billing Type” for online Rx billing. All Other 3rd Party Payers General Online Billing Medi-Cal Medi-Cal Online Billing Caremark CVS/PSC PSC Online Billing Medco Medco Online Billing Omni-Sys Omni-Sys Online Billing EZDME EZDME Online Billing *Other remaining options for paper billing Page 15 of 44 Revised 12/31/11 4.5 Left Menu Bar> File Maintenance> Pricing existing pricing table. [Restart Digital Rx to use New Price Table.] Price Table Definitions Range Code Description Cost Basis Determination Use as Default for Ins. Pricing Use as Default for CASH Pricing Ranged based on Qty. Range From Range To Disp. Fee AddOn (Must use Disp Fee AddOn and/or Disp.Fee Multiplier options to complete price table.) Disp. Fee Multiplier (Must use Disp Fee AddOn and/or Disp.Fee Multiplier options to complete price table.) Cost AddOn (Must use Cost AddOn and/or Cost Multiplier options to complete price table.) Cost Multiplier (Must use Cost AddOn and/or Cost Multiplier options to complete price table.) icon> New Price Table > click Find to location an Unique Code ID for Pricing Table (4 char. Max) Pricing Table description (Optional) Type of price value determined for retail billing: AWP; AAC; Direct; U&C; etc. (Required) Check ON/OFF to default specified Price Table to all Online billing RXs. (Optional) Check ON/OFF to default specified Price Table to all CASH RXs. (Optional) Check ON=Use to base price table range on Drug Qty. Check OFF=Use to base price table range on Cost Basis. (Optional) Select range beginning Amount/Qty. (Required) Select range ending Amount/Qty. (Required) Dispensing Fee AddOn is a flat rate amount added onto the price table. (Optional) Dispensing Fee Multiplier is a percentage fee added onto the price table. (Enter in decimal format) (Optional) Drug Cost AddOn is a flat rate amount added onto the price table. (Optional) Drug Cost Multiplier is a percentage fee added onto the price table. (Enter in decimal format) (Optional) Page 16 of 44 Revised 12/31/11 4.6 Left Menu Bar> File Maintenance> Sig icon> New Instruction Screen > click Find to location existing sig code. Click Print to preview full Sig code library. Printing Full Sig Codes library not recommended. Over 200 Pgs. Page 17 of 44 Revised 12/31/11 5.0 Fill RX Dashboard, Icons, Function Keys 5.1 Digital Rx Home Page > Left Menu Bar> Fill Rx icon. 5.2 Fill Rx Screen Dashboard Image Image 5A Image 5B Title Prescription Fill Screen Patient Information (F2) Image 5C Patient Ins Info (F8) Image 5D Physician (F3) Image 5E Drug (F4) Image 5F Plan (F6) Image 5G Payment History Image 5H Medical Alerts Image 5I Image 5J Prescription Rx Note Rx Image Screen Image 5K Rx Queue Description Prescription Adjudication Screen Short Key (F2) or Use cursor to double click on Patient (F2) title . Short Key (F8) or Use cursor to double click on Ins. Info (F8) title. Short Key (F3) or Use cursor to double click on Physician (F3) title. Short Key (F4) or use cursor to double click on Drug (F4) title. Short Key (F6) or User cursor to double click on Plan (F6) title. Payment History displays the drug cost pricing calculator to view patient copayment and insurance paid response. Double click on Payment History Screen (blue area) to display online claim transmission history. Medical drug interaction screen. Interaction color alert notification. Save a message to RX number. Attach prescription hard copy image to Rx number feature. (Hardware required. Sold Separately) RX Queue to save Rx number to bulletin. Page 18 of 44 Revised 12/31/11 5.3 Fill Rx Screen Toolbar Icons 5.4 Digital RX Function Keys F2 F3 F4 F5 F6 F8 F10 F11 F12 Patient Screen Physician Screen Drug Screen Patient Rx History Ins. Plan Patient Ins. Info. Online Transmission Instruction Screen (SIG CODE) Print Label CTRL + A ATTACH TO A/R PRINT PATIENT EDUCATION GENERATE ORDER CTRL + G REPORT CTRL + E CTRL + J DATE OF INJURY CTRL + M FIND SIMILAR DRUG PAID CTRL + T CTRL + N RE-NEW CTRL + O FLAG RX AS FILE ONLY ADD RX TO MEDSHEET CRTL + S REVERSE RX CRTL + W RXDATE WRITTEN CRTL + R DAILY REPORT CTRL + SEND TO DISPENSER ALT + D Watch Digital RX Training Demo # 11 – CTRL and F Key shortcuts overview Page 19 of 44 Revised 12/31/11 6.0 How to fill/refill a prescription 6.0a) Rx Number will automatically generate when the RX has been adjudicated to the 3rd party payer or printing a label for CASH billing. The RX number will be assigned when the Rx is saved. 6.0b) RX Date Written is defaulted to the date the RX has been filled. If the Date of Service is different from the date written go to EXTRAS> RX DATE WRITTEN (Short Key Ctrl + W). 6.1 Enter the Patient Name. (Add new patient see section 4.2) You can search patient by LastName,FirstName; DOB (MMDDYYY); Phone number (999)999-9999. You can use percent symbol < % > to narrow your search. Page 20 of 44 Revised 12/31/11 6.2 Enter the Physician Name. (Add a new physician see section 4.1) You can search physician by LastName,FirstName or DEA. 6.3 Enter the Drug. You can search the drug by Name or NDC. To search Master Drug File To search Compound Drugs To search using Quick Access Code 6.3a) 6.3b) 6.3c) 6.3d) 6.3e) 6.3f) 6.3g) 6.3h) Use function key F7 to check for generic substitution. For automatic generic check go to FILL RX SCREEN> OPTIONS> SYSTEM CONFIGRATION> OTHERS. Enter the quantity amount the physician prescribes in the Qty Written field. Enter the quantity dispensed in the Q.Disp field. Quantity Remaining (Q.R) is auto populate if Qty Written is different from Q.Disp. The drug quantity will deduct from the Q.R. before use of available refills. Enter your sig codes in the Directions field. Right click on Direction section to switch languages. To edit your sig directions use function Key (F11) to launch the Instruction Screen. To default the patient direction language to the patients profile see section 4.2 Enter the prescription day supply in the D.Supply field. Enter the number of refill(s) in the Refills field. Select the Origin Code of how the prescription was received to your pharmacy. 01 02 03 04 05 6.3j) 6.3k) 6.3l) 6.3m) 6.4 Enter # then Drug Name Enter . then Drug Name Enter * then Quick Access Code Written Telephone Electronic Fax Pharmacy Walk-In/Mailed RX Telephoned in RX eScript RX via Sure Scripts Faxed-In RX Re-Newed RX Enter drug discard date in Exp.Date. Enter prescription diagnosis code into the ICD9 field. (Optional) LBL#: represents the # of labels requested to print. Prescription Override Fields T.A.R # (Treatment Authorization Request) Enter Medi-Cal Tar number in T.A.R field, or use for Prior Authorization # overrides. D.A.W (Dispense As Written) Select appropriate DAW Clarification (Submission Clarification) Enter Submission Clarification if necessary D.U.R (Drug Utilization Review) Select D.U.R codes upon rejected message Bill to represents the method of billing. Select your patient insurance plan or select PATIENT for cash billing. 6.4a) P.C represents the price code formula used with this prescription. 6.4b) Pat Pay will auto populate with the patients copay amount. Page 21 of 44 Revised 12/31/11 6.5 To refill a RX number click the icon and notice the date of service changes to the today’s date. It is important to verify the Qty Dispense before billing the RX. Note: You cannot edit a refilled prescriptions Patient Name; Physician Name; Drug NDC. Renew the Rx to change drug to generic equilance. 6.6 Claim Transmission/Cash RX 6.6a) To transmit a RX online to the 3rd party ins press the icon or function key (F10). 6.6b) For Cash RXs verify the Pat Pay amount then press the icon or press function key (F12). Watch Digital RX Training Demo # 2- How to Fill a Prescription & # 3 – How to Re-fill a prescription. Page 22 of 44 Revised 12/31/11 7.0 How to Edit/Reverse/Delete a Prescription 7.1 Click on the icon to Edit the Rx. 7.2 How to Reverse a prescription 7.2a) Enter the RX number > Edit > Utilities >Reverse RX or use short key CTRL + S 7.3 How to Delete/Un-Delete a Prescription 7.3a) To delete the original RX or remove a refill enter the RX Number > click on the icon or enter RX Number > RX> Delete. Note: You can also Delete the RX immediately after the claim reversal has been accepted by clicking on the DEL option in the claim reversal screen as shown above. Page 23 of 44 Revised 12/31/11 7.3b) To Un-Delete a prescription click on UTILITES> UN-DELETE RX> Enter the RX number or a date range> REFRESH> Select desired RX> UNDELETE. Watch Digital RX Training Demo #10 – How to Un-Delete Patient Profile. 8.0 How to view Patient Drug History/Rx History 8.1 Click on Drug History icon or press function key (F5) to view the patients drug history. The Patient RX History displays the last fills for each Rx number and provides you options to manage the patients prescriptions. Page 24 of 44 Revised 12/31/11 8.1a) Patient RX History Toolbar definitions Edit RX Refill and Tx Selected Transmit Only Fax Add to Med Sheet Load All Rxs and Refills Save to Queue Close Quick access to edit the selected RX. You can group multiple Rxs to refill and transmit claim online Transmits the Rx online without printing Rx labels. Fax Refill Request for selected Rxs using Digital RX automatic fax server services. Quick way to add multiple Rxs to patient Medication Sheet (Routine Meds) This option will display dates for refilled Rxs. Add Rx to Rx Queue bulletin board. Close Patient RX History Screen 8.1b) Additional options when you right click in Patient RX History Screen as shown in the image to the right. 8.2 RX History icon allows you to view the refill history for the RX Number. Page 25 of 44 Revised 12/31/11 9.0 Refill Authorization Request/ OK BY 9.1 When the RX is out of refills you have several options to submit the Refill Authorization Request. 9.1a) If your RX is out of refills, you can edit the RX then click on the icon to get the Refill Authorization Request dialog prompt as shown below. By clicking PRINT, the Physician Request screen provides you options for the Refill Authorization Request delivery method. Or you can continue to fill and ok refill(s) by prescribed physician refill confirmation screen. 9.1b) By clicking on the screen. icon it can provide you quick access the Physician Request 9.1c) To enter OKBY ONLY. FILL RX > EXTRAS > OK BY. NOTE: Digital RX uses the highest level of encryption technology for using fax server when sending Refill Authorization Request. 9.2 How to check the status of pending Refill Auth. Request via fax. 9.2a) Fill RX screen > Reports > Faxed/Printed Pending RXs Page 26 of 44 Revised 12/31/11 9.3 To request multiple RXs for Refill Authorization Request. Patient Drug History Screen (F5)> select the RXs for request> right click for more options> Print Selected RXs for Ref. Auth. 10.0 Auto Refill Reminder 10.1 Digital RX Home Page > Left Menu Bar > RX > icon. Page 27 of 44 Revised 12/31/11 10.1a) Enter the From Rx Due Date & To Rx Due Date > select the Fill Rx Date > pick from Select From Med Sheets or Select All Due> Refresh> click Verify to check the current Rx Status. Rx Numbers with Rx Status of “OK” have the option to Refill and Bill to adjudicate prescription online to the 3rd party payer. Rx Numbers with Rx Status “No Refills” click Fax to submit an automatic Refill Authorization Request using Digital RX fax server. Click Report to print out a refill reminder list. 11.0 Verify Medicare Part D Coverage 11.1 To check patient Medicare Part D coverage go to Patient Screen (F2) > Click Eligibility> Click Add Insurance to add plan to the patient profile. IMPORTANT: Patient information must match Social Security Office. Effective Jan 2011, the patient SSN number is required to check eligibility. For more information please call Medicare at 800-633-4227. Page 28 of 44 Revised 12/31/11 12.0 How to submit eTAR Prescription 12.1 Preparing your eTAR Request 12.1a) Edit the Rx Number> verify the prescription information & billing information > enter number of refills and prescription Diagnosis Code ICD9> select Clarification Code 2 = Other Override > click on icon to complete eTAR Request. Note: Select the Patient Location found in the Patient Profile (F2). 12.1b) Complete the T.A.R. Form Request screen as shown below. Click P4 to transmit eTAR Request. Click P3 to inquire on the status of your eTAR approval. Mandatory fields for T.A.R Form Request Rep Name Person requesting T.A.R. (Required) Phone The pharmacy phone and fax number are (Required) defaulted into T.A.R Request form. Variance (Optional) Request From Request From Date will be the prescription (Required) Date-of-Service. Request To Request To Date is 365 days from (Required) prescription Date-of-Service. Sig Direction Enter directions of prescription. (Required) (24 characters maximum) Resident Status Select the patients Resident Status. (Required) Attachments Select option 2=I will not submit (Required) attachments. Request Type Select the reason for T.A.R request. (Required) Basis of Request Select the basis of request for T.A.R (Required) P4 (Request) Use option P4 to request T.A.R request. P3 (Inquiry) Use option P3 to verify the status of the T.A.R request. P3 Inquiry response will be available 24 hours from P4 Request. Response Status Indicate the response status from 3rd party payer. P.A. Number A Prior Authorization number will be assigned upon a successful T.A.R request. Response Date Response Date is a timestamp of the date during the T.A.R request. 12.1c) Watch the DigitalRX Training Demo #15 – How to Process eTar. Page 29 of 44 Revised 12/31/11 13.0 How to Transfer RX Click on the icon to transfer the RX selected. To transfer multiple RXs for a single patient go to the Patient History (F5)> highlight all Rxs for transfer > Right click for more options > click PRINT SELECTED RX FOR TRANSFER OUT. 14.0 RX Flag Status FILL RX SCREEN > RX > Select the RX Status *Reset Rx Flag allows you to remove the current RX Flag* **Future Bill allows you to prepare the RX for a future date of service. To view all Future Bill RXs use the Batch Bill Report in section 20.4** Page 30 of 44 Revised 12/31/11 15.0 Additional RX Features 15.1 Patient Merge allows you to merge a patient’s drug history into another patient profile. Fill Rx Screen > Utilities > Patient Merge. Watch Digital RX Training Demo #8 How to merge patient profile. 15.2 Complete the RX Incident Report whenever there is an incident involving a prescription error. This report should be completed for incorrect drug, wrong strength, wrong directions or other incidents related to alleged pharmacy prescription errors. Fill RX Screen > EXTRAS > Report RX Error. Page 31 of 44 Revised 12/31/11 16.0 Compound Medications 16.1 How to create a Compound Drug Record 16.1a) Digital RX Home Page > Maintenance > Compounding > Drugs > New Click Refresh to view all compound medications added to your Digital RX Pharmacy System 16.1b) Click NEW in Compounding Screen to add a new compound drug then continue to the ingredient tab. Mandatory for compound drug record Unique 11 digit NDC Compound Label Name Package Size Drug Units Page 32 of 44 Revised 12/31/11 16.1c) Click on the Ingredients tab to specify Dosage Form Description, Route of Administration, and to add the ingredients used to create compound. Note: Calculate AWP base on Qty of Ingredients used for each NDC in the compound. (Example: A bottle of 100 tablets costing $100 but you use a qty of 50 tablets your AWP Cost = $50.) Mandatory for compound ingredients screen Dosage Form Description Route of Administration NDC ingredients (Require valid NDCs) Chemical Name Drug Units Qty of Ingredients Used AWP calculation Page 33 of 44 Revised 12/31/11 16.2 How to create a compound formula. 16.2a) Digital RX Home Page > Maintenance > Compounding > Formula > New 16.2b) Complete the Compounding Formula Screen as shown below. Page 34 of 44 Revised 12/31/11 16.2c) You can create New Formulas from the Drug Compounding Screen. Digital RX Home Page > Maintenance > Compounding > NEW FROM FORMULA. 16.3 How to attach Formula to Compound Drug Record 16.3a) Digital RX Home Page > Maintenance > Compounding > New from Formula > Select your formula> Enter the Batch Size > Create Compound Page 35 of 44 Revised 12/31/11 16.3b) Continue creating compound record as shown in section 16.1c. 16.3c) Notice the Compound Formula Instructions & Ingredients are automatically entered into the compound record. Page 36 of 44 Revised 12/31/11 16.4 How to adjudicate Compound Medications 16.4a) To fill your prescription using a compound medication enter a period symbol “ . “ followed by the compound name to view your list of compound drugs. 16.4b) Compound segment required in NCPDP version D.0 claim billing. Verify your D.0 plan is set to “Support Compound Segment” as shown in the image below. Insurance Plan screen (F6) > Compound tab > Check On. 16.4c) Effective January 1, 2012 the Route of Administration SNOMED values may be required during the claim adjudication on the NCPDP version D.0 compound prescription as shown in the image above. Page 37 of 44 Revised 12/31/11 19.0 Reports 19.1 How to generate the Daily Report. File Maintenance> Reports> click on icon> select your Report Date> click Refresh to view daily dispensing log. You can access the Daily Report from the Fill RX screen by using short key CTRL + R or click Reports > Daily Report. Watch Digital RX Training Demo #12 How to generate the Daily Report. 19.2 There are several ways to generate the Patient History Report. You can start at FILE MAINTENANCE> click on the Patients > enter the patient name > click Find > select RX-History > enter date range> click Refresh to view data > click PRINT. Note: Use additional options to the right to preview information. Watch Digital RX Training Demo # 8 How to print the Patient History 19.2a) You can access the Patient History Report from the Fill RX Screen > enter patient name > continue as instructed in section 19.2 above. In the Fill RX screen you can click on REPORTS > Print History Report > enter patient name and date range. Patient History from the Reports section does not provide additional options to display on report layout. Page 38 of 44 Revised 12/31/11 19.3 The Batch Bill Report allows you to generate a report based off a specific RX Status. (i.e. Not Billed; Reversed; Rejected; Insurance Under Paid; Cash Under Paid; Future Bill; eTAR approved) Left Menu Bar > RX > click on icon >enter data range > select RX Status > Refresh 19.3a) This report allows you to filter by Plan Name or Home Plan to narrow your search results. You can Transmit Selected RXs from the Batch Bill screen or print the report for your pharmacy records. There are additional options available when you right click on the Batch Bill Report screen as shown below. Page 39 of 44 Revised 12/31/11 19.4 How to view your pharmacy Drug Usage Report. Left Menu Bar> Reports > click on the icon> enter date range > REFRESH. 19.4a) You can double click on a specific NDC or Drug Name to view the Drug Detail Screen which will display the RXs dispensed within the specified date range as shown below. Page 40 of 44 Revised 12/31/11 19.5 The RX Report is designed to list RX dispensing information based on the parameters selected. There are many customizable options when using the RX Report feature. Watch Digital RX Training Demo # 13 How to generate the RX Report for more instructions. File Maintenance> Reports > click on icon > enter date range Note: Please check Backup Server option only when you are searching for data over 60 days old. Page 41 of 44 Revised 12/31/11 19.6 The Monthly By Insurance Report is recommended to view your pharmacy’s gross profits. This report will display the total number of prescriptions and the gross profits amount for the individual 3rd party payers. You can double click on the Plan Name to view each RX dispensed to the 3rd party payer. Security Level 4 required. Watch Digital RX Training Demo #14 How to generate the Monthly Ins. Report. File Maintenance >Financial Reports > click on icon > enter date range Page 42 of 44 Revised 12/31/11 19.7 The Management Report is used to determine the pharmacy average dispensing volume. You can view the average volume for RXs per hour; RXs per day; RXs per week; RXs per month; average 3rd party payers; Top 25 Drugs. Security Level 4 required. File Maintenance > Financial Reports > click on icon > enter date range Page 43 of 44 Revised 12/31/11 19.8 The Patient Mailings is a report that list the patient address; patient D.O.B; and the Last Visit Date. Digital RX Home Page > Reports > Patients Mailings 19.9 The Doctor Usage Report will display the number of RXs dispensed from a specific doctor during a specified date range. Left Menu Bar > Reports > click on icon Page 44 of 44 Revised 12/31/11