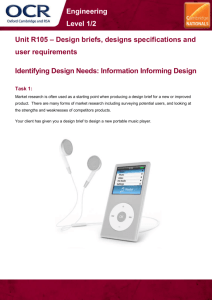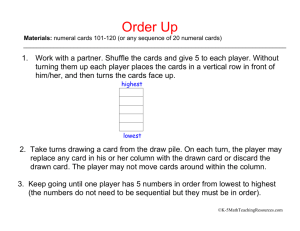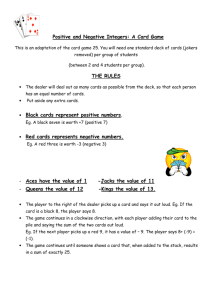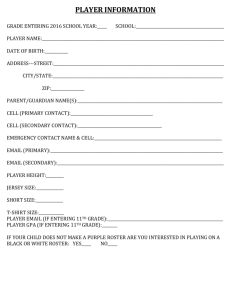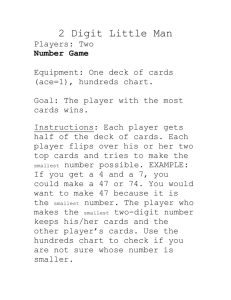FrontFace for Public Displays - User Manual
advertisement

mirabyte
FrontFace for Public Displays
User and Configuration Manual
Version 3.7.0
Copyright © 2011-2016 by mirabyte GmbH & Co. KG
2
FrontFace for Public Displays - User Manual
Table of Contents
1 Introduction
.......................................................................................................................................... 4
2 Technical
..........................................................................................................................................
Overview
5
3 Step-by-Step
..........................................................................................................................................
Tutorial
8
4 Supported
..........................................................................................................................................
Media Formats
12
5 System
..........................................................................................................................................
Requirements
14
6 Working
..........................................................................................................................................
with the Application
16
Player PC
..................................................................................................................................
Configuration
17
Creation ..................................................................................................................................
and Management of Playlists
19
Determination
.................................................................................................................................
of the Duration of a Playlist Page
20
Screen.................................................................................................................................
Design and Layout
22
Controlling
..................................................................................................................................
Screens and Schedules
24
Time-based
.................................................................................................................................
Scheduling
24
Event-based
.................................................................................................................................
Scheduling
26
Scheduling
.................................................................................................................................
of Individual Playlist Pages
27
Publishing
..................................................................................................................................
to Player PC(s)
28
LAN-based
.................................................................................................................................
Deployment
30
Internet-based
.................................................................................................................................
Deployment
31
Offline.................................................................................................................................
Deployment (USB flash drive)
33
7 Tips..........................................................................................................................................
on Content Creation
34
8 How..........................................................................................................................................
to use Print2Screen
37
Custom "Paper
..................................................................................................................................
Formats"
40
9 Advanced
..........................................................................................................................................
Features
43
Advanced..................................................................................................................................
Options & Help
44
Shared use
..................................................................................................................................
of a PC as Workstation and Player PC
45
Embedding
..................................................................................................................................
Playlists in other Playlists
46
Playlists with
..................................................................................................................................
a Single Page
48
Using the..................................................................................................................................
News Ticker Tape
49
Using the..................................................................................................................................
Weather Widget
51
Clock, Date
..................................................................................................................................
and Countdown
52
Using Plugins
.................................................................................................................................. 54
Working ..................................................................................................................................
with Placeholders
56
Example:
.................................................................................................................................
A Welcome Board with Placeholders
58
Using Exchange
.................................................................................................................................
and Lotus Notes Calendars
59
Integration
..................................................................................................................................
of TV Programs and AV Sources
60
DirectShow
.................................................................................................................................
AV Sources
60
TV Channels
.................................................................................................................................
with Live TV Plugin
62
Copyright © 2011-2016 by mirabyte GmbH & Co. KG
Contents
3
Integration
..................................................................................................................................
of Internet Radio Stations
63
Integration
..................................................................................................................................
of Web Pages
64
Embedding
.................................................................................................................................
Offline HTML Content
64
Using Web
.................................................................................................................................
Playlists
65
Using Flash,
..................................................................................................................................
Silverlight and other Browser Plugins
67
Embedding
.................................................................................................................................
YouTube Videos
68
Dynamic ..................................................................................................................................
Playlists (Hot Folder)
69
Interactive
..................................................................................................................................
Features
71
Remotely..................................................................................................................................
Controlled Onscreen Notifications
73
Digital Signage
..................................................................................................................................
Screensaver
74
Overlay Layouts
..................................................................................................................................
(Layers)
75
Creating ..................................................................................................................................
Custom Templates
76
Command..................................................................................................................................
Line Publication
78
Windowed
..................................................................................................................................
Mode for LED Walls
79
Adjusting..................................................................................................................................
the Language of the Player Application
80
10 Advanced
..........................................................................................................................................
Settings
81
Continuous
..................................................................................................................................
Operation Mode Configuration
82
Remote Administration
..................................................................................................................................
of a Player-PC
83
Using Multiple
..................................................................................................................................
Screens
85
Proxy Server
..................................................................................................................................
Configuration
86
Advanced..................................................................................................................................
Configuration Options
88
Error Log.................................................................................................................................. 93
11 Software
..........................................................................................................................................
Deployment and Updates
94
12 License
..........................................................................................................................................
Activation
96
13 Troubleshooting
.......................................................................................................................................... 97
14 Further
..........................................................................................................................................
Information and Help
98
Index
.............................................................................................................................................. 99
Copyright © 2011-2016 by mirabyte GmbH & Co. KG
4
1
FrontFace for Public Displays - User Manual
Introduction
FrontFace for Public Displays is a very powerful and flexible
digital signage software application that allows you to easily
display any kind of media content such as images, videos, Web
sites (including Flash, HTML5 video, etc.), text and even printed
documents (E-Paper) on public displays and digital signage
appliances.
FrontFace includes very useful features such as scheduling, live
content updates while the application is running, cloud
replication (for deploying content over the Internet) and much
more!
FrontFace for Public Displays was developed with three main objectives in mind:
Creating a highly intuitive and easy-to-use/easy-to-install application.
Providing a very powerful and feature-rich application in order to allow a board range of
possible use cases and applications.
Guaranteeing a maximum of stability and reliability.
How to get started?
Visit the FrontFace for Public
Displays Website for some
quick start video tutorials or
follow the Step-by-Step Setup
Tutorial from this manual in order to get
started. In addition to that a sample
project is also included with this
installation package. To open the sample
project, the video tutorials or this manual simply use on the quick start link on the welcome page of
the Display Assistant!
Notice: In case of any questions or problems please feel free to contact mirabyte technical
support! Please also take a look at the "Troubleshooting" section of this documentation.
Copyright © 2011-2016 by mirabyte GmbH & Co. KG
Technical Overview
2
5
Technical Overview
The FrontFace for Public Displays software consists of two main components (applications):
FrontFace Player Application
("FrontFace Player.exe")
Display Assistant
("FrontFace Display Assistant.exe")
Normally, these application are being installed on different computers. Install the FrontFace Player
Application on the computer(s) to which your screens are connected to. The other application, the
Display Assistant, is used to (remotely) control and update the FrontFace Player Application from
another PC (which is usually a common workstation PC that can also be used for other purposes).
For convenience, the installation package has a special option
for only installing the player application (installation on a player
PC) and the full installation (incl. Display Assistant) option. The
player application displays your playlists on the screens
according to the configuration that have defined using the
Display Assistant. The player application also automatically
cares about updates when new content is deployed using the
Display Assistant.
The Display Assistant helps you to manage and configure your screens and the display content.
All content and configuration data is stored locally as a so called project. A single project can be
used to control multiple player PCs and screens. When everything is configured correctly the
Display Assistant is then used to automatically deploy the content to the player PCs. Prior to that,
the Display Assistant can also be used to test and to preview the playlists on the local computer.
After the content has been deployed to the player PCs these are then running autonomously. A
separate server or a permanent network connection is not required. A player PC can also be run
completely offline. In this case content updates are deployed using an USB flash drive ("plug &
play").
Copyright © 2011-2016 by mirabyte GmbH & Co. KG
6
FrontFace for Public Displays - User Manual
Fig.: The different ways of deploying content to player PCs which are supported by FrontFace
Hint: For more information on how to install and use these applications, please refer to the
"Simple Step-by-Step Setup Tutorial".
Fig.: The Display Assistant application allows you to manage your player PCs, contents and schedules
conveniently
Copyright © 2011-2016 by mirabyte GmbH & Co. KG
Technical Overview
7
All content (media files, configuration, playlists, schedules, etc.) are stored in a so called "project".
A project can be saved at any location (either on a local computer or on a network share in order to
allow multiple users to access the project). The Display Assistant is used to create, edit and save
projects. In order to deploy the content to a player PC the "Publish" feature of the Display
Assistant is used. It copies all the required files using an intelligent mechanism into the "Content
Update Folder" of the player PC. This folder is a local folder on the player PC which is either made
available externally as network share or which is replicated using a cloud storage service. The
Content Update Folder can also be located on a USB thumb drive (in case the offline updating
method has been selected). For more details please see the section "Publishing to Player PC(s)".
Fig.: Folder-based concept of the update and data storage mechanism of a player PC. The red arrows represent
the operations performed by the Display Assistant whereas the blue ones are performed automatically in the
background by the player application and is only shown here for information purposes.
The player PC permanently monitors the Content Update Folder for changes and automatically
reacts on updates. In case new data from a recently executed publishing process has been
detected the data is validated and then loaded into the so called "Content Cache Folder" by a
background task. This local folder serves as persistent data storage and is used for playing back
media files in actual operation mode. Due to this concept the player PC can can be operated
autonomously without requiring any permanent network connection. Even after a restart of the
player PC the previously published content is still available.
Copyright © 2011-2016 by mirabyte GmbH & Co. KG
8
3
FrontFace for Public Displays - User Manual
Step-by-Step Tutorial
This tutorial explains "step-by-step" how to setup a player PC as well as another PC for controlling/
managing your display. Both PCs communicate with each other using a simple network share in
the local network. In case you only want to use a single PC which serves as player PC (addressing
the secondary screen) and for managing the content please also make sure that you have read the
section "Shared use of a PC as Workstation and Player PC"! For other deployment scenarios,
please see "Publishing to Player PC(s)".
Hint: On the Product Website of FrontFace for Public Displays you also find some
helpful video tutorials that show you how to install and use the software step-by-step.
Step 1: Player Application Installation
1. First, install the FrontFace for Public Displays Player
Application on the computer to which your screens are
connected to (referred to as "player PC"). Please choose
the installation type "Install player application
only" and make sure that you have selected the option to
automatically create a network share for the so called
"Content Update Folder" that serves as link between the
player application and the Display Assistant. By default the name of the network share that is
created by the installation wizard is
\\<PCNAME>\FrontFace Player
(where <PCNAME> stands for the network name of the player PC)
This share points to "C:\ProgramData\mirabyte\FrontFace for Public Displays
\FrontFace Player\" on the player PC. Alternatively you can also create that folder
manually on the player PC and make this folder available as network share on the local
network.
2. Start the FrontFace for Public Displays Player Application on the player PC.
Notice: If you did not select the option to automatically create a Content Update Folder in
the previous step (only then!) you will be promoted to select the Content Update Folder upon
the first start of the FrontFace Player Application. Please create a new, empty folder on the
player PC and select this one during start up. Also make sure that you make this folder
available as a network share in your local network.
3. After starting the player application a black screen with the FrontFace logo and a notice that
no content has yet been published will appear. In order to exit the player application press the
ESC key or leave the application running. As soon as your first content has been deployed to
the Content Update Folder, the FrontFace Player Application will automatically pick it up and
display it.
Furthermore it is recommended to configure the player PC in a way that it boots without
requesting a password entry and to automatically start the FrontFace for Public Displays
Player Application. Additionally you should configure the PC for continuous operation mode
(both standby mode and screensaver disabled). All these settings can easily be applied with
one click using the free FrontFace Lockdown Tool (please see section "Continuous Operation
Mode Configuration") which is available separately.
Copyright © 2011-2016 by mirabyte GmbH & Co. KG
Step-by-Step Tutorial
9
Hint: Depending on the operating system that you are using (Windows Vista, 7 or 8) on the
player PC it might be required that you enable "access without password" in the "System
and Sharing Center" (Control Panel) in order to be able to access the network share
remotely. Alternatively you can also use a user account and password of the player PC to
remotely log into the player PC for accessing the network share. It is recommended that you
test if you can successfully access the content update folder from a remote PC using the
Windows Explorer before you proceed. For more details on this subject, please refer to this
online information resource.
Notice: You should also make sure that date and time of the system clock of the player PC
is set correctly. Otherwise there might be problems when using the scheduling feature of
FrontFace!
Copyright © 2011-2016 by mirabyte GmbH & Co. KG
10
FrontFace for Public Displays - User Manual
Step 2: Installation of the Display Assistant
4. Install FrontFace for Public Displays on your computer that will be used to remotely manage
the content and the screens. Please choose the installation type "Full installation" for
this computer.
5. Start the Display Assistant application on your computer and create a new project. A project
contains all content and configuration information of a screen presentation.
6. On the welcome page of the Display Assistant please click on "Click here for
Quickstart and Tutorial". Then choose "Create New Project" in order to create
a new project with a pre-configured setup for a single player PC with a single screen.
7. In the "Playlists" section an
empty playlist has already been
created. Add a new page to the
playlist by clicking on "+" icon
above the pages list.
8. Select a page layout for the new
page. You can also adjust basic
properties such as display duration
and a transition effect.
9. A schematic preview of the selected
page layout is shown in the
Fig.: Creation of playlists with the Display Assistant
application ("Edit Content of
..."). Click on one of the containers within the layout to assign a content to it (e.g. a picture).
Empty containers have a green "+" icon. To view a preview of the current playlist simply click
on the "Preview" button.
10. You can also adjust basic configuration options of the playlist: Simply go to the "Playlists"
list and click on the "pen" icon above the list. You can e.g. configure a news ticker or define
default values for options like page duration or page transition effects.
11. Repeat steps 8 to 9 in order to add further pages to the playlist. When you are done please
click on "Scheduling". As you can see the playlist has already been assigned to the preconfigured screen. By default the scheduling feature is disabled and you can assign a playlist
directly to a screen. But it also possible to activate the more advanced scheduling feature in
order to define certain time slots or dates when a specific playlist is supposed to be shown.
For more information about managing schedules, please see the section "Controlling Screens
and Schedules".
Copyright © 2011-2016 by mirabyte GmbH & Co. KG
Step-by-Step Tutorial
11
Step 3: Content Deployment / Updating the Player PC
12. Click on "Player PCs" in order to select the Content Update Folder. By default the
name for the network share that you have to enter here is \\<PCNAME>\FrontFace
Player (see step 1 for details). Please replace <PCNAME> with the network name of your
player PC (e.g. \\ASTERIX\FrontFace Player).
13. Go back to "Publish" and click on "Publish" in order to deploy your project to the player
PC’s Content Update Folder. If you have configured everything correctly you will see a
success message in the publishing protocol.
14. If the FrontFace Player Application is still running on the player PC it will immediately show
your recently configured playlist (instant update feature). Otherwise launch the FrontFace
Player Application again in case you have closed it in step 3. It will then show your playlist
right after start up because the content has already been deployed to the Content Update
Folder.
Copyright © 2011-2016 by mirabyte GmbH & Co. KG
12
4
FrontFace for Public Displays - User Manual
Supported Media Formats
FrontFace for Public Displays supports various media and file formats. This is a huge advantage
because it allows you to re-use your existing content, documents and applications without any
modifications.
The following media formats are supported naively:
Media Format
General:
Image
Video
Website / HTML
Text
Print2Screen
Weather
Advanced:
Another Playlist
Slide Show
PDF and XPS
Plugins
Hot Folder
Description
Any pictures, images or photos, in BMP, PNG or JPEG format (photos can
be automatically enhanced with an optional Motion Zoom effect for more
dynamic presentations!).
WMV, MOV, MP4, AVI and all formats which are supported by Windows
Media Player 10 or higher (please see System Requirements for details!).
Any Website (HTML) can be displayed with full support of HTML5, CSS3 as
well as Flash and Silverlight; both (static) offline Web pages as well as those
which are accessed online via URL are supported.
Free text input, incl. rich formatting such as font, color, bold, italic, etc.; see
Working with Placeholders for advanced text features.
A special E-Paper format by FrontFace, which can be generated with any
Windows application using the included virtual printer driver; see How to use
Print2Screen.
Displays the current weather conditions for any location plus a 3-day
weather forecast; see Using the Weather Widget.
You can embed any other playlist within your playlist; see Embedding
Playlists in Playlists.
Shows a sequence of images/photos (supports the above formats) with an
optional transition effect and Motion Zoom effect.
PDF is a common e-paper format what can be generated using various
tools, e.g. Adobe Acrobat. XPS is the Microsoft e-paper format, which can
be freely generated by applications such as Word, PowerPoint or Excel.
FrontFace can easily be extended with custom functionality by using plugins;
see Using Plugins for details.
A "Hot Folder" is a (shared network) folder which is scanned for displayable
files at the point of time when the hot folder content is being shown. Any files
Copyright © 2011-2016 by mirabyte GmbH & Co. KG
Supported Media Formats
13
Media Format
Description
in this folder (videos, pictures, XPS and HTML files) are then shown as
dynamic playlist; see Dynamic Playlists (Hot Folder).
Flash / Silverlight Flash and Silverlight objects can be embedded directly; see Using Flash and
Silverlight.
Web Playlist
It is also possible to add a (dynamic) sequence of Web pages to a playlist
by providing the URL to an RSS feed; see Using Web Playlists for details.
Streaming Video All Streaming sources that are supported by Windows Media Player 10 or
higher can be integrated.
AV Source
Live AV signal, e.g. Web Cams or Video grabbers (for DVD or TV); see
Integration of TV Programs and AV Sources.
Other supported formats:
RSS
Apart from any custom text, the news ticker can also display any RSS 2.0,
RSS 1.0/RDF or Atom news feed.
Audio
Background music in WAV, MP3 or WMA format can be defined for entire
playlists or invidiual playlist pages. Apart from that also audio streams (e.g.
Internet radio) are supported (by using WPL playlists or ASX/WVX files).
Automatic scaling of content:
Thanks to intelligent algorithms and modern image processing technologies, FrontFace for Public
Displays is able to always display any type of media in a perfect way, no matter which resolution
or orientation the target display has. In addition to that the software offers you ways to influence
how content is scaled or aligned if they do not match with the target view port. The following
stretching options are available for content types:
None
Uniform
Uniform to Fill
Fill
Hint: For best rendering performance it is recommended to use only content that are not
significantly larger or smaller than the intended display size. This reduces the necessary amount
of up- and down-scaling which guarantees a fluid rendering even on computers with less
performance.
When importing images or photos which are very large (e.g. those that where made using a
modern digital camera), the Display Assistant asks you if you want to automatically scale down
the pictures in order to reduce the size.
Copyright © 2011-2016 by mirabyte GmbH & Co. KG
14
5
FrontFace for Public Displays - User Manual
System Requirements
FrontFace for Public Displays can be installed and used on all PC's that run a Microsoft Windows
operating system.
Supported Windows versions:
Windows XP (also Embedded* and PosReady*)
Windows Vista (32 and 64 Bit)
Windows 7 (32 and 64 Bit, also Embedded Standard*)
Windows 8 Embedded Standard* (32 u. 64 Bit)
Windows 8.1 (32 and 64 Bit, also Embedded Industry* und Embedded Pro*)
Windows 10 (32 and 64 Bit, also IoT Enterprise*)
Runtime requirements:
.NET Framework 4.0 / 4.5 (is installed automatically by the setup wizard if required!)
Windows Media Player 10 or higher (only required for video content); you might also need to
install the appropriate codecs to playback certain video formats. The LAVFilters codec pack
is a good choice.
In case you require a proxy server to access the Internet (either by the player application or
the Display Assistant) this Web proxy has to be configured properly as described in the
section Proxy Server Configuration!
Additional requirements for the player application:
In case you want to use Flash or Silverlight content you have to install the appropriate
browser plugins (see Using Flash and Silverlight Content).
Hardware requirements:
There are no minimum hardware requirements for this software. In order to achieve a good
performance it is recommended to use a decent graphics card (e.g. NVIDIA or ATI).
Generally the required hardware highly depends on the indented use case of the software
(e.g. weather multimedia features such as videos and graphical transition effects are being
used or if only static content is supposed to be shown).
The player PC should have at least 1 GB of RAM. However 2 GB of RAM is recommended
for a robust setup.
All screen resolutions and orientations (landscape/portrait) are fully supported, incl. Full HD
and 4K. You can control multiple screens, also showing different content, with a single player
PC.
Automated installation:
Apart from the normal interactive, wizard-based installation it is also possible to fully automate
the setup process by command line switches ("silent install"). This allows the use of
specialized deployment software tools in order to automatically deploy a large number of
player software installations. The full description of the command line options that are
available for the setup as described in section Software Deployment and Updates.
Setting up the player PC for continuous operation mode:
The player PC should be configured in a way that it does not request a password at boot time
and that the FrontFace for Public Displays Player Application is started automatically.
Furthermore, screensaver and standby mode should be disabled. You can use the
separately available, free FrontFace Lockdown Tool in order to apply all these settings to the
configuration of the player PC with only one click (please see section "Continuous Operation
Mode Configuration").
Copyright © 2011-2016 by mirabyte GmbH & Co. KG
System Requirements
15
*) Important information regarding the use of EWF (Enhanced Write Filter) of Windows
Embedded Standard:
In case you are using one of the embedded versions of Windows, please make sure that the
Enhanced Write Filter (EWF) (while installing FrontFace) is deactivated. You also have to
relocate the content cache folder to a location which is not protected by the EWF (please see
option "StorageFolder" in section Advanced Configuration Features). After applying this
modification FrontFace is fully compatible with EWF.
Using the Display Assistant as "Portable App":
Install the software with the "Full Installation" option on a normal PC first. Then copy the
installation folder (by default "c:\Program Files\mirabyte\FrontFace for Public
Displays\") onto an USB thumb drive. Use the application "Display Assistant
Start.exe" to start the Display Assistant from the USB thumb drive. Please note that the
Print2Screen feature in not available in this case because the required driver is not installed on
the target PC. However, you can use applications such as Word, PowerPoint or Excel to directly
create XPS documents. In case you have installed the "XPS Document Writer" printer by
Microsoft, you can create XPS documents with any Windows application and then import these
XPS files into FrontFace using the Display Assistant.
Copyright © 2011-2016 by mirabyte GmbH & Co. KG
16
6
FrontFace for Public Displays - User Manual
Working with the Application
The Display Assistant is used to control and manage both the display content as well as the player
PC(s). This section explains the basic concepts and the workflow for creating and managing
content and screens.
Alle settings and content is stored as so called projects (".ffpdx" file extension). A project
contains playlists, media files and configuration information. You can also create multiple projects
but in most cases you will only need one single project to work with. The project folder should be
stored in a secure location. It is also recommended to create a backup of this folder from time to
time to make sure that your work cannot accidentally get lost.
The main menu of the Display Assistant has four menu items that provide access to all the
relevant features:
Player PCs:
On this page you configure your player PC(s) which are the
computers that actually control your display(s).
Playlists:
Content is organized in so called playlists. A playlist defines
a sequence of pages that contain a single or multiple content
elements such as images, videos, Web pages, texts, etc.
You can also preview your playlists in this menu.
Scheduling:
In order to assign playlists to the screen(s) of your player
PC(s), you have to define when and which playlist is
supposed to be displayed. Because a player PC can control
multiple screens the playlists are assigned to the screens of
the player PCs using schedules.
Publish:
After you have configured your player PCs, playlists and
schedules, the content has to be transferred to the player
PCs. This can be done using the "Publish" page of the
Display Assistant.
Hint: This manual also comes with a a simple step-by-step setup tutorial that explains you how to
set up and to use the software.
Copyright © 2011-2016 by mirabyte GmbH & Co. KG
Working with the Application
6.1
17
Player PC Configuration
You can control a single or multiple player PCs with a single project. Please create an entry for
every player PC that you want to address in the Display Assistant.
Apart from a name for each player PC you also have to assign the so called "Content Update
Folder" (please see section "Publishing to Player PCs" for details). Usually these settings do not
have the be modified after you made the initial setup. Modifications are only needed if you add new
screens to your system/display network.
Fig.: Managing player PCs in the Display Assistant
"Single Player PC" or "Player PC Group":
When adding a new player PC you can chose if you want to create a "Single Player PC" or a
"Player PC Group". A player PC group is helpful in case you have multiple player PCs that are all
supposed to show the same content. Instead of setting up each player separately and assigning a
playlist or a schedule to each player PC you can create a player PC group. In this group you enter
the Content Update Folders for every player PC of this group. In the "Scheduling" section of the
Display Assistant you can then address the player PC group as if it were a single "logical" player
PC by directly assigning a playlist or a schedule. This will save you a lot of manual work when you
want to make any changes or updates to the content or the schedules that shall affect all player
PCs of that player PC group.
Hint: You can use the option "Lock player PC settings" to disable all options on this
page. This can be useful to prevent inexperienced users from accidentally corrupting the current
player PC configuration.
Notice: For accessing the network share (content update folder) the Display Assistant uses the
credentials of the currently logged-on Windows users. In case you want to explicitly use different
credentials, you may define a domain, user name and password in the "Advanced
Publishing Options".
Copyright © 2011-2016 by mirabyte GmbH & Co. KG
18
FrontFace for Public Displays - User Manual
For information on how to configure and setup the actual player PC hardware and the Windows
operating system (e.g. Windows auto login, configuration of permanent operation mode, auto start
of FrontFace, etc.), please see the section "Continuous Operation Mode Configuration". In many
cases it is also useful to setup the player PC for remote administration.
Copyright © 2011-2016 by mirabyte GmbH & Co. KG
Working with the Application
6.2
19
Creation and Management of Playlists
The actual content that is shown on the screens is organized with so called "playlists".
All playlists are managed separately and are not tied to a specific player PC. The advantage of this
approach is that if you want to show the same playlist on multiple displays you only have to create a
single playlist and can then reuse it on multiple displays. The actual content is not created with
FrontFace for Public Displays but with external applications such as imaging programs, video
software or applications like PowerPoint, Word, etc. - This allows you to reuse your existing content
and saves you from having to learn how to use a new, complex application just because you want to
create content for your screens. The Print2Screen feature of FrontFace for Public Displays allows
you to create high quality content with ANY Windows application!
You can add new pages to a playlist, remove existing ones or change the ordering. Besides the
possibility to manually add new pages and assign content to them you can also directly import
content (files like images, videos, etc.). Optionally you can also drag & drop files from the
Windows Explorer into a playlist. For every file that you add directly, a new page that uses the "full
screen" page layout is created. It is also possible to drag & drop single files into empty containers
of a page (marked by a green "+" icon) from the Windows Explorer.
In order to preview a playlist on your computer, simply click on the corresponding "Preview"
button in the list of available playlists. A preview of a single playlist page is also possible. Therefore,
every page in the list of pages in the Display Assistant has a separate preview button you can
click!
Whenever you call the preview of a page or a playlist, you can also specify the resolution of the
screen that is going to be simulated. This allows you to test your playlists at different screen
resolutions and orientations. Besides typical screen resolutions (e.g. full HD landscape), you can
also specify your own, custom screen resolutions which are defined by height and with (pixels) of
the screen when you select "Custom" from the drop down menu. It is also possible to save your
custom screen resolutions within your project for quick access.
Hint: It is also possible to change the playlist order for a better overview. Please click on a
playlist item in the list with the right mouse button and choose from one of the available moving
operations. Please note that the order of the playlists does not have any functional effect; this
feature is solely for maintaining a better overview in the Display Assistant when working with a
lot of playlists.
Copyright © 2011-2016 by mirabyte GmbH & Co. KG
20
FrontFace for Public Displays - User Manual
Fig.: Creating and editing playlists using the Display Assistant
It is also possible to import playlists from other projects into the currently opened project. This
allows you to easily reuse existing playlists that have been created in the context of another project
into a new project. The import also covers all content files (like images, videos, etc.) that are
referenced by the imported playlist.
6.2.1
Determination of the Duration of a Playlist Page
The display duration of a playlist page in the FrontFace Player Application is determined by
multiple factors. First of all, it is possible to define an explicit duration for every page in the page
settings dialog. In case no duration has been defined (00:00:00 = "auto"), the default display
duration from the playlist settings are used instead (which is by default 10 seconds (00:00:10)). A
special case is embedding content into a playlist page which has it's own "natural" duration (e.g.
video clips or embedded playlists). In this case the shortest duration of any content on that page
determines the duration of the whole page unless an explicit duration has been defined for that
page.
The actual duration of a playlist page is determined by the following aspects in this order:
1. Is an explicit duration defined for the page? If yes, the page will always be shown for this time
span.
2. Else, if the duration of the page is set to 00:00:00 (= "auto") the default page duration which is
defined in the playlist will be applied.
3. Unless the page does contain content which has a "natural" duration (e.g. video clips, embedded
playlists, slide shows, etc.) the page will be shown until that content has been fully shown. In
case more than one content element with a natural duration is used on a page the page will be
shown until the "shortest" content element with a natural duration has been fully shown.
Notice: It is possible that a page is shown a bit longer than the defined duration in case the next
page of the playlist contains content (e.g. huge videos) that take some time to load. Instead of
showing a blank screen the previous page remains visible until the new page is ready to play.
Examples:
Copyright © 2011-2016 by mirabyte GmbH & Co. KG
Working with the Application
21
A video (duration 2 min.) is embedded in a page where no explicit duration for this page has
been defined (00:00:00); in this case the whole page is shown for 2 min. (unless any special
loop options have been set for the video!).
A video (duration 2 min.) is embedded in a page with an explicit duration of 00:00:15 for this
page; in this case the whole page is shown for 15 sec. which means that the full length of the
video is not shown.
Notice: In case your playlist contains only one single page, please make sure that you have also
read the special information about Playlists with a Single Page.
Copyright © 2011-2016 by mirabyte GmbH & Co. KG
22
6.2.2
FrontFace for Public Displays - User Manual
Screen Design and Layout
The way how content (images, videos, Web pages) is displayed can be influenced in two different
ways:
Screen Layout (is defined per playlist):
On the one hand you can select a screen layout for every playlist. This template remains the same
for the whole time the playlist is shown and defines static elements such as a news ticker or an
station logo (as seen on TV channels). For more details on how to customize existing screen
layouts, please see the section "Customization and Styling".
Fig.: The properties dialog of a playlist allows
setting the screen layout
Copyright © 2011-2016 by mirabyte GmbH & Co. KG
Working with the Application
23
Page Layout (is defined per page):
On the other hand you have to assign a page layout to every page of a playlist. A page layout
basically defines how the screen is partitioned which allows you to display more than one content
on a single page. The basic page layout contains just one container for single content which is then
displayed in full-screen mode. You can choose from the set of predefined page layouts that come
with the software. Specifically the "Overlay Layouts" (see Overlay Layouts (Layers)) offer
interesting design options. Additionally, you can also define your own, custom layouts (see section
"Customization and Styling"). A page layout always consists of at least one or multiple containers
that can then be "filled" with content.
Fig.: The properties dialog of a playlist page allows setting the page layout as well as
visibility settings.
Furthermore it is also possible to embed another playlist in a container of a page layout. This
can be used to make certain parts of a page static while others contain dynamic content (see
Embedding Playlists in Playlists).
Copyright © 2011-2016 by mirabyte GmbH & Co. KG
24
6.3
FrontFace for Public Displays - User Manual
Controlling Screens and Schedules
FrontFace for Public Displays has different modes to assign playlist(s) to screen(s):
Scheduling disabled:
Direct assignment of a playlist to a screen
Scheduling enabled:
Time-based assignment of a playlist to a screen
Event-based assignment of a playlist to a screen
In case of a direct assignment (when scheduling is disabled) you simply define which playlist is
supposed to be shown on which screen. This will cause the playlist to be shown permanently on the
assigned screen (as infinite loop).
In contrast to that, if you set the option "Scheduling
Enabled" you have more advanced options. This mode allows
you to assign playlists to screens depending on a time-based
schedule or triggered by events.
You can turn the scheduling feature on and off on the Display
Assistant in the "Scheduling" item of the main menu.
Depending on the selected mode, you can either assign a
playlist directly to a screen or you can use the advanced scheduling options that are described in
the following sections.
Notice: You cannot use a playlist, that is used with the the time-based scheduling for the eventbased scheduling at the same time and vice versa. This also applies for playlists that are
embedded into other playlists that are either used by the time- or event-based scheduling.
6.3.1
Time-based Scheduling
The time-based scheduling uses so called "Timers". A timer defines a point of time (e.g. "today,
4pm") or a sequence in time (e.g. "every day at 5pm") which is then assigned to a playlist. It is
possible to define multiple timers for a single screen. Which playlist is shown depends on the
schedule which is the most current one compared to the current date/time. If a timer becomes
"active" because the matching point of time has been reached, the player PC will automatically start
the playlist which is assigned to this specific timer.
Notice: Please make sure that the system clock of your player PC is set correctly which is
required for this feature in order to work correctly!
Once a playlist has been fully shown, it is repeated automatically (infinite loop) until another timer
breaks the current playlist and starts another playlist.
Copyright © 2011-2016 by mirabyte GmbH & Co. KG
Working with the Application
25
Fig.: Overview of the defined timers of a screen
Fig.: Preview of the defined timers of a screen
In addition to the list view of defined timers, a calendar-like preview is also available which allows
you to easily find out which playlist will be shown at a specific point of time.
Furthermore it is possible to assign timers (and event sources) to groups. This helps getting a better
overview in case you have defined a lot of timers/event sources which belong together semantically.
But the grouping feature also allows you to enable all timers/event sources of the currently selected
group with one click while all other schedules are being disabled. This is a very helpful feature to
implement so called "scenarios" which can then be activated very easily.
Example: In order to show a playlist on a daily basis from 08:00 to 23:59, create a new timer of
the "Daily" type which starts at 08:00. This makes the player start this playlist every day at
08:00. Before that point of time (00:00 until 07:59) the software will show a black screen, because
no schedule is defined. If the FrontFace Player Application is started at a later point of time (e.g. at
15:00), this 8 o'clock timer is still the most recent one which causes that the associated playlist is
started instantly.
Hint: The timers in FrontFace allow you to define when a playlist is being startet but not when it
Copyright © 2011-2016 by mirabyte GmbH & Co. KG
26
FrontFace for Public Displays - User Manual
is being terminated/stopped. You can however define another timer that starts a different playlist
which will then stop the current playlist.
In order to really "stop" a playlist, which means to switch the screen to blank, simply create a
new, empty playlist and assign it to a new timer that starts at the desired point of time.
Notice: It is possible to define timers that cause a conflict (e.g. you could define a timer that
starts a playlist A at the same time as another timer starts playlist B). By setting the value of the
"priority" property of a timer you can define which timer will "win" in case of a conflict with
another timer. The priority is simply a numeric value. The higher the number, the higher the
priority. This also allows you e.g. to define a default timer (e.g. for the entire week) as well as an
additional timer with special handling for a holiday or a special occasion without having to delete
or edit the previously defined default timer.
6.3.2
Event-based Scheduling
Apart from using timers you can also use events to trigger a playlist. In order to use events, you
have to define an "Event Source" which generates or receives (from an external system) the
events. In the tab "Events" you can add a new event source. For every event source you have to
define which playlist is going to be triggered (displayed) when an event fires. The duration of a
playlist that is started by an event is controlled by the event itself.
Fig.: Overview of the defined event source of a screen
Event sources are implemented as so called "Event Source Plugins". The FrontFace software
comes by default with the "Calendar" event source plugin which provides a calendar. This calendar
holds appointments which fire an event as soon as an appointment becomes due. You can use this
to implement a welcome board system that welcomes visitors on a screen with a personalized
welcome message.
Event source plugins are used to establish a link with external systems or sensors in order to
control what is currently shown on the screen. For more information about event source plugins,
please see the section "Using Plugins".
Notice: A playlist which is triggered by an event only appears on the screen if the event actually
fires. This behaviors is different to timers which also control playlists retroactively. E.g. if you
perform an update of the player (publish) at 3:00pm and have defined a timer to start a playlist A
at 2:00pm the playlist will instantly be shown after the publishing has been finished. If you have,
in contrast to that, defined an event source that generates an event at 2:55pm to start a playlist B
Copyright © 2011-2016 by mirabyte GmbH & Co. KG
Working with the Application
27
for 15 minutes, the playlist will not be shown after publishing, because the point of time where the
event is raised has already passed. Instead, playlist A remains running.
6.3.3
Scheduling of Individual Playlist Pages
It is also possible to define date/time-controlled visibility settings explicitly for a single page within a
playlist. These settings are available on the "Visibility" tab of the playlist's settings dialog. Here you
can define whether the page is supposed to be always visible (default) or always hidden (in this
case the page is only accessible through a shortcut!) or if you want to define a time window during
which the page will be shown.
This allows you to define a playlist which contains pages which are only shown in specific windows
of time or during certain days of the week.
Fig.: Page properties dialog of a playlist showing the visibility settings for a page.
Copyright © 2011-2016 by mirabyte GmbH & Co. KG
28
6.4
FrontFace for Public Displays - User Manual
Publishing to Player PC(s)
Here you can execute the publishing process which deploys the content onto to player PC(s)
("Publish"). The Display Assistant automatically compiles the required files and informs you
about the progress and the result of the publishing process.
Once you click on the "Publish" button, all player PCs that are configured in the current project
will be updated. In case you only want to update a specific player PC, simply click on the arrow
icon on the right part of the "Publish" button. A drop-down menu will appear that allows you to
choose which player PC you want to update.
In the Player PCs section, you can also select for every individual player PC if you want to be
skipped during the publishing process. In this case, the palyer PC will only be updated when you
select it explicitly from the drop-down menu of the "Publish" button. If you directly click on the
"Publish" button, the specific player PC will not be included in the publishing process.
Fig.: Publishing content with the Display Assistant
Notice: By default the "intelligent publishing mode" is used by the Display Assistant. This
means that only those files are copied into the content update folder, which are new or which
have changed since the last time the publishing process was run. This prevents that files have to
be copied unnecessarily (e.g. large video files) if only small changes have been made to the
project. When you deactivate the "Use intelligent publishing mode" option, all files
will be freshly copied into the content update folder.
In order to get detailed information about what is happening in the background during the
publishing process, you can enable the option "Verbose Logging" to get a verbose log
output.
Copyright © 2011-2016 by mirabyte GmbH & Co. KG
Working with the Application
29
FrontFace for Public Displays supports three main deployment methods. During the so called
publishing process, the content (media files, playlists, schedules, etc.) is deployed onto the player
PC(s).
Choose the best method for you based on your infrastructure and your individual requirements.
The following deployment methods are available:
o LAN-based Deployment (via a network share)
o Internet-based Deployment (via a Cloud storage service, such as OneDrive or Dropbox)
o Offline Deployment (via USB / removable media)
The "interface" between the player PC and the Display Assistant is the so called Content Update
Folder. Usually this is a local folder on the player PC which is accessible from other, remote
computers as a network share (in case of the LAN-based deployment), so that the Display
Assistant is able update the player PC remotely. The player application permanently monitors the
Content Update Folder and updates itself automatically in case new content and/or schedules have
been fully transferred into this folder by the Display Assistant. The Content Update Folder may
also be a folder which is synchronized by a Cloud storage service (for Internet-based deployment)
or the drive letter of an USB flash drive or an SD memory card (for offline deployment).
Copyright © 2011-2016 by mirabyte GmbH & Co. KG
30
6.4.1
FrontFace for Public Displays - User Manual
LAN-based Deployment
In this scenario each player PC is connected to a local area network (LAN). A network share is
created on every player PC that provides access to the so called "content update folder" a local
folder on the player PC, which has to be specified when the FrontFace Player Application is
launched for the first time*. The Display Assistant, which is installed on a separate computer, then
copies the updated content during the deployment process to the player PC into the Content
Update Folder (which must be accessible as a network share). The FrontFace Player Application
will then automatically pick up the updated content once the deployment process has succeeded.
*) In case you have already defined a different content update folder, please launch "FrontFace
Player Setup" from the Windows start menu to be able to redefine the Content Update Folder.
If you prefer to manage the displays from more than one computer, install the Display Assistant on
further computers and store the project file on a central network share instead of a local folder. This
will allow accessing the project file from any computer in the network.
Notice: When installing the player software, you can select an option to automatically create a
network share for the Content Update Folder. The name of this share is by default:
\\<PCNAME>\FrontFace Player
This share corresponds to the local folder:
C:\ProgramData\mirabyte\FrontFace for Public Displays\FrontFace
Player\
Copyright © 2011-2016 by mirabyte GmbH & Co. KG
Working with the Application
6.4.2
31
Internet-based Deployment
In case the computer with the Display Assistant and the player PC(s) are not in the same network
but do have access to the Internet it is possible to use a cloud storage service such as OneDrive or
Dropbox for the deployment of the content. All cloud storage services offer free packages with a
capacity ranging from 5 to 15 GB which is totally sufficient for most scenarios.
Notice: In case you have the possibility to establish a VPN (virtual private network) connection
between your network and the player PC, there is no need to use a cloud storage service. In this
case the deployment works exactly in the same as in the LAN-based deployment in a local
network.
The Display Assistant does not directly publish the content onto the local hard drive of the player
PC(s) but into a local folder which is synchronized by the cloud storage service. On the player
PC(s) a local folder is selected as Content Update Folder which also synchronizes with cloud
storage service. The basic concept of this setup is that the Content Update Folder is replicated
over the Internet from the PC with the Display Assistant to the player PC(s). The actual replication
is handled by the desktop software of the cloud storage service, e.g.OneDrive or Dropbox.
The FrontFace Player Application automatically checks if the content has been completely
synchronized by the cloud storage service and starts the automatic update process.
The following steps are required for an Internet-based content deployment:
1. Sign up with a cloud storage service of your choice.
2. Install the necessary desktop software of the cloud storage service on your computer with the
Display Assistant and on the player PC(s).
3. Create a folder which is used for the replication which is then available both on the PC with the
Display Assistant and on the player PC(s).
4. Select this folder as Content Update Folder in the Display Assistant.
5. Select the folder on the player PC(s) as Content Update Folder as well.
6. Publish the content. As soon as all files have been replicated to the player PC(s) the player
application is updated and shows the new content.
Warning: In case you are using OneDrive in combination with Windows 8.1 or Windows 10,
please note that oneDrive is already included with Windows and does not have to be installed
separately. But when the FrontFace Player Application shuts down the Windows shell
("explorer.exe"), OneDrive will not replicate your files any more! Therefore you either have
Copyright © 2011-2016 by mirabyte GmbH & Co. KG
32
FrontFace for Public Displays - User Manual
to disable the advanced configuration option of FrontFace which shuts down the Windows shell
or simply use another cloud storage service such as Dropbox on Windows 8.1 systems. This
restriction only applies for the player PC!
Copyright © 2011-2016 by mirabyte GmbH & Co. KG
Working with the Application
6.4.3
33
Offline Deployment (USB flash drive)
In a case where no network connection between the player PC(s) and the computer on which the
Display Assistant is installed on is available an offline medium like an USB bar, a SD card or any
other removable media can be used to update the player PC.
Please create a folder "\PD_DATA\" on the USB thumb drive and select this folder as Content
Update Folder in the Display Assistant.
After the display content has been copied onto the removable media by the Display Assistant the
removable media may be plugged into the player PC which will then update itself automatically. No
further action is required and this procedure can also be performed while the player is running.
Notice: Please note that on the very first start of the player application the removable media has
to be plugged into the player PC first and the drive letter plus the "PD_DATA" path (e.g. "E:
\PD_DATA") has to be selected as Content Update Folder in the player application. In case you
have already defined a different Content Update Folder, please launch "FrontFace Player
Setup" from the Windows start menu to be able to set the Content Update Folder the the
"PD_DATA" folder in the USB thumb drive.
Copyright © 2011-2016 by mirabyte GmbH & Co. KG
34
7
FrontFace for Public Displays - User Manual
Tips on Content Creation
A major advantage of FrontFace for Public Displays is the fact that you can use virtually any
Windows application for creating your screen content. You will not have to familiarize with a new
application - instead, you can keep on using your favorite applications. E.g. you can use Microsoft
Word or PowerPoint but also applications like a Open Office or any other application of your
choice. In this section you will find some valuable tips & tricks on creating screen content easily
and professionally:
Content creation with PowerPoint:
PowerPoint is a very good choice for creating display content. You can integrate your PowerPoint
presentations in two different ways into your FrontFace for Public Displays playlists. You can
either export your slide show to the XPS file format or you can export it as a video. While XPS
files are much smaller in size than video files, they do not include any animation or transition
effects. In contrast to that videos cover all animation and transition effects as defined in your
original PowerPoint show.
In PowerPoint 2009 or PowerPoint 2010 simply click on "File > Save & Send" and select
"Create PDF/XPS Document" in order to save your presentation in XPS file format or click on
"Create a Video" to export the entire presentation as WMV video (use the "Computer &
HD-Displays" preset for best results). Rendering a video may take some minutes depending on
the complexity of your presentation and the overall processing speed of your computer.
Both XPS files and WMV video files can then be directly integrated in FrontFace for Public
Displays playlists.
Copyright © 2011-2016 by mirabyte GmbH & Co. KG
Tips on Content Creation
35
Easily create stunning slide shows:
By using the "Slide Show" content type it is very easy to create professional-looking sideshows
from images or photos. The optional Motion Zoom effect allows you to create highly dynamic slide
shows and presentations based on static photos. Simply add an new "Slide Show" media object
and select some photos. Make sure that you tick the "Use Motion Zoom Effect" check box to apply
the motion zoom effect to the newly created slide show.
Great-looking slide shows with Windows MovieMaker:
In order to create even more impressive slide shows with dynamic transition effects, you can use
an application like Windows Movie Maker by Microsoft. If you have not installed Movie Maker yet,
you can download it for free from the Microsoft homepage as part of the "Windows Live" software
package (http://go.microsoft.com/fwlink/?LinkID=255475).
After you have started Movie Maker, click on "Add videos and photos" and select the
pictures that you want to include in your slide show. Now choose "Pan & Zoom" from the
"AutoMovie themes" gallery in order to automatically apply visually stunning transition effects.
Finally, create a video file in WMV format by clicking on "Save movie > For HD displays"
which can then be integrated into your playlist in FrontFace for Public Displays.
Copyright © 2011-2016 by mirabyte GmbH & Co. KG
36
FrontFace for Public Displays - User Manual
Content creation with Microsoft Word:
Microsoft Word is also a suitable application for easily creating display content. However you
should make sure that you set the page format and page orientation to reasonable values (e.g.
landscape orientation). When using either Word 2009 or Word 2010 you can save a page by
clicking on "File > Save & Send > Create PDF/XPS document" as XPS document. This
file can then be integrated into your playlist. Alternatively, you can also use the Print2Screen
printer driver to create an output that can be used by FrontFace (please see How to use
Print2Screen for more details). Print2Screen can also be used with any other Windows application
that is capable of printing.
Hint: For the use with the Print2Screen printer a special paper size form is available ("Display
16:9") which is optimized for the use on 16:9 screens. However, it is possible to create custom
"virtual" paper formats (e.g. 4:3 or other aspect ratios!).
Copyright © 2011-2016 by mirabyte GmbH & Co. KG
How to use Print2Screen
8
37
How to use Print2Screen
Print2Screen is a unique feature of FrontFace for Public Displays that allows you to create highquality HD display content with any Windows application that is able to print.
In order to use Print2Screen, you have to install FrontFace for Public Displays (Display
Assistant) on a PC with Windows Vista or Windows 7/8. For the player PC(s), Windows XP is
sufficient.
Hint: Alternatively you can also use PDF documents with FrontFace for Public Displays directly.
In case you have a PDF document that you want to use in one of your playlists, you do not have
to use Print2Screen. But you should keep in mind that the display performance of Print2Screen
documents is generally much better than of PDF documents (especially if your PDF documents
have been originally created for professional print reproduction). So in case you should
experience a poor system performance when the FrontFace player application is showing PDF
documents, you can use Acrobat Reader and Print2Screen to "convert" PDF documents into
Print2Screen documents.
How to use a Print2Screen content in a playlist:
1. Start the Display Assistant and open your project.
2. Now start another Windows application e.g. Word and create or open the document you want to
use as screen content. Choose the print command of your application and make sure that you
have selected "FrontFace Print2Screen" as printer. This virtual printer is created
automatically by the FrontFace installation program.
Especially for this use on 16:9 displays there is also a paper format called "Display 16:9"
available which you can use instead of common paper formats such as "DIN-A4".
3. After you have printed your document, please return to the Display Assistant. A dialog (as
shown below) will ask you how you want to use the latest printout:
You can add the printout as a new content. In this case you should enter a meaningful name
in order to better identify the content later on.
In case you choose the option "Update existing Print2Screen content with
this printout" you have to select an existing Print2Screen content from your project
from the displayed list. This one will be overwritten/updated with the printout that you have
recently created. After choosing this option you will see a confirmation dialog and you are
done.
Copyright © 2011-2016 by mirabyte GmbH & Co. KG
38
FrontFace for Public Displays - User Manual
Fig.: The Print2Screen-Dialog allows both adding new content and updating
existing content
4. If you previously selected the option to add the printout as new content you can now add a new
page to a playlist of your project or create a new page. When adding a new content element to
that page, the dialog showing the available content types also includes an item named
"Print2Screen". Choose this one in order to add the recently created document as screen
content.
Copyright © 2011-2016 by mirabyte GmbH & Co. KG
How to use Print2Screen
39
Fig.: Selecting a Print2Screen content in the Display Assistant
5. Finally you can set the desired stretching method, the display duration of a single page (for
multi-page printouts!) and a background color. The background color is also used to replace the
background color of the "paper" which is usually white. So it is no problem if you create a
printout that has a white border because the color of the paper is automatically substituted with
the defined background color by FrontFace during playback.
In order to update an existing Print2Screen content proceed as described before. After the
Print2Screen content has been received by the Display Assistant, click on the "Edit..." button
of a container with an existing Print2Screen object and click on the "Update" button in the content
properties dialog to replace the old content with the new one.
Copyright © 2011-2016 by mirabyte GmbH & Co. KG
40
8.1
FrontFace for Public Displays - User Manual
Custom "Paper Formats"
Normal paper formats such DIN-A4 or Legal do not fit 100% on a typical 16:9 screen. Therefore it
can be useful to configure custom, "virtual" paper formats for the Print2Screen printer that perfectly
match with the actual screen size or the size of the content container on a playlist page.
Together with the Print2Screen printer driver a special paper form named "Display 16:9" is
installed. This fits exactly for 16:9 full screen content. You can select this page format in any
application of your choice (e.g. Word).
To create a custom paper size in Windows 7, perform the following:
1. Open the Devices and Printers control panel applet.
2. Create a new form size by selecting the Print2Screen printer and then clicking on
Print server properties.
3. On the Forms tab, select Create a new form; enter a name and select the attributes, then
click OK.
Copyright © 2011-2016 by mirabyte GmbH & Co. KG
How to use Print2Screen
41
4. Right-click the Print2Screen printer, and select its Printer properties.
5. Then click on Settings... in the tab General.
6. Select the Layout tab, and click Advanced.
7. Under Paper/Output, select the new custom form created for Paper Size, then click OK.
We recommend that you play a bit around with the width and height values of your custom paper
size to find the right size that is best for you.
Some paper sizes that have proofed to be helpful are:
B: 17,65 cm
H: 30,00 cm
B: 29,70 cm
H: 16,71 cm (9:16 fullscreen)
B: 16,71 cm
H: 29,70 cm
Copyright © 2011-2016 by mirabyte GmbH & Co. KG
(16:9 fullscreen)
(16:9 with ticker)
42
FrontFace for Public Displays - User Manual
Notice: Also remember that FrontFace has a built-in, high-quality scaling algorithm that allows
you to show your print-outs in the correct aspect ratio on the screen with a minimum of empty
real-estate on the screen. Select "Stretching: Uniform to Fill" to get the best results
in the options dialog of a Print2Screen content.
Copyright © 2011-2016 by mirabyte GmbH & Co. KG
Advanced Features
9
43
Advanced Features
FrontFace for Public Displays offers a lot of advanced features special use cases which are
explained in detail in the following sections. If you have any technical questions or problems, feel
free to contact the mirabyte technical support.
Copyright © 2011-2016 by mirabyte GmbH & Co. KG
44
9.1
FrontFace for Public Displays - User Manual
Advanced Options & Help
The button "Advanced Options & Help" provides access to a menu in
the Display Assistant which contains all help resources available as well as
the sample project and some advanced configuration options and maintenance
features:
QuickStart & Help
This button allows you to access the application's welcome page which contains the QuickStart
options (user manual, sample project, creating a new project, etc.).
Send Feedback
The feedback button allows you to send us your comments and ideas online in order to help us to
further improve the software.
Update Templates & Plugins
FrontFace for Public Displays comes with various ready-to-use templates (screen and page
templates) as well as some plugins. When you install a new version of FrontFace (e.g. an update),
it is likely that also the templates and the plugins will get updated as well. In order to also use the
newest versions of the templates and plugins in your existing projects, please use this function to
update your projects.
Warning: In case you have customized the templates of your project your modifications may get
lost if you update the templates. In order to prevent this, you should always use different names
for your own templates in order to prevent any conflicts with the built-in templates (please see
also Individual Customization and Styling).
Copyright © 2011-2016 by mirabyte GmbH & Co. KG
Advanced Features
9.2
45
Shared use of a PC as Workstation and Player PC
In the default setup a digital signage display is connected to a dedicated PC which is called player
PC. The only purpose of this PC is to run the FrontFace Player Application. Therefore a mouse or
keyboard is not required on this PC at all.
Sometimes it can be desirable to use a regular desktop PC where the digital signage display is
connected to as a secondary screen. This PC can then still be used as a regular workstation PC
while the player application is running in the background in order to feed the digital signage
display. You can either install FrontFace on this PC using the option "Only install the player
application" or "Full installation" (see "step-by-step tutorial"). If you choose the latter option, you
can also use the PC for creating and maintaining the content.
The installation and usage of the software does not differ from the normal setup with two PCs
(where one PC is a dedicated player PC, see "step-by-step tutorial"). A Content Update Folder
needs to be defined as well which is used to transfer the content from the Display Assistant to the
FrontFace Player Application. In case the Display Assistant and the FrontFace Player
Application are installed on the same PC it is of course not required to make the Content Update
Folder available as network share. Nevertheless some modifications have to be made to the
installation in order to allow a trouble-free operation on a workstation PC that is used as regular
desktop PC and as player PC at the same time.
Notice: In order to be able to apply these modifications you should have basic knowledge about
XML and you should know how to edit a text file!
Please open the file "FrontFace Player.exe.config" with a text editor of your choice (e.g.
Notepad), to apply the following settings:
1.) Set the value for the property "DefaultScreens": In case your digital signage display is
connected to the PC as secondary screen, please enter "0" instead of "1". This makes the
player application start up on the secondary screen and not on the primary one which is
needed for the normal use of the PC (0 = first screen, 1 = second screen, ...).
2.) Change "EnableKeyboardShortcuts" from "True" to "False", in order to stop the
player application from reacting to keyboard keys.
3.) Change "AutoHideMouseCursor" from "True" to "False", to prevent the mouse
cursor from being hidden after a certain period of inactivity.
4.) Change "EnableNumKeyPadSelector" from "True" to "False", to allow the regular
use of the numeric key pad.
5.) Change "ShutdownWindowsShell" from "True" to "False", to prevent the player
application from shutting down the Windows Explorer (task bar).
Once you have applied the above changes the player application is ready to be used. Please make
sure when you define your schedules in the Display Assistant that you assign all playlists to
screen 2. Otherwise the primary screen will be occupied by the player application as well and
prevents the normal use of the PC.
Notice: In general it is recommended to use a dedicated player PC, because the shared use of
a desktop PC as player PC can have some disadvantages (e.g. the user might close the player
application by accident or the mouse cursor can get "lost" on the other screen). In order to
prevent that a the mouse cursor can move from the main working screen to the large display it is
recommended to install a separate tool which limits the mouse cursor to the main screen. A
suitable freeware tool for this purpose is e.g. Cursor Lock.
Copyright © 2011-2016 by mirabyte GmbH & Co. KG
46
9.3
FrontFace for Public Displays - User Manual
Embedding Playlists in other Playlists
A playlist consists of pages which contain containers for contents such as images, video, Web
sites, text, etc.
But it is also possible to embed another playlist into a container within a page. This is a great
feature if you want to display certain "static" and "dynamic" elements (playlists) together on the
screen.
Fig.: Dialog for embedding a playlist into a page
of another playlist
Simply select for an empty container "Another Playlist" and then select the playlist you want
to embed. The referenced playlist has to be defined in the same project as the other one.
Additionally you can define the number of playback loops for the embedded playlist: A value of
"0" indicates that the playlist will be played only once before the next page of the superordinate
playlist is shown. A value of "1", "2", "3", etc. defines the number of additional loops of that playlist.
A value of "-1" indicates that the superordinate does not wait for the embedded playlist to finish instead the duration of the current page that contains the embedded playlist defines the overall
display length.
Warning: It is not supported to embed a playlist within itself (recursive) or to embed another
playlist that also contains references to other embedded playlists. You can only embed playlists
which do not embed/reference other playlists by themselves.
If you embed a playlist into another, there is no copy being created but a reference on the
embedded one. This causes updates to the embedded playlist to directly affect the superordinate
playlist!
This very powerful feature opens up a huge range of useful applications. In the following some
examples and suggestions are described:
1.) Creating pages with static and dynamic elements:
You can assign "normal" media objects like images, text, etc. to containers of a page which
represent the "static" elements and a playlist to another container on that page which then
represents a dynamic element. While static elements remain all the same while the page is
shown, the dynamic parts show a playlist with transition effects and multiple pages. This allows
you to create great-looking presentations on the screen.
Copyright © 2011-2016 by mirabyte GmbH & Co. KG
Advanced Features
47
2.) Linking different playlists:
If you want to link playlists with each other (e.g. display a playlist A followed by a playlist B, etc.)
you normally have to do this by defining schedules for the different playlists. This can be quite
complicated, though. The easier approach is to define an extra playlist C which contains full
screen pages which show the other playlists. If you now play playlist C the first page is shown
which actually runs playlist A. After the next page of playlist C is shown which displays playlist
B. So playlist C is continuously showing playlist A and B one after the other.
3.) Simplifying the content update workflow:
In some cases a display presentation might contain content that is shown all the time (e.g.
general information) and other content that changes from time to time (e.g. latest news that need
to be constantly updated). Instead of maintaining all content in one big playlist that might be
difficult to manage, you can split the playlist up into two different playlists which are linked to
each other. Now you only need to update one of these playlists while the other one can remain
the same all the time. This simplifies the workflow and helps you to maintain a better overview of
your display project. In case your superordinate playlist only consists of a single page, please
make sure that you have read the special notes about "Playlists with a Single Page"!
Copyright © 2011-2016 by mirabyte GmbH & Co. KG
48
9.4
FrontFace for Public Displays - User Manual
Playlists with a Single Page
Playlists that only have a single page have a special behavior: Usually the pages of a playlist are
shown as an infinite loop. But if the playlist only contains a single page, this page is shown
permanently and it is not running in a loop. This means that the content on that page is only loaded
once and then shown forever. This allows creating static pages very easily that are supposed to
show the same content all the time.
If this single page contains a video, a slide show, a Web page or an embedded playlist, the video
or the playlist are only shown once whereas a Web page will only be loaded once.
Notice: If you want to show the video on that single page in a loop you have to toggle the
"Infinite Loop" property of that video in the Display Assistant. In order to update a Web
page (reload) you can specify a reload interval (in [sec.]) for that Web page in the Display
Assistant (e.g. set a value 120 to reload the page every 2 minutes). For embedded playlists you
have to set the repeat count from "0" to "-1" to show it forever.
In order to make also playlists with one single page to loop (=reloading), simply create a copy of
the playlist page so that the playlist then contains two identical pages. When you now set the page
duration to a rather high value like e.g. 60 minutes, the playlist page (and also its' content) gets
reloaded every 60 minutes.
Copyright © 2011-2016 by mirabyte GmbH & Co. KG
Advanced Features
9.5
49
Using the News Ticker Tape
When choosing a screen layout for a playlist that also contains a news ticker tape, you can either
define custom text, text from a text file or RSS news feed to be shown in the ticker bar. These
RSS formats are supported: RSS 2.0, RSS 1.0/RDF and Atom. There are both screen layouts with
a news ticker tape available that contain a real time clock and those that do not contain a clock.
Simply enter the text you want to display, line-by-line, in the text box of the playlist properties
window in the Display Assistant or enter the URL to an RSS news feed such as CNN (http://
rss.cnn.com/rss/edition.rss). Alternatively, you can also enter the URL to an UTF-8 encoded text file
instead of an RSS file. The content of the text file will then be displayed line-by-line as news ticker
headlines. Instead of an Internet URL (http://www.example.com/news/ticker.txt) you can also enter a
local file name using the file protocol (file:///c:\news\ticker.txt).
Fig.: Properties dialog of a playlist page which also
contains the settings for the news ticker (screen layout and
ticker settings)
Please note that the ticker will only be shown if you choose a screen layout that contains a news
ticker bar (either on the top or on the bottom of the screen).
Furthermore you can set the font and the colors of the news ticker as well as the scrolling speed in
the playlist properties window.
Other aspects like the size of the ticker can also be customized. But therefore it is required to
modify the appropriate screen layout. Some languages like Arabic of Hebrew also need to reverse
the scrolling direction of the news ticker (see section Adjusting the Language of the Player
Application for details).
Copyright © 2011-2016 by mirabyte GmbH & Co. KG
50
FrontFace for Public Displays - User Manual
It is also possible to use placeholders in the news ticker text in the same way, as with text elements
inside a playlist page. The placeholders get filled with the final text either when publishing the
playlist (in case the playlist is started by a timer) or in the moment when an event is fired (if the
playlist is started by an event source).
Copyright © 2011-2016 by mirabyte GmbH & Co. KG
Advanced Features
9.6
51
Using the Weather Widget
FrontFace for Public Displays comes with a built-in weather widget that can display the current
weather conditions, a daily forecast and a 3-day forecast for a given location.
Simply add a "Weather" content object to a playlist page. In the settings dialog you can
customize the widget in regards to colors, icon style and font.
In order to show the weather conditions and forecast for a location you have to enter the location
name in the field "Location" using English spelling (e.g. "Munich" instead of "München"). Please
make sure that you select the final location name from the drop down list using the mouse. In case
your location/town does not appear in the list, please select the next bigger town nearby that is
found in the list. You can then enter the name of your town in the field "Alternative Display
Name" to override the name that appears on the screen.
The weather data is updated approximately every three hours. The small time stamp that is shown in
the lower right corner on the screen in the weather widget is not the date/time when the data was
fetched last from the Web but the time stamp of last observation of the currently shown weather
data.
Notice: When you create a playlist with only one single page that contains the weather widget,
the data will NEVER be updated automatically while the playlist is shown because it is a static
page. To force an update from time to time, simply create a copy of that playlist page so that
your playlist now contains two identical copies of that page. This will make the weather widget to
update every time the playlist flips. If you set the page duration for the pages e.g. to 60 minutes
and select no transition effect, the page flip is almost seamless.
Copyright © 2011-2016 by mirabyte GmbH & Co. KG
52
9.7
FrontFace for Public Displays - User Manual
Clock, Date and Countdown
FrontFace for Public Displays comes with a clock plugin that can either show a digital or analog
clock and the current date in various formats as well as a timer ("egg timer") or a countdown clock.
Add a new "Plugin" content object to your playlist page and select the "Clock". In the settings
dialog of the plugin you have to first select the "style" (Analog, Digital, Date, Timer or Countdown).
Depending on your selection you can then customize further settings:
"Analog"," Digital" and "Date":
The options "Time Format" and "Date Format" define the way how date and time values are being
displayed on the screen:
Default Date and Time Format*
T
d
Result on the Screen
5:25 pm
15-05-2015
*) The way how the date and time is formatted also depends on the language/locale that is set on
the player PC. On a German PC the time will e.g. appear as "17:25".
Instead of using the default formatting, you can also compose your own, custom format by using
the following format strings:
Format String
dddd
MMMM
yy
yyyy
HH
mm
d.
d. MMMM
HH:mm
dddd, dth of MMMM yy
Description
The full name of the weekday
The full name of the month
The year with two digits
The year with four digits
Hours with leading zero
Minutes with leading zero
The day of the month
The day and the full name of the
moth
The hours and minutes, both
with leading zero
The date with the full name of
the weekday, the month and
day of the month and the year
with two digits
Result on the Screen
Wednesday
May
15
2015
09
03
15.
15. May
15:45
Wednesday, 15th of May 15
A detailed overview and description of all custom format strings can be found here.
"Timer":
A timer ("egg timer") allows you to define hours, minutes and seconds that are counted down every
time the playlist page with the plugin is shown. During the last three seconds, the remaining time is
shown as blinking text.
Copyright © 2011-2016 by mirabyte GmbH & Co. KG
Advanced Features
53
"Countdown":
A countdown lets you specify a date and time which indicates the end of the countdown. You can
also define how the remaining time of the countdown is shown on the screen.
Format String
{0:00}T {1:00}S {2:00}M {3:00}S
{0:00} Days {1:00} Hours {2:00}
Minutes {3:00} Seconds
{0:00}d {1:00}h {2:00}m {3:00}s
{0:0} Days and {1:00} Hours und
{2:00} Minutes!
Copyright © 2011-2016 by mirabyte GmbH & Co. KG
Result on the Screen
05T 10S 50M 29S
05 Days 10 Hours 50 Minutes 29 Seconds
05d 10h 50m 29s
5 Days and 10 Hours and 50 Minutes!
54
9.8
FrontFace for Public Displays - User Manual
Using Plugins
Plugins represent another possibility to extend the existing functionality of FrontFace for Public
Displays. A plugin can basically provide any kind of custom functionality of a content. A common
example is a plugin that accesses a Web Service and visualized the requested data on the screen.
mirabyte already offers some ready-to-use, domain- and application-specific plugins which are
available separately. But it is also possible for you to develop your own custom plugins. For this
purpose, a dedicated Plugin SDK (Software Development Kit) is available.
The programming technologies for developing a FrontFace for Public Displays plugin are WPF
(Windows Presentation Foundation) and .NET. Basically all existing .NET programming languages
can be used to write a plugin for FrontFace; this includes C#, VB.NET and many others.
In case you need a special functionality that is not provided by FrontFace for Public Displays outof-the-box, you can contact mirabyte regarding custom plugin development.
Two different types of plugins are supported:
o Media Object Plugins
This plugin type is used to display special types of content on the screen that would otherwise
not be supported by FrontFace. Also content from remote data sources can be integrated by
the use of a plugin. A plugin behaves similar to the regular content types that are supported
such as images, videos, PDF or Web pages and can be integrated into playlist pages. A plugin
as a configuration interface that allows the user to configure an instance of the plugin in the
Display Assistant. Additionally, every plugin has also a presentation interface that shows/
displays the actual content on the screen in the player application. E.g. the "clock" plugin that
comes with FrontFace can be configured to show either an analog or a digital clock. Within a
playlist page the clock is then shown using the configured style.
o Event Source Plugins
Event source plugins are used to integrated external systems that generate events which then
trigger a certain playlist on the screen. By using an event source plugin, you can e.g. integrate
an RFID reader that shows specific content on the screen depending on which RFID
transponder is scanned by the reader. This allows e.g. to show a specific staff roster based on
the ID card of the employee who stands in front of the screen. FrontFace comes with the
"Calendar" event source plugin that provides a calendar for managing appointments which
trigger playlists (e.g. for a personalized welcome message on a welcome board).
How to install and use a Plugin:
In order to use a plugin, please copy the plug-in file (DLL) and any other files that belong to the
plugin into a new folder in the "\Plugins\" folder of your project folder (this is the folder where
the .ffpdx file resides that you open with the Display Assistant!). After that, you can select the
plugin in the Displays Assistant when assigning a new "Plugin" content to an empty container
of a playlist page. Furthermore you can also add initialization parameters for the plugin, if required.
You can also create a separate sub folder with a custom name for each plugin in the "\Plugins\"
folder for a better overview in case you are using many plugins in your project.
Event source plugins need to be installed in the "\Plugins\Event Sources\" folder or a sub
folder of this in order to be available in a project. Use the tab "Events" in the menu
"Scheduling" of the Display Assistant to use an event source plugin.
Copyright © 2011-2016 by mirabyte GmbH & Co. KG
Advanced Features
55
Fig.: Selection of a plugin when inserting new content in the Display Assistant
Notice: Instead of installing a plugin into the folder "\Plugins\" (for media object plugins) or
into the folder "\Plugins\Event Sources\" (for event source plugins) in the project folder,
you can also install the plugin in the "\Plugins\" folder of the installation folder of FrontFace
(by default this is "C:\Program Files (x86)\mirabyte\FrontFace for Public
Displays\"). In this case the plugins will be available automatically for all newly created
projects. To also use the plugins which have been installed this way with an existing project,
please update the project first!
Copyright © 2011-2016 by mirabyte GmbH & Co. KG
56
9.9
FrontFace for Public Displays - User Manual
Working with Placeholders
Besides various content types you can also add (formatted) text to your playlists. This allows you
to easily display text like welcome messages on reception screens or to implement text elements
that need to be changed frequently (e.g. price tags). It is possible to either enter the text directly or
to use so called placeholders.
Placeholders are being either replaced by user-defined text during the publishing process or in the
moment when an event is raised by the scheduling feature. Placeholders can be regarded like a
variable. Placeholders are defined by a double dollar sign at the beginning and at the end (e.g.
"$$A Sample Placeholder$$"). Simply enter placeholders manually in the same way as
normal text in text editor of the "Text" content type or use the button "Insert
placeholder...".
Fig.: The text editor of the Display Assistant allows you to insert placeholders
Notice: If you preview a playlist the placeholders will be shown on the screen. Only when you
publish the project or when the event-based scheduling is used, you will be queried for the actual
placeholder values by the Display Assistant!
Hint: It is not only possible to use placeholders in text elements, but also in the news ticker tape.
The way how placeholders are defined and used in the news ticker is identical to normal text
elements, as described in this section.
How placeholders work:
After you have added a "text" content object in a playlist with at least one placeholder, you can
assign this playlist either directly to a screen, by using a timer or by using an event source in the
"Scheduling" menu of the Display Assistant. How the actual values (text) for the placeholders a
being assigned depends on which type of scheduling you use for this playlist:
Direct assignment of the playlist or time-based scheduling using a timer:
For every placeholder you have defined, a dialog window will appear during the publishing
process which asks for the actual value of the placeholder that is then used as replacement for
Copyright © 2011-2016 by mirabyte GmbH & Co. KG
Advanced Features
57
the placeholder in the text. In order to enter line breaks, please use the "|" character. Every time
you publish the project, the Display Assistant will ask for new values for the placeholders.
Fig.: The input prompt is asking for the actual text of a placeholder during the publishing process
Hint: You can also use the same placeholder on multiple pages. In this case the value will be
queried on once by the Display Assistant during the publishing process. If you not enter a text
at all, an empty text will be inserted which makes the placeholder actually "invisible".
Event-based scheduling of the playlist using an event source:
In case you use an event source, the assignment of the actual values to the placeholders is done
by the selected event source plugin. If you e.g. use the "Calendar" event source plugin, you
define appointments in a calendar that trigger the playlist at the time of the appointment. Apart
from start/end date/time you can also define the values for the placeholders of each appointment.
Every time the event source triggers the playlist, the placeholders are then being replaced by the
values defined in the current appointment. In the next section an example is given that shows how
to use this functionality to implement a welcome board system that shows personalized welcome
messages to visitors.
Copyright © 2011-2016 by mirabyte GmbH & Co. KG
58
FrontFace for Public Displays - User Manual
Fig.: Entering a value for a placeholder in an event source plugin (this screenshot shows the "Calendar" event
source plugin)
9.9.1
Example: A Welcome Board with Placeholders
Welcome screen or welcome board is used at a company's reception desk to show general
information and news about the company. If a visitor is expected, instead of the general information
a personalized welcome message is shown (e.g. "Welcome Mr. Miller!").
Showing a welcome message can be achieved on two different ways, but both using the
placeholder feature of FrontFace. Either the switch between "default mode" and "welcome mode" is
made manually. In this case an ad hoc welcome message can presented to visitors. Or the times
during which visitors are expected are stored in a calendar which then triggers the welcome
message automatically based on the appointments in the calendar.
Option A - Ad hoc welcome messages with manual switching:
Whenever a visitor is expected, the clerk is supposed to start an alternative playlist which consists
of only one page showing the name of the visitor and a personalized welcome message.
In order to keep the clerk from having to change the playlists in the "Scheduling" menu, two (!)
separate projects are being created using the Display Assistant. Both contain a single playlist
which is activated by a "Daily" timer in order to make them start immediately once published. Both
projects target the same (!) player PC (which controls the welcome screen). That means that for
both projects the same Content Update Folder is entered.
The first project contains a playlist with general information which is used when no visitor is
expected. By using the "pin icon" of the Display Assistant a shortcut for automatically publishing
this project is created on the Windows Desktop of the clerks PC.
The second project also contains a single playlist with only one page which has a text content
element with the following text: "Welcome to our company, $$Visitor Name$$!".
$$Visitor Name$$ is a placeholder in this case. A Desktop shortcut for automatically publishing
this project is created as well.
Now, the clerk can start the default or the welcome playlist by simply double-clicking on the
Copyright © 2011-2016 by mirabyte GmbH & Co. KG
Advanced Features
59
appropriate Desktop shortcut. If the welcome project is chosen, an input dialog will be shown
which prompts the clerk to enter the name for the expected visitor. If he enters "Mr. Jefferson", the
screen will show: "Welcome to our company, Mr. Jefferson!"
Option B - Scheduled welcome messages using a calendar:
In this case, also two playlist are being created, one for the "default mode" and the other for the
"welcome mode" (using a placeholder). However, this time both playlists are added to a single
project!
The playlist for the default mode is assigned by a "daily" timer in the "Scheduling" menu of the
Display Assistant for permanent playback.
Additionally an event source is added in the "Events" tab of the "Scheduling" menu of the
Display Assistant which uses the "Calendar" event source plugin. The welcome playlist is then
assigned to this event source.
By hitting the "Configure Event Source..." button you can now open up the calendar
which is used to store the appointments that define when a visitor is expected. For every
appointment you can define a start/end date/time as well as the actual value for the placeholder
which is in this case the name of the visitor that is expected.
After publishing the project the FrontFace Player Application will show the default playlist and
whenever an appointment from the calendar is due, the welcome playlist with the name of the
specific visitor filled in.
9.9.2
Using Exchange and Lotus Notes Calendars
Instead of the built-in calendar of FrontFace you can also integrate existing Exchange or Lotus
Notes calendars with appropriate Event Source Plugins (available separately).
Exchange Calender:
The Exchange Calendar event source plugin allows the integration of Microsoft Exchange calendars
using EWS (Exchange Web Services) to start playlists based on appointments in the calendar.
Furthermore, you can also use appointments to assign text placeholders in your playlists. This
makes the Exchange Calendar plugin a perfect choice for implementing a convenient, timecontrolled welcome board for visitors where the actual appointments can be managed using
Outlook.
Lotus Notes Calender:
The Lotus Domino Calendar event source plugin allows the integration of Lotus Notes calendars on
a Lotus Domino server to start playlists based on appointments in the calendar. Furthermore, you
can also use appointments to assign text placeholders in your playlists. This makes the Lotus
Domino Calendar plugin a perfect choice for implementing a convenient, time-controlled welcome
board for visitors where the actual appointments can be managed using Lotus Notes.
In case you want to display the calendar data as a table/schedule on the screen, please use the
Schedules and Timetables Plugin which is also available separately. This (Content) Plugin allows
you to display schedules and/or occupancy plans for rooms either for an individual room or an
overview for all rooms. The (live) data for the plugin can be provided as an Excel file, as an
Exchange calendar (via EWS = Exchange Web Services) or as a Lotus Domino calendar. The
calendars can then conveniently be edited using Outlook or Lotus Notes.
Copyright © 2011-2016 by mirabyte GmbH & Co. KG
60
9.10
FrontFace for Public Displays - User Manual
Integration of TV Programs and AV Sources
FrontFace for Public Displays is not only capable of playing video files like WMV or AVI - it is also
possible to integrate live AV sources such as TV or a video signal from an external DVD player or a
Webcam.
DirectShow AV Source
Allows the integration of live AV sources such as Webcams or video grabbers.
Live TV Plugin
Allows the integration of live TV channels.
9.10.1 DirectShow AV Sources
Basically any DirectShow video source and any audio source can be used.
DirectShow video devices include Webcams, video-in ports of graphics adapters
and external (USB) AV bridges (such as cheap video grabber cards). If you have
any questions concerning the hardware, please feel free to contact mirabyte
support.
Fig.: FrontFace for Public Displays AV Device Setup
How to integrate an external AV source (e.g. a TV set top box):
1. Connect a compatible video grabber card to the player PC and connect it with the external AV
source (e.g. a TV set top box or a DVD player).
2. Install the drivers of the video grabber card.
3. Start the AV Device Setup of FrontFace for Public Displays ("AVDeviceSetup.exe") on the
player PC (the file is located in the installation folder of FrontFace for Public Displays, which is
by default "c:\Program Files (x68)\mirabyte\FrontFace for Public Displays
\").
4. Select a video source and an optional audio source. Give your selection a meaningful name,
e.g. "Live TV" and then save the configuration.
5. Add a new page to your playlist the in the Display Assistant and add a new "AV Source"
content. In the settings dialog of the content enter the name of the AV source that you have
configured in the previous step ("Live TV").
Copyright © 2011-2016 by mirabyte GmbH & Co. KG
Advanced Features
61
6. Publish the playlist as usual to the player PC. Once the page with the AV sources appears, the
video signal of the AV source will be shown.
It is also possible to configure multiple AV sources (e.g. "Live TV" and "Web Cam") for use within
your playlists.
Notice: In order to be able to see a video signal, you have to set the color depth of the graphics
adapter (Windows Display Settings) to 32-Bit! In order to also hear an audio source that you
have configured, make sure that you make the following settings in the audio settings of Windows
(Recording Devices): Select the device from step 4 and select the option "Playback" > "Use
this device as playback source".
Copyright © 2011-2016 by mirabyte GmbH & Co. KG
62
FrontFace for Public Displays - User Manual
9.10.2 TV Channels with Live TV Plugin
The Live TV Plugin that is available separately allows the integration of live TV channels into
FrontFace playlists. The open source software MediaPortal is used as TV server in this setup.
MediaPortal is actually intended for the use with HTPCs (home theater PC). It supports most
common TV tuner cards and can also cope with HD channels and encrypted programs such as
pay TV channels on Windows-based computers.
A free trial version of the Live TV Plugin which allows the integration of MediaPortal is available on
the FrontFace for Public Displays product Website in the download area. The package also
includes a detailed step-by-step guide the explains how to set up and use the Live TV Plugin and
MediaPortal.
Copyright © 2011-2016 by mirabyte GmbH & Co. KG
Advanced Features
9.11
63
Integration of Internet Radio Stations
Audio streams can be integrated as background music in a FrontFace for Public Displays playlist
or playlist page. If the radio station supports the ASX format, you can simply download the ASX file
to your computer and select it as background music (in the settings dialog of a playlist or playlist
page).
In this article you learn how to integrate an audio stream from the Shoutcast Internet Radio Portal
in FrontFace for Public Displays:
1. Go to http://www.shoutcast.com/ and select an Internet radio station of your choice.
2. Download the ".pls" (Winamp format) file to your computer by using "Right Click > Save
as…" and open it in a text editor. Look for the line with the actual streaming URL which starts with
file1=...
3. Create a new text file with the following content:
<asx>
<entry>
<ref href="URL"/>
</entry>
</asx>
4. Replace "URL" by the URL of the audio stream you have just extracted from the ".pls" file. Now
save the new text file with the ".asx" file extension.
5. Finally select the ASX file in FrontFace for Public Displays as background music for your
playlist or playlist page.
Notice: Because audio streams are being buffered, it might take a few seconds before the
playback starts.
Copyright © 2011-2016 by mirabyte GmbH & Co. KG
64
9.12
FrontFace for Public Displays - User Manual
Integration of Web Pages
Web pages can be integrated into FrontFace like any other content (images, video, text, etc.). You
only need to provide the URL of the Web page you would like to display. Additionally, a zoom factor
can be defined for every Web page you integrate which makes sense in case the Web page has
not been optimized for being displayed on a large format screen. You can also define if the
Website should be interactive (mouse and keyboard may be used to interact with the page) or not.
Apart from normal Web pages that are referenced by Web URLs, you can also integrate offline
HTML pages.
The browser engine of FrontFace supports modern Web standards such as HTML5, CSS3,
JavaScript and also browser plugins such as Flash or Silverlight. Here is an overview of the
supported features: https://html5te.st/e41ffe258705c6f6
In case you run your player PC behind a proxy server, there might be some additional
configurations changes you have to apply in order to make any Web pages appear on the screen.
If you need to integrate Web pages that use Basic Authentication you can enter login and
password for every Web page as well. Please keep in mind that since these credentials are stored
(encrypted) in the playlist file, this still is a potentials security risk!
FrontFace does also support transparent Web pages (Web pages that have a transparent
background color). If combined with "Overlay" page layouts, you can create really interesting visual
effects. In order to display a Web page with a transparent background, you have to enable the
transparency feature in the Web page dialog of the Display Assistant and also your Web page
needs to define the transparent background color which can be achieved by using the following
CSS rule:
BODY {
background-color: transparent;
}
Notice: In case you want to use special browser plugins or features that are not supported by
the integrated browser engine of FrontFace or that only work partially, you can also use the
Internet Explorer Web Browser Plugin (free) to integrate Web pages into your playlists as an
alternative.
9.12.1 Embedding Offline HTML Content
By using the content type "Website" you can easily integrate HTML-based Web pages into your
playlists. You only need to enter the URL of the Web page you want to display.
Apart from that, it is also possible to integrate local (offline) HTML content (incl. CSS, images,
Flash, etc.) into your playlists. This can be very helpful if your player PC does not have access to
the Internet. In this case, all HTML file as well as any accompanying files (images, CSS, etc.) get
copied together with the playlist to player PC.
How to embed local (offline) HTML content into a playlist:
1. Make your that your "Website" is working offline. All HTML pages, images, CSS files and other
dependencies are supposed to be in available in a local folder. You can also use sub folders to
organize dependencies such as images.
2. Open the project folder of your current FrontFace for Public Displays project in the Windows
Explorer and select the folder "Media". Now create a new folder "Static" (if this one does
not exist yet).
Copyright © 2011-2016 by mirabyte GmbH & Co. KG
Advanced Features
65
3. Copy your HTML files and all dependencies into this folder.
4. Add a new "Website" content to your playlist in the Display Assistant and reference the local
HTML file by its relative path. If your HTML file has the name "demo.html", simply enter "..
\Media\Static\demo.html" as URL.
After that, you can preview or deploy your playlist as usual. All files which reside in the "Static"
folder will then be copied to the player PC(s) automatically by the Display Assistant.
9.12.2 Using Web Playlists
Integrating (individual) Web pages (HTML) in FrontFace for Public Displays is easy. However,
whenever you want to add a new Web page to a playlist you have to do this in the Display
Assistant and republish the project. When using a Web CMS or an Intranet software to manage
content it can be desirable to not only manage the content of Web pages but also the the actual
pages that are supposed to be shown (e.g. instantly adding or removing Web pages from the
playlist).
This is also possible by using a Web Playlist (a sequence of Web pages). A Web Playlist can be
regarded as a playlist within a playlist where the embedded playlist solely consists of Web pages.
Which Web pages are being shown is defined by one of these ways:
By providing a RSS file (XML feed)
e.g. "http://www.example.com/feed.rss"
By providing the path to a network folder that contains HTML files
e.g. "\\SERVER\Directory\" oder "X:\Directory\"
When ever a Web Playlist is shown, the FrontFace Player Application will request the RSS file and
then shows the Web pages with are linked in the RSS file, one after the other. In case a network
folder is given as source the software will enumerate all HTML files (*.htm;*.html) in that folder and
show them one after the other.
More advanced options for RSS feeds:
If you now also create the RSS file dynamically using your Web CMS, it is possible to control
which Web pages are shown without having to modify or republish the FrontFace display project.
Any RSS file (RSS 2.0 or Atom) can be used. Additionally you can add some optional, FrontFacespecific extensions to that file to also control properties like display duration of a page or the
transition effect that is going to be used.
Example of an RSS feed for a Web Playlist with FrontFace-specific extensions:
<?xml version="1.0" encoding="utf-8"?>
<rss version="2.0" xmlns:ffpd="http://xml.mirabyte.com/1.0/
frontfaceWebFeed.xsd">
<channel>
<title>Web Slide Show</title>
<lastBuildDate>Thu, 22 Nov 2012 15:53:38 +0100</lastBuildDate>
<item>
<title>Page 1</title>
<link>http://www.example.com/page1.html</link>
<description>Page 1</description>
<pubDate>Fri, 23 Nov 2012 10:27:08 +0100</pubDate>
<ffpd:duration>30</ffpd:duration>
</item>
<item>
Copyright © 2011-2016 by mirabyte GmbH & Co. KG
66
FrontFace for Public Displays - User Manual
<title>Page 2</title>
<link>http://www.example.com/page2.html</link>
<description>Page 2</description>
<pubDate>Fri, 23 Nov 2012 10:26:50 +0100</pubDate>
<ffpd:transitionEffect>CubeTop</ffpd:transitionEffect>
</item>
<item>
<title>Page 3</title>
<link>http://www.example.com/page3.html</link>
<description>Page 3</description>
<pubDate>Fri, 23 Nov 2012 10:26:36 +0100</pubDate>
</item>
</channel>
</rss>
The duration property of a page (<ffpd:duration>) can be defined in seconds. As transition
effects (<ffpd:transitionEffect>) you can choose from the set of effects that are available
in the Display Assistant: Default, None, Fade, SlideLeft, SlideRight, CubeTop,
CubeBottom, CubeLeft, CubeRight, FlipTop, FlipBottom, FlipRight,
FlipLeft
Copyright © 2011-2016 by mirabyte GmbH & Co. KG
Advanced Features
9.13
67
Using Flash, Silverlight and other Browser Plugins
You can display any normal HTML5/CSS3-based Web pages in FrontFace for Public Displays.
Even JavaScript is fully supported.
In case you want to also use browser plugins such as Flash or Silverlight, please make sure that
these plugins are installed correctly. If multiple versions are available (like in the case of the Flash
plugin), please install the version for Mozilla Firefox on the player PC. It is recommended to install
Firefox on the player PC and to use it to install the correct plug-ins from the following Websites:
Adobe Flash: https://get.adobe.com/de/flashplayer/otherversions/
(Important: Please make sure that you download and install the Flash plugin for the Firefox
Browser, not for IE or Chrome!)
Microsoft Silverlight: http://www.microsoft.com/getsilverlight/
Using Flash and Silverlight in the browser:
Simply create a new "Website" content and assign an URL to it that references to a Website
where Flash and/or Silverlight content is used.
Using Flash and Silverlight content directly:
It is also possible to directly embed *.swf/*.fla (Flash) or *.xap (Silverlight) files. Select the
content type "Flash/Silverlight" and then choose a local file with one of these file extensions. It is
also possible to pass custom parameter values to the Flash or Silverlight object. In case of Flash the
parameters are passed on using the FlashVars parameter while the initParams parameter is
used in case of Silverlight.
Abb.: Selection of a Flash/Sliverlight content in the Display Assistant
Copyright © 2011-2016 by mirabyte GmbH & Co. KG
68
FrontFace for Public Displays - User Manual
Warning: In case your Flash object accesses data from the Internet, this will most likely fail. The
reason for that is a security feature of Flash which prevents local Flash objects from accessing
data from the Internet. In order to make your local Flash objects work as expected, you have to
make some modifications to the security settings of Flash on your player PC*:
Launch "FlashPlayerApp.exe" (located in "c:\Windows\System32\" or "c:\Windows
\SysWOW64\" on 64 bit systems) and click on the "Advanced" tab. Then click on on "Trusted
Location Settings..." and add the content cache folder of the FrontFace player application to the
list of trusted locations. This is by default: "C:\ProgramData\mirabyte\FrontFace for
Public Displays\Content Cache".
*) in case you want to preview the Flash object on your local PC you also have to apply these settings to your local PC. In
this case you have to add the project folder location of your FrontFace project to the list of trusted locations!
9.13.1 Embedding YouTube Videos
Since FrontFace for Public Displays has an integrated Web browser that also supports HTML5
and Flash it is possible to also integrate YouTube videos into your playlists.
First install the Flash plugin on the player PC (see Using Flash, Silverlight and other Browser
Plugins).
Then visit the YouTube Website (http://www.youtube.com) and pick a video you would like to
embed. You have to identify the video ID of that video and you have to write down the length of that
video. The video ID is part of the URL (which is shown in your browser's address bar). The length
of the video is shown on the YouTube page itself.
Example:
Let's assume you would like to embed the YouTube video from this page:
http://www.youtube.com/watch?v=q7ENIrkqrFQ
In this case the video ID is q7ENIrkqrFQ.
Now, add a new page to your playlist in the Display Assistant and add a new "Website" content
to that page. Enter the following string as URL:
http://www.youtube.com/embed/VIDEOID?autoplay=1&controls=0&showinfo=0
Make sure that you replace VIDEOID with the video ID you have just identified. So the full URL
you have to enter is:
http://www.youtube.com/embed/q7ENIrkqrFQ?
autoplay=1&controls=0&showinfo=0
Finally you have to set the duration of the page with the YouTube video to the length of that video.
Since the YouTube video is streamed from the Web FrontFace for Public Displays can
otherwise not detect when the video has ended.
Copyright © 2011-2016 by mirabyte GmbH & Co. KG
Advanced Features
9.14
69
Dynamic Playlists (Hot Folder)
Normally you compose the contents of a playlist using the Display Assistant and then publish it to
the player PC. In certain situations it may be desirable to define a certain folder which will then
serves as a dynamic source for the playlist. By adding, deleting or updating files in this folder the
displayed content is controlled directly.
FrontFace supports this features which is called "Hot Folder": Simply add a new "Hot Folder"
content object to a playlist page and assign a network path to it (e.g. "\\MY-SERVER\Shared
Folder\"). It is very important that this network folder is accessible by the player PC since the
player PC will scan this folder for displayable files at runtime.
Inside the hot folder you can place pictures (*.png, *.jpg, *.bmp), videos, PDF, XPS and HTML
files. As soon as the player application shows a page which contains a hot folder object the hot
folder is scanned for displayable files. These are then shown as a dynamic playlist (ordered
alphabetically by file name).
Fig.: Selection of the Hot Folder content type.
This allows you to make modifications and updates to your playlist "on the fly" without having to start
the Display Assistant and to re-publish your project. Just add, remove or updates files in the hot
folder while the player is running.
By using a hot folder you can automate updating your playlists or certain parts of it (e.g. by using
external copy scripts).
Notice: In case a hot folder is empty, not accessible or in case it only contains files which
cannot be displayed the playlist page that contains the hot folder object will be skipped until any
displayable files are found in the hot folder. This behavior is only the case if you have not (!)
defined a value of "-1" for the repeat count of the hot folder. Otherwise an opaque area (with the
background color of the hot folder) is shown on the screen.
Copyright © 2011-2016 by mirabyte GmbH & Co. KG
70
FrontFace for Public Displays - User Manual
Notice: File formats that are not supported by FrontFace are ignored in hot folders. Additionally,
all file names that start with an underscore ("_") are being skipped as well. E.g. if you place a file
named "_test.jpg" in a hot folder, the file will not be displayed even though the JPEG format
is fully supported by default. If you change the file name to "test.jpg" the Player Application
will show the file as expected.
Notice: If the hot folder only contains a single video file and you want to replace this file you
have to first copy the new version into the hot folder using a different file name. Then you can
delete the old version of the video file. Overwriting an existing video file is not supported if the file
is currently being played!
Copyright © 2011-2016 by mirabyte GmbH & Co. KG
Advanced Features
9.15
71
Interactive Features
FrontFace for Public Displays primarily addresses the non-interactive, autonomous operations
mode. However, there are also some features available that cover user interaction with the software,
e.g. when using a touch screen device.
The following types of user interaction are supported:
Touch screen
Mouse / Stylus
Keyboard and other devices
Interaction with mouse, stylus or touch:
Navigation of Web pages: For "Website" content you can define when assigning them to a
container of a playlist page if you want them to be interactive or not. In case interaction is
allowed, the user can e.g. navigate hyperlinks on a Web page. By default the scroll bars of the
Web browser are disabled. In case of user interaction, it can be helpful to have the scroll bars
visible. The advanced configuration option "HideWebBrowserScrollbars" allows you to define
whether you want to hide or show scroll bars in general. In case the user has interacted with a
Web page the current playlist is paused. After a certain period of time with no further interaction
the playlist continues to run automatically. The length of this interval can be defined by the
advanced configuration option "InteractionAutoContinue".
Navigation of playlist pages: It is also possible to define a "touch link" for any media object in
a page of a playlist. This link points to another page in the same playlist and is activated when the
user clicks or taps on the media object. Apart from direct links to other pages, you can also use
commands such as next page/previous page or first page/last page. By using this feature it is
very easy to create also complex "menu structures".
How to insert a Touch Link:
First, create a normal playlist page and assign media
objects to the containers of that page. Then rightclick on one of the content that is supposed to
become an interactive element and select "Touch
Link..." from the context menu. A dialog appears that
allows you to select the target for this touch link.
Possible targets are the pages of the current playlist
as well as navigation commands such as next/
previous page or first/last page. After you have
made a selection, a small hand icon is shown next to
the content icon which indicates that this content is
now an interactive touch link.
Fig.: Concept of a touch link
Copyright © 2011-2016 by mirabyte GmbH & Co. KG
72
FrontFace for Public Displays - User Manual
Notice: You can use the "hidden page" option from the page properties dialog to prevent that a
linked page is shown in the automatic (non-interactive) operation mode. Simply mark these
pages as "hidden" in the Display Assistant. In this case, these pages are only shown when
being invoked by an interactive "touch link" action (either by mouse or touch screen interaction).
Interaction with keyboard (and other devices):
In the page properties dialog of a playlist page you can assign a "Shortcut" for this page (F1-F24)
and a "Page Shortcut" (a numeric value). When a playlist is running and the corresponding
shortcut key is pressed on the keyboard the page is displayed immediately. The same happens if
the page shortcut number is entered on the numeric keyboard block followed by the ENTER key.
The "Hidden" property of a page allows you prevent a page from being shown when the playlist is
running in automatic mode. Only by using either the shortcut or the shortcut key it is possible to
display a page that has been marked as hidden.
This functionality can not only be used with common keyboards but also with other specialized
devices that are able to emulate keyboard key press events. This includes RFID readers, bar code
scanners and ruggedized (programmable) key pad devices.
Furthermore you can also use the cursor keys (left/right and up/down) to control a playlist.
In case you have attached more that one screen to your player PC you can define which screen is
supposed to react on user interaction by setting the advanced configuration option
"InteractiveScreen".
Notice: In case you need more advanced interactive features (e.g. for a touch kiosk terminal),
please also have a look at "FrontFace for Touch Kiosks", another great product by mirabyte!
Copyright © 2011-2016 by mirabyte GmbH & Co. KG
Advanced Features
9.16
73
Remotely Controlled Onscreen Notifications
FrontFace for Public Displays is able to show ad hoc text notifications on a display while the
regular playlist continues to run in the background. This feature can be used to implement either a
welcome message for visitors or a call-up system that informs patients or applicants that are waiting
for an appointment.
Fig.: Notification message as "overlay"
Notifications can be shown as semi-transparent "overlay" in the upper third of the screen or as full
screen message (e.g. for fire alerts or emergencies).
Additionally you can also play an acoustic signal when a notification is shown. In the installation
folder of FrontFace for Public Displays you find the "bell.wav" file which can either be replaced
with a custom wave audio file of your choice or which can be deleted in case you do not want an
acoustic signal for notifications.
The on-screen notification feature is part of the "Remote Control Plugin" which is available
separately.
Copyright © 2011-2016 by mirabyte GmbH & Co. KG
74
9.17
FrontFace for Public Displays - User Manual
Digital Signage Screensaver
It is also possible to use FrontFace for Public Displays as a screensaver. This is very useful when
you want to display digital signage content on interactive kiosk terminals while there is no
interaction with the user (like a "stand-by" mode).
As soon as some form of user interaction using either mouse, touch or keyboard happens the
player application is closed and the actual, interactive kiosk software can be used again.
How to set up FrontFace for Public Displays as screensaver:
1. Install the player software of FrontFace for Public Displays on the computer on which you want
to run the screensaver.
2. Configure the player software in the normal way (using a Content Update Folder) and publish the
content to this player PC using the Display Assistant.
3. Now open the FrontFace for Public Displays installation folder (by default this is "C:\Program
Files\mirabyte\FrontFace for Public Displays") and click on the file
"FrontFace Screensaver.scr" with the right mouse button and select "Install" from
the context menu.
4. The Windows dialog for configuring screensavers now appears. Make sure that the
"FrontFace Screensaver" is selected and define the number of minutes, after which the
screensaver is supposed to start if there is no user interaction.
5. Click on "Settings..." and select the installation folder of FrontFace for Public Displays
(the folder in which the file "FrontFace Player.exe" resides).
6. Finally, press "OK" and close the screensaver settings dialog with "OK" as well.
Once the defined interval has elapsed and there was no user interaction so far the player will start
automatically and shows the previously published content as long as the user does not interact with
the computer by mouse, touch or keyboard.
Notice: Because the screen saver is executed under a different, internal user account on certain
Windows versions (e.g. Windows 8) it is possible that the software again asks for the Content
Update Folder when being startet as screen saver for the first time. You have to specify the
Content Update Folder once again in that case. After that the screen saver will start without this
dialog. Alternatively you can also click on "Preview" in the Windows screen saver settings
dialog in order to start FrontFace as screen saver manually to be able to enter the Content
Update Folder.
Notice: The screen saver feature even supports systems with multiple screens. In such a case
you have to configure a separate screen for every screen that is attached to the PC in the
"Scheduling" menu of the Display Assistant and assign a playlist to it. It is even possible to
assign different playlists to the screens in screen saver mode or to limit the screen saver to a
subset of the available screens.
Copyright © 2011-2016 by mirabyte GmbH & Co. KG
Advanced Features
9.18
75
Overlay Layouts (Layers)
For every playlist page you can choose a so called "page layout" which determines how the screen
is actually partitioned. The included layouts also contain a group of layouts called "overlay layouts".
In contrast to the other layouts, these are built of layers. Since content elements may be entirely or
partially transparent, the overlay layouts provide a lot of potential for interesting design effects.
The layout "Overlay (center)" e.g. lets you put two content elements "over" each other. This
can be very helpful if you want to implement a great looking welcome board:
First, create a background image (an image file or using Print2Screen) that covers the entire
screen, e.g. by using PowerPoint and put this one in the background container of the "Overlay
(center)" page layout. Then add a "text" element to top-level container of the layout and make
sure that you set it's background color to "transparent". Now you have a way to put custom text on
top of a predefined background artwork that can be updated easily e.g. by using the placeholder
feature.
Copyright © 2011-2016 by mirabyte GmbH & Co. KG
76
9.19
FrontFace for Public Displays - User Manual
Creating Custom Templates
Notice: This information addresses developers that are familiar with the Microsoft layout
language XAML (please refer to the MSDN documentation for details).
FrontFace for Public Displays comes with some predefined templates and styles for screens and
display pages.
Page templates define how a playlist page is partitioned (e.g. a split screen for displaying two
contents).
Screen templates define the style of global visual elements on the screen such as colors, font
and size of the ticker bar.
It is possible to customize existing templates or to create new ones. All templates are based on the
XAML (Extensible Application Markup Language) language by Microsoft. Templates are located in
the "/Screen Layouts/" and "/Page Layouts/" folder of your project folder. For more
details on XAML, please refer to MSDN documentation.
For every custom template you should also create a PNG file with the same file name as the XAML
file which holds a preview icon for the Display Assistant. The PNG files should be 32x32 pixel.
If you are not familiar with XAML, please feel free to contact mirabyte (http://www.mirabyte.com/) in
order to request an individually customized template if you require one.
Notice: There are actually two locations in the file system where the page and screen layouts
are being stored: One is in the installation folder of FrontFace for Public Displays (e.g. "c:
\Program Files (x86)\mirabyte\FrontFace for Public Displays\") and the
other is in your specific project folder. When you create a new project, all screen and page
layouts are copied from the installation folder into the project folder. If you make any
modifications to the layouts in the installation folder -after- you created your project, these will not
take effect (unless you update the templates and plugins of your current project). It is
recommended to apply changes to the layouts in the installation folder only if you want the
changes to be available for all newly created projects. If you only need to make changes for a
specific project, please only modify the layout files in the project folder.
Another good practice is to not modify the existing layouts anyway but to create copies of them
with a different name before you edit them. This will also prevent that layouts get overwritten
accidently when you update to a newer version of FrontFace for Public Displays!
Naming Conventions:
Containers in a layout that are supposed to be filled with content objects in the Display Assistant
have to be implemented as "Border" elements in XAML. The following naming conventions have to
be followed:
Screen Templates:
Exactly one element of the type "Border" has to be present which has the name
"PART_VIEWPORT":
<Border x:Name="PART_VIEWPORT" />
Optionally, a screen template may also contain an "Image" element named
"PART_STATIONLOGO" which represents a placeholder for the station logo of a playlist that can
be set in the playlist properties dialog in the Display Assistant.
Page Templates:
At least one, but also multiple elements of the type "Border" have to be present that are named
Copyright © 2011-2016 by mirabyte GmbH & Co. KG
Advanced Features
77
"PART_X" where X is a running index (starting with 1):
<Border x:Name="PART_1" />
Other elements (such as "Grid") may use the name "DESIGN_X" (where is is any custom X string).
This prevents the elements from being shown in the page editor of the Display Assistant. This
allows adding decorative elements to a layout which might otherwise interfere with the preview of
the layout in the Display Assistant.
By using the tag="" parameter you can add a semicolon (;) separated list of additional attributes
that trigger special functionality:
<Border x:Name="PART_1" tag="attrib1;attrib2;attrib3" />
The following attributes are available:
AUTOHIDE
RTA_L
RTA_R
RTA_T
RTA_B
Hides the element in case it does not contain a content as one of its' child elements
at runtime. This attribute can be used to automatically hide an empty containers in a
layout to which no content has been assigned. This is e.g. used in the "blackboard"
templates where unused notes are hidden automatically.
Aligns the element at runtime to the left.
Aligns the element at runtime to the right.
Aligns the element at runtime to the top.
Aligns the element at runtime to the bottom.
Notice: In case you want to design your own XAML layouts (either screen or page layouts) and
plan to use resource files such as images, please follow these instructions: Place your file(s) in
the "\Media\Static\" folder of your project in order to make sure that they get copied to the
player PC(s) during the publishing process. Inside your XAML screen or page layout files,
please use the following URL style to reference these files:
Example:
<Image Source="##MEDIA_PATH##\image.jpg" />
(references the file "image.jpg" in the "\Media\Static\" folder of the project's file
structure)
Copyright © 2011-2016 by mirabyte GmbH & Co. KG
78
9.20
FrontFace for Public Displays - User Manual
Command Line Publication
Any media files of contents (images, videos, XPS, etc.) which are used in a playlist of a project are
stored in the "Media" folder of your display project.
In certain situations it can be desirable to directly exchange or update these files without having to
open the Display Assistant. This is possible by simply overwriting the existing file(s). However the
Display Assistant has to be started afterwards in order to invoke the publishing process so that the
updated files get populated to the player PC(s).
In order to also automate this last step it is possible to remote control the Display Assistant via
command line switches:
Display Assistant.exe "c:\path\to\display\project.ffpdx"
Opens the Display Assistant and loads the specified project.
Display Assistant.exe "c:\path\to\display\project.ffpdx" /publish
Opens the Display Assistant and loads the specified project. Afterwards, the publication
process is started automatically. In case the process finished without any errors the application
will close automatically. Otherwise the application will remain running and shows the publication
protocol.
Display Assistant.exe "c:\path\to\display\project.ffpdx"
/publish="Player PC1,Player PC2,Player PC3"
This call invokes the same functionality as the one above but in this case the publication is only
done for the enumerated player PCs. Multiple player PCs may be given as comma-separated
list.
In order to suppress the graphical user interface of the Display Assistant during the automatic
publication process, you may add the /silent command line switch along with the /publish
option. In case the publication process ran into an error the application will exit with an exit code >
0.
Hint: You can easily create desktop shortcuts for
both editing and publishing your project directly within
the Display Assistant. Simply open a project of your
choice and click on the "project menu" where you
can choose which type of Desktop shortcut you want
to create.
Copyright © 2011-2016 by mirabyte GmbH & Co. KG
Advanced Features
9.21
79
Windowed Mode for LED Walls
FrontFace for Public Displays can also be used for LED video walls. In case the LED wall can be
addressed as a normal (secondary) screen under the Windows operating system no further
adjustments to the FrontFace setup are required. Just make sure that you have red the chapter
about "Using Multiple Screens".
In case the LED wall uses the so called screen capturing method (which means that a given area of
the Windows Desktop is defined which is then "mirrored" to the LED wall) you can configure the
FrontFace Player Application to run in windowed mode at given coordinates on the Desktop.
First, start the LED wall control software and configure the screen capture rectangle on the Desktop
(e.g. at coordinates 100;100 a rectangle of 240x320 pixel). All content within this rectangle is then
shown 1:1 on the LED wall. When you now start "FrontFace Player.exe" the player
application will take over the entire screen as usual and display the playlist in full screen mode.
In order to run the player application only in the given rectangle that is captured by the LED wall
you have to start "FrontFace Player.exe" with the following command line parameters:
"FrontFace Player.exe" /height=320 /width=240 /top=100 /left=100 /
scale=50
The parameters "/height" and "/width" define the desired size of the player window. "/top"
and "/left" define the screen coordinates of the window on the Desktop. All values are given in
[Pixel] unit.
Optionally you can also provide the "/scale" parameter to apply a scale factor (possible values:
1..100). This means that the actual content of the playlist is rendered at a higher resolution and
then is scaled down to fit into the display rectangle. E.g. you can provide a value of 640 for "/
height" and 480 for "/width". In this case the window size would be 48x640 pixel. By applying
a "/scale" value of 50 the actual window size is again 240x320. This means that the content is
scaled down (a result is that e.g. text elements will appear smaller).
Copyright © 2011-2016 by mirabyte GmbH & Co. KG
80
9.22
FrontFace for Public Displays - User Manual
Adjusting the Language of the Player Application
Some aspects of the player application are language and/or culture-specific. E.g. there are
differences in regards to the way how date/time values are displayed (23:30 vs. 11:30pm), how
weather-related data is shown as well as simple, language-specific texts.
By default, the player application uses the language and culture settings of the current Windows
installation on which the application is running. In order to change the language and culturespecific settings, you simply need to change the language and region settings of Windows in the
Control Panel of the player PC.
Alternatively, you can also set the language and culture directly. Therefore the advanced setting
"Language" is provided.
Some languages like Arabic of Hebrew also need to reverse the scrolling direction of the news
ticker. This change can be applied by modifying the screen layout which is used by the playlist.
The XAML file of the screen layout needs to be modified as described below:
Add the parameter ScrollDirection="LeftToRight" to the following XML tag
<mc:Ticker x:Name="PART_TICKER" Speed="70">
so that the result looks like this:
<mc:Ticker x:Name="PART_TICKER" Speed="70"
ScrollDirection="LeftToRight">
Copyright © 2011-2016 by mirabyte GmbH & Co. KG
Advanced Settings
10
81
Advanced Settings
FrontFace for Public Displays offers several advanced configuration options which are explained
in detail in the following sections. If you have any technical questions or problems, feel free to
contact the mirabyte technical support.
Copyright © 2011-2016 by mirabyte GmbH & Co. KG
82
10.1
FrontFace for Public Displays - User Manual
Continuous Operation Mode Configuration
Since a player PC is usually not used interactively with mouse and keyboard, it is recommended to
configure the player PC in a way that it boots automatically without requesting a password and that
the FrontFace Player Application is also started automatically.
The easiest way to configure a player PC like this is to use the free FrontFace Lockdown Tool
(Lockdown.exe), which can be installed optionally with FrontFace for Public Displays or which
can also be downloaded separately from the mirabyte Website (http://www.mirabyte.com/go/
fflockdown/).
For the use with FrontFace for Public Displays simply start the FrontFace Lockdown Tool on the
player PC and select the predefined profile "Digital Signage Player PC" on the welcome
page of the application. Then, click on "Load Profile" and finally click on the button with the
check mark in the main menu of the FrontFace Lockdown Tool to apply the profile. Please make
sure that you select the right Windows user account. It is recommended to create a separate
"standard" type user account unter Windows for running the FrontFace for Public Displays
player application.
In many cases it is also useful to setup the player PC for remote administration.
Copyright © 2011-2016 by mirabyte GmbH & Co. KG
Advanced Settings
10.2
83
Remote Administration of a Player-PC
In most cases player PCs are computers that do not have a mouse and keyboard attached or that
are remotely located (e.g. behind a screen) and that can only be accessed physically with some
effort. In order to be able to administer and maintain the operating system of the player PC
remotely, it is recommended to setup a remote access using "Remote Desktop". This means
that you can access the player PC over a network connection from another PC. You then see the
content of the player PC's screen in a window and can use the mouse and keyboard to seamlessly
interact with the player PC.
There are several free and commercial tools available for this purpose (e.g. TeamViewer,
UltraVNC, etc.). We recommend the application "Remote Utilities" by Usoris Systems. This
software is very easy to use and for up to 10 player PCs, it is free of charge - even for business
use.
The following tutorial shows how to install and use Remote Utilities to remotely access a player PC:
1.) Download "Remote Utilities" from the Website of Usoris Systems.
2.) The ZIP file contains two installation components: rut.host5.Xde.msi (Host) has to be
installed on the player PC while rut.viewer5.Xde.msi (Viewer) is being installed on your
normal workstation PC from which you want to remotely access the player PC.
3.) After the installation of the host application has finished you have to set an access password
that protects the remote access of the player PC.
Copyright © 2011-2016 by mirabyte GmbH & Co. KG
84
FrontFace for Public Displays - User Manual
4.) After you have installed the viewer application on your PC, click on "Add Computer..." and
enter the IP address (see below) or the network name of the player PC as well as the previously
defined password. Finally, click on "Full control", in order to remotely interact with the player
PC or click on "View only" in case you only want to see the screen content of the player PC.
Hint: In order to determine the IP address of your player PC, click on "Start" and then look
for "Run...". Then enter "cmd" which will open up the console. In the console, enter
"ipconfig" (without quotation marks). You then see a list of all network interfaces. The entry
"IPv4 address" shows the IP address of your player PC in the network.
For a detailed installation instruction and more information about the enhanced features of Remote
Utilities, please visit the Usoris Systems Website.
Copyright © 2011-2016 by mirabyte GmbH & Co. KG
Advanced Settings
10.3
85
Using Multiple Screens
With FrontFace for Public Displays you can also address multiple screens that are connected to a
player PC. Basically two different operation modes are available for multi-screen setups:
Mirrored Content (the same content across multiple screens):
Duplicates, or mirrors, your display content on each display that you connect. Mirrored is the
default display option. Actually this mode is handled in the same way as systems that only have one
screen. The graphics card of the player PC cares about mirroring the content on all screens.
Open Display Settings by clicking the Start button, clicking Control Panel, clicking
Appearance and Personalization, clicking Personalization, and then clicking
Display Settings. Select the "Mirrored" option for all screens. In the Display Assistant go
to the "Schedules" section and create one screen to which you assign the playlist that you want
to show on all screens.
Different Content (different playlists are shown on the screens):
This configuration allows you to show different playlists on the screens which are connected to the
player PC. Open Display Settings by clicking the Start button, clicking Control
Panel, clicking Appearance and Personalization, clicking Personalization, and then
clicking Display Settings. Select the "Extended" option for all screens. This extends your
desktop across all displays. You can move program windows between the displays, which
increases your desktop area. This is also the typical setup for multi-screen setups of regular
desktop PCs.. In the Display Assistant go to the "Schedules" section and create a screen for
each monitor that you have connected to the player PC. You can then assign an individual playlist
to every screen.
Notice: Depending on the graphics card you are using the hardware acceleration for video
playback may only available on the primary screen of the system. The result will be a potentially
lower video playback performance on the secondary screens. However this issue is fully related
to the graphics hardware or its' device driver that you are using.
In case you plan to use one screen as display screen for your playlists and the other one for
working with regular Windows applications simultaneous, please also see the section "Shared use
of a PC as Workstation PC and Player PC"!
Copyright © 2011-2016 by mirabyte GmbH & Co. KG
86
10.4
FrontFace for Public Displays - User Manual
Proxy Server Configuration
The FrontFace Player Application contains several features (e.g. RSS news ticker, weather data,
displaying Web pages, etc.) that require access to the Internet, in case they are used. Therefore it
is possible that you might need to modify the proxy configuration of the player software in case
your player PCs can only access the Internet through a proxy server.
All proxy-related settings can be adjusted using a normal text editor (e.g. Notepad) in the
configuration file "FrontFace Player.exe.config" which is located in the installation folder.
In the following the proxy configuration options are described. For a detailed list of all advanced
configuration options, please see the section "Advanced Configuration Options".
In case you use a proxy server, make sure that the option "DisableWebClientProxy" is set to
"False". If set to "True", no (default) proxy server is used for performing Web requests (e.g.
news ticker update, weather forecast, etc.). Further proxy configuration settings can be provided
directly within the FrontFace Player.exe.config file according to the MSDN documentation.
The default proxy server configuration is the one that you have defined for the local PC in the
Internet Explorer settings. If you have configured the proxy settings of the Internet Explorer
correctly, you simply need to set the option "DisableWebClientProxy" to "False" in order to
use the same settings for FrontFace.
Notice: In order to apply the standard proxy configuration that is already defined for the Internet
Explorer also to FrontFace, simply edit the file "FrontFace Player.exe.config" and
change the option "DisableWebClientProxy" to "False". In most cases this modification
is sufficient in oder to operate FrontFace successfully behind a proxy server!
Advanced Proxy Configuration:
For a more advanced proxy server configuration you have to edit the file FrontFace
Player.exe.config and add the following snippet inside the <configuration> tag with you
custom options:
<configuration>
...
<system.net>
<defaultProxy
enabled="true|false"
useDefaultCredentials="true|false">
<proxy
usesystemdefault="True|False"
proxyaddress="http://192.168.1.10:3128"
bypassonlocal="True|False"
/>
<bypasslist>
<add address="[a-z]+\.contoso\.com" />
</bypasslist>
</defaultProxy>
</system.net>
</configuration>
You can provide the URL of the proxy server, a bypass list and other options like the desired
authentication method. For more details on the available options, please refer to the MSDN
documentation.
Warning: Please note the different upper/lower case spelling of the words "true" and "false" (see
above). Also make sure that you enter the proxy address as a fully qualified URL (with a protocol
prefix and the port number as suffix)!
Copyright © 2011-2016 by mirabyte GmbH & Co. KG
Advanced Settings
87
In case your proxy server requires and explicit authentication with user name and password and
these credentials cannot be reused from the currently logged in Windows user account, there is
also an option to provide the proxy server credentials explicitly in the FrontFace
Player.exe.config file. Use the settings "WebViewAuthLogin" und
"WebViewAuthPassword" from the advanced configuration options for this purpose. However, it
is NOT recommended to do so since storing user name and password in a unencrypted form in the
settings file implies a severe security risk!
Additional Settings for the internal Web Browser Engine:
In case you are experiencing problems with the proxy configuration and displaying Web pages
(especially when showing both Intranet and Internet pages where Intranet pages are not fetched
using the proxy), you can explicitly set the proxy configuration for the internal Web browser engine
of FrontFace using the advanced configuration option "WebViewProxy".
Optional Proxy Configuration of the Display Assistant:
In case you also need to access the Internet with the Display Assistant (e.g. for entering a location
for the weather forecast plugin) you also have to apply the proxy settings to the Display
Assistant.exe.config file in the same way as for the previously described FrontFace
Player.exe.config file. Here, you only have to add the <system.net> configuration section if
you are using a configuration that differs from the default configuration of the Internet Explorer. If
you do not make any changes to the Display Assistant.exe.config file the Display
Assistant will try to determine the default proxy configuration from the default configuration of the
Internet Explorer.
Copyright © 2011-2016 by mirabyte GmbH & Co. KG
88
10.5
FrontFace for Public Displays - User Manual
Advanced Configuration Options
Some configuration options of the FrontFace Player Application can be set in the XML
configuration file "FrontFace Player.exe.config" in the installation folder. You can use a
text editor like Notepad.exe to edit this file. You also need administrator rights to be able to edit
the file in the installation folder. Please make sure that you do not corrupt the file because
otherwise the player application may not start correctly and more.
Notice: In order to be able to edit these configuration options, you should have basic knowledge
about XML and you should know how to edit a text file!
The configuration options are defined in the XML file as follows:
<?xml version="1.0"?>
<configuration>
...
<applicationSettings>
<mirabyte.FrontFace.Player.Properties.Settings>
<setting name="TopMost" serializeAs="String">
<value>False</value>
</setting>
...
</mirabyte.FrontFace.Player.Properties.Settings>
</applicationSettings>
...
</configuration>
The following configuration options are available:
Settings Name
(name="...")
Default Value
<value>...</value>
Description
StorageFolder
%PROGRAMDATA
%\mirabyte
\FrontFace for
Public Displays
\Content Cache\
The folder in which the player
application stores internal data.
DefaultScreens
0
Number of the screen(s) which are
supposed to be used as player
windows. Instead of a single value
like "0" for the first screen or "1"
for the second screen, it is also
possible to provide a list of screens
separated by ";", e.g. "0;1" in order
to use screen 1 and screen 2 on
this computer for displaying
content.
TickerUpdateInterval
15
The interval in minutes after which
the RSS feed of the ticker is
Important: In case you are using
the Enhanced Write Filter (EWF)
of an embedded version of
Windows you have to relocate the
storage folder to a location or
partition that is not protected by
EWF!
Copyright © 2011-2016 by mirabyte GmbH & Co. KG
Advanced Settings
Settings Name
(name="...")
Default Value
<value>...</value>
89
Description
checked for updates.
InteractiveScreen
0
The number of the screen which
reacts on interaction like page
shortcuts. A value of "0" will use
the first screen on the computer as
interactive one.
HideWebBrowserScrollbars
True
If set to "True", any scrollbars will
be hidden if the player application
displays Web pages.
DisableWebClientProxy
True
If set to "True", no (default) proxy
server is for performing Web
requests (e.g. Web pages, news
ticker update, weather forecast,
etc.). In order to use a proxy
server to access Internet
resources, this value has to be set
to "False". Further proxy
configuration settings can be
provided directly within the
FrontFace
Player.exe.config file
according to the MSDN
documentation. (see also section
"Proxy Server Configuration")
WebViewProxy
auto
This setting allows you to further
configure the proxy settings of the
internal Web browser engine. The
following values are supported:
"auto" = uses the default settings of
this PC (Internet Explorer settings)
"default" = uses the default settings
of the player application (passthrough)
"none" = no proxy is used at all
"myproxy:80" = explicitly uses
"myproxy" for all HTTP requests
Please note that this settings only
impacts the configuration of the
application of the setting
"DisableWebClientProxy" is set to
"True"!
SaveCacheAndCookies
True
If set to "True", the internal Web
browser will save and cache
cookies.
UserAgent
<empty>
Allows setting a custom user agent
string for the internal Web
browser.
Copyright © 2011-2016 by mirabyte GmbH & Co. KG
90
FrontFace for Public Displays - User Manual
Settings Name
(name="...")
Default Value
<value>...</value>
Description
EnablePlugins
True
If set to "True" the internal Web
browser will activate plugins such
as Flash or Sliverlight, if installed.
EnableJavaScript
True
If set to "True" the internal Web
browser will execute JavaScript
code.
LicenseFile
License.licx
Name (and optional path) of the
license file for the player PC.
InteractionAutoContinue
30
When a user interacts with a Web
page on a playlist page (using
either touch, mouse or the
keyboard) the playlist is paused
and will continue to play
automatically after the given
amount of seconds has elapsed
with no further interaction on the
Web page.
ShowDebugOutput
False
If set to "True" the display will
diagnostic information such as
memory usage on screen.
ShowOnscreenWarningMessa
ges
True
If set to "True" the display will show
any critical errors on screen.
EnableKeyboardShortcuts
True
If set to "True" keyboard
interaction will be accepted.
AutoHideMouseCursor
True
If set to "True", the mouse cursor
is hidden after some seconds of
inactivity.
Language
<empty>
Language/culture of the UI. By
default the current culture of the
system is used. In order to force
e.g. a US English culture, enter
"en-US". This language/culture is
also used by the internal browser
engine
('HTTP_ACCEPT_LANGUAGE').
TopMost
True
If set to "True", all player windows
will be shown on top of all other
windows.
EnableNumKeyPadSelector
True
If set to "True", the input of page
shortcuts using the numeric key
pad is allowed.
ShutdownWindowsShell
True
If set to "True", the Windows Shell
(explorer.exe) is shut down when
the player application is started.
Copyright © 2011-2016 by mirabyte GmbH & Co. KG
Advanced Settings
Settings Name
(name="...")
Default Value
<value>...</value>
91
Description
When the player application is
closed, the shell is be restored
automatically.
WebViewAuthLogin
none
This optional settings allows you to
provide a user name (login) that is
used for explicit authentication with
a proxy server (see also section
"Proxy Server Configuration").
WebViewAuthPassword
none
This optional settings allows you to
provide a password that is used for
explicit authentication with a proxy
server. Since saving a password
without encryption in a plain text
file is a high security risk, it is
recommended that you use the
implicit authentication method
instead (see also section "Proxy
Server Configuration")!
DisableHwAcceleration
True
This option prevents that the
hardware acceleration is used on
all screens. Please only use this
option in case video playback does
not work properly or in case you
are using a very old graphics
adapter.
DisableHwAccelerationOnSec
Screens
True
This option prevents that the
hardware acceleration is used on
other screens than the primary
one. This prevents problems with
video playback of H.264 encoded
video content on secondary
screens.
LogErrorsLevel
WARN
This option allows you to configure
the verbosity level of the log which
is output into the Content Update
Folder. The following log levels are
available: ERROR, WARN, INFO and
ALL. In order to write a log into the
content update folder, this feature
has to be enabled in the
configuration dialog of the
FrontFace Player Application
(please stat FrontFace
Player.exe with the command
line switch /configure !)
LogFileMaxSize
104857600
Maximum size of the log file of the
FrontFace Player Application in
bytes. If the log file gets bigger
than the given value, the file
Copyright © 2011-2016 by mirabyte GmbH & Co. KG
92
FrontFace for Public Displays - User Manual
Settings Name
(name="...")
Default Value
<value>...</value>
Description
truncated automatically and older
log entries are dropped.
LogFile
%PROGRAMDATA
%\mirabyte
\FrontFace for
Public Displays
\FrontFace.log.txt
Path to the log file where the
FrontFace Player Application logs
error and warning messages as
well as diagnostic information.
ClearBrowserCacheOnStartu
p
True
If this option is set, the cache of
the Web browser engine is cleared
every time the FrontFace Player
Application starts. Otherwise the
existing cache will be reused.
EnableRemoteControlService
False
Change the value of this option to
"True" if you want to use the
Remote Control Service.
RemoteControlServicePort
8066
Defines the port on which the
Remote Control Service is
listening.
RemoteControlServiceHostna
me
localhost
Defines the host name of the
Remote Control Service. By default
this option should always be set to
"localhost".
Copyright © 2011-2016 by mirabyte GmbH & Co. KG
Advanced Settings
10.6
93
Error Log
The FrontFace Player Application is able to log any errors or malfunctions in a log file. This is
especially helpful in case the reason for an error or a problem cannot be found right away. The log
file is located in: c:\ProgramData\mirabyte\FrontFace for Public Displays
\FrontFace.log.txt
You can adjust the level of details of the log file by setting the option <level value="LEVEL"/>
in the FrontFace Player.exe.config file. You can set one of the following values as
"LEVEL":
DEBUG
WARN
ERROR
= detailed, verbose output (do not use in production mode!)
= log all errors and warnings (default setting)
= log errors only
In addition to the internal logging you can also make the player application to output a log into the
content update folder. This makes accessing the log file from a remote computer very easy when
you are using the local network or Internet-based deployment method. In order to write a log into
the Content Update Folder this feature has to be enabled in the configuration dialog of the
FrontFace Player Application (please launch "FrontFace Player Setup" from the Windows
start menu!). By using the advanced configuration option "LogErrorsLevel" you can also set
the verbosity level of the log output.
Copyright © 2011-2016 by mirabyte GmbH & Co. KG
94
11
FrontFace for Public Displays - User Manual
Software Deployment and Updates
When a new version of FrontFace for Public Displays is released you can update your existing
installation in case this is covered by your license. It is also possible to automatically install the
software without any user interaction (e.g. for large-scale deployment scenarios with many PCs).
Notice: Please make sure that you always perform an update on both, the player PC(s) as well
as on your workstation PC(s) with the Display Assistant. Otherwise the FrontFace Player
Application might not accept an update that has been published using a newer version of the
Display Assistant.
How can I determine which version of FrontFace is currently installed?
In order to determine the currently installed version, please start the Kiosk Assistant. This will bring
you to the Welcome Page. The version number is shown in the lower right corner of that screen.
By clicking on the version number you can perform an online check if there are any updates or
new versions available to be installed. In order to determine the version number of the Player
Application, select the file "FrontFace Player.exe" in the Windows file explorer and open the
context menu (right-click), then select "Properties". In the "Details" tab of the properties
dialog of that file you can find the version number.
Updating the FrontFace Player Application:
Copy the installation package of the new version on the player PC and execute it. Do not make any
changes to the options provided by the installation wizard. Simply click on "Next" and finally on
"Finish". The software is then updated automatically. Both configuration information and any
display content are recognized automatically by the update process. It is also possible to run the
installation process in an unattended mode on the player PC. In order to do so, execute the
installation package with the following command line switch:
frontface-pd.exe /SILENT
Updating the Display Assistant:
Simply execute the installation package of the new version of the computer on which the Display
Assistant is already installed on. Keep any setup options as the are and simply click on "Next"
and finally on "Finish". As with the player software, all configuration options are also being kept
as well. Like with the player software, you can also use the /SILENT command line switch for
updating the Display Assistant installation.
Further command line options for the automated deployment and installation:
Apart from the /SILENT option the following command line switches are available:
Command Line Switch
/SP/VERYSILENT
/LANG=en
/TYPE=playeronly
Description
Deactivates the "This will install... Do you wish to continue?"
prompt on start up.
Disables any kind of interactive elements during the installation
process like e.g. error dialogs etc. (to be used instead of the /
SILENT option!)
Defines the installation language (de = German, en = English)
Installs only the player application and not the entire setup (which
Copyright © 2011-2016 by mirabyte GmbH & Co. KG
Software Deployment and Updates
95
also includes the Display Assistant)
/TASKS="autostarticon, A comma-separated list of installation tasks that shall be
performed (possible values are: autostarticon, Firewall,
Firewall"
print2screenDriver, createNetShare)
/LOG="installlog.txt"
Defines a log file into which the setup will log all installation
activities for diagnostic purposes
Notice: When you perform an unattended installation using the /SILENT command line switch
and also install the Print2Screen feature (which is default for the full installation type) you have to
remember that you need to install the publisher certificate of the Print2Screen driver on the PCs
as trusted publisher certificate BEFORE installing FrontFace in order to prevent a prompt asking
for trusting the driver’s publisher. In order to install the certificate you have to install FrontFace
manually on one PC first. Then open up the application certmgr.mmc an export the certificate
"mirabyte GmbH & Co. KG" from the folder "Trusted Publishers\Certificates\" as CER file. This
certificate needs to be installed/imported on all PCs on which you want to perform the unattended
installation.
Copyright © 2011-2016 by mirabyte GmbH & Co. KG
96
12
FrontFace for Public Displays - User Manual
License Activation
FrontFace for Public Displays is licensed per player PC (= player PC installation). A license
entitles you to use the software on a specific hardware. The Display Assistant however can be
installed on as many PCs as required at no extra charge. If you have obtained a license of
FrontFace for Public Displays, please proceed as described here:
Only the full version of FrontFace for Public Displays can be activated with a license key. The
trial version cannot be activated. When you purchase a license you will also receive the
installation package of the full version. You can upgrade your existing trial version installation using
that full version installation package by simply executing the setup again. No configuration data will
be lost in that case.
After you have upgraded the trial version with the full version installation package, the Display
Assistant will no longer show the nag screen on start up and you can activate your license in the
player PC as described below.
Activation of the license on the player PC:
Please install the full version of FrontFace
for Public Displays on your player PC.
Important: Make sure that this is the
"final" hardware you are going to use.
After you start the player application a
notice dialog appears. Switch to the
"License Activation" tab and write
down the activation code. In order to
request your personal license key for
this computer, please follow the
instructions you received when you
purchased the license (delivery/
accompanying documents).
Once you have received the license key,
please click on the "Enter License
Key" button in the dialog with the
activation instructions. After you have
entered the license key and clicked on
"Save" the license key is installed. When you start the player application again the demo dialog
should not appear any more.
Alternatively you can open the file "License.licx" in the installation folder of FrontFace for
Public Displays using a text editor (e.g. Notepad.exe) and enter the license code there
manually.
Notice: In case you purchased the license on a USB dongle key (portable license), simply plug
the USB dongle into the player PC and start the FrontFace Player Application. As long as the
dongle is present the software is licensed and can be used without limitations.
Notice: In case you have purchased a subscription/SaaS license, please make sure that your
player PC has access to the Internet. This is required because the software will have to validate
the license automatically on a mirabyte server from time to time. For normal, hardware-bound
licenses or portable licenses (with USB dongle) this restriction does of course not apply! The
player application can also be run without any Internet connection at all.
Copyright © 2011-2016 by mirabyte GmbH & Co. KG
Troubleshooting
13
97
Troubleshooting
This section covers typical problems and describes possible reasons as well as solution proposals.
For more more up-to-date information, please also consult the mirabyte Knowledge Base!
Problem:
The FrontFace Player Application only shows a black screen or the FrontFace
logo and a message that no content has yet been published.
Solution:
Please check if the content update folder is set correctly both in the player
application as well as in the Display Assistant.
In case the player application shows a short "Updating..." message when
you publish to the player but the screen remains black afterwards, please check if
the clock and the date of the player PC are set correctly. Also, make sure that
you have assigned a schedule for the playlist on this player PC (in the Display
Assistant), that is active at the current point of time. Furthermore you should
check that you have assigned the playlist to the correct screen of the player PC.
If you player PC has only one screen and you assigned a playlist to screen 2, the
playlist will not be shown!
Please make sure that you are running the same FrontFace version both, on the
player PC and on your workstation with the Display Assistant. The FrontFace
Player Application will not accept updates that have been published using a newer
version of the Display Assistant.
Problem:
The .NET 4 Framework cannot be installed on Windows XP Embedded
("Unknown Error").
Solution:
Prior to installing the .NET 4 Framework on Windows XP Embedded you have to
install the Windows Imaging Component (WIC)!
Problem:
Although the license key has been entered in the full version, the player
application still shows a dialog stating that the software is not licensed.
Solution:
Please make sure that you have entered the license key correctly without any
typos.
Please compare the middle part of the license key (between the two dashes) with
the activation code that is shown in the dialog when the player application is
started. If these do not match, this license key cannot be used with the player PC
(either the hardware has changed or you issued the license key for a different/
wrong player PC). Please contact the technical support in this case.
Problem:
When using an intel HD graphics adapter on Windows 7, animation and
transition effects may look choppy or show cubic artifacts (tearing).
Solution:
Please make sure that you have installed the latest drivers for your graphics card.
Make sure that you have enabled the Windows "Aero" desktop theme (which
makes the windows look like glass in Windows 7). Only if "Aero" is enabled, the
graphics card will use the so called vsync feature correctly that prevents the
tearing effects described above.
Copyright © 2011-2016 by mirabyte GmbH & Co. KG
98
14
FrontFace for Public Displays - User Manual
Further Information and Help
This quick start manual is intended to give you a basic overview of the concepts and the
functionality of FrontFace for Public Displays. Additional documentation and information as well as
free support are available directly from the mirabyte Website. Please visit http://www.mirabyte.com/
for contact information or send an e-mail to support@mirabyte.com!
mirabyte also offers complementary support and consulting services in case you are
either looking for a full-service provider for your digital signage project or if you simply
need some additional help.
Copyright © 2011-2016 by mirabyte GmbH & Co. KG
Index
Index
-Aactivation 96
ad hoc text notifications 73
advanced features 43
audio signal 73
automatic publishing 78
autostart 82
AV source 60, 62
-Bbackground music
63
-Ccalendar 24, 26, 59
call-up system 73
clock 52
cloud 31
CMS 65
codec
14
command line 14, 78, 79, 94
configuration options 44, 81, 88
container 22, 46
content 12, 16, 19, 22, 34
content creation 16
content plugin 54
Content Update Folder 8, 17, 30, 31, 33
continous operation mode 82
countdown 52
CSS3 12, 64, 67
culture 80
custom layouts 22
custom text 49
customization 76
-Ddate 52
deployment 94
desktop PC 45
desktop shortcut 58, 78
digital signage 4
Copyright © 2011-2016 by mirabyte GmbH & Co. KG
directory
69
DirectShow 60
display
24, 26, 85
Display Assistant 5, 16
dongle 96
Dropbox 31
DVD 12
dynamic playlist 46, 69
-Eembedded playlist 46
Enhanced Write Filter 14, 88
error 97
error log 93
event 24, 26
event source 59
event source plugin 24, 26, 54
EWF 14, 88
Exchange 59
-Ffeed 65
Flash 12, 14, 67, 68
folder 69
full version 96
-GGoogle Chrome 67
Google Drive 31
graphics card 14
-Hhot folder 69
HTML5 12, 64, 65, 67
-Iimages 12
import playlist 19
installation 14, 94
interactive features 71
Internet Explorer 64
Internet radio 63
Internet-based deployment
Intranet 65
31
99
100
FrontFace for Public Displays - User Manual
-JJavaScript
-O64, 67
-Kkeyboard
71
-LLAN-based deployment 30
language 80
layers 75
layout 22, 75, 76
LED wall 79
length 20
license key 96
link playlist 46
live AV sources 12
live content update 4
live TV 60
local HTML content 64
local network 8
localization 80
Lockdown Tool 82
log 93
logging 28
loop 46, 48
Lotus Notes 59
-Mmedia formats 12
MediaPortal 62
monitor 85
Motion Zoom 12, 34
mouse 71
MovieMaker 34
multi-screen setup 85
music 63
-Nnetwork share 8, 30, 69
new version 94
news ticker 12, 49, 80
notification 73
offline deployment 33
offline HTML content 64
OneDrive 31
on-screen notifications 73
operating system 14
options 44, 81, 88
overlay 75
-Ppage 19, 20, 27, 46, 48
page duration 20
page layout 22, 75
page template 76
paper formats 40
parallel installation 45
PDF 12
photos 12, 34
placeholder 26, 49, 56, 58
player application 5, 80
player PC 5, 16, 17, 24, 45, 80, 82
playlist 16, 19, 20, 22, 27, 28, 46, 48, 64, 69
plugin 26, 44, 52, 54, 59, 67
portable app 14
PowerPoint 34
presentation 34
preview 16, 19
Print2Screen 12, 14, 34, 37
problem 97
protocol 93
proxy server 86, 88
publishing 16, 28, 78
-Rradio 63
RDP 83
remote administration 83
remote control plugin 73
remote control service (RCS)
remote desktop 83
removeable media 33
repeat 48
requirements 14
reset 30, 33
73, 88
Copyright © 2011-2016 by mirabyte GmbH & Co. KG
Index
RSS
12, 49, 65
-SSaaS license 96
scaling 79
schedule 16, 24, 26, 27
scheduling 24, 26
screen 16, 22, 24, 26, 85
screen design 22
screen layout 22, 49
screen partitioning 22
screen resolutions 19
screen template 76
screensaver 74
SD card 33
SDK 54
settings 44, 81
setup 14, 94
shared use 45
shell replacement 82
shortcut 78
silent installation 14
Silverlight 14, 67
slideshow 34
static content 46
stream 63, 68
streaming 62
styling 76
subscription license 96
support 98
system requirements 14
-Ttemplates 44, 76
text 12, 56, 58
ticker 49, 80
time 52
timer 24, 26, 52
timing 20, 24
touch link 71
touch screen 71
transparent 75
trial version 96
troubleshooting 97
tutorial 8
TV 12, 62
Copyright © 2011-2016 by mirabyte GmbH & Co. KG
101
TV channel 62
TV server 62
TV tuner card 62
-Uupdate 44, 94
upgrade 94
URL 64
USB 33
USB dongle 96
USB thumb drive 14, 33
user interaction 71
-Vvariable 56, 58
version 94
video 12, 48, 60, 68
video grabber 12, 60
video signal 60
video wall 79
virtual private network 31
visibility
27
VPN 31
-Wwaiting queue management system
weather 12, 51
Web 31, 64
Web cam 12
Web pages 12
Webcam 60
Website 48, 64, 65
welcome board 56, 58, 73
welcome message 73
windowed mode 79
Windows 14
Windows Media Player 11 12
Windows version 14
Word 34
workflow 16
workstation PC 45
-XXAML
76
73
102
FrontFace for Public Displays - User Manual
XML configuration file
XPS 12
88
-YYouTube
68
Copyright © 2011-2016 by mirabyte GmbH & Co. KG