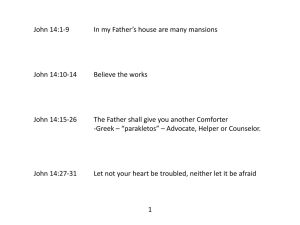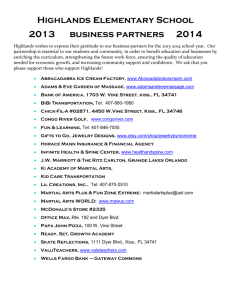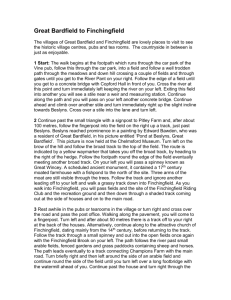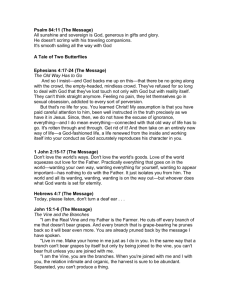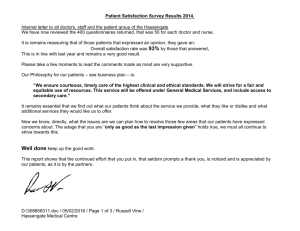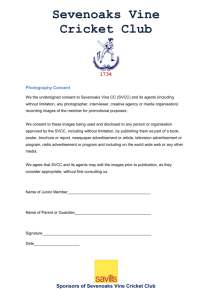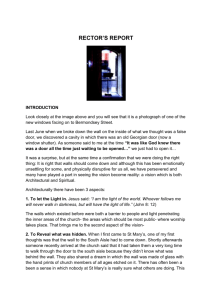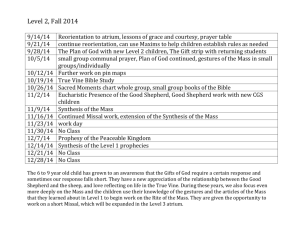How to Use Vine
advertisement
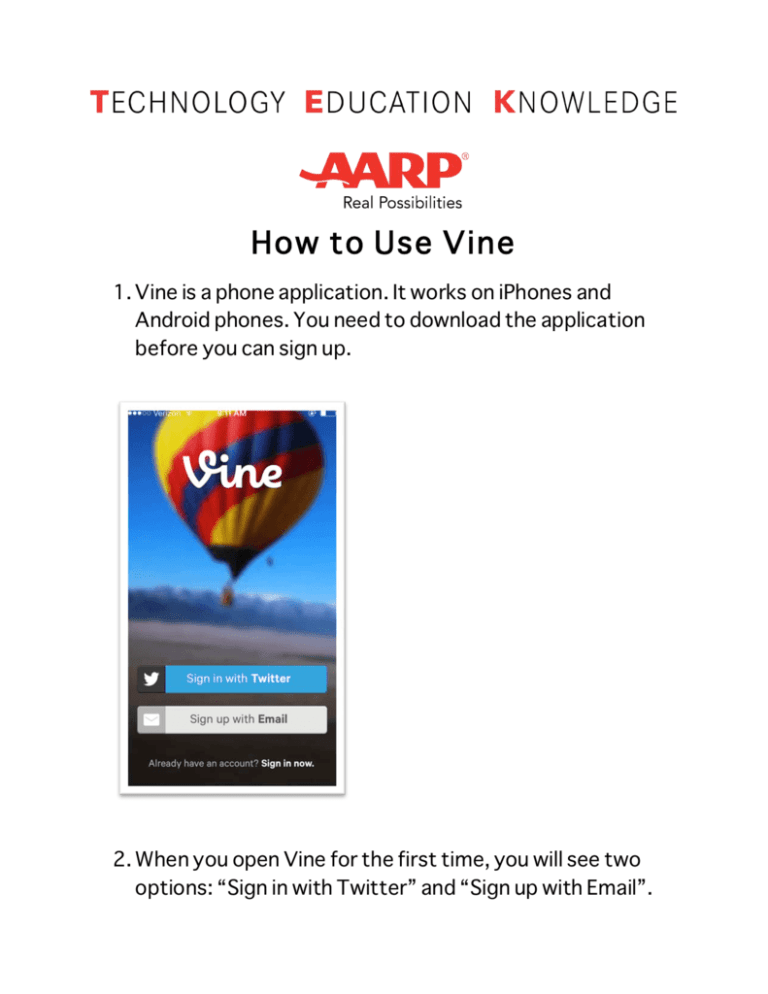
How to Use Vine 1. Vine is a phone application. It works on iPhones and Android phones. You need to download the application before you can sign up. 2. When you open Vine for the first time, you will see two options: “Sign in with Twitter” and “Sign up with Email”. a. If you have a Twitter account already, then perfect! You’re almost done! Here’s how to Sign in with Twitter: i. Type in: 1. Username or email 2. Password b. If you don’t own a Twitter account, don’t fear! Signing up with Email is easy, too: i. Type in your full name (or a variation of your name, up to you) ii. Click on the hot air balloon icon to upload a profile picture. 1. Choose a photo that is already saved on your phone. It looks best if you upload a photo that is square-shaped. 2. Vine will ask for permission to access your photos. Click “OK.” 3. Once you have selected your photo, you can trim it so that the square aligns with the part of your photo that you want your icon to be. 4. Click “Choose.” 5. Your icon is all set! iii. Click “Next.” iv. Enter your: 1. Email 2. Password (make sure it’s strong) 3. Phone number (this is optional) v. Click “Done.” Congratulations! You’ve completed signing in! Now, let’s get started on building your profile. 1. Click the small house icon on the top left corner of your Vine timeline. A dropdown menu will appear. 2. Click “Profile.” 3. You’re at your profile! Right now you don’t have any videos, but that’s all right. We’ll get to that later. 4. Click “Settings,” located right under your icon and name. 5. Here, you will fill in your basic profile information. a. In the field that says “A few words about yourself,” type in a brief biography of yourself. b. In the field that says “Location,” enter your city and state. This is optional, so if you aren’t comfortable disclosing this information on your profile, you can leave this field blank. c. You’ve completed your basic profile info! 6. At the top left corner, click the back arrow. You’ll see all your updated information on your profile. You’ve built your profile. Now it’s time to show it off to all your friends and family! On to following fellow Vine friends… 1. At the top right of your profile, you will see a small icon with two figures. 2. Once you click it, you will find various ways to connect with friends on Vine. a. Find from Address Book i. Here, you can find a list of contacts on your phone that also have a Vine account. ii. When you find a friend you want to follow, simply press the icon to the right of your friend’s name. b. Connect to Twitter i. If you don’t have a Twitter account, that’s OK! You may use the other options available to find your friends. ii. If you do have a Twitter account, great! You may use this option to connect with your friends on Twitter. c. Search for People i. If you know what your friend’s username is, you may use this function to manually search for them on Vine. ii. Once you find your friend, simply press the icon to the right of your friend’s name to follow them. d. Invite via text & via email i. These are both excellent options if you know your friends do not own Vine, but this is not recommended. It’s best to ask your friend personally to join Vine before you send them a text or an email to join. Now that you are following your friends, you can consider finding other Vine profiles. This is highly recommended because Vine is a great source of entertainment and you can find many profiles filled with funny, cute, and artistic videos on Vine. Here’s how to find them. 1. Click on the icon located on the top left of your screen. 2. The dropdown menu will appear once again. Click “Explore.” 3. You will see the page below. It’s a list of different categories of Vine videos. Click on the category that you like and explore them. 4. Also, you may use the search function at the top of the “Explore” page. You may use this if you don’t see a category you’re interested in – so you can search for Vines about your favorite football team here. If you find a profile that you enjoy videos from, you can follow them! Simply click on their username, and you will be led to their profile. To follow them, follow these easy steps: 1. Underneath their icon on their profile is a “Follow” button. 2. Once you click “Follow,” you will be able to see their new videos as soon as they upload them. Their videos will show on your timeline. You’ve found a great Vine video. Now tell the user that made it that you love it! Here’s how to interact on Vine: 1. Here’s a video that I think is adorable. Underneath the video are three buttons that I can use to interact with this video. From left to right: a smiley face button, a speech bubble, and arrows pointing up and down. What they mean and what they do: a. Smiley face: This is similar to the “Like” function on most social networks, including Facebook. When you click it, you “Like” the video and it filters under the “Likes” tab on your profile. This is recommended if you would like to go back and watch your favorite videos. b. Speech bubble: This is also very similar to the “Comment” function on most social networks. You can click it to add in your two cents to a video. c. Arrows pointing up and down: This is the “Revine” function. It essentially posts a video that you like onto your own profile to share with your own network of Vine followers. Once you click it, it will show up on your Vine timeline and your profile. This is recommended if you would like to share your favorite video with your friends. Also, it is useful if you would like to go back and watch your favorite videos. Now that you’ve explored the world of Vine, it’s time to be a director and make your own video! Some things you might want to capture for Vine are: famous landmarks while you’re on vacation in a new city, your own unique comedy sketch, or even your dog. The possibilities are endless. To demonstrate, let’s Vine a zebra stuffed animal. Here’s how to capture those moments: 1. At the top right corner, click the camera icon. 2. You will then be directed to the recording screen, where Vine will connect to your camera and give you the ability to record straight from the app itself. 3. You’ll see some features on the recording screen are located at the bottom. Here’s what they are and what they do (from left to right): a. Arrows pointing in a circle: If you have a camera on the front of your phone, you can press this to record from there. This is essential if you would like to record a video of yourself! b. Small box with grid: If you would like to be precise in recording your videos, click this button to add a grid to your camera screen. This is helpful if you want to make sure that video is aligned and shot at a straight angle. c. Small circle: This function helps your camera focus on the correct item in your shot. This helps prevent you from recording videos that are out of focus, which can reduce the quality of your video. d. Small ghost: The small ghost is perfect if you are interested in creating stop-motion videos. If you press it, it shows you the last frame from your previous video shot. In other words: it helps you identify where your camera was pointed for your previous video shot. 4. To record: a. Tap and hold the box that shows you what your camera is pointed at to take your first video shot. b. When you’re done with your first shot, release your finger from the camera box and press again when you’re ready to your second video shot. c. When you’ve finished recording your video, click the arrow located at the top left of the screen. 5. To post: a. After you have recorded your video, you will be directed to another screen where you’ll be able to review the video that you’ve just recorded. i. If your video has an error or a shot that you do not like, you may click the “X” at the top left corner to erase the video and reshoot your Vine video. b. If your video is just the way you want it, click the checkmark button located underneath your video. c. You will be directed to a screen that asks you to fill in information for your video. i. To add a caption: Type in the text field next to your video to describe it. You may also add a “Hashtag.” 1. Hashtag: similar to Twitter, you may write a word and add a “#” before the word to make a hashtag. This helps better place your video in the Vine universe . For example, for this zebra video, you may want to add the hashtag “#zebra.” By doing this, it makes the Vine easier to find under the search function. This is perfect if I would like my video to be found by people looking for a zebra video. ii. To add a location: Click the button underneath video icon to search for locations that match where the video was recorded. iii. To add to a channel: Remember the different categories you saw under the “Explore” page? You will have an opportunity to add your video to any of those categories that you see appropriate. For the zebra video, you might want to put it into the “Nature” category, since it’s featuring an animal. iv. Post to Vine: You may use this to post onto your Vine profile and share your new creation with your entire network. If you don’t want to share your Vine video with everyone and you just want to save it onto your phone, you may switch this option off. v. Post to Twitter/Facebook: These options are located right under the “Post to Vine” option. You can share your amazing Vine video with people on Twitter or Facebook by enabling Vine to post on them. You will need to log into your Twitter and Facebook before you switch to a checkmark for these. d. Voilà! Your video is complete and it is posted onto your timeline and your profile!