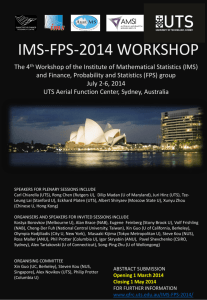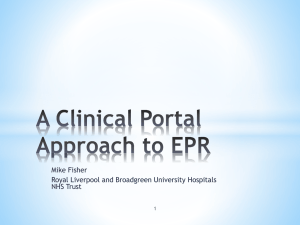Online Special Consideration Student Guide
advertisement

Online Special Consideration Student Guide Special consideration consists of the exercise of academic discretion to provide equitable treatment to students whose performance in an assessment item or items is affected by illness, misadventure or work-related circumstances. UNDER WHAT CIRCUMSTANCES CAN STUDENTS APPLY FOR SPECIAL CONSIDERATION? An application should be submitted by students only where, during a teaching period, performance in an assessment item or items, including examinations, has been affected by extenuating or special circumstances beyond the students’ control. If you are requesting an extension of time of one week or less to submit an assignment, you should use the Faculty assignment extension process. Extenuating circumstances will be considered if they meet the following criteria: • A situation that a reasonable person would consider is not due to the student’s action or inaction, either direct or indirect, and for which the student is not responsible. This situation must be unusual, uncommon or abnormal. • It must be sufficiently serious in nature or duration to have made the completion of an assessment task as described in the subject outline or the attendance at an examination, extremely difficult. Such causes include: • serious illness or psychological condition – such as hospital admission, serious injury or illness, severe anxiety or depression. • loss or bereavement – such as death of a close family member, family/relationship breakdown • hardship/trauma – such as victim of crime, sudden loss of income or employment, severe disruption to domestic arrangements • exceptional employment demands – such as active service (e.g. ADF Reserves, bushfire and SES services) WHAT EVIDENCE IS REQUIRED? The Professional Authority form that is downloaded by students after completing Step 1 of the online application must be completed and signed by one of the following: • registered medical practitioner with a Medicare provider number; • psychologist; • minister of religion; • UTS Student Counsellor or other registered counsellor • senior officer , emergency services • authorised officer, Australian Defence Force Documentation such as a medical report, death notice or certificate, police report or statutory declaration should be attached to this form. If you do not wish details of your illness or circumstances to be disclosed on this form you must see a UTS Student Counsellor who will keep your documentation on a confidential file. APPLICATION DEADLINES 1. For assessment items during semester the application must be lodged before the due date of the assessment item. 2. For examinations the application must be lodged no later than TWO working days after the examination. Students who experience ongoing illnesses or disabilities which affect their assessments may be eligible for alternative assessment arrangements. For more information contact the Special Needs Service on 9514 1177 or email Special.Needs@uts.edu.au How to access the Online Special Consideration form: http://mystudent.uts.edu.au Contents 1. How can I track the Progress of my application?........................................................................ 3 2. Understanding the application Statuses and Outcomes ............................................................ 3 3. How will I be notified of the outcome of an application? .......................................................... 4 4. Online application - the quick step guide ................................................................................... 5 5. Online application – step by step guide ...................................................................................... 6 5.1 Step 1: Creating your Special Consideration application .......................................................... 6 5.2 Step 2: Uploading the signed Professional Authority form and completing submission ....... 10 6. Professional Authority forms covering serious ongoing illness or injury ................................. 12 - Scan the PA and upload a copy to each of your special consideration applications. ............... 12 7. Understanding the special consideration forms ....................................................................... 13 7.1 Centrally-conducted examinations ................................................................................... 13 7.2 Faculty-based examinations ............................................................................................. 14 7.3 Assessment Items ............................................................................................................. 15 8. On screen pop-up Messages and what they mean................................................................... 16 9. Interactions ............................................................................................................................... 18 2 1. How can I track the Progress of my application? Students can track the progress of their special consideration applications via the Special Consideration application portal http://mystudent.uts.edu.au The first page after login to the special consideration portal displays a list of all applications created by the student and summary information about the application. The values in the status column indicate what step the application is at. 2. Understanding the application Statuses and Outcomes Online special consideration applications have both a Status and an Outcome. The status indicates where the application is at and allows students to track the progress of an application, and the outcome indicates the end result of the application process. The Statuses and their meanings: Saved Submitted In Progress Pending Referred Resolved Application is created but is incomplete (Step 1 of the special consideration application has been completed) Application is complete and is ready for assessment/action. (Steps 1 and 2 of the special consideration application are complete) Application is being reviewed by student centre staff Application is on hold for further investigation and/ or to obtain more information from the applicant Application has been sent to the subject coordinator for assessment Assessment of the application is complete and it has a final outcome. The Outcomes and their meanings Approved Not Approved Cancelled Lapsed Special consideration has been approved Special consideration has not been approved The application has been cancelled by the student or by student centre staff at the student’s request A previously created application (status of ‘saved’) has expired because it was not completed within the required timeframe. (Step 2 of the special consideration application was not completed) 3 3. How will I be notified of the outcome of an application? The full special consideration application outcome is emailed to your UTS email address. Important: If you have your UTS email forwarded to another account such has hotmail or gmail you may need to check your junk, spam or trash folders as the email notification is generated by the online system and can sometimes be identified as junk by your email provider. A summary of the application outcome is also retained on the first page of the application inside the special consideration portal. To locate the summary, log in to the portal and find the relevant application. Click on the Application ID to open the application. The Application Outcome - Summary View is located on the first page of the application at the bottom. Not all of the fields on the Application Outcome - Summary View will contain data, it depends on the type of outcome. E.g. there will only be a date in the Assessment Extension Due Date field if you have been granted an extension. You need to take particular note of the Outcome Comments entered by your subject coordinator as these may contain specific instructions or directions regarding any supplementary work including further examinations or tests you are required to undertake. 4 4. Online application - the quick step guide DO NOT USE THE BACK BUTTON ON YOUR WEB BROWSER Use only the Back and Next buttons and the Back to Special Consideration List link to navigate through the application process Online special consideration is a two-step process and applications are not considered until step 2 is complete. For special consideration applications for Examinations both Step 1 and Step 2 must be finalised within 2 working days of the exam. Note: MAC users need to access the special consideration portal using Safari Step 1: Creating an Application 1. Log in to the Spec Consideration Portal using your LDAP (webmail) username and password. Find the portal at http://mystudent.uts.edu.au 2. Click on ‘Apply for Special Consideration’ 3. Select application type (Exam or Assessment) and click Next 4. Select your subject, click on Add then Next 5. For applications relating to centrally conducted exams select your Exam Date and Time, click on Add then Next (for all other applications this step is skipped) 6. If eligible, the Special Consideration Application (SCA) will open. The first page (My Details) will show your student details, click Next 7. On the SCA Form enter your application details including the compulsory supporting statement then scroll down and press Save 8. Download and print your Professional Authority (PA) form to take to your medical practitioner for completion. This completes Step 1 of the application process 9. Click on the Back to Special Consideration List link to return to the application summary page 10. Refresh your browser to confirm the status of your application is ‘Saved’ 11. Log out of the student portal Step 2: Completing submission of your special consideration application (PA details complete) To complete submission of your application online you will need to scan your completed PA and have it available for uploading. 1. Log in to the portal at http://mystudent.uts.edu.au and open your saved application 2. Move to the SCA Form, scroll down the page to the section titled Step 2: Uploading my Professional Authority and complete the PA details section then upload your scanned Professional Authority (PA). (Submit your hardcopy PA in person to your Student Centre if you do not have access to a scanner) 3. Click Submit, a pop-up message will confirm successful submission 4. Refresh your browser to confirm the status of your application is now ‘Submitted’ 5. Log out of the student portal 5 5. Online application – step by step guide DO NOT USE THE BACK BUTTON ON YOUR WEB BROWSER Use only the Back and Next buttons and the Back to Special Consideration List link to navigate through the application process 5.1 Step 1: Creating your Special Consideration application Note: MAC users need to access the special consideration portal using Safari 1. Access the Special Consideration Portal via http://mystudent.uts.edu.au To log in enter your LDAP details (your UTS email and webmail password), Click Login. The special consideration portal will open. Click Apply for Special Consideration to commence the online application process. 2. The special consideration page will open, choose the special consideration type (Exam/Assessment) and click Next. 6 3. Select the subject for which you are seeking special consideration by clicking on the picture of the magnifying glass A pop-up window will allow you to select the relevant subject from the list of subjects you are enrolled in. If it is Autumn semester this list will also include your Spring subjects. 4. Select your required subject and click ‘Add’. The Subject Name is now appearing on the subject selection page, click ‘Next’ to move to the next page. NOTE: Step 5 and Step 6 are only for applications relating to centrally conducted exams (these are timetabled and published on My Student Admin). For applications relating to assessment items and Faculty-based exams you will skip steps 5 and 6 and move straight to step 7. 5. Select your exam by clicking on the picture of the magnifying glass A pop-up window will allow you to select the appropriate Exam (only the exam date and time will show) Choose your exam and ‘Add’, the exam will show on the exam selection page, click ‘Next’. 7 6. At the Missed Exam page indicate whether you have missed your exam and click ‘Next’. To be eligible for special consideration you must have attempted your exam. If you missed the exam you will be directed to the Special Exams database to lodge your application. 7. If you are eligible to apply for special consideration the My Details page will open. This page contains summary student and course details. It is also where you can find the outcome summary when your application has been assessed. Click Next, to proceed to the special consideration form and enter your special consideration details. Note: You do not have to select the radio button next to the course before clicking Next, even if you are enrolled in two courses. 8 8. Enter all of the special consideration details in the fields provided under the section titled Step 1: My Request Details. You must enter a supporting statement before you can save your application. If you don’t understand what a field is for click on the question mark symbol for help. 9. Once you have entered the required details scroll to the bottom of the page and press the SAVE button. A pop-up message will appear on screen confirming that you have completed step 1 of the application process and directing you to download your Professional Authority form. 10. Click on the download PA button at the bottom of the screen to download and then print your personalised Professional Authority form and take this to your medical or other practitioner for him/her to complete. 12. Click on the Back to Special Consideration List link to return to the application summary page. Refresh your browser and you will see the newly created application with a status of ‘saved’. 11. Log out of the student portal. This completes Step 1 of the Special Consideration application process 9 5.2 Step 2: Uploading the signed Professional Authority form and completing submission After you have your Professional Authority form completed by your medical practitioner you can do ONE of the following to finalise Step 2 of the Special Consideration process and ‘Submit’ your application for assessment: • • Scan and upload the completed PA to your ‘Saved’ application Submit your hardcopy PA to your Student Centre Follow these steps if you have access to a scanner to upload the completed PA. 1. Login to the online special consideration portal http://mystudent.uts.edu.au 2. Locate and open your previously ‘saved’ application 3. Move to the SCA Form page and scroll down the page (using the scroll bar on the right-hand side of the application) to the section titled Step 2: Uploading my Professional Authority and complete all of the relevant fields including entering the Provider Number that has been on your professional authority form. Note: Sometimes the scroll-bar is partially hidden under your browser scroll-bar, to reveal it expand your browser window. 10 4. Upload your PA form and any other supporting documentation (you must have previously scanned and saved the file/s as .pdf, .jpg or .doc ), by choosing Upload PA Form 5. The Add Attachments window will appear and enable you to search for and attach your professional authority. Once your professional authority is found click Attach 6. Your PA will now appear as an attachment on your application. 7. Click on the Submit button at the bottom of the page, a pop-up message will confirm successful submission. 8. Refresh your browser to confirm the status of your application is now ‘Submitted’ This completes Step 2 of the Special Consideration application process. Your application is now ready for assessment. 6. Professional Authority forms covering serious ongoing illness or injury The online special consideration application form contains a section called ‘Previously submitted PA form’. The previously submitted PA form section is only relevant if you have a previously approved online special consideration application and the accompanying Professional Authority contained dates that will also cover a subsequent application. You must complete the details in the section and enter the previous application number (e.g 101-256). If you are applying for special consideration for multiple assessments or exams at the same time you should not use the ‘previously submitted PA’ fields. Instead: - Scan the PA and upload a copy to each of your special consideration applications. - Submit the PA in person to your Student Centre and clearly mark the subject and application ID numbers covered by the PA at the top of the PA form. OR Students are required to ensure that their Professional Authority form has been completed accurately and in full, with all requested details provided. The Professional Authority form must include both the Medicare Provider Number AND the Practitioner Registration Number. If either number is missing, then the Professional Authority form cannot be accepted. Note: In order to be able to authenticate the Professional Authority form and identify fraudulent documents, UTS must be able to be confirm the registration of your medical practitioner on the Australian Health Practitioner Regulation Agency (AHPRA) Register of Practitioners: http://www.ahpra.gov.au/Registration/Registers-of-Practitioners.aspx This is a public access website so there are no issues of confidentiality. 12 7. Understanding the special consideration forms 7.1 Centrally-conducted examinations Centrally-conducted examinatons are scheduled and conducted under the authority of the Registrar and the timetable is published on My Student Admin. Exam ID: Application ID: This is a system generated number that is unique to your application. Quote this number when making enquiries about your application Special Consideration Reason: You must choose the value from the drop-down menu that applies best to your special consideration application. This is a system identification number allocated to centrally conducted exams. You do not need to know this number. Special Consideration Due By: You must complete Steps 1 and 2 of your special consideration application BY the date and time displayed in this field. This is in accordance with the University rules. 13 7.2 Faculty-based examinations Faculty-based examinations can include tests, quizzes, practical lab-based tests and others. They are organised by your Faculty, lecturer or tutor and are sometimes conducted during class. Facultybased examinations are NOT published on My Student Admin. Application ID: Exam ID: This is a system generated number that is unique to your application. Quote this number when making enquiries about your application This is a system identification number allocated to centrally conducted exams. You do not need to know this number. Supporting statement: Special Consideration Reason: You must choose the value from the drop-down menu that applies best to your special consideration application. You will need to identify whether you MISSED your exam or whether you ATTENDED your exam. If this is not entered then your application cannot be assessed 14 7.3 Assessment Items Assessment items are unsupervised pieces of work that include essays, presentations, portfolios, practicum’s and more. Application ID: This is a system generated number that is unique to your application. Quote this number when making enquiries about your application Special Consideration Reason: You must choose the value from the drop-down menu that applies best to your special consideration application. Type of Assessment and Assessment Due Date: There may be multiple assessment items of varying types for one subject. To assist your subject coordinator you need to enter the assessment type that relates to your application e.g. Presentation. You must also enter the due date of the assessment item. Select the type of special consideration you are seeking: For assessment items you can select the type of consideration that you are seeking from the drop-down values available. It is not mandatory for you to enter this but it may assist your subject co-ordinator in their review. 15 8. On screen pop-up Messages and what they mean This confirms that you have completed step 1 of your application and directs you to the next step. You are trying to finalise your application by pressing the ‘Submit’ button but you have not satisfied all of the criteria for finalising it, such as: • You have only undertaken step 1 of the application process and you need to Save it and then download your Professional Authority form • You have previously completed step 1 of the process and now you are uploading your scanned professional authority form. You need to check that you have entered data in all of the mandatory fields (marked with *) and press Submit again. This message confirms successful completion of steps 1 and 2 of the application process and that your application has been ‘submitted’ for review. You are trying to submit an application for an assessment item and the due date has already passed. Special Consideration applications must be submitted before the assessment due date. 16 You are trying to create an application for a centrally-conducted exam and it has been more than 2 working days since the examination so you are no longer eligible to do so. You have missed a centrally-conducted exam so you are being directed to the Special Exams application process. You are trying to request an extension of time for an assessment item and the extension that you are seeking is less than one week. 17 9. Interactions You may receive an email from your Student Centre to clarify details in your special consideration application or to supply additional information. You will need to respond to this request via an Interaction in the My Student portal (where you submit special consideration applications). If you receive notification requesting further information please log in to the portal and follow these steps: 1. Login to the special consideration portal 2. Click on the My Interactions Tab This will open the interactions page which will display a list of interactions already created (including copies of all system generated emails that have been sent to you for each of your applications). 3. Locate the interaction that relates to the email you have received asking for more information or a response. This will have a status of ‘pending’. You can also see the special consideration application ID that it relates to. 4. Click on the Interaction ID to open the interaction. 5. Click on the + symbol to open and read the interaction details. 6. To respond to the request select the Add Message button at the bottom right-hand of the screen. 18 7. Type your response in the text box and attach documentation if it is required by clicking on attachments and uploading the scanned document/s. 8. Select the Submit button at the bottom right-hand of the screen to submit your response. Your student centre will receive your response and review it within 1 – 2 working days. If no further information is required from you then they will mark the interaction as Resolved and you will view this status against the interaction in your portal. 19