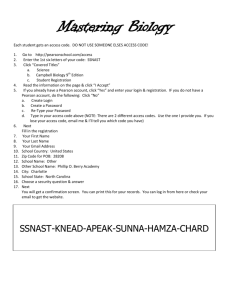Introduction Resetting Your Password
advertisement

Student Guide to Self-Service Password Reset Resetting Your Password & Changing Profile Questions Introduction On the Network login screen, To assist with individual password management, Information Technology Services (ITS) has acquired P-Synch, a Web-based program. Students will be able to reset their password 24/7 by accessing the Web site at: https://studentsreset.dadeschools.net ***VERY IMPORTANT*** Only use Back and Main buttons within the application. Use of Internet browser buttons will result in error. ▼ Type ▼ Click Your 7 digit student ID number (ie: 1234567) Login The Select an action screen will be displayed. Go back to Web site and begin again. Resetting Your Password Once the P-Synch profile has been created, students can reset their own password. From the Student Portal Access screen at http://myportal.dadeschools.net/student/, Under Password Management P-Synch, ▼ Select Reset Password The student’s identity must be verified before creating a new password by either using a current password or answering pre-created profile challenge questions. If verification is processed by answering personal questions, On the Select an action screen, Add this site to your Internet Favorites for future reference. The P-Synch Password Reset Introduction screen will be displayed. Before you begin, you will need your 7 digit student ID number to login. (ie: 1234567) ▼ Click Answer personal questions The Challenge-response screen will be displayed. On the Challenge-response screen, In the Students section of Before you LogIn, ▼ Select Get Started ▼ Type ▼ Click The Network login screen will be displayed. M-DCPS – Information Technology Services – October 2006 the answer to the question displayed Continue The Password status screen will be displayed. 1 Student Guide to Self-Service Password Reset Resetting Your Password & Changing Profile Questions Note: After three unsuccessful attempts to correctly answer the profile questions, the student will be locked out of the system. For assistance, contact your school. If the student was logged in, log out now. Students must log in with the new password to ensure that the computer does not try to access anything on the network using the old password. Password Requirements The Password status screen indicates the most recent password activity. It allows students to choose a new password or to answer or change profile questions. Students must follow these guidelines when creating a password. Must contain eight (8) characters, start with a letter, only @, #, $ punctuation marks allowed. Must contain at least one (1) numerical digit. Can not be your username with the letters rearranged Can not be an old password. Can not contain more than two (2) pair(s) of repeating characters. Changing Your Profile Questions Students have the option of changing their profile questions and answers. ▼ Click Pick a new password On the Select a new password screen, From the Student Portal Access screen at http://myportal.dadeschools.net/student/, Under Password Management P-Synch, ▼ Select Reset Password The P-Synch Password Reset Introduction screen will be displayed. ▼ Type the new password (See the Password Requirements at the bottom of the screen or the next section of this document.) ▼ Type the new password again in the Confirm field ▼ Click Change my password The Password change results screen will be displayed. In the Students section of Before you Login, ▼ Select Get Started Verify the Password change results confirmation message. ▼ Click Close this window and exit. The password change will be confirmed. M-DCPS – Information Technology Services – October 2006 The Network login screen will be displayed. 2 Student Guide to Self-Service Password Reset Resetting Your Password & Changing Profile Questions On the Network login screen, ▼ Type your 7 digit student ID number ▼ Click Login Using the space bar, ▼ Clear On the Select an action screen, the answer to a pre-defined question to remove it ▼ Clear the text or answer of a free-form question to remove it From the drop-down menu of each field, ▼ Select a question ▼ Type the answer in the Answer field After all the required questions have been answered, ▼ Click Answer personal questions (or Use a password) The Challenge-response screen will be displayed. ▼ Click Submit changes The confirmation message will be displayed showing the changes that were made. ▼ ▼ Click Main button to return to the Password status screen ▼ Click ▼ Type the answer to the question displayed ▼ Click Continue The Password status screen will be displayed. ▼ Click Logout Whom to Call for Assistance For additional assistance with Self-Service Password Reset, contact your school. Answer personal questions The Your current challenge response Q & A screen will be displayed. M-DCPS – Information Technology Services – October 2006 3