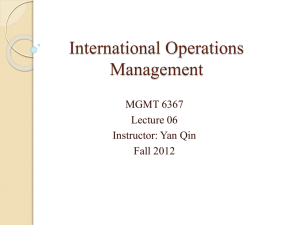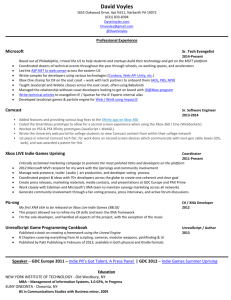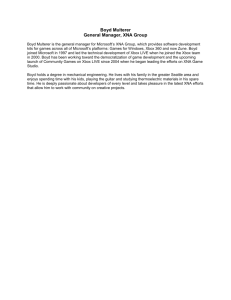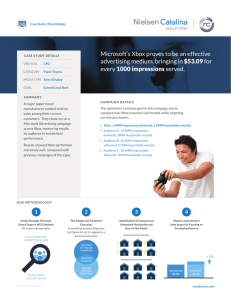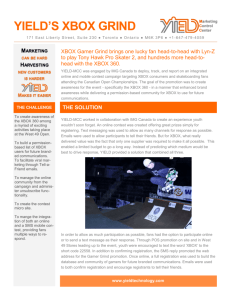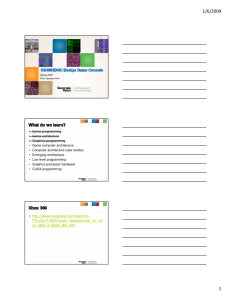xbox repair guide - Adrian Callaghan
advertisement

WARNING!!! KEEP YOURSELF AND YOUR XBOX SAFE!
First of all if you have not opened your Xbox and you are having problems, think about using
your warranty if it’s still covered. If you open the box it will invalidate your warranty.
CONTENTS
WARNING!!! Keep Yourself and Your Xbox SAFE!
DVD Repair
Determine the manufacturer of your Xbox DVD drive
Determine Version of Xbox
Xbox Power Supply Compatibility
Power Supply Failure
Convert a PSU 1.0/1.1 to a 1.2-1.5
Xbox Version Detection
Xbox Version Detection – (Step1 Image1)
Cleaning your Xbox DVD drive
Crack open that Xbox
Removing the Xbox Front Panel (AKA bezel/face plate)
Thomson Xbox Laser Installation
Thompson DVD Tray Removal and Realignment
Phillips Xbox DVD Drive Complete Disassembly
Phillips Laser Installation
Samsung DVD Complete Disassembly
Thompson Potentiometer (Pot) Adjustment
Ejecting DVD drive Manually (Emergency Eject)
Explanation of Error Codes
Repairing Traces and Lifted Pads
Original Xbox Controller Repair
Xbox Locks Up / Flashing Red/Orange
1.6 Xbox will not power on
Fan Replacement -- Alternate Power Source for Fan
The Short Xbox Diagnosis Answer List
DVD Drive failure
Page 1 of 87
page 2
page 3
page 4
page 6
page 7
page 8
page 9
page 11
page 13
page 20
page 24
page 29
page 30
page 33
page 36
page 42
page 49
page 54
page 57
page 59
page 76
page 78
page 82
page 84
page 85
page 86
page 87
Warnings
Read the warning labels on the case and internal components Microsoft puts those there to
indemnify from responsibility because it is in fact dangerous in there. The power supply is
exposed, when it is not plugged in it can still hold a significant amount of power, it can shock
you, if it is plugged in and you touch it, it WILL shock you. Taking proper precautions it can be
perfectly safe. A few things to consider.
Damage to you
High voltage electrical shock hazard, touching almost any part of the power supply while it is
connected will result in a shock. Even a brief shock at just the right moment/voltage etc can result
in messed up heart rhythm and death. Consider wrapping the power cord into a bundle, when the
case is open the cord stays under the lid in a bundle. When the lid is on you can un-bundle the
cord and plug it in. This may sound like an exaggeration but you need to be very responsible with
your actions.
Damage to your Xbox
Electro Static Discharge ESD
Low humidity increases static charge build up (more accurately it decreases the ability for the air
to dissipate charge); movement of one object across another creates a difference in static charge.
You know what clothes you have that create static electricity, don't wear those when working on
electronics. It’s not the static charge that causes damage to electronics; it is the difference in
charge, and specifically the rapid change in charge that damages equipment.
Each ring represents any object, lets think of one of them as you and one of them as your Xbox,
regardless of whether you are positive or negatively charged or both objects are either positive or
both negative, the charge wants to equalize itself when the two objects meet causing a static
spark. You don't need to create a spark to do damage to your precious electronics. Imagine an
aquarium with a divider in the middle, one side is filled half way full and the other is filled
completely full, if the divider were suddenly removed the water would slosh in both directions
until it equalized and again became still. The trick is to see your Xbox is not the aquarium!
The most common method is to ground oneself this guarantees that you are at a lower potential
than the equipment you are working on, any static charge leaves the equipment and enters you.
This can still cause problems so ideally both the equipment you are working on and yourself are
grounded. For safety reasons use an approved static wrist strap, these are designed to "break" if
too many amps go through them.
Page 2 of 87
DVD REPAIR
If your Xbox is freezing during games or returning the dreaded Dirty Disc Error you have a
DVD drive problem.
If this all sounds like too much work you can always buy a replacement drive.
First off, DO NOT BLOW CANNED AIR INTO THE DRIVE WITHOUT OPENING IT!
This will almost certainly make things worse, you just assure that the dust will be redistributed
evenly inside the drive and this includes a coating on the optics you are trying to clean.
Steps to take in order to resolve Dirty Disk Errors
1. Use a standard CD/DVD Cleaner; they look like a normal CD but with two miniature brushes
on them. This will only clean the lens. Sometimes this is all you need to be up and running.
2. Use this information to figure out what drive you are working with and what must be done to
clean the lens in the next step.
Determine the manufacturer of your Xbox DVD drive – see page 4
3. Clean the lens and mirror manually.
4. Adjust the Potentiometer (pot) on the laser - see page 54
5. Replace the Laser in the DVD drive.
6. If none of the above options revive your drive you can rest assured you have tried it all get a
new drive, they do go dead
You may notice that some of your games play fine while others do not. This is usually because
some games are on DVD media and some are on CD media. CD's are single layer media while
DVD's are multi layer media. This means it is easier to read a CD than it is to read a DVD. The
concept of a DVD is to have several semi transparent layers of data. It is sort of like taking a few
CD's stacking them together into a single disc. To read the 2-4 layers of data you must ignore the
previous layers and pay attention to ones deeper in the disc. Obviously this is a more complex
task and more subject to read errors.
For instance the double disk of Jet Set Radio Future is a CD while Halo is on a DVD. Most often
you will notice the bottom of the media is one of two colors, gold DVD's and Silver CD's. It is not
100% that gold=DVD and silver=CD so if you find this rule of thumb to not be true in every case.
If you know you have a DVD problem because the drive will not open or close, stay opened
or closed or makes grinding and popping noises
The number one quick fix for the DVD drive is to re-align the tray. This is common with CD
players, CD changers as well. Many times just from normal use a gear will skip or something will
jump track, unless all the pieces are in the right place at the time it powers up it will not work. So
by removing the tray, aligning the internal parts to their starting position and reinserting the tray
you can often bring a drive back from the dead - see Tray Alignment Procedure page 33
Page 3 of 87
Determine the manufacturer of your X-Box DVD drive
Check Xbox DVD version without opening your Xbox.
All DVD drives listed are compatible with all versions of X-Box Console 1.0-1.5
See “how to fix dirty disc errors” for more info.
Hit eject on your X-Box and check out the tray. The Samsungs extra cut-outs are pretty obvious
so that is easy to pick out. If you have a Thompson or Phillips compare the size of the inner
space, the Thompson’s is narrower and this makes the inner ring for small size disc’s look to be
about halfway from the centre space to the outer tray, while the Phillips is narrower. Also look at
the interior empty space, the Phillips tray is somewhat keyhole shaped while the Thompson is a
smooth arch.
Just for further documentation here is a shot of the bottom of the drives. Notice the big hump on
the bottom of the Philips, what the heck is that thing there for? It’s like a little secret
compartment for smuggling or something, totally empty in the interior. My best guess is that it
just leaves extra space under the optics and becomes a little dust pocket to help route dust away
from the lens.
Page 4 of 87
Updated some time ago, Phillips came out with a new drive that makes use of this hump. The
laser is positioned vertically and the PCB is designed to allow the laser to pass through the board
and make use of this empty area. Apparently, this was the design they intended to initially use
when designing the X-Box DVD drive case and only implemented the changes to the internals
recently.
Page 5 of 87
DETERMINE VERSION OF X-BOX
There are currently 7 versions of X-Box on the market today (10/24/04). These are referred to as
1.0, 1.1, 1.2, 1.3, 1.4, 1.5 and 1.6
•
•
•
•
•
•
All original X-Box DVD drives work in all consoles regardless of version
Only 1.0 versions have or need USB daughterboard’s.
power supplies are compatible with 1.0-1.1 motherboards
1.2-1.5 power supplies are compatible with 1.2-1.5 motherboards
1.6 power supplies are ONLY compatible with 1.6 motherboards (see third photo for
visible differences
Note: 1.0/1.1 to 1.2-1.5 power supply conversion – see page 9
Page 6 of 87
XBOX POWER SUPPLY COMPATIBILITY
You can convert a 1.0/1.1 to a 1.2-1.5 by using this diagram
1.0-1.1 Consoles have power supplies with an AT style connector (one row of pins)
1.2-1.5 Consoles have power supplies that have an ATX style connector (two rows of pins)
Page 7 of 87
POWER SUPPLY FAILURE
Power supply failure, the darn thing just won’t turn on. Usually proceeded by a popping sound
right after attempting to turn on. In addition to the pop there is usually a hot smell and possibly
faint smoke. Check out this link if you want to take a crack at repairing. I find this to be a waste
of time since most often the fuse blew for a reason and if you do not fix the cause it will just blow
again or swap it out. If you do not mind an ugly pile sitting next to the TV you could try to use a
standard AT power supply.
Here is a picture of a Delta Power Supply on top and Mineba on the bottom.
All power supplies I carry are for 1.0-1.1 consoles and are interchangeable. The manufacturer
makes no difference, to keep costs down we do not distinguish between one brand and another
when stocking/shipping. If you order a power supply and install it I suspect you will have a
working X-Box again. Occasionally not, sometimes the lightning may have damaged the mother
board as well. I always feel guilty when telling people what to do I would guess 75-90% of the
time the power supply fixes it but if I answer 100 mails that's like 10-25 people that followed
what I said and it didn't work out. Did everything in the house get fried, only the X-Box or the XBox and some other stuff? I think the degree of damage to other appliances may give you some
clues, if the lightning struck the wire between your house and the pole I would say that is the
worst case and everything in the house probably got ruined including the motherboard, if the XBox was the only equipment affected I would say that is the best case and replacing the power
supply will probably fix it.
Page 8 of 87
CONVERT A PSU 1.0/1.1 TO A 1.2-1.5
Use v1.0/v1.1 PSU for v1.2/1.3 console (v0.1)
For those of you that have a blown & irreparable v1.2/1.3 X-Box power supply unit, you can now
use a v1.0/v1.1 Xbox power supply unit to replace it. Lik-Sang offer a replacement v1.0/v1.1
(variable input) power supply.
What you will need:
Connector from v1.2/1.3 power supply or Connector from ATX 20 pin PC power supply.
Soldering iron & solder
Heat shrink or electrical tape
v1.0/v1.1 Xbox power supply
The v1.0/1.1 PSU connector has got 12 wires connecting to the motherboard.
The v1.2/1.3 PSU connector has got 15 wires (extra wire colors are: 1 x Black/1 x Orange/1 x
Red) connecting to the motherboard.
We want to connect the 1.2/1.3 PSU connector to the 1.0/1.1 PSU by connecting the following:
Pin assignment of the connecting Xbox V1.0/V1.1 PSU to v1.2/1.3 PSU:
V1.0/1.1
PIN 1
PIN 2
PIN 3
PIN 4
PIN 5
PIN 6
PIN 7
PIN 8
PIN 9
PIN 10
PIN 11
PIN 12
CONNECTS TO
CONNECTS TO
CONNECTS TO
CONNECTS TO
CONNECTS TO
CONNECTS TO
CONNECTS TO
CONNECTS TO
CONNECTS TO
CONNECTS TO
CONNECTS TO
CONNECTS TO
V1.2/1.3
PIN 11
PIN 1
PIN 2
PIN 3 & PIN 13
PIN 7 & PIN 18
PIN 15
PIN 5
PIN 9
PIN 14
PIN 16 & PIN 19
PIN 20
PIN 10
Pin configurations are as follows:
This is looking from above at the CONNECTOR at the end of the PSU not from above the
connector on the motherboard - have a look at your PSU connector and it will be as clear as day.
The colors shown are the original PSU colors, and the other 3 colors on the v1.0 are the only 3
different colours that the generic PSU supplied by Lik-Sang uses. The 'X' indicates pins that are
not required for the version 1.2/1.3.
Page 9 of 87
Join each wire, soldering each one, and insulate with heat shrink or insulation tape.
Plug it in and go!
Page 10 of 87
XBOX VERSION DETECTION
IMPORTANT: Make sure you always start this guide with step 1
STEP 1
Check which brand of Video Chip you have (v1.0/v1.1/v1.2v/1.3 - v1.4/v1.5 - v1.6)
LOCATION of Video Chip on motherboard (same on all versions)
The video chip is located in the red square area
Now check what brand of video chip you have (click picture that matches your Xbox)
IMAGE1: 'Conexant' written on your video chip
Page 11 of 87
IMAGE2: 'Focus' written on your video chip
IMAGE3: 'xcalibur' + Xbox-logo on your video chip
Select which picture matches with your Xbox:
Your Xbox is like on image 1: see page 13
Your Xbox is like on image 2: see page 15
Your Xbox is like on image 3: see page 16
Page 12 of 87
Xbox Version Detection - (Step1 Image1)
Check if there's a FAN on the GPU (v1.0 - v1.1/v1.2/v1.3/v1.4/v1.5/v1.6)
LOCATION of the GPU on the motherboard (same on all versions)
The GPU is located in the red area
Now check if you have a FAN on the GPU (click picture that matches your Xbox)
PICTURE1: There's a fan on the GPU
Page 13 of 87
PICTURE2: There's no fan on the GPU
Select which picture matches with your Xbox:
Your Xbox is like on image 1: You have an Xbox v 1.0
Your Xbox is like on image 2: see page 17
Page 14 of 87
XBOX VERSION DETECTION - (STEP1 IMAGE2)
LPC power/ground (v1.4 - v1.5)
There's no visual method to distinguish a v1.5 from a v1.4. Xbox v1.5 has power and ground
disconnected from LPC.
So you will have to measure if pin 2 (ground) on the LPC-bus is connected to the ground plane (a
screw, for example) or not
Use a multimeter to check if pin2 (red point on images) is connected with ground (screw plate for
example). If you prefer you can also measure 3.3v (LPC pin 9) (Xbox must be ON) ... it's dead on
a v1.5.
*NOTE* don’t just assume you have a v1.5 because you have a new Xbox. There are very
few v1.5 Xboxes (we don't have exact data about this - but probably only produced on a few
production lines in August 2003 (as test run, production fault ... we don't know). As far as
we know MS produced the v1.4 again on all lines after that. Do the test above to make sure
which version you have. You most probably have a v1.4!
Your LPC 3.3v/ground is connected: You have an Xbox v 1.4
Your LPC 3.3v/ground is disconnected: You have an Xbox v 1.5
Page 15 of 87
XBOX VERSION DETECTION - (STEP1 IMAGE3)
RAM Model/Brand (v1.6 - v1.6b)
LOCATION of one of the RAM chips
The RAM chip is in the red area
Now check which brand of RAM chips your Xbox has below
PICTURE1: RAM made by Samsung (Samsung written on chip)
PICTURE2: RAM made by Hynix (Hynix written on chip)
Select which picture matches with your Xbox:
Your Xbox is like on picture 1: You have an Xbox v 1.6
Your Xbox is like on picture 2: You have an Xbox v 1.6b
Page 16 of 87
Xbox Version Detection - (Step 2 Image2)
Power connector (v1.0/v1.1 - v1.2/v1.3/v1.4/v1.5/v1.6)
LOCATION of the power connector on the motherboard (same on all versions)
The power connector is in the red area
Now check how many rows of pins your power connector has
PICTURE1: 1 row of pins
PICTURE2: 2 rows of pins
Select which picture matches with your Xbox:
Your Xbox is like on image 1: You have an Xbox v 1.1
Your Xbox is like on image 2: see page 18
Page 17 of 87
XBOX VERSION DETECTION - SERIAL NUMBERS (V1.2 - V1.3)
There's no perfect method to see the difference between a v1.2 and v1.3.
We do know that all PAL Special Edition translucent green Xbox consoles (this is NOT the same
as the NTSC Special Edition Halo Xbox) are still v1.2.
If you have a normal black Xbox, try the serial# check in STEP3 on http://www.xboxlinux.org/wiki/Xbox_Versions_HOWTO to see if you have a v1.2 or v1.3
You have a v1.2 serial or PAL translucent green Xbox (not the NTSC SE Halo):
You have an Xbox v 1.2
You have a v1.3 serial: You have an Xbox v 1.3
Page 18 of 87
XBOX VERSION DETECTION - V1.0
=> You have a Xbox v 1.0 <=
XBOX VERSION DETECTION - V1.1
=> You have a Xbox v 1.1 <=
XBOX VERSION DETECTION - V1.2
=> You have a Xbox v 1.2 <=
XBOX VERSION DETECTION - V1.3
=> You have a Xbox v 1.3 <=
XBOX VERSION DETECTION - V1.4
=> You have a Xbox v 1.4 <=
XBOX VERSION DETECTION - V1.5
=> You have a Xbox v 1.5 <=
XBOX VERSION DETECTION - V1.6
=> You have a Xbox v 1.6 <=
XBOX VERSION DETECTION - V1.6b
=> You have a Xbox v 1.6b <=
Page 19 of 87
CLEANING YOUR XBOX DVD DRIVE
If you are getting constant dirty disk errors, what do you have to loose, give this a try. The
majority of the drives are not really dirty cleaning it will not fix the problem; they are
getting out of adjustment or just getting weak. Try not to get your hopes up, too much
sometimes you will be improving a DVD from constant errors to less frequent glitching and
pausing during movies and games. But I guess that is better than nothing.
See disassembly procedure for details on how to get at your Xbox DVD drive!
Necessary tools:
Torx Number #10 screwdriver
Philips Number #1 screwdriver
Q-Tips
Lens Cleaner
Compressed air
Helpful tools:
Magnetized Philips Number #1 screwdriver or screw grabber
Some words of advice before we begin. Leave the small ribbon cables that connect components
within the drive alone. If you feel you must disconnect and reconnect a few while you are in
there, note that there is a brown wedge in each of the sockets that needs to be pulled out gently to
allow the ribbon to be released.
There are four screws that need to be removed. Two in the rear
Page 20 of 87
and two in the top, mid drive.
Remove all four screws, the ones mid drive are a little hard to get out, screw grabber makes it
easy, shaking the drive upside down works too. Remove the bottom tray first; flip the drive so
the bottom is facing up. You need to pull the metal tab in the back over the IDE connector and
then it will then slip off. Pull out then up.
Now remove the top, you have to push in two catches near the front on either side of the drive to
allow you to tip up the front of the top panel like this.
Page 21 of 87
Now you have access to both the lens.
and the mirror
Blast the optics with canned air, and then continue on to the blast the rest of the DVD chassis
trying to blow the remainder of the dust away from the optics. Using a Q-tip, clean the mirror and
the lens with a high quality lens cleaner. I like to use anti static lens cleaner but any glass cleaner
should work, I have even heard of plain alcohol being used. The goal is to leave a streak free
finish and use one end of the wetted q-tip to clean and the other to dry. BE CAREFUL NOT TO
SCRATCH THE MIRROR
One DVD in my collection had a single fiber from cloth on the outside of the mirror, this
seemed to be the major cause of the problem but the drive still suffers from occasional
errors.
"Here's a picture I just made showing all the parts involved in directing the laser to the disc and
back. Here you'll see that just cleaning the top lens and the bottom mirror isn't really enough.
This is the lens piece without the top lens section. In total, there are 11 sections in that little piece
that need to be cleaned to bring the drive back to full potential.
Also notice in the picture the SENSOR is detached from the main body. The little opening in
between the sensor and the last focus lens (bottom left) is the most important place to be cleaned
and can easily be done with compressed air."
Page 22 of 87
Re-assembly is the reverse of assembly, start with the top and then attach the bottom. If you do
not have a handy screw grabber or magnetized screw driver, have fun getting the top two back in
place.
You will probably need to pinch the top and bottom together and shift them back and fourth to get
the screw holes to line up perfectly. Finish off with the rear screws, re-assemble the Xbox and
hope you made things better rather than worse.
Page 23 of 87
CRACK OPEN THE XBOX
Pause for a moment and ask yourself "Is there any chance I want to send it in to Microsoft for
repairs?" Performing these steps will void your warranty and cause the "Opened Xbox" pricing
strategy to go into effect; this means it will definitely be cheaper to buy a new one. Be careful in
there, there is an exposed power supply with some big cans (capacitors) on it, they can hold
electricity for years and are designed to dump completely in one shot. That means one big shock,
death, paralysis, discomfort, constipation etc; proceed at your own risk!
Step 1 - Start with the necessary tools and a clear work area.
Helpful tools:
Insulated screw grabber (comes with many PC repair kits)
X-Acto Knife useful for removing stickers and feet.
Wax paper, good for keeping those stickers in shape.
Required tools:
Torx Number #20 screwdriver
Torx Number #10 screwdriver
Don't delude your self in to thinking you can use a screwdriver or Allen wrench you will just
frustrate yourself and mess up the screws. Head down to the hardware store and pick up Torx
drivers they are reasonable. I got the orange ones in a set of six for £3 and the black one which
has 4 interchangeable heads online, it is magnetized as well and all the ends you need are right at
your fingertips so this is the one I use most frequently.
Step 2 - peel back the stickers. If you’re not too worried about looks a Torx #20 punches right
through the stickers with ease. If you want to keep it looking tidy cut a piece of wax paper to size
to help preserve the stickers.
Page 24 of 87
Step 3 - The other case screws, a total of 6.
To get at the screws under the feet, just peel back the outer edge of the rubber foot. Leave the
other half of the adhesive rubber foot to hold it in place. This is a good time to get out the X-Acto
knife to help peel back the adhesive. (Update, I find I just cut the feet when I try to use the X-acto
knife, try wedging the #20 Torx in there and twist it using the "fins" on the driver to pull up the
pad just enough to get to the screw) Once you are able to get the feet up just enough to get at the
screw start un screwing, let the screw push the foot out of the way rather than trying to peel it
back further this way the pad is only removed as much is absolutely necessary.
Once all six screws are removed, flip the box upright and grab the sides and shake it a little bit
and the bottom should drop away from the cover. I find this is done most easily by
putting the Xbox in my lap.
Page 25 of 87
Step 4 - Drive removal, there are 3 screws total holding in both drives. First remove the one for
the hard drive; it is located under the IDE cable.
Two others are on either side of the front of the DVD drive. Once the screws are removed unplug
the IDE cable to the Hard Drive and loosen the power cord from the track it sits in on the drive
tray if you miss this step you won’t be able to remove the drive. The power cord can be left
plugged in on the hard drive, the cord is long enough to allow you to position as desired. The hard
drive needs to be lifted straight up for removal and there is no really good way to grab it, I find
sticking a finger in the hole in the front right of the carrier and grasping the rear of the carrier with
the other hand works to get it loose, moved up about an inch or so and then lifting it with both
hands from the sides to remove it.
Step 5 - With the Hard drive out of the way we get a good shot of the mounting screws for the
power supply and DVD drive. Get those two screws at the front of the DVD drive after removing
the IDE cable and Yellow cord from the motherboard. You may have a little difficulty removing
the DVD drive, it does not slip out easily but as long as you have the two screws in the front and
the two cables in the rear removed it can come out, again the trick is to go straight up.
Now with the drives gone it is starting to look like a normal PC.
Page 26 of 87
Removing the power cord from the motherboard. Most sites tell you to use a pliers to remove the
power plug as it is in there pretty good. I personally pull on the wires themselves, I risk yanking a
wire out of the crimp in the socket, if I screw one up I am willing to repair it. Use your best
judgment, the key is to grab half of the wires and pull evenly on all of them at a 45 degree angle,
to raise one side of the plug first and then the other, it will not come out straight up.
Once the power cord is removed from the motherboard and the two mounting screws are off the
power supply, grasp the heat sink on the power supply or use the cord that was going to the
motherboard to move it about a quarter inch forward, this releases the power supply from the
plastic tabs that hold it down on the side opposite the screws. Now the front of the power supply
can be raised to allow the leading edge to clear the front of the case and it can safely be pulled
forward and removed.
Page 27 of 87
Step 6 - Eleven screws on the motherboard
Remove them all and be careful not to scratch the surface of the board with the driver.
Step 7 - Board removal
You will need to disconnect the yellow wires coming from the fan, power and reset switches and
also the connections to the USB game controller ports, the USB daughter board itself can be left
in place or removed. To remove the mother board lift the front to a 25 degree angle as shown in
the picture it can then be pulled forward and removed.
Page 28 of 87
You should now have a pile of parts like this below
To get to the power and reset buttons you will need to remove the front face plate. I have only
done this by completely disassembling the case including the fan and inner tray. By doing this the
bottom of the case becomes flexible and you will have an easier time popping off the front. You
will find three tabs inside the case that are holding it, careful these are fragile. To get the plate off
you will need to loosen the three and both sides of the front plate where it clips to the sides of the
case (the side clips are the most difficult), all three inside tabs need to be loosened simultaneously
while popping off one side or the other of the front plate. I think there is a possibility of doing this
without removing everything but for now complete disassembly is my best advice.
TIP: If you are trying to remove the stickers without damaging them and making it look like they
were removed, using a few drops of hexane (Zippo lighter fluid) around the edges of the stickers
to get started and then using a drop as or two as you go, peeling back the sticker will help a LOT.
The hexane temporarily neutralizes the tackiness of the sticky goop on the stickers, so that they
peel back easily without ripping etc or looking like they've been peeled up. Once the hexane
evaporates, which happens within a few minutes, the tackiness will return and you can push the
sticker back down like nothing ever happened.
REMOVING THE XBOX FRONT PANEL (AKA BEZEL/FACE PLATE)
Okay this one was not that obvious to me. That thing is on there good and it is easy to break the 3
tabs or crack the case. Take your time and be careful. The goal is to remove the front panel
without tearing the whole Xbox apart. You would need to do this if you were planning to paint it,
install different color LED's in the power switch or just replace the power switch. This can be
accomplished while the cover is off but the rest of the Xbox is assembled.
Tools: Big Flat Blade Screw Driver or other device to use as a pry bar.
Start by opening the console and removing the top cover. Next disconnect the yellow cord coming
from the front panel. Notice the three tabs at the front bottom on the inside of the case. You will
not need to remove the USB daughter board or USB connections but you can if it makes for easier
access to the tabs.
Page 29 of 87
The sides of the front panel clamp to the bottom of the Xbox with some good force so you have to
pull twist and push harder than you might expect. Using the screw driver or other prying device
attempt to move the front panel and the bottom plastic away from each other, moving the inside
portion inward is easier than bending the front clamp outward but a little of each should get the
job done. Once the front panel is pushed out just slightly go after the 3 tabs by pushing down.
There will be a bit of stress on these so be careful. If all goes well you should hear a little pop
when you push down on the first tab and notice the front panel move out slightly. Once you get
to that point the rest is easy hit the other two tabs and rotate the faceplate.
THOMSON XBOX LASER INSTALLATION
Begin with a replacement Thomson Laser
Remove your Thomson DVD drive from your Xbox
Once you have access to your DVD drive you will need to remove the top cover and open the
tray. Helpful articles for those activities Laser cleaning, also you can use the Xbox to eject the
tray and then unplug the main power cord, this will leave the tray open, and the console can then
be disassembled with the tray open.
Now you should see something like this
Our first activities will be to remove the ribbon cable that attaches to the Laser by moving the clip
towards the rear of the drive see the arrows in this picture. The ribbon cable comes out freely once
the clip has been released. You should not have to use any force at all to remove the ribbon cable.
Page 30 of 87
Next we remove the four screws circled in green above. These are in there tight, it is ESSENTIAL
to use a good Phillips #0 screw driver and use plenty of down force to see that they do not strip
out (if a cheap or well used screw driver is used with not enough down force it is likely to skip
and hole out the inside of the screw where the driver grips, so use a good driver and be careful).
Also if you lose one if these screws you will have a terrible time finding a replacement so think
about working on a flat surface and have a magnet or something to put them on. (They get lost in
carpets instantly)
Note: when the tray is opened the laser is not meant to move freely along the rails if you slide it
back and fourth you will hear a gears grinding awful sound, it is actually a little wheel with slots
in it, part of an optical motion sensing system for the laser position. Regardless this is normal and
you shouldn't get too worried. Try not to slide it around too much.
Now that the screws have been removed, take out the upper rail in this photo. There is still a gear
that is holding the laser in place so it cannot be lifted straight up, 1 raise the laser slightly and then
2 move it away from the bottom rail and it should come right out.
Page 31 of 87
Re-assembly is pretty much the same, remove the rail from the old laser, install it in the new one,
and put it back in place making sure the gear is fitting into place. See that the bottom rail fits in
place between the two "bumps" on either end. These are just little raised knobs of metal that
create a bit of a trough for the rails to reside. Once the bottom rail is in place then install the top,
also noting that it fits into the little trough. Now just install the four screws (screw them down
well), reconnect the ribbon cable, install the top tray, put the console back together, and get ready
to be impressed!
Note: Some lasers ship with static protection enabled, a solder blob must be removed for normal
operation. Use a 15Watt or other low temperature soldering iron to wipe the solder away. We
remove these prior to shipment but on occasion we have missed one and shipped with static
protection enabled. For the drive to function normally the solder must be removed from the point
circled in green.
Page 32 of 87
THOMPSON DVD TRAY REMOVAL AND REALIGNMENT
For this tutorial we will be using a colorful pallet of made up words like thingy and nub...
How to describe some of this better I do not know, well as always plenty of pictures to tell the
story.
This procedure is useful for anyone with mechanical problems with their DVD drive, wont open,
wont close, makes clicking/grinding noises etc.
Begin by opening your console to gain access to the drive.
Open the DVD drive to gain access to the tray. Then follow these steps
Looking at the bottom of the drive with begin by sliding the white actuator to the left
When it is to the right the laser assembly is up, ready to spin up a disc
Page 33 of 87
When the actuator is to the left toward the circuit board the laser assembly is down and the hub
that the DVD/CD's would reside on is below the tray.
When it is below the tray as pictured below, slide the tray all the way out, there are two tabs
circled in green that will stop the tray from coming all the way out, depress these and completely
remove the tray.
If your tray slides in and out freely the large black gear circled in green on the left is probably out
of place and may be bouncing around in side the drive somewhere but you should have already
found it by now!
Page 34 of 87
Another common point of failure is the little nub on the white actuator circled in green on the
right, that little baby needs to fit into the trough on the bottom of the tray outlined in green in the
next photo.
Also note the teeth on the far left of the actuator, it looks like there are some missing right? No,
that's normal.
Now with the tray completely out move the actuator so the laser assembly is all the way at the
bottom of its travel, line up the tray so the nub fits back in the tray and simply push the tray back
in the rest of the way. Reassemble the drive and test!
With drives that will not open, this is often caused by the white nub jumping the track. In that
case you may have to force the tray past the nub so you can get to the point where you can realign the drive. There is no really good way to do this and be careful because you can break the
nub off the white thingy and then you will have to replace that part, try to use the flexibility of the
tray to bend that away from the white actuator.
Page 35 of 87
PHILLIPS XBOX DVD DRIVE COMPLETE DISSASSEMBLY
Tools:
Phillips #1 Screwdriver
T7 Torx Driver
Remove four Screws circled in green
Remove top cover
All CD/DVD drives have some sort of mechanism to move the laser and hub up and down, the
Phillips drive has one on the top, barely accessible at the front of the drive tray. Slide this over as
the arrow shows and the tray will move forward slightly, you can now move the tray forward and
remove it if desired. (If replacing a laser it is not necessary to remove the tray but makes things
easier)
Page 36 of 87
To completely remove the tray, lift the catch on the right side of the drive.
Now you should have a good view of the laser assembly note that on the Phillips drive there is a
black gear rail that sometimes pops out of place and the drive begins showing Disc is Dirty or
Damaged errors. The gear rail simply needs to be put back in place for normal operation.
Page 37 of 87
Flip the drive over to remove the bottom cover. Note the black tabs that are circled, these often
bind and make the tray difficult to remove. Push those in first then remove the tray.
Now we should have a good view of the bottom PCB, note the screws circled in green, these must
be removed only for total disassembly, and if you are installing a new laser it is not necessary to
remove the screws.
Next we need to remove three ribbon cables
To remove them be sure to dislodge the wedge that holds them in place. Start on one side and
then the other. This can easily be accomplished with a fingernail or delicately with a screw driver.
Page 38 of 87
Now all the cables have been detached
Take the end of the circuit board near the rear of the drive and flip it toward the front, this will
reveal one more cord to detach.
Page 39 of 87
Now the laser assembly is exposed from the bottom of the drive.
As well as the top
If you wanted to try cleaning the lens and mirror this would be as far as you need to go. Blast the
optics with compressed air attempting to direct the dust away from the lens (top) and mirror
(bottom) Use a clean Q-tip and lens cleaner to clean the optics, you want to achieve a streak free
surface.
The next step is to dislodge four dampeners that hold the laser assembly in place
Page 40 of 87
Push them in the direction of the arrows and they will pop out and the laser assembly can be
removed
Now you should have a pile of parts that looks something like this
Reassembly is the reverse.
Install the laser by pushing the rubber dampeners into their sockets.
Connect the circuit board to the white four wire connector on the chassis, lay the circuit board
over the chassis and install the four black screws.
You will find it is easier to make the middle ribbon cable reach the bottom of the circuit board
when the laser is positioned toward the back of the drive; this gives a bit extra slack.
Install the bottom cover, make the black nubs fit through the bottom, those are the ones we
pushed on to remove the bottom cover.
Re-install the black disc tray if it was removed; be sure to make the nub on the actuator we used
to remove the tray fits back into the trough on the bottom of the tray. Push the tray all the way in.
Install the top cover; install the four long silver screws.
Page 41 of 87
PHILLIPS LASER INSTALLATION
If you are receiving Disc cannot be recognized it may be dirty or damaged errors on your Phillips
DVD drive you can replace the laser to resolve the issue
What you'll need:
Phillips Xbox DVD drive with failing laser
Replacement Laser
Phillips #1, #0, #00
Regular precision drivers for prying
15W soldering iron
Prepare your laser. Always use ESD precautions when working on electronics. Note the two blobs
of solder that exist in the green circle on the left but are removed in the laser on the right (You can
see a dark line that forms between the two solder pads once the solder is removed)
Page 42 of 87
Removing the solder is best accomplished by wiping a clean 15Watt or other low temperature
soldering iron across the pads, (be very careful!!!) the iron picks up the solder.
Remove four Phillips #1 screws
One of them is under the warranty void if seal damaged sticker
Remove the top cover.
Page 43 of 87
The CD/DVD tray must now be extended to gain access to the laser. By sliding the actuator in the
direction of the arrow below
The tray moves about a 1/4 inch forward and can be opened the rest of the way just by pulling on
it and it will slide freely.
Now with the tray all the way open we see the laser and the green PCB below. There are two
silver parallel rails the laser moves on. One of the rails must be removed to gain access to the
laser itself. Note the area circled in green, we need to remove the rail from there and it will easily
slide out of the front one. The rail on the left of the drive can be left in place.
Page 44 of 87
The rail is held in place by a small metal spring loaded tab. The metal is in the shape of a number
seven (7) the small leg presses against the plastic and holds the rail from escaping; to remove we
need to elevate the metal tab over the plastic so it can slide to the left. You will also notice a small
bead of rubbery glue holding the metal tab down, use a pick or screw driver to scrape this off
making removal easier.
Page 45 of 87
Getting the tab over the plastic is a two handed operation. I used two small regular precision
screw drivers to lift and one to leverage to the side. In this photo you can see the tab is lifted over
the plastic riser, and held in place by a screw driver, the rail can now be lifted up.
In this photo the rail has been freed but the front is still attached, pulling the rail about a quarter
inch back releases the front. And the opposite side is also free since there is a U shaped holder
that touches the rail.
With the laser removed we must swap over the gear and springs, a single Phillips #00 holds this in
place. Keep in mind if using one of the Llamma's lasers they are brand new and you will be
cutting threads when installing this screw so it may be a bit harder than expected to insert.
Page 46 of 87
Now that the gear and rail has been swapped over to the new laser it is time to re-install the laser
and rail. Start by fitting the laser U shaped notch back into the lower rail in this photo. Next insert
the top rail into the standoff at the top right in this picture. You will now have the only rear top
standoff, and rail holder to contend with.
Using the same lifting/pressure method as before we need to push the metal tab out of the way.
The rail can then be pushed into place.
Note that the rail is in its spot but sitting there loosely. The metal tab has yet to be locked in place.
Page 47 of 87
Using a precision screw driver, depress the tab so it is below the plastic, you may want to also
replace the glue that holds the metal in its place.
Reassemble and install in your Xbox!
Page 48 of 87
SAMSUNG DVD COMPLETE DISASSEMBLY
Tools Phillips #1
Begin with a Samsung Xbox DVD Drive
flip over, remove four screws. The top and bottom covers come off easily
To slide out the tray either use the emergency eject from the front of the drive or flip it over and
slide this white thing in the direction of the arrow. It will be an easier task if a mini screwdriver is
used.
Page 49 of 87
Removing the DVD tray, two clips need to be depressed on either side of the front of the DVD to
allow its removal
If you are having tray eject issues the nub on the white thing circled below has most likely
jumped out of the trough it fits in on the bottom of the tray, when reassembling the tray be sure
this fits back into the trough on the bottom of the tray
Removing the laser assembly, remove the two screws where the blue circle is in this photo
(screws already removed in photo) the back of the assembly lifts off easily. The front is held by
two rubber grommets, see next photo for their removal
Page 50 of 87
This is a view of the bottom of the drive and you can see the grommet on the right has been
removed from its "C" shaped holder. The grommet on the left still needs to come out!
With the laser loose I find this is a good time to remove the circuit board to gain easy access to
the ribbon cables. The cables are attached to their socket with some tape. There are no wedges to
hold them in place like on other drives. These could also be removed before the laser is removed,
that would probably make things a bit easier.
PCB removal, you will find two black clips on the bottom of the board that hold the PCB in place,
push on these in the proper direction, apply a little pressure to the circuit board, and it pops right
off.
You should now have a pile of parts.
Page 51 of 87
Re-assembly - Install the laser assembly back into the chassis, put the shaft of a small
screwdriver through the hole in the center of the rubber grommet and push it into place
Note the large headed screws on the left in this picture have been installed
Lay the PCB on top of the chassis and reconnect two ribbon cables
Page 52 of 87
The PCB is held in place by two back plastic clips circled below, press the board into place
Flip the drive into the upright position. On the top, install the ribbon cable that attaches to the
laser. Note the position of the brown clip
Once the ribbon cable is installed snap the brown clip into the locked position as shown below
Put the top and bottom covers back on and you’re done
Page 53 of 87
Thompson Potentiometer (Pot) Adjustment
This is not for the novice; this tutorial assumes a certain level of knowledge and delicacy while
working with the components. As well as the good sense to not plug it in while opened. Read the
warning on the drive. Do this at your own risk!
Theory: The pot on the laser unit itself tells the laser how bright to shine (think of it like a valve
on a faucet, the further open the more water flows). In the case of the DVD drive, the lower the
number on the pot the brighter the laser shines. The brighter it shines the shorter the life of the
laser. It seems the factory standard number is around 1700 the lowest number recommended to set
the laser to 800. (Remember the lower you set the pot the shorter the life of the laser and beyond
800 can damage the media you put in the drive) There is no one number to set it to for success, it
varies from drive to drive I personally shoot for a number around 1000 and tweak from there.
Necessary tools
Phillips Number #1 screwdriver
2mm standard screw driver (like for glasses) Torx T10
X-acto knife
Digital Multimeter
Start by disassembling your Xbox and removing the DVD drive
Open your DVD drive
Gain Access to the potentiometer by loosening the bottom circuit board enough so you can get a
nearly straight shot at the pot
Page 54 of 87
For the purposes of this tutorial I have removed the ribbon cables to get better shots of the laser,
this is not necessary for adjusting the pot
Looking at the Pot we see 3 contacts. Position the drive so the single contact is on your left, the
one to measure from on the right is the lower one. (You can also use the screw itself in place of
the contact on the left; they are the same for our measuring purposes)
Get a measurement to start from, set your Multimeter to 2000 on the impedance setting, looks like
little headphones
Page 55 of 87
Touch points 1 and 3 with the probes, you use red or black with either it makes no difference. Get
an initial reading, it should be over 1400 and not fluctuate.
Scrape away the epoxy on the screw, not always an easy task and probably the most likely chance
to irreparably damage your DVD. The epoxy sticks well and you need to pick at it hard to get it
off, I use an X-Acto knife. Attempt to slice across the top of the screw until you expose silver
across the surface then use a pick to remove the epoxy in the center of the screw.
(While removing this check to see that the contacts are not also covered with epoxy, this happens
from time to time and makes it impossible to get a reading)
Now adjust this screw counterclockwise until it reads a lower number (suggest 100 unit
increments). A little goes a long way in adjusting this screw. After each change completely reassemble and test the drive. Repeat until the drive starts working or you reach 800. If it still does
not work at 800 get a new drive.
Page 56 of 87
Ejecting DVD drive manually (Emergency Eject)
So let’s say you lost power to your Xbox, power supply failed and you need to return it/send in
for service or the power went out in the house and you have to return the game inside to avoid
those nasty late fees!
The tools, a paperclip! The bigger paperclips work best. Straighten it out as below.
You will find a hole on all Xbox consoles at Arrow 1. If you stick your paperclip in that hole and
it hits metal go on to point 2 (Phillips DVD drives)
Both Thomson and Samsung DVD drives open via the hole at arrow 1. For Thomson drives you
will find you need to insert the paperclip all the way until it stops, remove and repeat the process
several times, you are manually spinning a gear so it takes at least six or so pushes.
For Samsung drives inserting it a single time opens the door but you have to push pretty hard as it
is a lever action open.
Arrow 2, right at the very tip of the arrow you will see a hole, like the Thomson drive you are
spinning a gear manually and will need to insert many times
Once you have inserted the paperclip once/several times into hole 1 or 2 the door will start to
come out, repeat until it is 1/2 to 1 inch out.
Page 57 of 87
Once it is out far enough the tray can be pulled out easily, (never force it)
Page 58 of 87
Explanation of Error Codes
Call Customer Service with No Error Number – see page 60
Description:
When you attempt to boot, a 'you need service' message comes up, and has a LED style number
on the top left hand corner. Here is what they mean.
Disclaimer:
This information is a believed to be correct, should be as close as it gets;
Also:
Bootloader stuff you should never see, since if it fails kernel doesn't boot. (Thus you see no
message)
Code who sets it - Description
0 - any - No error
1 - bootldr - Unknown exactly, something to do with checking the motherboard
2 - bootldr - EEPROM check failed
3 - bootldr - ??/not used
4 - bootldr - Ram check failed
5 - kernel - HDD not locked (retail bioses require the hd to be locked)
6 - kernel - Cannot unlock HDD
7 - kernel - HDD timeout
8 - kernel - No HDD found
9 - kernel - HDD parameters (PIO/DMA/or size {debug}, certain size minimum is required for
debug)
10 - kernel - DVD timeout
11 - kernel - No DVD Found
12 - kernel - DVD parameters (PIO/DMA)
13 - kernel - Dashboard launch fail (due to missing/bad key, or anything else that would prevent
it from running) and the dashboard didn't specify why it failed.
14 - Dashboard - Error loading dashboard (dashboard generic error)
15 - - ??/not used
16 - Dashboard - Other files to do with dashboard / dashboard settings (specific dashboard error)
17 - - ??/not used
18 - - ??/not used
19 - - ??/not used
20 - kernel - The dashboard was attempted to load and failed; It was a cold boot, and the
Dashboard didn't specify why it failed, but it (for some reason) needed to be noted that the DVD
passed the challenge/response authentication
21 - Anywhere - This error says that the machine was booted to display an error, basically
someone told the machine to reboot (or launch a xbe) with this flag, and the error code just means
it’s been rebooted by the flag
In closing:
21 was the highest number I could find, I don't think any thing is past that. And for the unknown
ones, I couldn't find any reference to them at all; I don't believe they are used.
Page 59 of 87
Your Xbox Requires Service
There are two flavors of this message. One that displays only in English. One that displays in
multiple languages. The multiple language variety may include several error codes.
Call Customer Service Error Code with No Number
I have heard quite a few resolutions to this problem.
In my experience modding the system and re-imaging or replacing the hard drive resolves the
issue.
Others have reported that it was due to improper connections on the IDE cable or yellow DVD
cable.
One of our readers reports that twice this was due to IDE connection, reconnecting the cable
addressed one console and replacing the IDE cable resolved the other.
Motherboard Related Failures (bootldr)
1 - Bootldr, 2 - bootldr, 3 - bootldr, 4 - bootldr: Replace the motherboard and Hard Drive as a
pair. Several errors 1-4 relate to components on the motherboard and cannot be easily fixed
without surface mount PCB repair skills.
See error codes page
Call Customer Services Errors 5 – 7 - Hard Drive
Call Customer Service Errors 5-7 relate to a hard drive problem
Replacing the motherboard and hard drive as a pair is the easiest option to fix. Alternatively a
modchip can be installed on the mother board to allow access to the drive and an unlocked hard
drive can be installed. This is a delicate task and not an easy option to undertake, it is not
recommended for the inexperienced. Special bios and utilities are necessary, some of these tools
may not be legal since they may have been developed using Microsoft code so we are not able to
recommend any nor post/point you in the direction of where they can be found.
Page 60 of 87
Notes on Hard drives
You CANNOT just swap out the IDE drive with a new one. The Hard Drive is locked using an
ATA specification that locks the hard drive unless a password is provided. Each hard drive has a
unique password that is transmitted in plain text to the drive on boot up to make it useable. If the
drive is not properly locked you will receive an error 5, this is due to the retail bios requiring a
locked drive. If you wanted to install a replacement drive into a console with a bad drive (CCS 07
error) you would first need to install a modchip that has bios that supports unlocked drives. Then
you could lock the drive using disk utilities (LiveInfo, ConfigMagic, Slayers disk etc) and remove
the modchip or leave it in for that matter. Please do not ask for links to the software or where to
find it as I don’t know myself.
Another method of doing this is to put your PC next to the Xbox, use the Xbox to unlock the drive
by powering it up, then swap the cable to the PC IDE cable and then allow your PC to detect it. If
you have an Xbox with bad Hard Drive the process to swap gets a bit more complicated and there
is no possibility of doing this without installing a modchip.
If you are hoping to salvage a drive from a broken Xbox you will need to first unlock it before a
PC could gain access to it. So if you have a dead mother board this makes use of the old drive
difficult.
Dead motherboard? - An EPROM chip on the motherboard contains the password that unlocks
the hard drive. Without a working motherboard there are two ways to go about reviving the drive,
the only way to get the password from a dead motherboard is to de-solder the EPROM chip and
read it, another way to go would be to remove the EPROM chip on the hard drive and flash that
with an unlocked image from another drive. If the password is retrieved from the chip on the
motherboard, then using utilities it is possible to provide the password to the drive. In my
experience there is no universal software solution for unlocking the drive unless the password is
known.
Page 61 of 87
How to Recover A Locked Hard Drive without Password (From a Dead Motherboard)
(v0.1)
NOTE: If you know what you are doing, this tutorial could also serve as a way to un-ban yourself
from XBOX Live, providing you have an unbanned EEPROM on a dead or working motherboard
The smart thing to do is to always have a backed up copy of your Xbox’s EEPROM. It is a good
practice to make backing up important data part of the modding process, specifically, your
Xbox’s EEPROM information (done with Configmagic) and a backup of your C: drive (done with
evox). These 2 things ensure that, in the event of an XBOX disaster, such as, a dead motherboard,
that information can be transferred to a new XBOX and things will be as they were. However,
such disasters are not typically expected and can be an even greater loss for those who are
unprepared.
In the event that you find that your (locked) 80 gig hardrive filled to the brim with over a year of
history cannot be transferred to a new XBOX, you may begin to feel your ulcer acting up.
There is a solution to this problem. It is not necessarily pretty or very inviting to the uninitiated,
but it is a solution nonetheless.
** FOR THIS TO WORK, YOU MUST HAVE THE MOTHERBOARD THAT THE
HARD DRIVE CAME WITH OR WAS ORIGINALLY LOCKED WITH**
What needs to be done is to recover the old hard drive information from the XBOX EEPROM.
Since your XBOX is dead you can no longer access this information by normal means, but it is
most certainly still there. To recover this information the EEPROM will first, have to be identified
and located.
As you can see, it is just a tiny little, bug-sized chip, between the TSOP chip (on the left) and Pic
chip (on the right)
You need to de-solder this chip from your dead XBOX and solder it in to your current XBOX.
The most dangerous part of this operation is the removal of the EEPROM, as breaking a leg (pin)
can render it pretty much useless or make for a very difficult repair
**BEFORE DOING ANY OF THIS BE SURE TO BACK UP (1.EEPROM INFO 2.C DRIVE 3.
GAME SAVES AND APPS) FROM YOUR CURRENT HARD DRIVE AND UNLOCK IT, AS
YOU WILL BE REMOVING YOUR CURRENT XBOX's EEPROM.**
Page 62 of 87
REMOVAL OF THE EEPROM CHIP:
You will need the following things:
1. Fine Tipped Soldering Iron (at least somewhat fine)
2. Fine Desoldering Braid
3. Magnifying Lens/Microscope (Preferable, but not needed by pros)
4. Solder
5. Flux
6. Fine Tipped Tweezers
STEP 1: De-solder EEPROMs from both source and destination Xboxes
a. Once you locate the EEPROM be sure to make note of the circle shaped indent in one of its
corners.
This marking is to identify which way the chip should be placed over the pads (you don't want to
put it in backwards later on).
b. Set up your magnifying lens or microscope over your Xbox motherboard
c. Use the desoldering braid to remove as much solder as possible from each of the pads under the
chip's legs. Beforehand, it's wise to apply a bit of flux to the pads to aid in solder flow. If you can
adjust the heat on your soldering iron, try using a higher heat of around 800, since the higher heat
will make it easier for the braid to absorb the solder more quickly. Using tweezers hold the
desoldering braid over the desired pad and press (not too hard) on the braid with the soldering
iron. Once you have removed as much solder as possible from the legs and pads and things look
as clean as can be, it's time to remove the legs from the pads, one by one. Place the tip of your
fine tipped tweezers (or a suitably small piece of metal) in the space between the leg and the chip.
Using the tweezers as a lever, lightly nudge the leg off while heating the pad with the soldering
iron. You don't want to bend the legs very much, so be sure to be gentle when removing them
from the pads.
Try to nudge them just enough to see or feel a slight movement, indicating that the leg is no
longer connected to the pad. Continue this process with each pin until all 6 are removed
from the pads.
STEP 2: Solder EEPROM onto Motherboard
Now that you have your EEPROM removed, it's time to solder it onto your motherboard. The first
thing you need to do is prepare each pad with a little bit of solder and flux. Only use a small
amount of solder on each pad, trying to keep it relatively flat and level (not all blobby). Using
tweezers, position your EEPROM over the pads, making note that the circular indentation
mentioned earlier is in the correct place. Once correctly positioned, use the soldering iron to apply
some heat to each of the opposite corner legs, one at a time. This will hold the chip in place while
you solder the rest of the legs. Once the chip is held in place, you can solder the rest of the pins
on, adding solder and flux to each one for a good connection. To finish things up, you can add
some solder and flux to the two corner pins.
That's all. You can now recover those memories, once thought lost, from your locked hard drive.
Remember, when booting your XBOX only the locked hard drive you were trying to recover will
boot. Any other hard drive will need to be unlocked to boot up.
Page 63 of 87
How to unlock your Xbox HD on a PC and use it afterwards as HD for your PC (v0.4)
** UPDATE: this tutorial explain the 'old' manual way to unlock Xbox harddrives. You can now
use homebrew Xbox apps to easily unlock a drive with 1 button click. ConfigMagic can unlock
harddrives, but also newer versions of EvolutionX dashboards and also all 4th generation
modchip OS'.
If your Xbox is broken or if for any other reason you want to unlock your Xbox HD on your PC
you can use this method but you will still need the hdd password.
Once a drive is unlocked, you can format and use it in a normal PC **
First of all download the hdd unlocker here:
http://www.xboxscene.com/tools/tools.php?page=harddrive
Then connect your original hdd to your Xbox, using Evox, get your hdd password. (In the
evolutionx dash go 'system utils' then ‘backup’, this will make a directory called "backup" on the
C drive of your Xbox. "hddinfo.txt" will contain the HD key)
Once you have it, it looks like this:
01:23:45:67:89: AB: CD: EF
01:23:45:67:89: AB: CD: EF
01:23:45:67:00:00:00:00
00:00:00:00:00:00:00:00
Rewrite it as follows:
0123456789ABCDEF0123456789ABCDEF01234567
Yes delete the last zeros and print it out, you will need it. Now you have to boot DOS (Bootdisk).
Go here http://xbuck.free.fr/softs/wxpboot.exe for a bootdisk that works with Win98-WinXp.
Once downloaded execute it, enter a Floppy disk in your computer. It will make that disk a boot
disk.
Then add the files: hdunlock.exe, hdunlock.pas, hddisabl.exe, and hdddisabl.pas to the bootdisk
just created.
Now, turn off your computer, set your Xbox hdd to SLAVE, and install your Xbox hdd in your
computer.
Turn on your computer with bootdisk inserted, and it will ask you to press a key, then press a key,
and you are in A:\>
Type in hdunlock and press enter
Select your Xbox hdd, and enter your hdd password it should say DONE
Type in hddisabl
Select oyur Xbox hdd, and enter your Xbox hdd password it should say DONE
Congratulations you have unlocked your Xbox hdd for formatting.
Page 64 of 87
Simple way to format it in WinXP:
Now boot to windows
Enter "MMC" in RUN
File-->Add/Remove Snap-in
Click on ADD
New window appears double click on Disk Management New window, click finish
Click on OK
Click on Disk Management (LOCAL)
Then right click on disk 1 and select the first option
Now right click on the right box next to the Disk 1 Box
Then click on format, and format it the way you want it, select your partition letter and your ready
to go.
Page 65 of 87
Extracting the HD password from an Xbox hard drive
The Xbox harddrive uses a fairly old but relatively unused set of security commands to prevent
easy access to it's built in drive. However, since the password system does not specify any form
of challenge/reply system the password is transmitted in "clear" form. Thus with the right
equipment and a little bit of patience you can easily read the values.
The ATA spec provides a command labeled SECURITY UNLOCK (command code 0xF2) which
provides a means for passing a 32 byte password to an IDE drive in order to unlock it. There are
two passwords, a master and a user password.
The Xbox uses the user password.
To get to the password you need at least 22 (preferably 23) probes.
DD (15:0) -- data pins
CS (1:0) - -- Chip Select
DA (2:0) -- Device Address
DIOW- -- Device I/O Write
DIOR- -- Device I/O Read (optional)
When dealing with hardware you need to realize that there is a difference in the voltage level of a
line and the line's meaning. For the "standard" wire the low voltage condition (usually 0V)
corresponds to binary 0 and the high voltage condition (2.7V, 3.3V, 5V, 12V, or whatever) is
binary 1. There are signals that are "negative logic" in which case the opposite is true: 0V ==
binary 1, +xV == binary 0. The ata spec uses the symbol 'A' (for asserted) to indicate the high
voltage condition, and the symbol 'N' (for negated) for the low voltage condition.
The CS0-1, DIOW, and DIOR lines are negative logic, which is indicated by the '-' mark after
their names (above and in the spec).
There are several registers in the ATA spec; they are addressed by the combination of the CS and
DA lines. Several of these registers have different meanings depending on whether they are read
or written, the write meaning is shown first.
The values for these registers are:
cs1- CS0- DA2 DA1 DA bits Name
0(A) 1(N) 1(A) 1(A) 0(N) 8 Device Control Reg./Alt. Status Reg.
1(N) 1(N) X X X 16 Data Port
1(N) 0(A) 1(A) 1(A) 1(A) 8 Command Reg./Status Reg.
1(N) 0(A) 1(A) 1(A) 0(N) 8 Device Reg.
1(N) 0(A) 1(A) 0(N) 1(A) 8 LBA High Reg.
1(N) 0(A) 1(A) 0(N) 0(N) 8 LBA Mid Reg.
1(N) 0(A) 0(N) 1(A) 1(A) 8 LBA Low Reg.
1(N) 0(A) 0(N) 1(A) 0(N) 8 Sector Count Reg.
1(N) 0(A) 0(N) 0(N) 1(A) 8 Feature Reg./Error Reg.
1(N) 0(A) 0(N) 0(N) 0(N) 16 Data Reg.
The value to be placed in the register is passed on the DD lines (the data lines). When setting an 8
bit register the low bits in the data lines (0-7) are used.
Page 66 of 87
The Xbox appears to use a standard method for sending ata commands to its drives. The
SECURITY UNLOCK command doesn't require the use of the sector count, LBA low/mid/high,
or features registers, but they get cleared anyway. The only register that we are really interested
in, to begin with, is the command register. What we need to do it setup our logic analyzer to
trigger (start capturing) when the command register is written to with a value of 0xF2. The
method for doing this is dependant on your analyzer, RTFM. So, trigger when:
CS1 == 1
CS0 == 0
DA2 == 1
DA1 == 1
DA0 == 1
DIOW == 1
DD (7:0) == 0xF2
At this point the Xbox has written the command 0xF2 (SECURITY UNLOCK) to the drive,
which is now expecting to receive the password over the data lines in subsequent writes. The
mode used to transfer the data is called "PIO data-out" and transfers 512 bytes of data (that's 256
16 bit writes) over the data lines, controlled by bits in the Status register. There is a good diagram
in the ATA spec showing the transfer process, and you are encouraged to have it on hand when
going through this the first time (the latest ATA specs can be found at www.t13.org).
The data to be transferred is:
word #0: bit 0 == 1->Master password, 0->User password bits 15-1 == reserved (these were 0 in
my case)
so the whole data word was 0x0000
word #1: first two bytes of password
word #2: second two bytes of password
.. ..
..
..
..
..
..
word #16: last two bytes of password
words #17-255: reserved (these were all zero in my case)
The transfer does not begin immediately. The device (the ide drive in the Xbox) must first signal
that it is ready to receive the data. In the PIO modes this flow control is done through the Status
Register. The bits in the 8 bit status register are:
bit 7: BSY Busy (the device is busy)
bit 6: DRDY Device Ready (the device is accepting commands)
bit 5: DF Device Fault (device is unable to complete the command) bit 4: # (Command Specific)
bit 3: DRQ Data Request (device is ready to transfer data) bit 2: --- Unused (Obsolete)
bit 1: --- Unused (Obsolete)
bit 0: ERR Error (an error occurred while processing a command)
The transfer of data to the drive cannot occur until BSY == 0. You will see (if you are watching
the DIOR line) that the Xbox is polling that register waiting for the bit to clear. When it does the
Xbox will begin transferring the data bytes to the drive.
It is worth while for me to note that on high speed analyzers you will see the logic lines drift from
their previous value to the new value. This is *normal* and is due to the capacitance of the data
bus. You need to be looking at the stable signal, not at the (possibly multiple) transient values
Page 67 of 87
which occur during the change. This is the reason for the DIOW-line, to tell the device when the
data lines are stable. Slower measurement devices will (probably) not see these transient results.
If you are unfamiliar with such high-speed devices this can be confusing
Options for those without a logic analyzer
I have had a bunch of questions centered mainly on how to do this without the analyzer or some
other specialized equipment. Generally my answer is: you probably can't. I *seriously* doubt that
any generic input device on a PC can be read at anywhere near the speed required. If someone
really wants to try, my suggestion is to start with the parallel port. I do not know that much about
the parallel port, but you may be able to program it to read the data at a sufficiently fast rate. It
appears to have at least 9 input lines, (though some are inverted) which can be used to read the
pins on the ide cable. You would have to dedicate 6 of these pins to the control signals (CS (1:0)-,
DA (2:0), and DIOW-) and could use the other 3 to gather data from the DD pins. This would, of
course, require multiple runs to gather all of the 16 bits for each word in the password.
The two primary questions I can't answer are the capacitance of the input pins on the parallel port,
and the speed with which they can be polled. If the capacitance is too high you will be ruining the
ide signals, and the Xbox will almost certainly not be able to communicate with the drive at all. If
that is the case it may never get to the stage of trying to transfer the password to the drive (worst
case is it could overheat the IDE controller chipset). If the read speed is too low then you will not
be able to get all of the state changes, and will probably not be able to read anything of use. My
*guess* as to the lowest possible read rate is somewhere around 25MHz. At this rate you will
probably miss some of the DIOW line changes, but should be able to see all of the actual data bus
changes.
If you decide to try this, verify it works on some other drive before using your Xbox drive, as I
have no idea what kinds of problems might come up if it fails.
Page 68 of 87
Error 6 - Cannot Unlock Hard Drive
This error is usually caused by problems modding or something unusual that occurred on a stock
Xbox that caused the hard drive to become unlocked. Stock bios chips as well as some first
generation modchip bioses
Fixing Error Code 6
You may potentially damage your game console as well as void the warranty by opening it. If you
do so I am not responsible.
To fix the Error Code 6 on the Xbox you will need
2 Xboxes (one that works find and your broken one)
Torx 20 screw driver (to take the cases apart)
Torx 10 screwdriver (to take your hard drive out with)
Hard drive Y-Splitter Adapter Cable
At least one music track on the working Xbox
Ok getting started I will be calling the broken Xbox, Xbox 1 and the working Xbox, Xbox 2, First
you need to open both Xboxes. After you get them apart take the hard drive out of Xbox 1 (the
broken one remember) and place it upside down on the Xbox 2's DVD rom drive. Next unplug the
power cable going to Xbox 2's hard drive. Then take your Y-Splitter and connect it to both Xbox
hard drives and power cable you unplugged. Now plug your power and AV cables into the Xbox
and boot it without a game in. When you get to the Menu go into your music and play a song for
about 5 secs (or the whole song it is up to you). After that back all the way back to your menu and
unplug the IDE cable (NOT the power cable) from your hard drive and plug it into your Xbox 1's
hard drive and try to go into a menu. It will freeze on you but this is ok. Wait until it gives you the
Error Code 21. When Error Code 21 comes up power off the Xbox, unplug the Xbox 1's hard
drive and put it back into Xbox 1. Reconnect all the cable to Xbox 1's hard drive and boot it. It
should boot fine. Now power off and put both Xboxes back together.
Alternatives
Replace Motherboard and Hard Drive as a pair
Install Modchip and find utilities to re-lock the drive to the motherboard (requires illegal
bios/software, we provide no support in this task)
Install a Modchip and leave the drive unlocked (requires illegal bios/software, we provide no
support in this task)
Page 69 of 87
Mod Chips
This is an overview and the terminology is targeted at someone with little or no experience.
The Xbox has a bios like a computer, a mod chip replaces that bios with another. Microsoft
decided to shut off many computer like features in the Xbox, lots of techie geeks noticed this and
found the keys to unlock them. Some modders are driven by greed and game copying, others use
the Xbox as a computer running Linux or an advanced DVD/video player, and some are working
on tivo like functionality. The Xbox being in terms of processing and graphics technology, the
most powerful console on the market makes it a great platform to expand.
Like a PC when an Xbox boots it accesses the bios, in Xbox terms TSOP chip. Many tasks are
performed including checking memory, video, presence of DVD, Hard Drive etc. Once these
tasks are complete it asks the hard drive to load the operating system.
Enter the Mod Chip, these are chips designed to perform the same functions as the normal TSOP
but are altered slightly, they are hardwired to the board and come in may configurations from 30
wires, or 9 wires to no wires at all to solder. They wedge their way in, and take over for the
standard bios and perform the functions for it.
One standard alteration in all aftermarket BIOS’s is there is no longer a check for signed code.
Original games have a digital signature that is checked for accuracy, if this check fails the game
or application will not load. Loading a bios that does not do a signature check allows modders to
run unsigned code. For some this means they can allow their Xbox to play games that are burned
to CD's. In theory one can burn copies of games they own, make a backup and play the backup
and keep the original safely in its case.* More importantly you are able to use this to install Linux
on an Xbox, through the use of an altered bios you will be able to link your Xbox through a
network connection and upload files as necessary.
*I do not condone the illegal copying of games or circumvention of copy protection!!!!
Page 70 of 87
What not to do when soldering a mod chip!
Be careful with your soldering iron!!
This board is a failed mod attempt. Take a look at this photo and see if you can determine why it
is not working!
Notice how the solder around R71R covers two traces and the splash links a third. If you look
closely you will see similar situations on several of the other soldier points. If you have never
used a soldering iron on electronics before, an Xbox motherboard is a bad place to learn. Try on
an old board first!
Error 7 - kernel
This is a hard drive error. Your hard drive has died you can either replace the motherboard and
hard drive as a pair or go through multiple steps with a modchip to allow you to create a new
drive or lock a previously unlocked Xbox drive to the password your motherboard has
Create a new drive
To save the step of recreating the drive, purchase an unlocked drive
Page 71 of 87
Software Errors
Here is a possible solution for error 7/16. This is untested and some of the software suggestions
may not be legal to use please do not mail me asking where to find it or any detail beyond what is
described below.
I recently got error code 07 on my Xbox.
So I placed a regular hd drive in it, and it gave error 16.
I was expecting 05, but since the drive did not contain any Xbox partitions it seems logical.
So I put in a game cd and then I did get error 5.
As a final check I disconnected the DVD ide cable, and then got error code 11. These tests
indicate that there is nothing wrong with the Xbox’s ide controller.
So I modded the box with a matrix chip.
But still I did not have a backup to restore so I downloaded Slayer's setup 2.0, burned it to
cd, booted and brought back life in my Xbox.
The Xbox in question in a V1.1 PAL machine.
Error 8-9
Your Xbox motherboard is having trouble communicating with the Hard Drive. Check cables, this
is probably due to an ATA controller on the motherboard and not due to the hard drive itself. (My
personal experience is try replacing the hard drive and see how it goes). My recommendation for
most is to replace the Motherboard and Hard drive as a pair.
Call Customer Service 10-12
Your Xbox is having difficulty communicating with the DVD drive. Most often replacing the
DVD drive will resolve the issue.
1 Check the IDE cable connection
2 Replace IDE cable with a known good one
3 If above do not solve the problem replace the drive
Call Customer Service 13-21
Something has happened to the software on your Xbox and it can no longer perform properly.
You have a couple options available to resolve the issue.
Replace the motherboard and hard drive as a pair
Replace the hard drive
Repair the data on the hard drive
Page 72 of 87
LED Error Codes
All errors below can be resolved by replacing the motherboard and hard drive as a pair.
Flashing Green Bad EPROM image
Steady Green No Video “Coma Console” page 74 or check here:
http://www.llamma.com/xbox/Repairs/ComaConsole.htm
Flashing Red and Orange (Amber) Video display problem, check cord. Also try switching to
another video mode by changing the cable. I currently have an Xbox that displays this error when
connected to the standard composite video cable but boots fine when connected to a RF adapter
cord.
Flashing Red and Green Numerous causes, system failure see also Call Customer Service Error
Tries To Boot Three Times and then starts flashing red and green.
Also Known as "Christmas Lights" In my experience this is due to a failed mod chip and broken
traces.
For Solid Red LED and others see EEPROM Fix page 75
Page 73 of 87
Coma Console Fix found
Coma Console describes the situation where your Xbox will no longer boot, you see a blank
screen, no audio but the LED light turns steady green just like it would look if it were working
fine. This fix works only on 1.0 and 1.1 consoles since the first Xbox mother boards included a
1MB bios chip, this chip is divided into 4 256K banks, the steps described below are used to force
the Xbox to use one of the other three banks since the primary bank has become corrupted.
Boards 1.2 and beyond have a different bios chip this means the only possibility for fixing those
is using a modchip to replace the faulty bios.
STEP 1: Open the XBOX using the TORX 20 screwdriver.
STEP 2: CAREFULLY remove the DVD and Hard Drives (After grounding yourself of course)
STEP 3: Unplug All POWER and IDE cables. Also remove USB controller board.
STEP 4: Remove all screws securing the motherboard to the case. CAREFULLY remove board.
STEP 5: Flip over motherboard, locate the following items: Capacitor C6R3 and Resistor R7R2
STEP 6: Solder the jumper wire from the A18 or A19 to the ground point at the right side of the
capacitor.
STEP 7: CAREFULLY re-install ALL components and test. If all works properly then GREAT!!
If it is still in a coma then you'll have to solder to the other point. For example: If you soldered to
A18 and you still have a coma console then you'll need to repeat the steps above except solder to
the A19 point and re-test. If problems still persist, all is not lost. Repeat steps above except solder
to BOTH points.
I used .022 ROSIN CORE solder and 28AWG wire for mine and it works perfect!!
Page 74 of 87
Xbox EEPROM Fix
A Fast & Legal way to reflash your EEPROM with Cromwell
Just in case you manage to do something stupid and fry your EEPROM (and your box won't boot
anymore), you can fix this with these easy steps since Cromwell provides everything to flash your
EEPROM
Requirements
• EEPROM backup, before the disaster (if you don't have one, ask a friend who doesn't
play on Live
• Flashable mod
Quick install
Download the patched Cromwell image here:
http//arisme.free.fr/Xbox/Reflash/Cromwell-patched.zip
Download the EEPROM patcher here: http/arisme.free.fr/Xbox/Reflash/addeeprom.zip
Unzip the image and the patcher, put both in the same directory with your EEPROM image, and
patch the Cromwell image with your EEPROM: addEeprom cromwell-patched.bin eeprom.bin
Program your mod with cromwell-patched.bin
Boot your box and wait a few seconds - you should see a message "EEPROM flash - status:
SUCCESSFUL"
Your EEPROM is now restored; you can turn off your box and reflash with your favorite bios ...
or install Linux. As a side note, if you want to install Linux I'd suggest you to download an
official Cromwell image as I'm not sure of the quality of this build.
GPL compliance
Diff to Cromwell here: http/arisme.free.fr/Xbox/Reflash/diff-BootResetAction.gz
AddEEPROM source here: http/arisme.free.fr/Xbox/Reflash/addeeprom-src.zip
Note that you'll need a fairly recent gcc to build Cromwell - 3.2.3 seems to generate something
consistent if not perfect:
Page 75 of 87
Repairing Traces and Lifted Pads
Here is a photo of an Xbox motherboard that has a failed mod attempt. Prior to fixing the traces
the box would attempt to boot three times and then go to the flashing red and green led. The
orange line in the upper center is where a conductive pen was used to attempt to re-connect a
lifted trace. Also, not so obvious is that the pad above it was lifted and is not connected.
NOTE: Always use a 15-20 Watt soldering iron for work on a motherboard. I cannot stress this
enough, if you think it can be done with a 30-40 watt iron you are making a costly mistake.
This happens way too often and it can all be prevented for £4.00
To resolve this problem the goal is to reconnect both the originating point and the terminating
point with a length of wire. Cut 30AWG insulated wire to length as appropriate, strip and tin the
ends.
As you can see the lower blue one is tough to get at, without heating up the orange component
with the iron.
Page 76 of 87
Using a 15-20 Watt soldering iron tin the points and the ends of the wires with solder. All you
need to do is make contact, don't focus on getting a large amount of solder, a wire that stays in
place is all you need there will never be any stress on the wires and it is not a race, take your time.
Use an X-Acto knife to scrape off any green board material away from the solder points. For this
fix I needed to solder two wires, start with the hardest one first (the blue one), I spent about 20
minutes trying to attach to the trace itself and gave up and decided to try to solder at the
termination point next to the orange component you see in the pic. This took about another 20
minutes to get a good connection. The second wire is easily accessible and took less than 30
seconds to complete.
Page 77 of 87
Original Xbox Controller Repair
Opening a Controller - Don't Suffer With Sticky Buttons!!
By far the easiest fix, may as well spend the 30 minutes it takes to clean them up. Nothing worse
than dieing because of a missed shot or jump! So for those of you that need a little encouragement
here we go.
Start with a controller with sticky buttons.
Get the necessary tools, a Philips cross head screwdriver No1 and Find the screw holes
Unscrew and remove them, flip the controller back so the screw holes are down.
Take note of where the buttons go!
Lift off the top cover.
The buttons will be falling all over the place, don't worry about that it goes together easy.
Page 78 of 87
You can now safely remove all the buttons and rubber cups they sit in.
I gave all the buttons and D-pad a nice bath in warm soapy water. If the board has become
drenched with your favorite soda or whatever use some mild soapy water on a rag to clean it up,
stay away from window cleaner and other harsh cleaners. Yes, you can put soapy water onto a
board and it does not burst into flames or anything, just don't soak it and try to stay away from
components as much as possible. The most important thing is to let it dry COMPLETELY before
attempting to use it.
Look at the controller while it’s all apart, the rubber pads act as a little cup to contain any drips of
liquid, the controller sticks act like little umbrellas to keep the important pieces underneath clean
and each of the buttons are keyed so they can only go back into the controller the right way.
Once the buttons are all nice clean and dry, get the top cover out and start putting the buttons back
in place.
Now put the rubber cups in place, these are keyed as well and only fit properly one way.
Page 79 of 87
Alright, now we are ready to take the bottom and lower it on top of the buttons and top cover.
Put the screws back where they were and you are done!
Fix your broken Xbox controller cord.
Cut away the damaged portion of cord and strip back the insulation a couple of inches.
Remove the shielding but leave a half inch or so to we can patch that back with some tinfoil later.
Strip a quarter inch of the wires and tin them with solder, notice the differing lengths in this
picture.
By keeping the joints separated the chance of the wires shorting is reduced significantly. This also
allows your patch to be smaller in width since the electrical tape is spread out further and not in a
single area.
Page 80 of 87
Solder them together and wrap each individually with electrical tape
Repeat for each wire and tape the whole bundle together
Wrap the bundle in tinfoil and make sure to make contact with the tinfoil and remaining shielding
on both ends, the shielding helps cut down on interference.
Wrap the whole mess in electrical tape, use enough to make it as solid as possible so it does not
bend, this reduces the chances of having to open it back up again to re-repair.
Xbox Controller Cord Replacement AKA Opening an Xbox S-Type Controller
Begin with a controller with known physical damage to the cord. Or one you suspect has a bad
cord. (Like if you move it a certain way it works as soon as you move the cord in a certain way it
says controller disconnected etc)
Remove the screws holding the controller together (7) Detach the motors remove the circuit board
screws and memory card screws (6) remove the circuit board, and memory card socket.
Page 81 of 87
Xbox Locks Up / Flashing Red/Orange
Heat needs to be removed from your Xbox for it to function properly. If you are starting to see
random lockups and odd artifacts in graphics it may be time to clean out your console. Keep in
mind that in game lockups can also be caused by DVD issues but if can stick your Xbox in a cold
place and notice that this gives you stable play time read on.
If you’re Xbox only locks up only during games and especially only in specific spots during
games see page 3 to find out about dirty disc errors, if your Xbox locks up even in the green
navigation screen continue on.
Opening a console (voids warranty) Remove hard drive and DVD drive, leave the rest of the
system intact
Start by blasting out the heat sinks with compressed air and work your way out from there, the
heat generators are circled in red and the cooling inlets and outlets are in blue. Continue by
cleaning the dust from the surface of the board using compressed air. If you got a fresh new can
of air, be sure to use some of it first so it doesn't spray out the liquid propellant while you are
moving it around. Coating your board and electronics with this subzero liquid can cause damage.
Pay special attention to fully clean the air holes at the front and sides of the case When
reassembling, an aftermarket heat sink can be added to the NVIDIA MPCX chip to allow it to
cool more effectively.
Track down some 1X1X1/3 inch ones with self adhesive thermal pads to do the job. You can also
find these at the local computer store or salvage one from an old motherboard if you have some
adhesive thermal paste to affix it.
Page 82 of 87
Once you have thoroughly cleaned the motherboard using compressed air, remove the backing
from the heat sink and place it squarely on top of the chip, continue to put firm (within reason)
pressure on it for two minutes.
Now to take the last step to improve cooling as much as possible we will replace the standard
power source for the fan with a higher voltage one to make the fan run faster.
By using a standard pass through connector such as this one we are able to tap the hard drive
power and connect it to the case fan. By using the power supplies full 12V power as apposed to
the motherboards 7-8 volts we increase the RPM of the fan. The fan blows harder, more noise,
and more cooling.
I know this will make a big difference in the cooling, I don't know if it will fix your system or not.
If you are getting random lockups this will probably be worthwhile at least reducing their
frequency. Each situation is different and some will perform these mods and see no improvement
some will see perfect performance after the changes.
Page 83 of 87
1.6 Xbox will not power on
I found this to be the case after working on a failed mod board. I was in the process of repairing
traces and booted it many times without issue then suddenly without warning the box would
suddenly not respond to power or eject buttons.
I found the collector of the transistor (circled in blue) to be producing unstable voltage of less
than 3v. This confirmed the issue the board was having, I purchased some of the MMBT3906LT1
transistors and found replacing it resolved the power on issue.
To install I found a good set of tweezers essential for positioning it and sharp knife for removal.
With the tip of the knife gently pry up on the single conductor side, heat the side with the single
conductor and bend it upwards then repeat on the other side with the dual contacts. Installing was
fairly easy as well once it is properly positioned, solder the single contact at a low temperature
and continue on to the side with dual contacts once positioned properly.
Page 84 of 87
Fan Replacement -- Alternate Power Source for Fan
If your Xbox starts to flash yellow after playing for several minutes just fine, you may be seeing
some heat issues.
This can be caused by many situations, pile of dirty clothes not allowing enough air circulation,
running it anywhere it is destined to get too hot. Also they do get clogged with dust from time to
time as well. Another frequent problem is failure of the case fan; occasionally the power header
on the board fails.
Replace Fan:
Use something to pry out the two tabs on either side of the fan that hold it in place. I use the T10.
The fan is removed by sliding it up about a quarter inch and then will freely move forward. Start
by releasing one side enough so that you can pull up on the fan and the clip does not fall back in
place. Then proceed to the other side and you should be able to move the fan up and out.
Alternate Power Source for Fan
Go to your local computer store and find one of these. If you have a box of adapters that came
with assorted PC case fans and may have one lying around.
Insert it inline to the cord going to the hard drive and your all set! Whenever the Xbox is on so is
the fan just as it is with the motherboard power header. This is also known as the 12V fan mod.
By going straight to the power supply 12V is provided to the fan rather than the 8 or so the
motherboard provides, faster fan, more cooling.
Page 85 of 87
The Short Xbox Diagnosis Answer List
Here is the short list of Problems and Solutions to fix broken Xbox consoles, if you are looking
for an elegant answer keep reading the forums a few exist. If you want to just swap out the broken
component and get up and running here is a list of every error and what is suggested to replace.
This is not an infallible list but should handle the bulk of problems accurately.
Problem: Any LED error (like it tries to boot three times then flashes red and green) or any Call
customer service message EXCEPT Call Customer Service #10, 11, 12
Answer: Replace Xbox Mother Board and Hard Drive
Problem: Your Xbox cannot recognize the disk, AKA Dirty Disk Error or Call Customer Service
#10, 11, 12 or DVD drive will not open.
Answer: Replace Xbox DVD drive
Infrequent exceptions to above
Problem: DVD drive will only open with manual eject via paperclip hole, but will close using
eject button
Answer: Replace Mother Board and Hard Drive
Problem: Get Dirty Disk Error even after replacing DVD drive
Answer: Replace Yellow DVD cable (this instance is rare but does occur on occasion)
Problem: Xbox will not power on, neither ejects nor power button respond, no sounds or lights
from the Xbox
Answer: Replace Xbox Power Supply
(There could be other causes of the above condition but often the power supply is the culprit)
Problem: Xbox eject works but Power button does not or vice versa
Answer: Replace Xbox Power Switch Assembly
Problem: One or more game ports do not work
Answer: Swap ports 1 &2 with 3&4 if the problem travels with the swapped port; replace the port
if it does not replace the USB Daughter Board
Page 86 of 87
DVD DRIVE FAILURE
DVD Drive failure most common problem, this ranges from dirty disk error (DDE) message
shown on screen to inoperability of the drive door, skipping in movies, slow load time or the call
customer service errors 10, 11, and 12
Options:
1. Replace with PC DVD drive. Downside is you end up with a console that cannot play standard
X-Box games, you need to install a mod chip to replace the stock bios to make the drive usable
and you need some soldiering skill if you want the button to work on the front of the console.
Upside is faster load time and you can still play DVD's plus this will have little problems when it
comes to reading CDR and DVDR media (of course only used to install linux).
Link #1 for LG DRD-8160B drive here: http://xbox-scene.com/articles/lg-dvd2.php
Link #2 for multiple drive models here: http://xbox-scene.com/articles/dvddrive.php
2. Replace with X-box DVD drive. Downside Microsoft will not sell replacement drives so you
must go with a used one, how much longer will your "new" drive last? Upside, no modifications
are needed for your X-Box.
3. Fix existing DVD drive.
4. If your original Xbox DVD drive is dead, completely, no life at all, this may help you. There
are 2 small fuses on the drive PCB on the opposite side to the BA chips (look elsewhere to see
how to get to them) they are brown rectangles with the markings "MP200" on them. If either of
these is open circuit (blown) replace it with a 200mA fuse. I think I broke mine whilst unplugging
the yellow wired connector before the Xbox had properly switched off!!!
Page 87 of 87