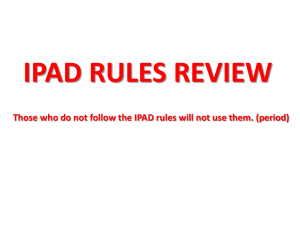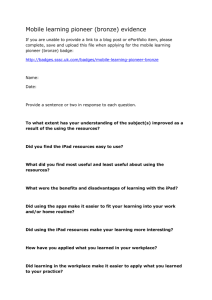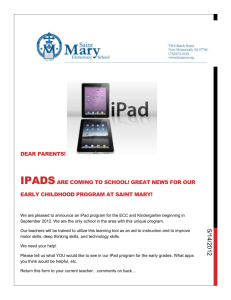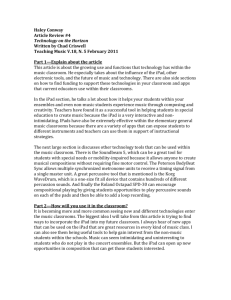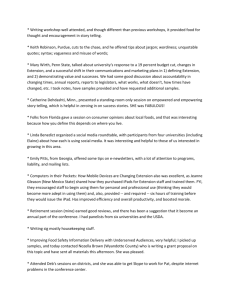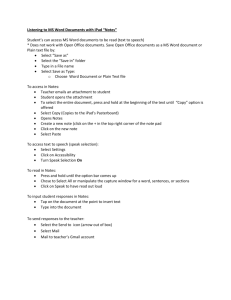Tips & Tricks 2014.pages - St Leo's Catholic College Wahroonga
advertisement

iPad tips & tricks a guide for parents and students! ! St. Leo’s College I.T. Faculty - 2 February 2014 IPAD TIPS & TRICKS - ST. LEO’S I.T. FACULTY 2014 1 Introduction! iPads have been employed by St Leo’s Catholic College on a 1:1 basis since 2012. In 2014, Years 7,8,9 & 11 use iPads as their primary device. St. Leo’s chose iPads for several reasons including (but not limited to) the amount of educational apps on the App Store; the sturdy nature of the device despite it’s size; the lightweight, ambulatory, & ‘always on’ nature of the device, and the fact that St. Leo’s already has an Apple based network platform in place to support iPads. ! ! ! The Purpose of this document! There is a plethora shortcuts, tools and features of the iPad and certainly too many to cover in this brief document. We aim not to cover every feature of the iPad, rather we will focus on the ones that will assist students and parents of the College with the daily tasks and allow students to focus on learning content, not programs. IPAD TIPS & TRICKS - ST. LEO’S I.T. FACULTY 2014 2 Find my iPhone! ! This free app from the App Store will allow you to track your device should it ‘disappear’. It has already proved very useful at St. Leo’s when students have feared their iPad lost forever only to find they left it in their last lesson, or mistakenly placed in a friend’s bag. We urge you to download this app as a priority. The location of the device is shown on a map and you can force the device to play a sound and if genuinely stolen and irretrievable, you can delete your personal data. IPAD TIPS & TRICKS - ST. LEO’S I.T. FACULTY 2014 3 The Keyboard.! The keyboard contains within it, several shortcuts to make typing more fluid. The most frequently used shortcuts are listed below.! ! * * * * * ! ! To type an apostrophe, hold down on the ! key and slide your finger upward! To use accents such as ú or é hold down a vowel key and option will appear on screen.! By double tapping on the space bar, a full stop will be inserted and the next letter automatically capitalised.! Double clicking on the shift key CAPS LOCK will be activated.! To add inverted commas, hold down the question mark key.! We also suggest that ‘keyboard clicks’ are turned off in setting as they are unnecessary and quite often disrupting to this in close proximity (think back to when someone was last next to you typing out an SMS and you could hear the tapping of the keyboard). IPAD TIPS & TRICKS - ST. LEO’S I.T. FACULTY 2014 4 Passcode.! ! It is good practice to set a passcode for the device. It renders it useless to 3rd parties whom may attempt to access the device (e.g. if it is left behind in class, no-one except for those whom know the passcode can open the iPad or access it’s data. Students should share the passcode with the parents (whom do after all, own the device). The passcode can be the default simple passcode which consists of four numbers, or can can be changed in Settings to allow a more complex passcode that can include letters and numbers.! ! ! ! ! ! IPAD TIPS & TRICKS - ST. LEO’S I.T. FACULTY 2014 5 Screenshots! ! You can take screenshots of the screen by pressing down the power button (at the top of the iPad) and the home button. These screenshots can be inserted in other documents and projects (as we have done with this document) and are stored in/accessed from the camera roll.! ! Saving Bookmarks to the Homescreen.! Websites that may be required frequently and quickly can be added to the homescreen of the iPad so that the website will launch with just a tap. As an example, the Student Portal to Edumate will be used daily as students can use it to access room changes, Daily Notices, Semester Goals etc. To add it to the homescreen, simply tap the button in the top left of screen IPAD TIPS & TRICKS - ST. LEO’S I.T. FACULTY 2014 6 Restarting the iPad.! ! Should the iPad beginning acting erratically or freeze, you first option is to restart the device. To do this hold down the power button at the top of the iPad and when the icon appears on screen, slide to turn off the machine. Wait until it has completely shut down and then restart the iPad! ! Hard Restart of the iPad.! ! Using a hard restart of the iPad should not be done frequently, however it is a helpful too when a normal restart has failed to remedy any problems. To perform this manoeuvre, hold down the power button and the home button (similar to taking a screenshot but continue holding it down. When you see the slide to power off image appear on screen, ignore it and continue to hold the two buttons. The screen will go black, continue to hold the buttons down…the finally a white Apple logo will appear. Then you can release the buttons and the iPad will restart and reset itself.! ! ! IPAD TIPS & TRICKS - ST. LEO’S I.T. FACULTY 2014 7 Sharing Documents Between Devices / Backing Up! ! Once you have an iTunes account (free), all work created on the iPad is automatically saved in the Cloud. To access work done on the iPad from a laptop or desktop computer, simply open the browser on the computer and go to: www.icloud.com.! Once logged in, you will see documents/presentations created in Pages, Keynote and Numbers as well as Reminders, Contacts and Calendar entries made on your iPad. From here you can save items directly to your computer! To back your times to your computer directly from your iPad, you will need share each document to iTunes from within the document on the iPad as illustrated below.! ! ! ! ! ! ! ! ! ! ! ! ! ! ! IPAD TIPS & TRICKS - ST. LEO’S I.T. FACULTY 2014 8 ! ! You can choose to send it via iMessage, Mail or iTunes.! ! ! If you choose iTunes, once the iPad is connected to the computer, iTunes will automatically open. A series of tabs will appear .On the 'Apps' tab, down the bottom of page will list documents you can save to the computer. Choose any files you wuld like backed up to your computer and choose 'Save to" to select a location on the computer to which the file will be saved.! ! ! ! ! ! ! ! ! ! ! ! ! ! ! ! IPAD TIPS & TRICKS - ST. LEO’S I.T. FACULTY 2014 9 Accessibility! ! The iPad comes with a raft of options to help users who may need extra help with day to day use. To access these options tap on ‘Settings’ and then ‘General’ then ‘Accessibility’.! Below is an outline of some of the features on the iPad for people with sensory impairments.! ! ! ! ! ! VoiceOver - ! Choosing this option will cause the iPad to talk out loud every process. For example it will say ‘landscape - home button to the right’ and when you invert the iPad it will say ‘home button to the left’. It is designed to assist those with vision impairment use everything from apps to email to web browsing. Within the voiceover you can choose the speaking speed and whether it will speak hints, use sound effects etc.! The iPad is also compatible with many Bluetooth Braille devices.! ! ! IPAD TIPS & TRICKS - ST. LEO’S I.T. FACULTY 2014 10 ! Zoom -! By enabling zoom, tapping with 3 fingers will cause the screen to zoom and then 3 finger drags will move the screen, and a double tap with three fingers and drag will increase/decrease the amount of zoom.! ! Invert Colours - ! ! This option is designed to help those with visual acuity problems.! Speak Selection - ! Once enabled this option will allow the user to select a pice of text whether it be in iBooks, in a document (e.g. Pages), in an email or on a webpage - and then have it read aloud. This a great tool for hesitant readers to use when coming across words or phrase in which they lack confidence.! ! Hearing impairment -! There is a range of hearing aids that now communicate with the iPad. Also , the phone can be set to vibrate and/or flash when messages or phone calls are received. The user may also select to have sound in mono (as stereo can sometimes divide sounds/soundeffects and a user with hearing in only one ear may miss some vital sounds.! ! IPAD TIPS & TRICKS - ST. LEO’S I.T. FACULTY 2014 11