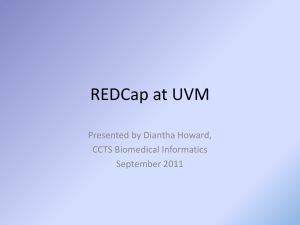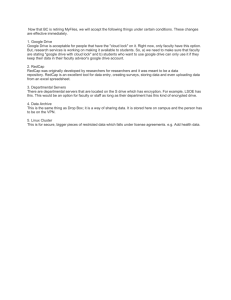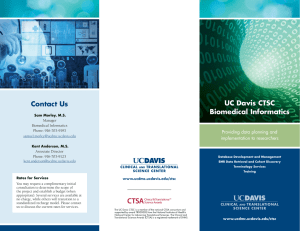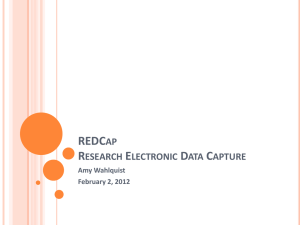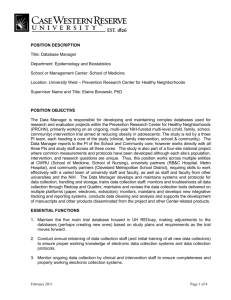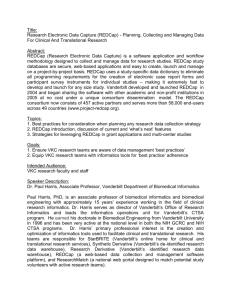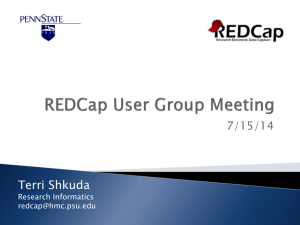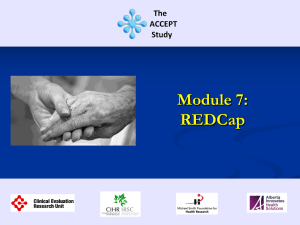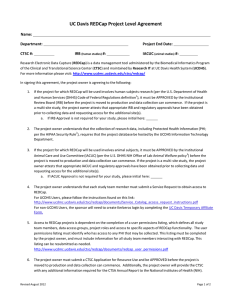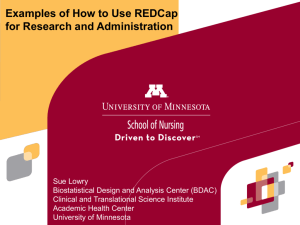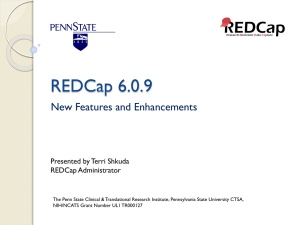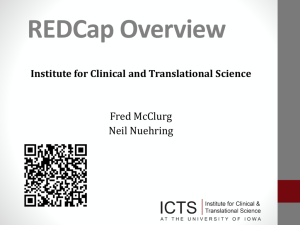REDCap User Access and Permissions
advertisement
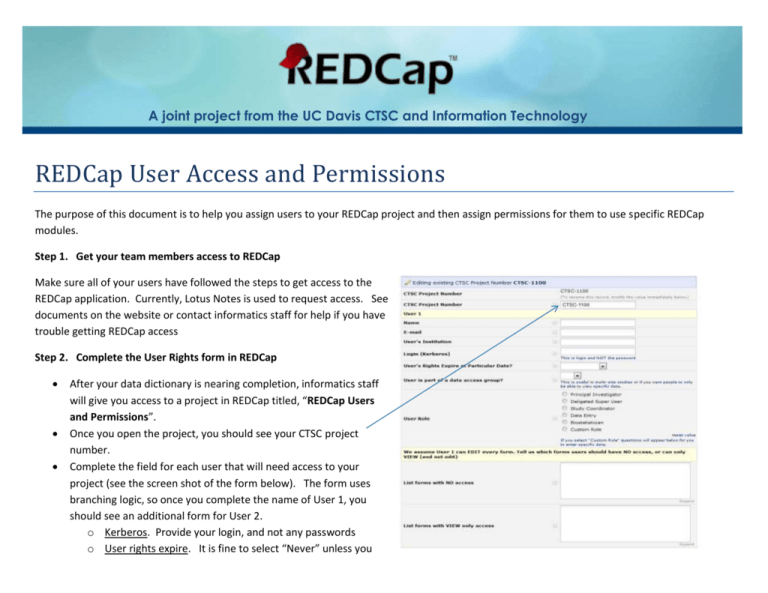
A joint project from the UC Davis CTSC and Information Technology REDCap User Access and Permissions The purpose of this document is to help you assign users to your REDCap project and then assign permissions for them to use specific REDCap modules. Step 1. Get your team members access to REDCap Make sure all of your users have followed the steps to get access to the REDCap application. Currently, Lotus Notes is used to request access. See documents on the website or contact informatics staff for help if you have trouble getting REDCap access Step 2. Complete the User Rights form in REDCap After your data dictionary is nearing completion, informatics staff will give you access to a project in REDCap titled, “REDCap Users and Permissions”. Once you open the project, you should see your CTSC project number. Complete the field for each user that will need access to your project (see the screen shot of the form below). The form uses branching logic, so once you complete the name of User 1, you should see an additional form for User 2. o Kerberos. Provide your login, and not any passwords o User rights expire. It is fine to select “Never” unless you know a specific time when a user’s access should expire. o Data access groups. Data access groups allow you to provide user access to specific records that are entered. For example, people from User Group A can only access data entered by people from that group. This option is important for multi-site studies. o User role. We recommend that you use the pre-defined roles shown in the matrix below. For example, a “Principal Investigator” or “Delegated Super User” can perform all the REDCap functions, but the biostatistician can only export de-identified data. If you click on “Custom Role” you can define your own user role. o Forms that users can view. REDCap allows you to specify which forms users can view and interact with. o We assume your users can access all of the forms unless you specify specific forms that a user should NOT be able to access. Step 3. Contact CTSC staff to inform them you have completed the form. o Informatics staff will complete the REDCap permissions that you specify; at this time, entering data into the forms does not automatically update the permissions. Step 4. Add new users, remove users, or change user rights. o We expect that many projects will add users, require that users are removed, or modify permissions. When you need to make changes or additions, you can access the same form and make the appropriate changes. o Once complete, please contact informatics staff to implement the new changes.