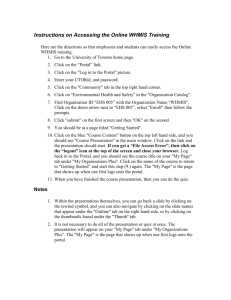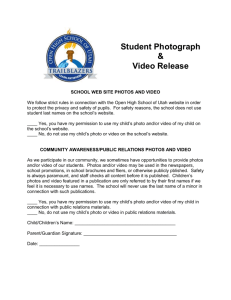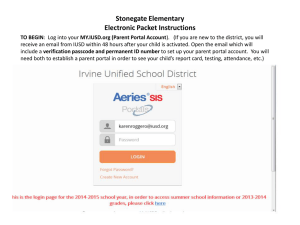mygateway - FCNet - Fullerton College
advertisement

mygateway Portal Training for Faculty Index What Is A Portal? . . . . . . . . . . . . . . . . . . . . . . . . . . . . . . . . . . . . . . . . . . . . . . . . . . . . . . . . . . . . . . . . . . 3 Portal Terms . . . . . . . . . . . . . . . . . . . . . . . . . . . . . . . . . . . . . . . . . . . . . . . . . . . . . . . . . . . . . . . . . . . . . . 3 Signing In To Mygateway . . . . . . . . . . . . . . . . . . . . . . . . . . . . . . . . . . . . . . . . . . . . . . . . . . . . . . . . . . . . 4 Terms in Use . . . . . . . . . . . . . . . . . . . . . . . . . . . . . . . . . . . . . . . . . . . . . . . . . . . . . . . . . . . . . . . . . . . . . . 5 Channels . . . . . . . . . . . . . . . . . . . . . . . . . . . . . . . . . . . . . . . . . . . . . . . . . . . . . . . . . . . . . . . . . . . . . . . . . 6 Remove / Add a Channel . . . . . . . . . . . . . . . . . . . . . . . . . . . . . . . . . . . . . . . . . . . . . . . . . . . . . 6 Content Layout . . . . . . . . . . . . . . . . . . . . . . . . . . . . . . . . . . . . . . . . . . . . . . . . . . . . . . . . . . . . . . . . . . . . Order of the Tabs . . . . . . . . . . . . . . . . . . . . . . . . . . . . . . . . . . . . . . . . . . . . . . . . . . . . . . . . . . . . Customizing the Content . . . . . . . . . . . . . . . . . . . . . . . . . . . . . . . . . . . . . . . . . . . . . . . . . . . . . . Customizing Columns/Channels . . . . . . . . . . . . . . . . . . . . . . . . . . . . . . . . . . . . . . . . . . . . . . . . 7 7 7 7 Course Leader . . . . . . . . . . . . . . . . . . . . . . . . . . . . . . . . . . . . . . . . . . . . . . . . . . . . . . . . . . . . . . . . . . . . 8 Course Leader Responsibilities . . . . . . . . . . . . . . . . . . . . . . . . . . . . . . . . . . . . . . . . . . . . . . . . 8 Course Homepage . . . . . . . . . . . . . . . . . . . . . . . . . . . . . . . . . . . . . . . . . . . . . . . . . . . . . . . . . . 9 Managing Your Course Home Page . . . . . . . . . . . . . . . . . . . . . . . . . . . . . . . . . . . . . . . . . . . . . . . . . . 9 Course Tools . . . . . . . . . . . . . . . . . . . . . . . . . . . . . . . . . . . . . . . . . . . . . . . . . . . . . . . . . . . . . . . 9 Homepage . . . . . . . . . . . . . . . . . . . . . . . . . . . . . . . . . . . . . . . . . . . . . . . . . . . . . . . . . . . 9 Announcements . . . . . . . . . . . . . . . . . . . . . . . . . . . . . . . . . . . . . . . . . . . . . . . . . . . . . . . 9 News . . . . . . . . . . . . . . . . . . . . . . . . . . . . . . . . . . . . . . . . . . . . . . . . . . . . . . . . . . . . . . . 10 Photos . . . . . . . . . . . . . . . . . . . . . . . . . . . . . . . . . . . . . . . . . . . . . . . . . . . . . . . . . . . . . . 10 Links . . . . . . . . . . . . . . . . . . . . . . . . . . . . . . . . . . . . . . . . . . . . . . . . . . . . . . . . . . . . . . . 11 Files . . . . . . . . . . . . . . . . . . . . . . . . . . . . . . . . . . . . . . . . . . . . . . . . . . . . . . . . . . . . . . . . 11 Message Board . . . . . . . . . . . . . . . . . . . . . . . . . . . . . . . . . . . . . . . . . . . . . . . . . . . . . . 11 Calendar . . . . . . . . . . . . . . . . . . . . . . . . . . . . . . . . . . . . . . . . . . . . . . . . . . . . . . . . . . . . 12 Chat . . . . . . . . . . . . . . . . . . . . . . . . . . . . . . . . . . . . . . . . . . . . . . . . . . . . . . . . . . . . . . . . 13 Members . . . . . . . . . . . . . . . . . . . . . . . . . . . . . . . . . . . . . . . . . . . . . . . . . . . . . . . . . . . . 13 Content Tools . . . . . . . . . . . . . . . . . . . . . . . . . . . . . . . . . . . . . . . . . . . . . . . . . . . . . . . . . . . . . . . . . . . . Manage Homepage . . . . . . . . . . . . . . . . . . . . . . . . . . . . . . . . . . . . . . . . . . . . . . . . . . . . . . . . . Manage News . . . . . . . . . . . . . . . . . . . . . . . . . . . . . . . . . . . . . . . . . . . . . . . . . . . . . . . . . . . . . . Manage Photos . . . . . . . . . . . . . . . . . . . . . . . . . . . . . . . . . . . . . . . . . . . . . . . . . . . . . . . . . . . . Manage Links . . . . . . . . . . . . . . . . . . . . . . . . . . . . . . . . . . . . . . . . . . . . . . . . . . . . . . . . . . . . . . Manage Files . . . . . . . . . . . . . . . . . . . . . . . . . . . . . . . . . . . . . . . . . . . . . . . . . . . . . . . . . . . . . . Manage Message Board . . . . . . . . . . . . . . . . . . . . . . . . . . . . . . . . . . . . . . . . . . . . . . . . . . . . 13 13 14 14 14 14 15 Configuration Tools . . . . . . . . . . . . . . . . . . . . . . . . . . . . . . . . . . . . . . . . . . . . . . . . . . . . . . . . . . . . . . . 15 Applications . . . . . . . . . . . . . . . . . . . . . . . . . . . . . . . . . . . . . . . . . . . . . . . . . . . . . . . . . . . . . . . 15 Permissions . . . . . . . . . . . . . . . . . . . . . . . . . . . . . . . . . . . . . . . . . . . . . . . . . . . . . . . . . . . . . . . 15 What Is A Portal? Have any of you had experience with portals? You might have had experience without realizing that you were using a portal! What is a portal? By definition, a portal “provides flexible, customizable, personalized access to information based on the interests, roles, and stylistic preferences of individuals.” (Leslie Malz, Columbia University) Basically, a portal is a customizable home page. It is a place that you can customize to fit YOUR needs. Some examples of well known portals are: MyYahoo and iGoogle. One of the first portals in an educational environment is MyUCLA. Portal Terms Portal: “A portal provides flexible, customizable, personalized access to information based on the interests, roles, and stylistic preferences of individuals.” (Leslie Malz, Columbia University) Our portal, Mygateway, is a Web-based interface that offers a single access point to information, to conduct transactions, and to share communications. It is a private personalized Web space to consolidate content, services and collaborative tools that are tailored to a particular user or group of users. Examples: iGoogle, MyYahoo, MyUCLA Luminis: A portal-software platform, developed by SunGard Higher Education, which integrates with Banner. The software behind 'Mygateway'. Layout: The design of a portal tab. It is a group of channels set up in a certain number of columns that fall within a tab. Theme: A set of colors, fonts, logos and icons that change the look of a web site without affecting its functionality. Role: Portal users are assigned one or more roles based on their “status” or “position” at the College. A user will have the role of ‘student’, ‘faculty’, ‘employee’, ‘alumni’, or a combination if they hold multiple roles. The user’s role determines what content is presented to them. Roles are authenticated through Banner. Tab: A tab is a navigational tool. When a user logs in, the user is directed to the home tab—the main tab within the portal. Predefined tabs appear in the portal according to the user’s role. Channel: A content delivery tool. Each channel has its own purpose for distributing content; it may provide information from Banner, or it might include a College event, service or 3 resource information. A channel may also include links to more detailed topicspecific information, Web services or other applications. Channels can have targeted (role-specific) and non-targeted (broad, general appeal) content. It appears as a framed box within a tab. Locked: Those tools (tabs and channels) that are deemed essential to each tab. Users may not remove them from their default location. Announcement: Timely, important, role-specific messages that are pushed to portal users. It appears as a framed box within a tab. There are two types of announcements: 1. Campus, for all portal users, generally messages of critical, broad application 2. Targeted, role-based messages that can be targeted to users on the basis of certain attributes as defined in Banner Content: The information displayed in a tab, channel, announcement. This encompasses data, text, links, images, ec. Targeted: Any content (announcements or channels) that is designed for a specific group of users based upon their role(s) or access group. This can be broad or narrow. Group Studio: A feature within the portal that enables a specific group of people to participate in a collaborative environment; includes collaborative tools such as online group discussion. Clubs, committees, office personnel and work teams might use a group to share documents and text-based messages (ideas), chat and more. Course Studio: A feature within the portal that allows an instructor to create and manage a class homepage. There are various tools available including photos, links, files, message board, etc. Students will automatically have access to the course home page for every class they are enrolled in. Signing In To Mygateway During the training phase of Mygateway, we will have a “test” portal as well as a “productional” portal. All training is done using the test version. The web addresses are: Test website: http://luministest.nocccd.edu Production website: 4 http://mygateway.nocccd.edu • Sign in to mygateway portal using your Banner ID number (beginning with the @). The password is your webstar pin number. • The default Webstar pin number is your birthday: MMDDYY • At this time you cannot sign in with your SSN. This is something we are hoping to incorporate soon. • If you do not know your Banner number, there are a few things you can do to find it out: º If you have an identification badge, the number is usually on there. º If you log into Webstar, there are many “pages” that will have your @ number at the top right of the screen (example: click on register for classes). º Your check stub has the Banner number on it. º You can always ask someone in your department with Banner access to look up your number. Terms in Use Theme Tab Channel After you sign into Mygateway, you will see many things... • Notice the theme of the portal. At the top you see the logo. Depending on what campus you are from, you will also see “mygateway to (NOCCCD, Fullerton College, Cypress College, or School of Continuing Education).” • Depending on how you are coded in Banner, you will see different roles or tabs. If you have been a student, you will see a Student tab. If you are an instructor, you will see a Faculty tab. If you are an employee, you will see an Employee tab, etc. • Which ever tab is first is the default “landing page”. This is something that you can change 5 or customize. You can also add tabs! • When you click on the various tabs, you will see different channels. • Sample: Your roles will show up in Mygateway as TABS. (See below) Channels A channel is a box with specific information. You can customize what channels you have, where they are placed, etc. • Some Channels are FIXED, meaning you cannot remove them, such as the PERSONAL ANNOUNCEMENTS. Notice how the “X” is greyed out? • Other Channels can be removed or added as you wish. Below is an example of channels on the Employee tab. • Remove / Add a Channel Click on the GENERAL tab • • There is a channel there, Word of the Day, that you don’t want. Just click on the X to remove the channel. • If you later decided that you want that channel back, you will need to edit the CONTENT LAYOUT. 6 Content Layout Using Content Layout, you can not only add and remove channels, but add tabs, add and remove columns, change the location of channels, etc. You can customize it to work for you! Click on the CONTENT LAYOUT in the upper left corner. This takes you to “Manage • Content/Layout”. Notice the information at the top of the screen. It tells you your options for modifying tabs, • channels, and columns. Order of the Tabs The first tab listed is your “landing page” - or the tab that will be displayed when you first sign into mygateway. You can select a different tab to be the “landing page” or default tab. You can also change the order of the tabs. • • If you want to rearrange the order of the tabs, just click on the little arrows moving the tab either to the left or right. Each time you click on an arrow it will move the tab one position. If you wanted this to be the default tab without moving things around, all you have to do is click first on the tab you want, then click on “Make this the default “Active Tab”. Customizing the Content While in Manage Content/Layout you can customize the layout of a tab. You can add/remove columns and channels. Customizing Columns/Channels Below the tabs I can see the • content layout of whatever tab is highlighted. It shows me the columns and channels. Generally, you will not want • more than 3 columns. Having more than 3 will result in the 7 columns being “squished” together on the screen. Moving a column is just like moving a tab. To move a column, just click on the arrow to • move it right or left one position. Within the columns you can see the channel layout. • To ADD a channel, click on NEW CHANNEL in the column that you want to add it in. SELECT CATEGORY: Best to select ALL, then click GO Find Word of the Day (list is alphabetical), and highlight Click on Add Channel. Once done, click on BACK TO GENERAL TAB.... not the back button! ! ADD A BOOKMARK At the bottom of the bookmark channel you can see there are little icons for adding, removing bookmarks and folders. Click on the +Add a bookmark Enter in the Bookmark TITLE Enter in the URL (including the http) Description if you want ADD NOTE: If you want to organize your bookmarks into folders, you will need to create the folders first. ! REMOVE A BOOKMARK Click on the REMOVE a bookmark icon You will see a list of bookmarks. Click in the box for the ones that you want to delete. Click on DELETE Course Leader As an instructor, there is a course home page automatically created for every class that you teach. Every student that is enrolled in your course will automatically be a member of that home page. Because the course home page is yours, you are considered the “leader”. The course home page can be a fantastic tool! You can upload various content to appear on your home page, such as files, announcements, presentations, message board, and online chat, etc. There are so many great things you can do with mygateway! Course Leader Responsibilities As a Course Leader you will have various responsibilities that may include: Creating and managing the course home page, which can include links, photos, articles, • announcements, a message board, etc. Setting up the message board with topics, deleting topics, messages or replies as • 8 • • necessary. Setting up and maintaining a course calendar. Assigning privileges to members as necessary. Course Homepage A course home page is automatically created for every course being taught. However, there isn’t any content on the home page. The course leader is responsible for setting up the home page. Managing Your Course Home Page There are tools available to help you with managing your course home page. It works much like building a web page... or in simpler terms, it is much like uploading photos to be printed at a store like Sams Club! First you upload the photos you want printed, then, once uploaded to Sams, you can select what photos need to be printed as a 4x6, which ones to print as a 5x7, etc. Mygateway works using the same principle. First, you have to upload all the material (photos, files, links, etc) you want to use on your course homepage using COURSE TOOLS. Then, once the files have been uploaded, you can select which ones you want to display on your home page using CONTENT TOOLS. Course Tools Course Tools are tools that every member of the course can use. As the leader, you will use these tools to upload information to your course home page on the mygateway portal. A member can upload information as well, however, you, as the leader, can choose whether to display it or not. Homepage: Click here to display your course home page. Announcements: You can view announcements sent to your members. Announcements are available for 7 days after posting. To send an announcement: • Click on Announcement under Course Tools • Click on Send Announcement Title: The title is like the subject of an • e-mail. You want it to be short and precise. • Announcements: Here you can be as detailed as needed. You can remind people to get a file posted under the course files, or go to a link, check out the calendar, etc. 9 • • Click on Send. The message will appear on the course homepage under announcements. It will also appear under each individual members “personal announcements” channel. News: You can read articles that have been posted to your course homepage. You can also submit articles for potential posting. To post a news article: Click on News under Course • Tools Click on Post an Article • • Status: There are 3 choices (Submitted, Active and Inactive). Members can Submit an article, but it is up to the leader to post it (or accept it). As the leader you can have a status of Active, meaning the article is available right after posting); or Inactive, meaning you are posting the article for use at another time. • Title: The title is like the subject of an e-mail. You want it to be short and precise. • News Article: The news article can either be posted in plain text or, if you know html, you can use HTML to make headers, bold, italic, etc. • Click on Post. Photos: You can view photos that have been posted and submit photos for potential posting. To post a photo: Click on Photo under • Course Tools Click on Post an Photo • • Status: There are 3 choices (Submitted, Active and Inactive). Members can Submit a photo, but it is up to the leader to post it (or accept it). As the leader you can have a status of Active, meaning the photo is available right after posting); or Inactive, meaning you are posting the photo for use at another time. Photo File Name: You will need to know where the photo is located on your computer. • 10 • • • Click on Browse to select your photo. Photo Title: This title creates an “alt tag” which will be displayed when someone points to the photo. This should be short and precise. Photo Caption: This is a caption for the photo. You can use either plain text or using HTML. Click on Post. Links: Allows you to view all links that have been posted and to submit links for potential posting. To post a link: • Click on Link under Course Tools • Click on Post an Link Status: There are 3 choices • (Submitted, Active and Inactive). Members can Submit an link, but it is up to the leader to post it (or accept it). As the leader you can have a status of Active, meaning the link is available right after posting); or Inactive, meaning you are posting the link for use at another time. • Title: This is the title of the link. This should be short and precise. • URL: This is the URL or path of the link. You will need to include “http://”. Click on Post. • Files: Allows you to view all files that have been posted and to submit files for potential posting. To post a file: Click on File under Course Tools • • Click on Post an File You will see a folder for your course that is • highlighted yellow. Under it is Add a new file to the ___ Course. Click on Add. • You will see that the file is being place in the folder listed. • Click on Browse to select the file you want to upload. Click on Add File. • Message Board: You can enter a dedicated message board where you can read and post messages and replies. If you are not familiar with message boards, there are topics, the main 11 topic of discussion, and there are threads, or replies/comments, that are part of that main topic. You can have many topics going at the same time. To post a topic: • Click on Message Board under Course Tools. You will see the list of topics. • To start a new topic, click on Post an Topic Title: This title is the main subject. This should • be short and precise. Click on Add Topic. • To add a thread or comment to the topic: • Click on Message Board under Course Tools. You will see the list of topics. Click on the topic you’d like to • reply to. You will see all the threads • (replies) to the topic. You can click on any thread to see what someone said. To post your own reply, click on • Start a New Thread. You will see that you are adding • a thread to a specific topic. Fill in the Subject and Message. Click on Add Thread. • Calendar: Allows you to access a course calendar. This is really nice because you can have a shared calendar and it doesn’t matter what kind of calendaring package someone might use. • • • • Click on Calendar from Course Tools. This takes you to a calendar. You can add a new event, tasks, etc. Click on New Event. This opens up a New Even box allowing you to fill in the appropriate information. 12 • When your members view the group calendar they will have the choice of looking at various views: day, week, month. This is the month view. Chat: Allows you to enter a dedicated chat room where you can participate in real time discussions with other members in your group. When you click on Chat you will see a list of people that are currently in the chat room. Members: Allows you to view a list of members in the group. Content Tools: The tools listed under Content Tools are used to manage the information that has been uploaded. These tools are available to the leader or any member that the leader has given privileges to. Even though we have uploaded various things for our group homepage, when we click on Homepage, it looks pretty plain. We will see the most current announcements, news and the message board topic, but that is about it. Manage Homepage Click on Manage Homepage under Content Tools. • • From here you can post a featured photo and link. To do this click on EDIT. This will take you to all of the photos or links that you have uploaded. Select the photo that • you want as your featured photo. Click on Set Photo. • 13 Manage News When you click on Manage News you will see a list • of articles that have been uploaded. They can fall into 3 categories: submitted articles, active articles, and inactive articles. Submitted articles are ones that someone other • than the leader posted. Inactive articles are posted and can be held until • you need them. To activate an article, click in the check box and • select Activate. Manage Photos When you click on Manage Photos you will see a list • of photos that have been uploaded. They can fall into 3 categories: submitted photos, active photos, and inactive photos. Submitted photos are ones that someone other than • the leader posted. Inactive photos are posted and can be held until you • need them. To activate a photo, click in the check box and select • Activate. Manage Links When you click on Manage Links you will see a • list of links that have been uploaded. They can fall into 3 categories: submitted links, active links, and inactive links. Submitted links are ones that someone other • than the leader posted. Inactive links are posted and can be held until • you need them. To activate an links, click in the check box and • select Activate. Manage Files • When you click on Manage Files you will see a list of links that have been uploaded. It is from here that you can add and remove sub-folders and files from the list. 14 Manage Message Board When you click on Manage Message Board you will see a list of topics that have been • started. To remove a topic, click on the “X” next to the topic. • • To remove a thread, click on the “X” next to the thread you want to remove. Configuration Tools These tools are also for the leader to help manage the course. Applications This is where you can select what applications you want your course to have. For example, you may want to have a bulletin board, but not a chat room. Permissions Under Permissions you can delegate other members in your group to help you with various tasks, such as editing the homepage, or uploading photos, etc. To give a member permissions, you need to click on the little square edit box to the left of the application you are delegating. For example, click on the edit box next to Home Page. You are shown a list of current members from which to select from. C:\MyFiles\Training\Portal\MyGateway.faculty.wpd 15