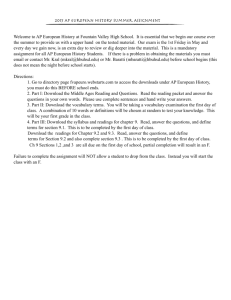ROSI Info - ROSI for Staff
advertisement

DOWNLOADS DOWNLOADING ROSI INFORMATION It is imperative that all exercises be done in the ROSI ‘Training’ environment at Student Information Systems for Staff (SIS), using the SecurID card provided for training. Do not attempt these exercises with your personal SecurID card. Contact ROSI Help at rosi.help@utoronto.ca or visit www.sis.utoronto.ca to reserve a time. ___________________________________________________________________________________________ ©Student Information Systems, University of Toronto October 23, 2008 Downloads: Downloading ROSI Info Table of Contents ________________________________________________________________________________________ Table of Contents INTRODUCTION ................................................................................................................... 5 SIMILARITIES BETWEEN THE TWO METHODS OF DOWNLOADING ....................................... 6 DIFFERENCES BETWEEN THE TWO METHODS OF DOWNLOADING ....................................... 6 GENERAL NOTES ON DOWNLOAD SCREENS ............................................................. 7 MEANING OF DEFAULT VALUE ........................................................................................... 7 ORGANIZATION CODE FIELDS ............................................................................................. 8 POST CODE FIELD .............................................................................................................. 8 ADDRESS TYPE FIELD ......................................................................................................... 9 LEGAL STATUS FIELD ......................................................................................................... 9 INTERNATIONAL/DOMESTIC FIELD ..................................................................................... 9 DELIMITER FIELD................................................................................................................ 9 SELECTION CRITERIA ..................................................................................................... 11 DOWNLOADING DATA FROM ENTIRE CONNECT................................................... 12 SELECTION CRITERIA CONTINUED .................................................................................... 12 DOWNLOAD DATA WINDOW............................................................................................. 12 DOWNLOADING DATA FROM ROSI ............................................................................. 13 SELECTION CRITERIA CONTINUED .................................................................................... 13 FILE TRANSFERS ............................................................................................................... 13 IMPORTING YOUR TEXT FILE INTO EXCEL ............................................................ 15 OPEN EXCEL ..................................................................................................................... 15 TEXT IMPORT WIZARD...................................................................................................... 15 OTHER AVAILABLE DOWNLOADS .............................................................................. 18 GENERALIZED PRODUCTION DOWNLOAD .............................................................. 20 INPUT SELECTION ............................................................................................................. 20 OUTPUT SELECTION .......................................................................................................... 22 EXERCISE 1 – DOWNLOADING TO EXCEL .......................................................................... 24 ________________________________________________________________________________________ ©Student Information Systems, University of Toronto Page 3 of 35 October 23, 2008 Table of Contents Downloads: Downloading ROSI Info ________________________________________________________________________________________ MERGING AND SORTING TSO DATASETS ................................................................. 26 USING AN INPUT DATASET ............................................................................................ 29 APPENDIX A: SETTING UP THE HOST AND THE PC FOR FILE TRANSFERS ... 31 APPENDIX B: ROSI GLOSSARY OF TERMS ................................................................ 34 APPENDIX C: GETTING HELP ........................................................................................ 35 ________________________________________________________________________________________ Page 4 of 35 ©Student Information Systems, University of Toronto October 23, 2008 Downloads: Downloading ROSI Info Introduction ________________________________________________________________________________________ INTRODUCTION Student Information Systems has developed facilities, referred to as downloads, that give you the ability to extract subsets of ROSI data and transmit the data to a work area. Downloading data is either done through: Entire Connect, which downloads the data directly to your PC (Personal Computer) or LAN (Local Administrative Network) or ROSI, which downloads the data to the mainframe and creates a TSO (time-sharing) dataset There are only a few downloads that do not offer both options of downloading either from Entire Connect or from ROSI. Table 1 below identifies the various processes involved in downloading and gives a comparison between the two methods. The selection criteria and downloaded file content for both methods are the same. The main difference lies in the way the downloaded data is retrieved. Table 1: Comparison of the Download Process Using Entire Connect and ROSI Process Entire Connect ROSI Type of Process On-line process Runs on ROSI’s mainframe Selection criteria Same as for ROSI, except a dataset name is not required as part of the selection criteria Same as for Entire Connect, except a dataset name must be part of the selection criteria Outcome Text (.txt) file TSO dataset Retrieval Requires spreadsheet software e.g., Excel Requires a file transfer Importing data to Spreadsheet software e.g., Excel Spreadsheet software e.g., Excel To be merged with other datasets To be sorted To be used as the input dataset for other downloads ________________________________________________________________________________________ ©Student Information Systems, University of Toronto Page 5 of 35 October 23, 2008 Introduction Downloads: Downloading ROSI Info ________________________________________________________________________________________ Process Entire Connect ROSI Viewing results online Not applicable Using ISPF (Interactive System Productivity Facility) Describing the output from the download Technical Output on the Student Information Systems website Technical Output on the Student Information Systems website Similarities between the Two Methods of Downloading For either method of downloading, the downloaded file contains information about all records that match the criteria specified on the download screen. The type of information downloaded will vary with the download that is used. The output from any download can be understood by looking at the corresponding technical output on the Student Information Systems for Staff website at http://www.sis.utoronto.ca/rosi/technical_outputs.html Differences between the Two Methods of Downloading Downloading from Entire Connect is an on-line process; whereas, downloading from ROSI is a mainframe process. When using the on-line process, you will have to wait for the download to end before using your PC to perform other ROSI functions. Using ROSI to perform a download does not tie up your PC in this way. Entire Connect is very expensive on system resources and should only be used for downloading and maintaining correspondence templates. It should never be used for normal ROSI processing. When Entire Connect is used to run a download, a text (.txt) file is created that can be opened by using almost any word-processing or spreadsheet software like Excel, Access or Word; whereas, using ROSI to run a download creates a TSO dataset. A dataset offers you the flexibility to: View and manipulate the data online using ISPF (Interactive System Productivity Facility). For a detailed discussion on how ISPF works, please refer to Natural for ISPF and File Transfers. Use the dataset as an input dataset for other ROSI functions, such as producing address labels for a group of students. In this case, you would first create a TSO dataset of the students for whom you need labels, and then specify this as the input dataset in another download. An input dataset can also used in the Produce Grade Report (4 B C D) or the Batch Printing Expanded Academic History (4 B C K). Merge the dataset with other datasets Sort the dataset ________________________________________________________________________________________ Page 6 of 35 ©Student Information Systems, University of Toronto October 23, 2008 Downloads: Downloading ROSI Info General Notes on Download Screens ________________________________________________________________________________________ GENERAL NOTES ON DOWNLOAD SCREENS Whether Entire Connect or ROSI is used, these concepts apply to all downloads that have the following fields on the download screen. Always read these notes first when doing downloads. Meaning of Default Value On all download screens, whenever a field defaults to ‘*’, it means that a ‘blank’ is an acceptable value. To get ALL values, you MUST leave the ‘*’ in the field. If you overwrite the ‘*’ with a ‘blank’, your results will only include those that have a blank in the field. If a field does NOT default to a ‘*’, then ‘blank’ is NOT an acceptable value. In this case, if you want to get ALL the records, you must leave the field ‘blank’. The general rule is, if you want to get all records, regardless of a value in a certain field, leave the default value (be it ‘blank’ or ‘*’). Type 3 F A in Entire Connect or 3 F B in ROSI on the Direct Command Line and press [Enter] The Download Undergraduate Admissions Information Screen appears. Download Undergraduate Admissions Information Screen SAP0924 May 25,06 ***** Student Information System ***** - Download Undergraduate Admissions Information - Selection Criteria: *Session Code...........: Level Of Instruction...: *Primary: _____ *Second: *College Choice.........: *Curr Candidacy Sts Code: *Source Code............: *Associated Org. Code...: *Attendance Class.......: *Document Type..........: Advanced Standing......: Gender(M/F/U)..........: International/Domestic.: Address Type(M/P)......: ______ U _____ _____ ___ __ *____ __ ___ _ _ _ OR _ *POSt Code...................: *Type Of Program.............: *Co-Sec: _____ *Admin: _____ College Choice Code.........: *Applicant Type..............: Year Of Study...............: *Scholarship Code............: *Exchange ID.................: Residence Requested(Y/N)....: Min Admit Average...........: *Special Select..............: *Legal Status................: *Country Of Citizenship......: SAM0924 03:12 PM __________ _____ Org Codes _ ___ * * *____ _ _______ __ _ _____ Delimiter...................: _ Enter-PF1---PF2---PF3---PF4---PF5---PF6---PF7---PF8---PF9---PF10--PF11--PF12--help retrn quit flip main If the Year of Study field is left as ‘*’ (the default) as shown on this screen, then you will get all Years of Study because the ‘*’ means to ignore this selection criteria when ________________________________________________________________________________________ ©Student Information Systems, University of Toronto Page 7 of 35 October 23, 2008 General Notes on Download Screens Downloads: Downloading ROSI Info ________________________________________________________________________________________ downloading output records. If the Year of Study field were changed to ‘blank’, only those records for which ROSI has a blank value for this field would be extracted. Organization Code Fields If you wish to select students by Organization Code, you must complete one or more of the following Organization Code fields: Primary Org. Code Secondary Org. Code Co-Secondary Org. Code Administrative Org. Code The default for the Primary, Secondary, Co-secondary and Administrative Org. Codes is ‘blank’. Whichever Organization Code fields you leave blank (the default), you will get all Org Codes included in the download. For example, if you entered ‘SGS’ as the Primary Org. Code and left the Secondary Organization Code field blank, all Secondary Organization Codes that are a part of SGS would be included in the download. The default for the Assoc. Org. Code field is ‘*’. If the default ’*’ is left, then all Assoc. Org. Codes are included in the download. If the field is changed to ‘blank’, only those records for which the corresponding database field has a blank value will be extracted. POSt Code Field The POSt Code field may be entered with an ‘*’ in position 3 or position 10. If an ‘*’ is entered in position 3, then all POSt Codes matching the first two characters will be retrieved. If an ‘*’ is entered in position 10, then all POSt Codes matching the first nine characters will be retrieved. If you enter an ‘*’ in position 3 or 10, you can also specify one or more Org Codes and/or Type of Program. If you select students by POSt Code, the following fields must be left blank: Primary Org. Secondary Org. Co-Sec Org. Admin Org. Type of Program Level of Instruction ________________________________________________________________________________________ Page 8 of 35 ©Student Information Systems, University of Toronto October 23, 2008 Downloads: Downloading ROSI Info General Notes on Download Screens ________________________________________________________________________________________ Address Type Field If you do not specify an Address Type, the mailing address will be downloaded by default. If the mailing address is invalid or does not exist, the permanent address is automatically included in the download. Legal Status Field There are two types of Canadian populations in ROSI: Students who are Canadian citizens by birth. For this population of students, you do not record a legal status record. Students who were ‘foreign’ when they first arrived in Canada but are now Canadian. This population of students, who were once ‘foreign’, have a legal status record in ROSI. When these students become Canadian, the Legal Status record is changed to Canadian (Legal Status=0). Entering a Legal Status Code of ‘0’ (Canadian) selects both Canadian populations i.e., all students with a Legal Status Code of ‘0’ and all students who don’t have a legal status record. In ROSI, the students who don’t have a legal status record are assumed to be Canadian. International/Domestic Field Entering ‘D’ for domestic in the International/Domestic field selects all students who are paying domestic fees, i.e., their Legal Status Code is equal to ‘0’ or ‘1’. You also get all students that don’t have a legal status record. In ROSI, the students that don’t have a legal status record are assumed to be Canadian (therefore domestic). Entering ‘I’ for international selects all students who are paying international fees, i.e., their Legal Status Code is equal to 2, 3, 4, or 9. Delimiter Field A delimiter is a special character such as a comma (,), colon (:), semicolon (;), asterisk (*), ampersand (&) or dollar sign ($) that you enter in the Delimiter field. The use of the dollar sign ($) as a delimiter is recommended for all downloads. When downloading records that have address information, it is best to choose a special character other than a comma (,) as commas can be used in addresses. Special characters like ‘%’ and ‘=’ should not be used as delimiters in the following downloads: Academic Activities (1 D A to PC/LAN or 1 D B to TSO dataset), Registration and Address Information (4 F A to PC/LAN or 4 F B to TSO dataset) Registration Information (4 F C to PC/LAN or 4 F D to TSO dataset). ________________________________________________________________________________________ ©Student Information Systems, University of Toronto Page 9 of 35 October 23, 2008 General Notes on Download Screens Downloads: Downloading ROSI Info ________________________________________________________________________________________ If you are planning on transferring downloaded data to a text file, it is best to use a delimiter. This special character will appear between each field of the output as a column separator and when the text file is opened the data will be separated into columns. Some jobs require that a delimiter be used with a dataset. For example, the Batch production of grade reports requires the dataset to be delimited with a comma. If you are planning on sorting or merging your results using ROSI, your dataset must NOT have a delimiter. If needed, you will be able to put a delimiter on the final sort or merge screen. ________________________________________________________________________________________ Page 10 of 35 ©Student Information Systems, University of Toronto October 23, 2008 Downloads: Downloading ROSI Info Selection Criteria ________________________________________________________________________________________ SELECTION CRITERIA The selection process for downloading data is the same whether you use Entire Connect or ROSI, except that using ROSI requires the addition of a dataset name. The input criteria you use for your selection may vary depending on the specific download you are using. Some downloads allow you to use an input dataset instead of inputting individual selection criteria. The following is an example of how to complete the selection process for a download using selection criteria. Type 4 F A in Entire Connect on the Direct Command Line and press [Enter] or 4 F B in ROSI on the Direct Command line and press [Enter] to select the default (N) when the pop-up screen appears, asking you if you want to use an input dataset. The Download Registration and Address Information Screen appears. For the purpose of this exercise, type 19979 in <Session Cd>, Music in <Primary Org Code>, REG in <Reg. Sts. Cd.> and P in <Address Type> When using Entire Connect with ROSI’s production data, it is best to enter information in as many fields as possible to limit the number of records downloaded. Too many records may cause your computer to shut down. Leave ‘X’ in the Output ALL field to output all available data If you wanted the output to contain Person Id only, you would type ‘X’ in the Person Id field; likewise, if you wanted the output to contain Person Ids and POSt Codes only, you would enter ‘X’ in the Person Id/POSt Code field. If you are planning on sorting or merging your results using ROSI you must choose Output ALL. You will be able to change the output and add a delimiter if needed on the sort or merge screens. If you select an output by Person Id with the intention of using the dataset to produce mailing labels (Direct Command 2 F), refer to screen and field help for Producing Address Labels. Type $ in the <Delimiter> field Even if you are downloading from ROSI, a delimiter is required for this exercise and any time you want to transfer the file into a text file. Note: A delimiter should not be used when you are planning on sorting or merging your results. In these cases, a delimiter can be included on the final sort or merge screens. At this point in the download process the two methods of downloading begin to differ, because downloading from Entire Connect creates a text (.txt) file; whereas, downloading from ROSI creates a dataset. To continue the selection process in Entire Connect, go to the next section entitled Downloading Data from Entire Connect. To continue the selection process in ROSI, go to the section entitled Downloading Data from ROSI on page 13. ________________________________________________________________________________________ ©Student Information Systems, University of Toronto Page 11 of 35 October 23, 2008 Downloading Data From Entire Connect Downloads: Downloading ROSI Data ________________________________________________________________________________________ DOWNLOADING DATA FROM ENTIRE CONNECT Selection Criteria Continued Type Y in <Do you want to download these records?> and press [Enter] The Download Data window appears. Press [Enter] The system message verifies the number of records being downloaded. Download Data Window Enter a name in the <File Name> field with an extension of .txt Your file name should look something like ADMINFO.TXT. Do not use an Excel extension (.xls) for your file name. When you use a .txt extension, you have the option of selecting specific columns of the output you wish to include in the Excel spreadsheet. This allows you to eliminate unnecessary information from your final report. Select the location of the file on your computer using the Directories and Drives fields Click on Download The system message will indicate the number of records being downloaded in the bottom left-hand corner of your screen. To retrieve your data in Excel, continue with the section entitled Importing Your Text File into Excel on page 15. ________________________________________________________________________________________ Page 12 of 35 ©Student Information Systems, University of Toronto October 23, 2008 Downloads: Downloading ROSI Info Downloading Data from ROSI ________________________________________________________________________________________ DOWNLOADING DATA FROM ROSI Selection Criteria Continued Enter a dataset name in <Dataset> using the format userid.xxxxxxx.xxxxxxx The total length of the dataset name cannot exceed 25 characters counting the dots between each section. Each section must start with an alpha character and not exceed 8 characters in length. For the purposes of this exercise, the Userid must begin with the ROSI training Userid (e.g. rosi018). Normally, you would use your own Userid. Leave N in <Use CS Table> Type Y in <Submit> and press [Enter] The Batch Submission Pop-up Screen appears and prompts for a Destination/Printer and the number of copies. This is for any status reports the job may produce. Enter XXX in the <Destination/Printer> field and press [Enter] In the bottom left-hand corner of the screen, a system message appears to let you know the job has been submitted. File Transfers You can only perform a file transfer from the ‘Com-Pass’ screen; it will not work if you attempt the file transfer from a regular ROSI screen. From the toolbar, click on the ‘PA’ button The Com-Pass Screen appears. From the toolbar, choose Transfer Receive File from Host The Download from TSO/MUSIC dialogue box appears. ________________________________________________________________________________________ ©Student Information Systems, University of Toronto Page 13 of 35 October 23, 2008 Downloading Data from ROSI Downloads: Downloading ROSI Data ________________________________________________________________________________________ In the Host File Name field, enter your dataset name in single quotes From the Destination drop-down list, select Disk if it is not already visible From the Scheme drop-down list, select TSO_text if it is not already visible The Name of the Scheme that you set up must appear in the Scheme field. In the Local File Name field, enter the path and name of the new file with a ‘txt’ extension (.txt) Either type the path and file name directly in the field or click on the open-folder icon to the right of the field. This displays the Download a File dialogue box. From this dialogue box, make your path selection and type a name with a ‘txt’ extension. Note: The file created on your PC must be a text file with an extension of .txt. Click on OK to begin the transfer operation When the transfer is complete, a status report will display in the 3270 Transfer dialogue box. Click on Close Note: Hummingbird must be set up to do file transfers (PC to Host and vice versa). For the training sessions, the set-up has already been done. See Appendix A on page 30 for steps to setting up your own computer screen. This completes the file transfer process. To retrieve your data in Excel, go to the next section entitled Importing Your Text File into Excel. ________________________________________________________________________________________ Page 14 of 35 ©Student Information Systems, University of Toronto October 23, 2008 Downloads: Downloading ROSI Info Importing Your Text File into Excel ________________________________________________________________________________________ IMPORTING YOUR TEXT FILE INTO EXCEL This next step involves opening Excel and formatting the data. This step is generally the same whether you downloaded from Entire Connect or ROSI. NOTE: Some downloads in Entire Connect may require that you select ‘Fixed Width’ instead of ‘Delimited’ ( see section on ‘Text Import Wizard’ immediately below). Some basic Excel manipulations, like opening a file, deleting and formatting columns, sorting and merging, are explained here. For in-depth training in Excel, consult the Organizational Development and Learning Centre Course Guide at http://www.utoronto.ca/hrhome/odlc/courses/rosi/rosi.htm. Open Excel Double-click on the Excel icon on your desktop From the Excel toolbar, choose File Open Alternatively, you can click on the ‘Open Folder’ icon. Go to where you saved your file If your file is not visible, select All Files from the Files of Type drop-down menu so that files with ‘txt’ extensions are visible. Double-click on your document The Text Import Wizard appears. Text Import Wizard The Text Import Wizard has three screens. It is necessary to go through each screen. Choose Delimited Next (See NOTE above) ________________________________________________________________________________________ ©Student Information Systems, University of Toronto Page 15 of 35 October 23, 2008 Importing Your Text File into Excel Downloads: Downloading ROSI Data ________________________________________________________________________________________ Choose ‘Other’, enter ‘$’ and click on Next Choose General or Text Choose ‘Text’ if you want to retain your leading zeroes To eliminate a column, click on the column and choose ‘Do not import Column’ under Column Data Format options in the upper right-hand corner Instead of seeing “General” at the top of the columns in Data Preview, you will see “Skip Column” for the columns you have eliminated. Although you can eliminate columns you do not need at this stage, it is easier to do so in Excel. Click on Finish to import the data ________________________________________________________________________________________ Page 16 of 35 ©Student Information Systems, University of Toronto October 23, 2008 Downloads: Downloading ROSI Info Importing Your Text File into Excel ________________________________________________________________________________________ The Text Import Wizard imports the data, separated into columns, into your Excel spreadsheet. ________________________________________________________________________________________ ©Student Information Systems, University of Toronto Page 17 of 35 October 23, 2008 Other Available Downloads Downloads: Downloading ROSI Data ________________________________________________________________________________________ OTHER AVAILABLE DOWNLOADS Some of the other available downloads from ROSI or Entire Connect are listed in Table 2 below. Steps for downloading any of these downloads are the same as those outlined in the previous sections. For specific information about each download, please refer to the detailed instructions in screen and field help by using the [F1] key on the ROSI or Entire Connect screen. Even though the table below specifies required fields, if you are downloading using Entire Connect, it is always best to enter information in as many fields as possible. Downloading too many records may take a long time and cause your computer to shut down. If you get the message “0 Records Selected”, review your field entries. You may have made an error or have been too specific in your selection criteria. If you get an error message, fix the field that contains the error and repeat the steps. Table 2: Some Available Downloads to a PC/LAN or TSO Dataset Download Academic Activities 1 D A to PC/LAN 1 D B to TSO Dataset Required Fields Output Session Cd. or Academic Period Information on all academic activities that match your selection criteria Coordinator Information 1 D H to PC/LAN 1 D I to TSO Dataset Session Cd or Academic Period Primary Organization Cd Academic activities and the relevant coordinator information for them Instructor Information 1 D E to PC/LAN 1 D F to TSO Dataset Session Cd or Academic Period Primary Organization Cd Meeting sections and relevant instructor information for them Undergraduate Admissions Information 3 F A to PC/LAN 3 F B to TSO Dataset Session Cd Either Primary Org or POSt Cd is also required for the PC/LAN version only All undergraduate students that match the criteria specified. A candidacy must exist for a student in the specified session for the student to be selected. Graduate Admissions Information 3 F C to PC/LAN 3 F D to TSO Dataset Session Cd Either Primary Org or POSt Cd is also required for the PC/LAN version only All graduate students that match the criteria specified. A candidacy must exist for a student in the specified session for the student to be selected. ________________________________________________________________________________________ Page 18 of 35 ©Student Information Systems, University of Toronto October 23, 2008 Downloads: Downloading ROSI Info Other Available Downloads ________________________________________________________________________________________ Download Registration and Address Information 4 F A to PC/LAN 4 F B to TSO Dataset Required Fields Output Session Cd At least one of Primary Org., POSt Cd. or Acad. Act. Cd. Biographical and registration data, including address information, for each student/POSt that matches the criteria specified. Registration Information 4 F C to PC/LAN 4 F D to TSO Dataset Session Code One of Primary Org., POSt Cd. or Acad. Act. Cd. Biographical and registration data for each student/POSt that matches the criteria specified. It does not include address information. Generalized Production 4 F E to PC/LAN 4 F F to TSO Dataset One of Session Cd., Type of Program, Primary Org. Cd., POSt Cd., or Level of Instruction Biographical data, degree and subject POSt data, registration data and degree request data. Name and Address Information (1 A F I) Address Type Session Cd. Name and address data for correspondence purposes. A candidacy must exist for the person in the specified session or the person will not be selected. ________________________________________________________________________________________ ©Student Information Systems, University of Toronto Page 19 of 35 October 23, 2008 Generalized Production Download Downloads: Downloading ROSI Data ________________________________________________________________________________________ GENERALIZED PRODUCTION DOWNLOAD The Generalized Production Download (4 F E to PC/LAN or 4 F F to TSO dataset) functions in a different manner than other downloads. This download involves two screens – an input selection screen and an output selection screen. After making your input selection on the first screen, a second screen allows you to specify your output selection. There are four output options on the output selection screen when you download from 4 F F: Person Id; Person Id and POSt; Core data with one or more additional groupings; and output for merge and sort. Only core data with one or more additional groupings is available when downloading from Entire Connect (4 F E). Input Selection This download requires that you enter information at least one of the following fields: Session Code, Type of Program, Primary Org Code, POSt Code, Subject POSt Code, or Level of Instruction. Session Code: If specified, registration information is downloaded for that session. If not specified, registration information is downloaded for each student’s most recent registration session with a registration status of INVIT, REG or DEREG. Type of Program: You can enter up to five programs in the spaces to the right of the Type of Prog. field and leave the NOT field blank. Alternatively, you can identify specific types of program that you do not wish to include in the download process by entering either an 'X' or 'Y' in the NOT field, and entering at least one program in the spaces to the right of the Type of Prog field. POSt Code or Subject POSt Cd: May be entered with an * in position 3 or position 10. If an * is entered in position 3, then all POSt Codes matching the first two characters will be retrieved. If an * is entered in position 10, then all POSt Codes matching the first nine characters will be retrieved. If you enter an * in position 3 or 10, you can also enter information in one or more of the Org Codes, Type of Prog. or Level of Instr fields. Dep Elig Ind, Fac Elig Ind or Req Recvd Ind: Enter ‘blank’, ‘Y’, ‘N’, or ‘*’ (for all) in any of these fields. Stud Sts Cd on the Degree POSt Cd line: If you leave this field ‘blank’, you will download all students regardless of their Degree POSt status. If you enter a specific status (‘REQ’, ‘INV’, ‘ACT’, ‘REF’, ‘INA’, or ‘CMP’), you will download only students with a matching status Stud Sts Cd on the Subj POSt Cd line: If you leave this field ‘blank’, you will download all students regardless of their Subject POSt status. If you enter a specific status (‘REQ’, ‘INV’, ‘ACT’, ‘REF’, or ‘CMP’), then you will download only students with a matching status ________________________________________________________________________________________ Page 20 of 35 ©Student Information Systems, University of Toronto October 23, 2008 Downloads: Downloading ROSI Info Generalized Production Download ________________________________________________________________________________________ Type 4 F F on the Direct Command Line and press [Enter] The Generalized Production Download to a TSO Dataset appears. Generalized Production Download to TSO Dataset (4 F F) SRP0160 Oct 16,06 ***** Student Information System ***** -Generalized Production Download to TSO Dataset - SRM1601 03:51 PM *Session Code: 19979_ Org Codes *Prim: MED__ *Sec: _____ *Co-Sec: _____ *Admin: _____ *Assoc: *____ *Type of Prog: _____ _____ _____ _____ _____ NOT: _ *POSt Code...: __________ Stud Sts Cd: ___ Adv St: _ Level of Instr: U *Subj POSt Cd: __________ Stud Sts Cd: ___ Degree Req..: N Dep Elig Ind: * Fac Elig Ind: * *Reg Sts Cd: REG__ *Acad Act: ________ *Legal Status: _ Gender......: _ Req Recvd Ind.: * Yr of Stud: * Attend Cls: __ Acad Stand: *___ Sect Cd: __ *Teach Meth: ___ Sect #: ______ Sts: _____ OR Internatl/Domestic: _ *Special Select....: __ *Country of Citizen: _____ Use CS Table: N Submit (Y/N): N Direct Command: ____________________________________________________________ Enter-PF1---PF2---PF3---PF4---PF5---PF6---PF7---PF8---PF9---PF10--PF11--PF12--help retrn quit flip main For the purpose of this exercise, type 19979 in <Session Cd>, MED in <Primary Org Code>, U in <Level of Instruction>, N in <Degree Req> and REG in <Reg. Sts. Cd.> When downloading with production data, it is always best to enter information in as many fields as possible. When you want all the information from a certain category, leave the default entry (either blank or *). Leave N in <Use CS Table> CS stands for current session. Current Session tables are tables that contain data on current sessions and the data is updated every night. Using these tables may reduce the time it takes to run a download, but it will not contain ‘real-time’ data. This download provides you with the option of using the Current Session tables (CS) except when Session Cd is blank, Deg. Req. equals 'Y', or Subject POSt or the Student Subject POSt Status Cd has information in the field and the Academic Activity field is blank (CS tables can be used when a Subject POSt or a Student Subject POSt Status Cd plus an Academic Activity Cd are entered). ________________________________________________________________________________________ ©Student Information Systems, University of Toronto Page 21 of 35 October 23, 2008 Generalized Production Download Downloads: Downloading ROSI Data ________________________________________________________________________________________ Output Selection Type Y in <Submit (Y/N)> and press [Enter] The Output Selection Screen appears. Output Selection Screen OUTPUT SELECTION Core Data: X with Person Info.......: Address Info......: Registration Info.: Subject POSt Info.: Other Pers. Info..: OR Person Id: _ OR Output for Merge or Sort: _ Delimiter: _ OR _ _ _ _ _ Address Type: _ Person Id/POSt Cd: _ Dataset Name: __________________________ Press Enter to submit, PF2 to return to main screen. The Output Selection Screen gives you the following four options: 1. Person Id 2. Person Id/POSt 3. Core Data (Person_Id, POSt_Cd, Session_Cd, Student_Status_Cd, Surname, Given_Name) with one or more additional groupings: Person Information: Preferred_Name, Title_Cd_Desc, Birth_Dt, Death_Dt, Leg_Status, Citizen_Country_Cd Address Information (either Mailing of Permanent): Intra_Address_Ind, Care_of_Attn, Street, City, Country_Name, Postal_Cd, Telephone_Nr, Address_Com1, Address_Com2, Address_Com3, Work_Telephone Nr, Email Registration Information: Type_Of_Instr, Level_of_Instr, Primary_Org_Cd, Second_Org_Cd, Co_Sec_Org_Cd, Admin_Org_Cd, Assoc_Org_Cd, Reg_Sts_Cd, Year_of_Study, Attendance_Class, Academic_Standing_Cd, Sessional_Course_Load, Total_Course_Load, Total_Advst_Credits, Total_Credits Subject POSt Information: Subj_POSt (1-10), Subj_Stud_Sts (1-10), Subj_POSt_Desc (1-10), More_Subj_POSt Other Person Information: Pers_Info_Cd (1-15), More_Pers_Info_Cd ________________________________________________________________________________________ Page 22 of 35 ©Student Information Systems, University of Toronto October 23, 2008 Downloads: Downloading ROSI Info Generalized Production Download ________________________________________________________________________________________ 4. Output for Merge or Sort This option must be selected if the download is to eventually be merged or sorted. A delimiter cannot be used here. A delimiter can be included on the Output Selection screen of the Merge Generalized Production Download Data (4 F I F) or Sort Generalized Production Download Data (4 F I E). Remove the X in <Core Data> Type X in <Output for Merge or Sort> Leave the <Delimiter> field blank Since you will be sorting your dataset, the Delimiter field must be left blank. If you include a delimiter when selecting core data alone or with additional information in both ROSI and Entire Connect, the output will contain header names at the top of the data. Enter a name in <Dataset Name> The total length of the dataset name cannot exceed 25 characters including the dot at the end of the section. Each section must start with an alpha character and not exceed 8 characters in length. For the purposes of this exercise, the Userid must begin with the Userid that was used to start your training session (e.g. ROSI018). Normally, you would use your own Userid. Remember to record the name of your dataset for future reference. Press [Enter] The Batch Submission Pop-up Screen appears and prompts for a Destination/Printer and number of copies. This is for any status reports the job may produce. Enter XXX in the <Destination/Printer> field and press [Enter] In the bottom left-hand corner of the screen, a system message appears to let you know the job has been submitted. The output dataset created by this download will be used as the input dataset in the next section entitled Merging and Sorting TSO Datasets. ________________________________________________________________________________________ ©Student Information Systems, University of Toronto Page 23 of 35 October 23, 2008 Generalized Production Download Downloads: Downloading ROSI Data ________________________________________________________________________________________ Exercise 1 – Downloading to Excel Choose one download from the following scenarios. Use Entire Connect or ROSI to download the data. Only enter information in the fields given in the scenario and include a delimiter. Use Excel to open your file. Download Registration and Address Information (4 F A to PC/LAN or 4 F B to TSO Dataset) Scenario #1: Session Primary Org. code Reg Sts Cd. Address Type 19979 MUSIC REG P Scenario #2: Session Primary Org. Code Reg Sts Cd. Address Type 19979 OISUT REG P Scenario #3: Session Code POSt Code Reg Sts Cd. 19979 MG MBA REG Scenario #4: Session Code Primary Org. Code Secondary Org. Code Attendance Classification 19979 SGS MGT FT ________________________________________________________________________________________ Page 24 of 35 ©Student Information Systems, University of Toronto October 23, 2008 Downloads: Downloading ROSI Info Generalized Production Download ________________________________________________________________________________________ Download Registration Information (4 F C to PC/LAN or 4 F D to TSO Dataset) Scenario #5: Session Code Primary Org. Code Reg Sts Cd. International/Domestic 19979 ARCLA REG D Scenario #6: Session Code Primary Org. Code Year of Study 19979 SGS 1 Scenario #7: Session Code POSt Code Reg Sts Cd. 19979 LW LLB REG Scenario #8: Session Code Primary Org. Code Secondary Org. Code Reg Sts Cd. Attendance Classification 19979 SGS HIS REG FT Generalized Production Download (4 F E to PC/LAN or 4 F F to TSO Dataset) Scenario #9 Session Code Org Codes – Prim Reg Sts Acad Act Sect Cd 19979 ARTSC REG ANT100Y1 Y When the Output Selection Screen appears, enter ‘X’ in the Registration Information field. ________________________________________________________________________________________ ©Student Information Systems, University of Toronto Page 25 of 35 October 23, 2008 Merging and Sorting TSO Datasets Downloads: Downloading ROSI Info ________________________________________________________________________________________ MERGING AND SORTING TSO DATASETS One of the advantages to using ROSI to download data, rather than Entire Connect, is the ability to merge datasets together that have all been created using the same download. You cannot merge two datasets together using different download functions because the output from each download is different. For example, the Undergraduate Admissions Information Download (3 F B) can be used to create four separate datasets that serve as input datasets to be merged in the Merge Undergraduate Admissions Download Data Screen (3 F E) to create one large file. Another advantage to using ROSI to download data is the ability to sort a dataset. For example, the dataset that is created using the Generalized Production Download (4 F F) can serve as the input dataset to be sorted in the Sort Generalized Production Download Data (4 F I E). This would allow you to sort the data in a way other than the default, which is usually sorted by Person Id. Table 2 lists some of the available merges and sorts, and indicates the download that needs to be used to compile the dataset that serves as the input dataset for the corresponding merge/sort function. Table 2: Downloads Used with Merge/Sort Downloads Download Used with Merge/Sort Function Merge/Sort Downloads Download Undergraduate Admissions Information Screen (3 F B) Merge Undergraduate Admissions Download Data Screen (3 F E) Sort Undergraduate Admissions Download Data Screen (3 F F) Download Graduate Admissions Information Screen (3 F D) Merge Graduate Admissions Download Data Screen (3 F G) Sort Graduate Admissions Download Data Screen (3 F H) Download Registration and Address Information Screen (4 F B) Merge Registration and Address Download Data Screen (4 F I A) Sort Registration and Address Download Data Screen (4 F I B) Download Registration Information Screen (4 F D) Merge Registration Information Download Data Screen (4 F I C) Sort Registration Information Download Data Screen (4 F I D) ________________________________________________________________________________________ Page 26 of 35 ©Student Information Systems, University of Toronto October 23, 2008 Downloads: Downloading ROSI Info Merging and Sorting TSO Datasets ________________________________________________________________________________________ Download Used with Merge/Sort Function Merge/Sort Downloads Generalized Production Download (4 F F) Merge Generalized Production Download Data Screen (4 F I F) Sort Generalized Production Download Data Screen (4 F I E) Download Students Eligible to Graduate (5 E B) Merge Students Eligible to Graduate Download Data Screen (5 E C) Sort Students Eligible to Graduate Download Data Screen (5 E D) Please refer to screen and field help for detailed information on any merge or sort. Note: If you are planning on sorting your results, you must enter ‘X’ in the Output ALL field of your download and leave the Delimiter field ‘blank’. You will be able to change the output and add a delimiter if needed on the Merge/Sort screen. Type 4 F I E on the Direct Command line and press [Enter] The Sort Generalized Production Download Data Screen appears. Enter your dataset name from the last section into the <Input Dataset Name> field Enter numbers from 1 to 8 in the spaces provided in <Sort Sequence> where 1 represents the first field on which to be sorted You do not need to use all the spaces. Type Y in <Submit (Y/N)> and press [Enter] The Output Selection Screen appears. Type X in <Person Info> and <Address Info> and M in <Address Type> Type $ in the <Delimiter> field This will give you header names at the top of your output. Enter a name in <Dataset Name> The total length of the dataset name cannot exceed 25 characters including the dot at the end of the section. Each section must start with an alpha character and not exceed 8 characters in length. For the purposes of this exercise, the Userid must begin with the Userid that was used to start your training session (e.g. ROSI018). Normally, you would use your own Userid. Remember to record the name of your dataset for future reference. Press [Enter] The Batch Submission Pop-up Screen appears and prompts for a Destination/Printer and number of copies. This is for any status reports the job may produce. Enter XXX in the <Destination/Printer> field and press [Enter] In the bottom left-hand corner of the screen, a system message appears to let you know the job has been submitted. ________________________________________________________________________________________ ©Student Information Systems, University of Toronto Page 27 of 35 October 23, 2008 Merging and Sorting TSO Datasets Downloads: Downloading ROSI Info ________________________________________________________________________________________ Perform a file transfer Refer back to the section Downloading Data from ROSI for the step by step instruction in performing a file transfer. Import your text file into Excel The data will be output in the order of your output selection and sorted according to your specifications. ________________________________________________________________________________________ Page 28 of 35 ©Student Information Systems, University of Toronto October 23, 2008 Downloads: Downloading ROSI Info Using an Input Dataset ________________________________________________________________________________________ USING AN INPUT DATASET An input dataset can be used for two registration downloads: Download Registration and Address Information (4 F B to TSO Dataset) Download Registration Information (4 F D to TSO Dataset) When you enter one of these direct commands, a pop-up window will ask, “Would you like to use an input dataset?” tion System ***** SRM0411 DOWNLOADS - 10:06 AM Would you like to use an input dataset? N (Y/N) -------------------------------d Address Info to PC or LAN d Address Info to TSO Dataset C Download Registration Information to PC or LAN D Download Registration Information to TSO Dataset E Generalized Production Download to PC or LAN F Generalized Production Download to TSO Dataset G Exam Scheduler Download H Course Planner Download I Merge and/or Sort TSO Downloads (M) J Downloads for Specific Reports to TSO Dataset (M) K Downloads for Specific Reports to PC or LAN (M) ? Help . Terminate ---- --------------------------------------------------------Code: b Direct Command: ____________________________________________________________ Enter-PF1---PF2---PF3---PF4---PF5---PF6---PF7---PF8---PF9---PF10--PF11--PF12-help retrn quit flip main In order to type Y in this field, an input dataset must exist and contain: Person ID (10 digits with leading zeros) POSt Cd (10 characters) and No delimiter This brings you to a different submission screen where you will be able to specify the input dataset. ________________________________________________________________________________________ ©Student Information Systems, University of Toronto Page 29 of 35 October 23, 2008 Using an Input Dataset Downloads: Downloading ROSI Info ________________________________________________________________________________________ Download Registration and Address Information From an Input Dataset (4 F B) SRP0119 Jun 9,06 ***** Student Information System ***** - Download Registration and Address Information - From an Input Dataset - SRM1191 11:07 AM Input Dataset Name: __________________________ *Session Code: ______ Delimiter: _ Address Type: _ Output Dataset Name: __________________________ Submit (Y/N): N Direct Command: ____________________________________________________________ Enter-PF1---PF2---PF3---PF4---PF5---PF6---PF7---PF8---PF9---PF10--PF11--PF12--help retrn quit flip main Please refer to screen and field help for detailed information about these screens. ________________________________________________________________________________________ Page 30 of 35 ©Student Information Systems, University of Toronto October 23, 2008 Downloads: Downloading ROSI Info Appendix A: Setting Up the Host ________________________________________________________________________________________ APPENDIX A: SETTING UP THE HOST AND THE PC FOR FILE TRANSFERS Hummingbird must be set up to do file transfers (PC to Host and vice versa). You only need to do the set-up once and then it is there to stay. 1. Open the MVS session 2. Before you enter your UserId, click on Options from the toolbar and choose Edit Session Profile 4. Click on “+” to the left of File Transfer and choose General The File Transfer Options – General Screen appears. 5. From the Scheme drop-down list, select TSO_Text by using the drop-down menu if it is not already selected ________________________________________________________________________________________ ©Student Information Systems, University of Toronto Page 31 of 35 October 23, 2008 Appendix A: Setting Up the Host Downloads: Downloading ROSI Info ________________________________________________________________________________________ 6. From the Host System drop-down list, select TSO/MUSIC by using the drop-down menu (click on the arrow pointing down to the right of the Host System field). 7. Under File Transfer, select Custom under Setting Groups ________________________________________________________________________________________ Page 32 of 35 ©Student Information Systems, University of Toronto October 23, 2008 Downloads: Downloading ROSI Info Appendix A: Setting Up the Host ________________________________________________________________________________________ 8. Under the Upload Options section, set the File Format Lrecl to ‘0’, the Blksize to ‘0’ and the Record Format to ‘Default’ 9. Choose Save As and enter a Scheme Name The name can be whatever you want. Once you have saved it, it is the name you will see in Scheme at the top of the window. 10. Click on OK The set-up is complete. ________________________________________________________________________________________ ©Student Information Systems, University of Toronto Page 33 of 35 October 23, 2008 Appendix B: ROSI Glossary of Terms Downloads: Downloading ROSI Info ________________________________________________________________________________________ APPENDIX B: ROSI GLOSSARY OF TERMS The following are terms associated with the material in this study guide. Download Extract student information from ROSI. The downloaded file will contain information about all records that match the criteria specified. Downloads can be made your PC/LAN or to a TSO dataset. TSO TSO stands for Time Sharing Option. This allows many people to use the computer at the same time in such a way that each is unaware that others are using the computer. TSO allows users to view results online and manipulate or transfer these results to your PC or LAN. TSO downloads are written to a dataset. TSO Dataset A dataset is a file containing information. Academic Period An academic period refers to the period of time during which students are expected to participate in an academic activity and at the end of which students are assessed on their performance in this academic activity. Academic periods are determined by the academic rules of an academic division. For most academic divisions, the academic period consists of either a fall session (yyyy9) plus the following winter session (yyyy1), or two summer sessions (yyyy5F and yyyy5S). The academic period for the School of Graduate Studies consists of three consecutive sessions while that for the Faculty of Applied Science and Engineering consists of two sessions. Delimiter A delimiter is a character that appears between each field of an output and serves as a column separator. ISPF ISPF stands for Interactive System Productivity Facility and is a tool to select options (display, edit, etc.) by the use of panels. ________________________________________________________________________________________ Page 34 of 35 ©Student Information Systems, University of Toronto October 23, 2008 Downloads Appendix B: Getting Help ________________________________________________________________________________________ APPENDIX C: GETTING HELP There are three main avenues of help available for ROSI users. The table below describes the types of questions you might have and the proper channel to take to get your questions answered. An explanation of the types of queries is provided for clarity purposes. Type of Query Help System Queries ROSI Help: rosi.help@utoronto.ca Business Process Queries Divisional ROSI Business Process Representative Access to ROSI Queries Divisional Access Control Representative System Queries Email the ROSI Help Desk for any system problems. System problems arise when ROSI is not working as it should or where unexpected error messages occur. In addition, ROSI Help can be of assistance in the case where you know what the business process is that you are following, but do not know or cannot remember how to accomplish it in ROSI. Business Process Queries Business Process questions are handled by your Divisional ROSI Business Representative when advice is needed on how to conduct that business. Questions of this nature relate to your division's business rules, i.e., how your division processes, records, performs, enrols, etc. The Divisional Rep is the person who contacts the SIS Client Representative. Access to ROSI Queries For access to ROSI, whether first-time access or replacing a lost card, call your Divisional Access Control Representative. To find out who your Divisional Access Control Rep is, check the web site at the following address: http://www.utoronto.ca/security/ams_rosi/access_rep.htm ________________________________________________________________________________________ ©Student Information Systems, University of Toronto Page 35 of 35 October 23, 2008