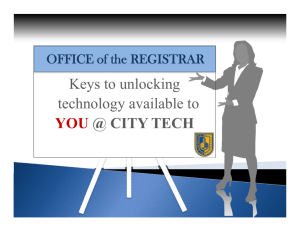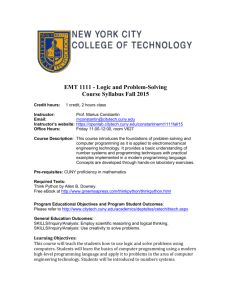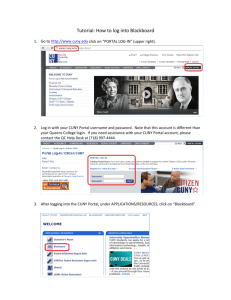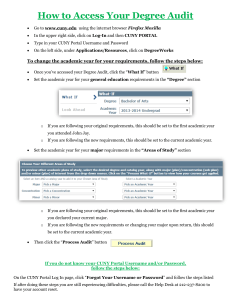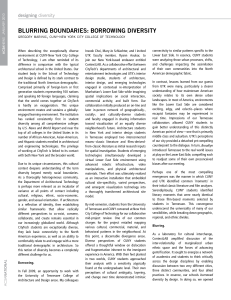Faculty Handbook - Computing Information Services
advertisement

Computing Information 76 Services Faculty Handbook 2012-2013 Last revised: 8/20/2012 2 Contents WHO IS COMPUTING INFORMATION SERVICES ................................................ 6 CITYTECH EMAIL ACCESS .................................................................................... 8 What is my Citytech Email and how do I connect? .................................................... 8 WIRED/WIRELESS NETWORK ACCESS ................................................................ 9 What is my Citytech network login and how do I connect? ...................................... 9 What’s the Novell NetStorage (H:\ drive)? ................................................................ 9 How do I connect to the Citytech wireless network?............................................... 10 How do I connect with a wireless device other than a laptop?............................... 13 IPHONES and IPADS................................................................................... 13 NON MAC OS DEVICES .............................................................................. 13 What is NAC? ............................................................................................................ 14 What does NAC do? .................................................................................................. 14 What are the NAC policy Settings ............................................................................ 15 How does NAC affect me as a college user? ............................................................ 16 How does NAC affect computer Labs, servers and other devices on the network? 17 CAMPUS TELEPHONE ACCESS .......................................................................... 18 COLLEGE & UNIVERSITY APPLICATIONS........................................................... 20 What is NYMIS aka SIMS? ........................................................................................ 20 What is CUNY Portal? ............................................................................................... 22 FACULTY COMPUTER LABS ............................................................................... 24 STUDENT COMPUTER CLASSROOMS ............................................................... 25 LICENSED SOFTWARE ....................................................................................... 27 PRESENTATION/SMART ROOMS...................................................................... 29 3 4 GETTING HELP WITH IT SERVICES Administrative Helpdesk/Service Desk 718.260.5626 Helpdesk@citytech.cuny.edu Namm 901 Submit a CIS ticket: http://support.citytech.cuny.edu Computing Information Services General assistance in telephone, computer, and network related services 718.260.5610 Helpdesk@citytech.cuny.edu http://cis.citytech.cuny.edu Namm 901 Media Services Helpline Assistance in presentation/smart classroom 718.260.5900 dturkiew@citytech.cuny.edu Media Services Reservation of Media equipment Instructional Technology & Technology Enhancement Center (ITEC) 718.254.8565 ITEC@citytech.cuny.edu 5 WHO IS COMPUTING INFORMATION SERVICES CIS is located in the Namm building, room 901. The area consists of the following departments: Mainframe Reporting & Systems Development, Network Support, Security & Infrastructure, Helpdesk/Service Desk and Telecommunications. Mainframe Reporting & Development The chief responsibility of this area is to generate output from the enterprise systems that house student and personnel data. The team provides analysis and act as liaisons for implementing necessary updates and outputs requested by the specific departments. Network Support The core responsibility of this team is to maintain all administrative servers and network related activities and provide network support for users. The network support team is comprised of network administrators and server support specialists. Security & Infrastructure The core responsibility of this team is to maintain network and information security on campus. The team ensures that network integrity is maintained and proper policies are implemented to ensure data and network security. Helpdesk/ServiceDesk This support team provides onsite and phone assistance for administrative computer users. The department provides support for approximately 4000 PC & MACs and computer peripherals. The team provides software/ hardware support to all administrative personnel. The department also consists of the Student Computing Helpdesk which provides assistance in CUNY and College-wide systems access for students. 6 Telecommunications The predominant responsibility of this team is to maintain the college’s phone system and provide the campus with phone and network wiring. The team ensures proper functionality of campus-wide network routers, switches and hubs. Faculty Resource Center (FRC) The FRC is a computer lab specifically for faculty use. The lab was designed to provide computer facilities to faculty that do not have an assigned computer in their departments. The Center is managed by CIS and is ‘owned’ and funded by the Office of the Provost. 7 CITYTECH EMAIL ACCESS What is my Citytech Email and how do I connect? If you are a new faculty, your Citytech email account will most likely be your first initial and your last name. Instructional Staff Relations will provide CIS with a request to create a new Citytech email address for you once your hiring paperwork has been completed. The login information will be provided to your department or ISR directly. Once you know your userid and password, full time faculty can use the Groupwise client on their computer desktop to login and access email. Adjunct faculty generally does not have an assigned computer, but can use any computer that connects to the Internet. You can access your email via the Internet https://email1.citytech.cuny.edu or https://email2.citytech.cuny.edu. If you need assistance logging in, please call the administrative Helpdesk @ extension 5626. Email client login on your computer Email login via the Internet 8 WIRED/WIRELESS NETWORK ACCESS Why is it important for me to login to the college network? It is important for you to login to the college network in order to obtain access to specific IT services and applications on campus. Logging into the network will also allow full time faculty to have assigned network storage space. (Their own home directories on the College network) What is my Citytech network login and how do I connect? Your network login will also be the same as your Citytech email address. The login and initial password will also be provided to you by your department or Instructional Staff Relations. College Novell Network login on your computer e.g. John Smith = JSmith What’s the Novell NetStorage (H:\ drive)? NetStorage is a bridge between the College’s protected Novell storage network and the Internet. It allows users secure file access from any Internet location -- with nothing to download or install on the user's workstation The H:\drive is your network home directory that can be securely accessible via the Internet. Access is available from any Internet-attached workstation, anywhere in the world. There is no need to e-mail or copy data from one machine to another. 9 NetStorage is intended for off-campus use and is not a replacement for the Novell Client when on-campus. When on-campus, please access your files via the Novell Client using standard mapped drive letters for best results. How do I connect to the Citytech wireless network? You can connect to the campus wireless network using a wireless capable device such as a laptop or a PDA. The device must support 802.11a, b, & g, n for connectivity. In order to connect to the NYCCT wireless network you must have the latest OS patches and an up-to-date anti-virus, otherwise you will not be able to connect. The campus wireless network is secured, therefore you will need to know the security passphrase as well as how to authenticate using your Novell network login/password. Username/Password: Novell Network Login (e.g. JSmith) and password Wireless Network: NYCCT Security Key: NewYorkCityCollegeOfTechnology GENERAL STEPS 1. View all wireless networks available to your device 2. Select the “NYCCT” network and click on “Connect”. 3. You must enter the Network Security Key. 4. After entering the Security Key click on “Connect”. 5. Once connected to the wireless network open a web browser. You will be redirected to the Registration webpage. 6. Click on “User who have a NYCCT account (Student/Faculty)”. 7. Faculty must enter their Novell Network login and password; select the device type and click “Download”. 10 8. Select “RUN” in order to download the Bradford Dissolvable Agent. 9. Select “RUN” again to execute the Bradford Dissolvable Agent. 10. Allow the Bradford Agent to download; this may take a few minutes. After the agent completes the background check on your computer, to make sure it has an updated antivirus program. The Agent will disappear and allow you to browse the web. 1. Lists all available Wireless networks nearby. The College Wireless network is NYCCT 2. The Security Code is NewYorkCityCollegeOfTechnology 11 5. Once connected to the wireless network open a web browser. You will be redirected to a page for authentication purposes. Click on “User who has a NYCCT account” If you are not automatically redirected for authentication purposes, on the address bar, type in an external website such as (www.yahoo.com) 7. Enter your Novell Network userid and password 8. Select ‘RUN’ to install the dissolvable Bradford Agent 12 How do I connect with a wireless device other than a laptop? Wireless devices other than laptops must be registered prior to connecting to the campus wireless network. Since the campus network is secured through a network access control solution, devices such as smart phones or tablet PCs do not require the same method of authenticating to the network. They must be registered. IPHONES and IPADS Users should download the Bradford Mobile Agent App from the Apple App store prior to the connection process. To connect, follow steps 1-4 and then run the Bradford Mobile Agent App. (The App replaces steps 5-10). NON MAC OS DEVICES Since there currently is no App available for such devices, these devices must be registered with CIS in order to connect. Please call the Helpdesk to speak to our support staff. There are three steps that you will need to follow prior to being able to connect. 1. Call Helpdesk informing them you need a device registered 2. Helpdesk staff will require you to make an attempt to connect to to the network 3. Once the attempt to login has been made, your device will appear on the network for the staff to register your device The Helpdesk will register your device which will allow you to connect to the wireless network. The device registration is valid for the current semester. You will have to re-register your device every semester Visit the link for a more detailed login instruction: http://cis.citytech.cuny.edu/Wireless_Log-in.pdf 13 What is NAC? Network Access Control (NAC) is a network security solution that actively monitors and controls network users and devices that connect to a network. NYC College of Technology has begun the implementation of NAC in response to directives from CUNY Central IT as well as in an effort to be compliant to federal, state and city regulations in safeguarding data on networks. The implementation of NAC within the college allows IT to manage devices, such as workstations, printers and laptops, that attempt to connect to the network. If the device is compliant to specified policies and rules, then that device is not allowed to connect to the campus network. As a result, rogue devices that may potentially be harmful, problematic or pose threats to the network, can be isolated, not allowed access and/or monitored. To gain access to the campus network the user has to get authenticated and this is done by each user credentials such as Novell login for faculty and Staff and student e-mail for students. NAC solves important network issues, such as controlling network access, enforcing anti-virus version, enforcing network policies, and also managing users and devices. What does NAC do? The NAC will enforce some policies that have been setup on the controller. Devices, wired or wireless, attempting to connect to the college network must adhere to the policies on the controller, otherwise the device will not be granted access. 14 What are the NAC policy Settings The policies that are set on our Campus are: (Note: policies have been derived from the CUNY IT procedures and policies) • Antivirus: We require that all workstations and laptops have up-to-date virus DAT files. NAC supports many different antivirus software; although campus computers utilize MCafee. However, antivirus DAT files can be at least 5 days behind the current date of attempted connectivity. All NYCCT devices (computers and laptops) are required to use the College standard antivirus program, Mcafee. Personal laptops have the option of choosing any of the acceptable antivirus software. There are over 65 antivirus software that is supported by NAC. The following is an example of some: • AVG- 12 Eset-NOD32 F-Secure Avast Norton-Antivirus 2012 Norton Internet Security 2012 Panda Kaspersky Trend-Micro Antivirus Zone Alarm Webroot-spysweeper Mcafee Symantec ClamXav Sophos PCTools-antivirus Intego-VirusBarrier Operating system and patches: The operating systems that are currently supported include: Windows XP, 2003, Vista, Windows 7, Puma, Jaguar, Panther, Tiger, Leopard and Snow-Leopard and Mountain Lion. NOTE: There are no policy settings for Linux. Therefore devices with Linux must be authenticated through MAC address and general user info. 15 Supported OS: MS Windows XP(32/64bit), 2003, Vista (32/64bit), 7 (32/64), MS Windows Serer 2003, 2008 Puma Jaguar Panther Tiger Leopard Snow-Leopard Mountain Lion How does NAC affect me as a college user? As a college user, NAC may or may not have a visible affect in your daily work activities. Faculty/staff wired user – If the computer is properly setup to adhere to the above policy requirements by NAC, then the connection should be transparent. Such users must have a Novell client installed on the computer. This will allow the user to turn their computer on, log onto Novell and get authenticated to the network (Internet). If the computer is not compliant to the NAC policies, the user is placed onto a remediation location of the network where then can manually become compliant by performing OS and antivirus updates. Faculty/staff wireless user – The wireless device must also have the minimum requirements for NAC. The campus wireless network is secured through AAA authentication, and therefore the user must know the SSID for the college wireless network. The user then must open a web browser. Once a web browser is opened, a captive portal will open requiring them to authenticate with a userid and password. Faculty and staff must use their Novell network (not Groupwise Email) in order to login. 16 This will trigger the download of the Bradford NAC dissolvable client onto their device. The client must be run and will scan the device to see if the device has the minimum policy requirements. If the device is compliant, there will be a delay while the device is placed on the college network. If the device is NOT compliant, a message will be prompted stating that the device does not meet policy requirements and what those requirements were not met. Unlike wired users, wireless users are not placed on a remediation network. They will need to become compliant before attempting to connect to the college network. How does NAC affect computer Labs, servers and other devices on the network? Currently, all computer labs maintained and managed by a CLT or designated staff must ensure that all computers have the Bradford NAC client installed. Each computer must also be compliant to the minimum requirements designated by NAC. Lab computers are authenticated through MAC address as student labs are not using Novell logins. Therefore, any device such as workstations, servers, printers, etc. MUST be authenticated through the MAC address. The MAC addresses must be provided to CIS so that such devices do not require authentication through a userid. Without being authenticated these devices will not be able to access the network. Examples of devices connecting to network requiring authentication through MAC address: Printers, Lab workstations, servers, projectors, teacher workstations, etc. 17 CAMPUS TELEPHONE ACCESS Where can I obtain help in using my Campus phone? The campus Helpdesk can direct you to the appropriate help staff. The direct Telecommunications Helpline is: (718) 260-5152 Full time faculty assigned desk space will also be assigned a telephone. Whether the telephone is shared by multiple faculties is at the discretion of the department. DIALING • Lift the handset, press the “Speaker key” (or press the “Line”), to hear a dial tone. • Internal Call- dial the “4” digit extension number. • External Call- 9+1+(Area Code)+ 7 digit # TRANSFER • To transfer a call to another extension: 1. During a call, press Transfer (The caller will go on hold and you will hear a dial tone) 2. At the dial tone, dial the extension # 3. When answered, announce the caller then hang up (or simply “hang up”) to stop the transfer: • Press the “Connect” button ACCESS VOICEMAIL FROM YOUR PHONE • To call Voicemail dial the DIRECT ACCESS number or press the Voicemail key. The first time you access your mailbox you will need to use the default password 111 followed by the # key. You will be prompted to record your name and change your password. NOTE: Passwords cannot be in the following format— Examples: 11111, 12345, 54321 or your extension number. 18 ACCESS VOICEMAIL FROM ANOTHER PHONE • To access your voicemail from another phone dial 5728 (if it is on campus) or the entire number 718.260.5728. The message will prompt you to enter your extension. Visit the CIS website for further information and to download the QuickGuide: http://www.citytech.cuny.edu/files/faculty/TelSysML-QuickGuide.pdf 19 COLLEGE & UNIVERSITY APPLICATIONS What is NYMIS aka SIMS? NYMIS also known as Student Information Management System (SIMS) is the system that contains all student records and course information. This system is maintained by CUNY Central and requires Dean/VP approval before you can have access. Any activities on this system must be conducted on College premises as the system contains confidential information. In order to obtain a RACF userid (the type of userid that allows access to this system); please have your Dean/VP submit a ticket to CIS requesting the appropriate screen access. In general you should see this icon on your desktop for SIMS Access Type NYMIS and enter to select SIMS or click on the NYMIS 20 Type in your userid How do I change my SIMS password? For security reasons, CUNY requires all SIMS users to change their password every 45 days. Type in your Userid. (It will automatically tab you to the next space). Type in your current password. It will automatically take you to the New Password field. Once you have typed your new password then press Enter. 21 The system will ask you to re-enter your Userid, old password and then New Password. Then press enter after entering the New Password. What is CUNY Portal? The CUNY Portal is a central secured web site that allows access to all CUNY services, College websites, applications and more. You need to login to the CUNY Portal to have access to information and applications provided by CUNY (e.g. Blackboard). Registering for the CUNY Portal 1. Go to: www.cuny.edu 2. Click on Portal Log-In on the right hand side corner. 3. Click on Register for a New Account. 4. Select the option Faculty or Staff. 5. Enter your last name, SS# and date of birth, as requested on the page. 6. Click Next and confirm your information. 7. You will come to a page where you can create a username and password. 8. You may use the username generated, or change it to something you will remember. 22 9. Enter and confirm a password. The password must be at least 6 characters. 10. Click Save, and your CUNY portal account will be created. Where can I obtain help in using Blackboard, ePortfolios, and other instructional applications? The Department of Instructional Technology & the Technology Enhancement Center (ITEC) provides workshops in Blackboard, ePortfolios, blogs, wikis, and other educational applications. Faculty members can also create their own academic Web site through the department, learn to teach online, and share an online videoconferencing tool with their classes. Contact iTEC@citytech.cuny.edu for more information. 23 FACULTY COMPUTER LABS Where can I obtain access to a computer? If your department has not assigned a computer to you, you can obtain access to a computer at the Faculty Resource Center (FRC), located in AG37. This lab is available to faculty and staff with valid Citytech ID cards. The lab provides access to computers, a copier and fax to faculty and staff only. Users are predominantly part time staff or adjunct faculty. The FRC is open during extended periods and on Saturday. Please see hours of operations on the door. 24 STUDENT COMPUTER CLASSROOMS Where can I obtain help? Depending on which room you are teaching in, classroom computer labs are managed and maintained by different areas. Your department will inform you of the technician or CLT that is assigned to that room. The following computer classrooms are managed and maintained by CIS: (please see CIS website for updated information) ROOM SOFTWARE N922 Standard, QuickBooks, Turbo Tax, Win PowerShell N923 Standard, MathType, Adobe Suite, NetBeans, Visual Studio 2010, GSP 4.07, Alley Code, Plugins, TestGen, Aleks, VCF RIA Services Sp1 N907 Standard, Audacity N802 Standard, Go Venture N723 Standard, Power Toys N601B Standard, Adobe Tech Suite N104 Standard N423 (KRD) Standard G206/207 (EMP) Standard M210 Standard M204 (KRD) Standard V509 Standard AG37 (FRC) – 16 pc and 2 MACS Standard M302 Standard, SPSS, Sniffy 25 Type of Support provided • Lab setups and general maintenance of equipment • Software/Hardware troubleshooting • Software installs Requesting Support In general, immediate first level support relating to general usage, projectors and logins should be directed to Media Services at 718.260.5900. The following issues should be reported to the administrative Helpdesk via a Grouplink Ticket. 1. Computer(s) not working 2. Monitor is turning off 3. Software not responding 4. USB key is not detected 5. No cartridge in printer 6. No paper in printer 7. Printer not working Any software installations must be requested at least 2 weeks prior to the beginning of the semester via the department Chairperson’s office. CIS needs adequate time to schedule and deploy the software. Requests will not be taken from faculty directly in order to ensure department awareness, avoid confusion Any computer or peripheral related issues should be reported to the CIS Helpdesk, 718.260.5626 or email Helpdesk@citytech.cuny.edu. A ticket will be created for scheduling problem resolution. However, during critical exam periods, a technician will be dispatched as soon as possible to address the issue. 26 LICENSED SOFTWARE What software is available to me? All campus computers are setup with standard software that is licensed to the College. The software included is as follows: Microsoft Office 2010 Free Download - CUNY Emall Microsoft Office University 2010 $99.95 Download - CUNY Emall Microsoft Office 2011 for Mac Free Download - CUNY Emall Microsoft Office for Mac University 2011 $99.95 Download - CUNY Emall Microsoft Office 2008 for Mac Free Download - CUNY Emall Microsoft Office Enterprise 2007 Free Download - CUNY Emall Microsoft Windows 7 Professional Upgrade 32/64-bit Free Download - CUNY Emall Microsoft Windows 7 Ultimate Upgrade Free Download - CUNY Emall Microsoft Windows XP Professional Upgrade Free Download - CUNY Emall Microsoft Visio Professional 2010 $72.97 Download - CUNY Emall Microsoft Office Project Professional 2010 $127.93 Download - CUNY Emall Microsoft Windows Vista Ultimate Upgrade (32-bit) $26.75 Download - CUNY Emall Microsoft Windows Vista Business $22.65 Download - CUNY Emall Microsoft Windows Vista Enterprise Free Download - CUNY Emall McAfee VirusScan Enterprise 8.8 for Windows Free Download - CUNY Emall McAfee VirusScan 9 for Mac Free Download - CUNY Emall Maple 15 Win/Mac Free Download - CUNY Emall What additional software can I request to be installed on my computer? Additional software can be installed on campus computers provided that the software is licensed and does not pose an issue to the computer or the campus network. Procurement of additional software that the College does not have license for, must be done through your department. 27 A CIS ticket can be submitted for having a CIS technician to install the software, provided the software is a standard end user install without specific knowledge of how the software works. Is there free software I can obtain for home? Yes, please visit CUNY Portal at www.cuny.edu and after login select e-Mall to view and download software for home use. 28 PRESENTATION/SMART ROOMS Where can I obtain help in using the faculty consoles in smart rooms? Help in using the faculty consoles or projectors in the smart classrooms can be obtained from the Media Services department. The Media Services Helpline is (718) 260-5900. Routine issues may be reported directly to David Turkiew at dturkiew@citytech.cuny.edu. Please contact the Media Services department for office hours. 29 30 31 32