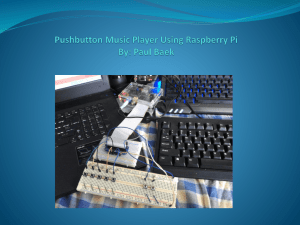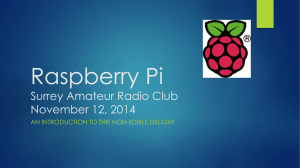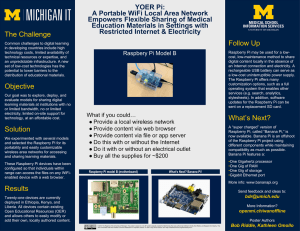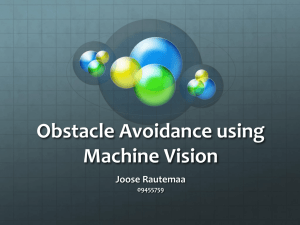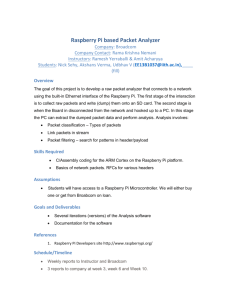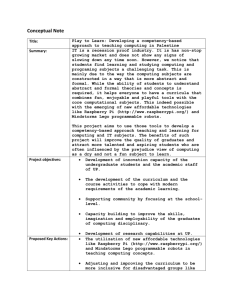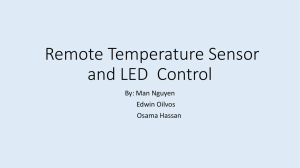PDF - Raspberry Pi
advertisement

ISSUE 17 - OCT 2013
Get printed copies
at themagpi.com
A Magazine for Raspberry Pi Users
Robotics
with BrickPi
I/O Expansion Boards
Radio Interface
C and Scratch
Eye Tracking
XML
Win a
Raspberry Pi
16GB SD card
breadboard &
more
Raspberry Pi is a trademark of The Raspberry Pi Foundation.
This magazine was created using a Raspberry Pi computer.
http://www.themagpi.com
17
Welcome to The MagPi - a free to download community driven magazine packed
to the brim with all things Raspberry Pi.
As you can see from the cover, issue 1 7 has gone all robotic! We feature a great article from the team
at Dexter Industries taking a look at their clever kit: the BrickPi. You may recognise the project from
Kickstarter and the Foundation site. It is ideal for all levels of user and a great way to get your
Raspberry Pi moving. Head over to page 4 for more information.
To add to the Sci-Fi theme we have included another article using the Raspberry Pi camera module.
This month we introduce you to creating a program to track eye movements. We have more on NanPy
and a great article in the series on the IO expander.
So far in The MagPi we have featured a multitude of articles which give reference to using WiFi to
communicate between peripherals. Are you bored of being confined to your network? In this issue we
set your Raspberry Pi free! Matthew looks at the ability for the Raspberry Pi to send and receive
messages using radio waves. Team that with the BrickPi and the ability to track eyes and you could
have yourself a very exciting project!
Due to its popular demand, we have more this month on XML and revive 'C Cave', describing unions
and dynamic memory allocation. If this isn’t enough, to top it all off we have a Scratch article teaching
you how to create a program to fire ballistic missiles!
Of course, The MagPi recommends the use of goggles and a helmet when you try this out. *cough*
*cough*
Hope you enjoy.
Ash Stone
Chief Editor of The MagPi
The MagPi Team
Ash Stone - Chief Editor / Administration / Layout
W.H. Bell - Issue Editor / Layout / Administration
Bryan Butler - Page Design / Graphics
Ian McAlpine - Tester / Proof Reading
Matt Judge - Website / Administration
Aaron Shaw - Layout
Colin Deady - Layout / Tester / Proof Reading
Shelton Caruthers - Tester / Proof Reading
2
Claire Price - Layout / Proof Reading
Matt Weaver - Layout
Bulent Tuncel - Layout
Matthew Watson - Layout
Phil Tesseyman - Tester
Courtney Blush - Proof Reading
Amy-Clare Martin - Proof Reading
Gerry Fillery - Proof Reading
Contents
- LEGO® NXT INTERFACE
4 BRICKPI
Plug in LEGO® sensors and motors
PICAMERAL EYETRACKER
8 THE
Tracking eye movement with the Raspberry Pi Camera Board
12
9
16
USB ARDUINO LINK
Part 3: Using a temperature sensor and Arduino analogue pins
MUNTS I/O EXPANSION BOARD
Part 2: Using the factory default firmware for the LPC1 1 1 4 I/O processor exxpansion board
LONG-RANGE WIRELESS
22 Using
pairs of radio modules with the Raspberry Pi
COMPUTING
24 PHYSICAL
Buttons and switches with the Raspberry Pi
/>
28 <XML
Part 3: Controlling your Raspberry Pi from your smartphone using RasPiConnect
30 COMPETITION
Win a Raspberry Pi Model B, breadboard, 1 6GB NOOBS SD card and accessories
MONTH'S EVENTS GUIDE
31 THIS
Pittsburgh USA, Exeter UK, Leicester UK, Stevenage UK, Miami USA
C CAVE
32 THE
Memory management: unions and dynamic allocation
PATCH
36 SCRATCH
Going ballistic: the physics of a cannon ball
40 FEEDBACK
Have your say about The MagPi
Eye image in header on page 8 by Laitr Keiows (Own work) [CC-BY-SA-3.0 (http://creativecommons.org/licenses/by-sa/3.0) or GFDL
(http://www.gnu.org/copyleft/fdl.html)], via Wikimedia Commons
http://www.themagpi.com
3
LEGO NXT INTERFACE
Plug in LEGO® sensors and motors
Building bots with LEGO
John Cole
Guest Writer
SKILL LEVEL : BEGINNER
What is the BrickPi?
The BrickPi is an interface between the
Raspberry Pi and LEGO® Mindstorms sensors
and motors, a portable power source for the
Raspberry Pi, and a case that allows you to
attach LEGO® motors, beams, sensors, and
other parts.
measure how far the motor has turned. The
BrickPi also has four sensor ports. These ports
can read digital NXT sensors or analog sensors.
There is also a fifth port that can be used with
digital sensors. The BrickPi has a battery power
unit that can provide power for the BrickPi,
sensors, motors and Raspberry Pi. The power
unit on the BrickPi can be used with a 9 to 1 2
Volt battery pack. The BrickPi system also
includes an enclosure to which LEGO® Technic
parts, sensors, and motors can be attached. The
enclosure houses the Raspberry Pi and the
BrickPi. It is made of acrylic and comes with
evenly-spaced holes along the top and bottom
that are big enough for Technic LEGO® pegs.
The enclosure leaves the sides of the Raspberry
Pi clear, allowing access to the USB ports.
Getting started
The BrickPi can be used to control up to four
LEGO® NXT motors and read the motor
encoder values. The motor encoder values
4
Follow the setup guide at
http://www.dexterindustries.com/BrickPi/
getting-started/
to assemble the enclosure and for references to
SD installation or software configuration. The
BrickPi can be used with the BrickPi Raspbian
image or by following the setup guide instructions
to configure the standard Raspbian image. The
BrickPi Raspbian image contains all of the
configuration needed to get up and running as
quickly as possible.
The Raspberry Pi uses quite a lot of battery
power. Therefore, it is a good idea to plug the
Raspberry Pi into a mains adapter when it is
being programmed and use 6 AA batteries for
final remote robotics. The power consumption of
the Raspberry Pi, BrickPi and associated motors
or sensors varies according to the application.
This means that the battery pack could last for
hours or for 20 minutes, depending on what is
connected. The battery life can be extended by
using a Model A Raspberry Pi.
roaming around.
Therefore, the BrickPi
Raspbian image contains an automatically
configured VNC server, SSH and a few other
goodies. There is a short tutorial on connecting
remotely to the Raspberry Pi using another
computer at:
http://www.dexterindustries.com/BrickPi/gettingstarted/using-the-pi/
Programming
All the software for the BrickPi is open source,
allowing it to be improved by the community.
The physical design of the BrickPi board is also
available. There are details of the firmware and
software too. The hardware and the software are
available on Github at:
https://github.com/DexterInd/BrickPi
There are drivers for C, Python, and MITs
graphic language Scratch. The beauty of the
hardware architecture and the Raspberry Pi is
that any language that can run on the Raspberry
Pi can be used to control a students robot.
Python interface - motor control
Working with the BrickPi
The BrickPi can be programmed using a
keyboard, mouse and monitor plugged into the
Raspberry Pi. However, sometimes a spare
monitor is not available or the robot might be
The python example below runs one motor on
Port A forward for 3 seconds, and then
backwards for 3 seconds. At its simplest,
running a motor requires two lines of code: one
to setup the motor, and one to set the motor
power.
from Bri ckPi i mport *
# i mport Bri ckPi . py fi l e to use Bri ckPi
operati onsBri ckPi Setup()
# setup the seri al port for communi cati on
Bri ckPi . MotorEnabl e[PORT_A] = 1 # Enabl e the Motor A
Bri ckPi SetupSensors()
# Send the properti es of sensors to Bri ckPi
whi l e True:
# Keep l oopi ng unti l the program i s ki l l ed
pri nt " Runni ng Forward"
Bri ckPi . MotorSpeed[PORT_A] = 200 # Set the speed of MotorA (-255 to 255)
ot = ti me. ti me()
whi l e(ti me. ti me() - ot < 3): # Run whi l e l oop for 3 seconds
Bri ckPi UpdateVal ues()
# Ask Bri ckPi to update val ues for sensors/motors
ti me. sl eep(. 1)
# sl eep for 100 ms
pri nt " Runni ng Reverse"
Bri ckPi . MotorSpeed[PORT_A] = -200 # Set the speed of MotorA (-255 to 255)
ot = ti me. ti me()
whi l e(ti me. ti me() - ot < 3): # Run whi l e l oop for 3 seconds
Bri ckPi UpdateVal ues()
# Ask Bri ckPi to update val ues for sensors/motors
ti me. sl eep(. 1)
# sl eep for 100 ms
5
Python interface - ultrasonic sensor
The LEGO® ultrasonic sensor can be attached
to any of the four sensor ports and provides the
distance an object is from the robot.
This is the common way to connect Scratch and
Python together, relying on a piece of supporting
Python to talk to the BrickPi. In this example, the
sprite will count how many times the touch
sensor has been touched.
from Bri ckPi i mport *
# i mport Bri ckPi . py fi l e to use Bri ckPi operati ons
Bri ckPi Setup()
# setup the seri al port for communi cati on
Bri ckPi . SensorType[PORT_1] = TYPE_SENSOR_ULTRASONIC_CONT # Set type of sensor at PORT_1
Bri ckPi SetupSensors()
# Send the properti es of sensors to Bri ckPi
whi l e True:
# Keep l oopi ng unti l the program i s ki l l ed
resul t = Bri ckPi UpdateVal ues() # Ask Bri ckPi to update val ues for sensors/motors
i f not resul t:
pri nt Bri ckPi . Sensor[PORT_1] # Bri ckPi . Sensor[PORT] stores val ue obtai ned from sensor
ti me. sl eep(. 01)
# sl eep for 10 ms
The program above sets up the ultrasonic sensor
on Port 1 , and then reads the value from the
sensor in a loop, printing the measured distance
on the screen. Again, in its simplest form,
running the ultrasonic sensor requires all of two
lines of code: one initialises the sensor, and one
refreshes the value the sensor is reading.
Scratch interface - Touch sensor
The Scratch interface is available through the
network connection and broadcast messages.
Cool projects
After testing out some of the examples using
LEGO® sensors, there are some really creative
project possibilities that use the horsepower of
the Raspberry Pi. There are a few examples up
already on the BrickPi Github and more will
follow. So far, there are four example projects.
These projects are provided with building
instructions and Python code.
Wi-Fi controlled car
The first example is a car controlled with Wi-Fi
and is shown in the header graphic on page 4. In
this example, the robot is controlled by logging
into the Raspberry Pi through SSH. The car is
controlled using the numeric keypad on a fullsize keyboard, where 8 is forward and 4 is left,
etc.. The ultrasonic sensor is used to detect
objects and obstructions, and to stop the car
before it crashes into them.
6
Robotic arm
This example uses the BrickPi as a robotic arm
for grabbing and moving materials. In this
example, a keyboard connected to the
Raspberry Pi is used to control the movement of
the arm.
Shooter turret
Buying motors and sensors
The BrickPi provides low cost access to robotics
with LEGO® Mindstorms. It is not necessary to
buy a full LEGO® Mindstorms kit. Instead,
LEGO® sensors and motors can be bought from
the LEGO® shop:
http://shop.lego.com/en-GB/RoboticsByCategory
and used with any technical LEGO® set. The
LEGO® shop and pick-a-brick web site do not
sell the connecting wires in all countries. The
connecting wires are available at:
http://www.mindsensors.com/index.php?module
=pagemaster&PAGE_user_op=view_page&PA
GE_id=66
or distributors such as:
http://www.generationrobots.com/en/401 377cables-for-lego-mindstorms-nxt-robotsmindsensors.html
As well as the LEGO® sensors, other sensors
and the BrickPi itself are available at:
http://www.dexterindustries.com/
Getting involved
This example shows how to build a turret ball
shooter. The turret can rotate and is controlled
by the mouse. Moving the mouse left and right
changes the angle of the shooter, and the firing
mechanism is controlled with a press of the
mouse button. A great demonstration in class
and fun in the office too.
Browser controlled tank
What better robot to build with tracks than a tank.
A picture of the completed example model is on
the cover of this Issue. The example sets up a
webserver over Wi-Fi on the Raspberry Pi. The
Raspberry Pi serves up a web page that has
controls for moving the tank around and
controlling the tank motion. The project could be
extended with a webcam or other motors for
interacting with the surroundings.
The BrickPi is a great educational tool for young
and old. The source code and hardware is open
to allow the community to improve them. Try
building your own project. There are BrickPi
forums
http://www.dexterindustries.com/forum/?forum=b
rickpi
for communicating ideas and sharing projects
with others. It would be great to see some more
cool project ideas and hear how the BrickPi is
being used.
This is the first BrickPi article. Watch out for the
next one, where the Scratch interface will be
explained in detail.
LEGO® is a trademark of the LEGO Group of companies
which does not sponsor, authorize or endorse this site
7
LOOK NO HANDS
Connecting eye motion to computer control
The Picameral eye-tracker
SKILL LEVEL : ADVANCED
Jonathan Chetwynd
Guest Writer
The Picameral eye-tracker is hosted at
http://www.gnote.org and is part of a larger project
studying how we understand complex systems, my
current visualisation is http://www.peepo.com.
The Raspberry Pi computer enables, encourages and
empowers the individual to explore and conduct
independent research; so why make an eye tracker?
The eye is a challenge as it is easily the fastest
human organ, tracking its motion produces masses of
data, and there are useful rules or heuristics to be
derived from the various motions including saccades,
glissades and fixations, or jerk, track and dwell.
Early eye-tracking research took place in a laboratory
in a strictly controlled environment, perhaps using a
forehead and chin rest to study reading skills or more
recently web usability. It has only very recently
become possible to make a cheap portable
eyetracker. The total cost for this project should be
~£1 00 which includes 2x RaspberryPi with cameras,
SD cards, cases, leads, etc. though you may already
have some of this kit.
A portable eyetracker greatly broadens possible
applications, perhaps recording and modelling social
interactions at a party? whether side and rear-view
mirrors are being observed regularly whilst driving? Is
a soldier in the field using appropriate IED search
8
techniques? You can easily imagine others.
There are some excellent resources available, the
approach used builds from the excellent work of John
Paulin Hansen and the team at ITU in Denmark who
developed the Windows based GazeTracker; and the
book Eye Tracking: by Holmqvist & Nyström 201 1
provides a thorough introduction, without being overly
academic.
Creating an eye-tracker is not itself a large problem,
the difficulty is in considering the purposes for which
you wish to use your device, and hence the peripheral
devices and software required. For instance an
850ms dwell could be set to take a high quality still
image using a second camera, here a cut down PS3
eyecam is connected with an RPi viewcam to a single
RPi. The setup was tested and found to capture 200
images mostly of my choice, while cycling from
Vauxhall to Kingston in about 45 minutes.
For more serious research, frame rates faster than 30
are desirable, and it is hoped that for formats
considerably smaller than 1 080HD, 60-90fps may be
available shortly. The sensor is capable of 500fps for
some formats, and this would allow one to estimate
accelerations as well as velocities and locations.
As a project for one person, implementing an
eyetracker requires a variety of skills, however the
tasks might be split amongst a class of enthusiastic
and bright teenagers!
Outline
The physical construction is relatively simple, and
evident, in addition you will need: a database to store
the data, a graphical tool for calibration,
communications including a web server for ethernet
and uart for serial port, perhaps audio feedback, and
possibly a portable display.
An earlier prototype had some load balancing
problems that were improved in the final design.
Cameras have been improving fast, and the
Raspberry Pi camera has many excellent qualities
which we rely on. It can easily be adapted as a
macro, which happens to focus at a useful distance
with good quality video images. When mounted
perpendicular to the camera board, the sensor is only
a small obstruction and James Hughes
implementation of Region Of Interest (ROI) enables
digital cropping.
Portable displays are ubiquitous, even HD is
common, but HDMI inputs are rare to non-existent. If
your project needs a portable interface the Kindle is
cheap, and can use ethernet over usb to
communicate.
Assuming you intend to visualise any results, which is
not a requirement, I recommend html5 and NodeJS,
a simple and powerful web server, with an up-to-date
version of a web browser such as Mozilla Firefox,
Chrome, Safari or Opera, or possibly IE1 1 .
It may seem counter-intuitive, but whilst the RPi is
capable of serving the eyetracking data, including
video, it cannot currently run an html5 browser
efficiently so you may need another box. I use a 5
year old mac-mini running Debian Wheezy for
convenience.
During
construction
and
development,
communication relies on ssh over ethernet. Once we
need to be portable, start applications in Screen and
detach, to leave our application running while we
unplug ethernet, and with care, later reconnect and
continue; magic indeed!
9
Software
In addition to various easy to use applications such
as raspivid, an acquaintance with a few software
languages is helpful to those wishing to develop their
own application; some javascript, html5 and svg will
be useful and perhaps also C and bash.
When bug hunting, and in case of difficulties, create a
reduced test case to test each part independently.
The actual iris tracking software is simple enough, we
assume that the iris covers about 30% of the image,
and is the darkest part of the image, similar to that
illustrated:
Current camera sensors adjust very fast to changes
in illumination. A first run assesses the overall tone of
each frame. In tests, the upper bound for this darkest
30% ranged from 27 to 200 out of a total possible
range of 0-255, one would need to check each frame
to evaluate further. We then calculate the centre of
this darkness, our supposed iris.
So a few lines of code need to be added to the
excellent rpi-mmal camera software from tasanakorn
based on his mmal studies:
http://github.com/raspberrypi/userland/tree/master/int
erface/mmal
Then the Raspberry Pi with eyecam can calculate
and display the output in real time at 30fps.
This x,y data is stored in our Redis database for later
visualisation, though it may also be sent via ethernet
to a website, for realtime interactive gameplay, or via
serial uart to our second Raspberry Pi with video
camera to mark the user's gaze in real-time.
10
Uart over serial is used to sync the eyecam and
viewcam, as a clapperboard is used to sync audio
and video. Drift is bound to arise, there is no editor,
nor cuts, and it is almost essential to have a video
timestamp, though one is not currently available.
Callibration
You will need to callibrate the eyecam's eyetracking
data with the Raspberry Pi viewcam's sensor's Field
Of View. That is, we need to align them in respect of
time, and to estimate the user's gaze position on the
video frame.
The user should be directly in front of a 1 080HD
screen which should cover perhaps 20% of their total
visual field. The user follows a moving point with their
eyes, we use a 4x4 grid which covers the whole
screen and is ordered randomly, to prevent the user
guessing the next point. This takes about a minute to
complete, for the moment assume callibration is
complete and successful.
Ready to play my eyetracking game 'Take the Box'
and hone your skills.
When designing a game that provides visual
feedback one needs to be careful; it can get in the
way. The aim of this game is to find which one of 1 6
boxes contains the hyperlink. The eye moves the
cursor in this case a target, which is surprisingly
difficult to see, for it moves ever so slightly out of
sync.. As you hold your gaze over a box the hue
changes slowly from grey to green, and after 2
seconds when a golden heart appears, it's time to try
another box.
the iris centre. So unfortunately, for now the
eyetracks illustrated are from the mk2 data,
overlaying video from the RPi viewcam.
There are many theories of colour and perception.
The Ecological approach to visual perception by
James J Gibson's describes the sighted animal
moving in the natural environment. We follow his
belief in this strategy guided by the principal of
Gestalt, and the RPi with camera may afford the
opportunity to test and develop his hypothesis.
Should your gaze wander sooner, you start again.
Each time you play the game the hyperlink is in a
different box, so no cheating.
For now this is a single player html5 game, just plug
your new eyecam into your browser box and play. If
you've been following, you'll remember the Raspberry
Pi cannot run an html5 browser, so for now maybe
use a PS3 eyecam and given demand an Raspberry
Pi version using x,y coordinates will appear.
For the future
Browser standards are being developed with the
natural assumption that a browser is in use. However
input devices do not generally require or need a
browser. For this reason it may be helpful to develop
a range of independent input-device standards and
heuristics which whilst not constrained by browser
standards, may be considered.
Cartography involves visualising complex data sets,
that may include finance, economics, ecology, game
theory and is not limited to geography.
My introductory visualisation is maintained at
http://www.peepo.com, where you can play Go, the
ancient oriental game of strategy that is played on a
1 9x1 9 board. Go is easy to learn but hard to master,
and whilst more complex than chess, computers
using Monte Carlo Tree Search are making progress.
The eye-tracker described is intended to be used to
contrast a study into how different users understand
and communicate using maps, with Go as the
metaphor, against another study of eye use in vivo. I
encourage others to contribute their own ideas.
For now the Picameral eye-tracker is a proof of
concept.
Social media heatmaps that indicate where people
are looking during sports events, films, social
interaction and other activities.
A suitable cheap configurable eyetracker may
provide the affordances that meet medical needs and
thus help us better understand the underlying social
models of disability.
A results page is under development to help the user
evaluate and reject faulty callibration.
The mk2 has the PS3 eyecam in the middle of field of
view (FOV), which obstructs the view, but callibration
is simple. The Picameral eye-tracker needs a new
matrix transformation, which will improve accuracy of
More details and videos on the website
http://www.gnote.org
contact: Jonathan Chetwynd jay@peepo.com
11
USB ARDUINO LINK
Add analogue ports to your Raspberry Pi
Using a temperature sensor
and Arduino analogue pins
SKILL LEVEL : INTERMEDIATE
USB Arduino link - Part 3
In previous months I have explained how to set
up your Raspberry Pi so that it could
communicate with an Arduino via a serial USB
cable using Nanpy, how to read digital and
analogue values from switches and
potentiometers attached to the Arduino’s pins,
and how to write values to these same pins to
control LEDS and a Liquid Crystal Display
(LCD), all using Python. This month I will explain
how to read temperatures and suggest a few
ideas for you to try to increase your skills using
what has been covered so far.
Reading temperature
A TMP36 is an inexpensive and very easy to use
temperature chip which looks like a transistor. If
you look at the flat face of the chip, etched with
its name, with the legs pointing downwards the
left leg goes to 5 volts, the right leg to GND and
the centre leg to one of the analogue pins on the
Arduino. (See the photograph.) I used A0. Take
care to connect it the correct way round after
reading the specification at
http://oomlout.com/parts/IC-TMP36datasheet.pdf
12
Tony Goodhew
Guest Writer
and
http://learn.adafruit.com/tmp36-temperaturesensor
for even more information.
It has a temperature range from -40 oC to 1 25 oC
with a typical accuracy of ±2oC. It outputs
1 0mV/oC with a 500 mV offset to allow for
negative temperatures. To use the chip you read
the analogue value and convert this to a voltage
between 0 and 5V. The program carries out the
necessary calculations to convert the voltage to a
temperature in degrees Celsius.
Due to the variance of the TMP36, the
temperature calculated could be up to 2 degrees
out in either direction. There could also be small
errors in the analogue to digital converter in the
Arduino’s chip. If you need a more accurate
reading you can calibrate the system. Connect
the TMP36 with longer wires. Place the sensor in
the corner of a polythene bag, about 8-1 0 cm
long, and close the top tightly with an elastic
band to keep out the water. Place several ice
cubes in a glass with some water, and immerse
the sensor in the water and melting ice. Wait
several minutes until the glass, sensor, water
and ice settle to the temperature of melting ice.
Run the program again. If the results show a
consistent 0 oC, you are in luck. If not, change the
value of ‘adjust’ in the script until it gives an
average voltage of 0.5 volts while the sensor is in
the melting ice and water.
#!/usr/bin/env python
# TMP36 temperature sensor
# Read values from Analogue pin A0
from nanpy import Arduino
from nanpy import serial_manager
serial_manager.connect('/dev/ttyACM0')
0.00488 Volts. This is equivalent to just under ½
oC so the set up can only read accurately to the
nearest whole degree C.
Things to try
Extend the multiple buttons circuit with an extra
button and resistor. Then change the program to
allow for an extra floor.
If you enjoy soldering you could transfer the five
buttons and resistors onto a piece strip board –
see photograph. Arrange four of the buttons in a
diamond pattern to indicate’ Up’, ‘Down’, ‘Left’
and ‘Right’. Place the fifth button either in the
centre of a large diamond or at the side of a small
diamond for ‘OK’, ‘Stop’ or ’Fire’. The illustration
shows, “one I made earlier”. The copper strips
are vertical on the back. There are five horizontal
connections. Only one track was cut on the
underside. The cut track is under the ‘Up’ button
and marked with the magenta blob. This will be
useful for the following exercises but the ‘in-line’
version on breadboard will work as well.
from time import sleep
tmp36 = 14 # Temp Sensor on A0 - Analog input
adjust = 0 # I needed -0.025 here
print"Reading temperature"
for i in range(0,40):
# Analog input
val = Arduino.analogRead(tmp36)
# Convert to voltage
volts = val * 5.0 /1023 + adjust
# Calculate temperature
tempC = volts * 100 - 50
tempC2 = int(tempC)
print val, volts, tempC, tempC2
sleep(0.3)
To watch the temperature change you can pinch
the sensor with warm fingers or add warm water
to the glass if the sensor is still in the plastic bag.
The analogue to digital converter has 1 0 bit
accuracy so each bit will represent 5V /1 024 =
Set up three or more LEDs with resistors (330R
or more – we do not need them to be too bright)
in a row on digital pins.
a) Light the leftmost LED and make the light
appear to move from left to right and back again
by pressing two buttons - Right & Left. Use CtrlC to stop the program.
13
b) Control the brightness of one LED by two
buttons – Up & Down. Use another button to stop
the program. Note: the PWM pins are marked
with ‘~’: 3, 5, 6, 9, 1 0 & 1 1 .
c) Combine the first two ideas so that you can set
the individual brightness of all the LEDs with 4
buttons. Use the other button to stop the
program.
Change the temperature program so that it
changes output from oC to oF while a button is
held down. (Move the output to the LCD if you
have one.)
Modify the LCD counting program and control
the two sets of numbers with the buttons rather
than a counted loop. Use one button pair to
increase/decrease the left hand number on the
display and another pair to control the right
number independently. Stop the program if either
number reaches 0.
Digital temperature
sensors
While it is possible to add analogue temperature
sensors to the Raspberry Pi, there are also
several digital sensors available. For example, in
Issue 5 of the MagPi a Sparkfun tmp1 02
temperature sensor is connected to a Raspberry
Pi over the I2C interface. There is also the
possibility of using a sensor with an USB
interface such as in the PATOS article in Issue
1 6 of the MagPi. Lastly, there is the DS1 8B20
digital temperature sensor available from
Adafruit.
The DS1 8B20 is supplied as a three pin
component with a 4.7kOhms resistor or as a
prepackaged waterproof unit. The DS1 8B20 is
supported by the LINUX kernel present in the
Raspbian distribution.
The University of
Cambridge have put together some instruction
on how to use this temperature sensor:
14
If you do not have an LCD you could write a
similar program but output the two numbers in
columns on your monitor – one line each time a
button is pressed. (Can you keep the tens and
units lined up vertically?) Stop the program with
Ctrl-C, but trap the error messages.
There is currently a forum on using the Arduino
with Nanpy at:
http://www.raspberrypi.org/phpBB3/viewtopic.ph
p?p=368522#p368522
You can use it to ask for help from other users.
Contact me by email via arduinolink@gmail.com
with feedback, suggestions or questions.
Thanks again to Andrea Stagi for producing
Nanpy.
http://www.cl.cam.ac.uk/projects/raspberrypi/tuto
rials/temperature/
Once the DS1 8B20 is connected to the
appropriate GPIO pins, the temperature sensor
will appear as a device under the system bus.
The temperature can then be read using cat or
using Python to open the device using a simple
file open() function call followed by read().
ANALOG CONTOL
Using an ARM Cortex-M0 microcontroller
SPI Agent Firmware
Philip Munts
SKILL LEVEL : ADVANCED
Guest Writer
Introduction
In The MagPi Issue 14, I introduced the
LPC1114 I/O Processor Expansion board for the
Raspberry Pi. In this issue we will examine the
factory default SPI Agent Firmware for the
LPC1114 and some of the things than can be
done with it, particularly with the analog inputs.
During the manufacturing test process, SPI
Agent Firmware is written to the LPC1114
microcontroller on each new expansion board.
The firmware is used for performing
manufacturing tests to ensure the expansion
board is fully functional. It can be used for many
other interesting projects as well. We will explore
how to measure analog signals with C and
Python programs, using the LPC1114 I/O
Processor expansion board SPI Agent Firmware.
SPI (Serial Peripheral Interface)
SPI (Serial Peripheral Interface) is an industry
standard point to point serial communication
protocol used between microprocessors and
peripheral devices. SPI is capable of medium
speed (tens of megahertz) clock rates and is
fairly simple to implement. SPI systems are
16
organized in a master/slave fashion, where one
device (normally a processor of some type) is
designated the master and completely controls
the communication process.
One or more
peripheral devices are designated as slaves
(figure 1).
Figure 1
MSPI Connections
There are three I/O signals shared among all
peripheral devices on an SPI bus, plus a
dedicated chip select signal for each slave
device. An SPI bus requires 3+n I/O signals,
where n is the number of peripheral devices.
The Raspberry Pi P1 expansion connector
brings out one SPI bus with two chip select
signals, so two different peripheral devices can
be controlled by the Raspberry Pi, which is
always
the
master.
The
LPC1114
microcontroller on the I/O Processor Board is
configured by firmware to act as an SPI slave,
using the first chip select signal from the
Raspberry Pi.
microcontroller.
Since the SPI bus is completely controlled by the
master, it does not provide any mechanism for
the peripheral device to signal a need for
attention. Either the master must continually
send a polling message to the slave, or some
other signal external to the SPI bus, such as a
dedicated interrupt line, must be used to signal
the master.
The LPC1114 I/O Processor
expansion board has two interrupt lines
connected between the LPC1114 microcontroller
and the Raspberry Pi.
The SPI wrapper functions provide an efficient
way for a C program to issue SPI commands to
the LPC1114 microcontroller, but it is not as
straightforward for other languages such as
Python. By further wrapping the SPI services
with an RPC (Remote Procedure Call) server, it
is possible to both make them easier to call from
Python (or other languages) and make them
network accessible.
SPI Agent Firmware
I have defined a simple SPI message protocol
that the Raspberry Pi uses to send commands to
the LPC1114 microcontroller. Each transaction
consists of a 3-word (12-byte) command
message sent to the LPC1114, a short delay,
and a 4-word (16-byte) response received from
the LPC1114. See the source code header file
include/spi-agent.h in the LPC1114 I/O
Processor expansion board source tree for the
data structures that implement this protocol. The
protocol defines commands for configuring the
LPC1114 GPIO pins on the screw terminal
block, reading from inputs, writing to outputs,
and the like.
Linux provides some system calls for issuing SPI
transactions. C programs can call the ioctl()
library function with special SPI specific
parameters to make these system calls. The
ioctl() function is pretty ugly to deal with, so I
have written some wrapper functions in
common/RASPI_spi.c to make it easier. The
functions
SPI_open(),
SPI_close(),
and
SPI_transaction() are provided. Most of the C
demonstration programs for the LPC1114 I/O
Processor expansion board use these three
functions for communicating with the LPC1114
SPI Agent RPC Servers
A RPC client program issues local subroutine
calls that are transformed by the RPC library into
network messages. These messages are sent to
an RPC server program running on the same
machine or another machine somewhere else on
the network.
The RPC server program
transforms the incoming messages (using the
RPC library again) from the client back into local
subroutine calls that perform some service.
Then the RPC server sends return values and/or
status back to the RPC client. RPC essentially
allows you to split a single program into parts
that run on different machines.
Two different RPC servers are provided for the
LPC11114 I/O Processor expansion board. For
this discussion we will use the XML-RPC server.
XML-RPC passes data over the network using
XML (eXtensible Markup Language) messages
over HTTP (HyperText Transfer Protocol).
Python has native XML-RPC support, and it is
very easy to use. Many other programming
languages (especially C, C++, Java, and C#)
also have XML-RPC support available.
17
The following Python 3 program shows how to
read a single analog input on the LPC1114 I/O
Processor expansion board:
import spi_agent
import xmlrpc.client
s = xmlrpc.client.ServerProxy('http://localhost:8080/RPC2')
s.spi.agent.transaction(spi_agent.SPICMD_CONFIGURE_ANALOG_INPUT, spi_agent.LPC1114_GPIO0, 0)
x = s.spi.agent.transaction(spi_agent.SPICMD_GET_ANALOG, spi_agent.LPC1114_GPIO0, 0)[2]
print(str(x))
The result, a number between 0 and 1023
inclusive, indicates the magnitude of the analog
voltage at terminal GPIO0 / P1.0.
Analog Joystick Demo
For demonstration purposes I connected a
Parallax #27800 (Radio Shack #275-030) to the
LPC1114 I/O Processor expansion board.
Figure 2 shows the connections between the
joystick and the expansion board terminal block.
Figure 3 MTurtle Graphics Screenshot
A Raspberry Pi Experiment Board
Figure 4 shows one of several Raspberry Pi
experiment boards I have made with the joystick
attached. The Raspberry Pi, the LPC1114 I/O
Processor expansion board, and a solderless
breadboard are mounted on a piece of wood.
The circuit boards are mounted with #4 (3 mm)
wood screws and plastic standoffs.
The
solderless breadboard came with an adhesive
pad and is just stuck to the wood.
Figure 2 MJoystick Connections
The sample program joystick.py, in the src/adc
directory of the LPC1114 I/O Processor
expansion board source tree, reads the position
of the joystick from the P1.0 and P1.1 analog
inputs, and moves a turtle in a turtle graphics
window around (Figure 3). Later in another
article, we will show how to use the joystick for
more sophisticated control purposes.
18
Links
LPC1114 I/O Processor support info, including
how to buy one:
http://munts.com/rpi-lpc1114
XML-RPC information:
http://www.xmlrpc.com
Python 3 XML-RPC client library documentation:
http://docs.python.org/3.2/library/xmlrpc.client.ht
ml
Parallax 2-axis joystick information:
http://learn.parallax.com/KickStart/27800
Figure 4 – ‘ ‧‹ ‶
‖‒ ‖‿‸‸ῶῶῶΌ ‾‶ ‸″ q› ‵ ‧‸
19
UNTETHERING
One step beyond standard Wi-Fi
Long-range wireless with the RPi900
Matthew
Hollingworth
Guest Writer
SKILL LEVEL: ADVANCED
We all know the benefits of Raspberry Pi for
hardware projects: easy to program, low power,
and cheap almost to the point of disposable. Add
a Wi-Fi dongle and you can put one anywhere
around the house. But how about further afield? I
wanted to put a Raspberry Pi on a local hilltop
and still be able to log in. This would be great for
weather stations, webcams and a host of other
remote telemetry projects.
A good solution for this sort of long-range
communication is to use a "radio module", a
plug-in circuit which communicates wirelessly
with others in its network. These modules
typically use the 900 MHz or 2.4 GHz radio
bands, which are available for license-free use in
many countries.
I chose the DNT900 module from RFM. At $70
it's very affordable, and can work at extremely
long range up to 40 miles line-of-sight, RFM
claims. (There's also a compatible 2.4 GHz
module for use in Europe, where 900 MHz is
restricted.) The radios can be connected in
pairs, or in a more complex network. You can
also operate a radio as a repeater to extend
range. The radios even include analog and
digital I/O for controlling things and making
22
simple measurements.
I designed a prototype circuit board which holds
the DNT900 radio module and connects to the
Raspberry Pi's GPIO header. The serial port
(UART) pins allows the Raspberry Pi to
exchange data with with radio. I included a 5V
power supply, sufficient for both the Raspberry
Pi and DNT900 radio and able to be supplied
directly from a 1 2 V solar power system.
One feature I wanted was for the remote radio to
be able to control power to the remote Raspberry
Pi. This would be very useful for turning the
Raspberry Pi off when not needed, saving
battery power. Later, I also added a real-time
clock, a useful feature which allows the
Raspberry Pi to keep time without a network
connection.
Once I had a working prototype, my attention
turned to software. With one Raspberry Pi acting
as a base station, how would I configure the
radio and exchange data with the remote
Raspberry Pi? The DNT900 radio has a special
command protocol for doing just this. You can
manually construct these commands and sent
them to the Raspberry Pi serial port, but this
quickly becomes tedious. I decided to do it the
right way: create a Linux driver.
In this case the driver turned out to be a "line
discipline". This is an obscure bit of kernel code
which acts as
a "translator"
for the serial
port.
Basically, it
implements
the DNT900
command
protocol
so
you don't have
to. Writing the
code was a
big project in
its own right,
and the end
results were
great. When
the driver is
loaded, all the
configuration
registers for the radio are presented as attribute
files in the sysfs file system, so changing them is
easy. For every radio which is connected, a
"virtual TTY" is presented, meaning that sending
data to a remote Raspberry Pi is as simple as
writing to its corresponding TTY device file.
What's nice about the TTY interface is that I can
use it to set up a full internet connection for the
remote Raspberry Pi (albeit a slow one). For this
I use Point-to-Point Protocol, the same as for
dialup internet. Just a few extra steps to set this
up, and I can SSH into the remote Raspberry Pi
using only the radio link. This is great for
maintenance, since I can reconfigure software on
the Raspberry Pi without needing physical
access to it. Handy for a remote location!
For my base station, I boxed up one of my
boards and a Raspberry Pi and bolted in to my
roof, along with a solar panel, battery and
antenna. I have yet to test the full range of the
radio, but I can certainly reach the local hill!
Working on this project is great fun. I've
documented my design at http://rpi900.com. The
site includes technical tutorials on setting
everything up as well as tips on choosing an
enclosure, antenna and solar power system for
your remote Raspberry Pi. RPi900 boards are
also available to purchase from the site.
23
PHYSICAL
COMPUTING
Brought to you by ModMyPi
Buttons and switches with the
Raspberry Pi
SKILL LEVEL : BEGINNER
Buttons and switches are a fundamental part of
‘physical’ computing. This beginner’s tutorial is
designed to teach the basics of physical operation
and programming with the Raspberry Pi using a
simple momentary switch setup.
The tutorial requires a few simple components that
are available from ModMyPi (product codes in
brackets):
- Medium Breadboard (BB2) – For laying out our
components & circuit.
- Male to Female Jumper Wires (JW8) – For jumping
between the RPi & breadboard.
- PCB Mount Switch (TAC001 ) – A four point basic
momentary switch.
- ModMyPi’s Ridiculous Resistor Kit (RK995) – to
protect your Pi & calibrate the float voltage.
- 1 0KΩ Resistor - (Brown, Black, Black, Red, Brown)
- 1 KΩ Resistor - (Brown, Black, Black, Brown,
Brown)
- Breadboard Jumper Wire Kit (1 40KI) – For easy
jumping on the breadboard.
The circuit
The purpose of this circuit is to enable the Raspberry
Pi to detect a change in voltage and run a program
when the button (Switch 1 ) is pressed. This requires
three GPIO pins on our Raspberry Pi: the first will
provide a signal voltage of 3.3V (Vcc), the next will
22
Jacob Marsh
ModMyPi
ground the circuit (GND), and the third will be
configured as an input (GPIO IN) to detect the
voltage change.
When a GPIO pin is set to input, it doesn’t provide
any power and consequently has no distinct voltage
level; defined as ‘floating’. We need the pin to be
capable of judging the difference between a high and
low voltage, however in a floating state it’s liable to
incorrectly detect states due to electrical noise. To
enable the pin to see the difference between a high or
low signal we must ‘tie’ that pin, calibrating it to a
defined value; 3.3V in this case!
To tie the input pin, we connect it to the Vcc 3.3V pin,
hence when Switch 1 is open, the current flows
through GPIO IN and reads high. When Switch 1 is
closed, we short the circuit and the current is pulled
to GND; the input has 0V, and reads low! The large
R1 (1 0kΩ) resistor in this circuit ensures that only a
little current is drawn when the switch is pressed. If
we don’t use this resistor, we are essentially
connecting Vcc directly to GND, which would allow a
large current to flow, potentially damaging the Pi! To
make the circuit even safer in case we get something
wrong, we add the R2 (1 kΩ) resistor to limit the
current to and from GPIO IN.
wire to connect GPIO 3.3V [Pin 1 ] on the Pi to the
Positive rail on the breadboard – the edge rail with the
positive sign (+).
3. Plug your switch in. When breadboarding, make
sure all of the legs are in separate rows. To achieve
this straddle the central channel on the breadboard.
The switch
Four point switches are wired in a very similar
manner to two point switches. They’re simply more
versatile, as you can have multiple isolated inputs into
the same switching point. Checking the diagrams,
Pins 1 & 2 are always connected, as are Pins 3 & 4.
However, both pin pairs are disconnected from each
other when the button is not pressed e.g. Pins 1 & 2
are isolated from Pins 3 & 4. When the button is
pressed the two sides of the switch are linked and
Pins 1 , 2, 3 & 4 are all connected!
In ‘momentary’ switches the circuit disconnects when
pressure is removed from the button, as opposed to
‘toggle’ switches when one push connects and the
next push disconnects the internal switch circuit.
Where does it all go?
WARNING. When hooking up to GPIO points on your
Raspberry Pi care must be taken, as connecting the
wrong points could permanently fry your Pi. Please
use a GPIO cheat-sheet, and double check
everything before switching it on. I will denote each
GPIO point by its name, and physical location, for
example GPIO P1 7 is actually located at Pin 1 1 ,
denoted: GPIO P1 7 [Pin 1 1 ]. The irregularities are a
result of the pin names being referenced by the on
board chip rather than their physical location.
1 . Connect Pi to Ground Rail. Use a black jumper
wire to connect GPIO GND [Pin 6] on the Pi to the
Negative rail on the breadboard – the rail on the edge
of the board with the negative sign (-).
4. Add 1 0kΩ Resistor. Connect this from Switch Pin
1 , to the positive (+) rail of the breadboard.
Orientation of standard film resistors is unimportant.
5. Connect Switch to Ground. Use a breadboard
jumper wire to hook Switch Pin 3 to the ground (-)
rail.
6. Connect Switch to 1 kΩ Resistor. Add this resistor
between Switch Pin 1 and the 1 0kΩ Resistor and
take it to a clear rail.
7. Connect Switch to Signal Port. We’ll be using
GPIO P1 7 to detect the 3.3V signal when the switch
is pressed. Simply hook up a jumper between GPIO
P1 7 [Pin 1 1 ] on the Pi and the 1 kΩ Resistor rail.
That’s our circuit built! Next time, we’ll write a simple
program in Python to run when we press the switch!
2. Connect Pi 3.3V to Positive Rail. Use a red jumper
This article is
sponsored by
ModMyPi
All breakout boards and accessories used in this
tutorial are available for worldwide shipping from
the ModMyPi webshop at www.modmypi.com
23
XML for the Raspberry Pi: Part 3
John Shovic
SKILL LEVEL : INTERMEDIATE
Introduction
This series of articles discusses the use of XML
on applications for the Raspberry Pi. Part One
covered what is XML and the format of the data
structures, and Part Two covered building and
parsing XML in Python. In Part Three we will see
how XML is used as a client / server application,
RasPiConnect. RasPiConnect is an iPad/iPhone
app that connects and displays information for
any number of Raspberry Pi's via a defined XML
interface.
The Application
Guest Writer
iOS written in Objective C and the server is a
Raspberry Pi server (the Server) program written
in Python. The purpose of the RasPiConnect
App (the Client) is to display information and
control your Raspberry Pi from an iPad or iPhone
device. The Python code mentioned in this article
can be found at https://github.com/milocreek.
What is XML being used for in this
program?
XML is being used for three purposes in this
program. 1 ) For the communications channel
(over HTTP) from the App to the Raspberry Pi.
2) For the communications channel from the
Raspberry Pi to the App (over HTTP) and 3) For
persistent program and screen configuration
storage in the App.
The communications channels
Our example application consists of a client and
server. The client is an Apple App running under
28
The Client communicates with the Server by
sending and receiving HTTP. The Objective C
code on the Apple iOS device for sending and
receiving is beyond the scope of this article. The
Python code on the Server for receiving and
sending XML code is very straight forward. In the
Server we use the web.py library from webpy.org.
This is a light weight webserver program readily
available by running the following command on
your Raspberry Pi.
sudo apt-get install python-webpy
There is a bi-directional communication channel
between the Server and Client. Both directions
are handled by HTTP requests. The Client sends
requests for data and action with all the requests
grouped together. The XML sent from the Client
to the Server looks like this:
<XMLObjectXMLRequests>
<XMLCOMMAND>
<OBJECTSERVERID>LT-1</OBJECTSERVERID>
<OBJECTNAME>CPU Text and Label
</OBJECTNAME>
<OBJECTTYPE>1</OBJECTTYPE>
...
</XMLCOMMAND>
...
</XMLCOMMAND>
</XMLObjectXMLRequests>
This XML contains multiple requests to the
Server for retrieving information and sending
action requests to the Server. Note the multiple
<XMLCOMMAND> entities in the structure.
The returning XML from the Client looks very
similar.
<XMLRESPONSES>
<XMLCOMMAND>
...
</XMLCOMMAND>
<XMLCOMMAND>
<OBJECTSERVERID>LT-1</OBJECTSERVERID>
<RESPONSE>
<![CDATA[43.31, 43.31, CPU Temp (deg
C)]]>
</RESPONSE>
...
</XMLCOMMAND>
</XMLRESPONSES>
Parsing the XML
Parsing this XML into the individual entities
( <XMLCOMMANDS> above), is a simple use of the
ElementTree Python library as shown previously
in Part Two of this article. Once the requests
have been parsed and validated, the server
executes the requests one at a time, while
building a new XML structure containing the
responses
to
the
commands.
The
<XMLResponses> structure is then sent to the
Client using one HTTP connection rather than
multiple connections.
...
class RasPi:
def POST(self):
web.header('Content-Type',
'text/html')
incomingXML = web.data()
root = ET.fromstring(incomingXML)
# iterate through all the values
for element in
root.findall('XMLCOMMAND'):
...
Building XML to send to the Client
Building the XML to be sent back via the HTTP
request from the Client to the Server is done by
constructing a string of concatenated XML
commands and then returning the string as part
of the web.py POST HTTP request.
# start of building the XML responses
outgoingData="<XMLRESPONSES>"
...
outgoingData +="<XMLCOMMAND>"
...
outgoingData +="</OBJECTTYPE>"
outgoingData +="<OBJECTID>"
outgoingData += "%i" % objectID
outgoingData +="</OBJECTID>"
# done with FOR loop
outgoingData+="</XMLRESPONSES>"
return outgoingData
Receiving and sending the XML
In web.py, the incoming XML is placed in a string
as above and then parsed. The responses are
sent back to the client from the POST function by
returning a string.
Conclusion
XML is a very useful means for storing and
transmitting data across disparate computer
systems. It is usable by large and small
computers alike. To learn more about using XML
on a Python based platform try the following
websites:
http://docs.python.org/2/library/xml.etree.elementtree.html
http://eli.thegreenplace.net/201 2/03/1 5/processing-xml-inpython-with-elementtree
and a tutorial video on elementtree:
http://www.youtube.com/watch?v=LNYoFo1 sdwg
29
OCTOBER COMPETITION
Once again The MagPi and PC Supplies Limited are proud to announce yet
another chance to win some fantastic Raspberry Pi goodies!
This month there is one MASSIVE prize!
The winner will receive a new Raspberry Pi
51 2MB Model B, an exclusive Whiteberry
PCSL case, 1 A PSU, HDMI cable, 1 6GB
NOOBS memory card, GPIO Cobbler kit,
breadboard and jumper wires!
For a chance to take part in this month's
competition visit:
http://www.pcslshop.com/info/magpi
Closing date is 20th October 201 3.
Winners will be notified in next month's
magazine and by email. Good luck!
To see the large range of PCSL brand Raspberry Pi accessories visit
http://www.pcslshop.com
August's Winner!
The winner of a new 51 2MB Raspberry Pi Model B plus an exclusive Whiteberry PCSL case,
1 A PSU, HDMI cable, 1 6GB NOOBS memory card, GPIO Cobbler kit, breadboard and jumper
wires is Russ Lovering of Plymouth!
Congratulations. We will be emailing you soon with details of how to claim your prizes!
30
Want to keep up to date with all things Raspberry Pi in your area?
Then this section of The MagPi is for you! We aim to list Raspberry Jam events in your area, providing
you with a Raspberry Pi calendar for the month ahead.
Are you in charge of running a Raspberry Pi event? Want to publicise it?
Email us at: editor@themagpi.com
Creative Coding on the Raspberry Pi with openFrameworks
When: Starts Friday 1 1 th October 201 3, 6.00pm and continues all weekend
Where: Frank-Ratchye STUDIO for Creative Inquiry, Pittsburgh, PA, USA
A weekend of teaching, learning, hacking and making with the Raspberry Pi and openFrameworks.
Tickets from: http://eventbrite.com/event/81 7361 6507
Exeter Raspberry Jam
When: Saturday 1 2th October 201 3, 1 0.00am until 1 2.00pm
Where: Hoskins Room, Exeter Central Library, Castle Street, Exeter, EX4 3PQ, UK
Featuring displays of projects and robotics, use of GPIO and helpdesk. Bring your own project or come and
experience the Raspberry Pi for the first time. All welcome. http://goo.gl/EjxJDF
Leicester Raspberry Jam
When: Saturday 26th October 201 3, 1 2.00pm until 2.00pm
Where: Phoenix Digital Arts Centre, 4 Midland Street, Leicester, LE1 1 TG, UK
Bringing together Raspberry Pi computers, projects and a demonstration of a 3D printer.
www.facebook.com/LeicesterDigitalMakers and www.eventbrite.com/event/728641 0851
Stevenage Raspberry Jam
When: Saturday 26th October, 1 0.30am until 1 .00pm
Where: North Herfordshire College, STEM Centre, Monkswood Way, Stevenage, SG1 1 LA, UK
Featuring a showcase area for all things Raspberry Pi.
Tickets from: stvraspberryjam-eorg.eventbrite.co.uk
Learning Computer Science with the Raspberry Pi
When: From Wednesday October 30th at 1 2.00pm continuing to November 2nd
Where: The LAB Miami, 400 Northwest 26th Street, Miami, FL 331 27, USA
Programming for Non Programmers: October 30th - adults; October 31 st - educators. Learn prgramming rapidly:
November 2nd - young people. Further information: http://labraspberrypiworkshops-es2.eventbrite.com
31
MEMORY MANAGEMENT
union, malloc() & free()
7 - Unions & dynamic allocation
SKILL LEVEL : ADVANCED
W. H. Bell
MagPi Writer
Welcome back to the C Cave. How did you get on with the challenge problem given in Issue 1 3?
Challenge solution
#ifndef PYTHIA_H
#define PYTHIA_H
typedef struct {
int msel;
int mselpd;
int msub[500];
int kfin[81][2];
double ckin[200];
} PYSUBS;
extern PYSUBS pysubs_;
void
void
void
void
void
pyinit_(char *, char *, char *, double *, int, int, int);
pystat_(int *);
pyevnt_(void);
pylist_(int *);
pyhepc_(int *);
#endif
To use the solution, write it to a file called python.h and put it into the same directory as the C program, make file and
Pythia FORTRAN file. Then compile and run the program.
Unions
The syntax of declaring a union is the same as that of a struct. However, unlike a struct, each of the data members
share the same memory space as each other. The amount of memory allocated to an union instance is set by the largest
data member. Similar to structs, union data members can be structs, unions or simple types ( float, int, etc.).
The memory allocation can be demonstrated with a simple example,
32
#include <stdio.h>
union share {
int index;
float value;
unsigned char bytes[8];
};
int main() {
union share s;
printf("Size of
printf("Size of
printf("Size of
printf("Size of
return 0;
}
s = %lu\n",sizeof(s));
s.index = %lu, address of s.index = %p\n",sizeof(s.index),&s.index);
s.value = %lu, address of s.value = %p\n",sizeof(s.value),&s.value);
s.bytes = %lu, address of s.bytes = %p\n",sizeof(s.bytes),&s.bytes);
where the result of compiling and running this code should be similar to:
Size
Size
Size
Size
of
of
of
of
s = 8
s.index = 4, address of s.index = 0x7fff5fbff040
s.value = 4, address of s.value = 0x7fff5fbff040
s.bytes = 8, address of s.bytes = 0x7fff5fbff040
The unsigned char type uses one byte per element in the array. This means that the array uses eight bytes. The int
and float types typically use four bytes with the default gcc compiler options. Therefore, an instance of the union uses
eight bytes of memory. Notice that the memory address of each of the data members is the same. Try modifying this
example by exchanging the union for struct. Then re-run it and compare the size and addresses of the data members.
The result will be similar to:
Size
Size
Size
Size
of
of
of
of
s = 16
s.index = 4, address of s.index = 0x7fff5fbff030
s.value = 4, address of s.value = 0x7fff5fbff034
s.bytes = 8, address of s.bytes = 0x7fff5fbff038
which demonstrates that the memory allocation of a struct is sequential and the total size is the sum of the sizes of the data
members.
An union can be useful for encoding or decoding variables in a binary data stream. For example, one of the union
members could be a basic type such as an unsigned char array. Then the basic type is written or read from a binary file,
while the more complex type is used within the program.
Dynamic memory allocation
Sometimes the size of the memory needed for a given stage of a program is not known at compile time. Instead of declaring
a large block of memory when it might not be needed, dynamic memory allocation allows a program to request or free
memory use as needed.
#include <stdio.h>
#include <unistd.h>
int main(int argc, char *argv[]) {
int *buffer = 0;
unsigned int i, num_elements = 0;
if(argc != 2) {
printf("Usage: %s <number of elements>\n",argv[0]);
return 1;
}
33
sscanf(argv[1],"%u",&num_elements);
if(num_elements == 0) {
printf("Error: the size of the array must be greater than 0\n");
return 2;
}
/* Sleep for 10 seconds. */
sleep(10);
/* Request a block of memory long enough for 1000 integers */
buffer = (int*)malloc(sizeof(int)*num_elements);
/* Check if the request was successful or not. */
if(!buffer) {
printf("Error: malloc failed\n");
return 3;
}
/* Now use the memory as needed. */
for(i; i<num_elements; i++) {
buffer[i] = i;
}
/* Print the last element to show that it is used. */
printf("buffer[%u]=%u\n",num_elements-1,buffer[num_elements-1]);
/* Sleep for 10 seconds. */
sleep(10);
/* Free the memory allocated to buffer. */
free(buffer);
/* Sleep for 10 more seconds. */
sleep(10);
return 0;
}
This program demonstrates how to request a block of memory on the heap and then free it again. Compile the program
using gcc, then open another terminal window and type top. In the first terminal window, run the program
./dynamic-allocation 10000000
and then watch what happens using top. The memory allocation of the program is initially quite small. Then when the array
is declared, the size will jump up. Then after another ten seconds, the size of the example program will drop down again.
The function malloc returns a void pointer and the function free takes a void pointer as the single input variable. Since
malloc returns a void pointer, the example program casts the point pointer to the type of pointer needed. If the request for
more memory fails, then malloc returns null which is zero as an integer or false as a boolean expression. Null could be
returned if there is a memory leak in the program that uses up all of the available memory or if the computer has no more
memory available. A memory leak is caused when memory is requested, but is not freed. If the leak is inside a loop, the
amount of memory the program uses can increase quickly. Unlike variables on the stack (variables defined nondynamically), the variables on the heap are not automatically cleaned up. The heap is outside of the scope of a given
function and must be explicity cleaned up with free. When free is called, the memory is released back to the system but
the pointer is not set to be null. Therefore, if malloc and free are used within a loop the pointer should be set to null
afterwards, to allow a test on the pointer after the next malloc call.
Dynamic memory allocation memory functions in C are declared in the stdlib.h header file. Type man
information on the dynamic memory functions.
34
malloc for
more
Scope
A variable is said to go out of scope when the function it is declared in finishes. For example,
void fun() {
int i = 0;
}
the variable i goes out of scope at the end of the function fun. This means that the variable i is no longer allocated
memory and cannot be used by an external program. Do not try to access the memory allocation of i outside the function
fun. Attempts of the form
include <stdio.h>
int* fun() {
int i=0;
return &i; /* Return the memory address of i.
}
Do not do this! */
int main() {
printf("%p\n",fun()); /* Print the memory address of i within fun() */
return 0;
}
will cause compilation warnings and may result in unexpected crashes. However, if a pointer is assigned the address of
memory on the heap inside a function, then it can be accessed afterwards.
#include <stdio.h>
#include <stdlib.h>
int* fun() {
int *i=0;
i=(int*)malloc(sizeof(int));
return i;
}
int main() {
int *p = 0;
p = fun();
printf("%p\n",p);
free(p);
return 0;
}
After the function call, it is still necessary to call free to release the dynamically allocated memory.
Challenge problem
Write a program that uses dynamic allocation to request memory and then release it. Use the sleep function call to sleep
for one second before calling malloc or free. Put the malloc and free function calls inside a loop, to generate a varying
memory usage. Then use the examples given at the end of the C Cave in Issue 6 and the beginning of the C Cave in Issue
9, to monitor the memory usage of the test program.
35
GOING BALLISTIC
Targ et practi ce arcad e g am e
Physics of a cannon ball
W. H. Bell
SKILL LEVEL : BEGINNER
Wel com e
m on th ' s
back
arti cl e
to
is
th e
S cratch
an oth er
si m pl e
M ag P i Wri ter
P atch .
arcad e
Th i s
g am e.
S i m i l ar to th e g am e i n I ssu e 1 3 , th ere i s pl en ty of
scope for expan d i n g or m od i fyi n g th i s g am e too.
Th e i d ea of th e g am e i s to try to h i t th e d ru m wi th
th e can n on bal l .
Th e can n on i s con trol l ed by th e
cu rsor keys an d th e spacebar, wh ere th e l eft an d
ri g h t keys ch an g e th e an g l e of th e can n on , th e u p
an d d own con trol th e i n i ti al speed of th e bal l an d
th e spacebar fi res th e can n on .
There are three sprites in this program: the cannon, the
cannon ball and the drum. The cannon was drawn
using the rectangle tool. Different shades of grey were
used to give the appearance of a round barrel. Then
the picture was copied using the Copy button. The
original picture was named ready and the copy was
named fired. A muzzle flash was added to the fired
costume.
The cannon ball is a marble taken from the Scratch
library. The Drum is also from the Scratch library.
Both of these sprites were resized to the correct size.
The gun carriage is part of the stage, where the
cannon was positioned on top within the cannon script.
36
Cannon script
The cannon script starts by setting the position and
costume of the cannon to the default. Then the script
initialises all of the global variables with 0. The fire
variable is used as a boolean, where 0 is false and 1
is true. The start_velocity is the initial velocity
given to the cannon ball, when the ball is fired. The
centre of the cannon is stored in the cannon_x and
cannon_y variables. The cannon_angle is the
angle in degrees, where zero implies that the cannon
barrel is pointing straight up.
After the initialisation, the cannon reacts to either the
cursor keys or the spacebar. Pressing the left and
right cursor keys causes the cannon to rotate one
degree to the left or one degree to the right. Pressing
the up cursor key causes the initial speed given to the
ball to be increased by 0.2, whereas pressing the
down cursor key reduces the speed as long as it is
greater than zero.
Pressing the spacebar
will cause the cannon to
fire if fire is also set to
zero.
The fire
variable is used to
prevent the cannon ball
from being fired when
the cannon ball is in
flight.
When the
cannon is fired, the
costume of the cannon
is changed to show a
flash. Then the fire
variable is set to 1 and
the global variables that
describe the position of
the cannon are set.
After 0.5 seconds the
flash is removed by
resetting the costume.
37
Cannon ball scripts
The cannon ball has two scripts, one to hide the ball
when the green flag is pressed and another to control
the motion of the ball. When the spacebar is pressed,
the global variables cannon_x, cannon_y and
cannon_angle are used to set the position of the ball
and its initial velocity. Unlike other programming
languages that use radians, Scratch uses degrees for
the functions sine and cosine. The 90 degree offset is
used to convert the angle of cannon, such that zero
degrees corresponds to the cannon pointing horizontally
to the right. The sine and cosine functions are then
used to set the initial velocity components.
The cannon ball moves through the air until it touches either the colour green, the edge of the
stage or the Drum. While none of these conditions are met, the vertical velocity component is
decremented by 0.05. This decrementation corresponds to the acceleration due to gravity. Next
the current x and y components of the velocity are used to move the ball through the air. The
speed with which the repeat-until loop executes corresponds to the time component.
The ball is hidden unless it has completely cleared the cannon barrel. This is achieved by
checking if the ball is not touching grey and is touching the colour of the sky. Lastly, when the
script finishes, the global variable fire is set to zero to allow the cannon to be fired again.
38
The drum script
There is one drum script, which is
launched when the green flag is pressed.
When the ball is launched, the global
variable fire remains set to one until
the ball touches down on the ground or
the drum. Therefore, combining the
fire variable requirement with touching
the ball sprite implies that the program
will enter the if statement once for one
cannon ball flight. Once the program has entered the if condition, the drum plays a simple sound
and increments the global variable score by 1 0 points.
Rotating the cannon
In order for the cannon to be rotated around the centre of the cannon sprite, the Set costume
center button should be clicked. Then put the crosshairs for both costumes at the middle of the
sprite.
Projectile motion summary
The motion of a projectile can be split into vertical and horizontal components. Gravity acts in the
vertical direction as a downward acceleration. In the program documented in this article, air
resistance is neglected. Therefore, the horizontal velocity component is constant and the
horizontal distance the projectile travels is found by multiplying the initial horizontal velocity by the
time it is in the air. The time the projectile is in the air is determined as the difference between the
start time and when the vertical position is equal to the ground. While the projectile is in flight,
gravity continues to decrement the vertical velocity until the projectile hits the ground. If the initial
vertical velocity component is small, it will not take long for gravity to bring the projectile down.
Notice that within this simple program the vertical position is evaluated in two steps, rather than in
one equation. There is one step to evaluate the change in velocity and another to update the
horizontal position.
Possible extensions
The drum could be replaced with other objects that move around to make the game harder. There
could be a time limit for the player to hit all of the targets with the cannon. The equation of motion
used in this game does not include drag. Drag can be expressed as a constant force for a given
velocity squared. The problem of estimating the drag could be made harder by introducing wind,
which would cause the relative velocity of the ball with respect to the air to be higher.
39
Feedback & Question Time
We bought a Raspberry Pi a
few months ago, but didn't
really know what to do with
it. We wanted something to
learn as a project between
my son and I. Initially we
(predictably) installed media
centres, but couldn't get my
son interested. He was one
of the Facebook zombies. I
happened to drop on your
mag from the Raspberry Pi
website and thanks to you I
now have a son that has
written his first Python script
and is very keen to learn
more. We are now collecting
parts to create our own
robot
with
camera.
Facebook’s
loss
is
Raspberry Pi’s gain!
Thank you, thank you.
Scott
P.S. We are learning
together so I have also
written my first Python
script!
My
first
@TheMagP1
article
in
as guest
writer (page 1 2, issue 1 6)
YAY! Pi #MoreThanHappy
Jorge Rance
I got my issues and binder a
while ago (from the
Kickstarter campaign) and
they are so cool...thank you.
Randy
I have found The MagPi
very helpful, as I am a
Raspberry Pi beginner
myself. You helped me set
up CUPS printing. :)
MagPi. I am interested in
learning electronics and
would like to incorporate
this into future projects with
my Raspberry Pi, but I don't
know where to start. Could
you, or anyone, give me any
advice on where to begin
please?
Many thanks,
Claire
[Ed.: Can you help Claire
out? If so please contact us
with your suggestions and
ideas. Thank you.]
When friends tell me they
are getting a Raspberry Pi,
the two things I recommend
for them are Berryboot and
the MagPi!
Thanks,
Doug Smith
W h a t d o yo u t h i n k o f
Th e M ag P i an d th e
R a s p b e r r y P i ? H a ve
yo u g o t a p r o j e c t i d e a
a n d d o n o t kn o w
wh e r e t o s t a r t ? W h y
n o t wr i t e t o T h e
Dear Editor,
M ag P i an d te l l u s
I love playing with my wh at i s o n yo u r
Raspberry Pi (setting up m i n d ?
webcams, learning Python,
etc.) and really enjoy doing
the projects featured in The
The MagPi is a trademark of The MagPi Ltd. Raspberry Pi is a trademark of the Raspberry Pi Foundation. The MagPi magazine is
collaboratively produced by an independent group of Raspberry Pi owners, and is not affiliated in any way with the Raspberry Pi
Foundation. It is prohibited to commercially produce this magazine without authorization from The MagPi Ltd. Printing for non commercial
purposes is agreeable under the Creative Commons license below. The MagPi does not accept ownership or responsibility for the content
or opinions expressed in any of the articles included in this issue. All articles are checked and tested before the release deadline is met but
some faults may remain. The reader is responsible for all consequences, both to software and hardware, following the implementation of
any of the advice or code printed. The MagPi does not claim to own any copyright licenses and all content of the articles are submitted with
the responsibility lying with that of the article writer. This work is licensed under the Creative Commons Attribution-NonCommercialShareAlike 3.0 Unported License. To view a copy of this license, visit:
http://creativecommons.org/licenses/by-nc-sa/3.0/
Alternatively, send a letter to Creative Commons, 444 Castro Street, Suite 900, Mountain View, California, 94041 , USA.