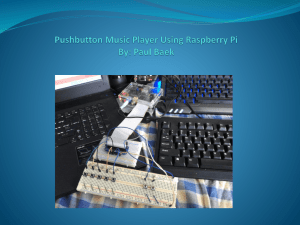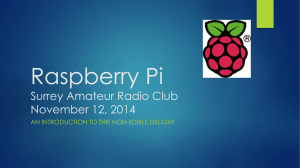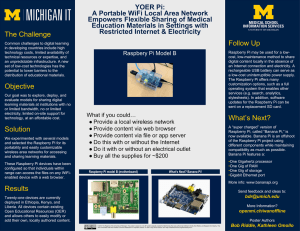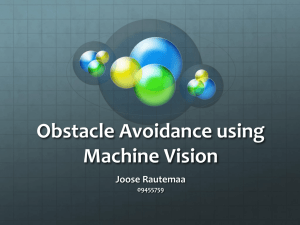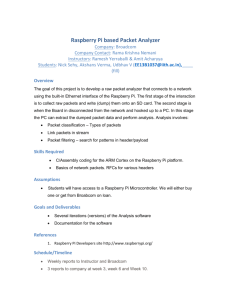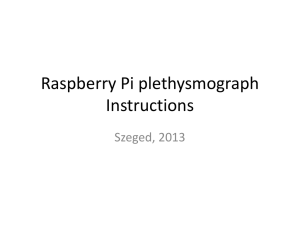TheMagPi Issue 22
advertisement

ISSUE 22 - APR 2014
Get printed copies
at themagpi.com
A Magazine for Raspberry Pi Users
140%
More
Solar
Energy
Three
chances to win
Gertboard
mount & 32GB
SD card
Raspberry Pi is a trademark of The Raspberry Pi Foundation.
This magazine was created using a Raspberry Pi computer.
Wyliodrin
Night Light
Laika Explorer
Automatic Garage
LEGOo Interfacing
Database Bootcamp
Scratch I/O Expansion
http://www.themagpi.com
22
Welcome to Issue 22 of The MagPi magazine.
We kick off this month’s issue with an article on solar tracking. Nathan and Nicholas introduce their
amazing project, the ‘Reflective Solar Tracker’, a solar cell with the brains of a Raspberry Pi, capable of
chasing the sun to improve energy capture by up to 1 40%!
Andy Baker returns following his successful quad-copter series and this time he is featuring his
intelligent night light. Andy describes building this project to reassure his son at night and banish those
‘under-bed monsters’. It's a great mix of both the PiBow case and PiGlow add on-board.
Following its recent success on Kickstarter we examine the Laika Explorer, a digital Input/Output board
for the Raspberry Pi with the genius additions of USB and expansion ports.
We welcome back Richard Wenner for his second article for The MagPi, where he continues his tutorial
on using SQL by explaining how to insert and view stored data. Another welcome return is Philip Munts
where he describes how to interface the Raspberry Pi to LEGO® Power Function motors. We also have
more upcoming Raspberry Pi events from around the world and more book reviews to sink your teeth
into.
To finish up, we go out with a bang with three great articles. There is a home automation tutorial on
controlling your garage door over the internet, we show you how to remotely program your Raspberry Pi
using the superb Wyliodrin platform and finally we show you how to control Input/Output devices using
Scratch. What more Raspberry Pi themed goodness could you possibly want?
To follow our progress why not like us on Facebook
at http://www.facebook.com/MagPiMagazine to
keep up to date and give us more of your valued
feedback.
Chief Editor of The MagPi
The MagPi Team
Ash Stone - Chief Editor / Administration
Les Pounder - Issue Editor
W.H. Bell - Layout / Administration
Bryan Butler - Page Design / Graphics
Ian McAlpine - Layout / Proof Reading
Matt Judge - Website / Administration
Aaron Shaw - Layout
Nick Hitch - Admin
2
Colin Deady - Layout / Testing / Proof Reading
Age-Jan (John) Stap - Layout
Sai Yamanoor - Testing
Claire Price - Layout
Shelton Caruthers - Proof Reading
Nigel Curtis - Proof Reading
Paul Carpenter - Testing
James Nelson - Proof Reading
Contents
TRACKING
4 ASTRONOMICAL
Reflective solar tracking control system
8 NIGHTLIGHT
Keeping night-time monsters away with PiGlow
1 4 LAIKA™
Part 1 : Introducing Laika Explorer and digital output electronics
I/O EXPANSION BOARD
1 8 MUNTS
Part 3: LEGO® interfacing with an ARM Cortex-M0 microcontroller
HOME AUTOMATION
24 Controlling
your garage door over the internet with the Raspberry Pi
BOOTCAMP
30 DATABASE
Part 2: Inserting and viewing stored data
MONTH'S EVENTS GUIDE
33 THIS
Torbay UK, CERN Switzerland, Québec Canada, Wakefield UK, Beachwood USA
34 WYLIODRIN
Programming the Raspberry Pi from a web browser using a visual language
EXPANSION WITH PYTHON AND SCRATCH
40 I/O
Adding I/O devices to RpiScratchIO
46 COMPETITION
Win a bundle of Raspberry Pi accessories from PC Supplies Ltd
REVIEWS
47 BOOK
Raspberry Pi User Guide Second Edition and Learning Python with Raspberry Pi
48 FEEDBACK
Have your say about The MagPi
http://www.themagpi.com
3
ASTRONOMICAL
Advanced motor control
Reflective solar tracking
control system
SKILL LEVEL : INTERMEDIATE
Mechanical tracking systems are available to
reposition a variety of devices including radio
telescopes, antennae, and even television
satellite dishes. These systems are large and
often unaffordable for the small project
developer. We are team members of a
collaboration including two universities and a
non-profit sustainable energy entity whose goal
is to develop and commercialize a new solar
energy collection device.
This article will describe the new patent pending
device called the Reflective Solar Tracker (RST)
and will showcase the control systems function.
The control systems' main hardware component
is the Raspberry Pi, whose primary algorithm
uses astronomical data to reposition the RST
and collect voltage data for power and energy
calculations.
The Reflective Solar Tracker
This device utilises both reflected sunlight via
Mylar panels and a rotating base platform to
increase the energy density impinging on
commercially available solar panels. The extra
sunlight from reflection saturates the individual
crystalline solar cells while the rotating base
ensures the saturation takes place for a longer
portion of the day compared to conventional
4
Nathan D. Williams &
Nicholas P. Truncale
Guest Writers
stationary installations. The repositioning on the
base platform is accomplished using a gear and
worm screw turned by a low power DC motor
controlled by the Raspberry Pi. The following
describes the components for controlling a bidirectional DC motor, collecting voltage and
current data from a solar panel installation, and
the algorithm using astronomical data to
guarantee the RST is always sun facing.
Hardware Description
The hardware architecture for the Raspberry Pi
control system functions with the use of products
from http://www.adafruit.com specifically the
DS1 307 Real Time Clock, ADS1 1 1 5 1 6-Bit
ADC, L293D H-Bridge IC, IR home-position
sensor, and a 5200mAh power bank. The Real
Time Clock is used to ensure the program
executes daily at the proper time in case of
power failure. To minimise the chance of failure,
the Raspberry Pi is powered by a power bank,
which is simultaneously being charged by a 5V
1 A power adapter. The motor is directly
controlled by an H-Bridge that is interfaced with
the Raspberry Pi GPIO pins. In addition to the HBridge for motor control, an IR home-position
sensor is used to ensure the motor is returned to
the proper location at the end of every cycle. The
hardware architecture also includes an Analogto-Digital converter that allows us to collect the
solar panel output voltage data throughout the
day. We also collect the voltage across a 1 Ω
power resistor giving us the current. The
connections of all of these components can be
viewed in the provided block circuit diagram.
Tracking and data collecting
algorithm
The primary algorithm, executed by a daily cron
job, retrieves a local sun azimuth table
containing the sun's position in degrees relative
to the eastern direction for the installation's
geographic location in the current month. The
hardware allows the motor to turn the base
platform in both the clockwise (CW) and counter
clockwise (CCW) directions. Beginning at
6.00am, the algorithm calculates the starting
direction in reference to East and moves the
base platform CW or CCW to this position.
Throughout the rest of the day, the motor is
turned on for a specific interval every half hour
and moves the base platform CW, in the
direction of the sun's trajectory, to the next sun
facing position. The following snippets of code,
which utilise the NumPy library, include the
5
function that calculates the
specific time durations from the imported sun
azimuth tables. The durations are stored in the
motor_time[ ] array.
readDayData( )
Once the algorithm reaches the end of the
imported file, the RST rotates CCW back to the
home position so it is facing east the next day.
For our data logging function, we used some of
the code from the Adafruit ADS1 x1 5 class
combined with the Python threading class. The
method itself is written as a thread that is kicked
off in the main method. Once executed, the
thread will open a new text file titled with the
current date. Inside the file, the thread will log
and timestamp data from inputs A1 and A2 every
1 0 seconds (0.1 Hz) until the daily tracking
function ends and the thread stops.
import time, subprocess, threading, datetime, logging
import RPi.GPIO as GPIO
import numpy as np
from Adafruit_ADS1x15 import ADS1x15
# GPIO setup would go here
#Returns the 3 letter month abbreviation of current month
def getMonth():
temp = subprocess.Popen(["date"], stdout=subprocess.PIPE)
date_string = temp.communicate()[0]
t1, month, t2= date_string.split(' ',2)
return month
month_str = getMonth()
filepath = '/home/pi/RST/Months/' + month_str + '.txt'
rawData = np.loadtxt(filepath, dtype=(str, float), usecols=(0,2))
motor_const = 0.462 # Units of deg/sec based upon speed of motor
angle_deg = np.zeros((len(rawData),1), dtype=(float))
motor_dir = np.zeros((len(rawData),1), dtype=(int))
motor_time = np.zeros((len(rawData),1), dtype=(int))
def readDayData():
z = 0
while(z < len(rawData)):
loop_time[z,0] = int(convTimeSec(rawData[z,0]))
if(z == 0):
if(float(rawData[z,1]) <= 90):
angle_deg[z,0] = 90 - float(rawData[z,1])
motor_dir[z,0] = -1
motor_time[z,0] = angle_deg[z,0]/motor_const
else:
angle_deg[z,0] = float(rawData[z,1]) - 90
motor_dir[z,0] = 1
motor_time[z,0] = angle_deg[z,0]/motor_const
else:
angle_deg[z,0] = float(rawData[z,1]) - float(rawData[z-1,1])
motor_dir[z,0] = 1
motor_time[z,0] = angle_deg[z,0]/motor_const
z += 1
6
#Returns RST to home position
def returnHome():
if(GPIO.input(homeSensor) == 0):
logging.info(timestamp() + ': Returning to home position.')
GPIO.output(hbEnable, 1)
GPIO.output(motorLED, 1)
GPIO.output(motorCCW, 1)
print "Returning home."
...
class DataLoggingThread(threading.Thread):
def __init__(self, threadID, stop_data_log, delay):
super(DataLoggingThread, self).__init__(self)
self.threadID = threadID
self.delay = delay
def run(self):
ADS1015 = 0x00
adc = ADS1x15(ic=ADS1015)
logging.info(timestamp() + ': Running data logging thread.')
while not stop_data_log.isSet():
file = open('/home/pi/RST/Data/' + today + '.txt','a')
voltage = adc.readADCSingleEnded(1, 4096, 250) / 1000
file.write(timestamp() + '\t' + str(voltage))
current = adc.readADCSingleEnded(2, 4096, 250)/ 1000
file.write('\t' + str(current) + '\n')
file.close()
time.sleep(self.delay)
logging.info(timestamp() + ': Exiting data logging thread.')
Reflective solar tracking in the field
Using the collected voltage and current data from
the solar panels, we multiply the values together
to get the power output of the panels. Integrating
these power values in kilowatts over the total
amount of hours of sunlight, gives you the total
energy output in kilowatt-hours (kWh) of your
installation. Our initial study compared the RST
energy output versus a conventional stationary
non-reflective installation. The plot below shows
the power and energy comparison on a perfectly
sunny day.
We recently sent two RSTs to two locations in
Uganda where one will be used to power an
electric water pump at a rural parish school and
the other to St. Joseph's Secondary School as a
science experiment where the students will
collect data with the Raspberry Pi as a project
and send us the files for our study. We also gave
a keynote presentation at the 201 3 Energy Path
conference about the RST and the Raspberry Pi
control system. Anyone with questions regarding
the control system or project may contact us at
any time. Nathan.williams2@scranton.edu,
Nicholas.truncale@scranton.edu
7
NIGHTLIGHT
Keeping night-time monsters away
PiBow+PiGlow night light
Andy Baker
SKILL LEVEL : INTERMEDIATE
Guest Writer
A few weeks ago, I bought a PiGlow on a whim from
Pimoroni, but did nothing with it until a few days ago
when my son woke up early in the darkness, having
had a nasty dream. That made me wonder whether I
could make an intelligent night-light for him, that’s
dim when all’s well, but lights the room in a soothing
glow if he wakes disturbed?
Previously another project I’d started was a home
alarm system; it reached proof of concept stage but
then stalled. It used a Passive Infrared (PIR) motion
detector: the perfect detector for under-bed monsters
that go bump in the night.
So, down to business: NightLight is powered from a
Blackberry wall-wart charger. When the power is
switched on, NightLight starts as part of the boot
sequence and the LEDs twinkle. When it detects
motion, the style of LED lighting changes to a random
choice of four, lasting for five seconds after motion is
no longer detected. My chosen styles of flashing
perhaps aren’t really suitable for a night light for kids,
but they provide good examples with which you or
your kids can tinker and make your own.
I’ve used one of my trimmed model A’s plus a custom
PiBow to house the night light, but that’s not essential
– a model A or B, with the PiGlow are all that’s
needed – case selection is up to you but…
8
Attaching the PIR motion detector available from
farnell / element 1 4 (see the image above)
http://uk.farnell.com/jsp/search/productdetail.jsp?SK
U=1 37371 0&MER=bn-me-ca-r2-hist-all-1
was a bit tricky for me – the PiGlow makes all the
GPIO pins inaccessible using a normal IDC
connector. The solution depends on your soldering
skills. I attached wires to the PIR detector – red
(VDD) to pin 1 on the left; grey (OUTPUT) to pin 2 in
the center, and black (GND) to pin 3 on the right (see
the top image on the next page).
I fed those wires beneath the Raspberry Pi through
the holes of the removed AV socket; depending on
what case you have, you may be able to find easier
holes to use. The red wire is soldered to GPIO pin 1 ,
the black wire is soldered to GPIO pin 6 and the grey
wire is soldered to GPIO pin 1 8 (see the bottom
image on the next page).
i mport RPi . GPIO as GPIO
i mport random
i mport math
# command regi ster addresses for the SN3218 IC
used i n Pi Gl ow
CMD_ENABLE_OUTPUT = 0x00
CMD_ENABLE_LEDS = 0x13
CMD_SET_PWM_VALUES = 0x01
CMD_UPDATE = 0x16
cl ass Pi Gl ow:
i 2c_addr = 0x54 # fi xed i 2c address of SN3218
ic
bus = None
def __i ni t__(sel f, i 2c_bus=1):
sel f. bus = SMBus(i 2c_bus)
# fi rst we tel l the SN3218 to enabl e output
(turn on)
sel f. wri te_i 2c(CMD_ENABLE_OUTPUT, 0x01)
The movement detector could be replaced by a
simple switch if you wish – simply connect one end of
the switch to GPIO pin 1 (+3.3V) and the other to
GPIO pin 1 8 (GPIO input). Each press of the switch
would trigger a new pattern exactly as though the
motion had been detected.
The code was a little more complicated than I’d
anticipated; the eighteen PiGlow LEDs each have
their own number for use by the code, but the
numbers do not correspond to any of their colours or
positions on the PiGlow board. I ended up writing
some mapping code allowing much simpler code to
select LED position / colours. That also then allowed
the LED pattern code to be cleanly separated and
simplified from the rest of the code allowing the
various LED patterns to be extended / customized by
you / your kids.
# then we ask i t to enabl e each bank of LEDs
(0-5, 6-11, and 12-17)
sel f. wri te_i 2c(CMD_ENABLE_LEDS, [0xFF, 0xFF,
0xFF] )
def update_l eds(sel f, val ues):
sel f. wri te_i 2c(CMD_SET_PWM_VALUES, val ues)
sel f. wri te_i 2c(CMD_UPDATE, 0xFF)
def wri te_i 2c(sel f, reg_addr, val ue):
# i f a si ngl e val ue i s provi ded then wrap i t i n
a l i st so we can treat
i f not i si nstance(val ue, l i st):
val ue = [val ue] ;
# wri te the data to the SN3218
The code is described below and is also available on
GitHub as:
sel f. bus. wri te_i 2c_bl ock_data(sel f. i 2c_addr,
reg_addr, val ue)
https://github.com/PiStuffing/NiteLite
LED_ARM_TOP = 0
LED_ARM_LEFT = 1
LED_ARM_RIGHT = 2
from __future__ i mport di vi si on
i mport si gnal
i mport ti me
from smbus i mport SMBus
LED_COLOUR_RED = 0
LED_COLOUR_ORANGE = 1
9
LED_COLOUR_YELLOW = 2
LED_COLOUR_GREEN = 3
LED_COLOUR_BLUE = 4
LED_COLOUR_WHITE = 5
LED_PATTERN_TWINKLE = 0
LED_PATTERN_GLOW = 1
LED_PATTERN_SWELL = 2
LED_PATTERN_DROPLET = 3
LED_PATTERN_SNAKE = 4
Set up the PIR movement detection callback:
def PIRCal l back(channel ):
gl obal moti on_detected_ti me
gl obal l ed_pattern
gl obal l eds
i f l ed_pattern == LED_PATTERN_TWINKLE:
l ed_pattern = random. randi nt(1, 4)
moti on_detected_ti me = ti me. ti me()
Set up the LED spiral arm / colour mappings:
Set up the PIR movement detection :
led_map = []
GPIO_PIR = 18
GPIO. setmode(GPIO. BOARD)
GPIO. setup(GPIO_PIR, GPIO. IN, GPIO. PUD_DOWN)
GPIO. add_event_detect(GPIO_PIR, GPIO. RISING,
PIRCal l back, 0)
l ed_map[LED_ARM_TOP] [LED_COLOUR_RED] = 6
l ed_map[LED_ARM_TOP] [LED_COLOUR_ORANGE] = 7
l ed_map[LED_ARM_TOP] [LED_COLOUR_YELLOW] = 8
l ed_map[LED_ARM_TOP] [LED_COLOUR_GREEN] = 5
l ed_map[LED_ARM_TOP] [LED_COLOUR_BLUE] = 4
l ed_map[LED_ARM_TOP] [LED_COLOUR_WHITE] = 9
l ed_map[LED_ARM_LEFT] [LED_COLOUR_RED] = 0
l ed_map[LED_ARM_LEFT] [LED_COLOUR_ORANGE] = 1
l ed_map[LED_ARM_LEFT] [LED_COLOUR_YELLOW] = 2
l ed_map[LED_ARM_LEFT] [LED_COLOUR_GREEN] = 3
l ed_map[LED_ARM_LEFT] [LED_COLOUR_BLUE] = 14
l ed_map[LED_ARM_LEFT] [LED_COLOUR_WHITE] = 12
l ed_map[LED_ARM_RIGHT] [LED_COLOUR_RED] = 17
l ed_map[LED_ARM_RIGHT] [LED_COLOUR_ORANGE] = 16
l ed_map[LED_ARM_RIGHT] [LED_COLOUR_YELLOW] = 15
l ed_map[LED_ARM_RIGHT] [LED_COLOUR_GREEN] = 13
l ed_map[LED_ARM_RIGHT] [LED_COLOUR_BLUE] = 11
Final steps of setup:
for arm i n range(0, 3):
l ed_map. append([] )
for col our i n range(0, 6):
l ed_map[arm] . append(0)
led_map[LED_ARM_RIGHT][LED_COLOUR_WHITE] = 1 0
Set up the LED number array:
l eds = []
for l ed i n range(0, 18):
l eds. append(0)
S et up the LED brightness array:
l evel s = [0, 1, 2, 4, 8, 16, 32, 64, 128]
Set up the shutdown handler:
def ShutdownHandl er(si gnal , frame):
gl obal keep_l oopi ng
keep_l oopi ng = Fal se
10
si gnal . si gnal (si gnal . SIGINT, ShutdownHandl er)
pi gl ow = Pi Gl ow(1)
keep_l oopi ng = True
moti on_detected_ti me = ti me. ti me() - 5. 1
whi l e keep_l oopi ng:
Drop back to the default LED pattern :
i f ti me. ti me() - moti on_detected_ti me >= 5. 0:
l ed_pattern = LED_PATTERN_TWINKLE
twi nkl e_count = 0
TWINKLE: 0: Random LED lit with random, decaying
brightness:
i f l ed_pattern == LED_PATTERN_TWINKLE:
# di m al l l i t LEDs by one step i n the l evel s
l i st
# fi rst fi nd the i ndex i nto the bri ghtness l i st
# Thi s rel i es on the fact that val ues i n the
l evel s
# l i st are al l 2^n
for l ed i n range(0, 18):
mant, l evel = math. frexp(l eds[l ed] )
i f mant == 0. 0:
l evel = 0
i f l evel > 0
l eds[l ed] = l evel s[l evel - 1]
# Add a random LED every 10 cycl es wi th random
bri ghtness
i f twi nkl e_count == 0:
l eds[random. randi nt(0, 17)] =
l evel s[random. randi nt(0, 8)]
twi nkl e_count = (twi nkl e_count + 1) % 10
pi gl ow. update_l eds(l eds)
ti me. sl eep(0. 1)
GLOW: 1 ; All LEDs glow at a low level :
el i f l ed_pattern == LED_PATTERN_GLOW:
for l ed i n range(0, 18):
l eds[l ed] = l evel s[4]
pi gl ow. update_l eds(l eds)
SWELL: 2; All LEDs brightness swelling up and
down:
el i f l ed_pattern == LED_PATTERN_SWELL:
for l evel i n range(0, 8):
for l ed i n range(0, 18):
l eds[l ed] = l evel s[l evel ]
pi gl ow. update_l eds(l eds)
ti me. sl eep(0. 1)
for l evel i n range(8, 0, -1)
for l ed i n range(0, 18):
l eds[l ed] = l evel s[l evel ]
pi gl ow. update_l eds(l eds)
ti me. sl eep(0. 1)
DROPLET 3; Same colour sweeping up and down all
the arms together at fixed brightness:
el i f l ed_pattern == LED_PATTERN_DROPLET:
for col our i n range(0, 5):
for arm i n range(0, 3):
l eds[l ed_map[arm] [col our] ] = 0x80
pi gl ow. update_l eds(l eds)
for arm i n range(0, 3):
l eds[l ed_map[arm] [col our] ] = 0x00
ti me. sl eep(0. 1)
for col our i n range(5, 0, -1):
for arm i n range(0, 3):
l eds[l ed_map[arm] [col our] ] = 0x80
pi gl ow. update_l eds(l eds)
for arm i n range(0, 3):
l eds[l ed_map[arm] [col our] ] = 0x00
ti me. sl eep(0. 1)
SNAKE: 4; Light each arm sequentially, with LED
brightness brighter at center: el i f l ed_pattern == LED_PATTERN_SNAKE:
for arm i n range(0, 3):
for col our i n range (0, 5):
l eds[l ed_map[arm] [col our] ] = l evel s[col our +
1]
pi gl ow. update_l eds(l eds)
ti me. sl eep(0. 1)
for col our i n range (5, 0, -1):
l eds[l ed_map[arm] [col our] ] = l evel s[col our +
1]
pi gl ow. update_l eds(l eds)
ti me. sl eep(0. 1)
for col our i n range(0, 6):
l eds[l ed_map[arm] [col our] ] = 0x00
# set al l the LEDs to " off" when Ctrl +C i s
pressed before exi ti ng
for l ed i n range(0, 18):
l eds[l ed] = 0x0
pi gl ow. update_l eds(l eds)
For use as a night light, the last step is to run the
code as part of the Raspberry Pi boot sequence so
that it runs as soon as it’s turned on at the wall. This
consists of a bash script. This script needs installing
by saving it in /etc/init.d and typing
cd /etc/i ni t. d
sudo chmod 755 ni tel i ted. sh
sudo update-rc. d ni tel i ted. sh defaul ts
In addition to boot-time startup, you can also
manually start and stop the nitelite by typing
sudo /etc/i ni t. d/ni tel i ted. sh start | stop
Finally, there’s a video of it in operation on my site:
http://blog.pistuffing.co.uk/?p=1 748. It didn’t take
long to make this fun little project. It is relatively easy
to tinker with and exploring the different light patterns
and how they work is a great way to learn Python.
11
Introducing Laika Explorer and
digital output electronics - Part 1
SKILL LEVEL : BEGINNER
Introduction
The Laika Explorer is an I/O (Input/Output)
device for your Raspberry Pi. It has seven digital
outputs, four digital inputs, two analogue inputs
and a dual 1 .3Amp motor driver with PWM
speed control. The PCB has four on-board
switches and seven LEDs and can be controlled
with Scratch, Python or C.
Figure 1 .0 - The Laika Explorer V1 .20
Okay, so another I/O device for the Raspberry
Pi, albeit a very pretty one. Well, yes and no. The
Laika system has two tricks up its sleeve: USB
14
Andy Bakin
Guest Writer
and an expansion port. Let us start with the USB.
This simply means that it connects to your
Raspberry Pi (or Linux computing device) using
a USB cable and so frees up the GPIO port for
any other devices you may already own.
Secondly, the expansion port means that the
core functionality can be expanded which is why
Laika is a system, and the Explorer is the first
instalment of this system. Future plug-in modules
will include high-current motor drives, I/O
expansion, GPS, Bluetooth, WiFi, battery
chargers, power supplies and many more. There
is room for up to 32 modules, all of which can be
controlled through the single USB connection.
After a successful Kickstarter campaign which
reached its goal back in August 201 3, the Laika
Explorer has been put through production and is
available now for £34.99, or as an Inventor's Kit
for £64.99, plus postage. This project is more
than a PCB design though. Its goal is to
embellish the hardware with tutorials, guides,
lesson plans, schemes of work and example
applications. There is much to do but you can
see the current state of this work on the project's
website at: http://www.project-laika.com.
Start Exploring
The idea behind Laika is to promote users
getting hands-on with the hardware and
electronics. This can be daunting at first with no
background knowledge, but I am going to show
you how easy this can be. If any of the terms in
the opening paragraph confused you then don't
worry: after following these tutorials you will have
a good enough understanding of the technology
to start thinking about designing your own
wonderful projects.
Inputs and Outputs
Hold this thought in your head: all a computer is,
in very simple terms, is a device that takes a set
of inputs, does something with them, and outputs
something useful. What the computer does is
controlled by a set of instructions – a computer
program. Now think of Laika as a way of
providing an easier way for you to interface your
computer program to those inputs and outputs,
or to put it another way, to interface to the real
world. You are the most important part in this
system because it is you who writes the
instructions to control the I/O- to control the
world!
Let's get Digital
Digital means that data is represented in discrete
values and for computers this is usually just two
values. You may recognise this as binary
(systems do exist with more than two states:
trinary for example has three states) and you
may think of these two states as 'on' and 'off',
'high' and 'low' or 'one' and 'zero': all are correct
but remember that ones and zeros is how data is
stored. For example, 'on' could be a state
represented by a '1 ' as you might think, but could
equally be represented by '0' if the hardware
turns 'on' when it receives a '0'.
So when you are controlling the digital outputs
you have two choices: 1 or 0. On the Explorer
there are seven digital outputs. You might think
of these outputs as being able to drive high and
low, that is, when you turn off an output it goes to
0V, and when you turn on an output it goes to
some higher voltage. The former is true, but in
the case of the Explorer, the latter is not.
Figure 2.0 - Digital outputs on the Explorer
The reason for this is that we want to able to do
something useful with our outputs and this
usually means consuming a certain amount of
current. Say for instance, you want to drive a
relay which may take 50mA, then a typical
microcontroller output is not capable of this and
trying to accomplish it will likely damage the
device. That's why you need to heed all the
warnings about protecting the GPIO port on your
Raspberry Pi from over-current. Most add-on
GPIO modules promote the fact that they use
buffering to prevent this damage.
To give us the extra power capability, a buffer is
also used: you can see it in the picture above
labelled as IC3. This device gives us over
1 00mA per channel which is plenty to drive most
relays and even motors. There is a drawback:
each digital output is only able to sink current.
That means that when it is turned on, the output
goes to 0V (a nice example of an 'on' being a
'low', not 'high'). This means that your device,
LED, relay or motor, will always have positive +
connected, and the negative is what is switched.
See Figure 3.0.
Figure 3.0 - Transistor switch
15
The symbol with an arrow is a transistor and you
can think of it as a switch, switching the 0V (or
ground/GND) to the load. The small circle is
effectively the output pin which makes you see
that it is not possible to drive the output high: only
0V and open/disconnected. It is possible to
design circuitry to drive high as well as low but
these come with cost implications.
Move the ‘set’ command into the script area and
set the ‘to’ value to ‘00001 1 1 ’.
Now that you have a better understanding of this
port it is time to do something useful with it.
Figure 5.0 – Writing to the digital outputs in
Scratch
Scratch to Digital Outputs
Each output pin is labelled D0 to D6. These are
the seven digital outputs and you can control
these individually or by writing a single byte to
update the whole port in one go. Each output pin
has associated with it an on-board LED which
means that you can test your output control
without any other hardware.
In Scratch you can control the digital output port
using binary, integer or hexadecimal. We will use
binary as that is the rawest form and is the right
place to start if you are learning about
computing.
Click the Green flag and voilà, the LEDs indicate
the binary value.
Figure 6.0 - LED's
Here is an example of Laika controlling a 7segment display with the digital outputs. See
http://www.project-laika.com for a tutorial.
To set the digital outputs in binary do the
following:
Click on ‘Variable’ in the top left corner of
Scratch.
Select ‘Make a variable’ .
Make the variable name lk_exp_dout_bin
(this must be an exact match).
You should now see that Scratch has
automatically produced the following commands:
Figure 7.0 – 7-segment control
Figure 4.0 – Setting up the digital output variable
in Scratch
16
You may have noticed in Figure 2.0 that the
digital output pins are accompanied by another
pin labelled as 'Vin'. This stands for Voltage In
and is connected to the input power of the
Explorer board. So if you are using a 5V power
adaptor to power your Explorer then Vin will also
be 5V. The Explorer is specified to operate
between 4.6V and 1 0.8V, so you need to bear
this in mind when connecting your load to the
output pins.
EMF
No not the 1 990's band with a hit song
Unbelievable, but rather Electromotive Force –
much more interesting I am sure you'll agree.
You don't need to fully understand EMF, unless
you have a physics exam coming up, but you
should be aware of it. Remember this: pass an
electric current through a piece of wire and you'll
produce a magnetic field around it. When you
remove the power that magnetic field collapses
and causes some portion of energy to return to
the source- this is known as back-EMF or
counter-EMF, and can damage sensitive
electronic components.
If all you are driving is LEDs then you can forget
about back-EMF as there aren't enough coils of
wire to produce enough energy to cause any
damage- it is still there but is negligible. If, on the
other hand, you are driving a motor or a relay
which are effectively inductors made from coils of
fine wire, then there will be a significant amount
of back-EMF. So the amount of back-EMF is
affected by the length of wire used? Yes! That is
why you should always keep any wires carrying
significant power as short as possible. Don't
bundle all wires together, try not to coil them up
too much as this may cause cross-talk where
one wire induces interference on another and
keep your signal wires away from your power
wires and electrically noisy devices like motors.
This is a very deep subject but as long as you
have consideration you should be fine.
To protect the Explorer outputs from damage by
back-EMF each output is protected by a diode
which allows the nasty EMF current to be
dissipated as heat through the diode and away
from our delicate transistors. To take advantage
of this feature you need to connect all loads that
are controlled by the digital output pins to the Vin
pin as this completes the circuit. You may never
consider using anything other than Vin as your
power source for the digital outputs, but you
could run some LEDs from another power source
if you wanted. You could run a motor or inductor
too but you would have to provide your own
diode protection in this case. Figure 8.0 shows
an example of how this diode is wired.
Figure 8.0 - wring the diode
Next Time
In this article we have covered the digital outputs
which means you can now drive relays, motors,
LEDs, solenoids or whatever can be driven
within the parameters. Next time we will look at
the inputs both analogue and digital. This leads
us to the possibilities of creating a closed-loop
system where the output is automatically
controlled by values sensed on the inputs
opening up all sorts of possibilities.
In the meantime please see the website for more
information:
http://www.project-laika.com - main site
http://www.project-laika.com/about-laika
- introduction to the Laika platform
http://www.project-laika.com/tutorials-index
- a list of various tutorials offered for Laika
http://www.project-laika.com/Tutorials/laikainstallation - installation instructions
Part 1 : Introducing Laika Explorer and digital output
electronics
Part 2: Analogue and digital inputs
Part 3: Motor driving with PWM
Part 4: Applications- bringing it all together
17
LEGO® INTERFACING
Using an ARM Cortex-M0 microcontroller
LEGO® power functions
remote control
Guest Writer
SKILL LEVEL : ADVANCED
Introduction
In The MagPi Issue #1 7, I introduced how to use
the LPC1 1 1 4 analogue inputs for sensing the
position of an analogue joystick. In this article I
will show how to control LEGO® Power Function
motors with the LPC1 1 1 4 I/O Processor and how
to apply the joystick for controlling a LEGO®
RPV (Remotely Piloted Vehicle).
Philip Munts
control the IR receiver from the Raspberry Pi
instead.
LEGO® power functions remote
control
LEGO® Power Functions is a system of motors
and sensors for the LEGO® system. They can
be used with either the traditional LEGO®
blocks, or with the newer Technics mechanical
components. The motors and sensors can be
purchased separately, or as part of a set, such
as the LEGO® City train set #7938.
The Remote Control IR Receiver #8884 decodes
infrared remote control messages in a special
coding and sets the speed or position of up to
two motors. The receiver is designed to work
with the Remote Control #8879. We will be
synthesising the infrared messages with
firmware in the LPC1 1 1 4 I/O Processor to
18
Figure 1 – Some LEGO® Power Functions
Components left to right: Motors, IR Receiver,
Battery Box
Infrared protocol
The IR receiver expects a fairly complex
protocol. Fortunately LEGO® has published the
protocol specification, which can be downloaded
from the web page for the #8884 IR receiver. I
have added a service to the LPC1 1 1 4 SPI Agent
Firmware that encodes messages for the IR
receiver.
Setting up to generate LEGO® Power Functions
RC messages is easy. First, configure one of the
LPC1 1 1 4 GPIO pins as an output, with the
SPIAGENT_CMD_CONFIGURE_GPIO_OUTPUT
service. Be sure to initialize the output state to
OFF by setting the data field to zero.
Next, generate a message with the
continuously, or even more for short pulses.
Since the ULN2003A is a current sink (pull to
ground) device, the cathode (minus) pin of the
infrared emitter is connected to the ULN2003A
output through a current limiting resistor, and the
anode (plus) pin is connected to +5V. (Do not
attempt to connect the infrared emitter to +3.3V;
the voltage regulator on the Raspberry Pi cannot
supply enough current.) See Figure 2 for the
infrared emitter circuit.
SPIAGENT_CMD_PUT_LEGORC
service. The data field must be loaded with
parameters encoded as follows:
Bi ts 0-7
Speed:
0-7
Bi ts 8-15
Di recti on: 0=Reverse 1=Forward
Bi ts 16-23
Motor:
0=Al l stop, 1=Motor A,
2=Motor B
Bi ts 24-31
Channel :
1-4
See the LPC1 1 1 4 I/O Processor Expansion
Board User Guide (http://munts.com/rpilpc1 1 1 4/doc/UserGuide.pdf)
for
more
information about the SPI Agent Firmware API
(Application Programming Interface).
The
available services are described in detail there.
Figure 2 – infrared emitter Connection
A wide variety of infrared emitters are available,
at either 850 or 940 nm wavelengths. Both
wavelengths seem to work with the #8884 IR
Receiver, but I infer from the colour of the filter
that it may be optimized for 940 nm. Figure 3
shows a couple of emitters I tried.
Infrared Emitter Circuit
To transmit commands to the IR receiver, you
will need to drive an infrared LED (more properly:
infrared emitter) from one of the LPC1 1 1 4 GPIO
pins. The GPIO pins can only supply 4 mA of
current, which is too little to drive an infrared
emitter efficiently.
infrared emitters can
commonly be driven at 1 00 mA or more. In order
to boost the output current we will use the
ULN2003A, a current driver IC that has been
around for many years but is still highly useful for
this purpose.
The ULN2003A contains 7 amplifiers, or current
boosters, each of which can sink 500 mA
Figure 3 – Infrared Emitters – Top: SFH4545,
Bottom: SFH4233
The SFH4545 (Digi-Key part number 475-291 9ND) is a 940 nm emitter rated at 1 00 mA current
(pulse), and is representative of what you will
find at Radio Shack or other hobbyist sources.
This class of device should have a 33 Ω current
19
limiting resistor.
Python3 remotely piloted vehicle
The SFH4233 (Digi-Key part number 475-291 01 -ND) is a very high power 940 nm emitter rated
at 1 A current (pulse). This device should have a
3.3 Ω current limiting resistor.
For experimentation my son and I constructed a
skid steer remote vehicle and wrote a Python
program to control it using the analogue joystick.
A skid steer vehicle has independent motors
driving wheels or tracks on either side of the
vehicle. Steering is accomplished by driving
each side at a different speed and/or direction,
as shown in Figure 4.
Warning:
The combination of the
ULN2003A, SFH4233, and 3.3 Ω resistor are
capable of generating serious heat if the
GPIO pin is left in the ON state. They are
capable of melting a solderless breadboard!
(Examine the top of Figure 5 below closely
for an example...)
Python3 test program
Once the hardware is put together, you can test
your setup with the Python3 test program
test_legorc.py. It accepts an optional host name
parameter, and then 4 numbers (channel, motor,
direction, speed). If the motor, direction, and
speed are all zero, a panic stop is issued (both
motors are stopped immediately).
Show program usage
. /test_l egorc. py
Raspberry Pi LPC1114 I/O Processor Expansi on
Board LEGO Power Functi ons RC Test
Usage: . /test_l egorc. py [hostname] <channel : 14> <motor: 0- 2> <forward: 0- 1> <speed: 0- 7>
Channel 1, motor 1, forward, speed 1
. /test_l egorc. py l ocal host 1 1 1 1
Panic Stop
. /test_l egorc. py l ocal host 1 0 0 0
Figure 4 – Python3 remotely piloted vehicle
The
Python3
RPV
program
test_l egorc_rpv. py uses the analog
joystick setup from the previous installment in
The MagPi #1 7. The ULN2003A and the
SFH4233 infrared emitter have been added to
the breadboard, as illustrated in Figure 5.
Unlike test_l egorc. py, which calls C
functions
in
l i bspi agent. so ,
test_l egorc_rpv. py uses XML-RPC. This
simplifies the Python code somewhat.
Implementing skid steering in software from a
single joystick proved tricky. A certain amount of
heuristics (fudge factors) were required.
Useable range for the IR remote control system
will vary depending upon the ambient
environment and the placement of the infrared
20
emitter. In my office, with a low white ceiling, and
using the high power SFH4233, range and
coverage are very good as the IR reflects well off
the ceiling. At the Helsingborg Raspberry Jam,
in an office building foyer with very high ceilings
that were dull gray, range was only a few meters
with reflected signal. In such circumstances,
placing the emitter for line of sight
communications instead of relying on reflections
would help.
Links
LPC1 1 1 4 I/O Processor Expansion Board
support info, including how to buy one:
http://munts.com/rpi-lpc1 1 1 4
LEGO® Power Functions home:
http://powerfunctions.lego.com
ULN2003 datasheet:
http://www.ti.com/lit/ds/symlink/uln2003a.pdf
Parallax 2-axis joystick information:
http://learn.parallax.com/KickStart/27800
Figure 5 – Joystick and IR Emitter Hookup
LEGO® is a trademark of the LEGO Group of companies
which does not sponsor, authorize or endorse this site
The MagPi print edition
Experience hundreds of pages of Raspberry Pi hardware projects, software tutorials, reviews of the
latest expansion boards, and interviews with the makers and creators involved.
Originally funded through Kickstarter The MagPi printed bundles of Volumes 1 and 2 bring all the
information of this peer-reviewed magazine within arm's reach.
Volume 1 : Issues 1 -8
Volume 2: Issues 9-1 9
Available worldwide fom these resellers:
swag.raspberrypi.org
www.modmypi.com
www.pi-supply.com
thepihut.com
www.adafruit.com (USA)
www.buyraspberrypi.com.au (Australia)
The MagPi is also available on special offer to schools for a limited time only:
www.themagpi.com/education
19
WEB TO HARDWARE
Interfacing with a relay
Garage door automation with
WebIOPi
Lewis Callaway
Guest Writer
SKILL LEVEL : BEGINNER
Introduction
Have you ever opened your garage door, but
then forgot to shut it later? In this article I will
show you how to open and close your garage
door over the internet, using a Raspberry Pi, a
relay and WebIOPi. There is even a webcam
attached to the Raspberry Pi, such that you can
visually confirm that the door is really closed.
Before you start
These instructions assume that sshd is running
on Raspbian. For older images, you can enable
sshd using:
sudo raspi -confi g
and then enable SSH via Advanced Opti ons .
Parts needed
You will need the following parts:
• Raspberry Pi Model B
• 1 2V relay (e.g. http://bit.ly/5Vrelay)
• Adafruit Small-Size Perma-Proto breadboard
• female jumper wires
• regular hookup wire
• 1 N4001 diode
• webcam that does not require a powered hub
24
The tools needed are a soldering iron,
screwdriver, wire strippers and wire cutters.
[Ed: Check the specification of your garage door
and choose a relay that is appropriate for the
voltage and current. It may be necessary to use
a transistor/FETdriver with the relay.]
Installing WebIOPi
The framework we are going to use to control the
relay is WebIOPi. [Ed: WebIOPi was first
introduced in issues 9 and 10 of The MagPi.] To
install this package, from the command line
enter:
wget http: //webi opi . googl ecode. com/fi l es/WebIO
Pi -0. 6. 0. tar. gz
tar xvzf WebIOPi -0. 6. 0. tar. gz
cd WebIOPi -0. 6. 0
sudo . /setup. sh
Then configure WebIOPi to start when the
Raspberry Pi boots and reboot:
cd
sudo update-rc. d webi opi defaul ts
sudo reboot
Wait for a minute after rebooting the Raspberry
Pi. Then open a web browser and enter the IP
address of the Raspberry Pi followed by the port
number of WebIOPi which is 8000, e.g.
http://1 92.1 68.2.1 5:8000.
When connecting to the Raspberry Pi using the
web browser, a login screen will appear.
Configuration
To make the interface cleaner, WebIOPi can be
configured to offer one button instead of many
small ones.
Create folders to store the files:
mkdi r - p garage/html
mkdi r garage/python
The next step is to create a python file that helps
the HTML file control the garage door opener.
nano garage/python/scri pt. py
Now copy the code below into the new file.
The default login is:
User Name: webi opi
Password: raspberry
The next screen shows a virtual representation of
the Raspberry Pi's GPIO pins. The relay can be
connected between a ground pin and a GPIO
pin. To activate the relay, click on the
corresponding button to set it as an OUTput
instead of an INput. Now when the GPIO pin is
selected, it will send a voltage to the relay
connected to it.
i mport webi opi
GPIO = webi opi . GPIO
Garage = 17 # GPIO pi n usi ng BCM numberi ng
# setup functi on i s automati cal l y cal l ed at
# WebIOPi startup
def setup():
# set the GPIO used by the l i ght to output
GPIO. setFuncti on(Garage, GPIO. OUT)
# l oop functi on, repeatedl y cal l ed by WebIOPi
def l oop():
# gi ves CPU some ti me before l oopi ng agai n
webi opi . sl eep(1)
Then press CRTL-X and then Y to save the file.
WebIOPi will access this python script using an
HTML page that contains the single button. Use
nano to create a new HTML file,
nano garage/html /i ndex. html
Then copy the HTML from the next page of this
article into the file and save it.
25
<! DOCTYPE html PUBLIC " -//W3C//DTD HTML 4. 01 Transi ti onal //EN" >
<html >
<head>
<meta http-equi v=" Content-Type" content=" text/html ; charset=UTF-8" >
<ti tl e>Garage Control </ti tl e>
<scri pt type=" text/j avascri pt" src=" /webi opi . j s" ></scri pt>
<scri pt type=" text/j avascri pt" >
webi opi (). ready(functi on() {
// Create a " Li ght" l abel ed button for GPIO 17
var button = webi opi (). createGPIOButton(17, " Garage" );
// Append button to HTML el ement wi th ID=" control s" usi ng j Query
$(" #control s" ). append(button);
// Refresh GPIO buttons
// pass true to refresh repeatedl y of fal se to refresh once
webi opi (). refreshGPIO(true);
});
</scri pt>
<styl e type=" text/css" >
button {
di spl ay: bl ock;
margi n: 5px 5px 5px 5px;
wi dth: 1280px;
hei ght: 720px;
font-si ze: 100pt;
font-wei ght: bol d;
col or: whi te;
}
#gpi o17. LOW {
background-col or: Bl ack;
}
#gpi o17. HIGH {
background-col or: Yel l ow;
}
</styl e>
</head>
<body>
<di v i d=" control s" al i gn=" center" ></di v>
</body>
</html >
To use the Python script and new HTML file,
modify the WebIOPi configuration file,
sudo nano /etc/webi opi /confi g
Find the [SCRIPTS] section and add the
following line:
garage = /home/pi /garage/python/scri pt. py
Then find the [HTTP] line and add the following
26
line:
doc-root = /home/pi /garage/html
Lastly, find the [REST] line and add the following
lines:
gpi o-export = 17
gpi o-post-val ue = true
gpi o-post-functi on = fal se
Then save the file and reboot the Raspberry Pi,
sudo reboot
Then save the file and reboot the Raspberry Pi,
sudo reboot
Motion setup
The motion package can be used with a
webcam, to check the garage door's status.
While this article uses a USB webcam, the
Raspberry Pi camera can also be used. There
are specific instructions for using the motion
package with the Raspberry Pi camera at:
http://rbnrpi.wordpress.com/project-list/settingup-wireless-motion-detect-cam/
To use UVC camera support, make sure the
latest stable firmware is installed by updating the
Raspbian installation,
sudo apt- get update; sudo apt- get upgrade - y
Then install the motion package,
sudo apt- get i nstal l moti on
Next, open the configuration file in nano,
sudo nano /etc/moti on/moti on. conf
Change daemon off, to daemon on . This will
cause motion to run as a daemon process that
runs in the background. The default resolution of
320x240 is reasonable choice. Change
webcam_l ocal host on to off . This allows
the camera feed to be viewed from another
device, instead of just from the Raspberry Pi.
Now save the file.
Now that motion has been configured, plug in a
Debian Wheezy compatible webcam. The
webcam should then stream video to your
Raspberry Pi's IP Address followed by : 8081 .
Hardware
The hardware in this project consists of a relay
that allows the Raspberry Pi to switch a garage
door opener on or off. To hookup the relay to the
garage door opener, a Perma-Proto PCB was
used. The relay was soldered directly to the
Perma-Proto PCB, together with all the wires. To
prevent an electrical short the bottom of the PCB
was covered with electrical tape after the
components were soldered on. A 1 N4001 Diode
was placed over the relay coil pins, to avoid
damaging the Raspberry Pi GPIO pin. This is
not optional. If the diode is not used, it will
eventually destroy the Raspberry Pi!
Use the accompanying datasheet for the relay to
determine the pinout. There is an example below
of how a relay can be connected. In the
example, the Raspberry Pi connects to the coil
with a diode in between the control (red wire) and
ground (black wire) pins. The garage door is
connected to the normally open pin and relay
switch pin (two grey wires).
To simply the setup, motion can be configured to
start when the Raspberry Pi boot by editing:
sudo nano /etc/defaul t/moti on
In this file change
start_moti on_daemon = no
to
start_moti on_daemon = yes
27
The coil on the relay should be connected to
Ground and GPIO 1 7 on the Raspberry Pi using
the female jumper wires.
Lastly, cover the bottom of the board with
electrical tape.
6.
Soldering the Board
Cut and strip the two female jumper wires in
half.
1.
Once this is done, the PCB can be connected to
the garage door opener.
2. Solder the relay to the Perma-Proto.
Next, solder the black female jumper wire to
the coil on the relay and the red jumper wire to
the coil on the relay. Then trim the excess wire
from the bottom of the board.
3.
To prevent the Raspberry Pi from being
damaged, a 1 N4001 diode is needed between
the ground and control pins on the relay. The
silver band on the diode needs to be connected
to the control wire. Do not connect it to the
ground.
Garage door opener connection
Be very careful when dealing with higher voltage
circuits, such as a garage door opener. Before
making any connections, make sure that the
electrical power to the garage door is turned off.
Then use a screwdriver to connect the wires
from the relay to the garage door opener. If in
doubt, consult the garage door opener manual,
to check which wires to use.
4.
5. Solder the wires
that will connect to the garage
door to the normally open pin and ground on the
relay. Again, trim the excess wire after soldering.
28
There is a video of the system working at:
https://www.youtube.com/watch?v=3glWNjPUQ
pI
Information on accessing the Raspberry Pi
outside the private local area network is given at:
http://www.wikihow.com/Set-Up-PortForwarding-on-a-Router
Database Bootcamp 2
Teach yourself MySQL
Inserting and viewing
stored data
SKILL LEVEL : BEGINNER
In the article entitled DATABASE BOOTCAMP,
way back in issue 8, on pages 26 to 28, I
introduced you to (what I think) is the language
most suitable for learning on computers and one
rarely offered, the Stuctured Query Language or
SQL.
I showed you how to install MySQL, until now
the most popular database available and how to
view databases, how to view data, how to
create a database and how to create a table.
I promised you that the next time we would be
looking at inserting data into a pre-populated
table and how to sort and search by using
logical expressions. I suggest that you read this
previous article once more in order to refresh
your memory.
In this issue I'll introduce you to this essential
next step. In the earlier article we created a
table named birdtable and than used the
command DESCRI BE birdtable to reveal the
description of this table:
30
Richard Wenner
Guest Writer
I'll explain this table in conjunction with the next
command, to shows you how to insert data:
INSERT INTO
birdtable (first_name,town,dob,birds)
values ("Fred","Epping",19571225,3);
Query OK, 1 row affected (2.53 sec)
So let's now examine the I NSERT I NTO
command that can be entered on a single line
but it has been laid out here for more clarity. It
should be clear to see if you execute a SELECT
that the table called birdtable now has a row (or
record) containing:
Fred in first_name
Epping in town
1 9571 225 in dob (date of birth)
ie 25th December 1 957 and
3 goes into birds
Note the way data is entered. Text is
surrounded by quotation marks, the date is
entered in the yyyymmdd format although you
could change this but for the moment we will
use this format. The numbers (integers) are
entered directly as numbers. Each value is
separated by a comma. Also note that we put a
semicolon (;) at the end of the command. This is
what the table was programmed to accept in the
CREATE TABLE command in issue 8.
Viewing the data - searching
Comparing the SQL command to the list of data
entered to the table of columns may leave you
confused: what is the "id" column for and why is it
not populated? I'm glad you asked!
In the SELECT FROM command we used the
Asterisk (*) as a wild card meaning all records or
a substitute for zero or more characters in a
record. There are two other wild cards that we
can use: the percent (%) symbol and the
underscore (_). Where you can only use the
asterisk as a wildcard (or truncation) in a full text
search, the % (match zero or more characters)
and _ (match exactly one character) are only
applicable in LIKE-queries.
Suffice it to say that we created a column "id"
that will automatically increment each time a new
entry is added to the table. This will result in the
first row in the table having an id=1 , the second
row id=2, the third row id=3, and so on.
The column "id" is not something that we need to
worry about after we create the table, as it is all
automatically calculated within MySQL.
The LIKE keyword tells MySQL that the named
column must match the given pattern. In a
database with a long text string for instance, we
could write:
Try adding a few more lines of data of your own.
Top-tip: it is quicker to press the up arrow key in
order to recall and edit the previous line and
press enter again. This saves typing the whole
line, particularly as the rest of the command
remains unchanged.
We will touch on the LIKE command a little bit
later.
Also note that MySQL confirms each entry with a
line about the number of rows affected.
We will try these wildcards in the database by
entering:
Confirm your table contains the values you have
added by entering:
SELECT * FROM birdtable;
Two useful database functions are sorting and
searching . Let us try some examples.
Viewing the data in a sorted order by entering:
SELECT * FROM birdtable
ORDER BY first_name;
To see everything sorted by first_name:
SELECT * FROM birdtable
ORDER BY birds DESC;
To see the same list but this time by the
descending number of birds.
SELECT text_string FROM database_name
WHERE text_string LIKE "%Raspberry Pi%";
SELECT * FROM birdtable
WHERE (first_name = "Fred");
To see everything where the name is Fred.
SELECT * FROM birdtable
WHERE (first_name LIKE "Fr%");
SELECT * FROM birdtable
WHERE (first_name LIKE "Fr_d");
To catch many options (if they existed): Frad
Frbd Frcd Frdd Fred Frfd Frzd etc. The
underscore limits your search to just that
character while the percentage replaces any
number of characters.
SELECT * FROM birdtable
WHERE (first_name like "%r%");
All first names with an r in them.
31
SELECT * FROM birdtable
WHERE (birds >3);
All records with more than three birds will show.
Logical words in SQL commands
Two logical words that can be included in SQL
commands are AND and OR. AND means that
both conditions of a statement must be met and
OR insists that either one or the other condition
must be met.
Try commands like:
SELECT * FROM birdtable
WHERE (first_name like "%r%")
AND birds >3;
To find names with the letter r in them and birds
greater than 3.
OR means either condition needs to apply. Try
commands like:
SELECT * FROM birdtable
WHERE (first_name = "Fred") OR birds < 3;
To find Freds or entries with birds less than 3.
All this is nice but how about being more
selective in choosing our parameters?
In every example above we have printed out all
of the fields for each selected record. We can be
more selective by typing:
SELECT town, dob from birdtable
WHERE (first_name like "%r%")
AND bird > 3 ORDER BY bird;
Notice here how the ORDER BY option can be
added to build even smarter SQL commands
and to retrieve the data in the order we want.
mode as we have been doing in this article is a
rapid way of learning, testing, building and
repairing databases as well as being a
fundamental computing skill.
MySQL has always had a rather steep learning
curve when you want to go from straight forward
to complex SQL queries, especially when they
involve joins.
We are dealing with databases and can not
afford to make mistakes. This adds to the
pressure and manipulating these databases
should therefore always be done on a copy,
away from the real thing until we feel secure in
doing what we want to do.
There are many good books on the market that
deal with SQL databases. One that comes to
mind is the excellent work of Kevin Yank. Kevin
has published a number of books through the
SitePoint publisher. His line of approaching SQL
almost makes the experience a gradual stepping
up to the rank of intermediate SQL professional.
His book is: PHP & MySQL: Novice to Ninja 5th
edition (Build Your Own Database Driven Web
Site Using PHP and MySQL).
http://www.amazon.co.uk/KevinYank/e/B0034Q3XD8/
The World Wide Web is also a good source of
MySQL teachings and many of these texts will
help you in your efforts to conquer the SQL
database.
For example, w3schools.com host a PHP and
MySQL Introduction:
http://www.w3schools.com/Php/php_mysql_intro
.asp
Conclusion
The MySQL Reference Manual contains a
tutorial and is available at:
http://dev.mysql.com/doc/refman/5.5/en/tutorial.h
tml
There is a lot to be gained by testing these
commands on your Raspberry Pi. Working in text
A supporting video by the author is also available
online: http://pr0mpt.me
32
Want to keep up to date with all things Raspberry Pi in your area?
Then this section of The MagPi is for you! We aim to list Raspberry Jam events in your area, providing
you with a Raspberry Pi calendar for the month ahead.
Are you in charge of running a Raspberry Pi event? Want to publicise it?
Email us at: editor@themagpi.com
Torbay Raspberry Jam
When: Saturday 1 2th April, from 1 .00pm
Where: Paignton Library and Information Centre, Great Western Road, Paignton, TQ4 5AG, UK
The second Torbay Raspberry Jam. Scratch, Python, Minecraft. http://dcglug.drogon.net/future-jams.
Raspberry Pi at CERN
When: Saturday 1 2th April, 9.30am to 4.30pm (Central European Time: France)
Where: Route de Meyrin, 1 21 1 Geneva, Switzerland
Come and discover in the presence of experts. This workshop is intended for children (from 6yrs), their
parents, teachers and all interested members of the public. http://www.eventbrite.fr/e/391 4624748
PyCon 201 4: Young Coders
When: Saturday 1 2th - Sunday 1 3th April, 9.00am to 4.00pm (PDT)
Where: Palais des congrès de Montréal, 201 Viger Ave West, Montréal, Québec, Canada
A free tutorial exploring Python games programming using simple data types, comparisons and loops in
Pygame. http://www.eventbrite.com/e/1 0565294079
Wakefield Acorn & RISC OS Computer Show
When: Saturday 26th April, 1 0.30am to 4.30pm
Where: The Cedar Court Hotel, Denby Dale Road, Calder Grove, Wakefield, West Yorkshire WF4 3QZ
The North’s Premier RISC OS Show. Now in its 1 9th year. A full day of theatre presentations and
exhibitors stands. http://www.wakefieldshow.org.uk/index.php
Raspberry Pi: Kids' "Beta" Tech Camp
When: Sunday 27th April, 2.00pm to 4.00pm (EDT)
Where: Funutation Tekademy LLC, 2371 5 Mercantile Road, #21 5 Beachwood, OH 441 22
Working in teams of two, campers will use the Raspberry Pi to do computer animations, design games,
and make simple window applications. http://www.eventbrite.com/e/9981 423707
33
WYLIODRIN
Web-based programming
Programming the Raspberry Pi from a
web browser using a visual language
SKILL LEVEL : BEGINNER
Imagine making your own radio or creating disco
lights using a Raspberry Pi, which you control
from a web browser. Wyliodrin gives you this
possibility. You can write, modify and run
programs in real time, no matter where in the
world your Raspberry Pi is located.
We all face the inconvenience of building our first
Raspberry Pi based devices - installing software
and repeatedly plugging and unplugging the
Raspberry Pi from the device (e.g. a remote
controlled car) and connecting it to a screen until
it finally does what it is supposed to do. SSH is
an option, but it requires firewall configuration for
remote access.
With Wyliodrin, you can install your Raspberry Pi
directly onto the device you want to build and
program it from your web browser (we
recommend using Chrome, Firefox or Safari).
This way, programming is possible regardless of
the Raspberry Pi's location and without the need
to connect to it directly. The code is stored on the
Wyliodrin servers, so you are now able to use
any computer to do the programming.
Wyliodrin comes from the old Gallic words
“wylio” and “drin”, which summarises what the
platform does: it monitors and handles the
treatment/control of the Raspberry Pi.
34
Miruna Tataru
& Ioana Culic
Guest Writers
What languages can you use?
One of our goals with Wyliodrin is to bring
students closer to engineering; to building things.
With the Raspberry Pi, building electronic
gadgets has become much easier. One of the
major problems encountered in making the
embedded field more accessible is the popular C
programming language. Don’t get us wrong, C is
very good for projects on microcontrollers. But
the Raspberry Pi can accomplish more
sophisticated tasks than a microcontroller. For
beginners, the C language is hard to access
online resources as they need to know about
network sockets and low level programming.
We think there is a need for high level languages,
but with the power of C. With Wyliodrin, we have
integrated the C/C++ GPIO libraries into several
programming languages so that you are able to
program in the language that you know. The
available languages include
Pascal, C#,
Javascript, Python, Shell, PHP, Perl and
Objective-C. This is very good for education as
teaching electronics in school becomes easier.
Students can use their favourite programming
language to build things.
Starting a project from scratch can be difficult.
We always take examples and modify them in
order to learn. Wyliodrin allows you to start a new
project using existing examples. This way you
can see it working and then start modifying.
How to setup and use Wyliodrin
Wyliodrin is currently available for the Raspberry
Pi. It provides an online IDE, accessible from
http://www.wyliodrin.com. All you need to do is
sign up, download the Raspberry Pi software
from Wyliodrin, write it to an SD card and start
building projects.
The Wyliodrin software on the SD card is the
latest Raspbian Linux with Wyliodrin’s server and
development libraries installed. You can use the
image directly, or you can download the source
code and build it on your own Linux distribution.
You can find it at https://github.com/Wyliodrin.
First, logon to the Wyliodrin website at
http://www.wyliodrin.com
using either your
Facebook, GitHub or Google account .
You are presented with the Projects page, where
you can create a new project and add the board
you want to develop on (i.e. a Raspberry Pi). But,
before doing that you should follow the short
virtual tour and you can study the tutorials from
http://projects.wyliodrin.com/wiki.
connect to Wyliodrin’s servers. An Ethernet
connection is recommended. Plug in a network
cable and it should work. If you have Wi-fi you
will need to attach a USB Wi-fi dongle to your
Raspberry Pi and follow configuration steps on
the website. Wyliodrin will then display some
instructions on how to connect your Pi.
1 . You need a 4 GB SD card.
2. Download the Wyliodrin SD card image from
http://projects.wyliodrin.com/images/raspberrypi.
3. Write the image to the SD card. For Windows,
you can use Win32DiskImager (http://source
forge.net/projects/win32diskimager). For an
Apple Mac computer you can use PiWriter
(http://sourceforge.net/projects/piwriter).
For
Linux you can use the dd command. For more
information please read our tutorial at
https://www.wyliodrin.com/wiki/boards_setup/ras
pberrypi.
4. Copy the JSON configuration file to your SD
card. This file is specific to your Raspberry Pi
and network. It contains your Raspberry Pi
identification and network setup. You can
download it from your Wyliodrin account, from
the pull-down menu for your Raspberry Pi.
Click on the “Add new board” button to add your
Raspberry Pi. You need to give it a name. Next,
you will be asked about the networking setup. In
order to use Wyliodrin you will need to connect
your Raspberry Pi to the internet so it can
35
Copy the downloaded file to the root of the SD
card. Make sure the file is named
wyl i odri n. j son .
5. Power up your Raspberry Pi and wait for it to
appear online on your Wyliodrin webpage.
will run it on the board. For example, below we
have the code for making a LED blink using C++.
Let's now make our first project using Wyliodrin.
Blinking LED
For the electronics setup you need the following
basic components:
• breadboard
• LED
• 220Ω resistor (or similar, e.g. 470Ω)
• 2x jumper wires
• Raspberry Pi
We have to wire the components, keeping in
mind that each GPIO pin on the Raspberry Pi
acts like a software programmed power source.
In Wyliodrin's tutorial "Raspberry Pi Pins Layout"
we can see how to connect the components to
the Raspberry Pi using WiringPi pin numbering.
By choosing LED Bl i nk - C++ when creating
the new project, you can use the sample code
provided by Wyliodrin. You only have to click on
the "Run" button and choose your Raspberry Pi
in order to make the LED blink! All this time, the
Raspberry Pi had no connection to the computer
we wrote the program on.
For beginners who have not learnt a
programming language, they can use Visual
Programming. This lets you add blocks using
drag-and-drop and Wyliodrin will automatically
write the code. Visual Programming used by
Wyliodrin is based on Google Blockly, a
language like Scratch but for electronics.
Wyliodrin implemented pins, LEDs and button
blocks, to let you run several applications.
The next step is to implement the project. Go to
the Projects page and click on the “Create new
project” button. Give it a name, a description and
choose a programming language from Visual
Programming, Shell script, C, C++, C#, Java,
Javascript, Objective-C, Pascal, Perl, PHP or
Python.
The "main" file was implicitly created together
with the project. There you can write the code in
the chosen programming language and then you
36
Below is the Visual Programming blocks needed
to make a LED blink using the Raspberry Pi, plus
the generated Python code.
Music and an LCD
Our next Wyliodrin project shows you how to
build an internet radio complete with an LCD. We
will use the LCD to display a VU meter plus the
name of the song that is currently playing. For the
electronics setup you need the following
components:
• breadboard
• 1 6x2 LCD screen (other sizes can be used)
• 1 0kΩ potentiometer
• 1 4x jumper wires
• Raspberry Pi
connect them to any of the Raspberry Pi GPIO
data pins. The R/W pin is connected to ground
as we will only write data to the LCD.
Let’s make a new project and write the software.
Click on the "Create new project" button and
choose Musi c - Vi sual Programmi ng , so that
you can drag and drop blocks and Wyliodrin will
write the Python code for you. This way you have
the music player set up. Once you have created
the project, click it to edit it.
The wiring diagram is shown below.
As you can see above, you already have the
blocks for playing music from an online radio
station. The default station does not show the
title of the song, so please change it to another.
Click on the block “Load audio stream from” and
enter another address. [Ed: See The MagPi
issue 21, page 24 for some examples, e.g.
http://pub6.sky.fm:80/sky_tophits.] Let’s test if it
plays. Click on the "Run" button and don’t forget
to connect a speaker to your Raspberry Pi.
Wiring up the LCD can be done in two ways; we
will use the one that requires the least number of
wires. You have to connect power to the LCD.
Please be careful. The pin layout of the LCD may
vary from model to model, so take a look at its
data sheet. Our LCD is a 5V one with 1 6 columns
and 2 rows. Its data sheet can be found at
http://robofun.ro/docs/RC1 602B-BIW-CSX.pdf
Connect the ground pin (VSS) to the ground of the
Raspberry Pi and the 5V pin (VDD) to the 5V pin
on the Raspberry Pi. The VO pin on the LCD is
used to set up the contrast, so connect it to the
wiper of the 1 0kΩ potentiometer. Also wire the
backlight pins (LED - and LED +) to the ground
pin and 5V pin on the Raspberry Pi.
You also need to connect the RS, E, DB4, DB5,
DB6 and DB7 pins to the Raspberry Pi. You can
Now let’s modify the program so that it displays
the song title and then shows a VU meter. First,
you need to initialise the LCD. Go to the LCD
blocks on the left toolbar and drag the "Init LCD"
block and place it between the "Play audio
stream" and "repeat" blocks. You will see you
need to set the LCD pin numbers. For our LCD,
the pins are RS = 0, E = 2, Data1 = 3, Data2 =
1 2, Data3 = 1 3 and Data4 = 1 4. They are the
same as in the wiring diagram. Another
parameter is the number of columns and rows.
Our LCD is 1 6 columns and 2 rows.
Let’s display the internet radio station
information. Inside the "repeat" block, after the
"delay" block, put a "Reset Position on LCD"
block. The LCD works like a normal screen: once
you write to it, it moves the cursor ahead. As we
want to display the name at the beginning, you
need to add a "Reset Position on LCD" block.
37
After this, place a "Print on LCD block". Inside
this block, replace the text block with the "Audio
stream Address Title" block, which is found in the
Multimedia blocks on the left toolbar. This block
receives a parameter with the variable of the
stream. By default, this is called audi o. Change
it to musi c (the same variable used for the other
Multimedia blocks).
Click the "Run" button and you should see the
station name or song title (depending on what the
station broadcasts) on the LCD. Some stations
do not provide this information so don’t worry if
nothing is written.
condition we want is i <= l . We need to drag in
the i and l blocks from the Variables block.
The "if" block has two parts: "do" and "else". The
"do" part will be executed if the condition is true
or the "else" part will be executed if the condition
is false. In the "do" part, place a "Print on LCD"
block with the text * . On the "else" part, place a
"Print on LCD" block with a space.
Before you run the program, change the "delay"
block to 1 00 milliseconds for a faster update of
the VU meter. The final program is shown below.
The VU meter is a measure of how loud the
music is. We want to display this in the form of *
(asterisks) on the LCD. For this, you need to use
the "Stream level" block from the Multimedia
blocks. First, set a variable called l to the value
returned by the "Stream level" block. To do this,
drag the "Set variable to" block from Variables
and place it after the "Print on LCD" block.
Create a new variable called l . Connect to this
block the "Stream level" block. Select the musi c
stream and set the scale to 10. The scaling will
tell the block to return a value between 0 and 1 0.
Next we need to display the asterisks. Set the
LCD position to the beginning of the second row
Place the "Set LCD Position" block before the
"Set variable to" block and set the row to 2 . From
the Loops blocks add a "count with" block and
set its variable to i and make it count from 1 to
1 0 by 1 . This means that the content of this block
will be repeated for every value of i from 1 to 1 0.
Inside this block we display on the LCD either a *
or a space using the following rule. If the variable
l (which stores the current level) is less than i ,
then we display a * otherwise we display a
space. For this we use a Logic block called "if".
Drag an "if" block inside the "count with" block.
The "if" block has a star on it. If you click it, a
small window will appear and we can set up the
block. We need to drag an "else" block inside the
"if" block. Once you have done this, you are
ready to write on the screen. Connect to the "if"
block the "less or equal" Logic block. The
38
Future perspectives
We are working on implementing graphics, which
will allow users to monitor their Raspberry Pi in
real-time. We also plan on introducing more
blocks for the Visual Programming language. We
would like to ask you to provide feedback. This is
very important for us. If you would like new
features or think that we should do something
differently, please don't hesitate to contact us.
You can read more about the project at
http://www.wyliodrin.com, on the Wyliodrin
Facebook and Google+ pages and also on
Twitter @wyliodrin.
I/O EXPANSION
Introduction to API
Adding custom devices to
RpiScratchIO
SKILL LEVEL : ADVANCED
W. H. Bell
MagPi Writer
Scratch is a very useful programming language that children and students can pick up quickly. However, one
feature lacking from the current version of Scratch is Input/Output (I/O) support. Thankfully, Scratch supports
network messages that can be exchanged with local or remote devices. The RpiScratchIO package, which was
intoduced in Issue 20 of The MagPi, was written to provide a general protocol for I/O devices and minimise the
overhead of adding new devices to Scratch. This package uses the network broadcast message system in
Scratch, via the scratchpy Python library. The RpiScratchIO package implements a general protocol that can be
used to connect any I/O device to Scratch. Additional documentation for RpiScratchIO can be found at :
https://pypi.python.org/pypi/RpiScratchIO/
The purpose of this article is to demonstrate how to add a user defined I/O device to Scratch using RpiScratchIO.
Installing RpiScratchIO
This article requires RpiScratchIO version 0.1 .5 or greater. If RpiScratchIO has not already been installed, then
follow the instructions in Issue 20 of The MagPi to install the package. If RpiScratchIO is already present then
update the package by typing:
sudo pi p i nstal l Rpi ScratchIO - - upgrade
I/O devices in RpiScratchIO
An I/O device is anything that reads or writes data. This could be a LINUX command or an expansion board.
RpiScratchIO expects that an I/O device has a list of input and output channels associated with it. For simple
devices, this could imply one output channel only. The channels on the device do not have to be numbered
sequentially, to allow for physical pin numbering or another non-sequential system. A channel can function as an
input or as an output device or both.
Each I/O device is described by a simple Python class that has to implement a constructor and can optionally
implement config, read and write member functions. When config, read or write commands are sent from
Scratch, the RpiScratchIO package calls the confi g , read or wri te functions of the associated I/O device. If
40
one of these functions has not been implemented and it is called by Scratch, then a warning message is printed
to warn the user that the function has not been implemented.
Setting the PYTHONPATH
For a user defined Python class to be included in RpiScratchIO, it should be saved in a file that is within a
directory that is in the PYTHONPATH . The PYTHONPATH is an environmental variable that can be set in the same
way as any other Bash environmental variable,
export PYTHONPATH=$HOME/user-devices
Rather than risk overwriting previous configuration or continuously appending to the PYTHONPATH , a little more
Bash can be used:
user_devi ces=$HOME" /user-devi ces"
i f [[ -z $PYTHONPATH ] ] ; then
export PYTHONPATH=$user_devi ces
el i f [[ $PYTHONPATH ! = *" $user_devi ces" * ] ] ; then
export PYTHONPATH=" $PYTHONPATH: $user_devi ces"
fi
unset user_devi ces
Similar to the PATH variable, the format is that multiple directories are separated by colons. In this example, the
$HOME/user-devi ce s directory is where the Python files that contain the user defined devices are stored.
This script could be added to the end of the ~/. bashrc file or sourced beforehand.
Adding an I/O device
Create a Basi cDevi ce. py file in the $HOME/user-devi ces directory. Then append to this file,
i mport Rpi ScratchIO
from Rpi ScratchIO. Devi ces i mport Generi cDevi ce
cl ass Basi cDevi ce(Generi cDevi ce):
def __i ni t__(sel f, devi ceName_, scratchIO_, connecti ons_):
# Cal l the base cl ass constructor
super(Basi cDevi ce, sel f). __i ni t__(devi ceName_, scratchIO_, connecti ons_)
# Thi s devi ce has a si ngl e i nput channel
sel f. i nputChannel s += [0]
# Add other code here i f needed. . .
This represents a device that has one input channel. All device classes must inherit from the Generi cDevi ce
class in the RpiScratchIO package, either directly or via one of the other base classes. The constructor of the
class must contain the four default arguments, the device name, the pointer to the ScratchIO object and a list
of connections associated with the device. Other arguments can be passed to the constructor after the default
arguments. The other thing to note about this constructor is that the single input channel number is appended to
the sel f. i nputChannel s list. This list and the sel f. outputChannel list are defined in the
Generi cDevi ce base class. Therefore the derived class should append to the lists. To use the example
41
Basi cDevi ce class in RpiScratchIO, create a test. cfg configuration file that contains:
[Devi ceTypes]
test = from Basi cDevi ce i mport Basi cDevi ce; Basi cDevi ce()
[Devi ceConnecti ons]
test = somethi ng
The user defined device class is imported, instantiated and associated with the name test . The default
arguments are automatically passed to the constructor of the BasicDevice class. Since the device connections
are not used in the example device class, any dummy value can be assigned to test. To use this class, create a
Scratch program that broadcasts config, read and write messages:
Then enable the remote sensor connections, by right
clicking on the "sensor value" text at the bottom of the
"Sensing" tool palette. (When the current Raspbian
version of Scratch starts, remote sensor connections are
not enabled. To enable them, disable and then re-enable
them. Refer to the article in Issue 20 for more information.)
Now start RpiScratchIO, using the configuration file.
Rpi ScratchIO test. cfg
Then write a program to test the test sensor value and
send read, write and config commands. In this example,
the sensor value from the device will always be zero.
Calling the read , wri te and confi g functions will cause
warning messages to be printed on the screen. These
warning messages are printed by the base class versions
of the config, read, and write functions. These functions
can be overridden be implementing functions with the
same input arguments as those given in Generi cDevi ce .
Pinging a computer
The pi ng command was discussed in Issue 21 of The MagPi. pi ng can be used as an I/O device with one
input channel, where the input channel is a selected result from the pi ng command. The steps to create a
device class that uses a pi ng command are the same as for the previous example. First, create a file called
Pi ngHost. py in the $HOME/user- devi ces directory,
i mport subprocess, stri ng
i mport Rpi ScratchIO
from Rpi ScratchIO. Devi ces i mport Generi cDevi ce
cl ass Pi ng(Generi cDevi ce):
def __i ni t__(sel f, devi ceName_, rpi ScratchIO_, connecti ons_):
# Cal l the base cl ass constructor
super(Pi ng, sel f). __i ni t__(devi ceName_, rpi ScratchIO_, connecti ons_)
42
# Thi s devi ce has a si ngl e i nput channel
sel f. i nputChannel s += [0]
# The defaul t host, i n case no host i s confi gured
sel f. hostname = " l ocal host"
#----------------------------def confi g(sel f, argLi st):
nargs = l en(argLi st)
i f nargs == 0:
pri nt(" WARNING: \" confi g\" i n devi ce %s expects at l east one argument. " % sel f. devi ceName)
return None
# Set new host name to pi ng
sel f. hostname = argLi st[0]
#----------------------------def read(sel f, channel Number):
# Setup the pi ng command to run once
pi ng = subprocess. Popen(
[" pi ng" , " -c" , " 1" , sel f. hostname] ,
stdout = subprocess. PIPE,
stderr = subprocess. PIPE
)
# Set the defaul t val ue to i ndi cate somethi ng went wrong
avgRoundTri p = -999
# Run the pi ng command
out, error = pi ng. communi cate()
# Parse the standard out and error
i f stri ng. fi nd(error, ' unknown host' ) ! = -1: # LINUX speci fi c
avgRoundTri p = -2
el i f stri ng. fi nd(out, ' 100% packet l oss' ) ! = -1: # LINUX speci fi c
avgRoundTri p = -1
el se:
for l i ne i n stri ng. spl i t(out, ' \n' ):
# Thi s search stri ng i s Li nux speci fi c
i f stri ng. fi nd(l i ne, ' rtt mi n/avg/max/mdev' ) == -1:
conti nue
frags = stri ng. spl i t(l i ne, ' = ' )
i f l en(frags) ! = 2:
pri nt " WARNING: badl y formatted stri ng"
conti nue
val ues = stri ng. spl i t(frags[1] , ' /' )
i f l en(val ues) < 2:
pri nt " WARNING: badl y formatted val ues stri ng"
conti nue
avgRoundTri p = fl oat(val ues[2] )
43
# Send the val ue back to Scratch
sel f. updateSensor(channel Number, avgRoundTri p)
# Si nce there mi ght be a si gni fi cant del ay, send Scratch a tri gger message.
sel f. broadcastTri gger(channel Number)
Th e n ext step i s to create a con fi g u rati on fi l e to associ ate th e cl ass wi th S cratch .
read th e n ew con fi g u rati on fi l e.
O n ce R pi S cratch I O i s ru n n i n g , th e
pi ng
Th en l au n ch R pi S cratch I O ,
to
sen sor wi l l be avai l abl e i n S cratch .
[Devi ceTypes]
pi ng = from Pi ngHost i mport Pi ng; Pi ng()
[Devi ceConnecti ons]
pi ng = l ocal host
Pi ng
I n th e con fi g u rati on fi l e, th e con n ecti on passed to th e
i s th e d efau l t com pu ter to
pi ng
cl ass
.
I n th e exam pl e S cratch prog ram , a spri te wi th two costu m es was
created ,
th e
wh ere
oth er
was
on e
n am ed
of
th ese
i dl e
.
costu m es
Th en
was
n am ed
broad cast
pi ng
com m an d s
ad d ed to test each of th e fu n cti on s an d th e respon se of th e
an d
were
Pi ng
d evi ce.
Try
pressi n g
badhost
-2
of
.
In
th e
spacebar.
n am e i s u sed .
If
th e
Th i s wi l l
b
key
ad d ress was a rou ter th at was fi rewal l ed .
ti m e
reported
-1
.
by
I n th e case of th e
pi n g
is
q u i te
pressed ,
th en
a
prod u ce a sen sor error val u e
th e case of th i s exam pl e prog ram ,
error val u e of
is
th e
192. 168. 2. 1
Th i s cau sed a sen sor
l ocal host
q u i ck.
Try
,
th e rou n d tri p
swappi n g
th e
IP
ad d resses for som e oth er m ach i n e on th e n etwork.
Wh en th e
pi ng
com m an d ru n s i t wai ts u n ti l a repl y i s recei ved or
i t reach es th e ti m eou t val u e.
sl ow to respon d , i f i t takes a l on g ti m e for th e n etwork packet to retu rn .
com m an d , th e
Pi ng
tri g
pi ng
d evi ce sen d s a
Th i s m ean s th at S cratch i s i d l e u n ti l
Th i s m ean s th at
pi ng
can be a bi t
R ath er th an pol l i n g th e ou tpu t of th e
pi ng
m essag e back to S cratch to i n d i cate a n ew sen sor val u e i s avai l abl e.
h as fi n i sh ed .
Next time
Th e n ext tu tori al wi l l i n cl u d e som e exam pl es of wri ti n g ou tpu t resu l ts an d i n terfaci n g wi th h ard ware d evi ces.
Spi Devi ce
Spi Devi ces. py
th en , try i n h eri ti n g from th e
d o th i s i n th e
44
base cl ass an d con n ect to an S P I d evi ce.
fi l e i n th e R pi S cratch I O packag e.
U n ti l
Th ere i s an exam pl e of h ow to
APRIL COMPETITION
Once again The MagPi and PC Supplies Limited are proud to announce yet
another chance to win some fantastic Raspberry Pi goodies!
This month there are THREE prizes!
Each of the three winners will receive a
Gerboard mount and a 32GB SDHC Memory
card. The prefect accessories for a serious
Raspberry Pi project.
For a chance to win this month's competition
visit http://www.pcslshop.com/info/magpi
Closing date is 20th April 201 4.
Winners will be notified in the next issue.
To see the large range of PCSL brand Raspberry Pi accessories visit
http://www.pcslshop.com
March's Winner!
The first prize winner of a Pi NoIR camera board, 32GB SD card, VESA mount case and a
gigabit network hub! Scott Lindsay (East Kilbride, Scotland)
The second prize winner of a Cyntech Geek case, GPIO breakout board, breakout cable set
and a 1 6GB SD card! Lee Murphy (Wakefield, England).
Congratulations. We will be emailing you soon with details of how to claim your prizes!
46
Raspberry Pi User Guide (2nd Edition)
Eben Upton and Gareth Halfacree
Wiley
The Raspberry Pi has
been a success
beyond the dreams of
its creators. Their
goal, to encourage a
new generation of
computer
programmers
who
understand
how
computers work, is
well under way.
Raspberry Pi User Guide 2nd Edition is the
newest edition of the runaway bestseller written
by the Raspberry Pi's co-creator, Eben Upton,
and tech writer Gareth Halfacree. It contains
everything you need to know to get the
Raspberry Pi up and running, including how to
connect up a keyboard, mouse and other
peripherals,
installing
software,
basic
configuration and Linux system administration,
using the Raspberry Pi as a web server or media
centre, learning programming languages Scratch
and Python and, of course, how to use the GPIO
pins to interface with electronics projects.
Unlike the previous edition, this book now
includes coverage of the Camera Board, the
introduction of the Pi Store, NOOBS and much
more. Raspberry Pi User Guide 2nd Edition is
the perfect companion for getting the most out of
the computing phenomenon that is the
Raspberry Pi.
MagPi readers are able to receive a 30% discount off the RRP. To claim, purchase
from www.wiley.com and enter the promo code VBH02 when prompted.
Please note: this discount is only valid from the 1 st April to the 31 st May 201 4 on the two book titles listed here.
Learning Python with Raspberry Pi
Alex Bradbury and Ben Everard
Wiley
Python is one of the world's top programming
languages. In addition to being used by the likes
of Google, Spotify, YouTube and the BBC, it is
also the language of choice for the Raspberry Pi.
Co-authored by one of the lead software
developers for the Raspberry Pi Foundation,
Learning Python with Raspberry Pi is the musthave companion to the Raspberry Pi User Guide
(above) and an indespensible resource for
anyone wishing to learn how to program on the
Raspberry Pi.
Assuming no prior programming experience
whatsoever, it covers all of the bases for novice
programmers and first-time Python developers.
Following a brief introduction to programming
and coding in general and Python in particular,
authors Alex Bradbury and Ben Everard cut to
the chase with clear, step-by-step guidance on
configuring and getting started, using variable,
loops and functions, learning 3D graphics
programming, using PyGame, programming
Minecraft, and
using
the
GPIO port.
Featuring
easy-to-follow
hands-on
instruction and
packed with
working
examples and
useable source
code, Learning
Python
with
Raspberry Pi
gets you up
and running with the knowledge and skills you
need to write your own programs in Python.
47
Feedback & Question Time
I just wanted to let you know
that I really enjoyed Martin
Hodgson’s Python port of
Strongholds of the Dwarven
Lords that was in the recent
issue of The MagPi. I plan
on sharing it with some of
my more advanced gifted
middle school students.
Please continue to include
Python programs like this in
your magazine. It’s nice to
be able to do cool things
with the Raspberry Pi
without needing to purchase
hardware or having the
needed knowledge to make
it work. I hope to see more
of Martin’s submissions in
future issues!
Thanks!
Jason Kibbe
CAMS North & South Gifted
Support
Really enjoyed this issue thank you very much!
I particularly liked the typein, oh the memories...
Anyway, as per normal, it
did not work first time never had one that did way
back then either on my
Amstrad. I have enjoyed
fixing it.
Keep up the good work.
Kind regards,
Ian Neill
After taking the plunge and
purchasing my very first
Raspberry Pi, I stumbled
upon your great magazine,
As a complete novice to the
world of the Raspberry Pi,
The MagPi magazine is an
excellent resource. The
variety of articles, guides
and project ideas are an
inspiration; there is really
something for everyone!
Many thanks,
Caron Jones
Good day. I am Ober Choo
from Cytron Technologies,
Malaysia.
We are one of the
Raspberry Pi resellers in
Malaysia. Personally I love
your magazine especially as
it is open!
Regards,
Ober Choo
Cytron Technologies
If you are interested in
writing for The MagPi,
would like to request an
article or would like to join
the team involved in the
production, please get in
touch by emailing the editor
at:
editor@themagpi.com
The MagPi is a trademark of The MagPi Ltd. Raspberry Pi is a trademark of the Raspberry Pi Foundation. The MagPi magazine is
collaboratively produced by an independent group of Raspberry Pi owners, and is not affiliated in any way with the Raspberry Pi
Foundation. It is prohibited to commercially produce this magazine without authorization from The MagPi Ltd. Printing for non commercial
purposes is agreeable under the Creative Commons license below. The MagPi does not accept ownership or responsibility for the content
or opinions expressed in any of the articles included in this issue. All articles are checked and tested before the release deadline is met but
some faults may remain. The reader is responsible for all consequences, both to software and hardware, following the implementation of
any of the advice or code printed. The MagPi does not claim to own any copyright licenses and all content of the articles are submitted with
the responsibility lying with that of the article writer. This work is licensed under the Creative Commons Attribution-NonCommercialShareAlike 3.0 Unported License. To view a copy of this license, visit:
http://creativecommons.org/licenses/by-nc-sa/3.0/
Alternatively, send a letter to Creative Commons, 444 Castro Street, Suite 900, Mountain View, California, 94041 , USA.