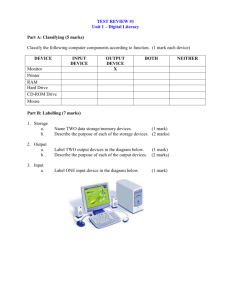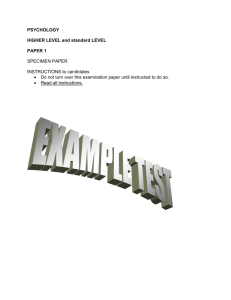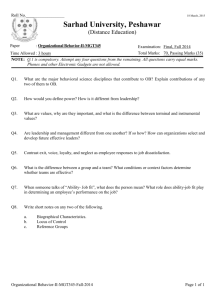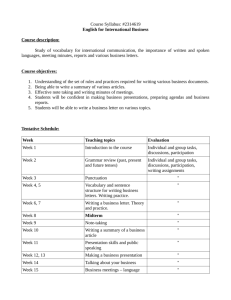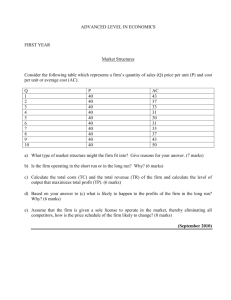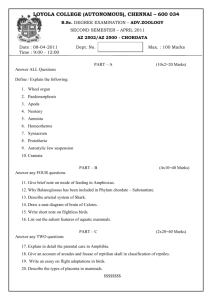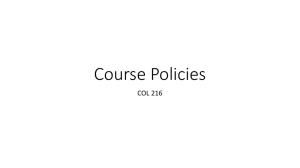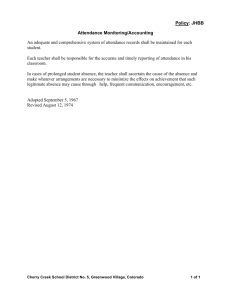Sussex Direct: Teaching Pages
advertisement

IT Services
Sussex Direct: Teaching Pages
Page 2 of 32
Contents
Teaching Group Page (Finding your Way Around) .......................................................... 4
Student Lists ........................................................................................................................ 5
Emailing Students .............................................................................................................. 6
Attendance............................................................................................................................ 7
Recording Attendance........................................................................................................ 7
All Sessions Link (Viewing a Summary of your Teaching Sessions) ................................. 8
Attendance Statuses .......................................................................................................... 9
Amending Existing Attendance Records ............................................................................ 9
Printing an Attendance Sheet........................................................................................... 10
Register Link (Viewing Attendance Records for the Whole Term)................................... 11
Cancelling a Teaching Session ........................................................................................ 12
Marks (Non-Contributory) ................................................................................................. 14
Setting up Non-Contributory Assignments ....................................................................... 14
Recording Marks for Non-Contributory Assignments....................................................... 16
Marks (Contributory).......................................................................................................... 18
Contributory Assessments ............................................................................................... 18
Recording Marks for Contributory Assessments.............................................................. 19
Sending Marks to the Course Convenor .......................................................................... 21
Writing Tutorial Reports.................................................................................................... 22
Viewing the Status of your Tutorial Reports..................................................................... 22
Writing Tutorial Reports.................................................................................................... 24
Teaching Timetable............................................................................................................ 25
Academic Advisor Screens............................................................................................... 26
Viewing Your Academic Advisees.................................................................................... 26
Viewing Academic Advisees Study Details ...................................................................... 27
Viewing Your Academic Advisees Study Pages .............................................................. 29
Programme ................................................................................................................... 29
Syllabus ........................................................................................................................ 30
Course Resources ........................................................................................................ 30
Course Progress ........................................................................................................... 31
Course Results ............................................................................................................. 32
Study Timetable ............................................................................................................ 32
C:\Documents and Settings\janem\Desktop\teaching_pages.doc
2
Page 3 of 32
How To …
Go to the relevant section to get answers to the following questions:
Teaching Group Page (Finding your Way Around) .......................................................... 4
Student Lists ........................................................................................................................ 5
•
How do I view my lists of students?..................................................................... 5
•
How do I see information on one of my students? .............................................. 5
•
How do I email my students?............................................................................... 5
Attendance............................................................................................................................ 7
•
How do I record my attendance?......................................................................... 7
•
How do I amend existing attendance records?.................................................... 7
•
How do I print attendance registers? ................................................................... 7
•
How do I view my attendance records for the whole term?................................. 7
Marks (Non-Contributory) ................................................................................................. 14
•
How do I create Non-Contributory Assignments ............................................... 14
•
How do I record marks for Non-Contributory Assignments ............................... 14
Marks (Contributory).......................................................................................................... 18
•
What do I do if I can’t see my contributory assessments? ................................ 18
•
How do I record marks for my contributory assessments?................................ 18
•
How do I send my marks to the course convenor? ........................................... 18
•
What do I do if I realise I have made a mistake after I’ve sent the marks back to
the convenor?............................................................................................................ 18
Writing Tutorial Reports.................................................................................................... 22
•
How do I complete tutorial reports? ................................................................... 22
•
How do I import my comments and marks into my tutorial reports?.................. 22
•
How do I release tutorial reports to my students? ............................................. 22
Teaching Timetable............................................................................................................ 25
•
How do I view my teaching timetable? .............................................................. 25
•
What do I do if any of the information is wrong? ............................................... 25
Personal Tutor Screens..................................................................................................... 26
•
How do I view a list of my personal tutees?....................................................... 26
•
How do I email my personal tutees?.................................................................. 26
•
What do the students see in their Sussex Direct pages? .................................. 26
•
How can I view my personal tutees’ study timetables? ..................................... 26
•
How can I view my personal tutees’ course progress? ..................................... 26
•
How can I view my personal tutees’ course assessments? .............................. 26
•
Can I view my former personal tutees’ details? ................................................. 26
C:\Documents and Settings\janem\Desktop\teaching_pages.doc
3
Page 4 of 32
Teaching Group Page (Finding your Way Around)
The teaching group page shows your teaching groups for the year. From here most tasks
can be completed.
Use arrow against
Term and Year to
see ALL terms
and past years
Click Course
Code for general
course
information on
the [Course
Details] page
Click Course Teaching at any
point to return to the
[Teaching Group] page
Click Number of
Students to see a
list of students on
your teaching
group from the
[Student List for
Teaching Group]
page
C:\Documents and Settings\janem\Desktop\teaching_pages.doc
Currently up to date
means you have
completed all inputting
for that task and
teaching group
Click here
to find out
what tasks
you need to
complete
4
Page 5 of 32
Student Lists
This section will answer the following questions:
•
•
•
How do I view my lists of students?
How do I see information on one of my students?
How do I email my students?
Click here
for student
lists
From the [Teaching Group] page (see above) click the link listing the number of students in
the ‘Group’ column (e.g. 17 students). This will enable you to view the student list, as
demonstrated in the table below:
Click here to
email students
Current Students: Students currently on the
teaching group
All Students: Includes students previously in
the group who may have moved.
Click on >> to move
though the records or + to
expand the whole list
clicking on a student’s name will let you see the following information:
C:\Documents and Settings\janem\Desktop\teaching_pages.doc
5
Page 6 of 32
Emailing Students
Click here for
student lists
From the [Teaching Group] page (see above) click the link listing the number of students in
the ‘Group’ column (e.g. 17 students). This will enable you to view the student list, as
demonstrated in the table below:
From the Student List page
click on icon to email students
Clicking on the email icon [
email your students
] will open the page below in a new window. Use this page to
All your students will be
‘blind courtesy copied’
[BCC]
Click to Send
If you do not want
to mail a
particular student,
click in the box to
deselect student
Click here to
search for and add
an attachment
C:\Documents and Settings\janem\Desktop\teaching_pages.doc
Type in
additional
email
addresses
here
Type your
message
here
6
Page 7 of 32
Attendance
This section will answer the following questions:
•
•
•
•
How do I record my attendance?
How do I amend existing attendance records?
How do I print attendance registers?
How do I view my attendance records for the whole term?
Recording Attendance
From the main [Teaching Groups] page use the drop-down list to find the sessions you have
yet to record attendance for.
Selecting your session
will automatically move
you to the [Record
Attendances] table
(see below)
Use the drop-down arrows in the Present? column to record absences. A default
value can be set and individual records marked as exceptions.
Use this drop
down list to
select a default
value
Use the drop
down list to
mark the
individual
exceptions
As soon you as you have saved your
attendance records they can be seen
by your students from their Sussex
Direct Pages
Enter any
Comments in
the comments
box
C:\Documents and Settings\janem\Desktop\teaching_pages.doc
Click Save
to commit
changes
7
Page 8 of 32
If any students have moved to your teaching group, a Backfill button will appear in the table
sub-header. Clicking this button will 'back fill' the blank 'Present?' attendance record(s) with
'Absence notified' ('Abs N'). The date and time of the backfill will then be recorded in the
'Comments' column. Attendance for the session will then be complete and will disappear from
the 'Attendance' task list drop-down in your main 'Teaching Groups' table.
Click the Backfill button
to record 'Absence
notified' for new students
in your teaching group
All Sessions Link (Viewing a Summary of your Teaching Sessions)
Clicking on All Sessions takes
you to the [Teaching Group
Sessions] table and gives you
a summary of all your teaching
sessions for the term
Click All nn
recorded to
amend existing
records
Click None
recorded to input
new attendance
from the [Record
Attendances]
table
.
Click Not yet
occurred to print
a register
C:\Documents and Settings\janem\Desktop\teaching_pages.doc
8
Page 9 of 32
Attendance Statuses
The information in the Recorded column tells you which attendance sessions you have
already completed and which are still outstanding. Clicking on the Recorded link will produce
different effects dependent on the status of the attendance session. For sessions which have
already taken place, clicking on the Recorded link will let you record attendance. For
sessions yet to occur, clicking on the link will let you print out an attendance register.
Amending Existing Attendance Records
From the [Teaching Group Sessions] table (see above) click the link in the Recorded
column against the teaching group whose attendance sessions you wish to amend. The link
should say All nn recorded as you have already recorded attendance for that session.
On clicking on this link you will proceed to the [Record Attendances] table (see page 7)
where you can amend and save any records.
C:\Documents and Settings\janem\Desktop\teaching_pages.doc
9
Page 10 of 32
Printing an Attendance Sheet
From the [Teaching Group Sessions] table (see above) click on the Not yet occurred link
for the session register you would like to print.
This will give you the attendance sheet shown below, ready for you to print.
Click here
to print
C:\Documents and Settings\janem\Desktop\teaching_pages.doc
10
Page 11 of 32
Register Link (Viewing Attendance Records for the Whole Term)
Clicking on the Register link will show
the [Attendance Register] table and let
you view your teaching for the whole
term.
This will build up through the term as
you record your attendance.
Click here to see
attendance statistics
for your teaching
group
C:\Documents and Settings\janem\Desktop\teaching_pages.doc
11
Page 12 of 32
Cancelling a Teaching Session
On the Teaching Group Sessions page you will have a Cancel Session button against the
courses which you haven't recorded attendance for.
Once you have clicked the Cancel Session button you will get a warning making sure you
want to go ahead and cancel the session:
If you cancel a session before it is due to take place, your students will receive an email
notifying them of the cancellation. They will also receive a text message if they have signed
up to this facility and input their mobile phone details in Sussex Direct.
If you make a mistake it is possible to 'uncancel' the session by clicking the [Uncancel] link.
However you must remember to contact your students informing them of this mistake.
C:\Documents and Settings\janem\Desktop\teaching_pages.doc
12
Page 13 of 32
To set up a replacement session you will need to contact your Departmental Co-ordinator.
Cancelled sessions will be indicated in your teaching timetable and your students' teaching
timetables:
In the Register for the teaching group the cancelled session is omitted (in this illustration this
would be week 1 Fri):
C:\Documents and Settings\janem\Desktop\teaching_pages.doc
13
Page 14 of 32
Marks (Non-Contributory)
This section will answer the following questions:
•
•
How do I create Non-Contributory Assignments
How do I record marks for Non-Contributory Assignments
Setting up Non-Contributory Assignments
Sussex Direct lets you set up non-contributory assignments yourself. Note: Some
departments will set up these assignments. If in doubt contact your Departmental Coordinator.
Non-contributory assignments should not be confused with contributory assessments,
which count towards the student’s final degree mark, and are set up by your Curriculum Coordinator
To set up your non-contributory assignment(s) click on the Setup Assignments link to get
the [Setup Assignments Screen]
Click here to
set up your
noncontributory
assignments
The [Setup Assignments Screen] (see below) shows you how many non-contributory
assignments you have set up and how many contributory assessments have been
delegated to you by your course convenor. In the diagram below no non-contributory
assignments have yet been set up (0 set up).
Click here to
set up the noncontributory
assignments
for your
teaching group
C:\Documents and Settings\janem\Desktop\teaching_pages.doc
14
Page 15 of 32
continued/…
Clicking on the link to set up non-contributory assignments will take you into the [Noncontributory Assignment Set Up] page (see below).
There are two ways to create non-contributory assignments: through the Add function or the
Quick Setup function.
Click Quick Setup
to create multiple
assignments
Click on the
Add button to
add individual
assignments
Clicking on the Add button will let you add individual assignments from the [Noncontributory Assignment Set Up] table (see above)
Click Save
to save
assignment
details
Use dropdown lists
to select
details
Clicking the
button
will enable you to
create multiple
assignments of the
same type.
Use the grid system to
set up the submission
details.
Click Next to view the
assignment details.
C:\Documents and Settings\janem\Desktop\teaching_pages.doc
15
Page 16 of 32
click Save to
save
assignment
details
Any of the assignment details
can be changed by using the
drop-down lists
Recording Marks for Non-Contributory Assignments
Click the All
Assignments link to
get to the summary
page below
The [All Assignments] page (see below) provides a summary for all your non-contributory
assignments and contributory assessments.
It is possible to input marks before the submission date has passed by clicking the relevant
link in the Recorded column.
Shows whether
the task is
contributory or
non-contributory
Click here to
input marks.
C:\Documents and Settings\janem\Desktop\teaching_pages.doc
16
Page 17 of 32
If you are working with a large batch you may wish to select
an individual student to enter a mark and /or feedback.
Don’t forget to save after each student if you use this facility.
Enter feedback relevant
for all students here
Click to
save
if necessary choose
a status and enter
individual feedback.
Enter the
marks in the
boxes
You can use
the Tab key to
move through
the list
The Marks Input Screen
will let you input marks by
batch. If not all your
students appear on the list,
clicking on SAVE button
and then the >> will move
you to the next batch of
students for you to enter
their marks.
Status
ExNS – Excused nonsubmission
NS – non-submission
Late – Late
use + to view
all students
No penalty points are
deducted for noncontributory work
C:\Documents and Settings\janem\Desktop\teaching_pages.doc
17
Page 18 of 32
Marks (Contributory)
This section will answer the following questions:
•
•
•
•
What do I do if I can’t see my contributory assessments?
How do I record marks for my contributory assessments?
How do I send my marks to the course convenor?
What do I do if I realise I have made a mistake after I’ve sent the marks back to
the convenor?
Contributory Assessments
Contributory assessments are formally assessed pieces of work which count towards a
student’s degree mark. These should not be confused with non-contributory work, which you
can set up yourself and do not count towards the student’s degree mark.
These contributory assessments are set-up by the Curriculum Co-ordinator in your school.
If you cannot see your contributory assessments in Sussex Direct you must notify
your Curriculum Co-ordinator. Do not try and set contributory assessments up
yourself using the ‘Set up Assignments’ tool.
C:\Documents and Settings\janem\Desktop\teaching_pages.doc
18
Page 19 of 32
Recording Marks for Contributory Assessments
Click All Assignments
link to get to the
summary table below
The [All Assignments] page provides a summary for all your non-contributory assignments
and contributory assessments.
It is possible to input marks before the submission date has passed by clicking the relevant
link in the Recorded column (see below)
Click here to
input marks.
C:\Documents and Settings\janem\Desktop\teaching_pages.doc
Shows whether the
task is contributory
or non-contributory
19
Page 20 of 32
If you are working with a large batch, you may wish to select an
individual student to enter a mark and /or feedback.
Don’t forget to save after each student if you use this facility.
Enter feedback relevant to
the whole group
Use + to view
all students
Enter the
marks in the
boxes
If necessary choose a status and enter individual
feedback.
If the submission of an assessment has been
scanned, you cannot edit the late flag as the
system has calculated it already.
The Marks Input Screen will let
you input marks by batch. If not
all your students appear on the
list, clicking on Save and then >>
will move you to the next batch of
students for you to enter their
marks.
If you do not want this to happen
expand (+) the student list first
before entering any marks.
Status
NS – Non-submission
Late – Late (for work submitted 24 hours after
submission deadline)
V Late – Very Late (for work submitted more
than 24 hours after the submission deadline)
Enter the complete mark for the work. Do
not deduct any penalty points. This will be
done later at conflation stage
C:\Documents and Settings\janem\Desktop\teaching_pages.doc
20
Page 21 of 32
Sending Marks to the Course Convenor
Once all your marks are input you will need to send them to the course assessment convenor
using Sussex Direct. After you have saved your marks the Send Formal Marks button will
appear. Note: you will not be able to send your marks unless all of them have been entered.
Click on Send
Formal Marks
button to send
marks to the
convenor
When the marks have been sent back to the convenor
a date flag will appear on the
[All Assignments] summary page
Once you have sent your marks back to the course convenor it will not be possible for you to
amend any marks or feedback.
If you realise you have made a mistake after sending your marks to the convenor you will
need to contact your course convenor, who will be able to change the assessment marks
and /or feedback from their Sussex Direct pages.
C:\Documents and Settings\janem\Desktop\teaching_pages.doc
21
Page 22 of 32
Writing Tutorial Reports
This section will answer the following questions:
•
•
•
How do I complete tutorial reports?
How do I import my comments and marks into my tutorial reports?
How do I release tutorial reports to my students?
Viewing the Status of your Tutorial Reports
Clicking on the
All Terms link will give you a summary of
the tutorial reports you need to complete
for each term
Clicking on this link will show
you a breakdown of the
reports you need to complete
for each student
C:\Documents and Settings\janem\Desktop\teaching_pages.doc
22
Page 23 of 32
continued/…
The Tutorial Reports list will show you all the students in your teaching group and will show
the status of their tutorial reports.
Click on a student
name to see
information about
that student
Click on a link in
the Report Status
column to start
writing a tutorial
report
C:\Documents and Settings\janem\Desktop\teaching_pages.doc
Report Status
Started – indicates that
report has been started, but
has not been released to
student.
Completed – report has
been started and released
to student.
23
Page 24 of 32
Writing Tutorial Reports
After clicking on the link in the Report Status column (see above) you will enter the tutorial
report page in insert mode, where you can start writing your report.
Clear: nulls the record including the comments
and attendance and
assignment information.
Reset: clears
all information
you enter
Cancel:
cancels out of
the record
without saving
Save: saves
record
Click here to
update the current
attendance and
completed
assignments totals
Select Overall
Grade using
the drop-down
arrow
You can choose
when you want to
release the report to
the student by
clicking on the ‘Yes’
flag and clicking on
Save.
Import your marks
and attendance
comments by making
the relevant selection
and clicking the
Import button
Enter
Qualitative
Assessment
here
C:\Documents and Settings\janem\Desktop\teaching_pages.doc
Overall Grade and
Qualitative Assessment
are mandatory fields and
need to be recorded.
24
Page 25 of 32
Teaching Timetable
This section will answer the following questions:
•
•
How do I view my teaching timetable?
What do I do if any of the information is wrong?
Your teaching timetable gives a weekly view of your teaching sessions and assessment/
assignment deadlines for the term.
You will also be able to use your timetable to:
•
•
•
•
View the progress of students in a particular teaching group;
Record attendance for sessions that have passed;
Print out attendance registers for sessions due to take place;
Record marks for contributory assessments or non-contributory assignments
To view your timetable, click on the
Timetable tab located at the top of
the page
Defaults to the
current week
of the current
term
Click on the course
details to enter
attendance records.
If the session hasn’t
yet taken place you
can click here to
print an attendance
register.
Use the arrows to scroll through the
weeks or use the drop-down lists to
select the correct term and week
Click teaching group
(e.g. Tutorial 8) to
view the progress of
the students in this
group.
Click course
details for a
deadline event
to enter marks for
an assessment or
assignment
If any of your timetable information is incorrect, please contact your Departmental Coordinator in the first instance.
C:\Documents and Settings\janem\Desktop\teaching_pages.doc
25
Page 26 of 32
Academic Advisor Screens
This section will answer the following questions:
• How do I view a list of my academic advisees?
• How do I email my academic advisees?
• What do the students see in their Sussex Direct pages?
• How can I view my academic advisees’ study timetables?
• How can I view my academic advisees’ course progress?
• How can I view my academic advisees’ course assessments?
• Can I view my former academic advisees’ details?
Viewing Your Academic Advisees
Click the Academic Advisees
option located on the drop-down
list view a list of your academic
advisees
If you have current academic advisees or have been set up as a Supervisor or Referee,
clicking on the Academic Advisees tab will let you see a list of your academic advisees,
students you are providing a reference for and research supervisees. The page will show 5
different tables:
•
Undergraduate Academic Advisees
•
Postgraduate Academic Advisees
•
Research Students
•
Referred Students
•
Academic Advisees Search (enables you to search for past and current students)
From this list you will be able to:
•
•
•
View academic advisees individual details
Email your advisees as a group
View their photographs
C:\Documents and Settings\janem\Desktop\teaching_pages.doc
26
Page 27 of 32
Click for page options
to see different
groups of student
Click here to display a
thumbnail photo against
each of your advisees.
Click here to email
your advisees as a
group
Click on the tutee name
to see details for one of
your academic advisees
You will also have access to the query table from the Academic Advisees Search option.
This will enable you to search for your former academic advisees. If you do not have any
current academic advisees you will only see this table.
Viewing Academic Advisees Study Details
Clicking on a academic advisee's name from the [academic advisees] list (see above) will let
you see the following details for a academic advisee.
C:\Documents and Settings\janem\Desktop\teaching_pages.doc
27
Page 28 of 32
General Student
Information
Click here to
email student
Use drop-down list to change
term and year and view past
years
Click here to view your
academic advisee's study
pages
[Term Progress Summary]
shows the attendance and
assessment record for your
academic advisee.
As a personal tutor you will be able to view the progress of your academic advisee from the
[Term Progress Summary] table. This table will show you a summary of attendance,
assessment and assignment marks.
The assessment information presented here may show marks that have not yet been
released to the student.
C:\Documents and Settings\janem\Desktop\teaching_pages.doc
28
Page 29 of 32
Viewing Your Academic Advisees Study Pages
As an academic advisor you will have access to see the your academic advisees' study pages
in Sussex Direct. This means you can view what the student sees in Sussex Direct. This will
only be limited to their study pages, no personal information about the student will be
displayed here.
To view your personal tutee’s study pages click on the name of the student from the
[Academic Advisees List], then click on the
button from
the [Academic Advisees Information] table (see above).
Clicking on the View my Study Pages button will open a new page in Sussex Direct showing
you what the student sees in their Sussex Direct pages.
You will be able to navigate to the following areas in your academic advisee's study pages:
•
•
•
•
•
Programme
Syllabus
Course Resources
Course Results
Study Timetable
Programme
When you open up your advisee's study pages you will automatically go to their programme
information.
This gives general information about the student’s programme and registration status
Logout of
tutee’s study
pages
Name of the
Academic Advisee
Click here to view
tutee’s candidate
number
Navigation tabs to move
to different areas in
your tutee’s study
pages
C:\Documents and Settings\janem\Desktop\teaching_pages.doc
Your picture as
student’s
academic advisor
Your tutee
can email
you by
clicking on
this link
29
Page 30 of 32
Syllabus
Click the Syllabus tab located at the top of the page.
This gives the student the syllabus information for their degree programme, including course
and assessment information.
Course information
Course Resources
Click on the Course Resources tab located at the top of the page.
This tab enables the student to access a variety of course resource information such as:
•
•
•
Past Exam Papers
Reading Lists
Assessment Information
Click here for
course assessment
information
Links to the library
system for access to
reading lists, where
available.
C:\Documents and Settings\janem\Desktop\teaching_pages.doc
Access past
exam papers
in PDF format
30
Page 31 of 32
Course Progress
Click on the Course Progress tab located at the top of the page.
This table provides the student with an overview of their course progress by term and year.
The following information can be accessed from here using the table links:
•
•
•
•
•
Course Tutors’ Contact Details
Contributory Coursework Assessment Marks
Non-Contributory Assignment Marks
Attendance Summary
Tutorial Report
Use the drop-down
lists to navigate to
past terms and
years
Qualitative assessment
comments from tutorial
report
Course tutor
contact
information
Click for
attendance
summary
Click for a breakdown of
contributory and noncontributory coursework
marks
Click to view
tutorial report
The information that the student can see on their Course Progress pages may not be as up
to date as the information you can see from the [Term Progress Summary] table in your
Sussex Direct Pages (see page 21).
C:\Documents and Settings\janem\Desktop\teaching_pages.doc
31
Page 32 of 32
Course Results
Click on the Course Results tab located at the top of the page.
The Course Results table displays the student’s contributory assessments only – this includes
all modes of assessed work that have been completed. No non-contributory information is
displayed here.
Sorted by
year of study
Click Coursework to
see breakdown of
marks attained for a
piece of assessed
coursework
Click for breakdown of
all marks attained for a
course along with
weightings
Study Timetable
Click on the Study Timetable tab located at the top of the page.
The study timetable page gives the student a view of their weekly timetable for each term.
Move through the weeks by
clicking on the yellow arrows
C:\Documents and Settings\janem\Desktop\teaching_pages.doc
32