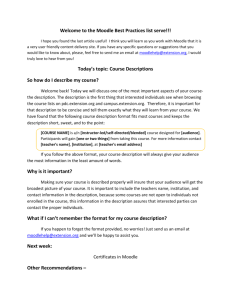Making the most of Moodle 2
advertisement

Quick Start Guide to Moodle For students and academics Updated February 2013 The basics 1. Finding Moodle? 2. Me in Moodle 3. Forums in Moodle 4. Assignments in Moodle 5. Quizzes in Moodle 6. Grades in Moodle 7. Need Help? 2 Finding Moodle? Once enrolled, links to your units in Moodle will appear here. You can also go directly to Moodle using this link. 3 My Moodle | Home page Note that you can also customise this home page if you like. Links to your unit/s are found in the Unit overview page. 4 My Moodle | Collapse and expand items You can collapse and expand items where you see arrows such as these. 5 My Moodle | Add an avatar In the Settings block, select My profile settings, then click Edit profile. 6 My Moodle | Add an avatar In the profile settings page, scroll down to the User picture section. Click Add to upload your avatar. Scroll down and click Update Profile 7 Forums in Moodle | Join a discussion You can click on the Forum link, or on the Unread posts links. Forums in Moodle are represented by this icon. To join the discussion, click the Reply link. 8 Forums in Moodle | Join a discussion Enter your message in the text box... ... Add a file if required... ... then click Post to forum. 9 Assignments in Moodle | Submission Click on the link to open the assignment. Assignments in Moodle are represented by this icon. ...click the Save changes button. ...then click the Choose a file button. Note: Your assignments may look different to this example. 10 Quizzes in Moodle Quizzes in Moodle are represented by this icon. Read the instructions... ..and the settings or ‘rules’ for the quiz... Click on the link to access the quiz. ...then click Attempt quiz now to begin the quiz. 11 Quizzes in Moodle This block tells you where you’re up to in the quiz. This is an example of how a quiz may look. Your quiz may look different to this example. This button will allow you to submit your answers and move to the next question. 12 Quizzes in Moodle Your results may look similar to this when you’ve completed a quiz. 13 Grades in Moodle Go to the Settings block and click Grades. Click on links for more information about your Grades. 14 Moodle links dashboard widget @ my.monash.edu The Moodle links dashboard widget allows you to quickly and easily access your Moodle units, the : latest news from your units, and your Moodle calendar. It allows you to click directly through into each of your units' Moodle homepages to view your upcoming activities and other important information To enable the Moodle links dashboard widget, you first need to enable your my.monash dashboard. If you have already enabled your dashboard, a Dashboard tab will appear to the left of your Home tab: 15 Moodle links dashboard widget @ my.monash.edu | Enable If you have not yet enabled your my.monash dashboard: 1. Click the Customise link… 2. …followed by the Customise portal dashboard link… 3. …and then the Enable dashboard button 16 Moodle links dashboard widget @ my.monash.edu | Enable 5. Followed by the Study link… 4. Once in your Dashboard tab, click the Add widget link… 6. …and then the Add Moodle links button 17 Moodle links dashboard widget You can now access your Moodle units, general news forums and calendar via the my.monash portal 18 Need help? For more information, easy step by step guides and or help with using Moodle, click the Need Help? link. 19 ‘Need Help?’ page 20