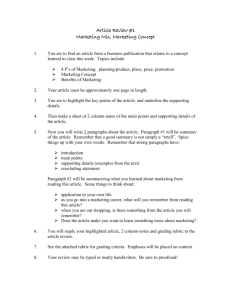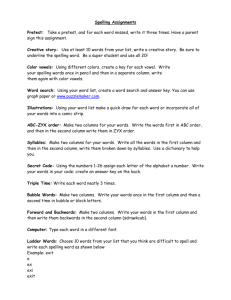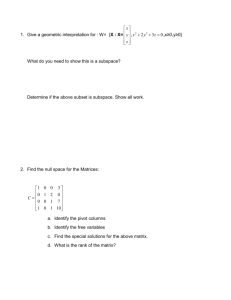Blackboard 9.1 Grade Center ( file)
advertisement

Blackboard Version 9.1 - Grade Center Contents Edit mode ................................................................................................................................................................ 2 Grade Center.................................... ...................................................................................................................... 2 Accessing the Grade Center ................................................................................................................................ 2 Exploring the Grade Center ................................................................................................................................ 2 Icon Legend ......................................................................................................................................................... 3 Setting Up / Customizing the Grade Center ........................................................................................................... 3 Adding a Column ................................................................................................................................................. 3 Sorting Columns .................................................................................................................................................. 4 Moving Columns ................................................................................................................................................. 4 Showing/Hiding Grade Columns from the Grade Center Default View ............................................................. 4 Showing/Hiding Grade Columns to Students ..................................................................................................... 4 Showing/Hiding Grade Rows (Users) from the Grade Center Default View ...................................................... 5 Viewing a Single Student Grade .......................................................................................................................... 5 To Display Your Full Class .................................................................................................................................... 5 Creating Categories ................................................................................................................................................. 5 Adding Grades ......................................................................................................................................................... 5 Needs Grading Page ............................................................................................................................................ 6 Entering Grades Manually .................................................................................................................................. 6 Entering/Changing Grades in a Spreadsheet-Like Way .................................................................................. 6 Overriding Grades in the Grade Details Page ................................................................................................. 6 Uploading Grades from External Sources ........................................................................................................... 6 Adding Comments to a Grade Entry ....................................................................................................................... 7 Entering Comments through the Grade Center View Spreadsheet ................................................................... 7 Entering Comments through the Grade Details Page ........................................................................................ 7 Attaching Feedback File through the Grade Center ............................................................................................... 7 Attaching Feedback File For Assignment Submission......................................................................................... 8 Attaching Feedback File for SafeAssignment Submission .................................................................................. 8 Adding and Calculating Extra Credit in the Grade Center ...................................................................................... 8 If Using One or More Extra Columns and Calculating Them in the Default Total Column................................. 8 If Using Several Extra Credit Columns with a Custom-Built Total Column ......................................................... 9 Weighted Column ................................................................................................................................................. 10 Changing Grading Scale ........................................................................................................................................ 11 Creating a New Grading Schema ...................................................................................................................... 11 Modifying a Grading Schema ............................................................................................................................ 11 Creating a Certain View of the Grade Center (Filter & Smart Views) ................................................................... 12 Filtering the Grade Center Information ............................................................................................................ 12 Creating New Smart Views ............................................................................................................................... 12 Editing a Smart View ......................................................................................................................................... 12 Adding a Smart View as Favorite ...................................................................................................................... 13 Sending E-mail from the Grade Center Page ........................................................................................................ 13 Creating Reports from Grade Center Data ........................................................................................................... 13 Getting Help with Blackboard ............................................................................................................................... 14 Edit mode The most important detail instructors need to know about Blackboard 9.1 is where to find the Edit Mode button which allows instructors to manage their courses. This button is located in the upper-right corner of each Course area and in any subfolders. With Edit Mode ON you can easily manage course content. With Edit Mode OFF you see what your students see. Grade Center The Grade Center posts all student grades associated with Tests and Assignments. The Grade Center also accommodates scores for manually added items. Assessments and Assignments are made available through a Content Area but are viewed and graded through the Grade Center. Accessing the Grade Center 1. Select Grade Center from the Control Panel area > choose Full Grade Center. Exploring the Grade Center The Full Grade Center is made up of rows and columns of student information and gradable items. Cells in the grid contain data specific to corresponding students. All cells and column headings contain menus for various actions. Create Column: enables you to create a grade column for assignments not graded automatically through tests, surveys, etc. Create Calculated Column: enables you to create average columns, minimum/maximum columns, total columns, and weighted columns. Manage: enables you to organize and customize Grade Center (i.e. organize columns, show/hide users, create grade schema, etc.). Filter: enables you to easily customize the Grade Center view to show data you need. Reports: displays history of changes you have made in Grade Center. Email: sends Email users Grade Information Bar: displays information about each column (points possible, etc.) when you place the mouse cursor over the column title. Work Offline: enables you to download Grade Center data into Excel Spreadsheet or upload data into Grade Center. You can sort columns using Sort Columns By and Order dropdown menu. Icon Legend The Icon Legend is located in the bottom right corner of the screen in the Grade Center. 1. User Unavailable – The student is hidden from the course. 2. Column Not Visible to Users – Instructor has hidden column contents from students. 3. Completed – Indicates completion of a Complete/Incomplete column. 4. Needs Grading – Indicates completion of an item associated with the Blackboard Grade Center (assignment, quiz, etc.) that needs to be assigned a manual grade. 5. Override – Instructor has made a change to the student’s grade. 6. Attempt in Progress – Common with Tests and Surveys, this icon indicates that a student has been locked out. 7. External Grade – This is a grade that will be visible on the Report Card if this module has been added. 8. Grade Exempted for this user – The instructor has chose to not count student’s grade in a particular column. 9. Error – Not seen often, contact Student Service Center if an Error is in the Grade Center. Setting Up / Customizing the Grade Center The Grade Center is set-up with Student Names, Usernames, Student ID, Last Access, and Availability. Adding a Column 1. On the Full Grade Center page, click Create Column. 2. Enter the Column Name. Entering a Grade Center Display Name is optional and it will appear in place of the Column Name in the Grade Center for the instructor and in My Grades for the students. This may be useful for shortening column widths. 3. Use the drop down menu to select the Primary Display, which is the format that will be displayed in the Grade Center and in My Grades. The Secondary Display is optional and will appear in the parenthesis behind the Primary Display in the Grade Center. The Secondary Display is not visible to students. 4. Choosing a Category is optional but recommended if you will be weighting grades according to type and necessary if you would like to drop highest/lowest grades. 5. Enter the Points Possible and the Due Date. 6. In the Options area, choose whether you would like to include the grade, whether the grade will be visible to students, and whether you would like the class statistics to be visible to student in My Grades. 7. Click Submit. Sorting Columns The Grade Center, by default, lists Students’ Last and First Names first, followed by their usernames, student IDs, last access and availability. Columns for gradable items and calculations of sets of graded items appear across the page. To facilitate seeing Grade Center data in different ways, Instructors, TAs, and Graders may sort all visible columns within the Grade Center based on categories (test, assignment, etc.), due date, creation date, points possible or display name. To sort the columns according to the criteria listed above: 1. Place your cursor over Layout Position (next to Sort Columns By) > select the criteria by which you would like to sort the visible columns. 2. Place your cursor over Ascending (next to Order) > select whether you would like the rows to appear in Ascending or Descending order from left to right. Moving Columns 1. To reorganize columns, click Column Organization underneath Manage on the Full Grade Center page. 2. Click on the Column Name and drag the row to the desired location. 3. Click Submit. Showing/Hiding Grade Columns from the Grade Center Default View To show/hide multiple grade columns all at once: 1. Click Column Organization underneath Manage on the Full Grade Center page. 2. Check the boxes (to the left of the column names) for the columns you would like to hide or show from the Grade Center default view. 3. Place your cursor over the Show/Hide button and select whether you would like to Hide Selected Columns, Show Selected Columns, or Show Selected Columns in All Grade Center Views. 4. Click Submit. To hide a grade column one-by -one: 1. Click the action link next to a grade column heading, which you want to hide from the Grade Center Default view. 2. Click Hide Column. Showing/Hiding Grade Columns to Students Grade columns can be hidden from students in My Grades page. To show/hide a grade column to students: 1. Click the action link next to a grade column heading, which you want to show/hide to students. 2. Click Show/Hide to Users from the drop-down menu. 3. When it is successfully hidden from students in My Grades page, the symbol (dark gray circle with an orange line through it) will appear next to the column heading. IMPORTANT! Showing/Hiding grade columns from the Grade Center default view is different from showing/hiding grade columns to students. Although a grade column is hidden from the Grade Center default view, the column information can still appear on students’ My Grade page unless it is hidden to Students. Showing/Hiding Grade Rows (Users) from the Grade Center Default View Users can be hidden from the Grade Center View, reducing the number of rows in the grid. Hidden users are not deleted from the Grade Center and can be revealed at any time. To hide users follow these steps: 1. Place your cursor over Manage on the Full Grade Center page > select Row Visibility. 2. Select the desired users and choose to Hide Rows from the Grade Center View. Show users who have been hidden by selecting them and clicking Show Rows. 3. Click Submit. Viewing a Single Student Grade 1. 2. 3. 4. 5. Place your cursor over Manage on the Full Grade Center page > select Row Visibility. Click the check box beside Last name. Uncheck the student you want to view. Click Hide Rows. Click Submit. To Display Your Full Class 1. 2. 3. 4. Place your cursor over Manage on the Full Grade Center page > select Row Visibility. Click the check box beside Last name. Click Show Rows. Click Submit. Creating Categories If you do not see a Category (e.g. Extra Credit category) you want to use, a new category can be created. 1. Place your cursor over Manage on the Full Grade Center page > select Categories. 2. Click Create Category and type in the Name and optional Description. This category will now be added to the list of Categories in the drop down menu. Adding Grades Grades can be entered into the Grade Center in a variety of ways. Scores from gradable items that have been added to the content of a course, such as online tests, exams, and surveys are automatically entered into the Grade Center. Grades from external sources, such as an Excel spreadsheet, can be uploaded into the Grade Center. Other grades can be manually entered into the Grade Center. Needs Grading Page Instructors can access assignment and test attempts that need grading or review from a new Needs Grading page. The items in the Needs Grading page can be sorted and filtered. To start grading, click Grade All, which will place attempts in a queue for easy navigation among items when grading or reviewing. Once an attempt is graded or reviewed, it no longer appears on the Needs Grading page. Entering Grades Manually You have two options for manually entering or changing grades in Grade Center. The first option, allows you to enter or change grades for the entire class and/or individual students in a spreadsheet-like way. The second option allows you to override a student’s grade, to attach feedback or grading notes to the grade, and to view Grade History by viewing grade details. ENTERING/CHANGING GRADES IN A SPREADSHEET-LIKE WAY 1. On the Full Grade Center page, enter a grade by clicking on the cell in which you would like to put a grade (you may need to scroll to the right to find the column) and type the grade directly into the cell. 2. Press Enter to save the grade. The cursor will be now moved to one cell down by default. OVERRIDING GRADES IN THE GRADE DETAILS PAGE 1. From the drop down menu next to any automatically graded item select View Grade Details. 2. Select the Manually Override tab. You will then be able to enter the grade. 3. Click Save and Return to Grade Center. Uploading Grades from External Sources Instructors can do off-line grading and then upload grades into Grade Center. Instructors can upload grades from external sources such as a Comma-separated Value .csv file or an Excel spreadsheet. Data must be formatted specifically to upload correctly and be synched with existing Grade Center data. 1. Select the Action Link (the two arrows pointing downward) in Work Offline on the Grade Center page, and click Upload or Download. 2. Select the Data to Download and the desired Options. 3. Choose My Computer for the Download Location. Note: We recommend saving the data file into your local computer. Blackboard 9.1 currently does not allow you to upload the file into the Grade Center from the Content Collection area. 4. Click Submit, Download and OK. 5. You may now open the file on your computer and enter grades. 6. The file may be uploaded into the Grade Center by selecting the Work Offline on the Grade Center page, and clicking Upload. 7. Choose the File and select the Auto for Delimiter Type. 8. Click Submit. Adding Comments to a Grade Entry Adding comments to a grade provides a way that Instructors can give additional feedback to Students on their performance. It is also a way Instructors can expand on grading decisions or take notes for future reference or to share with other instructors, TAs, or Graders. Any grade entry can have comments added to it. Comments are entered through the Grade Details page or directly through the Grade Center. Instructors can also include comments in the downloads. This allows instructors to add or edit comments offline, and associate comments with the grade when the column information is uploaded to the Grade Center. Comments entered in the Feedback to User textbox appear to Students when they access the grades. Comments entered into the Grading Notes textbox cannot be accessed by Students. Entering Comments through the Grade Center View Spreadsheet It is necessary to have a grade entered before adding comments. To enter a comment, follow these steps: In the Full Grade Center, move the cursor over an entered grade. Click the Action Link, and then select Quick Comment from the contextual menu. Enter text into the Feedback to User textbox to share with the student. Enter text into the Grading Notes textbox for reference. Instructor notes are available to other users such as TAs and Graders who have access to the Grade Center. 5. Click Submit to save comments. 1. 2. 3. 4. Entering Comments through the Grade Details Page To add a comment, Feedback to User or Instructor Notes, within the Grade Details page, follow these steps: 1. In the Full Grade Center, move the cursor over an entered grade. 2. Click the Action Link, and then select View Grade Details from the contextual menu. 3. In the Grade Details page, o To add a comment for a current grade: in the Edit page, enter text and click Save to save comments. o To add a comment for an overridden grade: in the Manually Override page, enter text and click Save to save comments. 4. Click Return to Grade Center. Attaching Feedback File through the Grade Center For Assignments and SafeAssignments, instructors can attach a feedback file in addition to adding comments to a grade to share with students. Students can view the feedback file attached by the instructor when they access the completed Assignments or SafeAssignments. Attaching Feedback File For Assignment Submission It is necessary for a student to submit an assignment before attaching a feedback file. Once a student submits his/her assignment, the Needs Grading icon appears on a cell. To attach a feedback file to the assignment, follow these steps: 1. In the Full Grade Center, move the cursor over a cell with the Needs Grading icon. 2. Click the Action Link, and then select Attempt from the contextual menu. 3. In the Grade Assignment page, o Enter a point for a Grade. o Enter text into the Feedback to User textbox to share with the student. o Attach a feedback file using the Browse My Computer button. o Enter text into the Grading Notes textbox for reference. 4. Click Save and Exit or Save and Next. Attaching Feedback File for SafeAssignment Submission It is necessary for a student to submit a SafeAssignment before attaching a feedback file. Once a student submits his/her SafeAssignment, the Needs Grading icon appears on a cell. To attach a feedback file to the SafeAssignment, follow these steps: 1. In the Full Grade Center, move the cursor over a cell with the Needs Grading icon. 2. Click the Action Link, and then select Attempt from the contextual menu. 3. In the Modify Grade page, o Enter a point for a Grade. o Enter text into the Comments textbox to share with the student. o Attach a feedback file using the File to Attach button. 4. Click Submit. Adding and Calculating Extra Credit in the Grade Center There are several ways to set up and calculate Extra Credit in the Blackboard Grade Center. If Using One or More Extra Columns and Calculating Them in the Default Total Column 1. To create an Extra Credit column, select Create Column in the Grade Center Action Bar. 2. Enter the Column Information. 3. Select Score for the Primary Display and the optional Secondary Display that the students do not see if you want. 4. Select the desired Category from the drop down menu. NOTE: The Extra Credit category is not a default category. Therefore, it needs to be created. To create a new category, in the Grade Center Action Bar select Manage and Categories. Click Create Category and type in the Name and optional Description. This category will now be added to the list of Categories in the drop down menu. 5. Enter a “0” in the Points Possible. 6. Select the optional Due Date. 7. In the Options area, select Yes to Include this Column in the Grade Center Calculations and Show this Column to Students and Show Statistics if you want the students to see these options. NOTE: If you are using more than one extra column, repeat the steps above. NOTE: Any points entered in this column (or these columns if you have more than one extra credit column) will be “extra credit” and will be added to the Default Total column. If Using Several Extra Credit Columns with a Custom-Built Total Column 1. Create the number of Extra Credit columns necessary. o For the first extra credit column, enter the value of .1 in the points possible area and select Extra Credit for Category. o For the rest of extra credit columns, enter the value of 0 in the points possible area and select Extra Credit for Category. 2. Create a Total Column for all Extra Credit Assignments (e.g. Extra Credit Total) by selecting Create Calculated Column > Total Column. o Select the Selected Columns and Categories option for Include in Total. o Select Extra Credit from Categories to Select and move it to the Selected Columns box using the arrow button. o NOTE: If extra credit columns haven’t been assigned to the Extra Credit category in step 1, select all the Extra Credit columns from Columns to Select, and then move them to the Selected Columns using the arrow button. 3. As students complete the extra credit enter the points possible. 4. If a student does not complete the first extra credit assignment which contains the point value of .1 you will need to enter a value of “0” in order for the total to calculate correctly. If you do not do this then the extra credit will not calculate in the Extra Credit Total Column. NOT calculating the Extra Credit Total because ‘0’ has not been entered in the first Extra Credit column which contains the point value of .1 Calculating the Extra Credit Total because ‘0’ has been entered in the first extra credit column. Weighted Column A Weighted Column calculates and displays a grade for a selected number of Columns based upon each column's respective worth of the total grade. Columns with text as the primary display cannot be displayed as a weighted grade. 1. Select Weighted Column from the drop-down list underneath Create Calculated Column. 2. Enter the column name in the Column Name text box, underneath Column Information. Entering a Grade Center Display Name is optional; it will appear in place of the Column Name in Grade Center for you and in My Grades for students. This may be useful for shortening column widths. It is also optional to write a Description. 3. Use the drop-down menu to select a Primary Display (the format in which you prefer the weighted score to be displayed in both Grade Center and My Grades). The Secondary Display is optional and will appear in parenthesis behind the primary display only in Grade Center; the Secondary Display will not be visible to students. 4. Underneath Select Columns, select the columns and categories to include in the weighted grade and click the center arrow to add them to the Selected Columns area. After all columns and categories have been selected and added to the Selected Columns area, set the weight percentages. NOTE: When a Category has been selected, several other options appear. Select to weigh columns within the Category Equally or Proportionally. Choosing Equally applies equal value to all Columns within a Category. Choosing Proportionally applies the appropriate value to a Grade Item based on its points compared to other columns in the Category. Also decide whether to drop high or low grades within the Category or use the lowest or highest value in the category. NOTE: If you have created a column for an item and placed it in a category, weight either the column or the category for that particular item. If you weight both the column and the category, the item will be factored into the weighted grade twice. NOTE: To delete a selected Grade Item or Category from consideration, click the red “x”. 5. In the Options area, choose whether you’d like to Include this column in Grade Center Calculations, Show this Column to Students, or Show Statistics (average and median for this column) to Students in My Grades. 6. Click Submit. Changing Grading Scale To display a grade as Pass/Fail or letters/symbols (A+, A, A-, etc.) other than scores, you need to employ a Grading Schema. A Grading Schema matches scores to specific grade displays. For example, in a Grading Schema in which a percentage of 87.5 to 89.5 equals a B+, this score results for an 88 is a B+. If the grade display Letter option is chosen, the B+ will display to the Student. The Grade Center includes a default grading schema, Letter. You can create a new grading schema or modify the default Letter grading schema. All grading schemas will appear in the drop-down menu for a Primary and Secondary display when creating/editing a Grade Column or Calculated Column. Creating a New Grading Schema Click Grading Schemas underneath Manage on the Full Grade Center page. Click Create Grading Schema. Enter a Name and a Description (optional) for the grading schema. Enter the Schema Mapping information by defining a percentage value for each letter/symbol. By default, any new grading schema has two ranges of percentiles from 50% to 100% and from 0% (zero) to less than 50%. You can create additional rows to enter additional display values by clicking on the Insert Rows arrow button. You can also remove the row you don’t need by clicking the Delete Row button. 5. Click Submit. Note: Once submitted, the new grading schema will appear in the drop-down menu for a Primary and Secondary display when creating/editing a Grade Column or Calculated Column. 1. 2. 3. 4. Modifying a Grading Schema 1. To modify a Grading Schema, click Grading Schemas underneath Manage on the Full Grade Center page. 2. To edit the “Letter” grading schema, click on the Action Link (the two arrows pointing downward) to the right of the Letter title and select Edit. 3. Make any changes to Name, Description, or Schema Mapping. 4. Click Submit. Once submitted, all columns employing this grading schema in the Grade Center are updated to reflect the changes. Creating a Certain View of the Grade Center (Filter & Smart Views) The Filter Bar enables instructors to create a certain view of the Grade Center based on three criteria: Current View (Smart Views), Category, and Status. This can be especially useful when setting and reviewing grades for certain assessment items (e.g. assignments, tests, discussions, etc.) and/or of a particular status (e.g. completed, needs grading, etc.). Filtering the Grade Center Information 1. To filter out the Grade Center information, click Filter next to Work Offline. 2. Select desired options. The Grade Center view will instantly change to reflect your settings. NOTE: To set the view you have created as the default view of the Grade Center, click Set Current View as Default button next to the Current View drop down menu. NOTE: To return to the view of the Full Grade Center, mouse over the text listed right next to Current View and select Full Grade Center from the drop-down menu. Creating New Smart Views 1. 2. 3. 4. 5. 6. 7. Hover over Manage in the Grade Center. Select Smart Views. Click Create Smart View. Type a Name for this new smart view and, optionally, a Description. Set the Selection Criteria. Click Submit. Click OK to go back to the Full Grade Center. NOTE: Once built and submitted, the new smart views will appear as a selectable list item on the Current View drop-down menu of the Filter bar. Editing a Smart View 1. Hover over Manage in the Grade Center. 2. Select Smart Views. 3. Click the Action Link (the two arrows pointing downward) next to the Smart View you want to edit, and then click Edit. 4. Make the necessary changes in the Edit Smart View page. 5. Click Submit. 6. Click OK to go back to the Full Grade Center. Adding a Smart View as Favorite Smart Views can be added to the Control Panel through the use of Favorites. To add a Smart View as a Favorite: 1. 2. 3. 4. Hover over Manage in the Grade Center. Select Smart Views. Click the star icon under the Favorite column. Click OK to go back to the Full Grade Center. Smart View within the Grade Center menus Sending E-mail from the Grade Center Page Email can be sent to selected students, all students, selected observers, or all observers directly from the Grade Center. 1. Select which users you would like to send an e-mail to by clicking on the box to left of their name. If you would like to send an email to all users click on the box in the top left corner. 2. Select the users you want to Email in the Email drop down menu. 3. Compose the Email and click Submit. Creating Reports from Grade Center Data Blackboard 9.1 allows you to create customized, printable reports from Grade Center data which can be shared with students. Reports are set to print details for one user per page. 1. 2. 3. 4. From the From the Control Panel choose Evaluation > Grade Center. On the action bar, hover over Reports. Click Create Report. Determine your options. • Users: Select which student to include in the Report. Select the All Users option to include all students in the Report or select the Selected Users option to select which students or groups to include in the Report. • User Information: Select the user information to include in the Report. • Columns: Select which Columns to include in the Report. All Columns can be selected or Columns can be selected by Grading Period or Category. • Column Information: Select the column information (i.e. Description, Due Date, and Statistics) to include in the Report, if desired. • Footer Information: Select the footer information (i.e. Custom Text, Signature line, Date, and Course Information) to include in the Report, if desired. 5. Click Submit.