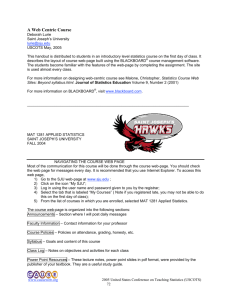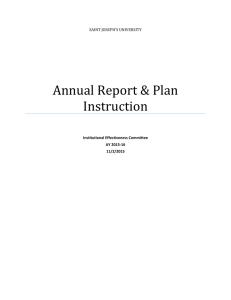General Usage Instructions - Saint Joseph's University
advertisement
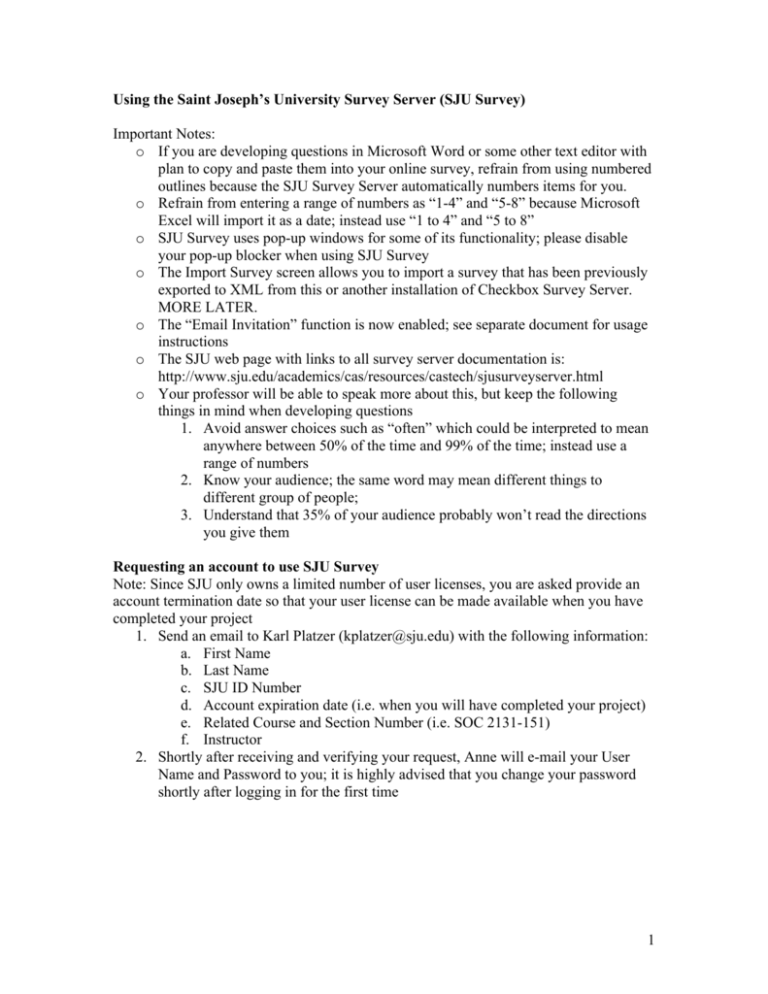
Using the Saint Joseph’s University Survey Server (SJU Survey) Important Notes: o If you are developing questions in Microsoft Word or some other text editor with plan to copy and paste them into your online survey, refrain from using numbered outlines because the SJU Survey Server automatically numbers items for you. o Refrain from entering a range of numbers as “1-4” and “5-8” because Microsoft Excel will import it as a date; instead use “1 to 4” and “5 to 8” o SJU Survey uses pop-up windows for some of its functionality; please disable your pop-up blocker when using SJU Survey o The Import Survey screen allows you to import a survey that has been previously exported to XML from this or another installation of Checkbox Survey Server. MORE LATER. o The “Email Invitation” function is now enabled; see separate document for usage instructions o The SJU web page with links to all survey server documentation is: http://www.sju.edu/academics/cas/resources/castech/sjusurveyserver.html o Your professor will be able to speak more about this, but keep the following things in mind when developing questions 1. Avoid answer choices such as “often” which could be interpreted to mean anywhere between 50% of the time and 99% of the time; instead use a range of numbers 2. Know your audience; the same word may mean different things to different group of people; 3. Understand that 35% of your audience probably won’t read the directions you give them Requesting an account to use SJU Survey Note: Since SJU only owns a limited number of user licenses, you are asked provide an account termination date so that your user license can be made available when you have completed your project 1. Send an email to Karl Platzer (kplatzer@sju.edu) with the following information: a. First Name b. Last Name c. SJU ID Number d. Account expiration date (i.e. when you will have completed your project) e. Related Course and Section Number (i.e. SOC 2131-151) f. Instructor 2. Shortly after receiving and verifying your request, Anne will e-mail your User Name and Password to you; it is highly advised that you change your password shortly after logging in for the first time 1 Log into SJU Survey 1. Launch a web browser and direct it to http://survey.sju.edu 2. Enter the User Name and Password you received from Karl Platzer and click the Login button Change your password 1. Click on your User Name that can be found near the top right of your browser window 2. Enter a new password in the Password and Confirm Password fields, and click Submit 3. You should then see User information successfully updated. appear on the screen. 4. Log out and log back in to test your new password. 2 Create a blank survey 1. Click the Surveys button 2. Click the New Survey button to launch the survey editor 3. 4. 5. 6. 7. Enter the desired name of your survey in the Survey Name field (if desired) Enter a description of your survey in the Description field (if desired; not typical; used for tests) Check the box labeled Scored Survey Make sure to leave the Allow editing of this survey… box checked Click Submit You will now have a new empty survey, and you will be looking at the survey page editor, as shown below. From the survey editor, you can add survey items (i.e. questions) to the page being displayed, add additional pages to the survey (for organization so that all your questions are not on the same page), and create and edit logical conditions and page branching rules (e.g. if “yes”, go to page 2; if “no”, go to page 3). 3 Understanding the Survey Editor View After creating a new empty survey, you will notice that there are already 3 pages created for you by default: (1) Hidden Items, (2) Page 1, and (3) Completion Events. A brief description of each default page is below. The View drop-down box on the right side of your browser window allows you to switch between seeing All Pages or individual pages. Choose the view that is most convenient for you. 1. Hidden Items – the typical user won’t use this page; for advanced users and students who are using Sona Systems to manage their studies; the Hidden Items page captures data passed to it from a link 2. Page 1 – this is where you can start adding questions; typically, Page 1 will be your “Consent Form” page that looks like the following and requires an answer: You would then create a second page that will have the start of your questions. 3. Completion Events – this is the last page of the survey; typically, Completion Events will be your “End of Survey” page that looks like the following and contains the name and e-mail address of the IRB administrator. 4 Create a new survey based on “Template Survey – General Usage” This template has a consent form question that branches to the questions page or the end of the survey, which contains the Research Compliance Coordinator’s contact information, depending on how they answer the consent form question. 1. Click the Surveys button 2. Click the Actions button on the same row as Template Survey – General Usage 3. Click Copy 4. You will now see a survey named Template Survey – General Usage Copy xx 5. Click on the copy you just made to open it in Survey Editor view 6. Click the Properties link 7. Edit the Survey Name 8. Click the Submit button 9. Click the Surveys button to return to the Survey Manager view 10. Click on your new survey to begin editing 5 Adding some Style and changing the Survey Title that is displayed to respondents Note: if you used a template to start your survey, all of the recommended Style Options (step 4 of the directions below) have already been selected for you 1. In the Survey Editor screen, click the Style link on the survey header 2. You will then be presented with 4 sections: Style Template, Page Layout, Style Options and Customizable Text; we will not be editing the Page Layout 3. In the Style Template section, click on the drop-down box to choose the style template that you would like to use. a. Click on the Preview button to see what each template looks like 4. In the Style Options section, check the boxes next to the options that you would like to enable; I recommend the following: a. Show Page Numbers i. Dynamically calculate page numbers based on conditions and branching. b. Show Progress Bar c. Show Question Numbers i. Dynamically calculate item numbers based on conditions and branching. d. Show Survey Title e. Show Validation/Required Fields Alert (shows a pop up if required questions were not answered) 5. In the Customizable Text section, edit the Survey Title text a. (Not typical) If desired, edit the Continue Button, Finish Button, and Back Button texts 6. Click the Submit button to continue editing your survey 6 Go to Survey Editor view Add a page 1. Click the New Page button (near the top of the window) 2. A new page will automatically be created immediately before the Completion Events page Move a page 1. Click the Move link on the header of the page you would like to move 2. Choose a new page number and click OK Adding items (question items and display items) 1. Click the Add Item link on the header of the page for which would like to add a question or display item 2. Choose a Question Item (e.g. Radio Buttons) or a Display Item (e.g. Image) 3. Fill out the appropriate fields and click OK (below is for a question item) a. Question Text b. Question Sub Text (typically used for instructions if the question is not clear or for informing the survey taker what each option means) c. Alias (if you don’t enter an alias the entire question text will be the name of your question when exporting results) d. Inputs e. OTHER FIELDS Moving questions 1. To move a question within the same page, simply use the up and down arrows on the left-hand side 2. To move a question to another page, click the Move link on the Item header Changing the type of a question (ONLY for Checkboxes, a Drop Down List, or Radio Buttons) 1. Click the Edit link on the Item header 2. Use the Drop Down List to select a different type and click Change Type 3. Click OK Activating your survey (You must activate your survey before it can collect responses) 1. In the Survey Editor screen, click the Activation link on the survey header 2. Click Activate 3. Click OK to confirm 4. If desired, choose a Start Date and End Date and click Update Dates 5. Copy the link located under the Survey URL heading for the next set of procedures 7 Make your survey link available to participants The procedure you need to follow in order to make your survey link available to participants depends on whether you want to (1) survey the Curricular Enhancement Program (CEP) participant pool, (2) survey a sample population from the SJU student population, or (3) survey your customer group. Follow the procedure below that applies to you. Survey the Curricular Enhancement Program (CEP) participant pool See the directions posted at http://psychology.sju.edu/cep_experimenter.php Survey the general SJU student community (this would typically be a Sociology major working on his or her Senior project) Paste the link to your survey into an e-mail addressed to the Registrar’s office (regi@sju.edu) indicating that your survey is now ready for distribution. In addition to the link to your survey, the e-mail should also contain the following items: o A copy of the IRB approval o Any details concerning specific parameters (inclusion/exclusion criteria for your sample) o Copy of the Email invitation language, using the template below, making appropriate revisions for project specificity Dear Prospective Research Participant: You have been randomly selected to participate in an online survey being conducted by (name, SJU affiliation (ie. student, faculty member, department association, etc.). This survey is an important part of data collection to answer questions related to student life, administrative procedures, or specific research questions that have been raised. Please read the following Consent Form to best inform yourself about the procedures and specific details concerning this research study. Also, please note that at no point will your name or student ID be linked to your responses or choice to participate, making your participation completely confidential and anonymous. Once received by the Registrar’s Office, requests will be reviewed, IRB approval will be confirmed, and the invitation will be sent to a sample of 500 randomly selected SJU students (unless the investigator specifies additional inclusion/exclusion criteria, such as research conducted with faculty or staff, or research that is gender specific, etc.). Survey your customer group within the SJU community with regards to services you are providing to them (e.g. the laptop program administrator surveying laptop program participants) Paste the link to your survey into an e-mail that you will send to 1. An established SJU alias (e.g. casfaculty@sju.edu) 2. An e-mail list generated using Snap-it 3. An e-mail list you generated manually 4. Etc. Basically, you can access your customer group without the need for IRB approval. 8 Creating a report from the survey responses (for presentation purposes) 1. Click the Reports button 2. Click the Actions button on the same row as your survey 3. Click View Reports 4. Click the Report Wizard button 5. Make any settings changes you desire and click the Generate button 6. Click on the name of your report to preview the format of your report; Note: clicking on the name of your report will only demonstrate the format; the report will contain sample data 7. Click on the link before Page of 1 your report’s format preview to see your report with actual data Exporting survey responses (for import into Excel or SPSS) 1. Click the Reports button 2. Click the Actions button on the same row as your survey 3. Click Export Responses 4. For Export Mode, choose either Standard CSV, SPSS Compatible CSV, or SPSS Native Format (.sav) a. Standard CSV – responses are actual text b. SPSS Compatible CSV – close-ended responses are numerical; if you choose SPSS, you will be able to click on a View SPSS Key link that will show you what each numerical answer references; open-ended responses can also be exported with the numerical data c. SPSS Native Format (.sav) – close-ended responses are numerical; if you choose SPSS, you will be able to click on a View SPSS Key link that will show you what each numerical answer references; open-ended responses can also be exported with the numerical data 5. Select any desired options see the listing below for an explanation of the options 6. Choose ASCII for Output Encoding 7. Click Export button 8. Depending on how your browser is configured you may either be asked for a name and save location or the file may begin downloading automatically 9 Explanation of Export options When exporting Standard CSV, the following fields will be exported: No options o Response ID o Questions (Note: each single answer question (radio buttons) has its own field and each multiple answer question (checkboxes) has a field for each possible answer; Open-Ended Results are not exported by default) Detailed Response Info o Started o Ended o TotalTime o LastEdit o IP o Language o UniqueIdentifier o NetworkUser Detailed User Info o Email Merge Checkbox Results o Questions (Note: multiple answer questions now have all the answers in one field) Export Open-Ended Results o Questions (Note: Open-Ended Results are exported and are placed in question order) Export With Aliases o Questions (Note: the name of the question will be the alias instead of the question text) Export Hidden Items (if there are available Hidden Items) o Identity Code (for use with Sona Systems) Export Incomplete Responses (if there are available Incomplete Responses) o When selected, incomplete responses collected from your respondents will be included in your CSV file. Split exports containing more than 255 columns o Only need to check this if you expect your export to have more than 255 columns. ---------When exporting SPSS Compatible CSV, the following fields will be exported: No options o Questions (Note 1: each single answer question (radio buttons) has its own field and each multiple answer question (checkboxes) has a field for each possible answer; Open-Ended Results are not exported for good reason because you can’t run statistics on open-ended results; Note 2: the questions will be labeled Q1, Q2, etc…) Include Response ID in Export o Response ID 10 Export Incomplete Responses (if there are available Incomplete Responses) o When selected, incomplete responses collected from your respondents will be included in your CSV file. Export Open-Ended Results o Questions (Note: Open-Ended Results are exported and are placed in question order) ---------When exporting SPSS Native Format (.sav), the following fields will be exported: No options o Questions (Note 1: each single answer question (radio buttons) has its own field and each multiple answer question (checkboxes) has a field for each possible answer; Open-Ended Results are not exported for good reason because you can’t run statistics on open-ended results; Note 2: the questions will be labeled Q1, Q2, etc…) Include Response ID in Export o Response ID Export Incomplete Responses (if there are available Incomplete Responses) o When selected, incomplete responses collected from your respondents will be included in your CSV file. Export Open-Ended Results o Questions (Note: Open-Ended Results are exported and are placed in question order) 11 Opening the exported file in SPSS 16 1. Launch SPSS 16.0.2 2. (if applicable) Click Cancel at “What would you like to do?” window 3. File Open Data… 4. For Files of type, choose “All Files (*.*)” 5. Locate the file you exported (i.e. spssExport.csv) and click Open 6. Choose No at “Does your text file match a predefined format?” 7. Click Continue 8. Choose “Delimited” for “How are your variables arranged?” 9. Choose “Yes” for “Are variable names included at the top of your file?” 10. Click Continue 11. Click Continue at the next screen to accept all defaults 12. Click Continue at the next screen to accept all defaults 13. Click Continue at the next screen to accept all defaults 14. Click Done 15. Don’t forget to save your SPSS file Clearing survey responses (i.e. you are done testing and want a clean slate) 1. Click the Reports button 2. Click on the name of your survey 3. Click the Responses link 4. Check all the boxes and click the Delete Selected Responses button 5. Click OK to confirm 12