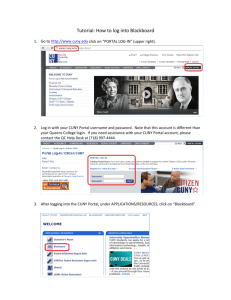Blackboard 9.1 FAQs for Faculty
advertisement

Frequently Asked Questions for Faculty NOTE: To activate a hyperlink hold CRTL and click the topic title. 1. What do I need to do to enter Blackboard for the first time? 2. How do I access Blackboard? 3. Why doesn't my class show on my Blackboard Home page? 4. Which browsers can I use to access Blackboard? 5. How do I reset my CUNY Portal password? 6. How do I make my course available? 7. Why students don't see my course on their Blackboard Home page? 8. How do I copy course materials from previous semester into a new course? 9. How do I send an email to my students? 10. How do I upload / delete Syllabus? 11. How do I create, review and grade Assignment? 12. How do I create, review and grade SafeAssignment? 13. How do I use the SafeAssign Direct Submit function in my course site? 14. How do I add discussion forums to my course site? 15. How do I change my email address on Blackboard? 16. Why my Course Menu and Control Panel Disappeared? 17. How can I add, edit and delete new areas to the course menu? 18. How do I access the Grade Center? 19. What's the difference between an "Item" and a "File"? 20. How do I see the list of students in my class? 21. Where can I get help on Blackboard? 1 Following each topic you will find a brief Blackboard on Demand Movie or video tutorial that will provide you with additional information. For more information, visit www.cuny.edu/blackboard 1 The versions of Blackboard on Demand Movie may have a different interface; however the steps are the same. 1 1. What do I need to do to enter Blackboard for the first time? If you are a CUNY student, faculty or staff member, a Blackboard account has been reserved for you. Before using it, you must first set the account up, specifying your account preferences. Blackboard is accessed through the CUNY Portal. To set up or verify your CUNY Portal account 1- In your web browser, navigate to www.cuny.edu 1 2- Click the Portal Log-in link 2 3- For your one-time account set up, click on Register for a New Account>> link 3 4- You will be given several options. If you are a faculty, click on Faculty 4 5- On the user validation screen, enter your first and last name (case not important), your 9-digit Faculty ID number [Social Security number] and your birth date. Click the Next button 2 5 6- On the following screen confirm that the information you have entered is correct. Click Confirm if correct data is entered. If you made a mistake, click Cancel and re-enter your information 2. How do I access Blackboard? Blackboard is a CUNY-wide system, which is accessible using your CUNY Portal username and password. These credentials may be different from your campuses’ username and password. There are different ways you can use to access Blackboard. To log in to CUNY Portal follows the steps below 1- In your web browser, navigate to www.cuny.edu 1 2- Click the Portal Log-in link 2 3- Enter your CUNY Portal username and password and click the Log-in button 3 4- Click on the Blackboard link 3 4 4- Blackboard page will open with the Home tab active. Courses you are teaching are displayed in the My Courses module 5 3. Why doesn't my class show on my Blackboard Home page? Every semester, courses in Blackboard are automatically created by extracting the information from the Registrar’s database. For an instructor to have access to these courses on Blackboard, they must be made “Instructor of Record” for that course by CUNYFirst. If you are assigned by your department to teach a course and it does not show on My Courses module on your Blackboard Home page, please contact your department, or the Scheduling Office, or both, to verify that you are listed as "Instructor of Record" for that course in CUNYFirst. Blackboard is accessed through CUNY Portal and Brooklyn College Human Resources Services must first enter/update your personal information into the CUNY database (CUNYFirst). Once this is done, Blackboard will automatically get fed these data and you will be able to see and interact with the Blackboard course within 24 to 48 hours. IMPORTANT: Non CUPS status will give you access to the Brooklyn College Portal (WebCentral) and Brooklyn College email, but it won’t allow you to access CUNY Portal / Blackboard. To ask about your CUNYFirst status, please contact the Department or call Human Resource Services at (718) 9515161. 4. Which browsers can I use to access Blackboard? The dates listed are the latest numbered patch release dates. 4 • • Firefox 21 (stable channel) from Mozilla (14 May 2013) Firefox 17 (ESR channel) from Mozilla (14 May 2013) • Chrome™ 27 (stable channel) from Google (21 May 2013) ® ® 1. Safari 6 from Apple (25 July 2012) 2. Safari 5 from Apple (7 June 2010) 3. Safari 5 for Windows is an exception. Apple's continued support for this browser is unclear, and Blackboard does not test it. • • • Internet Explorer® 10 from Microsoft (26 October 2012 for Windows 8, 26 February 2013 for Windows 7) Internet Explorer 9 from Microsoft (14 March 2011) There are some configuration options for Internet Explorer that may make some features of Blackboard Learn difficult to use. Please see more information at Internet Explorer Security Zones and Compatibility View 5. How do I reset my CUNY Portal password? To access Blackboard, you have to log in to CUNY Portal. In the case you have forgotten your password; you need to go to the CUNY website to reset it. Please follow the procedures depicted below to learn how to change your CUNY password. 1- In your web browser, navigate to www.cuny.edu 1 2- Click the Portal Log-in link 2 3- Click the Account and Password Reset >> link 3 4- On the user validation screen, enter your first and last name (case not important), your 9-digit Faculty ID number [Social Security number] and your birth date. 5- Click the Next button 5 3 4 6- Click Confirm if correct data is entered. If you made a mistake, click Cancel and re-enter your information 5 7- The Password Reset page will show you your username and the option to create a new password. Confirm the new password in the second field and click Save 6 6 8- Once you click Save, you will be redirected to the CUNY Portal page. Enter your username and your new password to access Blackboard 7 6. How do I make my course available? All course sites are created "unavailable" by default at the beginning of each semester. Until a course is made available by the instructor, it cannot be viewed by students or visitors. Courses that have not yet been made available on the system will have the (not currently available) label appear next to the course title in the My Courses module. To make a course available follow these steps 1234- In the Control Panel area, click the Customization link In the submenu click on Properties link to open the Properties page on the right In the Set Availability section, select the “Yes” radio button Click Submit when done 4 1 2 3 Watch the “Making your Course Available” Blackboard on Demand Video Tutorial: <http://ondemand.blackboard.com/r91/movies/bb91_course_customization_set_course_availability.htm> 7 7. Why students don't see my course on their Blackboard Home page? (Please review previous question) 8. How do I copy course materials from previous semester into a new course? To copy course content from previous semester follow these steps 1234567- In the Control Panel, click Packages and Utilities In the submenu click Course Copy Click Browse button to find the destination course In the new window, find the course you wish to copy materials into and select the radio button Click Submit Select all boxes you wish to copy into the new course Click Submit 3 1 2 4 5 6 7 8 NOTE: DO NOT select Enrollments 9. How do I send an email to my students? Instructors can use the Blackboard course site to communicate with students in the course by using the Send Email feature. To send an email 1- Click the Tools content area 2- Select the Send Email hyperlink 1 2 3- Select the group you want to send the email to by clicking on the respective link 3 4- Enter the subject and message of your email 5- Click Submit 9 4 5 Watch the “Sending Email” Blackboard on Demand Video Tutorial: <http://ondemand.blackboard.com/r91/movies/bb91_student_sending_email.htm> 10. How do I upload, edit and delete Syllabus? To upload a syllabus or any other type of document (such as: Word, PDF, PowerPoint, Spreadsheet or image) do the following 1234- Turn the Edit Mode ON Click on the Content Area you wish to add the file Hover you mouse over the Build Content Action Link button Under Create column click the Item link 1 2 3 4 5- Complete the Content Information fields 6- In the Attachments section, click Browse My Computer to locate the file you want to upload 7- Click Submit 10 5 7 6 Watch the “Adding Content Areas” Blackboard on Demand Video Tutorial: <http://ondemand.blackboard.com/r9/movies/Bb9_Course_Content_Add_Content_Area_Item.htm> To edit and delete Syllabus 1- Hover you mouse over the Item (Syllabus) and click on the arrow 2- Select the option (edit or delete) from the dropdown list 1 2 11 11. How do I create, review and grade an Assignment and SafeAssignment? Instructors can create an assignment in Blackboard as a way for students to submit course work. A column is automatically created for each assignment in the Grade Center. To create an Assignment 1- Turn the Edit Mode ON 2- Click on the Content Area you wish to create the assignment 3- Hover you mouse over Create Assessment Action Link button 4- Click Assignment option from the dropdown list 1 3 2 4 5- Enter the name and instructions for the assignment 6- If you want to attach a document for the students to read click on the Browse My Computer button 7- Enter points possible for this assignment 8- Set the options you desire in the Availability section 9- Click Submit 12 5 6 7 8 9 Note: When an Assignment is created, a Grade Center column is added automatically Watch the “Creating Assignments” Blackboard on Demand Video Tutorial: <http://ondemand.blackboard.com/r9/movies/Bb9_Course_Content_Create_Assignments.htm> To review students’ assignments 1- In the Control Panel area click Grade Center, and then Full Grade Center 2- Locate the column for the assignment (it has the same name you entered when you created the assignment) 3- Hover your mouse over the cell where the column matches with the student name and click the button Action Link 4- Click the Attempt option 13 2 3 4 1 To grade students’ assignments using the Inline Annotation tool 1234- Click Comment in the toolbar to expand the annotation tools Select an annotation tool and comment, edit, highlight and draw in the document Enter the grade in the Attempt and the Feedback Click Submit 1 2 3 4 Watch the “Inline Assignment Grading” Video Tutorial: <http://www.youtube.com/watch?feature=player_embedded&v=3X9Rerz0VX0#t=57> 12. How do I create, review and grade SafeAssignment? Instructors can create an SafeAssignment in Blackboard as a way for students to submit course work. 14 A column is automatically created for each assignment in the Grade Center. To create a SafeAssignment 1- Turn the Edit Mode ON 2- Click on the Content Area you wish to create the assignment 3- Hover you mouse over Create Assessment Action Link button 4- Click Assignment option from the dropdown list 1 3 2 4 5- Enter the name and instructions for the assignment 6- Enter Points Possible for this SafeAssignment 7- Under Grading, click Submission Details to expand it 8- With Submission Details expanded, select Check submissions for plagiarism using SafeAssign a. If you want student to be able to see the SafeAssign report, select Allow students to view SafeAssign originality report for their attempts b. If this is a draft assignment selects Exclude submissions from the Institutional and Global References Database 9- Expand Grade Options and Display of Grades, fill in any info pertaining to your SafeAssign assignment 15 6 7 8 a b 9 10- Click Submit Note: When a SafeAssignment is created, a Grade Center column is added automatically To review and grade students’ SafeAssignments 1- In the Control Panel area click Grade Center, and then Full Grade Center 2- Locate the column for the assignment (it has the same name you entered when you created the assignment) 3- Hover your mouse over the cell where the column matches with the student name and click the button Action Link 4- Click the Attempt option 2 3 4 1 16 5678- Click on SafeAssign to view the SafeAssign report button Press the View Original Report button Type a grade and comments Click Submit 7 5 6 8 13. How do I use the SafeAssign Direct Submit function in my course site? 1234- Logon to Blackboard. Go to the course site to which you will submit a paper for plagiarism detection. From the Control panel, click the SafeAssign link in the Organization Tools area. Choose the Direct Submit link. 3 4 Submit A Paper button. 5- Press the 6- Select the first box (Submit as draft) within the submission Options. 7- Click the Browse (or Find File) button to post a document from your computer or paste the paper response submission box. 17 6 7 8 8- Click the Submit button. 9- The Checking process will take few minutes. Please refresh the page and then press the SA Report icon to review the results. 14. How do I add discussion forums to my course site? To add a discussion Forum Discussion Board forum is the place where the conversation happens online. A forum usually poses a question to the class. To create e forum, follow these steps. 1- In the Course menu click Discussions 2- Click the Create Forum button 2 1 3- Enter the Forum name and instructions 4- Select the appropriate options for availability and settings 5- Click Submit 18 3 4 5 Watch the “Creating a Forum” Blackboard on Demand Video Tutorial: <http://ondemand.blackboard.com/r9/movies/Bb9_Discussion_Board_Creating_a_Forum.htm> 15. How do I change my email address on Blackboard? Only one email address can come into Blackboard. Therefore, the email address that is active in the CUNY portal is brought into the Blackboard system. If this address is not the one you use, you can now change it ONLY to a CUNY RELATED EMAIL ADDRESS in Blackboard. 1- In the Home tab, find and click on the Update Email link in the Tools module 1 2- Enter the new Email twice 19 3- Click Submit 2 3 Note: This will not change the email address used in the CUNY Portal or any other CUNY system. It will ONLY change the email used by Blackboard system 16. Why my Course Menu and Control Panel Disappeared? The course menu in the left of your Home page can be hidden temporarily by clicking the left arrow found between the course menu and the main content area. To display the course menu again, point to the items to reveal the arrow (which now faces right) found in the left-most side of the page. 1- Point to the arrow to bring the Course Menu back 1 2- Click arrowhead to expand the content frame 20 2 17. How can I add, edit and delete new areas to the course menu? Content areas in the course are places where you can put course content. They are displayed in the course menu on the left of the course page. You may want to add other content areas and tool links that you think will be helpful to the teaching process. To add a Content Areas (Course Menu items) to a Course 1- Turn the Edit Mode ON button and in the list that appears, 2- From the Course menu, hover your mouse over the “Plus” click on Create Content Area/ Tool link item 3- Type the name of the content area/ tool link 4- Set the availability by checking the box below, and click Submit 1 2 3 4 To Delete and change the Content Area display order 1- Turn the Edit Mode ON 2- To change the order of items, point to the link to reveal the handle button (the vertical doubleheaded arrow) and drag it up or down to where you want this area to be 3- To delete a content area, Point to the link to reveal the Action Links (chevron) on the right of the area and select Delete on the list. 4- Confirm by clicking OK 21 1 2 3 Note: A small dotted rectangle next to the name of the content area/course menu shows that the content area is empty. Watch the “Editing the Course Menu” Blackboard on Demand Video Tutorial: <http://ondemand.blackboard.com/r9/movies/Bb9_Course_Environment_Edit_Course_Menu.htm> 18. How do I access the Grade Center? 1- In the Control Panel area, click the Grade Center link 2- In the pull-down submenu, click Full Grade Center 1 2 19. What's the difference between an "Item" and a "File"? In almost all cases, you want to use the Item choice. When attaching an Item, an instructor can enter additional information such as description or text to the student. Item also allows you to attach more than one document into the same page. The File function allows you to attach only one document and does not have the option to provide any instruction or information for student. 22 20. How do I see the list of students in my class? 1- In the Control Panel area, click the Users and Groups link 2- In the pull-down submenu, click Users 1 2 21. Where can I get help on Blackboard? Classes are not showing up on my Blackboard • Blackboard course sites are automatically created for every course prior to the beginning of the semester. Instructors who do not see their Blackboard courses should contact the department and ask to add them as the instructor of record in CUNYFirst. • New faculties will need to verify if their information is in the CUNY database (CUNYFirst) by contacting the department. Once Human Resources enter they information in the system, they should wait for access within 24 to 48 hours after they have been listed CUNYFirst. For more information or one-on-one Blackboard overview, please contact: Carlos A. Cruz (Multimedia/Instructional Design Specialist and Blackboard Support) Telephone: (718) 951-4667) E-mail: < CarlosA@brooklyn.cuny.edu > Please, include in your email the following information: a- Your full name b- Your phone number c- Your email address d- Description of the issue 23