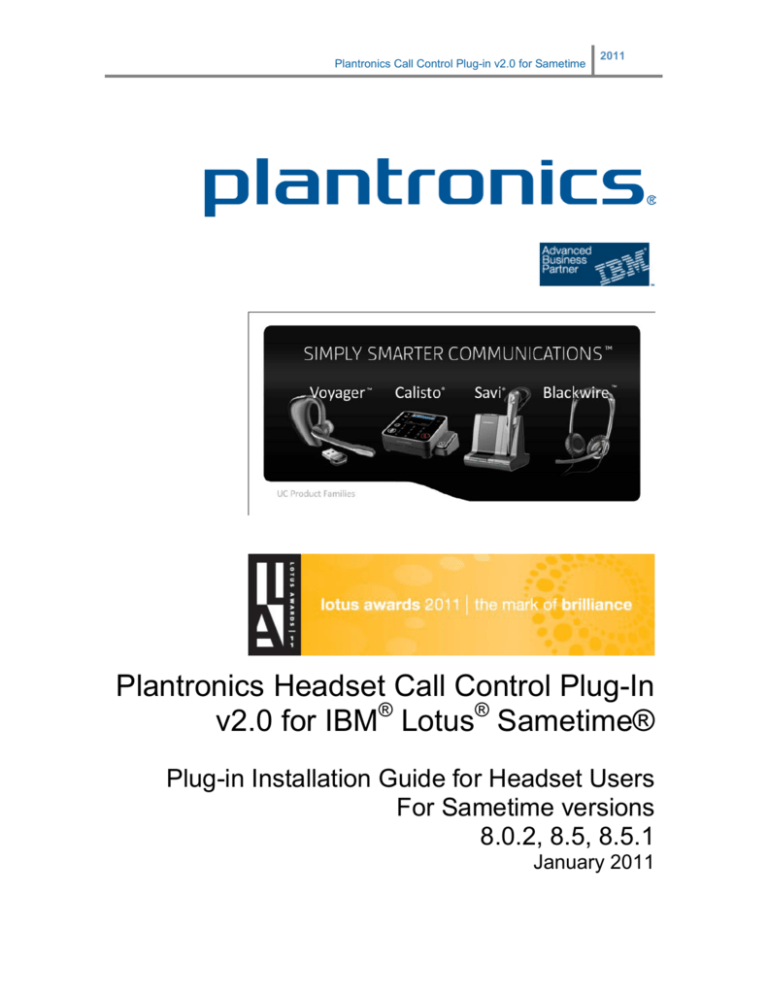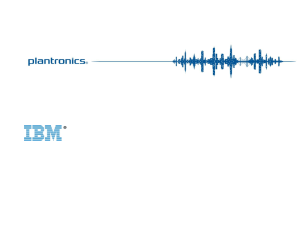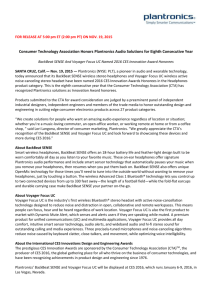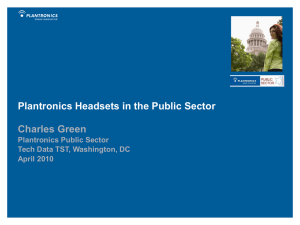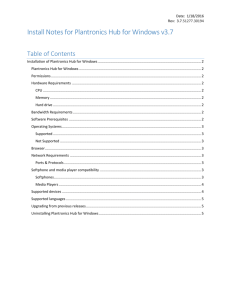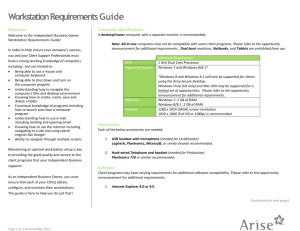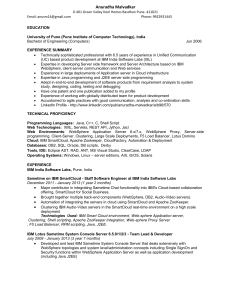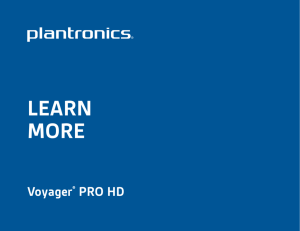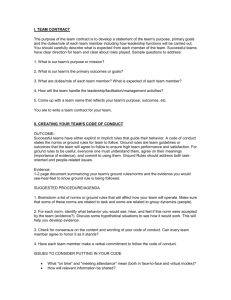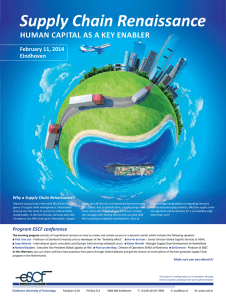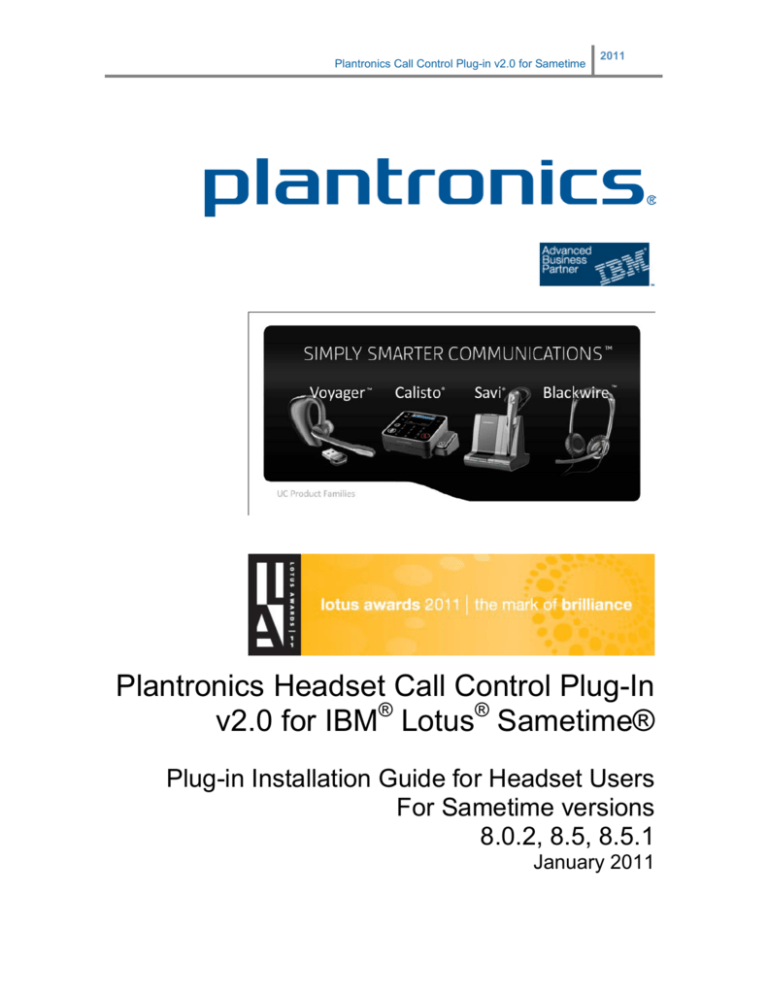
Plantronics Call Control Plug-in v2.0 for Sametime
2011
Plantronics Headset Call Control Plug-In
v2.0 for IBM® Lotus® Sametime®
Plug-in Installation Guide for Headset Users
For Sametime versions
8.0.2, 8.5, 8.5.1
January 2011
Contents
1 Getting Started .................................................................... 3
1.1 Introduction – The Plantronics Plug-in for Sametime ......... 3
1.2 Software Support for Plantronics Plug-in for Sametime ..... 4
2 Plug-in Installation ............................................................... 5
2.1
Installing the Plantronics Plug-in v2.0 for Sametime........ 6
3 Configuring Sametime for use with your Audio headset……..8
3.1
Setting the Plantronics headset as default audio device.. 8
4 Using your Plantronics headset with Sametime /SUT ........... 9
4.1 Setting your Sametime Preferences to automatically
change on your headset – NEW in V 2.0 …………………………………. 9
4.2 Making an internal VoIP call to another Sametime user ... 10
4.3 Answering an internal/external VoIP Sametime Call ........ 11
4.4 Terminating/Ending an ongoing Sametime VoIP call ........ 12
4.5 Changing Volume, Muting/Un-muting your Headset........ 12
4.6 Putting a call on hold – NEW in V 2.0 ................................ 12
4.7 Putting a call on hold when receiving another Sametime
Call – NEW in V 2.0 .................................................................... 13
5 Headset Call Control Feature Compatibility Chart ............... 14
6 Frequently Asked Questions ............................................... 15
7 Plantronics audio devices configured for Sametime ............ 16
8 Plantronics Global UC Contact List for Product information. 17
Plantronics Sametime Plug-in | v2.0
2
1 Getting Started
1.1
Introduction – What is the Plantronics Call Control Plug-in Software for Sametime?
Plantronics Plug in for Sametime and (SUT) – Simply Smarter Communications
Office based Collaboration solutions have the power to improve the way we work by helping people work
smarter and drive business benefits by improving personal and group productivity through instant
connectivity and better socialization amongst colleagues, whilst reducing operating costs. IBM Lotus®
Sametime® software provides users a unified user experience across a broad range of integrated real-time
communications services—voice, data and video, from IM to Online meetings, VoIP and telephony
integration
And Plantronics Call control Plug in software, designed specifically for Sametime and SUT, is simply a
smarter way for users to see, reach and connect and be more productive — even when on the go. The new
v2.0 Plantronics Plug-in for Sametime versions 8.02, 8.5 and 8.5.1 adds outstanding business value by
delivering the following new and improved features for Sametime voice users.
NEW AND IMPROVED CALL CONTROL PLUG-IN FOR SAMETIME:
The latest Hands free headset call control between IBM Sametime and Plantronics’ UC audio
devices, provide users with exceptional online meeting experiences with enhanced audio quality and
connectivity including:
1.
2.
3.
4.
5.
Control Sametime calls remotely from the Headset: Answer/end, mute and volume control
features allows you to gain hands-free mobility directly from the audio device if you need to roam
away from your desk, or are multi tasking whilst on Sametime /SUT Calls.
Put Sametime calls on hold remotely from the headset : Put your Sametime Caller on hold so
you can conduct business privately and know your caller is secure and your alternative
conversation is confidential
Switch between Sametime calls remotely from the headset: Answer other inbound calls
including Skype calls whilst multi tasking away from the computer. Don’t miss out on connecting
with colleagues and customers needing to speak with you simultaneously.
Smart Sensor Wearing State: Answers call automatically as soon as headset is (donned) or
placed on the ear without the need to press ‘answer’ button on headset -or on the screen.
Mobile telephony presence enhances both Sametime and SUT by eliminating the ‘blind spot’ in
SUT by changing Sametime ‘presence’ status to ‘On Phone’ when a user is on a mobile telephone /
cell call. This requires no user intervention as the headset solution automatically detects the mobile
phone call and changes the presence status in Sametime
Device and Software requirements for Call Control Plug-in for Sametime
The Plug-in for Sametime supports a large array of Plantronics
audio headsets and phones.
Supported Plantronics devices:
•
Voyager PRO UC (Bluetooth®)
•
Voyager 510-USB (Bluetooth®)
•
Savi® Go (wireless)
•
Savi Office (wireless)
•
CS50/60-USB™ (wireless)
•
Blackwire™ C420, C610, C620 (corded)
•
Calisto® Pro (wireless handset)
•
DA45™ USB Adapter (for selected Plantronics H-Series corded headsets)
Software Requirements:
•
•
•
•
Sametime 8.0.2, 8.5, 8.5.1
Lotus Notes 8.0.2, 8.5 or later
Microsoft Windows XP, Vista or Windows 7
Microsoft .NET Framework 3.5 SP1
Plantronics Sametime Plug-in | v2.0
3
1.2
Software Support for Plantronics Plug-in for Sametime
For additional assistance with your Plantronics Plug-in for Sametime Installation:
•
Technical support can be found at the following email addresses depending on your region. Please
outline the technical issues you are experiencing and a Technical Support person in your region will
contact you with a response:
Europe/Africa
Asia Pacific
Americas/Australia/N.Z.
stpluginem@plantronics.com
stpluginap@plantronics.com
stpluginam@plantronics.com
•
Alternatively you can call Global Technical Telephone Support centers in your region by visiting
www.plantronics.com/support and selecting your country from the drop down menu where you can
access local free call numbers.
•
For additional UC Device information, UC options, UC pricing, UC audio device compatibility and
general sales Assistance, please visit www.plantronics.com/ibmuc and download the relevant
Global Plantronics UC Contact listings for your region. We will be pleased to assist you.
Plantronics Sametime Plug-in | v2.0
4
2 Plug-in Installation
Before installing the Plantronics Call Control software for Sametime, be sure to remove any prior versions
from your machine.
1. Remove any existing installations of Plantronics Headset PerSono® Suite, any
prior versions of PURE, as well as any Plantronics Plug-in (or ‘Adaptor’) versions
previously installed
This can be executed manually through Add/Remove Programs in your windows Control Panel.
•
Go to Start, Control Panel
•
Open “Add or Remove Programs”
•
Highlight “PerSono Suite”, click “Remove”
•
If it exists highlight “PerSono Suite SDK”, click “Remove”
•
If it exists highlight “Plantronics Sametime Headset Adapter”, click “Remove”
2. Uninstall any existing Plantronics Sametime Plug-in if it exists
•
•
If you’re using Lotus Sametime select, Tools, Plug-ins, Manage Plug-ins… if you’re using Lotus
Notes select File, Application, and Application Management.
Look for “Plantronics Headset Adapter Feature” in the list of plugins on the left hand side. Select
the plug-in and click “Uninstall”
Plantronics Sametime Plug-in | v2.0
5
2.1
Install the Plantronics Plug-in v2.0 for Sametime
1.
2.
3.
If the Lotus Sametime or Lotus Notes client is currently running, close the program until the
installation is complete.
Start the installation by double-clicking on PLTSetup.exe
Select “I Agree“ and click “Next >” to accept the license agreement
4.
Provide Usage Statistics
5.
Select the installation folder for your Plug-in installation and Click “Next >”
6.
When the complete “Installing Plantronics Unified Runtime Engine” dialog appears, click “Next”
to continue
Plantronics Sametime Plug-in | v2.0
6
7.
3.
Click “Close”
Configuring Sametime for use with your Audio headset
Configuring your Sametime Connect client for use with the Plantronics headset involves setting the default
audio device for Telephony and Audio. Ensure your headset is powered up ( if wireless ) and be sure that
your Plantronics headset is connected to the computer either via the USB cable if using a Plantronics
Blackwire series corded headset , or through the USB dongle / adaptor provided with the Plantronics
Voyager Pro UC headset, or if a Plantronics Savi Series headset via the wireless connection. Then
proceed with the following steps:
3.1Setting the Plantronics headset as the default audio device
Ensure your Sametime Connect Client is running, select File, Preferences…Choose “Telephony, Audio
and Video” from the selection on the left
Set Microphone, Speakers and Ringing to your Plantronics Headset device, Examples will drop down as
Savi Office, Calisto, Black wire or BUA-200 (Voyager) as shown below
Click OK
Plantronics Sametime Plug-in | v2.0
7
4 Using your Plantronics headset with Sametime/SUT
For a complete list of Software calling features available with Plantronics v2.0 plug in for Sametime
8.02+ that are applicable to YOUR particular Plantronics UC headset model, please refer Section 5 .
You can now ready to accept an incoming Sametime call, and also terminate an ongoing call by pressing the
“talk” button on your Plantronics headset. You can also mute or un-mute the headset by pressing the “mute”
button consecutively as well as control the volume level.
If you are unsure which buttons on your headset are “talk” and “mute” call, please refer to the User Guide
supplied with your device. For quick reference here are some common Plantronics headset controls:
Plantronics Voyager® PRO Bluetooth Headset controls
Plantronics Blackwire™ Corded Headset controls
Plantronics CS50/60 USB Headset Controls
Plantronics Savi™ Office Wireless Headset Controls
Plantronics Sametime Plug-in | v2.0
8
4.1 Setting your Sametime Preferences to automatically change when using your
headset – NEW features in Version 2.0
The Plantronics Plug-in for Sametime allows you to have your Sametime ‘Status’ description automatically
updated when you are using the device. The Plantronics Plug-in will automatically change your ‘presence’
status description when your call starts and will change it back when your call ends. To change the text that
will be appended to your Sametime status description
1.
Select File, Preferences, Plantronics, Settings
2.
Enable status description updates by selecting the relevant option, and setting the status
description text to what you wish.
Sametime Call status updates are made when using the Sametime client for Sametime VoIP,
Sametime TCSPI or Sametime SUT calls
Mobile Phone: The new Voyager PRO UC v2 headset launched in January 2011 can modify your
Sametime presence status for the intended caller to see when you already on your mobile call.
Multi-Softphone Status: Some of the Plantronics headsets can modify your Sametime presence
status when you are on another softphone. For example, if you are on a Skype call, Sametime
could indicate that you are “in a call”.
3.
If you receive a call, your Sametime status description will be updated to reflect you are using your
headset
IBM Sametime Status Description updated with call status
Plantronics Sametime Plug-in | v2.0
9
4.2 Making an internal Sametime VoIP call to another Sametime user
To make an internal VoIP call to another Sametime Connect user:
1. Select the contact you wish to call in your Sametime buddylist
2. Click the “Call Options” button
in the Sametime toolbar
3. Click “Call Selected Contact”
Sametime Connect Call Options
NOTE: Your options may appear differently to the Figure above, depending upon the telephony
integration installed on your Sametime Server. For example your company could be running
Sametime Standard Server with TCSPI integration or Sametime unified Telephony (SUT) which will
allow you to make external Sametime calls via VoIP outside your firewall. Check with your
Sametime Administrator or IT department if unsure. If the telephone icon on your Sametime
toolbar is not showing ‘green’, refer to the Known issues and questions section later in this
document.
4.
Sametime will display the Connecting window while waiting for the other party to accept the call
request
Figure 1 Sametime Telephony Connecting Dialog
5.
Once connected to the other Sametime user, the other party’s picture will no longer be dimmed,
and the status will show “Connected”. At this point you can ‘control’ the call via your Plantronics
headset to end, change volume +/- or mute the call if you don’t wish the other person to hear what
Plantronics Sametime Plug-in | v2.0
10
is being said or to block out background noise.
Sametime Telephony Connected Dialog
4.3 Answering an internal/external VoIP Sametime Call
When another Sametime user calls you, your Plantronics Headset will play an alert ring tone ♫
1. Accept and ‘control’ the call in a hands free fashion by pressing the “talk” button on your headset,
or if you prefer click “Answer Computer” on the Sametime dialog
Sametime Incoming Call alert
2.
Once connected to the other Sametime user, the other party’s picture will no longer be dimmed,
and the status will show “Connected”
Sametime Telephony Connected Dialog
Plantronics Sametime Plug-in | v2.0
11
4.4 Terminating/Ending an ongoing Sametime VoIP call
A call can be terminated by pressing the “talk” button on your headset or using the Sametime “End Call” or
“Leave Call” buttons (End call if you initiated the call)
Sametime Completed Call Dialog
4.5 Changing Volume, Muting/Un-muting your Headset
Controlling the Call to mute and un-mute. or controlling Call volume levels is performed on the headset itself
in accordance with the instructions in your headset’s User Guide, or shown earlier in this Guide on page 5
During a call, the user can mute the headset microphone (far-end cannot hear you during muted time) by
pressing the “mute” button/s on the headset, or via headset controls on a corded device.
To un-mute on these models, you press both the “mute” button/s simultaneously again. A tiny beep tells you
your mute button has been activated or deactivated.
The more recent Plantronics Wireless / Bluetooth models require you to hold down BOTH +/- Volume
headset buttons simultaneously to mute / Un-mute. Check your headset documentation for mute button
directions if your headset does not have a dedicated mute button.
4.6 Putting a Sametime or Skype VoIP call on hold – NEW in Version 2
If your Plantronics device supports the flash feature, you can use it to place a Sametime call on hold
1. During the call, press the flash button on your Plantronics headset to place the call on hold
Sametime Call placed on hold
Plantronics Sametime Plug-in | v2.0
12
2.
To remove the call from hold, press the flash button on your Plantronics headset again
Sametime Call removed from being on hold
4.7 Putting a call on hold to receive another inbound Sametime Call – NEW in Version 2
1.
If you’re Plantronics 2011 Bluetooth or Wireless device supports the flash feature, you can use it to
place an ongoing Sametime call on hold to answer a second incoming Sametime call.
If you are on a Sametime call and receive another incoming Sametime call, the Sametime Call
invitation dialog will appear. To accept this incoming call and place your first call on hold, press the
flash button on your Plantronics headset.
Incoming Sametime Call Invitation
2.
When you answer the second call with the Plantronics headsets Flash button, the first call is placed
on hold
First Sametime Call placed on hold
3.
To switch between the two active Sametime calls, press the flash button on your Plantronics
headset again
Plantronics Sametime Plug-in | v2.0
13
5 Headset Feature Compatibility Chart
Plantronics Plug-in v2.0 for IBM® Lotus® Sametime® v 8+
End User
Feature
Feature Description
Plantronics Plug in v2.0 for Sametime is
available to download free from
www.plantronics.com/ibmuc
Voyager PRO UC
Bluetooth
Headsets
* New Voyager
with Smart
Sensor
technology
- Avail Jan 2011
Savi
Wireless
headsets
Blackwire
USB Corded
headsets
*
New
Wireless
730 Series
-Avail early
2011
Calisto
handsets,
phones &
Speaker
phones
Control
Sametime calls
remotely from
the Headset
Answer/end, mute and volume Sametime calls
using headset controls. Gain hands-free
mobility directly from the audio device allowing
you to roam around and multi task whilst talking
Place Sametime
calls On Hold
remotely from
the headset
Put your Sametime Caller on hold and conduct
business privately knowing your caller is secure
and your alternate conversation is confidential
Multi Call
Handling
Answer and manage multiple calls using
multiple devices remotely. E.g.: “I’m on my
mobile phone using my headset and my
softphone rings (Skype or Sametime). I can use
the headset to switch from mobile call to the
softphone call) “.
So make sure you always connect with
colleagues and customers simultaneously and
not miss calls.”
View your
headset mute
status on screen
Mute function is now synchronized between the
Headset and the ST client and can be
controlled from the headset whilst away from
the PC
No plug in
software
required for
Calisto
series
Mobile
telephony
presence
Enhances both Sametime and SUT by
eliminating the ‘blind spot’ in SUT by
automatically changing Sametime ‘presence’
status to ‘On Phone’ when a user is on a mobile
telephone / cell call.
No plug in
software
required for
Calisto
series
Smart Sensor
Wearing state–
Answers call automatically as soon as headset
is (donned) placed on the ear without the need
to press ‘answer’ button on headset or on the
screen.
Synchronized
UC presence
Updates presence status in Sametime when
user is on Skype and vice versa.
Plantronics Sametime Plug-in | v2.0
No plug in
software
required for
Calisto
series
No plug in
software
required for
Calisto
series
No plug in
software
required for
Calisto
series
*
*
*
*
*
No plug in
software
required for
Calisto
series
No plug in
software
required for
Calisto
series
*
*
14
6 Frequently Asked Questions
6.1 Can I call my colleagues if I am using Sametime 8.5 and they are using Sametime 8.0.2?
In the initial release of Lotus Sametime 8.5, the 8.5 client can only establish audio and video connections
with other 8.5 clients. Release 8.5 audio/video services can co-exist with release 7.5.x and 8.0.x audio/video
services, with the following restrictions:
•
The 8.5 client cannot establish an audio or video call with 7.5.x or 8.0.x clients.
•
The 7.5.x and 8.0.x clients cannot establish an audio or video call with the 8.5 client.
•
The 8.5 client cannot use the Lotus Sametime Reflector.
6.2 When calling another person using Sametime 8.0.2, 8.5, 8.5.1 or 8.5.1.1, if the call is
terminated before the other person answers, their client will continue to ring.
If caller A calls another person, but hangs up the call before that other person answers, the other person will
not be notified and Sametime will continue ringing.
The callee’s ringing will time-out after 25 seconds or the call can be ended manually from the Sametime
dialog box. If the other person answers after the Caller hang up, the other person gets a ' blank' Sametime
dialog box and must exit Sametime and restart program
This is a known issue and is being tracked by IBM in their PMR database ref: #59621
6.3 Do I need to uninstall my existing version of PURE (installed via the PLT Plug-in) before
installing the new version?
When installing IBM Sametime Plug-in v2.0 and the system already has same (2.1.39537.0) or newer
version of PURE installed on the computer the value chosen for usage statistics “Help us improve this
software by allowing us to collect anonymous feature usage statistics?” may not be set correctly. In order to
ensure you have the chosen value set correctly please uninstall PURE before installing the IBM Sametime
Plug-in.
6.4 Do I need to restart my system after I install the new version of the software?
When installing IBM Sametime Plug-in v2.0 and the system already has same (2.1.39537.0) or newer
version of Plantronics ‘PURE’ branded software installed on the computer , and the PlantronicsURE.exe
process has exited (i.e. terminated by user) - it will not be started automatically at the completion of the IBM
Sametime Plug-in v2.0 installation.
In order to ensure PlantronicsURE.exe is started, please uninstall PURE before installing the IBM
Sametime Plug-in. Otherwise, manually start PlantronicsURE.exe by locating the program (in C:\Program
Files\Plantronics\PlantronicsURE\PlantronicsURE.exe) and double clicking the PlantronicsURE.exe file.
Plantronics Sametime Plug-in | v2.0
15
7
Plantronics Audio Device Portfolio for IBM Sametime
Plantronics Sametime Plug-in | v2.0
16
8 Plantronics Global UC Contact List for Product information
Below are the North America/ South America/ Europe / Africa / Middle East and Asia Pacific Regional contacts
2
®
®
that can assist you to bring your own UC experience to life on Lotus Sametime / SUT with Plantronics audio
solutions. Increase Sametime voice user adoption with innovative our Call control plug ins for Sametime ensuring
improved employee productivity , seamless integration, superior comfort, audio quality and dramatically enhance
your customers’ VoIP experience. Available on www.plantronics.com/ibmuc
Please visit www.plantronics.com/ibmuc for more information on Plantronics UC Device portfolio for Sametime, or
register your interest in running a Sametime Voice Pilot with free Plantronics test headsets
www.plantronics.com/soundsforsametime.com
Americas – UC Contact List
Name
Email
Office
John Hathaway
John.hathaway@plantronics.com
517 285 9300
U.S. Southeast
Amy Clowe
amy.clowe@plantronics.com
813-655-2104
U.S. Central/West
Will Banta
will.banta@plantronics.com
623-792-8379
Canada
Mike Ross
mike.ross@plantronics.com
905-882-4416
Latin America
Pahola Sanchez
pahola.sanchez@plantronics.com
+44 664 364 9558
UC Sales Manager
David Angel
david.angel@plantronics.com
813-421-3416
Global Partner Marketing
Karen Jarvis
Karen.jarvis@plantronics.com
831-332-8275
IBM Global Account Manager
Plantronics Sametime Plug-in | v2.0
17
Asia Pacific – UC Contact List
Name
APAC – Region
Susan Hansen
Title
Email
Office
Mobile
VP Sales & Marketing,
APAC
Hong Kiat Seah
Global Account / UC
Mgr,
Australia and New Zealand
Graeme Gherbaz
Managing Director
Simon Schellhorn
Corp. Account
Manager
SEE PAGE 2 FOR MORE GLOBAL
CONTACTS
China, Hong Kong, Taiwan
Davis Tao
Country Manager
susan.hansen@plantronics.com
+86 8188 2380
+1 831 334 2308
hongkiat.seah@plantronics.com
+65 6500 6318
+65 9088 0333
graeme.gherbaz@plantronics.com
simon.schellhom@plantronics.com
+613 9375 5598
+61 3 8371 0050
+61 418 592 072
+61 418 594 420
davis.tao@plantronics.com
Kyle Chan
Sales Manager
kyle.chan@plantronics.com
+86 21 6137
7894
+86 512 8188
2097
+86 139 0194
6307
+86 134 8018
1331
Korea
Hyo Keun Cho
Sung Won Jun
Country Manager
Sales Manager
hyokeun.cho@plantronics.com
sungwon.jun@plantronics.com
+82 2 6001 3783
+82 2 6001 3781
+82 11 9047 6602
+82 10 9016 6473
bobby.joseph@plantronics.com
sriram.venkatachalam@plantronics.com
+91 124 4105191
+91 80 41525460
+91 9910659111
+91 9902966544
Country Director
nick.murata@plantronics.com
+81 3 3509 6409
+81 90 5521 5216
Marketing Manager
hiroki.nakaya@plantronics.com
+81 3 3509 6415
+81 80 3248 2720
+65 6838 5239
+60 32035962
+65 9818 2235
+60 172008063
India, Bangladesh, Nepal, Sri Lanka
Bobby Joseph
Country Director
Sriram
Business Manager
Venkatachalam
Japan
Hiroshi Murata
(Nick)
Hiroki Nakaya
SE Asia: Singapore, Malaysia, Indonesia, Philippines, Thailand, Vietnam
Alvin Kiew
Country Manager
alvin.kiew@plantronics.com
Lai Kwan Ching
Sales Manager
laikwan.ching@plantronics.com
Europe / Middle East/ Africa – UC Contact List
Plantronics Sametime Plug-in | v2.0
18
Thank you for installing Plantronics Call control plug in v2.0 for Sametime.
We hope you had an easy implementation and we want you to continue enjoying your Plantronics
audio devices on Sametime and be more collaborative and productive in your workplace.
Remember if you are keen to find out more about Plantronics Audio devices for Sametime go to
www.plantronics.com/ibmuc
If you are keen to participate in Sounds for Sametime Voice Pilot program and deploy free test
headsets in your Sametime environment, visit www.plantronics.com/soundsforsametime and
register interest and we will be in contact with you. For more Program details and other
information email us at st@plantronics.com
______________________________________________________________________________________
2010 Plantronics, Inc. All rights reserved. Plantronics, the logo design, Blackwire, Calisto, Plantronics
Voyager, Savi, are trademarks or registered trademarks of Plantronics, Inc. The Bluetooth name and the
Bluetooth trademarks are owned by Bluetooth SIG, Inc., and are used by Plantronics, Inc., under license.
IBM. Lotus and Sametime are trademarks or registered trademarks of IBM Corporation in the U.S. and other
countries. All other trademarks mentioned in this document are the property of their respective owners
Plantronics Sametime Plug-in | v2.0
19