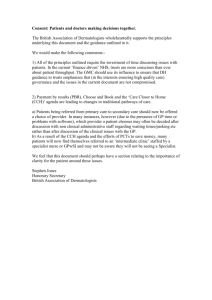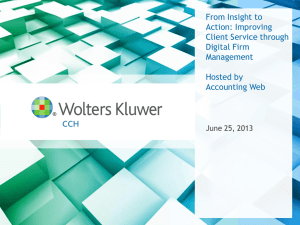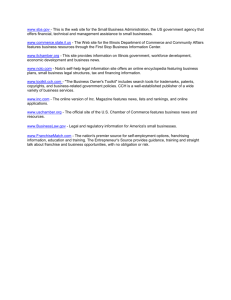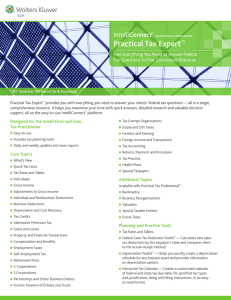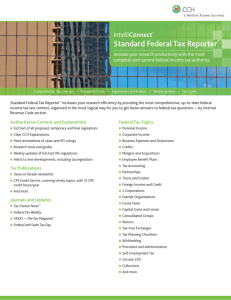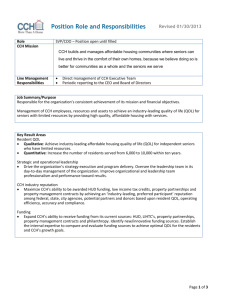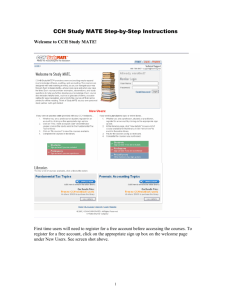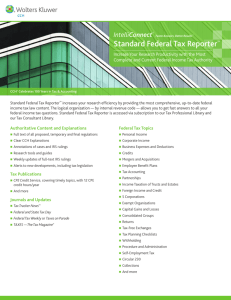Quick Start Guide
advertisement

○ ○ ○ ○ ○ ○ ○ ○ ○ ○ ○ ○ ○ ○ ○ ○ ○ ○ ○ ○ ○ ○ ○ ○ ○ ○ ○ ○ ○ ○ ○ ○ ○ ○ ○ ○ ○ ○ ○ ○ ○ SM CCH® Internet ○ ○ ○ ○ ○ ○ ○ ○ ○ ○ ○ ○ ○ ○ ○ ○ ○ ○ ○ ○ ○ ○ ○ ○ ○ ○ ○ ○ ○ ○ ○ ○ ○ ○ ○ ○ ○ ○ ○ ○ ○ ○ ○ ○ ○ Research NetWork Quick Start Guide ○ ○ ○ ○ ○ ○ ○ ○ ○ ○ ○ ○ ○ ○ ○ ○ ○ ○ ○ ○ ○ ○ ○ ○ ○ ○ ○ The most complete, most reliable health and human resources information on the Internet. ○ ○ ○ ○ ○ Button Bar Main Menu Return to the main tab level of the current library without deselecting your targets. Preferences Set preferences for searching, document display, and other functions. Citation Search Search for a document using its number or citation. Keep List Display your Keep List, your personal document list. Research History 800 449 9525 800 835 0105 Customer Support Product Support Technical Support CCH INCORPORATED 4025 West Peterson Ave. Chicago, IL 60646-6085 http://hr.cch.com http://health.cch.com 05/03 ○ ○ ○ ○ ○ ○ ○ ○ ○ ○ ○ ○ ○ ○ ○ ○ ○ ○ ○ ○ ○ ○ ○ ○ ○ ○ View an audit trail of all the steps you have taken. Help Get help on how to use CCH Internet Research NetWork. Log Off End your research session. Search Options Customize your search using special search options. Search Execute your search. Clear Search Clear the search expression displayed in the Search box, deselect all targets, and return to the main tab level of the current library. CCH INCORPORATED ○ ○ ○ ○ ○ ○ ○ ○ ○ ○ ○ ○ ○ ○ ○ ® Customer Support Thank you for choosing CCH Internet Research NetWork! It is our goal to deliver the most complete, up-to-date, and easiest-to-use health and human resources research tool on the market today. If you have any questions about this product, please do not hesitate to contact us. Call one of our specialized Customer Support phone numbers: For technical support, call 1 800 835-0105 For product information, call 1 800 449-9525 For additional training or to leave a message with a CCH Sales Representative, call 1 888 224-7377 Write us at the following address: CCH INCORPORATED 4025 West Peterson Ave. Chicago, IL 60646-6085 Or post your questions at: http://support.cch.com/csinq IMPORTANT: If you access Internet Research NetWork through http://hr.cch.com/ipnetwork (IP Automatic Access) or http://health.cch.com/ipnetwork (IP Automatic Access) If you have IP Automatic Access, please note that certain settings and preferences may not be retained between your research sessions. For example, your Search Options, your preferences, and selections you make in newsTracker may not be retained between your sessions. Other features similarly affected include the Keep List, publications selected on the My CCH Desktop Favorites tab, Favorite Search, and Research History. CCH INCORPORATED Contents Getting Started 1 Using the My CCH Desktop Favorites tab 4 Browsing through a publication or topic 6 Two-Step Search: Just type your terms 7 Search Options: Adding power to your search 8 Citation Search: Find a document when you know its number or citation 10 Viewing your search results by Document and by Table of Contents 12 SM newsTracker search : Following topics of interest in the news 16 Recordkeeping 20 Special Features: CCH Link Express 26 CCH INCORPORATED iii Getting Started To log in to CCH Internet Research NetWork from your desktop Note: If you’d like to log in to Internet Research NetWork from your desk- top, you’ll need to install Login Express. To install Login Express, just go to http://hr.cch.com/network or http://health.cch.com/network, click the Login Express download link for your product, and follow the steps on the screen. After installing, you’ll need to restart your computer. To log in using Login Express • Double-click the Login Express icon on your desktop. OR • Double-click the Internet Research NetWork Login Express icon in your system tray. To use special options to start your research 1. Right-click the Login Express icon on your desktop. 2. Click an option (see descriptions below). Login Express options Click here to log in automatically. Click here to search publications you’ve added to your “My CCH” tab. Click here to go right to a document by typing its citation. Click here to set Login Express options. Click here to go to different product areas on the CCH Health and Human Resources web sites. Note: You can also right-click the Login Express icon in your system tray to get to the options above. CCH INCORPORATED 1 Getting Started Getting Started To log in to CCH Internet Research NetWork from your Web browser 1. Point your Web browser to http://hr.cch.com/network or http:// health.cch.com/network. 2. Type in your User ID and Password. 3. Click Enter or press Enter on your keyboard. TIP: Change your login options at any time You can change or save your password or request a secure connection to CCH right from the Login Screen. Just click on the link next to “Secure connection” and follow the instructions on the screen. To add a comment to your research session at log in You can set your Preferences to prompt you to add a comment to your research session when you log in. This enables you track the amount of time you’ve spent researching for client billing purposes. If you have set up the prompt to appear at login, simply click Yes when it appears to add a comment to your session. Click No if you do not wish to enter a comment for this session. See pages 21-22 for instructions on how to change your login preferences, add a comment, and track time for client billing. To begin your research Click a tab (Human Resources Mgt., Pension/Benefits, or Health Law, etc.) to see all the items available. To browse, click the links on the tab. To search, click an item’s checkbox, type your search terms, and click Search. To end your research 1. Click Log Off. 2. Click OK to confirm you want to log off. 3. Exit your browser. 2 CCH Internet Research NetWork Quick Start Guide The Login Screen Type your User ID here. Type your Password here. Click here to enter CCH Internet Research NetWork. Click here to download Login Express. Click here to change or save your password. CCH INCORPORATED 3 Using the My CCH Desktop Favorites tab With My CCH Desktop Favorites, you can create a customized workspace of frequently used publications, favorite searches, daily news, and important documents. Setting up your favorite research publications To add a publication to My CCH Desktop Favorites: • At a library tab, click the CCH logo next to a desired publication. To add all publications or items under a heading, click the CCH logo the blue heading bar. on To remove a publication from My CCH Desktop Favorites: • Click the blue CCH logo next to the item you want to remove. To remove all items from your favorites, click the blue CCH logo Research Publications blue bar. on the TIP: Search “My CCH Desktop” for all your favorite publications You can automatically search your favorite publications right from your desktop with Login Express. Just right-click the Login Express icon on your desktop or right-click the Login Express icon in your system tray and select Search CCH Desktop Publications. Using the Research Tools on the My CCH tab To view a document on your Keep List: • In the Keep List: My Research Folders section, click the down arrow and select a Keep List folder. Click a document to view it. To run a recent search: • In the Run Recent Searches section, click the down arrow and select a search from the box. When you click OK, your search will run automatically using your original targets and settings. You will then have the option of saving the search to your list of Favorite Searches. To clear all recent searches: • Click Clear next to the Run Recent Searches drop-down box, and then click OK. To run a Favorite Search: • Click Favorite Searches and then click a search on the list. 4 CCH Internet Research NetWork Quick Start Guide The “My CCH Desktop Favorites” tab Click here to change the name displayed on your tab. In the User Name field, type the name you want to appear on the tab and then click Apply Changes. Your name will appear the next time you log in. Click here to remove all items from your favorites. Click here to remove a single item from your favorites. Click here to set up your newsTracker and begin following topics of interest. Click the news topic that contains the documents you wish to read. To search your favorite research publications, click in the checkboxes, type your terms in the Search box, and click Search. Click here to open a Keep List. Click here to select and run a recent search. Click here to download Login Express. Click here to view and run your saved Favorite Searches. CCH INCORPORATED 5 Browsing through a publication or topic To browse through a publication or topic 1. Click the title of the item to see a menu of its subtopics. 2. Continue to click the underlined titles until you find a document or an item that you want to search. TIP: Use the menu path to return to previous menus Each time you select a topic, the menu you made your selection from is displayed at the top of the tab. Use this “menu path” to retrace your steps while browsing. Just click the title of a menu to return to that menu level. Click an item to see a menu of subtopics. A menu of subtopics in the Pension Plan Guide. Click a link to return to a previous menu level. 6 CCH Internet Research NetWork Quick Start Guide Two-Step Search: Just type your terms To do a Two-Step Search 1. Select items to search by clicking the checkboxes next to them. 2. Type your terms in the box on the button bar and click Search. TIPS: Here’s what a Two-Step Search will find… If you are displaying your search results “by Document,” by default, your search results will include documents that contain all your search terms as well as related terms from CCH’s legal thesaurus. Your results will be ranked by relevancy, with the best matches listed first. (You can customize your search results by clicking Search Options and selecting new options — see pages 8-9 for details, or by clicking Preferences — see “Set your search preferences” below.) Set your search preferences You can set various search options as preferences so that they will be applied automatically each time you search. Click Preferences on the button bar and click the Set Search Options tab. You can set your favorite search method, how you want your results displayed, and if you want to clear your recent searches list after each research session. When you are finished, click Apply Changes to save your preferences. Search across multiple tabs You can search publications from any combination of libraries at one time. To search across multiple library tabs, just select items from one library by clicking the checkboxes next to the desired publications. Then, click a different tab and select items from that library by clicking the checkboxes next to publications. Then search as you normally do. Your results will appear on one easy-to-use list, if you are displaying your search results “by Document.” See pages 12-15 for more information about display types. Click here to set global search preferences. Click here to set additional search options. Click here to clear your search expression. Type your search expression here using no special syntax. Click here to execute your search. CCH INCORPORATED 7 Search Options: Adding power to your search To search using search options 1. 2. 3. 4. 5. Select items to search by clicking the checkboxes next to them. Type your terms in the box on the button bar. Click Search Options. Select your search options. (See page 9 for details.) Click Search. Search methods at-a-glance Search method: Results you can expect: All Terms Finds documents that include all your search terms. Any Term Finds documents that include at least one of your search terms. Near Finds documents in which your search terms appear within 20 words of each other. Exact Phrase Finds documents in which your search terms appear in exactly the order you type them or as a phrase. For example Year 2002. Boolean (using connectors) AND Finds documents that include both search terms. For example, wage and exemption. OR Finds documents that include either or both search terms. For example, wage or exemption. NOT Finds documents in which the first term appears but the second term does not. For example, wage not exemption. W/n Finds documents in which your search terms appear within a specified number of words of each other (where n equals the number of words). For example, wage w/25 exemption. L TIPS: Search using wildcards Use ! at the end of a word to indicate that any number of characters can be substituted there. For example, benefi! will retrieve benefit, beneficiary, etc. Automatically search for plurals Internet Research NetWork automatically searches for singular, plural, and possessive forms of all search terms. 8 CCH Internet Research NetWork Quick Start Guide The Search Options Template Click here to add search terms to your Favorite Search list or to run a Favorite Search. For details, see page 23. Click here to select a search method. All Terms is the default. Click here to search the latest tax news and other recent developments. Click here to see tips for effective searching. Click here to change your search results display. For details, see pages 12-15. Select preferences for your search results. Note: Options displayed here are determined by the search results display type you select. Click a checkbox to limit your search to specific document types. View synonyms of your search terms. Click here to search for cases and rulings by date. Repeat previously run searches with the same publication targets. Click here to limit your search to a certain part of a document, like the case-name or the heading. Note: Settings made here will remain in effect until you click the Clear Search button or until you change them manually, either here or in Preferences. CCH INCORPORATED 9 Citation Search: Find a document when you know its number or citation To do a Citation Search 1. Click the appropriate library tab. 2. Click the checkbox next to the item you want to search. (For example, select “Cases” if you are looking for a case.) 3. Click Citation Search. 4. In the box next to the appropriate citation format, type the number or the citation. 5. Click Search next to the box. TIP: Use the “free form” line if you know the complete citation If you know the complete citation of a document (e.g., “Reg. Sec. 20.2011-1”), just type the citation right on the “free form” line on the Citation Search Template and click Search. 10 CCH Internet Research NetWork Quick Start Guide The Citation Search Template Type a complete citation here if you know the official format. -ORType just the citation number here. CCH INCORPORATED 11 Viewing your search results by Document and by Table of Contents Viewing search results by Document By default, your search results are displayed “by Document” in one list. The list includes the titles of the documents your search retrieved as well as the citation of the document, the type of document, and the date (if applicable). To view a document on your Search Results List • Click the document’s title. To print a document from your Search Results List • Click the blue bullet next to the document’s title. To go to the first occurrence of your search term • Click First Search Term at the top of the document. To search within a document • Select your browser’s Edit menu and then select Find. To go to the next or previous document on your Search Results List • Click Next Document in List or Previous Document in List at the top of the document. To go to the next or previous document in the publication • Click Read Next or Read Previous at the top of the document. To go directly to the full text of cross-referenced links you see in text • Click once on the text of the link. To return to your Search Results List • Click Back to Search Results List at the top of the document. To search your search results list 1. With the results list on your screen, type new search terms or a new question in the word search bar. 2. Click the Search button to execute the search. 3. To return to the search results list, click Back to Search Results at the top of the document. To sort your Search Results List by display type • Click the arrow in the drop-down box in the upper right corner of the document options box at the top of the document. • Select Display by Table of Contents—Hits Only, Display by Table of Contents— Show All, or Display by Document. See pages14-15 for more information about displaying your search results by “Table of Contents.” 12 CCH Internet Research NetWork Quick Start Guide A document retrieved by a search Here are the document options. Click on items here to work with the document or to navigate to other documents. Click here to display the document options when scrolling through the document. Click here to go to the first occurrence of your search term(s). To return to a previous menu level, click an item here. The title of the document. TIPS: Maximize screen real estate If you do not want to see the document options, the menu path, and the title on every document, click Preferences and click Set Display Options. In the Document Display section, select “Use full screen to display the document text.” Then click Apply Changes. If you want to see these options again, select “Display document navigation bar with document text” and click Apply Changes. View document options while reviewing a document If you want to see the document options when you are in the middle of a document, you can click View Document Options in the red bar. A pop-up bar will appear that contains all the document options available. Find a document cited in text that is not linkable If you see a citation in text that is not linkable, you can go directly to that document using Quick Link. Click View Document Options, type the citation as you see it in text in the Quick Link box, and then press Enter. CCH INCORPORATED 13 Viewing your search results by Document and by Table of Contents To start a new search 1. Click Main Menu. You will return to the tab of the library you just searched and your search targets will remain set. 2. Optional: To clear all the items you targeted and return to the top menu level of the library, click Clear Search. 3. Type new search terms in the box on the button bar. 4. Click Search Options and select new options (optional). 5. Click Search to execute the search. Viewing search results by Table of Contents When your search results are displayed “by Table of Contents,” you can first review what publications contain your search term hits, and then decide where in that publication to start reviewing your results. Search results are displayed from their respective tab location, with the number of search term hits found within each item noted. You can set the table of contents display in Search Options for just the current search, or you can select the following Table of Contents display options in Search Preferences so that all searches you run will be displayed in the manner you choose: • • By Table of Contents-Show All—items with search hits are displayed in bright blue from their respective tabs, with the number of hits in brackets [ ]. Items you selected to search that contain no hits will be in grey, with "zero" noted in brackets [0]. The items in grey are available for viewing to help you locate related documents. By Table of Contents-Hits Only—only the items with search hits are displayed in bright blue from their respective tabs, with the number of hits in brackets [ ]. Items with no hits do not appear on the tab. Tip: You can switch to the Table of Contents display from the drop-down list box in the Search Results Table of Contents View. The drop-down list box (see page 15) allows you to toggle back and forth between each display type for your search results, with the search rerun each time to display the correct list of results. To menu-walk through your search results • Click the underlined title of any item to menu walk within a publication. You will see where the search hits fall within the context of the publication. You can continue to "walk" all the way to a document. To go right to a list of documents • Click the icon next to the selected items to display a document list of only the search hits from that publication or that menu level listed in publication order. 14 CCH Internet Research NetWork Quick Start Guide To menu-walk through your search results • Click the underlined title of any item next to the icon (instead of clicking the icon) to menu walk within a publication and see where the search hits fall within the context of the publication and continue to "walk" all the way to the document you wish to open. To search your search results list 1. With the results on your screen, click checkboxes next to any items displayed with the icon that you wish to search. This includes items displayed by publication, menu, and/or document. 2. Type new search terms in the word search bar, and click the Search button to execute the search. The system will search everything that that falls within that topic or subtopic selected, not just the hits from the previous search. Search Results displayed “by Table of Contents—Show All” Note: Items in grey are still available for viewing, even though they do not contain search hits. Click an icon to see a list of documents the search found within that topic. (See document list below.) Click here to select the search results display type. Click here to collapse all menu levels you have opened. Click menu items to “walk” through your search results. Click here to select and toggle between display types. Click links to view documents (from the “stack of papers” icon selected above). CCH INCORPORATED 15 newsTracker search: Following topics of interest in the news The newsTracker lets you set up automated, daily searches for news updates on topics of interest. Depending on your subscription, you may have access to one or more newsTrackers. For more information, contact your customer support representative. To add a newsTracker search 1. On the My CCH tab, click Set Up/Add/Modify your Tracker News. Note: You can also click Preferences , then the Add Tracker Searches tab. 2. Select topics to search for each newsTracker by clicking the checkboxes next to areas you want to track. To narrow your topics by the specific document type, click the checkboxes in the Document Types section for each newsTracker you have selected. 3. Optional: To set up customized topic searches, click Show Search Options and type your search terms in the box. You can also select the following options: — A search method. (Note: The default is “All Terms,” which will find documents that contain all the words in your search.) — The maximum number of documents you want returned. — If you want to apply the thesaurus. 4. Click Add to the left of newsTracker you are adding. 5. To name and save the search, type a name and click OK. To save the search with a default name (e.g., Pension Tracker), leave the box blank and click OK. To set up your daily email with your newsTracker results 1. On the My CCH tab, click Have your Tracker News sent to you via e-mail. Note: You can also click Preferences , then the News Delivery Options tab. 2. In the Contact Information section, type your email address and name in the boxes provided. 3. Then, in the HHR News section, select remaining options as necessary. TIP: Test your email You can also have CCH send you a test email immediately by clicking Test EMail. 4. When you are finished, click Apply Changes. Your email will be sent the following day. 16 CCH Internet Research NetWork Quick Start Guide Click here to name and save your newsTracker search when you have finished making selections. Click these checkboxes for news topics you want to track. Click these checkboxes to narrow your news topics to specific document types. Optional: Click the Show Search Options link to select customized options for your newsTracker search. CCH INCORPORATED 17 newsTracker search: Following topics of interest in the news To view today’s newsTracker results Your daily newsTracker results are posted on My CCH Desktop Favorites and in your daily email if you choose to receive one. On the My CCH tab, you will see the number of hits each search received. To view the articles, just click the search name. In your email, click the linked headlines to go directly to the full text of the article. To view archive articles from your newsTracker searches 1. On the My CCH Desktop Favorites tab, click View Tracker News Archives. Note: You can also click Preferences , then the View Tracker Searches tab. 2. Select a date range in the boxes by clicking the down arrow and selecting the desired dates. 3. Then click the newsTracker search you want to run. To delete a newsTracker search 1. On the My CCH tab, click Set Up/Add/Modify your Tracker News or click Preferences. 2. Click the View Tracker Searches tab. 3. Click the X button next to the newsTracker searches you want to delete. To modify a newsTracker search 1. On the My CCH tab, click Set Up/Add/Modify your Tracker News or click Preferences. 2. Click the View Tracker Searches tab. 3. Click the Modify button next to the newsTracker search you want to modify. 4. Deselect the items you no longer want to track and select the new items you want to track by clicking the appropriate checkboxes. 5. Change any search options as desired. 6. Click Apply Changes. 18 CCH Internet Research NetWork Quick Start Guide Click the drop-down arrows (or enter information) in this section to select date ranges for your archive search. Click here to delete a newsTracker search. Click here to modify a newsTracker search. Modify any of these items displayed. Click here to save these changes for future newsTracker searches. CCH INCORPORATED 19 Recordkeeping Printing documents To 1. 2. 3. print a document on your screen Click anywhere in the document frame. Click the Print button on your browser. Click OK. To print just the text of an onscreen document 1. Click Print Text Only in the Document Options bar. 2. Click OK to print the document. TIP: Copy text into your word processor To copy text from a document, use your mouse to select the text and then select Copy from your browser’s Edit menu. Use your word processor’s Paste command to paste in the text. Export documents to Rich Text Format (RTF) 1. Click Export to File at the top of the document. 2. If you see a message asking you to either save or open the document, select the “Save to disk” option. If the document automatically opens in your word processor, select the File menu and then Save As. 3. Type a name for the file using the RTF extension and select a drive and directory where you want to save the document. 4. Click Save to save the document to RTF. Saving documents to your browser favorites list To save an onscreen document to your browser favorites 1. Click Save to Browser Favorites at the top of the document. (Netscape users: Click Bookmark This Document) 2. On the Add Favorites dialog box, type a name for the favorite and select the folder where you want to store it. 3. Click OK. To view the document, simply click the item on your browser’s Favorites menu. You will be prompted to log in to CCH Internet Research NetWork. Note: If you have IP Automatic Access to CCH Internet Research NetWork, you’ll need to set an option in your Preferences to allow for an automatic login from browser favorites.For more information, see “To Set Up CCH Link Express,” page 26. 20 CCH Internet Research NetWork Quick Start Guide Research History: Get a trail of your research steps and track your research time for client billing To view a list of your research steps • Click Research History. You will see a list of all the steps you have taken, with your most recent sessions appearing at the top of the list. To return to a document listed on your Research History, simply click the title. TIP: Customize your Research History To indicate how many days you’d like to see on your Research History, click Preferences and then click the Set Display Options tab. In the Path section, type a desired number. You can save a maximum of 45 days of research steps on your Research History. To add a comment to your research session for time tracking 1. Click the Research History button. 2. With your Research History onscreen, type a comment in the comment box. A comment could be a client name or a project name—however you wish to label your research. (You are limited to 115 characters.) TIP: Use the same comment from an existing research session If you are continuing to track time for a client from a previous session, you can type in the same comment you used before. You can also set your Preferences to prompt you to add a comment when you log in. See page 22 for instructions on how to do this. 3. Click the Add button. Your research time will be tracked to the comment you entered until you log off or add another comment. CCH INCORPORATED 21 Recordkeeping To add up the time you’ve spent researching 1. With your Research History onscreen, select a comment from the drop-down list box for the research history you wish to display. 2. Select the date range from the drop-down list boxes for the research history you are displaying. 3. Click Results. The research time is calculated for the comment you selected. To set your Research History preferences 1. Click the Preferences button. 2. Click the Set Display Options tab. 3. In the Login section, select options for your Research History from the drop-down list boxes available: — Start at the Research History page so I can enter a comment—Select Yes to always add a comment to your session. This means that every time you log in, the system takes you directly to the Research History screen where you can add the comment for your research session. Select No if you wish to log in each time without entering a comment. — Start by asking me if I want to enter a comment—Select Yes if you wish to be prompted each time you log in to add a comment to your research session. This option allows you to add comments to some research sessions and not others. Select No if you do not wish the prompt to appear when you log in. TIP: Start your Research at the My CCH tab Select No to both options above to always start your research at the My CCH tab. 4. In the Research History section, type a number for the amount of days you want to keep on your Research History. 5. When you are finished, click the Apply Changes button and continue with your research. Note: You will not be able to use CCH Link Express (page 26) if you are using the Research History Comments feature to track time for client billing. If you want to use CCH Link Express, you will need to turn off the Comments feature in Preferences by selecting "No" to both options that are available to you in Step 3 (above). 22 CCH Internet Research NetWork Quick Start Guide 19 Favorite Search: Create your own list of effective and frequently used searches There are two ways to save a Favorite Search. You can save a search from your Search Results List after you’ve performed a search, or you can save a search by running a recent search on the My CCH tab. To add a favorite search from your Search Results List: 1. After you’ve completed your search, click Add to Favorite Searches at the top of the document list. 2. Type a name for your search and click OK. To add a favorite search from Run Recent Searches: 1. At the My CCH tab, click the down arrow next to Run Recent Searches and select the search you want to add to your Favorite Searches. 2. Click OK to run the search. 3. At your Search Results List, you will receive a prompt asking if you want to save this search to your Favorite Searches. Click OK to save the search. 4. Type a name for the search and click OK. To run a favorite search: 1. Click Favorite Searches on the My CCH tab, or click Search Options and then click the View Results of Favorite Searches link. 2. Click the search terms you want to run. To delete a favorite search: 1. Click Favorite Searches on the My CCH tab, or click Search Options and then click the View Results of Favorite Searches link. 2. Click the X next to the search you want to delete. 20 CCH INCORPORATED 23 Recordkeeping Keep List: Create your own list of important documents You can set aside important documents you’ve found on separate lists called Keep Lists. You can have multiple Keep Lists for all of your different projects or clients, and you can display your Keep List at any time during your research session. Documents that you place on your Keep List will remain until you decide to remove them. To add a document to your Keep List 1. With the document on your screen, click Add Document to Keep List in document options box at the top of the document. 2. Select a Keep List folder to place the document in by clicking the down arrow and selecting a folder, or create a new folder by clicking Create New Folder, typing a name, and clicking OK. 3. To return to the document, click Return to Document View. To display your Keep List • Click Keep List. OR • In the Research Tools section of the My CCH tab, click the down arrow next to Keep List: My Research Folders and select a Keep List folder to view. To 1. 2. 3. add a new Keep List folder Click Keep List. Click Create New Folder. Type the name of the new folder and click OK. To delete a Keep List folder 1. Click Keep List. 2. If you have more than one Keep List folder, click the arrow in the dropdown box and select a folder. 3. Click Delete folder. To view a different folder 1. Click Keep List. 2. In the View folders section, click the down arrow and select a new folder to view. To remove items from your Keep List 1. Click Keep List. 2. Select the folder that contains the items you want to remove by clicking the down arrow and selecting the folder. 24 CCH Internet Research NetWork Quick Start Guide 21 3. Click the checkboxes next to the items you want to remove. 4. Click Remove Selected Documents. To print documents from your Keep List 1. Click Keep List. 2. Select the folder that contains the items you want to print by clicking the down arrow and selecting the folder. 3. Click the checkboxes next to the items you want to print. 4. Click Print Selected Documents. To save documents from your Keep List 1. Click Keep List. 2. Select the folder that contains the items you want to save by clicking the down arrow and selecting the folder. 3. Click the checkboxes next to the items you want to save. 4. Select an option for saving your documents: just the titles, the titles with bookmarks to the documents, or the entire documents. 5. Click Export Selected Documents. Click here to view different Keep List folders. Select folder maintenance options here. Select print and display options here. Click here to select all documents on the list for further action. 22 CCH INCORPORATED 25 Special Features: CCH Link Express With CCH Link Express, you can create links to frequently used resources on CCH Internet Tax Research NetWork, including: • • • • publications (e.g., Pension Plan Guide) topics within publications (e.g., 401K plans•CODAs ) acts other CCH documents CCH Link Express automatically generates URLs for various locations within CCH Internet Research NetWork and allows you to insert them into any Microsoft Word document, email, or Web site. Using a word processor or HTML editor, you can easily link these URLs to CCH content. CCH Link Express is a great tool for legal librarians, Web masters, firms with portals, or anyone who wants quick and easy access to CCH resources. To begin using CCH Link Express, you’ll need to set up the feature in your Preferences. Note: CCH Link Express functionality is not available when you use the Table of Contents view to display your search results. The Link Express icons will not appear on any of the blue bars. However, Link Express is available at the document level in the document under the "View Document Options" title. To set up CCH Link Express 1. Click Preferences. 2. Click the Display Options tab. 3. Scroll down to CCH Link Express & Browser Favorites, and make your selections from the following options: Display CCH Link Express Icon: Select Yes to display the CCH Link Express icon on tabs. This will allow you to create links to publications, topics, and other items listed on tabs. If this option is set to No, the Link Express icon appears only on CCH documents. Access CCH via secured connection: Select this option if you want to connect to CCH Internet Research NetWork with a secured connection. Note: This setting also applies to the Browser Favorites feature. Access CCH with CCH IP Automatic Access: Select this option if you are creating links for users with CCH IP Automatic Access. When this option is selected, URLs are automatically generated using a special IP login address. Note: This setting also applies to the Browser Favorites feature. 4. Click Apply Changes to save your settings. When you return to the tabs view, you will see the CCH Link Express icon displayed at the top of each library tab and on each “blue bar” section on a tab. 26 CCH Internet Research NetWork Quick Start Guide To use CCH Link Express 1. Navigate to the information you want to link to (for example, a tab, a specific item on a tab, or a document). 2. Click the corresponding CCH Link Express icon : – To link to the main level on a tab, click the Link Express icon at the top of the tab. – To link to a publication or topic, click the Link Express icon on the blue bar heading above the item. – To link to a document, click CCH Link Express at the top of the document. The Link Express toolbar appears with the URL automatically pasted in. 3. Follow the steps below to copy and paste the URL to the desired location. If you are using Internet Explorer as your browser: Click Copy to Clipboard to copy the URL to the Windows Clipboard. Then switch to the location where you want to insert your link, click to make an insertion point, and press Ctrl+V to paste in the URL. If you are using Netscape as your browser: With the URL highlighted, press Ctrl+C to copy the URL to the Windows Clipboard. Then switch to the location where you want to insert your link, click to make an insertion point, and press Ctrl+V to paste in the URL. TIP: Consult the online help system in your word processor or HTML editor for information about creating hypertext links. Click here to control the display of the Link Express icon and set login options. Click here to copy the URL to the Windows Clipboard. Click here to save the URL as a browser favorite (bookmark). CCH INCORPORATED 27 Notes CCH Internet Research NetWork Quick Start Guide 23