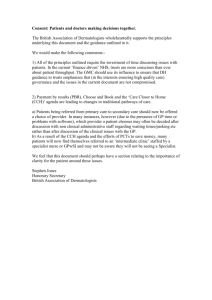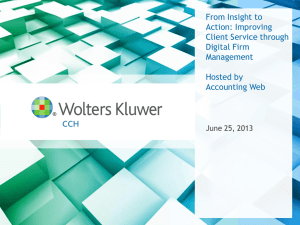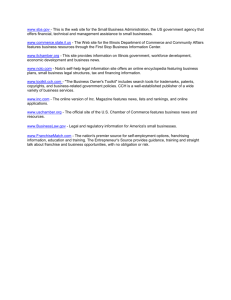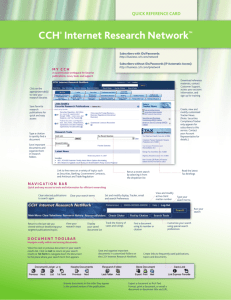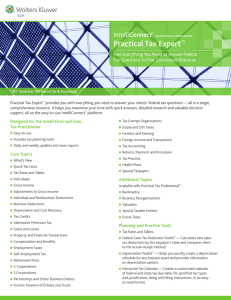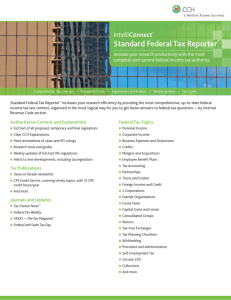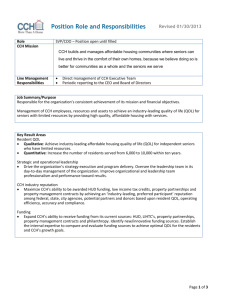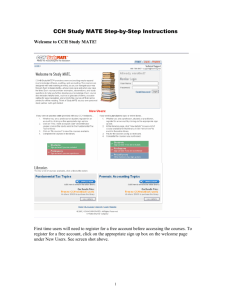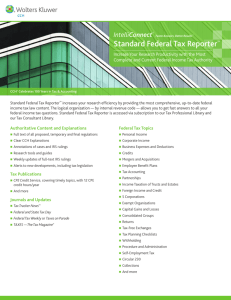CCH® Tax Research NetWork™ Quick Start
advertisement

Navigation Bar Type your search terms or a complete citation Clear your search expression Set up Trackers and set preferences Run your search Clear selected publications View previous research steps to search again Track the history of federal cases and rulings Customize your search Find a document using its number or citation Display a list of saved documents CCH® Tax Research NetWork™ Quick Start Guide Training and Support Options For all your training and support needs, click the Training & Support tab on Tax Research Network. You’ll find everything you need in one place. Phone numbers and links to CCH Customer Support resources Links to sign up for Tax Research NetWork training and the Tools and Tips e-mail newsletter The latest Quick Start Guides Answers to frequently asked research questions The most complete, most reliable tax information on the internet. 4025 W. Peterson Avenue Chicago, IL 60646-6085 1 888 CCH REPS CCHGroup.com 1/06 ACP XXXXXXXX Customer Support ® Thank you for choosing CCH Tax Research NetWork ! It is our goal to deliver the most complete, up-to-date, and easiest-to-use tax research tool on the market today. TM If you have any questions about this product, please call one of our specialized Customer Support phone numbers: For technical support: 1 800 835-0105 For product information: 1 800 449-8114 To leave a message with a CCH Sales Representative: 1 888 224-7377 Write us at the following address: CCH INCORPORATED 4025 West Peterson Ave. Chicago, IL 60646-6085 Or post your questions at: http://support.cch.com/csinq Tip! Get training and support information from within Tax Research NetWork To view training and support options while working in Tax Research NetWork, just click the Training & Support tab. IMPORTANT! If you access Tax Research NetWork through http://tax.cchgroup.com/ipnetwork for IP Automatic Access, you will be prompted to enter your email address prior to log in. This allows you to save certain settings and preferences between your research sessions. For example, you will be able to retain settings for Search Tools, Preferences, and any selections you make for Tracker News Searches. You will also be able to retain My CCH settings such as User Name, Recent Searches, Favorite Searches, Favorite Publications, and Research Folders. Depending on how your IP access is set up, you may or may not need to enter your email address each time you log in. If you have any questions about IP Automatic Access, contact your Technical Support representative. 1 Contents Getting Started Customer Support .............................................................................................................1 Logging in to Tax Research NetWork ...............................................................................4 Using the navigation bar and My CCH .............................................................................5 Finding Your Answers Browsing through publications and topics ........................................................................7 Two-Step Search: Just type your terms .............................................................................8 Search Tools: Adding power to your search......................................................................9 Citation Search: Finding documents by number or citation ...........................................11 Citator: Tracking the history of cases and rulings ..........................................................12 Working with Your Results Viewing search results on a list .......................................................................................13 Viewing search results in the Table of Contents view.....................................................15 Working with a document found by a search ..................................................................17 Working with documents ................................................................................................19 Keeping Records Research Folders: Your personal document list ..............................................................23 Favorite Search: Create a list of frequently used searches ..............................................25 Research History: Get a trail of your research steps .......................................................26 Following News Tax Tracker News: Follow topics of interest in the news ...............................................27 Special Features CCH Link Express .........................................................................................................31 ClientRelate.....................................................................................................................33 CCH Mobile Tax Tracker News ......................................................................................35 What’s Available Libraries Available .........................................................................................................37 Logging in to Tax Research NetWork To log in to Tax Research NetWork from your Web browser 1. Point your Web browser to http://tax.cchgroup.com/network. 2. In the Log In box, type in your User ID and password. 3. Click Enter. Type your User ID here. Type your password here. Click here to save your password. Click here to enter Tax Research NetWork. Click here to request a secure connection to CCH. The Log In Box To begin your research • Click a tab (My CCH, Federal, State, etc.) to see all the items available. To browse, click the links on the tab. To search, click an item’s checkbox, type your search terms in the box on the navigation bar, and click Search. To end your research 1. On the navigation bar, click Log Out. 2. Click OK to confirm that you want to log out. 3. Exit your browser. 4 Getting Started Using the navigation bar and My CCH Using the navigation bar Clear your search expression. Clear selected publications to search again. View previous research steps. Type your search terms or complete citations. Track the history of federal cases and rulings. Set up Trackers and set preferences. Customize your search. Run your search. Find a document using its number or citation. Display a list of saved documents. Using the My CCH page Viewing your Tax Tracker News on My CCH • To view your Tax Tracker News, click Today’s Tax Tracker News. • To view your search results, click a search in the Tax Tracker News box. To add a favorite publication to My CCH • At a library tab, click the CCH logo favorite. next to a publication you want to make a To remove a favorite publication from My CCH • Click the blue CCH logo next to the item you want to remove. To use Quick Link on My CCH to find a document • 5 In the Quick Link box, type the complete citation or number of a document (e.g., Getting Started IRC Sec. 167(a)), and click Search. To view a Research Folder from My CCH • Click the down arrow on the Research Folders box, and select a Research Folder to view. To run recent searches from My CCH • Click the down arrow on the Run Recent Searches box, and select a search. Your search is run using your original targets and settings. To clear your recent searches from My CCH • Click Clear next to the Run Recent Searches box, and then click OK. To run Favorite Searches from My CCH • Click Favorite Searches, and then click a search on the list. The My CCH Page Click the link to change the name displayed here. Remove all your favorite research publications. To search a favorite publication, click the checkbox, type terms in the search box on the navigation bar, and click Search. Click here to view your Tax Tracker News. Set up new Tax Tracker searches. View Tax Tracker Search Results on a list. View a Research Folder. Select and run a recent search. Read today’s tax highlights here. Downloads, Sign-Ups, and Links View and run your saved Favorite Searches. Getting Started 6 Browsing through publications and topics To browse through a publication or topic 1. Click the title of the item to see a menu of subtopics. 2. Continue clicking titles until you find a document or an item you want to search. Tip! Use the menu path to return to previous menus Each time you select a topic, the menu you made your selection from is displayed at the top of the page. Use this “menu-path” to retrace your steps while browsing. Just click the title of a menu to return to that menu level. Browsing Publications and Topics Click the information button displayed here for a summary about documents available within the library. Click a publication to see its Table of Contents. Click the information button displayed here for a summary about documents included in this publication. Click here to add the entire section to your favorite research publications on the My CCH tab. Click a link to return to previous menus. Table of Contents for the Standard Federal Income Tax Reporter. 7 Finding Your Answers Two-Step Search: Just type your terms To do a Two-Step Search 1. Select items to search by clicking the checkboxes next to them. 2. Type your search terms or a complete citation in the box on the navigation bar, and click Search. Tips! Here’s what a Two-Step Search will find… Your search will find documents that contain all your search terms as well as related terms from CCH’s legal thesaurus. Your results will be ranked by relevance, with the best matches listed first. Set your search preferences You can set search preferences that will apply every time you perform a search. To set search preferences, click Preferences on the navigation bar and then click the Set Search Options tab. Select your options. When you are finished, click Apply Changes and select a link to return to your research. Search across multiple libraries To search across multiple libraries, select items from one library by clicking the checkboxes next to the desired publications. Next, click a different tab and select items from that library. Then search as you normally do. Performing a Search Click here to clear your search expression. Click here to set search preferences. Type your search expression or a complete citation here. Finding Your Answers Click here to run your search. Click here to change your search options. 8 Search Tools: Adding power to your search To search using Search Tools 1. Select items to search by clicking the checkboxes next to them. 2. Type your terms in the box on the navigation bar. 3. Click Search Tools on the navigation bar. 4. Select your search options. (See page 11 for details.) 5. Click Search. Selecting a Search Method Search method Results you can expect All Terms Finds documents that include all your search terms. Any Term Finds documents that include at least one of your search terms. Near Finds documents in which your search terms appear within 20 words of each other. Exact Phrase Finds documents in which your search terms appear in exactly the order you type them or as a phrase. For example “limited liability company”. Boolean (using connectors) AND 9 Finds documents that include both search terms. For example, gasoline and oil. OR Finds documents that include either or both search terms. For example, gasoline or oil. NOT Finds documents in which the first term appears but the second term does not. For example, Rico not Puerto. W/n Finds documents in which your search terms appear within a specified number of words of each other (where n equals the number of words). For example, gasoline w/25 oil. Finding Your Answers Search Tools Select a search method. Default method is All Terms. Customize your search results. Click here to search by tax type in the State Tax library. Limit your search to specific document types. Search the latest tax news and other recent developments. View synonyms of your search terms. Choose how you want your results displayed. For details, see pages 16-19. Limit your search to a certain part of a document, like the case-name or the heading. Search for cases and rulings by date. Tips! How your Search Tools settings are saved Your Search Tools settings are applied to all subsequent searches until you log out or click Clear Selections. To set permanent search options, click Preferences and select the Set Search Options tab. Search using wildcards Use ! at the end of a word to indicate that any number of characters can be substituted there. For example, depreciat! will retrieve depreciate, depreciating, etc. Automatically search for plurals Tax Research NetWork automatically searches for singular, plural, and possessive forms of all search terms. Finding Your Answers 10 Citation Search: Finding documents by number or citation To do a Citation Search 1. Click a library tab. 2. Click the checkbox next to the item you want to search. (For example, select “Cases” if you are looking for a case.) 3. Click Find by Citation on the navigation bar. 4. In the box next to the appropriate citation format, type the citation number. 5. Click Search next to the box. Tips! Use the “free form” box or the word search box if you know the complete citation If you know the complete citation of a document (e.g., Reg. Sec. 1001), just type the citation number right in the “free form” box and click Search. You can also type the complete citation of a document in the word search box on the navigation bar and click Search. The Find by Citation Template Type a complete citation here if you know the official format. or Type the citation number here. The Word Search Box on the Navigation Bar Type a complete citation here exactly as it appears in text. 11 Finding Your Answers Citator: Tracking the history of cases and rulings The CCH Citator tracks the history of cases and rulings through the legal process and tells you whether a case or ruling is still current, whether there are any other cases or rulings on the same point of law that should be considered, and whether the ruling in the case is still good. Note: The Citator is available only in the Federal library and the Financial and Estate Planning library. To use the Citator when you have a case on your screen When you have a case on your screen, you can access its citator listing just by clicking Check Citator on the navigation bar. To retrieve a Citator listing when you know the citation 1. Click the Federal tab. 2. Click Check Citator on the navigation bar. 3. In the box next to the appropriate citation format, type the citation. 4. Click Search next to the box. Tip! Retrieve a Citator listing by case name If you know the name of the case, you can retrieve its Citator listing by clicking Check Citator on the navigation bar, entering the case name in the box next to “Enter a case name,” and clicking Search. A Citator Listing The name of the case or ruling the Citator is tracking. Subsequent history citations. Other cases and rulings in which the targeted case or ruling has been cited. Finding Your Answers CCH documents that summarize the issues of the case or ruling. Parallel citations for the case or ruling. 12 Viewing search results on a list By default, your search results are displayed on a document list. For information about viewing search results in a Table of Contents view, see page 16. To view a document on your Search Results List • Click the document’s title. To print a document on your Search Results List 1. Click the printer icon next to the document’s title. 2. A printer-friendly version of the document opens in a new window. Click OK to print the document. To search your Search Results List 1. Type new search terms or a complete citation in the search box on the navigation bar. 2. Click Search on the navigation bar. To save documents on your Search Results List 1. Click Export to File at the top of the Search Results List. 2. You can choose to export and save all documents on the first page of the list or just selected documents. Follow the on-screen prompts. To print documents on your Search Results List 1. Click Print Text Only at the top of the Search Results List. 2. You can choose to print all documents on the first page of the list or just selected documents. Follow the on-screen prompts. To add documents on your Search Results List to Research Folders 1. Click Add to Research Folders at the top of the Search Results List. 2. You can choose to add all documents on the first page of the list or just selected documents. Follow the on-screen prompts. To save the search you just ran as a “Favorite Search” 1. Click Add to Favorite Search at the top of the Search Results List. 2. Type a name for the search, or leave the box blank to use the search expression as the name. 3. Click OK. 13 Working with Your Results A Search Results List Click here to print the document. Click an option here to work with your search results. Click here to change the way your search results are displayed. (See p. 16 for more information.) A checkmark indicates the document has been viewed. Working with Your Results 14 Viewing search results in the Table of Contents view The Table of Contents view shows your search results in context, right on the tab where you performed the search. Publications and topics that contain search hits are highlighted in blue so you can quickly decide where you want to start reviewing your results. You can switch to the Table of Contents view from a Search Results List, or you can set the view before performing your search. You can also set a preference to make the Table of Contents view your default search results view. To switch to the Table of Contents view from a Search Results List 1. Click the arrow next to Display by Document in the upper right corner of the document. 2. Select a display option: Display by Table of Contents-Show All—Items with search hits are shown in blue, with the number of hits noted in brackets [ ] next to the item. Items that were searched but contain no search hits are shown in gray, with [0] next to the item. Items that were not included in the search are shown in gray but still can be clicked and viewed. Display by Table of Contents-Hits Only—Only items with search hits are shown. To set the Table of Contents view for an individual search 1. Select items to search, and type your search expression in the search box on the navigation bar. 2. Click Search Tools. 3. Under Search Results Display, select a Table of Contents option. (See descriptions of the options, above.) 4. Click Search to run the search. Your setting will remain in effect until you click Clear Selections or log out. To set the Table of Contents as your default search results view 1. Click Preferences on the navigation bar, and select the Set Display Options tab. 2. Under Search Results Display, select a Table of Contents option. (See descriptions of the options, above.) Your setting will remain in effect across research sessions. However, you can change the setting for an individual search in Search Tools (see p.10) or you can switch to a different setting when viewing your search results. 15 Working with Your Results Working with search results in the Table of Contents view To menu-walk through your search results • Click any publication or topic shown in blue to see the hits contained within the item. Continue clicking on blue highlighted items to “walk” all the way to a document that contains hits. To go right to a list of documents • Click the Display search results icon under that item on a document list. next to an item to display the search hits To perform a new search from your search results • Type new search terms in the search box on the navigation bar, and click Search. Note: The system will search everything that falls within the topic or subtopic selected, not just the hits from the previous search. Search Results in the Table of Contents View Items in gray are still available for viewing, even though they do not contain search hits. Click the icon to see search results on a document list. Click here to change the search results view. Click here to collapse all menu levels you have opened. or Click the title to “menu-walk” through your search results. Working with Your Results 16 Working with a document found by a search Note: For general instructions for working with documents (printing, saving, etc.), see page 20. To go to the first occurrence of your search term • Click 1st Term under Search Results at the top of the document. Note: Search terms are highlighted in yellow. To move between search terms in the document • Click the left and right arrows on either side of search terms. To go to the next or previous document on your Search Results List • Click Next or Previous under Search Results at the top of the document. To go to the next or previous document in the publication • Click Next or Previous under Nearby Documents at the top of the document. To return to your Search Results List • Click List under Search Results at the top of the document. To search within the document • Select your browser’s Edit menu and then select Find. To start a new search 1. Click Main Menu. You will return to the tab of the library you just searched, and your search targets will remain set. 2. Optional: To clear all the items you targeted and return to the top menu level of the library, click Clear Selections. 3. Type new search terms in the box on the navigation bar. 4. Optional: Click Search Tools and select new options. 5. Click Search to execute the search. 17 Working with Your Results A Document Found by a Search Options for working with a document are always available at the top of the screen, even when you are scrolling through the document. Click the arrow to move to the next search term in the document. Search terms are highlighted in yellow. Many documents include SmartRelate links, which take you to related documents. For more information, see p. 22. Tip! Email a document You can email a document currently onscreen. To do this, click Mail at the top of the document. When the dialog box opens, enter your email, the address of the recipient, and a short message (optional). Click Submit. The document is emailed to your designated email address. A copy is also sent to your email address (listed in the From field) unless you deselect the checkbox to Send a copy to yourself. Note that you can choose the format of the document you are emailing in Preferences (e.g., send the entire document or just the title with the URL). Working with Your Results 18 Working with documents Printing documents To print a document 1. Click Print under Store Document at the top of the document. 2. Click OK. Tips! Print selected text To print selected text in a document, highlight the text you want to print. A small printer icon will appear in the lower left corner of the document options section (at the top of the document). Click this icon to print the selected text. Copy text into your word processor To copy text from a document, highlight the text and then select Copy from your browser’s Edit menu. Use your word processor’s Paste command to paste in the text. Saving documents To save a document to a Research Folder 1. Click Add under Research Folders at the top of the document. 2. Select a Research Folder from the drop-down list, or create a new folder by clicking Create a New Folder, typing a name, and clicking OK. 3. To return to the document, click Return to document view under Go Back. Note: For more information about Research Folders, see page 24. To save a document as a file 1. Click Export under Store Document at the top of the document. 2. If applicable, select the “Save to disk” option. If the document automatically opens in your word processor, select the File menu and then Save As. 3. Type a name for the file using the extension rtf, and select the drive and directory where you want to save the document. 4. Click Save to save the document. 19 Working with Your Results To save a document to your browser’s Favorites list 1. Click Favorite under Save Link at the top of the document. (Netscape users: Click Bookmark This Document.) 2. On the Add Favorite dialog box, type a name for the favorite and select the folder where you want to store it. 3. Click OK. To view the document, simply click the item on your browser’s Favorites menu. You will be prompted to log in to CCH Internet Tax Research NetWork. Note: If you have IP Automatic Access to CCH Internet Tax Research NetWork, you’ll need to set an option in your Preferences to allow for an automatic login from browser Favorites. For more information, see “Setting CCH Link Express options,” on page 33. To save a link to a document using CCH Link Express 1. Click Link Express under Save Link at the top of the document. 2. The Link Express Toolbar appears with the complete URL for the document pasted in the box. 3. Click Copy to Clipboard to copy the URL to the Windows Clipboard. You can then paste the URL into a document, e-mail, or Web page and use it to create a link to the document. Note: For more information about CCH Link Express, see page 32. Working with a Document Options for working with the document are always visible at the top of the screen. Click here to quickly return to the top of the document. Working with Your Results 20 Working with documents Navigating to nearby documents To display the next or previous document in the publication • Click Next or Previous under Nearby Documents at the top of the document. To display the next or previous document on a document list • Click Next or Previous under Document List (or under Search Results if you’ve just searched) at the top of the document. Displaying cross-referenced documents To go directly to the full text of a cross-referenced link you see in text • Click once on the text of the link. Tip! Use Quick Link to display a cross-referenced document that isn’t linked If you a see a cross-reference to a document that isn’t linked, you can use Quick Link to go directly to the document. Simply highlight the cross reference and point to Find by Citation on the navigation bar. The Quick Link box appears with the citation pasted in. Click Quick Link to display the document. Finding related documents: SmartRelate SmartRelate automatically links similar documents to your current research findings so you can get more information about your research topic. This feature is available only in the Federal, State, Pension Law, and Health Care Reimbursement libraries. If available, SmartRelate links will appear at the top of your document and also within the text of the document. To view related documents 1. Click the SmartRelate link for the document or related topic you wish to view. Another window will open with a list of documents related to the document you had on your screen. 2. Click any of the document links displayed to go directly to that related document. 21 Working with Your Results Finding Related Documents with SmartRelate Click SmartRelate links to view different types of documents on the same topic. Working with Your Results Click Related Topics to view documents on related topics. If you use the State Tax library, you will also see related topics in other states. 22 Research Folders: Your personal document list As you work, you can set aside documents you’ve found on a Research Folder. You can create multiple Research Folders for different projects or clients, and you can view your Research Folders at any time. Viewing and adding documents to a Research Folder To add a document on your screen to a Research Folder 1. Click Add under Research Folder at the top of the document. 2. Select a Research Folder from the drop-down list, or create a new folder by clicking Create a New Folder, typing a name, and clicking OK. 3. To return to the document, click Return to document view under Go Back. To display a Research Folder • Click Research Folder on the navigation bar, and select a Research Folder from the View Folders box. or • In the Research Tools section on the My CCH page, click the down arrow next to Research Folder and select a Research Folder. To remove a document from a Research Folder 1. Click Research Folder on the navigation bar, and select a Research Folder from the View Folders box. 2. Click the checkbox next to the document you want to remove. 3. In the Print and Display Options section, click Remove selected documents. 4. Click OK to confirm your choice. Working with Research Folders To manage your Research Folders 1. Click Research Folder on the navigation bar, and select a Research Folder from the View Folders box. 2. In the Folder Maintenance section, click an option. 23 Keeping Records To print documents from a Research Folder 1. Click Research Folder on the navigation bar, and select a Research Folder from the View Folders box. 2. Click the checkboxes next to the documents you want to print. 3. In the Print and Display Options section, select an option from the Print selected documents by box. You can choose to print entire documents, just the document titles, or document titles with URLs (the address of the document). 4. Click Submit, and then click OK. To save documents from a Research Folder 1. Click Research Folder on the navigation bar, and select a Research Folder from the View Folders box. 2. Click the checkboxes next to the documents you want to save. 3. In the Print and Display Options section, select an option from the Export selected documents by box. You can choose to save entire documents, just the document titles, or document titles with URLs (the address of the document). 4. Click Submit, and then click OK. A Research Folder Click here to switch to a different Research Folder. Select an option here to manage your Research Folders. Keeping Records Select an option here to print or save documents on the Research Folder. Select an option here to return to your research. Click here to select all documents on the list for further action. 24 Favorite Search: Create a list of frequently used searches After you complete a search, you can save the search as a favorite so that you can easily rerun it at any time. To save a Favorite Search from a Search Results List 1. Click Add to Favorite Search at the top of the Search Results List. 2. In the Name this Search box, type a name for the search or leave the box blank to use the search expression as the search name. 3. Click OK. To save a Favorite Search using the Run Recent Searches tool on My CCH 1. On the My CCH tab, click the down arrow next to Run Recent Searches and select the search you want to add to your Favorite Searches. 2. Click OK to run the search. 3. When your Search Results List appears, you are asked if you want to add the search to your Favorite Searches. Click OK to add the search. 4. In the Name this Search box, type a name for the search or leave the box blank to use the search expression as the search name. 5. Click OK. To run a Favorite Search 1. Select the My CCH tab, and click Favorite Searches. or Click Search Tools on the navigation bar and then click Favorite Searches. 2. Click the search you want to run. Favorite Searches Click the X to delete a Favorite Search. 25 Keeping Records Research History: Get a trail of your research steps You can view a record of all the steps you have taken during your research session. This list is called your Research History. Research History records the times you began your session, the searches you ran, the documents you viewed, preferences you changed, as well as the time you ended your session. You can also link back to previously viewed documents and recent searches from your Research History. To view your Research History • Click Research History on the navigation bar. You will see a list of all the steps you have taken, with your most recent sessions appearing at the bottom of the list. To return to a document you see on your Research History 1. Click Research History on the navigation bar. 2. Scroll through the list to find the document you want to return to. 3. Click the title of the document you want to return to. To see the total research time with the current User ID 1. Click Research History on the navigation bar. 2. At the bottom of your Research History, click Click here to calculate your total research time. Tip! Customize your Research History To specify how many days you’d like to see on your Research History, click Preferences and then click the Set Display Options tab. In the Set Up Research History section, type the number of days you wish to see. You can save a maximum of 45 days of research steps. Research History Keeping Records 26 Tax Tracker News: Follow topics of interest in the news The Tax Tracker lets you set up an automated, daily search for news articles. To set up a Tax Tracker search 1. Click the My CCH tab, and then click Set up Tax Tracker Searches. or Click Preferences on the navigation bar, and then click the Add Tracker Searches tab. 2. To add a standard Tracker with no customization, click Add next to the Tracker. To customize the Tracker before adding it, select from the following options: Narrow by Topics: Click the checkboxes to target specific topics in the search. Narrow by Document Types: Click the checkboxes to target specific document types in the search. Narrow with Search Options: Type your own search terms to narrow your search. You can also select a search method and set the maximum number of documents you want the search to return. Click the checkbox if you want to apply the thesaurus. After you select your options, click Add. 3. Type a name for the search (optional), and click OK. To set up your daily e-mail with your Tax Tracker results 1. Click the My CCH tab, and then click Sign up for E-mail Delivery. or Click Preferences on the navigation bar, and then click the Tracker Email Options tab. 2. Select Yes or No to indicate whether you want to receive Tax Tracker e-mail. If you select Yes, enter (or verify) your e-mail address in the address box. 3. Select additional e-mail options. 4. When you are finished, click Apply Changes. Your first e-mail will be sent the following day. 27 Following News Adding Tracker Searches Click here to add a Tax Tracker search. Optional: Click checkboxes next to topics you want to track. Optional: Set search options here. You may have access to multiple Trackers depending on your subscription. Following News Optional: Choose the types of documents you want Tax Tracker to search for. If you subscribe to ClientRelate, click here to receive ClientRelate Bulletins through Tax Tracker. For more information, see page 34. 28 To view today’s Tax Tracker News results Your daily Tax Tracker results are posted on the My CCH page and in your daily e-mail if you selected this option. On the My CCH page, you will see the number of hits each search received. To view the articles, just click the search name. In your e-mail, click on the hotlinked headlines to go directly to the full text of the article. You can also view your Tax Tracker results on your Tax Tracker News Tab (see page 31) and on your handheld device if you use CCH Mobile Tax Tracker News (see page 36). Note: You will automatically be signed up for Federal News Trackers if are not currently signed up to receive news trackers. You will be prompted for an email address to begin receiving Federal Tax Tracker News. You can designate a format for your Tracker emails in Preferences. To view archive articles from your Tax Tracker searches 1. Click the My CCH tab and then click the Edit Trackers & View Archives link in the Today’s Tax Tracker News box. 2. Select date parameters for the articles you want to view. 3. Click a Tax Tracker search. To delete a Tax Tracker search 1. Click the My CCH tab and then click the Edit Trackers & View Archives link in the Today’s Tax Tracker News box. 2. Click Delete next to the Tax Tracker search you want to delete. To modify a Tax Tracker search 1. Click the My CCH tab and then click the Edit Trackers & View Archives link in the Today’s Tax Tracker News box. 2. Click Modify next to the Tax Tracker search you want to modify. 3. Click the checkboxes to select or deselect topics, document types, or other search options. 4. Click Apply Changes. 29 Following News The Tax Tracker News Tab Click here to use Link Express and create a link to the Tax Tracker News tab. Click here to go to the full text story. A Tax Tracker News email in HTML format Select your Tax Tracker News options here. Click headlines to go to the full text story. Following News Click links to go to the full text story. 30 Special Features: CCH Link Express CCH Link Express automatically generates URLs for locations within CCH Internet Tax Research NetWork and lets you insert them into any Microsoft Word document, e-mail, or Web site. Using a word processor or HTML editor, you can easily link these URLs to CCH content. CCH Link Express is a great tool for legal librarians, Web masters, firms with portals, or anyone who wants quick and easy access to CCH resources. To use CCH Link Express 1. Navigate to the information you want to link to (for example, a tab, a specific item in a library, or a document). 2. Click the corresponding CCH Link Express icon: • To link to the main level on a library, click the Link Express icon at the top of the library tab. • To link to a publication or topic, click the Link Express icon on the heading above the item. • To link to a document, click Link Express at the top of the document. The Link Express toolbar appears with the URL automatically pasted in. 3. Follow the steps below to copy and paste the URL to the desired location. If you are using Internet Explorer as your browser: Click Copy to Clipboard to copy the URL to the Windows Clipboard. Then switch to the location where you want to insert your link, click to make an insertion point, and press Ctrl+V to paste in the URL. If you are using Netscape as your browser: With the URL highlighted, press Ctrl+C to copy the URL to the Windows Clipboard. Then switch to the location where you want to insert your link, click to make an insertion point, and press Ctrl+V to paste in the URL. Note: Consult the online help system in your word processor or HTML editor for information about creating hypertext links. 31 Special Features Setting CCH Link Express options You can set options in Preferences to control how CCH Link Express works. For example, you can disable the CCH Link Express icon on library tabs or you can specify that URLs be created using an IP address. To set CCH Link Express options 1. Click Preferences on the navigation bar. 2. Click the Set Display Options tab. 3. Scroll down to Set up CCH Link Express, and make your selections from the following options: Display CCH Link Express Icons: Clear the checkbox if you do not want to display the CCH Link Express icon on tabs. Note: The Link Express icon is always available within CCH documents. Use IP Login with Link Express URLs: Select this option if you are creating links for users with CCH IP Automatic Access. When this option is selected, URLs are automatically generated using a special IP login address. This setting also applies to the Browser Favorites feature. Use secured connection (SSL) Link Express URLs: Select this option if you want to create links that automatically connect to CCH Internet Tax Research NetWork using a secured connection. This setting also applies to the Browser Favorites feature. 4. Click Apply Changes to save your settings. Special Features 32 Special Features: ClientRelate ClientRelate™ is a productivity tool available to users of Tax Research NetWork™ and ProSystem fx® Tax. ClientRelate helps you pinpoint clients affected by new tax law developments, identify clients that might benefit from additional services, and learn about new service areas to introduce into your practice. For more information or to order ClientRelate, call your CCH Representative at 1 888 CCH REPS. To use ClientRelate 1. Click the ClientRelate tab, and then click a ClientRelate link: Client Letter Toolkit: Launches the Client Letter Toolkit, which lets you search for a variety of sample letters that you can customize and send to your clients. ClientRelate Search by Client: Launches the ClientRelate Wizard so you can search for information and services by client. ClientRelate Federal/State Bulletins: Displays Tax Bulletins, which alert you to recent tax developments that might impact your clients. Each Tax Bulletin includes a link that launches the ClientRelate Wizard and automatically searches for affected clients. To launch the ClientRelate Wizard, click the icon: ClientRelate Federal/State Services: Displays ClientRelate documents, including Service Summaries. Each Service Summary includes a link that launches the ClientRelate Wizard and automatically searches your ProSystem fx client data for clients that might be eligible for the service. To launch the ClientRelate Wizard, click the icon: 2. If you choose to launch the ClientRelate Wizard, the File Download dialog box may appear. Select the option to open the file, and then click OK. 3. At the Welcome box, enter your ProSystem fx User ID and password and click OK. If you do not use a ProSystem fx User ID and password, simply click OK. The ClientRelate Wizard will be updated with the most recent information. This may take a few moments. 4. Once the Wizard has been updated, you’re ready to begin your search. If you launched the ClientRelate Wizard independently, select the type of search you want to perform by clicking a tab. If you launched the ClientRelate Wizard from a document, your search will begin automatically. 5. Follow the instructions on each screen in the Wizard to customize and complete your search. For detailed help, click the Help button at the bottom of any screen. 33 Special Features Click the tabs to perform different types of searches. Click here to create a customized list of services to include in your search. You can customize the search criteria for some searches. Simply follow the on-screen instructions. Search results. Click these buttons to link to related documents on Tax Research NetWork. Special Features 34 Special Features: CCH Mobile Tax Tracker News CCH Mobile is a free service that delivers breaking CCH tax news and information right to your handheld device. You can use the following CCH Mobile service option that’s currently available: CCH Mobile Tax Tracker News Delivers the latest Tax Tracker News updates to your sync-driven or wireless handheld device. Tax Tracker News updates are delivered through an AvantGo channel. Note: To receive Tax Tracker News updates, you must have Tax Tracker News set up in Tax Research NetWork. See page 28 for instructions. Using CCH Mobile Tax Tracker News To set up CCH Mobile Tax Tracker News 1. Point your Web browser to http://tax.cchgroup.com/trackermobile. 2. Follow the instructions for your device. To check your CCH Mobile Tax Tracker News 1. Launch AvantGo. 2. From your list of channels, select CCH Mobile Tax Tracker News. 3. To read a story, click its headline. 4. To move between stories, click Next and Prev at the top of the screen. Note: Headlines for each Tax Tracker are limited to the ten most relevant results, and stories are truncated. To read all your results in their entirety, log in to the browser version of Tax Tracker news. Tip! Be sure to sync your device daily so you’ll always have access to the latest news. 35 Special Features CCH Mobile Tax Tracker News on AvantGo Special Features 36 Libraries Available The following libraries are available by subscription in Tax Research Network: • Accounting & Audit • Federal Tax • State Tax • State Business Income Tax • Sales Tax • Financial & Estate Planning • Wealth Management • Pension • Payroll • Tax Practice Areas • International Tax • perform plus II Tax Forms • ClientRelate • Capital Changes • Tax Tools • CPE • Training & Support • Tax Tracker News Note: Your Tax Research NetWork product will display only those libraries, related News Highlights, and News Trackers that are part of your subscription. (This may include tabs in other Research NetWork products.) News Trackers that are part of your subscription will display on the My CCH Tab and the Tax Tracker News tab after you set them up in Preferences. The My CCH and Training and Support tabs are standard for all Internet Research NetWork subscriptions. The screen examples shown in this guide (and on the pages that follow) are only representations of what may be included in a Tax Research NetWork subscription. For more information about what’s included in your subscription, contact your CCH Representative. For information about the My CCH tab, see page 6. 37 What’s Available Accounting/Auditing Library Here’s what you’ll find in this library: What’s Available 38 Federal Tax Library Here’s what you’ll find in this library: 39 What’s Available State Tax Library Here’s what you’ll find in this library: What’s Available 40 State Business Income Tax Library Here’s what you’ll find in this library: 41 What’s Available Sales Tax Here’s what you’ll find in this library: What’s Available 42 Financial and Estate Planning Library Here’s what you’ll find in this library: 43 What’s Available Wealth Management Library Here’s what you’ll find in this library: What’s Available 44 Payroll Library Here’s what you’ll find in this library: 45 What’s Available Pension Library Here’s what you’ll find in this library: What’s Available 46 Tax Practice Areas Here’s what you’ll find in this library: 47 What’s Available International Tax Library Here’s what you’ll find in this library: What’s Available 48 perform plus II Tax Forms Here’s what you’ll find in this library: 49 What’s Available ClientRelate Here’s what you’ll find in this library: What’s Available 50 Capital Changes Here’s what you’ll find in this library: 51 What’s Available Tax Tools Here’s what you’ll find in this library: What’s Available 52 Training & Support Here’s what you’ll find in this library: 53 What’s Available CPE Here’s what you’ll find in this library: What’s Available 54 Tax Tracker News Here’s what you’ll find in this library: 55 What’s Available Notes 56 Notes 57