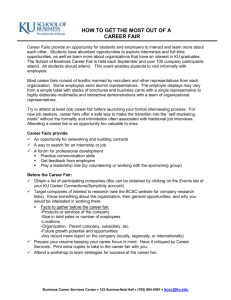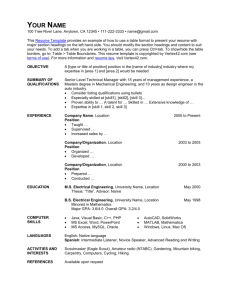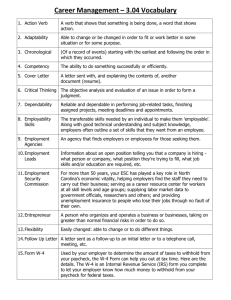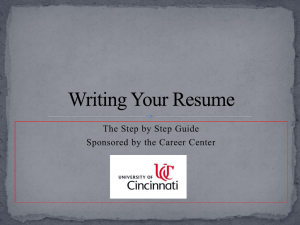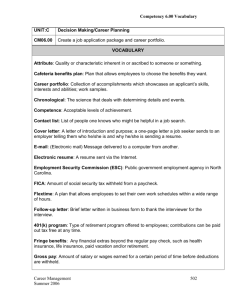Symplicity Walk
advertisement

Symplicity Walk-Through UF Law Center for Career Development Career Development maintains an online listing of full-time, part-time and summer employment opportunities for all students and alumni. Symplicity is continually updated and is an excellent resource for job seekers. If you do not have your login information, please email careers@law.ufl.edu and provide your full name, email address (this email address will be your username for the site). You will then receive your login information via email. Log-in Page Navigating Symplicity Questions Home Page Request an Appointment Profile Documents & Opt-in Resume Books Documents Uploading Documents Opt-In Resume Book Resources Jobs View Job Postings Advanced Search & Search Agents Tabs Networking Connecting with a Mentor On/Off-Campus Interviews (OCI) Viewing OCI Employers Bidding Preselect Sign-up Events Log-in Page Launch your web browser and go to https://law-ufl-csm.symplicity.com/students. Enter your username and password If you forgot your password, contact careers@law.ufl.edu to obtain a new password. If you are having trouble logging in, check the browser to make sure you are logging onto the UF Law Student Symplicity link rather than the Employer Symplicity site or another Symplicity system (outside job fairs and the OSCAR clerkship site also use Symplicity as their software and your browser may have one of these sites stored). NAVIGATING SYMPLICITY While navigating through Symplicity make sure you use the “Back” button provided within the system and not the Internet Browser’s “Back” button to return to a previous page. QUESTIONS 1 If you have any questions, please contact the Center for Career Development at careers@law.ufl.edu or (352) 273-0860. Back to Top Home Page View features of Symplicity (Announcements, Notifications, Shortcuts, etc.) on the Homepage. REQUEST AN APPOINTMENT Students and Alumni with assigned counselors can request an appointment from the opening page on Symplicity. On the homepage of symplicity click on “Request a Counseling Appointment” on the right under “SHORTCUTS”. Select the “Counseling Type” from the drop down list and your counselors name should auto-fill into the “Counselor’s Box”. On the calendar click on the day you wish to schedule an appointment. You should see a list of available times. Simply click the one you want. The time and date should now show up on the far right of the page. If the information is correct simply click “Submit”. You can add additional notes as well to let your counselor know what you would like to talk about in your appointment. After you click “Submit” you will be taken to a page confirming your appointment. You can also use Symplicity to reschedule or cancel an appointment so long as the original appointment is more than 24 hours away. If the appointment that you wish to cancel or change is less than 24 hours away, you will need to email your counselor to cancel. If you do not have an assigned counselor, please email careers@law.ufl.ed or call (352) 273-0860 to schedule an appointment. Back to Top Profile Build a personal profile (contact information, academic, privacy, password, etc.) by clicking on the Profile link on the top navigation bar. Click on the Personal Information tab to update your contact information. Click on the Academic tab to make sure your graduation date and year in school is accurate (this information is important for you to bid and apply to jobs). • If your information is incorrect, please contact the Career Development Office. • Under the Academic tab update your Practice Area(s) and Geographic preferences as we will use those to notify students of opportunities with short deadlines. Click on the Password/Preferences tab to change your password to something you can easily remember. Back to Top Documents & Opt-in Resume Books Documents You will upload your documents through the Documents section of Symplicity. 2 Symplicity allows you to store a maximum of 20 documents at any given time and this includes all document types (resumes, cover letters, writing samples, transcripts, references, other documents, etc…). Career Development recommends that you store a resume, unofficial transcript, writing sample and reference list on Symplicity at all times. Employers cannot see any of your documents in Symplicity unless you apply to a job posting, bid on an OCI opportunity, opt into a Resume Book or take some other affirmative action to provide your documents to the employer. When you have uploaded 20 documents, you will receive a message in your Documents tab screen stating “You have already uploaded the maximum 20 documents. If you would like to upload another, please replace or delete an existing one.” If you upload more than one version of a document (i.e. resume), you will be asked to designate a default version. The default version will be your first option when applying to employers. When bidding for employers, you will have the opportunity to select a version other than a default version. If you have already applied to a job posting or OCI opportunity, your cover letter for that position will be “frozen” as part of that application. That cover letter can then be removed to make room for another document if you have reached the 20 document limit. Uploading Documents View existing documents and upload new documents by clicking on the Documents tab on Symplicity. Click on the Approved Documents tab to view documents that have been approved and to add new documents. Click on the Add New button to upload a new document. After clicking Add New enter your document title in the Label field. We recommend using some part of your name in labeling your documents to prevent confusion on the part of employers viewing documents used to apply via Symplicity. For cover letters we also recommend using part of the employer’s name in the label so it is easy for you to select the correct letter when applying. Select a Document Type (Resume, Cover Letter, Unofficial, Transcript, Writing Sample or Other). • An example of an “Other Document” would be a list of references or undergraduate transcripts. • Choosing the right type of documents is crucial because Symplicity will not allow you to apply for jobs unless you have one of each type of document required for the position. If a transcript is required and you uploaded a transcript but did not label it as such, the “Apply” button for that job will not appear until this is fixed. • You can change a document’s “Type” without deleting and re-uploading, simply by clicking on the document’s name in hyperlink form under Approved Documents, selecting the right Type and clicking Submit. Click on the Browse button, find the file you want to upload and then click the Open button. Click Submit and Symplicity will automatically convert the document to a pdf file. • Check your document to make sure it was uploaded correctly. • Your document will be moved to the pending files tab where your counselor will take a quick glance at the document you uploaded to make sure there are no errors. This process usually takes 24 business hours from the time you submitted. • If you would like to have your document reviewed by your counselor, simply email your document to your counselor and schedule an appointment to go over your document. Opt-In Resume Books Opt into Resume Books by clicking on the Documents tab on Symplicity. Click on the Opt-In Resume Book to add your resume to a specific resume book. Click on Select Resume Books by the resume you would like to add in the resume book. 3 After clicking on Select Resume Books you can select the books you are interested in. Click Submit and Symplicity will automatically put your resume with the resume books. • If you would like to remove yourself from a resume books, simply click on Select Resume Books and select/click on the ones you would like to be removed from and click submit. Back to Top Resources Click on the Resources tab on Symplicity to view various reference documents provided by Career Development for students use. Please note that only the first 20 resources are shown on the first page. You can scroll through multiple pages to see all of the available resources and guides. Back to Top Jobs View Job Postings View job postings by clicking on Jobs from the top navigation bar. Sort the job list by Practice Area, Position Type, etc. by utilizing the drop-down menus at the top. Find a specific job by inputting details into the Keyword Search box on the top right, and then click the Apply Search button. Mark a job as a “favorite” by clicking on the “Add to Favorites” icon on the right. View all Favorite jobs under the Favorites tab. Review position details by clicking on the link in the Job Title column. Review the Posted Date and Resume Submission deadline by utilizing the Important Dates feature on the right. Submit a resume, if qualified, by highlighting the proper resume name from the Resume dropdown (do the same for any other required materials), inputting Cover Notes, and clicking the Submit button from Application Status on the right. Advanced Search & Search Agents Tabs Using the Advanced Search tab allows you to refine your search of job postings with multiple filters including city, state, country, employer type and industry type. Save your advanced search by check-marking the Save As box at the top of the online form. Choose a specific name for your search such as “Gainesville Jobs” or “Government.” Select the filters you would like to search with, such as Employer Type, Position Type, City, State, Country, etc. to run a combination search. Remember that the more factors you add the fewer jobs your search will find for you, so it may be good to only fill out those sections you feel are absolute “must haves.” Run the search by clicking the Submit button. The results will display under the Search Results tab. View your list of saved searches by clicking on the Search Agents tab. Review and/or edit a Search Agent by clicking in the Options Column. • To enable a Search Agent click on the name of the Search Agent (in the Label column) or the Schedule button (in the Options column) and click Yes in the Enabled field. • Then set a Period and a Multiple (the values entered will be used to determine how frequently your agent is run) • Click the Submit button 4 Symplicity will run enabled Search Agents automatically and then email the results to your UFL email address. Back to Top Networking Connecting with a Mentor View mentors by clicking on the Networking tab on Symplicity. Click on the last name of the mentor you are interested in. After clicking the last name you can view what the mentor is offering. If you are interested click the Interested button on the bottom of the page. We ask that students express interest in no more than 2 mentors per 90 day period. Back to Top On/Off-Campus Interviews (OCI) In order to participate in OCI you will need to be able to access the OCI tab. If you can’t see your OCI tab this likely means you have not completed your Interviewing Policies and Procedures form. Follow this link http://www.law.ufl.edu/career/students/ociform.shtml to the Policies and Procedures form, read over it, check the box stating you have read and understand the policy, type your name, email, phone number, and then submit. This form will be emailed to the Center for Career Development and will take 24 business hours for your OCI tab to show. Students CANNOT initiate contact with OCI employers outside of the OCI process until AFTER the employer has interviewed on campus. If you miss the bidding deadline, your only option is to wait until AFTER the employer has interviewed on campus to contact the employer directly. Violation of this rule WILL result in expulsion from OCI. Viewing OCI Employers Click on the OCI tab on Symplicity and make sure your cursor is on Employers/Bidding. Click on Session located under the Search Filters, a drop down menu will appear and make sure you are on the appropriate session for which you will be bidding and click search. After you click search you will see a list of employers participating in OCI for your class year. For more information and the materials required, click on review next to the employer you are interested in. In the upper right-hand corner there is a list of documents. (The documents listed are the documents that are required to apply to this OCI employer). • If one of the documents listed is Other Documents be sure to look under Additional Requests to see the other document you are required to submit. Bidding Bidding on employers means that you intend to appear on campus for the interview, if selected. Do NOT bid on firms if you will be unable to appear for the interview on campus. Bidding is the word used to apply for an employer After you have the uploaded all the required documents for the employers you are interested in applying to click on review and select the documents in the upper right-hand corner. 5 After you have selected the documents for an employer click on “Apply”. ( Click the Back To List button located at the bottom of the page to go back to the other employers) Make sure the employers you have applied to have a withdraw button next to them so you know your application was successful. At any time before bidding ends you can withdraw from an employer. There are two sessions (Fall 2012 OCI Early Interview Week and Fall 2012) with the same DOCUMENT UPLOAD DEADLINE and BIDDING DEADLINE for the employers. Please keep in mind that any employers added late will be added to a NEW session called Add’l Fall 2012 OCI. Bidding for employers will always BEGIN and END at 12:00 noon on the stated day, bids submitted after 12:00 noon will NOT be sent to the employer. Preselect Sign-up If you were selected to interview with an employer, you will receive an email from the Center for Career Development. Click on the “OCI” tab Click the “Session” box and select the appropriate session Scroll to the employer you were selected to interview with, in the “invitations” column click on “accept invitation” Select a time and click the “submit” button. If you would like to decline an interview, please email your decline form located at the web address provided http://www.law.ufl.edu/career/pdf/decline_form.pdf to Tanya Dampier at careers@law.ufl.edu or fax to (352) 392-4640. You are only allowed two declines per semester. All students are responsible for keeping their email address, telephone number, and class year CURRENT in their Symplicity profile. This is your responsibility. If you are selected for an interview, or as an alternate, you will receive e-mail notification. If an alternate position turns into an interview and you decide that you no longer want to interview, this will be counted towards your two decline limit. You must select an interview time by 12:00 noon on the closing date. If you have not chosen a time by the deadline, your selection will be declined and offered to an alternate. Back to Top Events Click on the events tab to view any upcoming events from the Center for Career Development and to RSVP to upcoming events. Back to Top 6