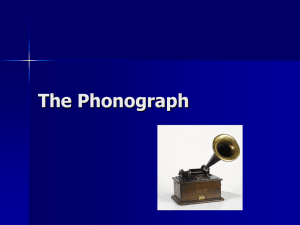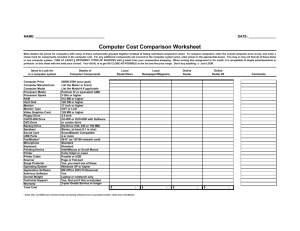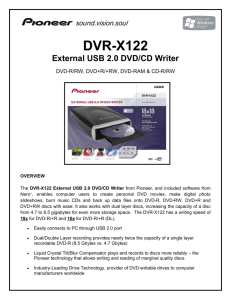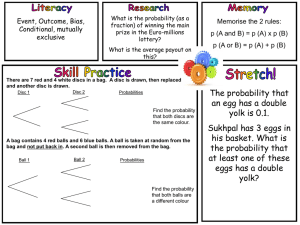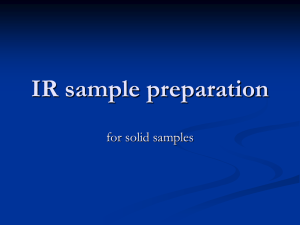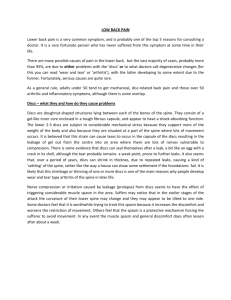DVD/CD Rewritable Drive
advertisement

IT 2-188-006-11 (1) 7819900908 DVD/CD Rewritable Drive Operating Instructions JP FR DE ES IT CS DRX-710UL © 2004 Sony Corporation Safety Regulations WARNING You are cautioned that any changes or modifications not expressly approved in this manual could void your authority to operate this equipment. To prevent fire or shock hazard, do not expose the unit to rain or moisture. To avoid electrical shock, do not open the cabinet. Refer servicing to qualified personnel only. CAUTION: As the laser beam in the DRX-710UL is harmful to the eyes, do not attempt to disassemble the cabinet. Refer servicing to qualified personnel only. The use of optical instruments with this product will increase eye hazard. The use of controls or adjustments or performance of procedures other than those specified herein may result in hazardous radiation exposure. The DRX-710UL is classified as a CLASS 1 LASER PRODUCT. The CLASS 1 LASER PRODUCT label is located on the enclosure. Bei diesem DRX-710UL handelt es sich um ein Laser-Produkt der Klasse 1. Das Etikett mit der Aufschrift LASER KLASSE 1 PRODUKT befindet sich auf dem Gehäuse. FCC Compliance: This equipment has been tested and found to comply with the limits for a Class B digital device, pursuant to Part 15 of the FCC Rules. These limits are designed to provide reasonable protection against harmful interference in a residential installation. This equipment generates, uses, and can radiate radio frequency energy and, if not installed and used in accordance with the instructions, may cause harmful interference to radio communications. However, there is no guarantee that interference will not occur in a particular installation. If this equipment does cause harmful interference to radio or television reception, which can be determined by turning the equipment off and on, the user is encouraged to try to correct the interference by one or more of the following measures: • Reorient or relocate the receiving antenna. • Increase the separation between the equipment and receiver. • Connect the equipment into an outlet on a circuit different from that to which the receiver is connected. • Consult the dealer or an experienced radio/ TV technician for help. The shielded interface cable recommended in this manual must be used with this equipment in order to comply with the limits for a digital device pursuant to Subpart B of Part 15 of FCC Rules. Notes: If you have any questions about this product, you may call the telephone number listed on the “Product and Support Information” page. The telephone number below is not for customer service but only for official purpose. Declaration of Conformity CLASS 1 LASER PRODUCT LASER KLASSE 1 PRODUKT LUOKAN 1 LASERLAITE Trade Name: SONY Model No.: DRX-710UL Responsible Party: Sony Electronics Inc. Address: 16450 W.Bernardo Dr., San Diego, CA 92127 U.S.A. Telephone No.: 858-942-2230 KLASS 1 LASER APPARAT This device complies with Part 15 of the FCC Rules. Operation is subject to the following two conditions: (1) This device may not cause harmful interference, and (2) This device must accept any interference received, including interference that may cause undesired operation. 2 CE Sicherheitsbestimmungen Diese Ausrüstung erfüllt die Europäischen EMC-Bestimmungen für die Verwendung in folgender / folgenden Umgebung(en): • Wohngegenden • Gewerbegebiete • Leichtindustriegebiete (Diese Ausrüstung erfüllt die Bestimmungen der Norm EN55022, Klasse B.) CAUTION The mains plug on this equipment must be used to disconnect mains power. Please ensure that the socket outlet is installed near the equipment and shall be easily Accessible. Achtung Zur Trennung vom Netz ist der Netzsecker aus der Steckdose zu ziehen, welche sich in der Nähe des Gerätes befinden muß und leicht zugänlich sein soll. 3 Table of Contents Safety Regulations .......................... 2 Operation Using the Drive .............................20 Introduction Unpacking the Package Contents ... 6 Features ........................................... 6 System Requirements ..................... 7 Part Names and Functions .............. 8 Setup Placing the Drive .......................... 10 Using the Drive Vertically ......... 10 Using the Drive Horizontally ..... 10 Connection through i.LINK .......... 11 Before Connection ..................... 11 Installation .................................. 11 Disconnection ............................. 13 About i.LINK ............................. 14 Connection through USB ............. 17 Before Connection ..................... 17 Installation .................................. 17 Disconnection ............................. 18 About Hi-Speed USB (USB 2.0-compliant) .................. 19 4 Supplied Software .......................20 Displaying the contents of CDs and DVDs ...................................21 Using Generic Software with the Drive ...........................................21 Compatible Discs ..........................22 Recommended Writable Discs ...24 Writable Disc Features ...............25 Precautions when Writing Data to Disc ...............................................28 Maximizing Performance ..............30 Reaching the Highest Possible Data Transfer Rate ..............................30 Updating the Firmware ...............30 Using 48x Reading Speed (Turbo Boost Function) ..............30 Miscellaneous Precautions for Use .......................31 Specifications ................................32 Support Overview .........................34 User Support Web Site ...............34 Update the Drive Firmware ........34 Product and Support Information .................................34 • is a trademark of Sony Corporation. • Pentium is a registrated trademark of Intel Corporation. • Microsoft, MS, MS-DOS and Windows are registered trademarks of Microsoft Corporation. • Other system and product names used herein are registered trademarks or trademarks of their respective manufacturers, although the ™ and ® marks are not used in the text. ❑ Our product warranty is valid only when the supplied accessories (including software) are used in the specified or recommended system environment, in accordance with the documentation, and applies only to this DVD/CD rewritable drive. Our customer service and user support apply only under these product warranty conditions. ❑ Please note that we cannot accept responsibility for failure of the computer or other devices, incompatibility with special hardware, operating problems caused by improper installation of software, loss of data, discs or other accidental or incidental damage that might occur when using this product. ❑ The guarantee and user support for this product are valid only within the countries or sales regions specified on the warranty card. ❑ Copyright laws prohibit the copying in part or in full of the supplied software and documentation, or loaning the software, without obtaining permission of the copyright holder. ❑ We cannot accept responsibility for any direct or indirect financial damage or loss of profit that might occur when using the supplied software. ❑ The supplied software can only be used with this product. ❑ Specifications of the supplied software may be changed without notice in the interest of product improvement. Please Record Responsibly Before copying anything onto a disc, please be sure that you are not violating copyright laws. Most software companies allow you to make a backup or archive copy of software. Check your software’s license agreement for details. 5 B Introduction Unpacking the Package Contents Features Please verify that the package contains the following when unpacking. If any of these items appear to be missing and/or damaged, please contact your dealer. ❑ An external DVD/CD RW drive with i.LINK (IEEE1394) and Hi-Speed USB (USB 2.0-compliant) interfaces for computers. ❑ Can be used horizontally or vertically. ❑ The drive can write to DVD+R Double Layer discs. ❑ You can write at a maximum of 16x when using high speed DVD+R discs. ❑ The drive can write to seven types of disc. ❑ Features the technology to prevent buffer underrun errors. • Drive • i.LINK cable (6-pin to 4-pin) ×1 • Hi-Speed USB cable ×1 • Quick start guide • Operating instructions (this document) • AC power cord • AC adaptor (MPA-AC1) • Software Quick Start Guide • Software disc • Stand • Warranty card Note Make sure that you back up the supplied software disc on another disc because the software disc is not distributed independently. 6 This product offers the following features. System Requirements ❑ PC/AT-compatible computer ❑ CPU: Pentium III, 800 MHz or higher (with Nero Vision Express: Pentium 4, 1.6 GHz recommended) ❑ RAM: 256 MB or higher ❑ 1 GB (with Nero Vision Express: 10 GB) free hard disk space ❑ Operating system: Windows 2000 Professional (referred to as Windows 2000), Windows XP Home Edition or Windows XP Professional (referred to as Windows XP) ❑ i.LINK or USB connector 1) The above requirements are the minimum necessary requirements to write to disc normally. Under actual operating conditions, the requirements imposed by your software must also be met. For details, refer to your software documentation. • You must use discs that are compatible with the write speed you have selected. • Writing speed may automatically be adjusted depending on the disc, specified disc speed, or disc conditions such as weight imbalance and eccentricity. • System meeting the following requirements is needed in order to use USB 2.0 operation with this device. − Hi-Speed USB (USB 2.0-compliant) interface cable (included). − System equipped with a Hi-Speed USB (USB 2.0-compliant) connector or PCI adapter card, and running the USB 2.0 EHCI device driver1). 1) The USB 2.0 EHCI driver software is supplied with currently available PCI adapter cards that conform to USB 2.0. Further, Microsoft has released the USB 2.0 EHCI driver software for Windows XP, therefore it is also possible to use this driver software with Windows XP. For details, contact your USB 2.0 adapter dealer or consult the Microsoft Corporation Web site. • When connected to a product that does not support Hi-Speed USB, the maximum transfer rate is limited to 12 Mbps (equivalent to a USB 1.1 transfer rate). • You cannot use the i.LINK and USB interfaces simultaneously. Incompatible Sony VAIO computers Regardless of the version of Windows they are running, the following models of VAIO computers are incompatible with the DRX710UL when connected through an i.LINK cable. Products for USA: PCG-F360, PCG-F350, PCG-F340, PCG-Z505R, PCG-Z505RX Products for Europe: PCG-F304, PCG-F305 Products for Japan: PCG-F34/BP, PCG-Z505JL, PCG-Z505J/BP, PCG-Z505JX 7 Introduction The drive should be used with a system that meets the following requirements1). Notes Part Names and Functions Front Panel 1 2 3 Rear Panel 4 5 6 7 8 8 A Busy indicator B Eject button Press to open and close the disc tray. C Disk tray Insert discs here, label side up. Hint When you insert a disc into the drive, make sure that it is under the four pins. When using the drive vertically, make sure that you set the disc inside the two lower pins. D Power Switch Press to turn the drive on or off. (With some models, the power switch is located on the front panel.) E USB Connector Used with a USB cable to connect the drive to a computer or another USB device. F i.LINK S400 Connector (6-pin) Used with an i.LINK cable to connect the drive to a computer or another i.LINK device. G i.LINK S400 Connector (4-pin) Used with an i.LINK cable to connect the drive to a computer or another i.LINK device. H DC IN Jack Connect the supplied AC power cord to the AC power adapter. Connect this assembly to the DC IN jack, and then connect the whole to the AC outlet. 9 Introduction Indicates the drive status. Lit (green) : The power is on. Lit (orange): The drive is reading data, playing a music CD, or writing data (packet writing). Blinking (orange): The drive is writing data (disc-at-once or track-atonce). Off: The power is off. B Setup Placing the Drive Using the Drive Vertically Attach the supplied stand as illustrated below to use the drive vertically. Position the drive so that the stand straddles the two anti-vibration pads on the drive bottom and then press it into place. Using the Drive Horizontally Place the drive as illustrated below to use the drive horizontally. 10 Connection through i.LINK Note This product including bundled software functions properly under Windows XP, Windows 2000. It may not fulfill all functional and performance specification under other OS (operating system) environment. Setup Before Connection • Refer to the list of contents to verify that the package contents are complete. • If your computer is not equipped with an i.LINK connector, install an i.LINK interface card. • Check the type of i.LINK connector provided with your computer's i.LINK interface and obtain a compatible i.LINK cable. This drive uses a 6-pin i.LINK connector. i.LINK S400 connector (4-pin) i.LINK S400 connector (6-pin) • Have the manual for your computer handy. • If you connect the drive to a computer with multiple i.LINK connectors, see “Connection Using i.LINK” on page 15. Installation These instructions apply to most commonly used computers. CAUTION • Avoid touching any exposed electronic conductors or contacts on the circuit boards of the drive or within the computer. These parts can be damaged by electrostatic discharges from your body. • Before making connections, touch the metal chassis of your computer to discharge any static electricity from your body. 11 1 Start your computer. 2 Connect the necessary cables, then turn on the drive. • Connect the i.LINK cable to the 6-pin i.LINK connector on the drive. − For a computer's 4-pin i.LINK connector : connect to the 6-pin i.LINK connector on the drive. − For a computer's 6-pin i.LINK connector : connect to the 4-pin i.LINK connector on the drive. • Connect the supplied AC power cord to the supplied AC adapter. Then connect the AC adapter to the drive's DC IN jack, and connect the power cord to the power outlet. Power Switch i.LINK Cable 6-pin 4-pin or 4-pin 6-pin AC adapter AC power cord Hints • The i.LINK cable may be connected to either of the two i.LINK connectors on the back of the drive. • For more information about the serial (daisy chain) connection of i.LINK devices, see “Connection Using i.LINK” on page 15. 12 3 Connect the other end of the i.LINK cable to your computer. Note We recommend that you connect the drive directly to your computer's i.LINK connector. Setup 4 When the computer is ready, confirm that the drive is detected. On your desktop, double-click [My Computer] and confirm that a drive icon has been added. 5 Insert the supplied software disc into the DVD/CD RW drive and install the software. Refer to the Software Quick Start Guide for details. Disconnection The disconnection procedure varies according to your operating system. Windows 2000 When your computer successfully detects the drive, appears on the Windows taskbar. When you want to disconnect the drive, you must first stop it using this icon. 1 Click on the taskbar, and click [Stop IEEE 1394 CD-ROM drive (E:)] on the shortcut menu. The “ ‘ IEEE 1394 CD-ROM E:’ device can now be safely removed from the system” message appears. 2 Click [OK] to close the message. Now you are ready to disconnect the drive. 3 Disconnect the i.LINK cable. 13 Windows XP With Windows XP, first confirm that there are no programs running and that the drive's busy indicator is not lit, and then disconnect the i.LINK cable. Note If you disconnect the i.LINK cable without performing the procedure outlined above with Windows 2000, the operation of your computer may become erratic or data damaged. Be sure to perform the procedure above before disconnecting the i.LINK cable. About i.LINK This section explains the specifications and features of i.LINK. Restrictions that are not outlined below may apply, depending on the features and specifications of individual device What is i.LINK? i.LINK is a digital serial interface that provides bi-directional communication of digital video and audio data between devices that are equipped with i.LINK connectors, or that allows one device equipped with an i.LINK connector to control another device that is similarly equipped. Two i.LINK devices are connected by means of a single i.LINK cable. Using i.LINK, a wide variety of audio-visual devices can be connected for control or data exchange. Use of i.LINK is expected to expand to a wider variety of devices in the future, providing even more options for control and data exchange. When multiple i.LINK devices are connected in series, control and data exchange can be extended to devices that are connected via other i.LINK devices, as well as to those connected directly. This means that devices can be connected in any sequence. However, whether or not data can be exchanged with a particular device, as well as how or if that device can be controlled depends on the characteristics and specifications of the individual device. Hints • i.LINK, the internationally popular name for the IEEE1394 interface standard, is a Sony trademark. IEEE1394 is an international standard established by the Institute of Electrical and Electronics Engineers. • Digital copyright protection is incorporated in i.LINK devices with built-in author rights protection. Use of this technology is authorized by the DTLA (Digital Transmission Licensing Administrator), the organization controlling digitally-transmitted content protection technology. When audio/video data is protected using DTLA copy protection, digital copying may not be possible between i.LINK devices. Further, exchange of protected audio/video data may not be possible between i.LINK devices that are equipped with DTLA copy protection technology and those that are not equipped with such technology. 14 Connection Using i.LINK i.LINK devices are connected in series using i.LINK cables. This is sometimes referred to as “daisy chain” connection. i.LINK cable i.LINK device i.LINK device i.LINK device i.LINK device Setup i.LINK device Data exchange and control are possible even when two i.LINK devices are connected through another device. Branching also possible • With devices that have 3 or more i.LINK connectors, it is possible to create branches mid-way through the i.LINK device chain. • Up to 63 i.LINK devices (including this drive) can be connected together. However, only 17 devices can be present on the longest individual path. (Up to 16 i.LINK cables can be used in the chain making up a path of the maximum possible length.) The length of a path is indicated in terms of the number of i.LINK cables used, with each cable counted as one “hop.” For example, in the figure below, the path between A and C is 6 hops, while that between A and D is 3 hops. In any of paths A->B, A->C, A->D, B->C, B->D, and C->D, the maximum number of devices that can be connected is 17. (A maximum of 16 hops.) 15 Care must be taken to ensure that no path loops back on itself. The digital signal passes through all the connected i.LINK cables. Circular cable connections must be avoided to prevent signals from returning to the device from which they originated. Such circular connections are referred to as “loops.” Example of correct connection Example of looped connection Notes • Some i.LINK devices, such as computers, must be turned on to relay data between other i.LINK devices. When connecting an i.LINK device, be sure to refer to the instructions that are provided with that device. • The maximum data transfer rate that is supported by any given i.LINK device is indicated by markings in the vicinity of the i.LINK connector. The maximum i.LINK data transfer rates are defined as approximately 100, 200, and 400 Mbps, which are respectively denoted as S100, S200, and S400. When devices having different maximum data transfer rates are connected together, rates achieved by individual devices may be less than their rated maximums. 16 Connection through USB Note • This product including bundled software functions properly under Windows XP and Windows 2000. It may not fulfill all functional and performance specification under other OS (operating system) environment. Setup Before Connection • Refer to the list of contents to verify that the package contents are complete. • If your computer is not equipped with a USB connector, install a USB interface card. • Have the manual for your computer handy. Installation These instructions apply to most commonly used computers. For connection cautions, refer to the “Installation” section in “Connection through i.LINK” on page 11. 1 Start your computer. 2 Connect the necessary cables, then turn on the drive. • Connect the USB cable to the drive's USB connector. • Connect the supplied AC power cord to the supplied AC adapter. Then connect the AC adapter to the drive's DC IN jack, and connect the power cord to the power outlet. Power Switch USB Cable AC adapter AC power cord 17 3 Connect the other end of the USB cable to your computer. Note Connect the drive to a USB connector on the computer. 4 When the computer is ready, confirm that the drive is detected. On your desktop, double-click [My Computer] and confirm that a drive icon has been added. 5 Insert the supplied software disc into the DVD/CD RW drive and install the software. Refer to the Software Quick Start Guide for details. Disconnection The disconnection procedure varies according to your operating system. Windows 2000 When your computer successfully detects the drive, appears on the Windows taskbar. When you want to disconnect the drive, you must first stop it using this icon. 1 Click on the taskbar, and click [Stop USB CD-ROM drive (E:)] on the shortcut menu. The “ ‘USB CD-ROM E:’ device can now be safely removed from the system” message appears. 18 2 Click [OK] to close the message. Now you are ready to disconnect the drive. 3 Disconnect the USB cable. Windows XP With Windows XP, first confirm that there are no programs running and that the drive’s busy indicator is not lit, and then disconnect the USB cable. About Hi-Speed USB (USB 2.0-compliant) This device supports USB 2.0, which provides a much higher rate of data transfer than the earlier USB 1.1 standard. Connecting this device to a computer that is equipped with a USB 2.0compliant USB connector or PCI adapter card provides fullest possible drive reading performance and enables high-speed data transfer. 1) 1) When connected to a product that does not support Hi-Speed USB, the maximum transfer rate is limited to 1.5 MB/s (equivalent to a USB 1.1 transfer rate). A system meeting the following requirements is needed in order to use HiSpeed USB (USB 2.0-compliant) with this device. • Hi-Speed USB (USB 2.0-compliant) interface cable (supplied with the drive). • System equipped with a Hi-Speed USB (USB 2.0-compliant) connector or PCI adapter card, and running the USB 2.0 EHCI device driver 2). 2) The USB 2.0 EHCI driver software is supplied with currently available PCI adapter cards that conform to USB 2.0. Further, Microsoft has released the USB 2.0 EHCI driver software for Windows XP, therefore it is also possible to use this driver software with Windows XP. 3) 3) For details, contact your USB 2.0 adapter dealer or consult the Microsoft Corporation Web site. 19 Setup Note If you disconnect the USB cable without performing the procedure outlined above with Windows 2000, the operation of your computer may become erratic or data damaged. Be sure to perform the procedure above before disconnecting the USB cable. B Operation Using the Drive Use the supplied software to create discs and play back DVDs. Refer to the documentation of each software for details about their operation. Supplied Software The supplied software disc contains the following software. Nero StartSmart Nero StartSmart serves as the command center to quickly start all the software of the Nero 6 suite. Nero Burning ROM 6 SE Nero Burning ROM is the CD and DVD writing software. Nero Express A light version of the Nero Burning ROM software. Makes it even easier job to create CDs and DVDs. Nero BackItUp Nero BackItUp is software that allows you to back up the data on your hard disk to the hard disk, DVD+R/RW, DVD-R/RW, or CD-R/RW discs. InCD 4 InCD 4 is a packet writing software. It supports writing to DVD+RW, DVD-RW, and CD-RW. NeroVision Express 2 DVD-Video and video CD authoring software. Nero ShowTime DVD-Video and video CD playback software. Nero Wave Editor 2 Audio processing software that allows you to modify and such audio files as WAV, MP3, and WMA. Nero Cover Designer CD and DVD cover and label creation software. Nero Toolkit The utilities of Nero Toolkit provide information about the system and more. Nero CD-DVD Speed tests the speed of the existing drives. Nero DriveSpeed adjusts the write speed to minimize drive noise. Nero InfoTool provides the main characteristics of drives, the discs they contain, and the installed software. 20 Using Generic Software with the Drive Using software other than the supplied software (such as generic software, shareware, or freeware) to write data to disc with this drive is not under warranty and Sony offers no customer service if problems arise from using such software. Make sure that the supplied writing software and generic writing software do not coexist on your computer. Taking appropriate steps to avoid this situation, especially in the case of packet writing software1) will help prevent erratic operation of the software and/or computer. 1) Such as Roxio’s Drag-to-Disc, BHA’s B’s CLIP, and Sonic’s DLA. Displaying the contents of CDs and DVDs Depending on the disc that you insert into the drive, playback may start, or you may have to double-click its icon in the [My Computer] window to display a list of the files and folders it contains. Hint You can also right-click the drive icon in the [My Computer] window, and then click [Open] on the shortcut menu that appears to display the contents of the disc in the drive. 21 Operation If the generic software you are using does not detect the drive correctly, visit the Web site of the software manufacturer and update the software, as this may solve the problem. Compatible Discs The following discs are compatible with the drive. DVD Disc types Read Write speed1) Write DVD+R 1× to 16× DVD+R DL (Double layer) 1× to 2.4× DVD+RW 1× to 4× DVD-R 1× to 8× DVD-RW 1× to 4× DVD-ROM — — DVD-Video — — 1) 22 Logo Writing speed supported by the drive. Depending on your software and media, this speed may vary. CD Disc types Logo Read Write Write speed CD-R Speed supported by the disc (max. 48×) CD-RW Speed supported by the disc (max. 4×) CD-RW (High Speed) Speed supported by the disc (max. 10×) CD-RW (Ultra Speed) Speed supported by the disc (max. 24×) CD-DA (audio only) CD Extra Video CD CD TEXT Disc diameters DVD CD — — — — — — — — — — Read Operation CD-ROM Write 12 cm 8 cm — 12 cm 8 cm Notes • Only round discs should be used with this drive. Attempting to read odd-shaped discs (stars, hearts, card shape, etc.) may damage the drive. • Operation is not guaranteed when writing to or playing back 99 minute discs. • With 8 cm discs, you must place the drive horizontally. 23 Recommended Writable Discs We recommend that you only use discs for which operation has been guaranteed. You can obtain the latest list of writable discs for which operation with this drive has been guaranteed at the user support Web site address (see page 34 for details). User support Web site Insert the supplied software disc into the drive, and in the [Menu Selection] screen, click [User Support Web Page]. You can also directly type the user support Web site address (see page 34 for details) in the address box of your Web browser. Note You can safely use most disc formats that comply to the appropriate standards with this drive. However, bear in mind that some generic discs do not comply to quality or performance standards necessary for safe use with this drive. If you use such discs, the drive may automatically adjust the writing speed, writing errors may occur, and discs that have been written to may generate reading errors, etc. 24 Writable Disc Features You can use a variety of discs with the drive to write data. Refer to the table below to find the type of disc that matches what you want to do. DVD+R DVD+R DL DVD+RW DVD-R DVD-RW CD-R CD-RW Want to create DVDVideo that can be played back by most drives and/or players Want to create DVDs that you can modify Operation Want to create DVDs to which you can add to later. Want to create video CDs that can be played back with most computers Want to use DVDs as you would video tapes (allowing multiple rewrites) Want to share 700 MB of data or more (Want to create DVDROM discs) Want to share data that can be used on most computers (Want to create CD-ROM discs) Want to create audio CDs that be played back by most CD players Want to back up your hard disk Want to store data without deleting it Want to use discs as floppy disks Note You can access/play back the data written to the discs above with most drives/players that support their formats. However, some combinations of drives/players and discs (depending on their quality and/or characteristics) may make access/playback impossible. For details, refer to your drive/player documentation. 25 CD-R and CD-RW Discs The DVD/CD RW drive can write to CD-R and CD-RW discs, when used with writing software. The ability of another model of CD-ROM drive to play (or read data) written by the DVD/CD RW drive depends on having the appropriate software settings when writing to the disc. CD-R Discs Data can be written to this type of disc only once, and once it has been written, it cannot be erased. Music CDs created on CD-R disc media can be played in a common CD player. CD-RW Discs Data can be written to and erased from this type of disc repeatedly. Typically, a new CD-RW disc can be rewritten about 1,000 times. Music CDs created on CD-RW disc media cannot be played in a CD player unless it is specifically designed to be CD-RW compatible. High Speed CD-RW Discs The drive can write to High Speed CD-RW disc media. Data written on High Speed CD-RW discs can be read by common CD-ROM drives other than the drive. Note Drives that do not have the High Speed CD-RW logo cannot be used to write to High Speed CD-RW discs. When writing or appending to such discs with a drive other than this one, be sure that the drive has the High Speed CD-RW logo. Also, always set the writing speed to that specified for the particular High Speed CD-RW disc media being used. Ultra Speed CD-RW Discs The drive can write to High Speed CD-RW and Ultra Speed CD-RW disc media. Data written to these discs can be read by common CD-ROM drives other than the drive. Note Drives that do not have the Ultra Speed CD-RW logo cannot be used to write to Ultra Speed CD-RW discs. When writing or appending to such discs with a drive other than this one, be sure that the drive has the Ultra Speed CD-RW logo. Also, always set the writing speed to that specified for the particular Ultra Speed CD-RW disc media being used. Writing Speed When writing to CD-R and CD-RW discs, set the writing speed specified on the disc. Changing the writing speed is done through the writing software. Reading Discs CD-R and CD-RW discs created with the DVD/CD RW drive can be read on most CD-ROM drives. However, some older CD-ROM drives cannot read CD-RW discs. Also, CD-R music discs created and finalized with the DVD/CD RW drive can be played in most CD players, but playback cannot be guaranteed for all CD players or automobile CD players. 26 Also, depending on the particular drive-disc combination, some CD-R and CD-RW discs may not be readable in some drives due to variations in disc quality and drive characteristics from one manufacturer to another. Writable DVD Discs The DVD/CD RW drive can write to DVD+R DL, DVD+R and DVD-R discs, as well as to DVD+RW and DVD-RW discs, when used with writing software. The playback (read) compatibility with DVD-ROM drives or DVD players of data written by this DVD/CD RW drive depends on the capabilities of the DVD-ROM drives or the DVD players and on the logical format selected when the disc is recorded (written). DVD+RW and DVD-RW Discs Data can be repeatedly written to or erased from this type of disc. Typically, a new DVD+RW or DVD-RW disc can be rewritten about 1,000 times. Playback (read) compatibility of DVD+RW and DVD-RW discs with DVDROM drives or DVD players depends on the capability of the DVD-ROM drive and the DVD player and on the logical format selected when it is recorded (written). Disc Playback (Reading Data) DVD+R DL/DVD+R/DVD-R discs, as well as DVD+RW and DVD-RW discs created and finalized with the DVD/CD RW drive can be played back on almost all DVD-ROM drives. However depending on the type of your drive, playback of DVD+R DL, DVD+RW, and DVD-RW discs may not be supported. In addition, some drives do not support multi-session (DVD+R DL/DVD+R/ DVD+RW) or multi-border (DVD-R/DVD-RW). In these cases, you can only playback the disc in single-session (DVD+R DL/DVD+R/DVD+RW) or single-border (DVD-R/DVD-RW). Also, DVD-Video discs created with the DVD/CD RW drive can be played back on many standard DVD players. However depending on the type of your player, playback of DVD+RW and DVD-RW discs may not be supported. Further, because of the differences in quality and characteristics between various DVD-ROM drive, DVD player, DVD+R DL disc, DVD+R disc, DVD+RW disc, DVD-R disc, and DVD-RW disc manufacturers, playback may not be possible depending on the combination. (Playback compatibility is not under warranty.) 27 Operation DVD+R DL/DVD+R/DVD-R Discs Data can be written to this type of disc only once. Once it has been written, it cannot be erased. Playback (read) compatibility of DVD+R and DVD-R discs with DVD-ROM drives or DVD players depends on the capability of the DVD-ROM drive and the DVD player and on the logical format selected when it is recorded (written). Precautions when Writing Data to Disc Write speed and compatible discs • When writing data to disc at high speeds, you must use the appropriate type of disc. • Configure the writing speed through your writing software. For details about the setting procedures, refer to your writing software documentation. • When writing data to disc, the drive may adjust the writing speed to the quality of the disc in the drive. Depending on the transfer rate, there may also be limitations on writing speeds. DVD region codes The playback of DVD-Video (DVD discs) is protected and controlled by a region code 2 setting. For the drive to play back DVD-Video, the region code on the DVD disc, the region code of the drive, and the region code of the DVD-Video software must all match. With this drive, the region code can be set up to five times, including the initial assignment (RPC phase 21) standard). After setting the region code five times, the setting becomes permanent and can no longer be changed. From this point on, you are only able to play back DVD-Video whose region code matches the one set the fifth time. Do not attempt to make unauthorized changes to the region code. Any problems resulting from doing so are not covered by the warranty. Hint You can change the region code of the drive on it's properties dialog box accessible from the Device Manager. Precautions when playing back DVD-Video DVD-Video disc playback conditions are sometimes determined by software manufacturers. Because the drive plays back discs as determined by software manufacturers, some drive functions may not always perform as expected. When playing back DVD-Video, refer to the documentation accompanying each disc. DVD copy protection technology Most DVD-Video discs on the market are protected against unauthorized copy. Attempting to copy protected discs violates copyright laws. 1) Region Playback Control (RPC) standard. 28 Copy controlled CDs This product is designed to play back discs conforming to the compact disc (CD) standard. Audio CDs encoded with copyright protection technology are now marketed by various record companies. Be aware that some of these discs do not conform to the CD standard and you may not be able to play them back with the drive. When using the drive as an audio CD player, only use audio CDs with the following mark. Some of these discs are encoded in such a way as to prevent sampling and/or copy, while others can only be played back under certain conditions. For details, refer to the documentation of your audio CD. Operation 29 Maximizing Performance Reaching the Highest Possible Data Transfer Rate Make sure that you use High Speed discs for which this operation has been certified by Sony. For the latest information about these discs, visit the user support Web site. When using discs other than those mentioned above, the drive may limit writing speed to preserve a good reading quality. Updating the Firmware We recommend using the drive with the latest firmware as some problems encountered when using the drive can be solved simply by updating the drive firmware. Firmware updates are available on the user support Web site. See page 34 for details. Hint The firmware is the built-in software that makes the drive work.2-188-006-11 (1) Using 48x Read/Write Speed (Turbo Boost Function) The default read/write speed of this drive is 40× speed. With a single touch, you can activate the Turbo Boost function, making the read/write speed 48× speed. Note • On rare occasions, some discs may not be able to tolerate 48× speed, causing them to break. We recommend that you do not use deeply scratched, brittle, or other discs that may break at 48× speed. • The Turbo Boost function does not guarantee a 48× write speed. Depending on the condition of the disc you are using, the speed may be lower. • The Turbo Boost function does not increase read/write speed with CD-RW discs. 1 Insert a disc into the drive. The read/write speed when you insert a disc is normally 40× speed. 2 Press the Eject button for five seconds. The Busy indicator blinks twice and the read/write speed switches to 48× speed. (The Turbo Boost function is active.) Hint When you open the disc tray, the read/write speed reverts to its default of 40× speed. 30 B Miscellaneous Precautions for Use Operation and storage conditions Avoid using or storing the drive in a hot or humid location, or where it might be subject to severe vibration or direct sunlight. On transportation • Please repack the drive in its original carton when shipping by itself. • If the drive is to be shipped while installed in a PC, remove any disc beforehand. • Do not store discs in dusty, dirty or humid locations, in direct sunlight, or near heatgenerating devices. • To protect important data, always keep discs in their protective cases. • Do not wipe writable discs to clean them before recording data. Instead, use a blower to remove any dust. • Data may not record properly if a scratch or dust is present on the unrecorded area of writable discs. Use special care when handling. Avoiding condensation problems Miscellaneous As much as possible, avoid sudden temperature changes. Do not attempt to use the drive immediately after moving it from a cold to a warm location, or raising the room temperature suddenly, as condensation may form within the drive. If the temperature changes suddenly while using the drive, stop using it but keep the power on for at least an hour. Handling discs • Handle discs only by the edges. Never touch the recording surface. • Do not affix labels on discs. 31 Drive Specifications Compatible discs DVD+R DVD+R (4×) DVD+R (8×) DVD+R (16×) DVD+R Double Layer DVD+RW DVD+RW (4×) DVD-R DVD-R (4×) DVD-R (8×) DVD-RW DVD-RW (2×) DVD-RW (4×) DVD-ROM DVD-Video CD-R CD-RW CD-RW (High Speed) CD-RW (Ultra Speed) CD-ROM CD-DA CD-DA (DAE) Read (max.) Write (max.) 8×-CAV 8×-CAV 8×-CAV 8×-CAV 6×-CAV 8×-CAV 8×-CAV 8×-CAV 8×-CAV 8×-CAV 8×-CAV 8×-CAV 8×-CAV 16×-CAV 6×-CAV 48×-CAV1) 32×-CAV 32×-CAV 32×-CAV 48×-CAV1) 10×-CAV 48×-CAV 2.4× 4× 8× -PCAV 16× -CAV 2.4× 2.4× 4× 1× 4× 8× -ZCLV 1× 2× 4× — — 48×-CAV1) 4× 10× 24×-ZCLV — — — Disc diameters DVD 12 cm 8 cm2) CD 12 cm 8 cm2) 1) 2) — The default setting is 40x. You must use the turbo boost function to achieve 48x speed. With 8 cm discs, you must place the drive horizontally. Depending on your system, there may be limitation on maximum writing speed. Writing systems DVD Random write Sequential write CD Track-at-once Disc-at-once Session-at-once Packet writing Data transfer rate DVD: 22.1 MB/s (16× speed3)) CD: 7.2 MB/s (48× speed3)) Access time Average random stroke Approx. 135 ms (DVD) Approx. 140 ms (CD) 3) Maximum data transfer rate depends on the capabilities of the host computer. Buffer underrun error protection Operating environment Operating temperature 5 to 35 ºC Power and miscellaneous Power source DC +12 V (supplied from the DC IN jack) Consumption Max. 3.0 A AC adapter AC 100 - 240 V (use a power cord appropriate to the region or country of use) Size Approx. 52 × 164 × 234 mm (W×H×D) (excluding front panel) Weight Approx. 1.5 kg (drive only) Interface Drive interface IEEE1394-compliant (6-pin connector) ×1 IEEE1394-compliant (4-pin connector) ×1 USB 2.0-compliant (Hi-Speed USB) ×1 Buffer capacity 2 MB 32 Drive product number (Inquiry) SONY DVD RW DRU-710A Design and specifications are subject to change without notice. Miscellaneous 33 Support Overview If you have problems with the drive, or are unsure of a procedure or some other details, please contact your Sony customer support center. User Support Web Site You can find the following information on this Web site. The information is periodically updated, so we recommend that you visit regularly. • Information about the drive • Information about the software supplied with the drive • Latest firmware • Frequently asked questions • Troubleshooting guide • Certified compatible computers • Certified compatible discs • Operating instructions • Et cetera Accessing the user support Web site Insert the supplied software disc into the drive, and in the [Menu Selection] screen, click [User Support Web Page]. You can also directly type the user support Web site address (see Product and Support Information for details) in the address box of your Web browser. Update the Drive Firmware Some problems encountered when using the drive can be solved simply by updating the drive firmware. Firmware updates are available on the user support Web site. Access the site, make sure that there is an update for your firmware, and follow the instructions on the screen to proceed with download and installation. 34 Product and Support Information Sony Global Sites Information (As of April, 2004) Product purchased in the USA:* http://sony.storagesupport.com/ Product purchased in Canada: http://www.sony.ca/ Product purchased in Australia or New Zealand: http://www.sony.com.au/ Product purchased in Europe:* http://www.sonydigital-link.com/osd Product purchased in Hong Kong:* http://www.sony.com.hk/Electronics/cp Product purchased in China:* http://www.sony.com.cn/ed/cp Product purchased in Singapore: http://www.sony.com.sg/asianit/ Product purchased in Taiwan:* http://www.sony.com.tw/stwn/cpd/ index.htm Product purchased in Korea:* http://www.sony.co.kr/cp Product purchased in Brazil: http://www.sonybrasil.com.br Product purchased in the Middle East: http://www.sony-mea.com/ * Local Web sites for computer peripheral products About the Bundled Software Detailed information about the supplied software is available on the Web sites of the software manufacturer. http://www.nero.com Technical Support Please consult the above sources before calling with questions about using this product, or with technical questions about the drive or the supplied software. If using telephone or e-mail support, please have the following information available: • Model number: DRX-710UL • Serial number • Date and place of purchase • Computer maker and model number • Computer specifications (CPU speed, memory size, OS version, etc.) • Writing software used (version, etc.) Miscellaneous Local technical support is only available in the specified sales regions. The customers in these regions should be provided with a warranty card for this product. For contact information, refer to the warranty card. Note that technical support conditions may vary according to the locality, and that charges and/or limited service may apply in some regions. 35 Sony Corporation Printed in China