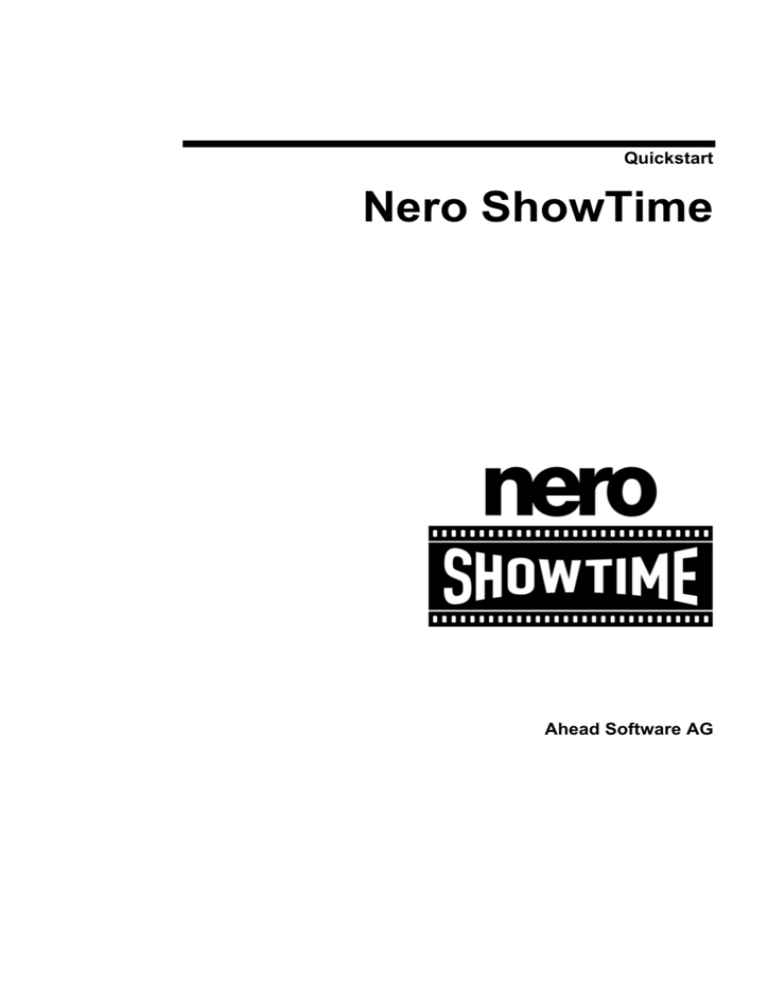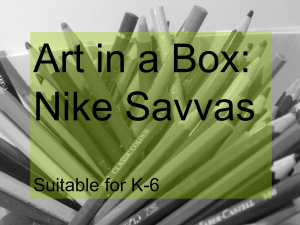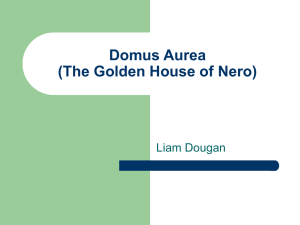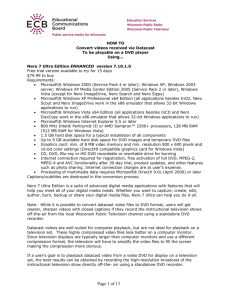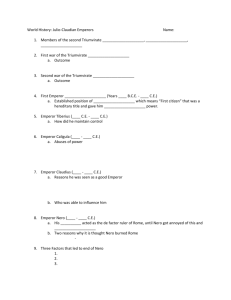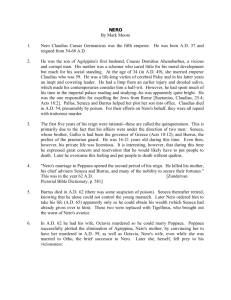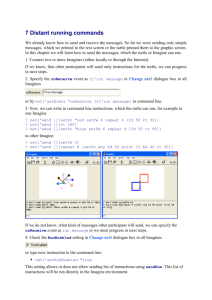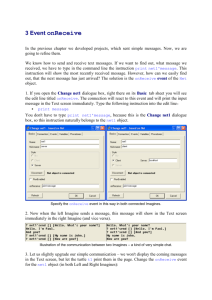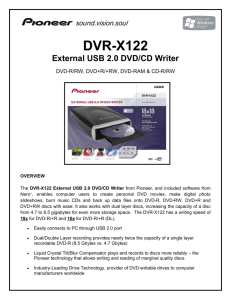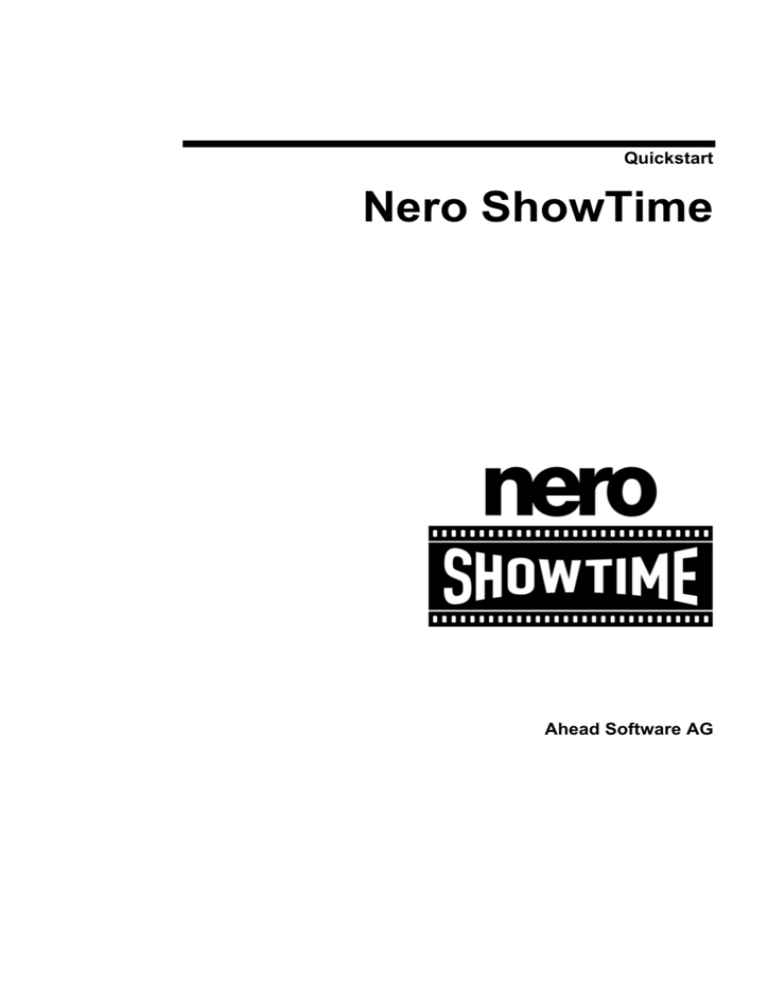
Quickstart
Nero ShowTime
Ahead Software AG
Information on copyright and trademarks
The Nero user manual and all its contents are protected by copyright and are the
property of Ahead Software. All rights reserved. This user manual contains
material that is protected by internationally valid copyright. This manual may not in whole or in part - be copied, transmitted or otherwise reproduced without the
express written permission of Ahead Software AG.
All trademark names and trademarks are the property of the respective owners.
Ahead Software rejects any claims that transcend the legal guarantee rights.
Ahead Software AG does not undertake any liability for the correctness of the
contents of the Nero ShowTime user manual. The contents of the software
supplied, as well as of the Nero ShowTime user manual, may be changed
without prior warning.
The trademarks mentioned here are listed only for information purposes.
Copyright © 2003 Ahead Software AG
REV 1.0
Contents
1
2
General Information .......................................................................... 4
1.1
About Nero ShowTime ........................................................... 4
1.2
Technical Data ........................................................................ 4
1.2.1
1.2.2
1.2.3
1.2.4
1.2.5
Supported Formats............................................................................. 4
Video .................................................................................................. 4
Audio .................................................................................................. 5
Hardware Optimisation....................................................................... 5
Features ............................................................................................. 5
Overview of Functions ...................................................................... 6
2.1
3
4
‘Settings’ Dialogue Window ............................................................. 9
3.1
General Settings ..................................................................... 9
3.1.1
3.1.2
3.1.3
3.1.4
OSD settings ...................................................................................... 9
Keyboard and mouse settings.......................................................... 10
Capture frame .................................................................................. 10
Toolbar setting ................................................................................. 10
3.2
Video Settings....................................................................... 11
3.2.1
Video Mode ...................................................................................... 11
3.3
Skin browser ......................................................................... 12
3.4
Parental Control.................................................................... 13
3.5
Bookmarks Editor................................................................. 14
3.6
Information ............................................................................ 14
Play Video ........................................................................................ 15
4.1
DVD-Video ............................................................................. 15
4.2
Control during playback ...................................................... 16
4.2.1
4.2.2
4.2.3
Skin .................................................................................................. 16
Toolbar ............................................................................................. 16
Context menu ................................................................................... 17
5
FAQ................................................................................................... 18
6
Contact ............................................................................................. 20
6.1
7
Nero ShowTime
User Interface.......................................................................... 6
Contact Information.............................................................. 20
Index ................................................................................................. 21
General Information • 3
1
General Information
1.1 About Nero ShowTime
Nero ShowTime provides you with a high-performance software DVD player that
takes you to a new dimension in DVD’s. Its cinema-like sound and excellent
image quality for all digital pictures make an adventure of every film! What is
more, Nero ShowTime supports all DVD-Video formats and can play them from
a disc and from the hard drive.
But Nero ShowTime does much more! You can take snapshots while the film is
running, organize your video clip collection or protect your films with integrated
parental control. And these are only a few of the functions included in Nero
ShowTime.
1.2 Technical Data
1.2.1
Supported Formats
DVD-Video1, VCD 2.0
miniDVD (DVD files on CD-R/RW)
Nero Digital
DVD-Video: Playback from the hard drive
MPEG-1, MPEG-2 and MPEG-4 file playback*
All country codes (5 changes allowed with non-regional disk drives)
1.2.2
Video
Complete MPEG decoding meets ISO standards
NTSC and PAL support
Support of interlaced and progressive sources
Expanded de-interlacing for best quality with interlaced DVD’s (TV shows, etc.)
with fine-tuning for an optimal configuration
Full-screen and scalable video window
16:9 widescreen support
Flexible, on-screen display
Support of Inverse Telecine with DVD images in NTSC for more fluid images
1
If you do not have a licence for MPEG-2, one may be purchased in the form of an MPEG-2/DVD plug-in, at
http://www.nero.com.
Nero ShowTime
General Information • 4
1.2.3
Audio
Dolby Digital AC-3
LPCM
MP3
mp3PRO
Nero Digital
S/PDIF Edition for digital sound
1.2.4
Hardware Optimisation
Complete DXVA support
Support for Power Management (APM & ACPI)
Hardware IDCT support
1.2.5
Features
Parental control with password prompt (8 levels)2
Multi-angle support (seamless / non-seamless)
Recall function (Auto-resume) for each disk inserted
Favourite organisation function
Capture function during playback
Software eject
Enlargement function for manual selection areas with each resolution
Individual user interfaces for the player
Integrated control in full screen mode
Hotkeys (Keyboard symbols)
Automatic playback of the disc upon insertion
Fully compatible with Nero StartSmart, the Nero command centre
2
Nero ShowTime
This may not be included, depending on the version!
General Information • 5
2
Overview of Functions
2.1 User Interface
Nero ShowTime
Overview of Functions • 6
Some of the functions listed below can also be controlled through the keyboard. If
this is possible, there are brackets behind the function that show the key / key
combination (such as ‘Eject Disk’ [J]).
Icon
Function [Keyboard symbol]
The Nero ShowTime playback window
Jump to previous chapter [P]
Jump to next chapter [N]
Interrupts film playback, then continues it after
another click [space]
Start playback [enter]
Stop playback [S]
Open a file
Eject disk [J]
Makes it possible to jump directly between
chapters
Makes the selection of the DVD menu(s)
possible [L]
Jump to next bookmark [G]
Slowly continue playback [T]
Change between full-screen and normal view
[F]
Change language [H]
Open subtitle selection [U]
Activate enlargement tool [D]
Create a snapshot [C]
Nero ShowTime
Overview of Functions • 7
(This function is only possible if hardware
acceleration has been deactivated.)
Repeat the last few seconds [R]
Open the ‘Settings’ menu [CTRL+C]
Repeat a chapter or title [CTRL +R]
Add a bookmark [M]
Change the perspective [A]
Provides current information on the function
(such as playing), title, chapter and run time
Shows information on the disk drive,
language, subtitle language, regional code
and perspective (from top left to bottom right)
Makes it possible to move continuously
through the film (without dividing chapters)
Regulate the volume
/
Switch to mute / loud [Q]
Exit Nero ShowTime
Minimize Nero ShowTime on the taskbar
Show Help or Manual (if installed)
Expand the skin around chapter number field
Makes it possible to jump from chapters
directly
Reduce the skin around chapter number field
Nero ShowTime
Overview of Functions • 8
3
‘Settings’ Dialogue Window
3.1 General Settings
Play from
Here you can set the default source from which Nero ShowTime plays the
videos. You may select between the desired disk drive or a folder on the hard
drive.
Show tooltips
If this option is enabled, the tooltips are visible in the programme. They are
displayed if you move the mouse pointer over the individual buttons.
Always on top
If this option is enabled, Nero ShowTime always stays in the foreground, even if
you start other programmes. It may, however, be minimized by clicking on the
button..
DVD Auto-resume setting
This makes it possible to determine how a DVD should be resumed if it is
inserted again. The DVD may be played from the beginning or resumed where
playback stopped the last time.
Prompt user before playback resume
If this option is enabled, the user is prompted, before playback of a known DVD,
as to whether playback should occur at the last scene viewed or the DVD should
be started at the beginning.
3.1.1
OSD settings
On-screen display
Activates or deactivates the on-screen display. On the on-screen display the
current procedure (such as ‘Playback’) is shown in the playback window.
Moreover, you can set the duration of display.
OSD position
Determines where the on-screen display is shown in the playback window.
OSD configuration
Configures the font, text colour and background colour of the OSD.
Nero ShowTime
‘Settings’ Dialogue Window • 9
3.1.2
Keyboard and mouse settings
Use Mouse wheel for
This makes it possible to set the function the mouse wheel should assume upon
playback. There are options for ‘Volume’, ‘Time seek’ and ‘Previous / Next
Chapter’.
Keyboard settings
This makes it possible to jump ahead and back within the set time interval. If, as
an example, it is set for 20 seconds, you can use the ‘Page up’ key to jump
ahead in 20-second intervals, while the ‘Page down’ key is used to jump back.
3.1.3
Capture frame
Capture to
If you wish to take snapshots during film playback, you must first set the
destination to which the images are to be exported. There are the options,
‘Clipboard ‘, ‘Wallpaper’ and ‘File’.
If ‘Clipboard’ is enabled, depending on the configuration of your PC, only one
image is saved. This means that only one image can be saved, even when
saving numerous snapshots. If the ‘Wallpaper’ option is enabled, your snapshot
is saved directly as wallpaper. In the drop-down window you have the setting
options, ‘Tile’, ‘Stretch’ and ‘Center’, with the wallpaper arranged according to
your selection. Please note that only one snapshot is saved with this option.
If the ‘File’ option is enabled, all your snapshots will be sequentially numbered
and saved on the hard drive in BMP format. The ‘Path’ button facilitates the
selection of the folder that is to contain the saved images.
Capture Aspect ratio
The ‘Original Video Source’ and ‘Current Video Window Size’ options are
available for determining the aspect ratio of your snapshots. If ‘Current Video
Window Size’ is enabled, the snapshot is saved in the original aspect ratio of the
film, but if ‘Current Window Size’ is enabled, the snapshot is saved in the current
aspect ratio (for example, if have sized your playback window).
3.1.4
Toolbar setting
The toolbar appears when the mouse pointer is moved to the upper edge of the
screen. Its primary function is to prevent the entire skin from being shown during
playback, thus disturbing the image.
In this configuration menu you have the option of activating/deactivating the
toolbar or determining whether and when they should be available. Furthermore,
you can set each of the functions of your toolbar. To do so, simply select the
desired options with the mouse and then click either on the ‘Show’ or ‘Hide’
button, depending on whether you wish to add or remove a function. However,
you may use preset compilations, with the following setting options:
Hide all
With this presetting, only the toolbar is shown.
Nero ShowTime
‘Settings’ Dialogue Window • 10
Default
With this presetting the most common functions are shown on the toolbar.
Show all
This setting causes all functions on the toolbar to be shown.
If you would like to call Nero ShowTime Skin during full-screen playback, simply
click on the left mouse key.
3.2 Video Settings
Hardware acceleration
If the ‘Hardware Acceleration’ option is enabled, the DVD-Video image
acceleration is taken over by your graphics card. This reduces the load on the
main processor and may lead to improved video performance.
Please note that it is only possible to switch the hardware acceleration on and off
when there is no playback.
Screen control
In this menu you set the appearance of the playback window at the start of Nero
ShowTime.
If the ‘Run Full-screen’ option is enabled, the film played is automatically shown
on the entire screen.
If the ‘Retain Aspect Ratio’ option is enabled, the film will be shown in its original
aspect ratio (or rather, height x width).
If the ‘Hide Video Window’ option is enabled, then the playback window is first
shown when the film is played. Prior to that time it is invisible.
3.2.1
Video Mode
In this menu you can set whether you would like to work with de-interlacing in
playback or not.
In the Interlaced Mode video images are shown as two different half-images. In
the first half-image every other image line is represented; shortly thereafter the
second half-image shows the remaining lines, so that a complete image is
suggested to the eye. Conventional TV screens use this technology, while
computer monitors work with high, non-flickering frequencies, so that they are
run without any jumping of lines.
If you detect stripes running through the image during playback of the film, you
should not enable the ‘Switch Off De-interlacing’ option.
Nero ShowTime
‘Settings’ Dialogue Window • 11
Two algorithms are available as de-interlacing options.
If the ‘Weave’ algorithm is enabled, the de-interlacing procedure is processed
using the computer’s performance, so that, depending on the processor, images
may pile up. You can use step-by-step control and the ‘Fine-tuning’ option field to
set the best image quality yourself. This method provides better image quality,
but takes up a lot of processor performance. If you have deactivated the
hardware acceleration, no ‘Weave’ de-interlacing is possible.
If the ‘Bob’ algorithm is enabled, the de-interlacing procedure is assumed by the
hardware. This method is primarily recommended to users with older PC’s with
less than 600 MHz of processor performance.
If you would like detailed information on the subject of interlacing / de-interlacing,
we recommend: ‘http://www.dvddemystified.com’, where you will find a great deal
of information on the subject.
3.3 Skin browser
Nero ShowTime makes it possible for you to adjust graphic interfaces.
Select skin
This shows the skins that may be selected for your Nero ShowTime. Click with
the left mouse key on a skin and an image will appear in the preview window.
Skin folder
This determines the folder in which your masters are installed.
Two files are required for a skin to be loaded into Nero ShowTime: A file ending
in *.skn (such as Blue_Skin.skn) and an *.bmp file that must have the same name
as the associated *.skn file (such as Blue_Skin.bmp).
Nero ShowTime
‘Settings’ Dialogue Window • 12
3.4 Parental Control
With the parental control of Nero ShowTime you are able to prevent your
children from being able to see films that are unsuitable for them.
A selection may be made from the following levels of restriction:
Abbreviation
Description
G
Suitable for general audiences
PG
Parental guidance suggested
PG-13
Parental guidance suggested, unsuitable for children
under 13
R
Restricted
NC-17
Adult theme or content, not suitable for children under 17
To set the parental control, proceed as follows:
With the mouse, click on the ‘Administrator’ button.
Click on ‘Add User’.
Type in your name and password and select the option ‘Unrestricted’ from
among the safety levels.
All films will be played only if the option, ‘Unrestricted’, has been activated. If this
is not the case, then certain films cannot be played.
Confirm your entry by clicking on ‘OK’.
Now you are registered as an administrator. Next, create the profile for your
parental control.
The next time a DVD is inserted, for which the parental control criteria are
relevant, then a login window appears. There you or another user must log in with
the established profile to watch the film.
Nero ShowTime
‘Settings’ Dialogue Window • 13
3.5 Bookmarks Editor
Bookmarks Editor
In the Bookmark Editor you will find all bookmarks that you have set up to now.
Each DVD may be selected individually, while the bookmark for the current DVD
may be called by clicking on the ‘+’ symbol in front of the DVD title.
To make a selection directly, select it with the mouse and click on the ‘Go to’
button.
You can change each name manually. Use the mouse to select the name you
wish to change and then click on the ‘Edit Name’ button.
To clear the bookmark, select the corresponding entry and click on ‘Delete’.
Bookmark file
You can select the folder that contains your bookmarked file by clicking on the
button.
If you no longer find your bookmarked file, it is recommended you use the
Windows search. To do so, click in Windows on ‘Start’
‘Search’
‘By file and
folder’, and type ‘*.bmk’ into the search field. (All bookmarked files end in ‘bmk’!)
3.6 Information
This chapter provides technical information on the currently inserted DVD. For
example, it gives information on the image resolution, Audio Format, Sample
Frequency and much more!
Nero ShowTime
‘Settings’ Dialogue Window • 14
4
Play Video
4.1 DVD-Video
To play a DVD-Video, you need a DVD disk drive in your PC!
Proceed as follows to play a DVD-Video:
1) Start Nero ShowTime via ‘Start’
Express 2’
‘Nero ShowTime’.
‘Programs’
‘Nero’
‘Nero Vision
2) Insert the DVD-Video in your disk drive.
3) Click in your Nero ShowTime on
skin!)
. (The graphics depend on the active
4) Playback starts when the DVD is first inserted.
If the DVD was already played, the ‘Automatic DVD Playback’ window
appears. Here you can set it either to play the DVD from the beginning or to
return to the last scene viewed.
5) Start the film on the DVD menu.
Normally, each DVD-Video has a menu with various options, such as selecting
the language of the film, viewing bonus material and much more. These menus
are independent of Nero ShowTime and are therefore different on each DVDVideo.
Nero ShowTime
Play Video • 15
4.2 Control during playback
The following settings may be selected in full-screen or normal mode! The
precise configuration depends on the information in the ‘Settings’ dialogue
window (also see Chapter 3 ‘Settings’ Dialogue Window).
4.2.1 Skin
The Nero ShowTime Skin is your main control room, where you will find all
functions available during playback. The function for each individual button may
be found in Chapter Fehler! Verweisquelle konnte nicht gefunden werden..
4.2.2
Toolbar
The toolbar can be displayed by moving the mouse pointer to the top edge of the
screen.
By selecting the ‘Unhide All’ setting in the ‘Settings’ dialogue window you will
have the following options:
Icon
Function of the symbol [Keyboard symbol]
Open the ‘Settings’ menu [CTRL+C]
Jump to the previous chapter [P]
Stop playback [S]
Interrupts playback of the film, then continues it after a second
click [space]
Start playback [Enter]
Jump to the next chapter [N]
Eject disk [J]
Nero ShowTime
Play Video • 16
Change between full-screen and normal view [Z]
Create a snapshot [C]
(This function is only possible if the hardware acceleration is
deactivated.)
Slowly continue playback [T]
Fast forward [F]
Rewind [R]
Makes it possible to move continuously through the film
(without dividing chapters).
Show playback time
4.2.3
Context menu
The third option for controlling Nero ShowTime during playback is provided by
the context menu. To call it up, click with the right mouse key on the screen. The
following menu will appear:
The context menu cannot be configured and is only intended for quick control.
Nero ShowTime
Play Video • 17
5
FAQ
I can’t find Nero ShowTime under ‘Start’
wrong?
‘Programs’
‘Nero’. What’s
Nero ShowTime is installed together with the NeroVision Express 2 installation
packet. If you have only installed the Nero Burning ROM series, you can always
install it later at any time. To do so, simply place the Nero 6 CD into your disk
drive and install the NeroVision Express 2 packet.
I get a regional code error message! How can I avoid this?
Almost every DVD has a so-called ‘Regional Code’ that only allows DVD devices
from the same region to play it. However, you have the option of changing the
regional code setting of your DVD disk drive up to 5 times. After the fifth time,
however, the regional code continues to exist until the next hard drive formatting.
To change the regional code of your DVD player, perform the following steps:
Start your Windows Explorer.
With the right mouse key, click on your DVD disk drive and select the
‘Settings’ option from the dialogue window.
Now select your DVD disk drive on the ‘Hardware’ heading and click on the
‘Properties’ button.
You may now select a country with the desired country code under the
‘Expanded Settings’ heading (also ‘DVD Region’ on some systems).
Confirm your selection by clicking on the ‘OK’ button.
I activated the hardware acceleration, but my picture jiggles or the picture
is worse than before! What should I do?
In principle, we recommend that you always install the newest driver of your
graphics card. This procedure will often spare you the most frequently occurring
errors. If replacing the driver does not lead to an improvement in the picture feed,
it is recommended that you deactivate the hardware acceleration again. Any
updates that appear from Nero ShowTime and/or your graphics card driver
should be downloaded and installed. This will likely solve your problem.
I have an AVI file and would like to play it. However, I only hear the sound
and the picture is missing! What should I do?
You probably have not installed an AVI Codec on your computer. The installation
of a Codec is necessary – otherwise, Nero ShowTime cannot play anything with
an AVI format. We therefore recommend that you download from the Internet and
install an AVI Codec. After installation, restart Nero ShowTime and you should
see the picture with sound.
Nero ShowTime
FAQ • 18
If your questions and
‘techsupport@nero.com’.
Nero ShowTime
problems
are
not
listed
here,
please
go
to
FAQ • 19
6
Contact
6.1 Contact Information
Nero 6 is a product from Ahead software.
Ahead Software AG
Im Stoeckmädle 18
76307 Karlsbad
Germany
Web:
www.nero.com
Help:
http://englishsupport.nero.com
Mail:
techsupport@nero.com
Fax:
+49 7248 911 888
Copyright © 1995 -2003 Ahead Software. All rights reserved.
Printed in Germany
Nero ShowTime
Contact • 20
7
Index
H
Hardware Optimisation 5
I
Information 14
A
About Nero ShowTime 4
Audio data 5
K
C
P
Contact 20
Control during playback
Parental control 13
Programme features 5
Keyboard symbols 7
Context menu 17
Skin 16
Toolbar 16
S
Skins 12
Supported formats 4
D
DVD-Video 15
T
Toolbar Editor 14
F
FAQ 18
AVI doesn’t play 18
I can’t find Nero 18
U
User Interface 6
I get a regional code 18
My picture jiggles 18
G
General settings 9
Capture frame 10
Keyboard and mouse settings 10
OSD settings 9
Toolbar setting 10
V
Video data 4
Video settings 11