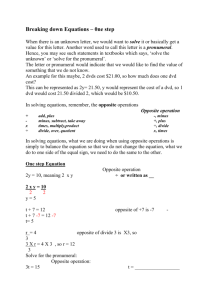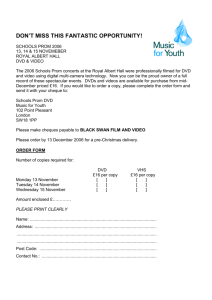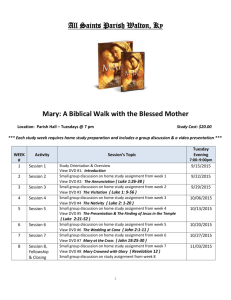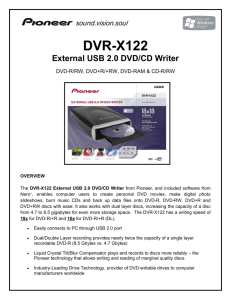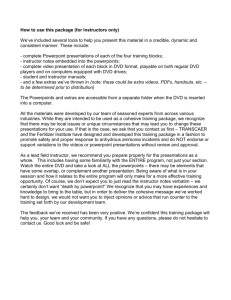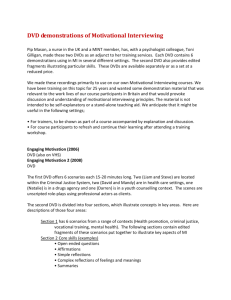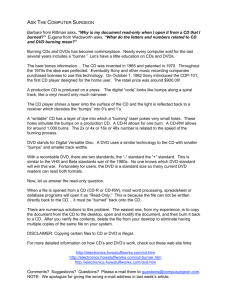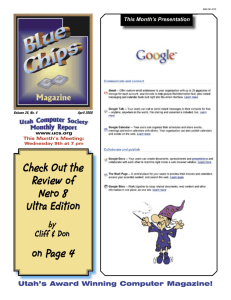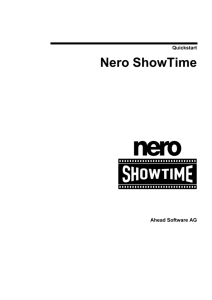Nero 7 Ultra Edition Enhanced version 7.10.1.0
advertisement

HOW TO Convert videos received via Datacast To be playable on a DVD player Using… Nero 7 Ultra Edition ENHANCED version 7.10.1.0 Free trial version available to try for 15 days $79.99 to buy Requirements: • Microsoft® Windows 2000 (Service Pack 4 or later); Windows XP; Windows 2003 server; Windows XP Media Center Edition 2005 (Service Pack 2 or later), Windows Vista (except for Nero ImageDrive, Nero Search and Nero Sipps) • Microsoft® Windows XP Professional x64 Edition (all applications besides InCD, Nero Scout and Nero ImageDrive work in the x86 emulator that allows 32-bit Windows applications to run) • Microsoft® Windows Vista x64 Edition (all applications besides InCD and Nero DiscCopy work in the x86 emulator that allows 32-bit Windows applications to run) • Microsoft® Windows Internet Explorer 5.5 or later • 800 MHz Intel® Pentium® III or AMD Sempron™ 2200+ processors, 128 MB RAM (512 MB RAM for Windows Vista) • 1.5 GB hard disk space for a typical installation of all components • Up to 9 GB available hard disk space for DVD images and temporary DVD files • Graphics card: min. of 8 MB video memory and min. resolution 800 x 600 pixels and 16-bit color settings (DirectX9 compatible graphics card for Windows Vista) • CD, DVD, Blu-ray or HD DVD recordable or rewritable drive for burning • Internet connection required for registration, free activation of full DVD, MPEG-2, MPEG-4 and AVC functionality after 30-day trial, product updates, and other features such as photo sharing. Internet connection charges are at user’s expense. • Processing of multimedia data requires Microsoft® DirectX 9.0c (April 2006) or later Captions/subtitles are destroyed in the conversion process. Nero 7 Ultra Edition is a suite of advanced digital media applications with features that will help you meet all of your digital media needs. Whether you want to capture, create, edit, author, burn, backup or share your digital media files, Nero 7 Ultra can help you do it all. Note: While it is possible to convert datacast video files to DVD format, users will get clearer, sharper videos with closed captions if they record the instructional television shows off-the-air from the local Wisconsin Public Television channel using a standalone DVD recorder. Datacast videos are well-suited for computer playback, but are not ideal for playback on a television set. These highly compressed video files look better on a computer monitor. Since television displays are typically larger than computer monitors and use a different compression format, the television will have to amplify the video files to fill the screen making the compression more obvious. If a user’s goal is to playback datacast video from a video DVD for display on a television set, the best results can be obtained by recording the high-resolution broadcast of the instructional television show directly off-the- air using a standalone DVD recorder. Page 1 of 13 1. Start Easy Media Creator 9 Page 2 of 13 2. Place the pointer over the from the right hand column. Favorites, then select Page 3 of 13 3. Click on Add Video File in the right column. Page 4 of 13 4. Navigate through the file structure to select either a Windows Media Player (.WMV) or Quick Time Player (.MOV) movie. Select a movie and click Open. Page 5 of 13 5. Repeat step 4 for each movie to be converted and placed on this DVD. Page 6 of 13 6. OPTIONAL STEP – By default, the program titles will be the file names of the videos. • To customize each title: a. Click once to highlight the name b. Type changes • Repeat steps a and b for each title on the video • Then click on . Page 7 of 13 7. Customize the Main Menu page. Enter a disc name in then click on Page 8 of 13 . 8. Examine the results of your project before burning. Then click on Page 9 of 13 . 9. Review the parameters on the Burn Options window. Make changes if necessary. Enter a blank DVD in the burner and click on Page 10 of 13 . 10. An Actions window will pop-up. This window provides overall progress. The Encoding preview in the upper right of the window plays the video as it is being converted. Be patient, the conversion process may take several hours and requires a large amount of PC resources Page 11 of 13 11. When the burn is complete the DVD drawer will open and the following window will pop-up. Click on No or optionally Yes to process the log file. Page 12 of 13 12. Nero provides several optional next steps. Click on and it is now ready for use! Page 13 of 13 , label the DVD