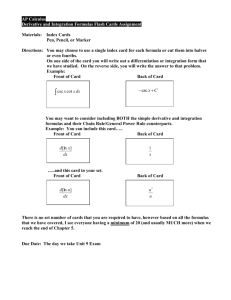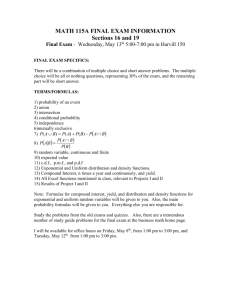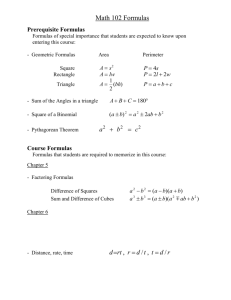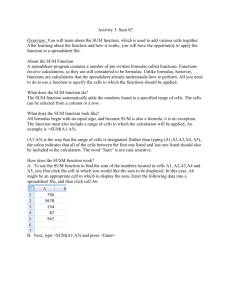Chapter 7 Using Functions and Creating Formulas
advertisement

Calc Guide 7 Chapter Using Functions and Creating Formulas This PDF is designed to be read onscreen, two pages at a time. If you want to print a copy, your PDF viewer should have an option for printing two pages on one sheet of paper, but you may need to start with page 2 to get it to print facing pages correctly. (Print this cover page separately.) Copyright This document is Copyright © 2007–2009 by its contributors as listed in the section titled Authors. You may distribute it and/or modify it under the terms of either the GNU General Public License, version 3 or later, or the Creative Commons Attribution License, version 3.0 or later. All trademarks within this guide belong to their legitimate owners. Authors Bruce Byfield Stigant Fyrwitful John Viestenz Jean Hollis Weber Feedback Please direct any comments or suggestions about this document to: authors@user-faq.openoffice.org Acknowledgments The section “Using functions” and the introductory portion of “Creating formulas” are taken from articles written by Bruce Byfield and first published on the Linux Journal website; used with permission. Publication date and software version Published 22 May 2009. Based on OpenOffice.org 3.1. You can download an editable version of this document from http://oooauthors.org/en/authors/userguide3/published/ Contents Copyright...............................................................................................2 Using functions......................................................................................5 Understanding functions.....................................................................5 Understanding the structure of functions...........................................6 Advanced structure.............................................................................7 Creating formulas..................................................................................8 Operators in formulas.......................................................................11 Operator types..................................................................................14 Arithmetic operators......................................................................14 Comparative operators..................................................................14 Descriptive operators....................................................................15 Text operators................................................................................16 Reference operators......................................................................18 Order of calculation..........................................................................20 Calculations linking sheets...............................................................21 Strategies for creating formulas..........................................................25 Enter a unique formula in each cell..................................................25 Break formulas into parts and combine the parts.............................25 Use the Basic editor to create functions...........................................26 Finding and fixing errors.....................................................................27 Error messages.................................................................................27 Color coding for input.......................................................................28 The Detective....................................................................................28 Examples: Common errors................................................................30 Err:503 Division by zero................................................................30 #VALUE Non-existent value and #REF! Incorrect references......32 Examples of functions..........................................................................32 Basic arithmetic and statistic functions............................................32 Basic arithmetic.............................................................................32 Simple statistics.............................................................................33 OOo3_chapter_template 3 Using these functions....................................................................35 Rounding off numbers.......................................................................35 Rounding methods.........................................................................36 Using regular expressions in functions................................................38 4 OOo3_chapter_template Using functions A function is a predefined calculation entered in a cell to help you analyze or manipulate data in a spreadsheet. All you have to do is add the arguments, and the calculation is automatically made for you. Functions are the main reason for spreadsheets. If you understand functions, then you can start to use the real power of a spreadsheet. Understanding functions Calc includes over 350 functions to help you analyze and reference data. Many of these functions are for use with numbers, but many others are used with dates and times, or even text. A function may be as simple as adding two numbers together, or finding the average of a list of numbers. Alternatively, it may be as complex as calculating the standard deviation of a sample, or a hyperbolic tangent of a number. Typically, the name of a function is an abbreviated description of what the function does. For instance, the FV function gives the future value of an investment, while BIN2HEX converts a binary number to a hexadecimal number. By tradition, functions are entered entirely in upper case letters, although Calc will read them correctly if they are in lower or mixed case, too. A few basic functions are also represented by symbols. For instance, SUM, which adds arguments, can also be entered as + while PRODUCT, which multiplies arguments, can also be entered as *. Each function has a number of arguments used in the calculations. These arguments may or may not have their own name. Your job is to enter the arguments needed to run the function. In some cases, the arguments have predefined choices, and you may need to refer to the online help or Appendix B (Description of Functions) in this book to understand them. More often, however, an argument is a value that you enter manually, or one already entered in a cell or range of cells on the spreadsheet. In Calc, you can enter values from other cells by typing in their name or range, or—unlike the case in some spreadsheets—by selecting cells with the mouse. Should the values in the cells change, then the result of the function is automatically updated. Strictly speaking, when all the arguments are entered and a function is ready to run, it becomes a formula. These terms are sometimes used interchangeably, but the distinction is worth preserving, because a formula can use functions as an argument. Using functions 5 For compatibility, functions and their arguments in Calc have almost identical names to their counterparts in Microsoft Excel. However, both Excel and Calc have functions that the other lacks. Occasionally, too, functions with the same names in Calc and Excel have different arguments, or slightly different names for the same argument—neither of which can be imported to the other. However, perhaps nine-tenths of functions can be imported between Calc and Excel without any problems. Understanding the structure of functions Except for simple functions such as + or *, all functions have a similar structure. If you use the right tool for entering a function, you can escape learning this structure, but it is still worth knowing for troubleshooting. To give a typical example, the structure of a function to find cells that match entered search criteria is: = DCOUNT (Database;Database field;Search_criteria) Like most functions, this one starts with an equal sign. It is followed by DCOUNT, the name of the function. After the name of the function comes its arguments. All arguments are required, unless specifically listed as optional. Arguments are added within the brackets (parentheses) and separated by semicolons, with no space between the arguments and the semicolons. Many arguments are a number. A Calc function can take up to thirty numbers as an argument. That may not sound like much at first. However, when you realize that the number can be not only a number or a single cell, but also an array or range of cells that contain several or even hundreds of cells, then the apparent limitation vanishes. Other arguments may be a column label, a mathematical constant, or a value unique to that function. Depending on the function, arguments may have to be entered with straight quotation marks. However, this requirement is not consistent. Otherwise similar formulas may differ only in this requirement, and no simple rule tells you which is which. You simply have to know or check the requirements in the online help. The only exception to these structural rules are basic arithmetical functions entered with symbols. For example, instead of entering =SUM(2;3), you can enter =2+3. 6 OOo3_chapter_template Advanced structure As well as being used on its own, a function can be an argument in a larger formula. A formula, however, is limited by the fact that it can only do one function at a time. You need to make sure that functions are done in the right order if the formula is going to work. To help set the order for functions in a multiple-function formula, you use parentheses within parentheses. When the formula is run, Calc does the innermost function first, then works outwards. For example, in the simple calculation =2+(5*7), Calc multiples 5 by 7 first. Only then is 2 added to the result to get 37. The placement of functions within sets of parentheses is called nesting. Basically, nesting reduces a function that could run on its own to an argument in the formula. For example, in =2+(5*7), the formula (5*7) is nested within the larger formula of =2+(5*7). In other words, the nested function becomes an argument of another function. This relation is more obvious when doing a calculation using a function with a name. For all purposes, =SUM(2;PRODUCT(5;7)) is the same formula as =2+(5*7). However, when SUM and PRODUCT are used, then the relation is clearer. The fact that the PRODUCT function comes after a semicolon and in a set of parentheses for the SUM function makes it clear that PRODUCT is an argument for SUM. In addition, the fact that the inner pair of parentheses is around (5;7) makes clear that this operation is done before the one defined by the outer pair of parentheses. To get an idea of what nested functions can do, imagine that you are designing a self-directed learning module. During the module, students do three quizzes, and enter the results in cells A1, A2, and A3. In A4, you can create a nested formula that begins by averaging the results of the quizzes with the formula =AVERAGE(A1:A3). The formula then uses the IF function to give the student feedback that depends upon the average grade on the quizzes. The entire formula would read: =IF(AVERAGE(A1:A3) >85; "Congratulations! You are ready to advance to the next module"; "Failed. Please review the material again. If necessary, contact your instructor for help") Depending on the average, the student would receive the message for either congratulations or failure. Using functions 7 Notice that the nested formula for the average does not require its own equal sign. The one at the start of the equation is enough for both formulas. If you are new to spreadsheets, the best way to think of functions is as a scripting language. We've used simple examples to explain more clearly, but, through nesting of functions, a Calc formula can quickly become complex. Creating formulas A formula is a spreadsheet function entered in a cell, complete with its arguments. You can enter formulas in several ways. The quickest way to enter a formula is to start typing, either in the cell itself, or at the input line. If you are typing in the cell, as soon as you type an operator, such as an equal sign or less than sign (<), then the formula tools become active on the Formula bar. The trouble with both these methods is that typos are easy to make. Also, unless you are entering a formula that you use all the time, you may not remember its structure. For this reason, manual input of a formula is best for basic formulas or ones that you use all the time. New in 3.1 Calc now keeps the syntax of a formula displayed in a tooltip next to the cell as a handy memory aid as you type. A more reliable method is to use the Function List (Figure 1). Available from the Insert menu, the Function List automatically docks as a pane on the right side of the Calc editing window. If you wish, you can Control+double-click on a blank space at the top of the pane to undock this pane and make it a floating window. The Function List includes a brief description of each function and its arguments; highlight the function and look at the bottom of the pane to see the description. If necessary, hover the cursor over the division between the list and the description; when the cursor becomes a twoheaded arrow, drag it upwards to increase the space for the description. Double-click on a function’s name to add it to the current cell, together with placeholders for each of the function’s arguments. Using the Function List is almost as fast as manual entry, and has the advantage of not requiring that you memorize a formula that you want to use. In theory, it should also be less error-prone. In practice, though, some users may fumble when replacing the placeholders with values. Another handy feature is the ability to display the last formulas used. 8 OOo3_chapter_template Figure 1: Function List docked to right side of Calc window. The most commonly used input method is the Function Wizard. To open the Function Wizard, select Insert > Function, or click its button on the Function tool bar, or press Ctrl+F2. Once open, the Function Wizard provides the same help features as the Function List, but adds fields in which you can see the result of a completed function, as well as the result of any larger formula of which it is part (Figure 2). You can also select the Structure tab (Figure 3) to see a tree view of the parts of the formula. The main advantage over the Function List is that each argument is entered in its own field, making it easier to manage. The price of this reliability is slower input, but this is often a small price to pay, since precision is generally more important than speed when creating a spreadsheet. Creating formulas 9 Figure 2: Functions page of Function Wizard. Figure 3: Structure page of Function Wizard. 10 OOo3_chapter_template Another advantage of the Function Wizard is that you can reduce the window as you are adding each argument. At the end of each input field for an argument is the Shrink button . The Shrink button temporarily removes all parts of the wizard except the current input field so that you can see the spreadsheet beneath. When you are finished entering the argument’s value, click the button again to return to the entire Function Wizard. Figure 4: Function Wizard after shrinking. Finally, as with many other features in OpenOffice.org, you can create a macro for any favorite function formula, and assign it to a tool bar, menu, or keystroke combination. No matter how you enter a formula, take a moment to check its structure before using it. If it looks right, press the Enter key or select the Accept button from the Function toolbar to add it to the cell and get its result (the Accept button is the green check mark beside the Input line). If you see the formula in the cell instead of the result, then Formulas are selected for display in Tools > Options > OpenOffice.org Calc > View > Display. Unselect the checkbox beside it, and the result will display. However, you can still see the formula in the formula bar field. Operators in formulas Each cell on the worksheet can be used as a data holder or a place for data calculations. Inserting data is accomplished simply by typing the data in the cell and moving to the next cell or pressing Enter. With formulas the equal sign denotes that instead of the cell being a data holder, the cell will be used for a calculation. A mathematical calculation like 15 + 46 can be accomplished as shown in Figure 5. Note To enter the = symbol for a purpose other than creating a formula as described in this chapter, type an apostrophe or single quotation mark before the data; for example, '= means different things to different people. Calc treats everything after the single quotation symbol as text. Creating formulas 11 Simple Calculation in 1 Cell Calculation by Reference Figure 5: A simple calculation While the calculation on the left was accomplished in only one cell, the real power is shown on the right where the data is placed in cells and the calculation is performed using references back to the cells. In this case, cells B3 and B4 were the data holders with B5 the cell where the calculation was performed. Notice that the formula was shown as =B3 + B4. The plus sign denotes addition as the operation being performed upon the data within cells B3 and B4. All formulas build upon this concept. Other ways of entering formulas are shown in Table 1. These back references to find data to perform a calculation can be found anywhere in the worksheet being worked on or upon any other worksheet in the workbook that is opened. If the data needed was on different worksheets they would be referenced by referring to the worksheet, for example =SUM(Sheet2.B12+Sheet3.A11). 12 OOo3_chapter_template Table 1: Common ways to enter formulas. Formula Description =A1+10 Displays the contents of cell A1 plus 10. =A1*16% Displays 16% of the contents of A1. =A1 * A2 Displays the result of the multiplication of A1 and A2. =ROUND(A1;1) Displays the contents of cell A1 rounded to one decimal place. =EFFECTIVE(5%;12) Calculates the effective interest for 5% annual nominal interest with 12 payments a year. =B8-SUM(B10:B14) Calculates B8 minus the sum of the cells B10 to B14. =SUM(B8;SUM(B10:B14)) Calculates the sum of cells B10 to B14 and adds the value to B8. =SUM(B1:B65536) Sums all numbers in column B. =AVERAGE(BloodSugar) Displays the average of a named range defined under the name BloodSugar. =IF(C31>140; "HIGH"; "OK") Displays the results of a conditional analysis of data from two sources. If the contents of C31 is greater than 140, then HIGH is displayed, otherwise OK is displayed. Note Users of Lotus 1-2-3®, Quattro Pro® and other spreadsheet software may be familiar with formulas that begin with +, -, =, (, @, ., $, or #. A mathematical formula would look like +D2+C2 or +2*3. Functions begin with the @ symbol such as @SUM(D2..D7), @COS(@DEGTORAD(30)) and @IRR(GUESS;CASHFLOWS). Ranges are identified such as A1..D3. Functions can be identified in Table 1 with a word, for example ROUND, followed by parentheses enclosing references or numbers. It is also possible to establish ranges for inclusion by naming them using Insert > Names, for example BloodSugar representing a range such as B3:B10. Logical functions can also be performed as represented by the IF statement which results in a conditional response based upon the data in the identified cell. Creating formulas 13 Operator types You can use the following operators in OpenOffice.org Calc: arithmetic, comparative, descriptive, text, and reference. Arithmetic operators The addition, subtraction, multiplication and division operators return numerical results. The Negation and Percent operators identify a characteristic of the number found in the cell, for example -37. The example for Exponentiation illustrates how to enter a number that is being multiplied by itself a certain number of times, for example 23 = 2*2*2. Table 2: Arithmetical operators Operator Name Example + (Plus) Addition =1+1 - (Minus) Subtraction =2-1 - (Minus) Negation -5 * (asterisk) Multiplication =2*2 / (Slash) Division =10/5 % (Percent) Percent 15% ^ (Caret) Exponentiation 2^3 Comparative operators Comparative operators are found in formulas that use the IF function and return either a true or false answer; for example, =IF(B6>G12; 127; 0) which, loosely translated, means if the contents of cell B6 are greater than the contents of cell G12, then return the number 127, otherwise return the number 0. A direct answer of TRUE or FALSE can be obtained by entering a formula such as =B6>B12. If the numbers found in the referenced cells are accurately represented, the answer TRUE is returned, otherwise FALSE is returned. 14 OOo3_chapter_template Table 3: Comparative operators Operator Name Example = (equal sign) Equal A1=B1 > (Greater than) Greater than A1>B1 < (Less than) Less than A1<B1 >= (Greater than or equal to) Greater than or equal to A1>=B1 <= (Less than or equal to) Less than or equal to A1<=B1 <> (Inequality) Inequality A1<>B1 Descriptive operators Currency symbols are perhaps the most commonly used descriptive operators found in Calc. Calc handles as currency an amount like $0.97 or £0.97 entered into a cell formatted as general or currency. However, it does not handle other currency types entered in this fashion. For other currencies, it is best to format the cells as the specific currency type, such as Yen (¥). To do this, right-click on the affected cells and select Formatting Cells. On the tab Numbers tab, select Currency. In the Format list, select the appropriate currency type. When entering amounts, it is not necessary to enter a currency symbol. Some currency symbols such as the Yen may not display. Figure 6: Currency symbols. Creating formulas 15 Caution Users experienced in the use of an adding machine may experience difficulty with data entry, with resulting loss of data or incorrect results displaying. Adding machine users typically enter numbers from left to right without entering a decimal point. For example, the entry of 97 will display as 0.97. In cells formatted as currency, the entry of 97 will display currency for the locale selected such as $97 or £97, not $0.97 or £0.97. Text operators It is common for users to place text in spreadsheets. To provide for variability in what and how this type of data is displayed, text can be joined together in pieces coming from different places on the spreadsheet. Figure 7 shows an example. Figure 7: Text Concatenation In this example, specific pieces of the text were found in three different cells. To join these segments together, the formula also adds required spaces and punctuation housed within quotation marks resulting in a formula of =B6 & " " & C6 & ", " D6. The result is the concatenation into a correctly formatted date for this locale. Taking this example further, the result cell is defined as a name, then text concatenation is performed using this defined name. 16 OOo3_chapter_template Figure 8: Defining a name for a range of cells. Figure 9: Naming a cell or range of cells for inclusion in a formula. Creating formulas 17 Figure 10: Defining Names on a worksheet. Reference operators Reference operators merge the values held in each individual cell within the range. Reference operators can be an individual cell identified by the column identifier located along the upper edge of the spreadsheet and a numeric identifier found along the side of the spreadsheet. On spreadsheets read from left to right, the upper left cell is A1. Figure 11 shows these identifiers for Cell A1. Figure 11: The Cell Reference Operator. 18 OOo3_chapter_template A range is also a reference operator referenced in formulas, functions and logical operators. The range for left to right operations refers to the upper left cell running to the right and downward to the right bottommost cell as shown in Figure 12. Figure 12: Reference Operator for a range. In upper left corner of Figure 12 the range A1:D12 is shown corresponding to the cells included in the drag operation with the mouse to highlight the range. This same range could also be created by entering in the Name Box directly as shown in Figure 13. After pressing Enter, the same range is selected. Figure 13: Direct entry of Reference Operator into Name Box. Creating formulas 19 A reference operator can also be created by defining a named area by selecting the menu item Insert > Names > Define, pressing Ctrl+F3, or clicking the icon, if it shows on your toolbar. Another reference operator involves the use of the '!' sign. If data appears in range A1:B6 as well as range B5:C12, using a formula such as SUM(A1:B6!B5:C12) will yield the sum of cells B5 and B6 (that is, the sum of the values in the cells that intersect the two ranges). Order of calculation Order of calculation refers to the sequence that numerical operations are performed. Division and multiplication are performed before addition or subtraction. There is a common tendency to expect calculations to be made from left to right as the equation would be read in English. Calc evaluations the entire formula, then based upon programming precedence breaks the formula down executing multiplication and division operations before other operations. Due to this fact when creating formulas you should test your formula to make sure that the correct result is being obtained. An example of order of calculation in operation follows. Table 4 – Order of Calculation Left To Right Calculation Ordered Calculation 1+3*2+3 = 11 1+3=4, then 4 X 2 = 8, then 8 + 3 = 11 =1+3*2+3 result 10 3*2=6, then 1 + 6 + 3 = 10 Another possible intention could be: 1+3*2+3 = 20 The program resolves the multiplication of 3 X 2 before dealing with the numbers being added. If you intend for the result to be either of the two possible solutions on the left, the way to achieve these results would be to order the formula as: ((1+3) * 2)+3 = 11 Note 20 (1+3) * (2+3) = 20 Consider using parentheses grouping operations to avoid obtaining incorrect calculations, e.g. = B4+G12*C4/M12 becoming =((B4+G12)*C4)/M12. OOo3_chapter_template Calculations linking sheets Another powerful feature of Calc is the ability to link data through several worksheets. The naming of worksheets can be helpful to identify where specific data may be found. A name such a Payroll or Boise Sales is much more meaningful than Sheet1. The function named SHEET() returns the sheet number in the collection of spreadsheets. With this function, if you are currently on the third sheet counting from the left along the worksheet tabs, the number 3 is returned. If you drag the worksheets around to different locations among the tabs, the number will return the number referring to the current position of this worksheet. Caution Users may experience a problem when creating a formula that references other worksheets. If you use the function SHEET() the number of the current worksheet appears even if you enter the name of the worksheet desired, e.g., =SHEET(Branch4) and you have as the top worksheet named CombinedOperations. This function only refers to the current or top worksheet and not to other worksheets found in the collection or file. An example of calculations obtaining data from other work can be seen in a business setting where a business combines its branch operations into a single worksheet. See Figure 14. Sheet containing data for Branch 1. Creating formulas 21 Sheet containing data for Branch 2. Sheet containing data for Branch 3. Sheet containing combined data for all branches. Figure 14: Combining data from several sheets into a single sheet. 22 OOo3_chapter_template To accomplish the links, it can be easier if the Function Wizard is used. 1) Open the Function Wizard by clicking the f(x) button on the toolbar, or by selecting Insert > Function, or by pressing Ctrl+F2. 2) Select a category of functions to shorten the list, then scroll down through the named functions and select the required one. When you select a function, its description appears on the right-hand side of the dialog. Double-click on the required function. 3) The wizard now displays an area to the right where you can enter data manually in text boxes or click the Shrink button to shrink the wizard so you can select the cells from the worksheet. 4) To select cells, either click directly upon the needed cell or hold down the left mouse button and drag to select the needed area. 5) When the area has been selected, click the Shrink button again to return to the wizard. 6) If multiple ranges are needed, then select the next text box below the first and perform the same task for the next range. The wizard will accept in the Sum function up to 30 such ranges. The following figures show how to create the combined sheet shown in the example in Figure 14. Figure 15: Selecting the SUM function in the Function Wizard. Creating formulas 23 Figure 16: Further steps in selecting cells containing data. Figure 17: Completed entries in Function Wizard. 24 OOo3_chapter_template Strategies for creating formulas There are several broad approaches when making a decision to create a formula. In deciding on an approach, consider how many other people will need to use the worksheets, the life of the worksheets, and the variations that could be encountered from use. Enter a unique formula in each cell The first and most basic strategy is to view whatever formulas are needed as simple and with a limited use life. The strategy is then to place a unique formula in each appropriate cell. Break formulas into parts and combine the parts The second strategy is similar, but instead you break down longer formulas into smaller parts and then combine the parts into the whole. For complex formulas, you can click Insert > Object > Formula to open a blank area along the bottom of the window, separate from the worksheet. This area is the same as for OOo Math. In Calc a smaller floating Selection window also opens, showing mathematical symbols in common use. If the Selection window is not visible, you can display it by clicking View > Selection. In the lower area you can right-click to show another method of inserting common mathematical operators. Figure 18 shows this arrangement. For help on the use of this area, consult Chapter 9 (Getting Started with Math) in the Getting Started guide, or Chapter 16 (Math Objects) in the Writer Guide. Strategies for creating formulas 25 Figure 18: Creating complex formulas. Use the Basic editor to create functions A third strategy is to use the Basic editor and create your own functions. This approach would be used where the result would greatly simplify the use of the spreadsheet by the end user and keep the formulas simple with a better chance of avoiding errors. This approach also can make the maintenance easier by having corrections or updates kept in one central location. The use of macros is described in Chapter 12 of this book. 26 OOo3_chapter_template Finding and fixing errors It is common to find situations where errors are displayed. Even with all the tools available in Calc to help you to enter formulas, making mistakes is easy. Many typists find inputting numbers difficult, and many users may make a mistake about the kind of entry that a function's argument needs. In addition to correcting errors, you may want to find the cells used in a formula to change their values or to check the answer. Calc provides three tools for investigating formulas and the cells that they reference: error messages, color coding, and the Detective. Error messages The most basic tool is error messages. Error messages display in a formula’s cell or in the Function Wizard instead of the result. An error message for a formula is usually a three-digit number from 501 to 527, or sometimes an unhelpful piece of text such as NAME?, REF, or VALUE. The error number appears in the cell, and a brief explanation of the error on the right side of the status bar. Most error messages indicate a problem with how the formula was input, although several indicate that you have run up against a limitation of either Calc or its current settings. Error messages are not user-friendly, and may intimidate new users. All the same, they are valuable clues to correcting mistakes. You can find detailed explanations of them in the help, by searching for Error codes in OpenOffice.org Calc. A few of the most common are: • NAME? (525): No valid reference exists for the argument. • REF (525): The column, row, or sheet for the referenced cell is • • • • missing. VALUE (519): The value for one of the arguments is not the type that the argument requires. The value may be entered incorrectly; for example, double-quotation marks may be missing around the value. At other times, a cell or range used may have the wrong format, such as text instead of numbers. 509: An operator such as an equals sign is missing from the formula. 510: An argument is missing from the formula. 502: The column, row, or sheet for the referenced cell is missing. Finding and fixing errors 27 Color coding for input Another useful tool when reviewing a formula is the color coding for input. When you select a formula that has already been run, the cells or ranges used for each argument in the formula are outlined in color. Calc uses eight colors for outlining referenced cells, starting with blue for the first cell, and continuing with red, magenta, green, dark blue, brown, purple and yellow before cycling through the sequence again. The Detective In a long or complicated spreadsheet, color coding becomes less useful. In these cases, consider using the the submenu under Tools > Detective. The Detective is a tool for checking which cells are used as arguments by a formula (precedents) and which other formulas it is nested in (dependents), and tracking errors. It can also be used for tracing errors, marking invalid data (that is, information in cells that is not in the proper format for a function’s argument), or even for removing precedents and dependents. To use the Detective, selective a cell with a formula, then start the Detective. On the spreadsheet, you will see lines ending in circles to indicate precedents, and lines ending in arrows for dependents. The lines show the flow of information. Use the Detective to assist in following the precedents referred to in a formula in a cell. By tracing these precedents, you frequently can find the source of the errors. Place the cursor in the cell in question and then choose Tools > Detective > Trace Precedents from the menu bar or press Shift+F7. Figure 19 shows a simple example of tracing precedents. 28 OOo3_chapter_template Cursor placed in cell a) Initiate trace by clicking Trace Precedents Finding and fixing errors 29 b) Source area highlighted in Blue, with arrow pointing to the calculation cell Figure 19 – Tracing precedents using the Detective We are concerned that the number shown in Cell C3 is incorrectly stated. Many times the solution to the concern can be seen visually as in our simple example. In this case cell C16 contains both numeric data as well as letters. Removing the letters resolves the problem in the calculation. In other cases we must trace the error. Use the Trace Error function, found under Tools > Detective > Trace Error, to find the cells that cause the error. Examples: Common errors Err:503 Division by zero This error is the result of dividing a number by either the number zero (0) or a blank cell. There is a easy way to avoid this type of problem. When it is possible to either have a zero or blank cell displayed, use a conditional function. Figure 20 depicts division of column B by column C yielding 2 errors arising from a zero and a blank cell showing in column C. 30 OOo3_chapter_template Figure 20: Examples of Err:503, Division by zero. It is very common to find an error such as this arising from a situation where data was not reported or reported incorrectly. When such an occurrence is possible, an IF function can be used to display the data correctly. The formula =IF(C3>0, B3/C3, "No Report") can be entered. The formula is then copied over the remainder of Column D. The meaning of this formula roughly would be: “If C3 is greater than 0, then compute B3 divided by C3, otherwise enter ‘No Report’”. Figure 21: Division by zero solution It is also possible for the last parameter to use double quotes for a blank to be entered, or a different formula with a standardized number being substituted for the lower number. An example of this might be to use the nursing staff in the unit. Finding and fixing errors 31 #VALUE Non-existent value and #REF! Incorrect references The non-existent value error is also very common. The most common appearance of this error arises when a user copies a formula over a selected area. When copying, it is typical for the program to increment the represented cells. If you were copying downward from cell B3 the program would automatically substitute the cell B4 into the next lower cell and so on until the end of the copying process. If that next cell contains text or a value that is inappropriate for the formula, then this error may result. The difficulty usually occurs when one or more of the parameters in the formula need to be fixed. Note To avoid the #VALUE and #REF! errors, give the cell B3 a name such as TotalExpenses. In that way, the program will carry that name to each succeeding formula being copied and remove the need to use the $ to anchor the reference to the TotalExpenses cell. Examples of functions For novices, functions are one of the most intimidating features of OpenOffice.org's Calc. Newcomers quickly learn that functions are a main feature of spreadsheets, but there are almost four hundred, and many require input that assume specialized knowledge. Nor are the often circular definitions of the Function Wizard much help: You are no better off for reading that the SKEW function “returns the skewness of a distribution,” for example. However, Calc includes dozens of functions that anyone can use. Basic arithmetic and statistic functions The most basic functions create formulas for basic arithmetic or for evaluating numbers in a range of cells. Basic arithmetic The simple arithmetic functions are addition, subtraction, multiplication, and division. Except for subtraction, each of these operations has its own function. You can use SUM for addition, PRODUCT for multiplication, and QUOTIENT for division. Traditionally, subtraction does not have a function. 32 OOo3_chapter_template SUM, PRODUCT and QUOTIENT are useful for entering ranges of cells in the same way as any other function, with arguments in brackets after the function name. However, for basic equations, many users prefer the time-honored computer symbols for these operations, using the plus sign (+) for addition, the hyphen (–) for subtraction, the asterisk (*) for multiplication and the forward slash (/) for division. These symbols are quick to enter without requiring your hands to stray from the keyboard. A similar choice is also available if you want to raise a number by the power of another. Instead of entering =POWER(A1;2), you can enter =A1^2. Moreover, they have the advantage that you enter formulas with them in an order that more closely approximates human readable format than the spreadsheet-readable format used by the equivalent function. For instance, instead of entering =SUM (A1:A2), or possibly =SUM (A1;A2), you enter =A1+A2. This almost-human readable format is especially useful for compound operations, where writing =A1*(A2+A3) is briefer and easier to read than =PRODUCT(A1;SUM(A2:A3)). The main disadvantage of using arithmetical operators is that you cannot directly use a range of cells. In other words, to enter the equivalent of =SUM (A1:A3), you would need to type =A1+A2+A3. Otherwise, whether you use a function or an operator is largely up to you—except, of course, when you are subtracting. However, if you use spreadsheets regularly in a group setting such as a class or an office, you might want to standardize on an entry format so that everyone who handles a spreadsheet becomes accustomed to a standard input. Simple statistics Another common use for spreadsheet functions is to pull useful information out of a list, such as a series of test scores in a class, or a summary of earnings per quarter for a company. You can, of course, scan a list of figures if you want basic information such as the highest or lowest entry or the average. The only trouble is, the longer the list, the more time you waste and the more likely you are to miss what you’re looking for. Instead, it is usually quicker and more efficient to enter a function. Such reasons explain the existence of a function like COUNT, which does no more than give the total number of entries in the designated cell range. Examples of functions 33 Similarly, to find the highest or lowest entry, you can use MIN or MAX. For each of these formulas, all arguments are either a range of cells, or a series of cells entered individually. Each also has a related function, MINA or MAXA, which performs the same function, but treats a cell formatted for text as having a value of 0 (The same treatment of text occurs in any variation of another function that adds an "A" to the end). Either function gives the same result, and could be useful if you used a text notation to indicate, for example, if any student were absent when a test was written, and you wanted to check whether you needed to schedule a makeup exam. For more flexibility in similar operations, you could use LARGE or SMALL, both of which add a specialized argument of rank. If the rank is 1 used with LARGE, you get the same result as you would with MAX. However, if the rank is 2, then the result is the second largest result. Similarly, a rank of 2 used with SMALL gives you the second smallest number. Both LARGE and SMALL are handy as a permanent control, since, by changing the rank argument, you can quickly scan multiple results. You would need to be an expert to want to find the Poisson Distribution of a sample, or to find the skew or negative binomial of a distribution (and, if you are, you will find functions in Calc for such things). However, for the rest of us, there are simpler statistical functions that you can quickly learn to use. In particular, if you need an average, you have a number to choose from. You can find the arithmetical means—that is, the result when you add all entries in a list then divided by the number of entries by enter a range of numbers when using AVERAGE, or AVERAGE A to include text entries and to give them a value of zero. In addition, you can get several other forms of averages: • MEDIAN: The entry that is exactly half way between the highest and lowest number in a list. • MODE: The most common entry in a list of numbers. • QUARTILE:The entry at a set position in the array of numbers. Besides the cell range, you enter the type of Quartile: O for the lowest entry, 1 for the value of 25%, 2 for the value of 50%, 3 for 75%, and 4 for the highest entry. Note that the result for types 1 through 3 may not represent an actual item entered. • RANK: The position of a given entry in the entire list, measured either from top to bottom or bottom to top. You need to enter the cell address for the entry, the range of entries, and the type of 34 OOo3_chapter_template rank (0 for the rank from the highest, or 1 for the rank from the bottom. Some of these functions overlap; for example, MIN and MAX are both covered by QUARTILE. In other cases, a custom sort or filter might give much the same result. Which you use depends on your temperament and your needs. Some might prefer to use MIN and MAX because they are easy to remember, while others might prefer QUARTILE because it is more versatile. Using these functions In some cases, you may be able to get similar results to some of these functions by setting up a filter or a custom sort. However, in general, functions are more easily adjusted than filters or sorts, and provide a wide range of possibilities. At times, you may just want to enter one or more formulas temporarily in a convenient blank square, and delete it once you have satisfied your curiosity. However, if you find yourself using the same functions constantly, you should consider creating a template and including space for all the functions you use, with the cell to their left used as a label for them. Once you have created the template, you can easily update each formula as entries change, either automatically and onthe-fly or pressing the F9 key to update all selected cells. The choice, really, is yours. No matter how you use these functions, you will probably find them simple to use and adaptable to many purposes. And, by the time you have mastered this handful, you will be ready to try more complex functions. Rounding off numbers For statistical and mathematical purposes, Calc includes a variety of ways to round off numbers. If you’re a programmer, you may also be familiar with some of these methods. However, you don’t need to be a specialist to find some of these methods useful. You may want to round off for billing purposes, or because decimal places don’t translate well into the physical world—for instance, if the parts you need come in packages of 100, then the fact you only need 66 is irrelevant to you; you need to round up for ordering. By learning the options for rounding, you can make your spreadsheets more immediately useful. When you use a rounding function, you have two choices about how to set up your formulas. If you choose, you can nest a calculation within Examples of functions 35 one of the rounding functions. For instance, the formula =ROUND((SUM(A1;A2)) adds the figures in cells A1 and A2, then rounds them off to the nearest whole number. But, even though you don’t need to work with exact figures every day, you may still want to refer to them occasionally. If that is the case, then you are probably better off separating the two functions, placing =SUM(A1;A2) in cell A3, and =ROUND (A3) in A4, and clearly labelling each function. Which choice you make for layout depends largely on your work habits. Rounding methods The most basic function for rounding numbers in Calc is ROUND. This function will round off a number according to the usual rules of symmetric arithmetic rounding: a decimal place of .4 or less gets rounded down, while one of .5 or more gets rounded up. However, at times, you may not want to follow these rules. For instance, if you are one of those contractors who bills a full hour for any fraction of an hour you work, you would want to always round up so you didn’t lose any money. Conversely, you might choose to round down to give a slight discount to a long-established customer. In these cases, you might prefer to use ROUNDUP or ROUNDDOWN, which, as their names suggest, round a number to the nearest integer above or below it. All three of these functions require the single argument of number— the cell or number to be rounded. Used with only this argument, all three functions round to the nearest whole number, so that 46.5 would round to 47 with ROUND or ROUNDUP and 46 with ROUNDDOWN. However, if you use the optional count argument, you can specify the number of decimal places to include. For instance, if number was set to 1, then 48.65 would round to 48.7 with ROUND or ROUNDUP and to 48.6 with ROUNDDOWN. As an alternative to ROUNDDOWN when working with decimals, you can use TRUNC (short for truncate). It takes exactly the same arguments as ROUNDDOWN, so which function you use is a matter of choice. If you aren't working with decimals, you might choose to use INT (short for integer), which takes only the number argument. Another option is the ODD and EVEN pair of functions. ODD rounds up to the nearest odd number if what is entered in the number argument is a positive number, and rounds down if it is a negative number, while EVEN does the same for an even number. Still another option are the CEILING and FLOOR functions. As you can guess from the names, CEILING rounds up and FLOOR rounds down. 36 OOo3_chapter_template For both functions, the number that they round to is determined by the closest multiple of the number that you enter as the significance argument. For instance, if your business insurance is billed by the work week, the fact that you were only open three days one week would be irrelevant to your costs; you would still be charged for an entire week, and therefore might want to use CEILING in your monthly expenses. Conversely, if you are building customized computers and completed 4.5 in a day, your client would only be interested in the number ready to ship, so you might use FLOOR in a report of your progress. Besides number and significance, both CEILING and FLOOR include an optional argument called mode, which takes a value of 0 or 1. If mode is set to 0, and both the number and the significance are negative numbers, then the result of either function is rounded up; if it is set to 1, and both the number and the significance are negative numbers, the the results are rounded down. In other words, if the number is -11 and the significance is -5, then the result is -10 when the mode is set to 0, but -15 when set to 1. However, if you are exchanging spreadsheets between Calc and MS Excel, remember that the mode argument is not supported by Excel. If you want the answers to be consistent between the two spreadsheets, set the mode in Calc to -1. A function somewhat similar to CEILING and FLOOR is MROUND. Like CEILING AND FLOOR, MROUND requires two arguments, although, somewhat confusingly, the second one is called multiple rather than significance, even though the two are identical. The difference between MROUND and CEILING and FLOOR is that MROUND rounds up or down using symmetric arithmetic rounding. For example, if the number is 77 and the multiple is 5, then MROUND gives a result of 75. However, if the multiple is changed to 7, then MROUND's result becomes 77. Once you tease the various rounding functions out of Calc’s long, undifferentiated list of functions, you can start to decide which is most useful for your purposes. However, one last point is worth mentioning: If you are working with more than two decimal places, don't be surprised if you don’t see the same number of decimal places on the spreadsheet as you do on the function wizard. If you don’t, the reason is that Tools > Options > OpenOffice.org Calc > Calculate > Decimal Places defaults to 2. Change the number of decimal places, and, if necessary, uncheck the Examples of functions 37 Precision as shown box on the same page, and the spreadsheet will display as expected. Using regular expressions in functions A number of functions in Calc allow the use of regular expressions: SUMIF, COUNTIF, MATCH, SEARCH, LOOKUP, HLOOKUP, VLOOKUP, DCOUNT, DCOUNTA, DSUM, DPRODUCT, DMAX, DMIN, DAVERAGE, DSTDEV, DSTDEVP, DVAR, DVARP, DGET. Whether or not regular expressions are used is selected on the Tools > Options > OpenOffice.org Calc > Calculate dialog (Figure 22). Figure 22: Enabling regular expressions in formulas For example =COUNTIF(A1:A6;"r.d") with Enable regular expressions in formulas selected will count cells in A1:A6 which contain red and ROD. Additionally if Search criteria = and <> must apply to whole cells is not selected, then Fred, bride, and Ridge will also be counted. If that setting is selected, then it can be overcome by wrapping the expression thus: =COUNTIF(A1:A6;".*r.d.*"). 38 OOo3_chapter_template Figure 23: Using the COUNTIF function. Regular expression searches within functions are always case insensitive, irrespective of the setting of the Case sensitive checkbox on the dialog in Figure 22—so red and ROD will always be matched in the above example. This case-insensitivity also applies to the regular expression structures ([:lower:]) and ([:upper:]), which match characters irrespective of case. Regular expressions will not work in simple comparisons. For example: A1="r.d" will always return FALSE if A1 contains red, even if regular expressions are enabled. It will only return TRUE if A1 contains r.d (r then a dot then d). If you wish to test using regular expressions, try the COUNTIF function: COUNTIF(A1; "r.d") will return 1 or 0, interpreted as TRUE or FALSE in formulas like =IF(COUNTIF(A1; "r.d");"hooray"; "boo"). Activating the Enable regular expressions in formulas option means all the above functions will require any regular expression special characters (such as parentheses) used in strings within formulas, to be preceded by a backslash, despite not being part of a regular expression. These backslashes will need to be removed if the setting is later deactivated. Using regular expressions in functions 39