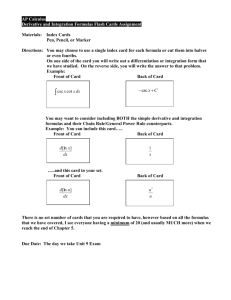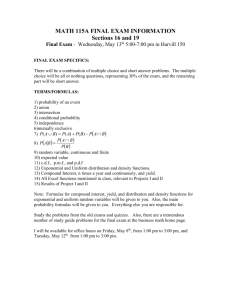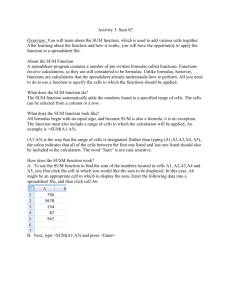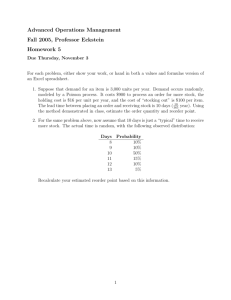Excel 2013 Inquire add-in
advertisement

Excel 2013 Spreadsheet Inquire
Patrick O'Beirne
Systems Modelling Ltd
pob (at) sysmod.com
Abstract
Excel 2013 (version 15) includes an add-in 'Inquire'1 for auditing spreadsheets. We describe
the evolution of such tools in the third-party marketplace and assess the usefulness of
Microsoft's own add-in in this context. We compare in detail the features of Inquire with
similar products and make suggestions for how it could be enhanced. We offer a free helper
add-in that in our opinion corrects one major shortcoming of Inquire.
Introduction
From the earliest days of spreadsheets, auditors and reviewers have been seeking ways of
gaining an understanding of their underlying structure of formulas. Once Excel arrived and
large worksheets became common, it rapidly became obvious that simple formula listings
were too tedious to work with, and spreadsheet auditing tools were developed that provided
two indispensable services: a visual overview of the structure of a spreadsheet, and a detailed
listing of features ('bad smells') which from the experience of the auditors may indicate an
actual error or a weakness that could easily materialise as a defect in use.
One of the first of these, and still in use, is the Spreadsheet Detective2 which created maps
using single-letter codes such as F for Formula, and symbols such as > to indicate a formula
was copied to its right. With a small column width and a black-and-white printer, one could
quickly see how a spreadsheet had been structured. Later, colouring was added tools and
auditing software like SpACE3 added many colourful schemes and detailed lists of suspect
features. The authors of SpACE also published one of the first frameworks for spreadsheet
audit, as presented by Ray Butler in a pioneering EuSpRIG 2000 paper " Risk Assessment For
Spreadsheet Developments: Choosing Which Models to Audit"4. For a later view of how
financial service companies do it, see "A Typical Model Audit Approach: Spreadsheet Audit
Methodologies in the City of London" by Grenville Croll5.
Many more such products have been created in what was largely a cottage industry. The
author has his own product, XLTest6. Some added features to assist with building and
debugging the formulas in certain types of spreadsheets, eg financial modelling, such as
Operis OAK7. Some, with the impetus of the FDA's 21 CFR Part 11, focused on locking
down spreadsheets under control, such as ABB's DACs8. More recently, enterprise
spreadsheet management systems such as Liquidity9, ClusterSeven10 and Cimcon11 have
provided a visualisation of the use and development over time of systems of spreadsheets, and
have added monitoring and control features. For example, see the white papers by
Clusterseven or the EuSpRIG 2007 paper "Managing Critical Spreadsheets in a Compliant
Environment by Soheil Saadat12. A list of these tools is maintained at
http://www.sysmod.com/sslinks.htm
These tools are like standard static software analysis. While they considerably increase the
efficiency of the auditor in getting through large amounts of routine analysis, they are less
useful as a predictor of the cost of an audit. This is discussed by David Colver in his
EuSpRIG 2011 paper "Drivers of the Cost of Spreadsheet Audit"13. Neither will they detect
errors in logic. In their EuSpRIG 2010 paper "The Detection of Human Spreadsheet Errors by
Humans versus Inspection (Auditing) Software", Salvatore Aurigemma and Raymond R.
Panko reported "[tools] were almost useless for correctly flagging natural (human) errors in
this study."
These tools are excellent in raising questions; the remedial actions are however a matter of
skill and judgment, as discussed by Louise Pryor in her Eusprig 2008 paper "Correctness is
not enough"14.
The Inquire Add-in
Excel version 15 has an Add-in that came from Microsoft’s purchase of the Prodiance
SpreadsheetIQ product, which adds an "INQUIRE" tab to the Ribbon. To activate the Add-in,
click File > Options > Add-Ins, in the Manage list, select COM Add-ins, click the Go button,
and check the Inquire Add-in. The menu is shown in Fig.1
Figure 1
Overview of the commands
The Workbook Analysis Report creates an interactive report showing detailed information
about the workbook and its structure, formulas, cells, ranges, and warnings.
The Workbook Relationship Diagram creates an interactive, graphical map of workbook
dependencies created by connections (links) between files. The types of links in the diagram
can include other workbooks, Access databases, text files, HTML pages, SQL Server
databases, and other data sources.
The Worksheet Relationship Diagram creates an interactive, graphical map of connections
(links) between worksheets both in the same workbook and in other workbooks.
The Cell Relationship Diagram creates a detailed, interactive diagram of all links from a
selected cell to cells in other worksheets or even other workbooks. These relationships with
other cells can exist in formulas, or references to named ranges. The diagram can cross
worksheets and workbooks.
The Compare Files command lets you see the differences, cell by cell, between two open
workbooks. Results are colour coded by the kind of content, such as entered values, formulas,
named ranges, and formats. A window shows VBA code changes line by line.
The Excel 2013 preview had an Interactive Diagnostics command that was withdrawn from
the released version.
The Clean Excess Cell Formatting command removes excess formatting and can greatly
reduce file size. This helps you avoid "spreadsheet bloat," which improves Excel's speed.
The Workbook Passwords command maintains a password list, which will be saved on your
computer encrypted and only accessible by you. The password list is needed so that Inquire
can open its saved copy of your workbook.
The Help command gives details and examples of these commands.
In the following section we describe these commands in detail, give some of their uses and
show their limitations.
Workbook Analysis Report
If the workbook has unsaved changes, you will be asked ”Only changes that have been saved
will be included in this analysis. Would you like to save your changes now?” Click Yes to
save the workbook.
The Summary sheet shows the basic properties: Workbook name, Creation Date, Modified
Date, File Size (bytes), Title, and Author; and then the count of each of these detailed findings
which are listed in separate subsequent sheets. It would be useful for the Summary sheet to be
hyperlinked to the sheets listed.
Linked Workbooks
Data Connections
Hidden Sheets
Formulas
Formulas With Errors
Formulas With Numeric Values
Formulas With Textual Values
Formulas With Textual Constants
Formulas Without Cell References
Formulas Referencing Hidden Cells
Formulas Referencing External Workbooks
Positive Formulas
Unique Formulas
Inconsistent Formulas
Cells With Textual Constants
Cells With Comments
Cells With Conditional Formatting
Invisible Cells
Unused Input Cells
Merged Cells
Blank Referenced Cells
Hidden Rows and Columns
Named Items With Errors
DDE Links
Visible Sheets
Very Hidden Sheets
Array Formulas
Formulas With Logical Values
Formulas With Date/Time Values
Formulas With Numeric Constants
Formulas With Nested IF Statements
Formulas Referencing Blank Cells
Formulas Referencing Text Cells
Formulas Formatted As Text
Negative Formulas
Duplicate Formulas
Cells With Dependents
Cells With Numeric Constants
Cells With Validation Criteria
Cells With Numerics Stored As Text
Used Input Cells
Occupied Cells
Blank Cells
Unlocked Cells
Named Items
Warnings
How to use the Summary report
You would scan this sheet and note items of interest, such as items that you would not expect
to find, or to find in different numbers to what is reported. What you notice is going to be
influenced by your previous experience and expectations of this spreadsheet, or similar
spreadsheets from this user or business unit, and your knowledge of Excel in general. If the
meaning of any item is not clear, you may need to refer to some training materials, or ask
questions on online Excel forums, to obtain further information. It is beyond the scope of this
paper to provide such explanation.
What is missing from the Summary report
The Summary sheet lists for the properties only the Title and Author.. Other tools show the
name of the previous author, the last print date, and custom document properties which may
indicate company-specific information such as contact people or tracking numbers.
It does not report whether the workbook was saved with Automatic or Manual calculation,
nor the existence of Circular references or Iteration.
It does not report Styles – not even a count, which would indicate workbooks with excessive
styles; nor unusual number formats that may hide data.
It does not report VBA – not even the presence of macros is shown.
Neither does it show the use of Data Lists, Pivot Tables, Consolidation Sources, Views or
What-if features such as Scenarios or Goal Seek.
The detailed list sheets all begin with three rows of two merged cells at the top which means
that if you copy and paste either the heading in A1 or the filename in A2 into a Word
document, or into a worksheet as values, you get two copies.
The remaining sheets in the Workbook Analysis Report
The lists of links (Linked Workbooks, DDE Links, Data Connections) give only the bare
name or link reference, not where they were found, and do not indicate whether the link
source file actually exists, nor whether the linked content is up-to-date, nor for queries where
they are used nor the CommandText.
There are separate sheets to list the names of Visible Sheets, Hidden Sheets, and Very Hidden
Sheets, but it does not indicate the presence of Chart sheets, nor of Macro or Dialog sheets
which may exist in very old Excel files. It does not gives the following information which
other tools report such as excessive used range; the Print Area; Page Header and Footers;
Objects such as embedded charts or graphics or Form or ActiveX buttons; whether a
worksheet has the old Lotus evaluation rules set; whether the sheet windows are not
displaying the Formula Bar, Scroll Bars, Row & Column headings; Zero values; and userdefinable search strings such as "password".
The 'All Formulas' sheet as one per line in A1 style, with no concept of how the same formula
in relative terms has been copied over areas. This is the single biggest failing because the
ability to summarise a spreadsheet succinctly is a feature of nearly every other spreadsheet
formula audit tool.. The vast majority of spreadsheets contain rows, columns, or blocks of
repeated formulas, also known as clones or copies of a unique formula. One of the most
important tests of the structural soundness of a spreadsheet is to verify the integrity of such
areas, that they are neither too small nor too large relative to similar areas, and that no
inconsistent entries exist inside them. For a detailed discussion of the mechanics see the
EuSpRIG 2008 paper by Markus Clermont "A Spreadsheet Auditing Tool Evaluated in an
Industrial Context"15.
It is surprising that such a list, with an implication that each formula is different and has to be
individually checked off in a list, would have been accepted as useful in a commercial
product. Their list of “unique formulas” is therefore exactly the same as the complete
formula list, except for any formulas which are duplicated in A1 style. Therefore we make
available an IQHelper add-in to group similar formulas together to make checking easier. It is
available from
http://sysmod.wordpress.com/2013/03/06/excel-2013-inquire-addin-improved-iq/
The 'Array Formulas' sheet is interesting as a separate list, but they could be simply
distinguished in the 'All Formulas' sheet by a separate indicator that the formula is an array.
Currently they are recognisable by being enclosed in braces {}.
The 'Error Formulas' sheet lists those cells with #Error values. An overflow error, such as a
negative or excessive date value, is not reported in this sheet but in 'All Formulas' as a real
date (eg 14/04/1791 01:17:02) rather than the ##### error value.
I'm not clear what value there is in listing Logical Formulas, Numeric Formulas, Date/Time
Formulas, and Textual Formulas; but somebody probably wants it. The author's preference is
for sheets to be given a map with a specific colour for each data type.
'Numeric Constant Formulas', or 'Textual Constant Formulas' that is, cells with constants
embedded ('hardcoded') in the formulas, are a useful list to check for (eg) adjustment values
that should be moved to their own cells.
'Nested Ifs' shows formulas with more than one level of IF nesting. This is a useful indicator
of a common cause of difficulty in understanding formulas with multiple logic paths. It would
be even nicer if the depth of nesting was shown. It would be even better if the complexity
measure was applied to All Formulas, rather than just nested Ifs.
'No Cell Refs' is a list of calculations like =1+2+3 but they can also be system functions such
as =NOW().
'Blank Cell Refs' is one of these unavoidable reports where most of the information is not
useful but buried in there are some possible problem formulas. Excel's error checking has that
option turned off by default. It would be helpful to see these highlighted in context by a
mapping tool. Like all auditing tools, all that can be done is to raise the question and leave the
judgment to the reviewer.
'Hidden Cells Refs' is potentially of interest, and again a judgement call as to whether the
reason for hiding the source cells is for readability (hiding detail not normally needed),
analysis (eg grouping or filtering) or obscurity (potential deception).
'Text Cells Refs' can be simply formulas that copy or transform text values, but this report
may also pick up the problem where a sum range includes text cells by mistake, or cells
accidentally formatted as text.
'External Workbook Refs' is a useful place to collect all the external references. It is clever
enough to include external links embedded in defined names. For some reason it also reports
some internal cross-sheet references; for example:
='Nov''06'!G5 is reported, but
='Oct 06'!F4 is not reported
'Formatted As Text' can be useful to pick up formulas that are not calculating because they
were entered into cells formatted as text. Sometimes people temporarily remove formulas by
prefixing them with an apostrophe and then forget to reinstate them.
'Positive Formulas' eg =+B1 may be a sign of old Lotus 1-2-3 habits, where users begin a
formula entry with a plus sign rather than an equals sign but are not normally seen as a
problem.
'Negative Formulas' eg =-B1 could be an entry made with an initial minus sign or potentially
be a keyboard 'fat finger' error because the minus key is beside the equals key on the
keyboard. It's not one I've ever seen but there's always a first time.
'Unique Formulas' is probably the most useless listing there is, because all the formulas are
regarded as unique in A1 style. One might speculate that they simply didn't understand how
the term 'unique formula' is normally used in auditing. It is used to describe formulas which
are unique in R1C1 style. Other terms for these are 'root formulas' which are copied in blocks,
or 'schemas'.
'Duplicate Formulas' shows formulas which are identical on the same sheet in A1 style. This
is actually a correct definition of 'duplicate' in this context. It may be useful in order to show
several references to the same cell, typically a parameter or title.
'Inconsistent Formulas' are those reported by Excel in its Error Checking rules. It includes
those that the user has chosen to ignore and so suppress the green triangle indicator. The
following table has the complete list of Excel's rules:
Excel Error Checking rule
Cells containing formulas that result in an error
Inconsistent calculated column formula in tables
Cells containing years represented as 2 digits
Numbers formatted as text or preceded by an
apostrophe
Formulas inconsistent with other formulas in the
region
Formulas which omit cells in a region
Unlocked cells containing formulas
Formulas referring to empty cells
Data entered in a table is invalid
Where reported in Analysis
'Formulas With Errors'
n/a
Not reported
'Numerics As Text'
'Inconsistent Formulas'
n/a
n/a
'Blank Cell Refs'
n/a
Other cell checks that other tools do are:
• Overflow error
• Formula too long
• Formula with double minus
• Numeric text right aligned
• Range_Lookup missing the fourth parameter
• Formula Hidden
• Formula Unlocked
'Cells With Dependents' lists every cell that is further referenced by other cells. It is not
obvious what the value in this is. Other tools provide a colour map that gives a specific colour
to each number of dependents, so that if you see a cell that has five dependents in a block
where the surrounding cells have four or six, you have something to check.
'Textual Constants' and ' Numeric Constants' list every input value in the workbook. This may
have a value for decision models with a few inputs and many calculations, to guide in
knowing what cells could be grouped together in an input area.
The 'Comments' sheet lists the sheet name, cell address, formula, value, comment author and
text. It may be useful to indicate what people thought useful as meta-data, as information
about the spreadsheet formulas and observations on the results. It may reveal previous users
and obsolete comments too.
'Validation Criteria' and 'Conditional Formatting' are useful lists as they make obvious
structure which is normally under the surface. However, it does not list the actual conditional
formatting rules, merely the number of formats applied to each cell.
'Numerics As Text' is also one of Excel's error-checking rules. It is particularly useful when
reviewing imported data
'Invisible Cells' are those in hidden rows or columns. It does not report cell contents hidden
by formatting codes such as ";;;" or white text, which other auditing tools pick up as bad
smells.
Number of plays per week:
1
2
3
311
117
207
132
252
272
262
262
234
172
198
189
198
132
189
189
156
96
181
172
164
148
189
76
125
117
117
103
117
164
117
96
64
125
70
82
82
70
76
103
64
46
41
36
82
64
31
70
36
27
70
46
27
58
31
36
31
22
18
27
14
27
22
11
8
8
5
5
8
2
2
2
1
1
1
'Used Input Cells' are all those which are referred to by
formulas. 'Unused Input Cells' are those not referenced
by formulas. It does not recognise cells referred to
indirectly by OFFSET or INDIRECT.
Rather than a simple list, a colouring map in place would
indicate more usefully areas or cells in or beside other
used areas, that ought (or ought not) to be referenced.
In the map in Fig. 2 from XLTest, most cells in the table
have 2 dependents (coloured yellow) but two rows have a
different colour which means they have only one
dependent. This is because the formula to their right
omits those cells.
2521
Royalty
'Merged Cells' may be useful because references to
merged areas, or a copy/paste of them, are known to be
problematical.
2230
2355
4 Total
301
936
272
928
125
883
234
793
172
691
198
639
76
593
110
523
110
469
76
460
132
409
103
300
64
292
76
289
58
217
46
211
41
174
22
126
27
125
22
89
18
81
11
38
11
29
2
8
1
4
2308
9307
€465.35
Figure 2
'Occupied Cells' is a list of every value and formula in the workbook. Can anyone think of a
use for this? Comparing two versions maybe? Its complement is 'Blank Cells', all the unused
cells. What on earth is that for?
'Blank Referenced Cells' may be useful to indicate missing values but again I'd much prefer to
see that in context rather than a list.
'Unlocked Cells' indicates that the user has thought of input cells and protection. But the
Inquire add-in does not show when sheets are protected. And it does not list separately
unprotected cells with formulas, which is one of Excel's error-checking rules. Neither does it
list formula cells with the 'Hidden' protection checked.
'Hidden Rows and Columns' is a useful list, although curiously it is sorted by range address
regardless of sheet name. It reports rows or columns fully hidden but not very narrow ones
which are visually hidden.
'Named Items' only lists the visible names, not the hidden ones. And it does not highlight
which names are duplicated with local and global scope, although if they are visible it reports
in the Warnings sheet that they exist ('Workbook contains duplicate named ranges.')
'Named Items With Errors' is fair enough, although I'd simply show that as a filter on the full
Named Items list.
The final 'Warnings' sheet gives miscellaneous other findings, although there is no
documented list of what it is capable of reporting. When that was asked that on the Microsoft
forums, the response was "Can you write a justification for this idea? Why document the
message list is necessary." They found it hard to believe that someone actually wanted to
know what this add-in could do! From internal evidence, the possible warnings are:
1.
2.
3.
4.
5.
6.
7.
8.
9.
10.
11.
Workbook is setup to change results to same precision as display.
Workbook contains formulas with errors.
Workbook contains hidden rows or columns.
Workbook contains hidden sheets.
Workbook contains invisible cells.
Workbook contains unlocked cells.
Workbook contains duplicate named ranges.
Workbook Title has not been set.
Workbook Author has not been set.
Workbook is setup for R1C1 reference style.
Workbook contains sheet names with leading and/or trailing blanks. The sheet names
are: . . .
Comparison of representations of repeated formulas
Inquire:
Figure 3
This is easy enough for twenty formulas, less so for hundreds or thousands.
Compare that with the Operis Analysis Kit (OAK) Review listing in fig. 3 and map in fig. 4:
Figure 4
The map shows in red the beginning of each new block
of a distinct formula.
Figure 5
Another kind of map is illustrated by the XLTest Distinct Formula listing in fig. 6
Figure 6
Which gives the colour key for the XLTest Distinct Formula map in fig. 7:
1
2
3
4
5
6
7
8
9
10
11
12
13
14
15
16
17
18
19
20
21
22
23
24
25
Song Title
Yellow Nautic
Very Fancy
Unbelieveable Wanderer
Zigbee Follies
What Was That About
Say You Can't Say What
Rich Rio River Rap
Questioning, Asking, Wondering
The Long and Twisting Way
Pay a Packet
Old Times Best Forgotten
More for the Road
Never say maybe
Larry the Louche Lizard
Kasbah Kismet
Jump the Rabbit
In Times Gone By
Happy Horroreen
Go for Gold
Fantastic journeyer
Ever in the Future
Do what you do be do
Can't walk without you
Bertie's Blues
All about the house
Totals
2521
Royalty
Figure 7
Number of plays per week:
1
2
3
311
117
207
132
252
272
262
262
234
172
198
189
198
132
189
189
156
96
181
172
164
148
189
76
125
117
117
103
117
164
117
96
64
125
70
82
82
70
76
103
64
46
41
36
82
64
31
70
36
27
70
46
27
58
31
36
31
22
18
27
14
27
22
11
8
8
5
5
8
2
2
2
1
1
1
2230
2355
4 Total
301
936
272
928
125
883
234
793
172
691
198
639
76
593
110
523
110
469
76
460
132
409
103
300
64
292
76
289
58
217
46
211
41
174
22
126
27
125
22
89
18
81
11
38
11
29
2
8
1
4
2308
9307
€465.35
Compare the listing of defined names
Inquire, fig. 8, misses the hidden names (in this case 'Oct 06'!Royalty, see later):
Figure 8
OAK, fig. 9, shows the hidden names and gives useful information on the dimensions of the
ranges referred to, to help in consistency checking. Another sheet reports names with
overlapping ranges.
Figure 9
XLTest, fig. 10, shows the visibility and current value:
Figure 10
Workbook Relationship
This is a useful picture, fig. 11, of the dependencies in systems of linked workbooks.
Figure 11
This illustration shows the dead links in the Names. It would be useful if clicking on those
linked files gave more information, such as where the links were found.
Worksheet Relationship Diagram
Figure 12
For any moderately complex workbook, this does not provide much enlightenment.
There is little value in showing the workbook on the left hand side and all the links going to
that, as we already know that they are all in that workbook. It would be clearer to show for
example “Intro” on its own unlinked to anything. And the arrows could be annotated with
information such as how many links there are for one arrow.
Cell Relationship
This shows the links between individual cells. Because it
does not have any concept of ranges of similar formulas,
the diagrams rapidly sprawl as the number of copied
formulas increases. Fig. 13 is an image from a simple tax
calculation spreadsheet:
It is therefore probably best suited to simple spreadsheets.
Figure 13
It will try to expand the tree for all the precedent cells in a
LOOKUP formula, which could be thousands. Take the
simple example shown in fig. 14:
This can cause Excel to hang (the window goes frosty and
the title bar says "(Not Responding)" for several minutes.
Task Manager can show you how it using memory and
CPU time, see fig. 15.
Figure 15
Figure 14
Eventually it will give you a graph with thousands of
nodes, as shown in fig. 16.
Figure 16
Compare Files
The Compare Files command lets you see the differences, cell by cell, between two
workbooks. Results are colour-coded by the kind of content, such as entered values, formulas,
named ranges, and formats. A window shows VBA code changes line by line. Differences
between cells are shown in a grid layout, fig. 17:
Figure 17
The "Show Details" button applies to VBA differences and shows a WinDiff output of the
code. Clicking "Help" just gets you
"We're sorry, but there is no help available for Spreadsheet Compare in this market."
There is a bug in the Compare Options list. If you click the Option heading in the Option
checkboxes at the bottom left, the table is sorted alphabetically by Option. But the first
checkbox is still “Select All”; that is, the action of the checkboxes does not change from the
unsorted list.
The 'Entered Values' comparison is case sensitive, and there does not appear to be an option
to make it treat upper and lower case as being the same.
If you get a message "Excel 2013 is required to open the specified file", it may be because
you have multiple versions of Excel installed and the default application on your PC to open
Excel files is a previous version of Excel. To avoid this:
1. Launch the Windows Control Panel
2. Click Programs, Programs and Features
3. Select Microsoft Office 2013, click Change
4. Click Yes to any User Access Control alert
5. Choose the Repair option, and click Continue.
There is a rather obscure term 'SysGen …' in the options that is not explained anywhere in the
Help. It only makes a difference to the report after you tick the option 'Include system
generated changes in result' in the Options dialog (fig. 18) which appears when you start a
Compare; so you have to do at least one comparison, even if you do not use the output, to get
at the following dialog: (As you can unselect the four SysGen checkboxes in the Options, it
may be better to always process them by default as you can always tick or untick the display
later.)
Figure 18
By 'system generated changes' they mean formulas that have been automatically changed by
Excel as a result of an insertion or deletion. For example, say you have a formula
=SUM(E6:E9) and you delete row 9 so the formula now shows =SUM(E6:E8).
With 'SysGen Formulas' unticked, no difference is reported in fig.19
Figure 19
When ticked, the difference is highlighted in fig.20:
Figure 20
'SysGen Names' refers to Excel's internal names such as Print_Area.
The following page shows a complete picture of the Compare windows. If exported to Excel,
the comparison is shown as a table like this (truncated to fit):
Sheet
Staffing
Plan
Staffing
Plan
Staffing
Plan
Staffing
Plan
Staffing
Plan
Staffing
Plan
Staffing
Plan
Staffing
Plan
Figure 21
Range
Old Value
New Value
Description
Added Column K.
Deleted Row 9.
Deleted Row 11.
I19
J19
C19
E19
_xlnm.Prin
t_Area
=ROUND($C$21/I1
9,-3)/4/1000
=ROUND($C$21/J1
9,-3)/4/1000
350,000 (350000)
10 (9.75)
='Staffing
Plan'!$C$4:$J$21
=ROUND($C$19/I1
7/1000,0)/4
=ROUND($C$19/J1
7/1000,0)/4
400,000 (400000)
11 (11)
='Staffing
Plan'!$C$4:$J$19
Formula Changed.
Formula Changed.
Entered Value Changed.
Calculated Value Changed.
Named Item: _xlnm.Print_Area
Definition Changed By System.
For display purposes OAK can insert rows or columns to line up the sheets to match. The
table below has some rows deleted to save space. The coloured mapping in Fig. 22 is shown
on its side to fit to the page.
Range
From
Row = 9
From
Row = 11
Cell contents on 1st Sheet
From
Column =
K
1 columns inserted
K1
K2
K3
K6
K7
K8
B9
C9
E9
J9
L9
E10
F10
G10
H10
I10
J10
K10
K13
K14
K15
K16
K17
K19
C21
I21
J21
K21
Cell contents on 2nd Sheet
1 rows inserted
1 rows inserted
Staffing
Q3
Year 2
1
20
4
Other
Input
0
0
80000
=SUM(E6:E9)
=SUM(F6:F9)
=SUM(G6:G9)
=SUM(H6:H9)
=SUM(I6:I9)
=SUM(J6:J9)
350000
=ROUND($C$21/I19,3)/4/1000
=ROUND($C$21/J19,3)/4/1000
=SUM(E6:E8)
=SUM(F6:F8)
=SUM(G6:G8)
=SUM(H6:H8)
=SUM(I6:I8)
=SUM(J6:J8)
=SUM(K6:K8)
1
3
2
2
=SUM(K13:K16)
=K10+K17
400000
=ROUND($C$21/I19/1000
,0)/4
=ROUND($C$21/J19/100
0,0)/4
=ROUND($C$21/K19/100
0,0)/4
Figure 22
Clean Excess Cell Formatting
This says it clears excessive formatting but does not tell you beforehand what will be cleared,
nor afterwards what was cleared.
Interactive analysis
This was removed from the final release of the Inquire add-in for Excel 2013, because of
stability problems.
By comparison, OAK has a menu to report various items of interest, see fig 23, and a facility
to understand the reconstruct the components of a formula and to progressively simplify it, for
example by pruning inactive paths.
Figure 23
Figure 24
XLTEST (see fig. 24) provides a detailed worksheet analysis listing all the occurrences of :the
seven Excel #Error values, the nine Excel error-checking warnings, plus: Overflow error,
Number in formula, Hiding by Format, Formula too long, Formula with double minus,
Numeric text right aligned, Range_Lookup missing parameter.
For sheets, it provides statistics on Distinct Formulas, Formula Hidden, Formula Unlocked,
Longest Formula, Array Formulas, Merged Areas, Number Formats used:, Custom Styles
used, Circular References, Excel Functions used, Objects and Onactions (OLE, buttons,
pictures, chart series…),
For the workbook, it lists many non-obvious attributes: properties, sheet statistics, link
sources, queries, data connections, defined names, Styles, NumberFormats, Views, OnAction
button macros, VBA macros, and a cross-reference table showing how sheets are linked.
Conclusion
The Inquire add-in has the great advantage of being included with Excel, rather than a
separate purchase. It provides some minimum standard of documentation, although the
simplistic formula listing is not useful for large workbooks. Commercial auditing software
offers much more and for a modest cost, typically less than 400 US dollars. Some, like OAK,
go beyond review facilities and offer development assistance as well.
Patrick O'Beirne
Systems Modelling Ltd, Ireland
Mobile:+353 86 835 2233
Email: pob [at] sysmod.com
Systems Modelling website: http://www.sysmod.com
Blog: http://sysmod.wordpress.com
LinkedIn profile: http://ie.linkedin.com/in/patrickobeirne
REFERENCES (validated 14 June 2013)
1
http://office.microsoft.com/en-us/excel-help/what-you-can-do-with-spreadsheet-inquireHA102835926.aspx Microsoft "What you can do with Spreadsheet Inquire"
2
http://www.spreadsheetdetective.com/ Spreadsheet Detective "Audit Excel Formulas to find
Financial Spreadsheet Errors"
3
http://www.auditware.co.uk/content/50/SpACE Auditware "Spreadsheet Audit Compliance and
Examination"
4
http://arxiv.org/abs/0805.4236 Raymond J. Butler (HMRC) " Risk Assessment For Spreadsheet
Developments: Choosing Which Models to Audit", Eusprig 2000
5
http://arxiv.org/abs/0712.2591 Grenville J. Croll (Spreadsheet Engineering) "A Typical Model Audit
Approach: Spreadsheet Audit Methodologies in the City of London", Eusprig 2003
6
http://www.sysmod.com/xltest Systems Modelling "XLTest: Spreadsheet testing and auditing add-in"
7
http://www.operisanalysiskit.com/ Operis Analysis Kit
8
http://www.spreadsheetvalidation.com/ ABB Spreadsheet Validation
9
http://www.lyquidity.com/ Lyquidity ComplyXL
10
http://www.clusterseven.com ClusterSeven spreadsheet monitoring
11
http://www.sarbox-solutions.com CIMCON Spreadsheet Compliance Products
12
http://arxiv.org/abs/0805.4211 Soheil Saadat (Prodiance) "Managing Critical Spreadsheets in a
Compliant Environment", Eusprig 2007
13
http://arxiv.org/abs/1111.5002 David Colver (Operis) "Drivers of the Cost of Spreadsheet Audit",
Eusprig 2011
14
15
http://arxiv.org/abs/0808.2045 Louise Pryor (Consultant) "Correctness is not enough", Eusprig 2003
http://arxiv.org/abs/0805.1741 Markus Clermont et al "A Spreadsheet Auditing Tool Evaluated in an
Industrial Context", Eusprig 2002