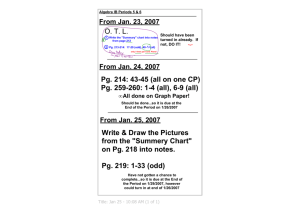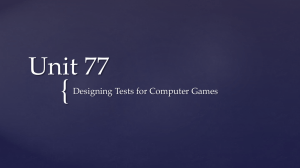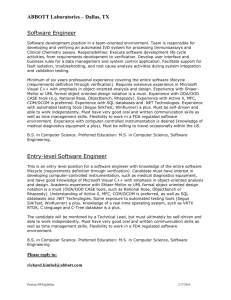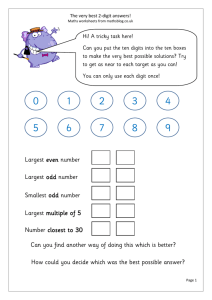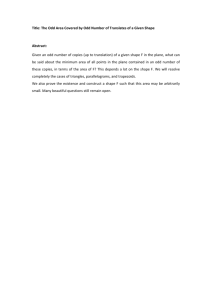Software Testing LAB Manual - Swetha Institute of Technology
advertisement

SWETHA INSTITUTE OF TECHNOLOGY&
SCIENCE
(Approved by AICTE and Affiliated to JNTU-ANATAUR)
C.Ramauram (V), Ramachandrauram(M), Chittoor Dist-517 561
(2013-2014)
Department of Computer Science & Engineering
LAB MANUAL FOR
SOFTWARE TESTING LAB
IV B.Tech I SEM
CASE TOOLS & SOFTWARE TESTING LAB MANUAL
SOFTWARE TESTING
OBJECTIVES OF THE LAB
1. Testing is a process of executing a program with the intent of finding an error.
2. A good test case is one that has a high probability of finding an as yet undiscovered error.
3. A successful test is one that uncovers an as yet undiscovered error.
REQUIREMENTS
Server System configuration : 8 GB RAM , 500 MB of free disk space, Win 2K3 server, IIS
6.0, MSAccess/Oracle 7.x,8.x,9/MS SQL
ServerClient System configuration : 2 GB RAM , 10 MB of free disk space, Win XP, IE 6.0
LAB SYLLABUS PROGRAMS (JNTU)
Testing Lab List of Experiments
1. Write programs in „C‟ Language to demonstrate the working of the following
a. constructs: i) do...while ii) while….do iii) if…else iv) switch v) for
2. ―A program written in „C‟ language for Matrix Multiplication fails‖ Introspect the
causes for its failure and write down the possible reasons for its failure.
3. Take any system (e.g. ATM system) and study its system specifications and report
the various bugs.
4. Write the test cases for any known application (e.g. Banking application)
5. Create a test plan document for any application (e.g. Library Management System)
6. Study of any testing tool (e.g. Win runner)
7. Study of any web testing tool (e.g. Selenium)
8. Study of any bug tracking tool (e.g. Bugzilla, bugbit)
9. Study of any test management tool (e.g. Test Director)
10. Study of any open source-testing tool (e.g. Test Link)
N99A49G70E68S51H
Page 2
CASE TOOLS & SOFTWARE TESTING LAB MANUAL
1. Write a „c‟ program to demonstrate the working of the fallowing constructs:
i) do…while ii) while…do iii) if …else iv) switch v) for Loops in C language
//A. AIM: To demonstrate the working of do..while construct
Objective
To understand the working of do while with different range of values and test cases
#include <stdio.h>
void main (){
int i, n=5,j=0;
clrscr();
printf(―enter a no‖);
scanf(―%d‖,&i);
do{
if(i%2==0) {
printf("%d", i);
printf("is a even no.");
i++;
j++;
else
}
{
printf("%d", i);
printf("is a odd no.\n");
i++;
j++;
}
}while(i>0&&j<n);
getch();
}
Input
2
Actual output
2 is even number
3 is odd number
4 is even number
5 is odd number
6 is even number
N99A49G70E68S51H
Page 3
CASE TOOLS & SOFTWARE TESTING LAB MANUAL
Test cases:
Test case no: 1
Test case name: Positive values within range
Input =2
Expected output
2 is even number
3 is odd number
4 is even number
5 is odd number
6 is even number
Actual output
2 is even number
3 is odd number
4 is even number
5 is odd number
6 is even number
Remarks
success
Test case no:2
Test case name: Negative values within a range
Input = -2
Expected output
-2 is even number
-3 is odd number
-4 is even number
-5 is odd number
-6 is even number
Actual output
-2 is an even number
Remarks
fail
Test case no: 3
Test case name: Out of range values testing
Input
1234567891222222222222
Expected output
123456789122222222213
Actual output
234567891222222215
Remarks
fail
//B. Aim:To demonstrate the working of while construct
Objective
To understand the working of while with different range of values and test cases
#include<stdio.h>
#include <conio.h>
void main (){
int i, n=5,j=1;
clrscr();
printf(―enter a no‖);
scanf(―%d‖,&i);
while (i>0 && j<n){
if(i%2==0){
printf(―%d‖,i);
printf(―is a even number‖;
i++;
j++;
}
N99A49G70E68S51H
Page 4
CASE TOOLS & SOFTWARE TESTING LAB MANUAL
else{
printf(―%d‖,i);
printf(―is a odd number‖);
i++;
j++;
}
}
getch();
}
Input
2
Actual output
2 is even number
3 is odd number
4 is even number
5 is odd number
6 is even number
Test cases:
Test case no: 1
Test case name: Positive values within range
Input =2
Expected output
2 is even number
3 is odd number
4 is even number
5 is odd number
6 is even number
Actual output
2 is even number
3 is odd number
4 is even number
5 is odd number
6 is even number
Remarks
success
Test case no:2
Test case name: Negative values within a range
Input = -2
Expected output
-2 is even number
-3 is odd number
-4 is even number
-5 is odd number
-6 is even number
Actual output
-2 is an even number
Remarks
fail
Test case no: 3
Test case name: Out of range values testing
Input
1234567891222222222222
N99A49G70E68S51H
Expected output
123456789122222222213
Actual output
234567891222222215
Remarks
fail
Page 5
CASE TOOLS & SOFTWARE TESTING LAB MANUAL
//C. Aim: To demonstrate the working of if else construct
Objective
To understand the working of if else with different range of values and test cases
#include<stdio.h>
#include <conio.h>
void main (){
int i;
clrscr();
printf(―enter a number ‖);
scanf(―%d‖,&i);
if(i%2==0){
printf(―%d‖,i);
printf(―is a even number‖);
}
else{
printf(―%d‖,i);
printf(―is a odd number‖);
}
getch();
}
Input
2
Actual output
2 is even number
3 is odd number
4 is even number
5 is odd number
6 is even number
Test cases:
Test case no: 1
Test case name: Positive values within range
Input =2
Expected output
2 is even number
3 is odd number
4 is even number
5 is odd number
6 is even number
N99A49G70E68S51H
Actual output
2 is even number
3 is odd number
4 is even number
5 is odd number
6 is even number
Remarks
success
Page 6
CASE TOOLS & SOFTWARE TESTING LAB MANUAL
Test case no:2
Test case name: Negative values within a range
Input = -2
Expected output
-2 is even number
-3 is odd number
-4 is even number
-5 is odd number
-6 is even number
Actual output
-2 is an even number
Remarks
fail
Test case no: 3
Test case name: Out of range values testing
Input
1234567891222222222222
Expected output
123456789122222222213
Actual output
234567891222222215
Remarks
fail
// D. To demonstrate the working of switch construct
Objective
To understand the working of switch with different range of values and test cases
void main() {
int a,b,c;
clrscr();
printf(―1.Add/n 2.Sub /n 3.Mul /n 4.Div /n Enter Your choice‖);
scanf(―%d‖ , &i);
printf(―Enter a,b values‖);
scanf(―%d%d‖,&a,&b);
switch(i){
case 1: c=a+b;
printf(― The sum of a & b is: %d‖ ,c);
break;
case 2: c=a-b;
printf(― The Diff of a & b is: %d‖ ,c);
break;
case 3: c=a*b;
printf(― The Mul of a & b is: %d‖ ,c);
break;
case 4: c=a/b;
printf(― The Div of a & b is: %d‖ ,c);
break;
default:
printf(― Enter your choice‖);
break;
}
getch();
}
N99A49G70E68S51H
Page 7
CASE TOOLS & SOFTWARE TESTING LAB MANUAL
Output:
Input
Output
Enter Ur choice: 1
Enter a, b Values: 3, 2
The sum of a & b is:5
Enter Ur choice: 2
Enter a, b Values: 3, 2
The diff of a & b is: 1
Enter Ur choice: 3
Enter a, b Values: 3, 2
The Mul of a & b is: 6
Enter Ur choice: 4
Enter a, b Values: 3, 2
The Div of a & b is: 1
Test cases:
Test case no: 1
Test case name: Positive values within range
Input
Expected output
Actual output
Enter Ur choice: 1
Enter a, b Values: 3, 2
The sum of a & b is:5
5
Enter Ur choice: 2
Enter a, b Values: 3, 2
The diff of a & b is: 1
1
Enter Ur choice: 3
Enter a, b Values: 3, 2
The Mul of a & b is: 6
6
Enter Ur choice: 4
Enter a, b Values: 3, 2
The Div of a & b is: 1
1
Remarks
Success
Test case no:2
Test case name: Out of range values testing
Input
Expected output
Actual output
44444444444444
-2
Remarks
Option: 1
a= 22222222222222
b=22222222222222
N99A49G70E68S51H
fail
Page 8
CASE TOOLS & SOFTWARE TESTING LAB MANUAL
Test case no: 3
Test case name: Divide by zero
Input
Expected output
Actual output
Remarks
Option: 4
a= 10 & b=0
error
fail
// E. Aim: To demonstrate working of for construct
Objective
To understand the working of for with different range of values and test cases
#include <stdio.h>
#include <conio.h>
void main (){
int i;
clrscr();
printf(―enter a no‖);
scanf(―%d‖,&i);
for(i=1;i<=5;i++){
if(i%2==0){
printf(―%d‖, i);
printf(― is a even no‖);
i++;
}
else{
printf(―%d‖, i);
printf(― is a odd no‖);
i++;
}
}
getch();
}
Output:
Enter a no: 5
0 is a even no
1 is a odd no
2 is a even no
3 is a odd no
4 is a even no
5 is a odd no
N99A49G70E68S51H
Page 9
CASE TOOLS & SOFTWARE TESTING LAB MANUAL
Test cases:
Test case no: 1
Test case name: Positive values within range
Input =2
Expected output
0 is even number
1 is odd number
2 is even number
Actual output
0 is even number
1 is odd number
2 is even number
Remarks
success
Test case no:2
Test case name: Negative values within a range
Input = -2
Expected output
0 is even number
-1 is odd number
-2 is even number
Actual output
0 is an even number
-1 is even no
-2 is odd no
Remarks
fail
Test case no: 3
Test case name: Out of range values testing
Input
1234567891222222222222
Expected output
123456789122222222213
Actual output
234567891222222215
Remarks
fail
2. Aim: A program written in c language for matrix multiplication fails “Introspect the
causes for its failure and write down the possible reasons for its failure”.
Objective: Understand the failures of matrix multiplication
#include<stdio.h>
#include<conio.h>
void main()
{
int a[3][3],b[3][3],c[3][3],i,j,k,m,n,p,q;
clrscr();
printf(― Enter 1st matrix no.of rows & cols‖)
scanf(―%d%d‖,&m,&n);
printf(― Enter 2nd matrix no.of rows & cols‖)
scanf(―%d%d‖,&p,&q);
printf("\n enter the matrix elements");
for(i=0;i<m;i++);
{
for(j=0;j<n;j++);
{
scanf("%d",&a[i][j]);
}
}
N99A49G70E68S51H
10
Page
CASE TOOLS & SOFTWARE TESTING LAB MANUAL
printf("\n a matrix is\n");
for(i=0;i<m;i++)
{
for(j=0;j<n;j++)
{
printf("%d\t",a[i][j]);
}
printf("\n");
}
for(i=0;i<p;i++)
{
for(j=0;j<q;j++)
{
scanf("%d\t",&b[i][j]);
}
}
printf("\n b matrix is\n");
for(i=0;i<p;i++)
{
for(j=0;j<q;j++)
{
printf("%d\t",b[i][j]);
}
printf("\n");
}
for(i=0;i<m;i++)
{
for(j=0;j<q;j++)
{
c[i][j]=0;
for(k=0;k<n;k++)
{
c[i][j]=c[i][j]+a[i][k]*b[k][j];
}
}
}
for(i=0;i<m;i++)
{
for(j=0;j<q;j++)
{
printf("%d\t",c[i][j]);
}
printf("\n");
}
N99A49G70E68S51H
11
Page
CASE TOOLS & SOFTWARE TESTING LAB MANUAL
getch();
}
Output:
Enter Matrix1: 1 1 1
111
111
Enter Matrix2: 1 1 1
111
111
Actual Output : 3 3 3
333
333
Test cases:
Test case no: 1
Test case name: Equal no.of rows & cols
Input
Expected output
Actual output
Remarks
Matrix1 rows & cols= 3 3
Matrix2 rows & cols= 3 3
Matrix1: 1 1 1
111
111
3 3 3
3 3 3
3 3 3
3 3 3
3 3 3
3 3 3
Success
Matrix2: 1 1 1
111
111
Test case no:2
Test case name: Cols of 1st matrix not equal to rows of 2nd matrix
Input
Matrix1 rows & cols= 2 2
Expected output
Operation Can‘t be
Performed
Actual output
Remarks
fail
Matrix2 rows & cols= 3 2
Test case no: 3
Test case name: Out of range values testing
N99A49G70E68S51H
12
Page
CASE TOOLS & SOFTWARE TESTING LAB MANUAL
Input
Expected output
Actual output
Remarks
Matrix1 rows & cols= 2 2
Matrix2 rows & cols= 2 2
1234567891 2222222222
2234567891 2222222221
234567891
213242424
fail
22222221533
56456475457
3. Aim: Take any system (e.g. ATM system) and study its system specifications and report
the various bugs.
1. Machine is accepting ATM card.
2. Machine is rejecting expired card.
3. Successful entry of PIN number.
4. Unsuccessful operation due to enter wrong PIN number 3 times.
5. Successful selection of language.
6. Successful selection of account type.
7. Unsuccessful operation due to invalid account type.
8. Successful selection of amount to be withdrawn.
9. Successful withdrawal.
10. Expected message due to amount is greater than day limit.
11. Unsuccessful withdraw operation due to lack of money in ATM.
12. Expected message due to amount to withdraw is greater than possible balance.
13. Unsuccessful withdraw operation due to click cancel after insert card.
4. Write the test cases for any known application (e.g. Banking application)
1. Checking mandatory input parameters
2. Checking optional input parameters
3. Check whether able to create account entity.
4. Check whether you are able to deposit an amount in the newly created account (and thus up
dating the balance)
5.Check whether you are able to withdraw an amount in the newly created account (after depo
sit) (and thus updating the balance)
6.Check whether company name and its pan number and other details are provided in case of
salary account
7.Check whether primary account number is provided in case of secondary account
8.Check whether company details are provided in cases of company's current account
9.Check whether proofs for joint account is provided in case of joint account
10.Check whether you are able deposit an account in the name of either of the person in an joint
account.
11. Check whether you are able withdraw an account in the name of either of the person in an
joint account.
12. Check whether you are able to maintain zero balance in salary account
13.Check whether you are not able to maintain zero balance (or mini balance) in non-salary
account.
N99A49G70E68S51H
13
Page
CASE TOOLS & SOFTWARE TESTING LAB MANUAL
5. Create a test plan document for any application (e.g. Library Management System)
The Library Management System is an online application for assisting a librarian imanaging
book library in a University. The system would provide basic set of features to add/update
clients, add/update books, search for books, and manage check-in / checkout processes. Our
test group tested the system based on the requirement specification.
This test report is the result for testing in the LMS. It mainly focuses on two problems
1. what we will test
2. how we will test.
1. GUI test
Pass criteria: librarians could use this GUI to interface with the backend library database
without any difficulties
2. Database test
Pass criteria: Results of all basic and advanced operations are normal (refer to section 4)
3. Basic function test
Add a student
Each customer/student should have following attributes: Student ID/SSN (unique), Name,
Address and Phone number.
The retrieved customer information by viewing customer detail should contain the four
attributes.
4. Update/delete student
The record would be selected using the student ID
Updates can be made on full. Items only: Name, Address, Phone number The record can be
deleted if there are no books issued by user. The updated values would be reflected if the same
customer's ID/SSN is called for.
5. Check-in book
Librarians can check in a book using its call number
The check-in can be initiated from a previous search operation where user has selected a set
of books.
N99A49G70E68S51H
14
Page
CASE TOOLS & SOFTWARE TESTING LAB MANUAL
The return date would automatically reflect the current system date.
Any late fees would be computed as difference between due date and return date at rate of 10
cents a day.
Experiment 6
Aim: Study of Any Testing Tool( WinRunner)
WinRunner is a program that is responsible for the automated testing of software.
WinRunner is a Mercury Interactive‘s enterprise functional testing tool for Microsoft windows
applications.
Importance of Automated Testing:
1. Reduced testing time
2. Consistent test procedures – ensure process repeatability and resource independence.
Eliminates errors of manual testing
3. Reduces QA cost – Upfront cost of automated testing is easily recovered over the
lifetime of the product
4. Improved testing productivity – test suites can be run earlier and more often
5. Proof of adequate testing
6. For doing Tedious work – test team members can focus on quality areas.
WinRunner Uses:
1. With WinRunner sophisticated automated tests can be created and run on an application.
2. A series of wizards will be provided to the user, and these wizards can create tests in an
automated manner.
3. Another impressive aspect of WinRunner is the ability to record various interactions, and
transform them into scripts. WinRunner is designed for testing graphical user interfaces.
4. When the user make an interaction with the GUI, this interaction can be recorded.
Recording the interactions allows to determine various bugs that need to be fixed.
5. When the test is completed, WinRunner will provide with detailed information
regarding the results. It will show the errors that were found, and it will also give
important information about them. The good news about these tests is that they can be
reused many times.
6. WinRunner will test the computer program in a way that is very similar to normal user
interactions. This is important, because it ensures a high level of accuracy and realism.
Even if an engineer is not physically present, the Recover manager will troubleshoot any
problems that may occur, and this will allow the tests to be completed without errors.
7. The Recover Manager is a powerful tool that can assist users with various scenarios. This
is important, especially when important data needs to be recovered.
The goal of WinRunner is to make sure business processes are properly carried out. WinRunner
uses TSL, or Test Script Language.
WinRunner Testing Modes
N99A49G70E68S51H
15
Page
CASE TOOLS & SOFTWARE TESTING LAB MANUAL
Context Sensitive
Context Sensitive mode records your actions on the application being tested in terms of
the GUI objects you select (such as windows, lists, and buttons), while ignoring the physical
location of the object on the screen. Every time you perform an operation on the application
being tested, a TSL statement describing the object selected and the action performed is
generated in the test script. As you record, WinRunner writes a unique description of each
selected object to a GUI map.
The GUI map consists of files maintained separately from your test scripts. If the user
interface of your application changes, you have to update only the GUI map, instead of hundreds
of tests. This allows you to easily reuse your Context Sensitive test scripts on future versions of
your application.
To run a test, you simply play back the test script. WinRunner emulates a user by
moving the mouse pointer over your application, selecting objects, and entering keyboard input.
WinRunner reads the object descriptions in the GUI map and then searches in the application
being tested for objects matching these descriptions. It can locate objects in a window even if
their placement has changed.
Analog
Analog mode records mouse clicks, keyboard input, and the exact x- and y-coordinates
traveled by the mouse. When the test is run, WinRunner retraces the mouse tracks. Use Analog
mode when exact mouse coordinates are important to your test, such as when testing a drawing
application.
The WinRunner Testing Process
Testing with WinRunner involves six main stages:
1. Create the GUI Map
The first stage is to create the GUI map so WinRunner can recognize the GUI objects in
the application being tested. Use the RapidTest Script wizard to review the user interface of your
application and systematically add descriptions of every GUI object to the GUI map.
Alternatively, you can add descriptions of individual objects to the GUI map by clicking objects
while recording a test.
2. Create Tests
Next is creation of test scripts by recording, programming, or a combination of both.
While recording tests, insert checkpoints where we want to check the response of the application
being tested. We can insert checkpoints that check GUI objects, bitmaps, and databases. During
this process, WinRunner captures data and saves it as expected results—the expected response
of the application being tested.
3. Debug Tests
N99A49G70E68S51H
16
Page
CASE TOOLS & SOFTWARE TESTING LAB MANUAL
Run tests in Debug mode to make sure they run smoothly. One can set breakpoints,
monitor variables, and control how tests are run to identify and isolate defects. Test results are
saved in the debug folder, which can be discarded once debugging is finished. When
WinRunner runs a test, it checks each script line for basic syntax errors, like incorrect syntax or
missing elements in If, While, Switch, and For statements. We can use the Syntax Check
options (Tools >Syntax Check) to check for these types of syntax errors before running your
test.
4. Run Tests
Tests can be run in Verify mode to test the application. Each time WinRunner encounters
a checkpoint in the test script, it compares the current data of the application being tested to the
expected data captured earlier. If any mismatches are found, WinRunner captures them as actual
results.
5. View Results
Following each test run, WinRunner displays the results in a report. The report details all
the major events that occurred during the run, such as checkpoints, error messages, system
messages, or user messages. If mismatches are detected at checkpoints during the test run, we
can view the expected results nd the actual results from the Test Results window. In cases of
bitmap mismatches, one can also view a bitmap that displays only the difference between the
expected and actual results.
We can view results in the standard WinRunner report view or in the Unified report
view. The WinRunner report view displays the test results in a Windows-style viewer. The
Unified report view displays the results in an HTML-style viewer (identical to the style used for
QuickTest Professional test results).
6. Report Defects
If a test run fails due to a defect in the application being tested, one can report
information about the defect directly from the Test Results window.
This information is sent via e-mail to the quality assurance manager, who tracks the
defect until it is fixed.
Using Winrunner Window
Before you begin creating tests, you should familiarize yourself with the WinRunner
main window.
1.4.1. To start WinRunner:
Choose Programs > WinRunner > WinRunner on the Start menu.
The first time you start WinRunner, the Welcome to WinRunner window and the
―What‘s New in WinRunner‖ help open. From the Welcome window you can create a new test,
open an existing test, or view an overview of WinRunner in your default browser.
N99A49G70E68S51H
17
Page
CASE TOOLS & SOFTWARE TESTING LAB MANUAL
If you do not want this window to appear the next time you start WinRunner, clear the
Show on Startup check box. To show the Welcome to WinRunner window upon startup from
within WinRunner, choose Settings > General Options, click the Environment tab, and select
the Show Welcome screen check box.
1.4.2. The Main WinRunner Window
The main WinRunner window contains the following key elements:
WinRunner title bar
Menu bar, with drop-down menus of WinRunner commands
Standard toolbar, with buttons of commands commonly used when running a test
User toolbar, with commands commonly used while creating a test
Status bar, with information on the current command, the line number of the insertion
point and the name of the current results folder
The Standard toolbar provides easy access to frequently performed tasks, such as opening,
executing, and saving tests, and viewing test results.
Standard Toolbar
The User toolbar displays the tools you frequently use to create test scripts. By default,
the User toolbar is hidden. To display the User toolbar, choose Window > User Toolbar. When
you create tests, you can minimize the WinRunner window and work exclusively from the
toolbar. The User toolbar is customizable. You choose to add or remove buttons using the
Settings > Customize User Toolbar menu option. When you re-open WinRunner, the User
toolbar appears as it was when you last closed it. The commands on the Standard toolbar and the
User toolbar are described in detail in subsequent lessons.
Note that you can also execute many commands using softkeys. Softkeys are keyboard
shortcuts for carrying out menu commands. You can configure the softkey combinations for
your keyboard using the Softkey Configuration utility in your WinRunner program group. For
more information, see the ―WinRunner at a Glance‖ chapter in your WinRunner User’s Guide.
Now that you are familiar with the main WinRunner window, take a few minutes to
explore these window components before proceeding to the next lesson.
The Test Window
You create and run WinRunner tests in the test window. It contains the following key elements:
Test window title bar, with the name of the open test
Test script, with statements generated by recording and/or programming in TSL,
Mercury Interactive‘s Test Script Language
Execution arrow, which indicates the line of the test script being executed during a test
run, or the line that will next run if you select the Run from arrow option
Insertion point, which indicates where you can insert or edit text
Experiment 7:
Study of any web testing tool (e.g. Selenium)
N99A49G70E68S51H
18
Page
CASE TOOLS & SOFTWARE TESTING LAB MANUAL
Selenium is a robust set of tools that supports rapid development of test automation for
web-based applications. Selenium provides a rich set of testing functions specifically
geared to the needs of testing of a web application. These operations are highly flexible,
allowing many options for locating UI elements and comparing expected test results
against actual application behavior.
One of Selenium‘s key features is the support for executing one‘s tests on multiple
browser platforms.
Selenium Components
Selenium is composed of three major tools. Each one has a specific role in aiding the
development of web application test automation.
Selenium-RC provides an API (Application Programming Interface) and library for each
of its supported languages: HTML, Java, C#, Perl, PHP, Python, and Ruby. This ability
to use Selenium-RC with a high-level programming language to develop test cases also
allows the automated testing to be integrated with a project‘s automated build
environment.
Selenium-Grid
Selenium-Grid allows the Selenium-RC solution to scale for large test suites or test suites
that must be run in multiple environments. With Selenium-Grid, multiple instances of
Selenium-RC are running on various operating system and browser configurations; Each
of these when launching register with a hub. When tests are sent to the hub they are then
redirected to an available Selenium-RC, which will launch the browser and run the test.
This allows for running tests in parallel, with the entire test suite theoretically taking only
as long to run as the longest individual test.
* Tests developed on Firefox via Selenium-IDE can be executed on any other supported
browser via a simple Selenium-RC command line.
** Selenium-RC server can start any executable, but depending on browser security
settings there may be technical limitations that would limit certain features.
Flexibility and Extensibility
Selenium is highly flexible. There are multiple ways in which one can add functionality
to Selenium‘s framework to customize test automation for one‘s specific testing needs.
This is, perhaps, Selenium‘s strongest characteristic when compared with proprietary test
automation tools and other open source solutions. Selenium-RC support for multiple
programming and scripting languages allows the test writer to build any logic they need
into their automated testing and to use a preferred programming or scripting language of
one‘s choice.
Selenium-IDE allows for the addition of user-defined ―user-extensions‖ for creating
additional commands customized to the user‘s needs. Also, it is possible to re-configure
how the Selenium-IDE generates its Selenium-RC code. This allows users to customize
the generated code to fit in with their own test frameworks. Finally, Selenium is an Open
Source project where code can be modified and enhancements can be submitted for
contribution.
.Test Suites
A test suite is a collection of tests. Often one will run all the tests in a test suite as one
continuous batch-job.
When using Selenium-IDE, test suites also can be defined using a simple HTML file.
The syntax again is simple. An HTML table defines a list of tests where each row defines
the filesystem path to each test. An example tells it all.
N99A49G70E68S51H
19
Page
CASE TOOLS & SOFTWARE TESTING LAB MANUAL
<html>
<head>
<title>Test Suite Function Tests – Priority 1</title> </head>
<body>
<table>
<tr><td><b>Suite Of Tests</b></td></tr>
<tr><td><a href=‖./Login.html‖>Login</a></td></tr>
<tr><td><a href=‖./SearchValues.html‖>Test Searching for Values</a></td></tr>
<tr><td><a href=‖./SaveValues.html‖>Test Save</a></td></tr>
</table> </body>
</html>
A file similar to this would allow running the tests all at once, one after another, from the
Selenium-IDE.
Test suites can also be maintained when using Selenium-RC. This is done via
programming and can be done a number of ways. Commonly Junit is used to maintain a
test suite if one is using Selenium-RC with Java. Additionally, if C# is the chosen
language, Nunit could be employed. If using an interpreted language like Python with
Selenium-RC than some simple programming would be involved in setting up a test
suite. Since the whole reason for using Sel-RC is to make use of programming logic for
your testing this usually isn‘t a problem.
Few typical Selenium commands.
open – opens a page using a URL.
click/clickAndWait – performs a click operation, and optionally waits for a new page to
load.
verifyTitle/assertTitle – verifies an expected page title.
verifyTextPresent – verifies expected text is somewhere on the page.
verifyElementPresent – verifies an expected UI element, as defined by its HTML tag, is
present on the page.
verifyText – verifies expected text and it‘s corresponding HTML tag are present on the
page.
verifyTable – verifies a table‘s expected contents.
waitForPageToLoad – pauses execution until an expected new page loads. Called
automatically when clickAndWait is used.
waitForElementPresent – pauses execution until an expected UI element, as defined by
its HTML tag, is present on the page.
Experiment 8
Aim: Study of Any Bug Tracking Tool (Bugzilla)
Bugzilla is a ―Bug Tracking System‖ that can efficiently keep track of outstanding bugs
in a product. Multiple users can access this database and query, add and manage these bugs.
Bugzilla essentially comes to the rescue of a group of people working together on a product as it
enables them to view current bugs and make contributions to resolve issues. Its basic repository
nature works out better than the mailing list concept and an organized database is always easier
to work with.
N99A49G70E68S51H
20
Page
CASE TOOLS & SOFTWARE TESTING LAB MANUAL
Advantage of Using Bugzilla:
1. Bugzilla is very adaptable to various situations. Known uses currently include IT support
queues, Systems Administration deployment management, chip design and development
problem tracking (both pre-and-post fabrication), and software and hardware bug tracking for
luminaries such as Redhat, NASA, Linux-Mandrake, and VA Systems. Combined with systems
such as CVS, Bugzilla provides a powerful, easy-to-use solution to configuration management
and replication problems.
2. Bugzilla can dramatically increase the productivity and accountability of individual
employees by providing a documented workflow and positive feedback for good performance.
Ultimately, Bugzilla puts the power in user‘s hands to improve value to business while
providing a usable framework for natural attention to detail and knowledge store to flourish.
The bugzilla utility basically allows to do the following:
Add a bug into the database
Review existing bug reports
Manage the content
Bugzilla is organised in the form of bug reports that give all the information needed about a
particular bug. A bug report would consist of the following fields.
Product–>Component
Assigned to
Status (New, Assigned, Fixed etc)
Summary
Bug priority
Bug severity (blocker, trivial etc)
Bug reporter
Using Bugzilla:
Bugzilla usage involves the following activities
Setting Parameters and Default Preferences
Creating a New User
Impersonating a User
Adding Products
Adding Product Components
Modifying Default Field Values
Creating a New Bug
Viewing Bug Reports
Setting Parameters and Default Preferences:
When we start using Bugzilla, we‘ll need to set a small number of parameters and
preferences. At a minimum, we should change the following items, to suit our particular need:
N99A49G70E68S51H
21
Page
CASE TOOLS & SOFTWARE TESTING LAB MANUAL
▪ Set the maintainer
▪ Set the mail_delivery_method
▪ Set bug change policies
▪ Set the display order of bug reports
To set parameters and default preferences:
1.
2.
3.
4.
5.
6.
7.
8.
9.
Click Parameters at the bottom of the page.
Under Required Settings, add an email address in the maintainer field.
Click Save Changes.
In the left side Index list, click Email.
Select from the list of mail transports to match the transport we‘re using. If evaluating a
click2try application, select Test. If using SMTP, set any of the other SMTP options for
your environment. Click Save Changes.
In the left side Index list, click Bug Change Policies.
Select On for commentoncreate, which will force anyone who enters a new bug to enter
a comment, to describe the bug. Click Save Changes.
Click Default Preferences at the bottom of the page.
Select the display order from the drop-down list next to the When viewing a bug, show
comments in this order field. Click Submit Changes.
Creating a New User
Before entering bugs, make sure we add some new users. We can enter users very easily, with a
minimum of information. Bugzilla uses the email address as the user ID, because users are
frequently notified when a bug is entered, either because they entered the bug, because the bug
is assigned to them, or because they‘ve chosen to track bugs in a certain project.
To create a new user:
1.
2.
3.
4.
5.
Click Users.
Click add a new user.
Enter the Login name, in the form of an email address.
Enter the Real name, a password, and then click Add.
Select the Group access options. we‘ll probably want to enable the following options in
the row titled User is a member of these groups:
canconfirm
editbugs
editcomponents
6. Click Update when done with setting options.
Impersonating a User
N99A49G70E68S51H
22
Page
CASE TOOLS & SOFTWARE TESTING LAB MANUAL
Impersonating a user is possible, though rare, that we may need to file or manage a bug in an
area that is the responsibility of another user when that user is not available. Perhaps the user is
on vacation, or is temporarily assigned to another project. We can impersonate the user to create
or manage bugs that belong to that user.
Adding Products
We‘ll add a product in Bugzilla for every product we are developing. To start with,
when we first login to Bugzilla, we‘ll find a test product called TestProduct. We should delete
this and create a new product.
To add a product:
1.
2.
3.
4.
5.
6.
At the bottom of the page, click Products.
In the TestProduct listing, click Delete.
Click Yes, Delete.
Now click Add a product.
Enter a product name, such as ―Widget Design Kit.‖
Enter a description.
7. Click Add. A message appears that you‘ll need to add at least one component.
Adding Product Components
Products are comprised of components. Software products, in particular, are typically
made up of many functional components, which in turn are made up of program elements, like
classes and functions. It‘s not unusual in a software development team environment for different
individuals to be responsible for the bugs that are reported against a given component. Even if
there are other programmers working on that component, it‘s not uncommon for one person,
either a project lead or manager, to be the gatekeeper for bugs. Often, they will review the bugs
as they are reported, in order to redirect them to the appropriate developer or even another team,
to review the priority and severity supplied by the reporter, and sometimes to reject bugs as
duplicates or enhancement requests, for example.
To add a component:
1. Click the link add at least one component in the message that appears after creating a
new product.
2. Enter the Component name.
3. Enter a Description.
4. Enter a default assignee. Use one of the users we‘ve created. Remember to enter the
assignee in the form of an email address.
5. Click Add.
6. To add more components, click the name of product in the message that reads edit other
components of product <product name>.
Modifying Default Field Values
N99A49G70E68S51H
23
Page
CASE TOOLS & SOFTWARE TESTING LAB MANUAL
Once we begin to enter new bugs, we‘ll see a number of drop-down lists containing
default values. Some of these may work just fine for our product. Others may not. We can
modify the values of these fields, adding new values and deleting old ones. Let‘s take a look at
the OS category.
To modify default field values:
1. At the bottom of the page, in the Edit section, click Field Values.
2. Click the link, in this case OS, for the field we want to edit. The OS field contains a list
of operating system names. We are going to add browsers to this list. In reality, we might
create a custom field instead, but for the sake of this example, just add them to the OS
list.
3. Click Add a value. In the Value field, enter ―IE7.‖ Click Add.
4. Click Add a value again.
5. In the Value field, enter ―Firefox 3.‖
6. Click Add.
7. Where it reads Add other values for the op_sys field, click op_sys.
8. This redisplays the table. We should now see the two new entries at the top of the table.
These values will also appear in the OS drop-down list when we create a new bug.
Creating a New Bug
Creating bugs is a big part of what Bugzilla does best.
To create a new bug:
1. In the top menu, click New.
2. If we‘ve defined more than one component, choose the component from the component
list.
3. Select a Severity and a Priority. Severity is self-explanatory, but Priority is generally
assumed to be the lower the number, the higher the priority. So, a P1 is the highest
priority bug, a showstopper.
4. Click the OS drop-down list to see the options, including the new browser names we
entered.
5. Select one of the options.
6. Enter a summary and a description. We can add any other information of choice, but it is
not required by the system, although we may determine that our bug reporting policy
requires certain information.
7. Click Commit. Bugzilla adds our bug report to the database and displays the detail page
for that bug.
Viewing Bug Reports
Eventually, we‘ll end up with thousands of bugs listed in the system. There are several
ways to view the bugs. The easiest is to click the My Bugs link at the bottom of the page.
Because we‘ve only got one bug reported, we‘ll use the standard Search function.
To find a bug:
N99A49G70E68S51H
24
Page
CASE TOOLS & SOFTWARE TESTING LAB MANUAL
1. Click Reports.
2. Click the Search link on the page, not the one in the top menu. This opens a page titled
―Find a Specific Bug.‖
3. Select the Status.
4. Select the Product.
5. Enter a word that might be in the title of the bug.
6. Click Search. If any bugs meet the criteria that we have entered, Bugzilla displays them
in a list summary.
7. Click the ID number link to view the full bug report.
Modifying Bug Reports
Suppose we want to change the status of the bug. We‘ve reviewed it and have
determined that it belongs to one of the users we have created earlier
To modify a bug report:
1. Scroll down the full bug description and enter a comment in the Additional Comments
field.
2. Select ―Reassign bug to‖ and replace the default user ID with one of the other user IDs
you created. It must be in the format of an email address
Experiment 9
Aim: Study of Any Test Management Tool ( TestDirector)
Test Director is a global test management solution which provides communication,
organization, documentation and structure to the testing project.
Test Director is used for
Mapping Requirements to User acceptance test cases
Test Planning by placing all the test cases and scripts in it.
Manual testing by defining test steps and procedures
Test Execution status
Defect Management
The TestDirector Testing Process
TestDirector offers an organized framework for testing applications before they are
deployed. Since test plans evolve with new or modified application requirements, you need a
central data repository for organizing and managing the testing process. TestDirector guides
through the requirements specification, test planning, test execution, and defect tracking phases
of the testing process.The TestDirector testing process includes four phases:
Specifying Requirements
Requirements are linked to tests and defects to provide complete traceability and aid the
decision-making process
N99A49G70E68S51H
25
Page
CASE TOOLS & SOFTWARE TESTING LAB MANUAL
See what percent of requirements are covered by tests
Each requirement in the tree is described in detail, and can include any relevant
attachments. The QA tester assigns the requirement a priority level which is taken into
consideration when the test team creates the test plan
Import from Microsoft Word or third party RM tool
Planning Tests
The Test Plan Manager enables to divide application according to functionality.
Application can be divided into units, or subjects, by creating a test plan tree.
Define subjects according to:
o Application functionality-such as editing, file operations, and reporting
o Type of testing-such as functional, user interface, performance, and load
As the tests are also linked to defects, this helps ensure compliance with testing
requirements throughout the testing process
Running Tests
As the application constantly changes, using test lab, run manual and automated tests in
the project in order to locate defects and assess quality.
By creating test sets and choosing which tests to include in each set, test suite can be
created. A test set is a group of tests in a TestDirector project database designed to
achieve specific testing goals.
Tests can be run manually or scheduled to run automatically based on application
dependencies.
Tracking Defects
Locating and repairing application defects efficiently is essential to the testing process.
Defects can be detected and added during all stages of the testing process. In this phase you
perform the following tasks:
This tool features a sophisticated mechanism for tracking software defects, enabling
Testing Team and the project Team to monitor defects closely from initial detection until
resolution
By linking TestDirector to e-mail system, defect tracking information can be shared by
all Development and Management Teams, Testing and Wipro Software Quality
Assurance personnel
System Requirements for TestDirector
N99A49G70E68S51H
26
Page
CASE TOOLS & SOFTWARE TESTING LAB MANUAL
Server System configuration : 128 MB of RAM , 500 MB of free disk space, Win NT
server, Win 2K server, IIS 5.0, MSAccess/Oracle 7.x,8.x,9/MS SQL Server Client System
configuration : 64 MB of RAM , 10 MB of free disk space, Win 95/98/NT/2K/XP, IE 5 ,
Netscape 4.7
Experiment 10
Aim: Study of any open source testing tool (TestLink)
Testlink is an open source test management tool. It enables creation and organization of
test cases and helps manage into test plan. Allows execution of test cases from test link itself.
One can easily track test results dynamically, generate reports, generate test metrics,prioritize
test cases and assign unfinished tasks. Its a web based tool with GUI, which provides an ease to
develop test cases, organize test cases into test plans, execute these test cases and generate
reports. Test link exposes API, written in PHP, can help generate quality assurance dashboards.
The functions like AddTestCase ToTestPlan, Assign Requirements,Create TestCase etc. helps
create and organize test cases per test plan. Functions like GetTestCasesForTestPlan,
GetLastExecutionResult allows one to create quality assurance dashboard.
TestLink enables easily to create and manage Test cases as well as organize them into
Test plans. These Test plans allow team members to execute Test cases and track test results
dynamically, generate reports, trace software requirements, prioritize and assign tasks. Read
more about implemented features and try demo pages.
Overall structure
There are three cornerstones: Product, Test Plan and User. All other data are relations
or attributes for this base. First, definition of a couple of terms that are used throughout the
documentation.
Products and Test Plans
Product: A Product is something that will exist forever in TestLink. Products will
undergo many different versions throughout their life times. Product includes Test Specification
with Test Cases and should be sorted via Keywords.
N99A49G70E68S51H
27
Page
CASE TOOLS & SOFTWARE TESTING LAB MANUAL
Test Plan: Test Plans are created when you‘d like to execute test cases. Test plans can be made
up of the test cases of one or many Products. Test Plan includes Builds, Test Case Suite and Test
Results.
User: An User has a Role, that defines available TestLink features.
Test Case Categorization
TestLink breaks down the test case structure into three levels Components, Categories,
and test cases. These levels are persisted throughout the application.
Component: Components are the parents of Categories. Each Component can have many
Categories.
Category: Categories are the parents of test cases. Each Category can have many test cases.
Test Case: Test cases are the fundamental piece of TestLink.
Test Specification: All Components, Categories and test cases within Product.
Test Case Suite: All Components, Categories and test cases within Test Plan.
Test Specification
Creating Test Cases
Tester must follow this structure: Component, Category and test case. At first you create
Component(s) for your Product. Component includes Categories. Category has the similar
meaning but is second level of Test Specification and includes just Test Cases.
User can also copy or move Test Cases.
Test Cases has following parts:
• Title: could include either short description or abbreviation (e.g. TL-USER-LOGIN)
• Summary: should be really short; just for overview.
• Steps: describe test scenario (input actions); can also include precondition and cleanup
information here.
• Expected results: describe checkpoints and expected behaviour a tested Product or
system.
Deleting Test Cases
N99A49G70E68S51H
28
Page
CASE TOOLS & SOFTWARE TESTING LAB MANUAL
Test cases, Categories, and Components may be deleted from a test plan by users with
lead permissions from the ―delete test cases‖ screen. Deleting data may be useful when first
creating a test plan since there are no results. However, Deleting test cases will cause the loss of
all results associated with them. Therefore, extreme caution is recommended when using this
functionality.
Requirements relation
Test cases could be related with software/system requirements as n to n. The
functionality must be enabled for a Product. User can assign Test Cases and Requirements via
link Assign Requirements in the main screen.
Test Plans
Test plan contains name, description, collection a chosen test cases, builds, test results,
milestones, tester assignment and priority definition.
Creating a new Test Plan
Test Plans may be deleted from the ―Create test plan‖ page (link ―Create Test Plan‖) by
users with lead privileges. Test plans are the basis for test case execution. Test plans are made
up of test cases imported from Products at a specific point of time. Test plans can only be
created by users with lead privileges. Test plans may be created from other test plans. This
allows users to create test plans from test cases that at a desired point in time. This may be
necessary when creating a test plan for a patch. In order for a user to see a test plan they must
have the propper rights. Rights may be assigned (by leads) in the define User/Project Rights
section. This is an important thing to remember when users tell you they can‘t see the project
they are working on.
Test Execution
Test execution is available when:
1. A Test Specification is written.
2. A Test Plan is created.
3. Test Case Suite (for the Test Plan) is defined.
4. A Build is created.
5. The Test plan is assigned to testers (otherwise they cannot navigate to this Test Plan).
Select a required Test Plan in main page and navigate to the ‗Execute tests‘ link. Left pane
N99A49G70E68S51H
29
Page
CASE TOOLS & SOFTWARE TESTING LAB MANUAL
serves for navigation in Test Case Suite via tree menu, filtering and define a tested build.
Test Status
Execution is the process of assigning a result (pass, fail, blocked) to a test case for a
specific build. ‗Blocked‘ test case is not possible to test for some reason (e.g. a problem in
configuration disallows to run a tested functionality).
Insert Test results
Test Results screen is shown via click on an appropriate Component, Category or test
case in navigation pane. The title shows the current build and owner. The colored bar indicate
status of the test case. Yellow box includes test scenario of the test case.
Updated Test Cases: If users have the proper rights they can go to the ―Update modified test
case‖ page through the link on main page. It is not necessary for users to update test cases if
there has been a change (newer version or deleted).
Advantages:
1. Easy in tracking test cases(search with keyword, test case id, version etc)
2. We can add our custom fields to test cases.
3. Allocating the work either test case creation/execution any kind of documents is easy
4. when a test cases is updated the previous version also can be tracked
5. We can generate results build wise
6. Test plans are created for builds and work allocations can be done.
7. Report, is one of the awesome functionality present in the Test link, it generates reports in
desired format like HTML/ CSV /Excel and we can create graphs too.
8. And the above all is done on the privileges based which is an art of the testlink and i liked this
feature much
Example of TestLink workflow:
1. Administrator create a Product ―Fast Food‖ and a user Adam with rights ―leader‖ and Bela
with rights ―Senior tester‖.
2. Adam imports Software Requirements and for part of these requirements generates empty
Test cases.
3. Bela describe test sneario of these Test cases that are organized according to Components and
Categories.
4. Adam creates Keyword: ―Regression‖ and assignes this keyword to ten of these test cases.
5. Adam creates a Test Plan ―Fish & Chips‖, Build ―Fish 0.1‖ and add Test Cases with
keywords ―Regression‖.
6. Adam and Bela execute and record the testing with result: 5 passed, 1 failed and 4 are
blocked.
N99A49G70E68S51H
30
Page
CASE TOOLS & SOFTWARE TESTING LAB MANUAL
7. Developers make a new build ―Fish 0.2‖ and Bela tests the failed and blocked test cases only.
Exceptionaly all these five Test cases passed.
8. Manager would like to see results. Administrator explains him that he can create account
himself on the login page. Manager does it. He has ―Guest‖ rights and could see results and Test
cases. He can see that everything passed in overall report and problems in build ―Fish 0.1‖ in a
report for particular Build. But he can change nothing.
INTRODUCTION ABOUT LAB
Testing is a process used to help identify the correctness, completeness and quality of
developed computer software. With that in mind, testing can never completely establish the
correctness of computer software. here are many approaches to software testing, but effective
testing of complex products is essentially a process of investigation, not merely a matter of
creating and following rote procedure. One definition of testing is "the process of questioning a
product in order to evaluate it", where the "questions" are things the tester tries to do with the
product, and the product answers with its behavior in reaction to the probing of the tester.
Although most of the intellectual processes of testing are nearly identical to that of review or
inspection, the word testing is connoted to mean the dynamic analysis of the product—putting
the product through its paces.
Testing helps is verifying and Validating if the Software is working as it is intended to be
working. This involves using Static and Dynamic methodologies to Test the application
REFERENCES
1. Testing Computer Software, 2nd Edition by Cem Kaner, Jack Falk and Hung
2. Effective Software Testing Methodology by Willian E.Perry
3. Software Testing Foundations: A Study Guide for the Certified Tester Exam (Rockynook
Computing) by Andreas Spillner, Tilo Linz and Hans Schaefe.
4. Software Testing: A Craftsman's Approach, Third Edition by Paul Jorgensen
N99A49G70E68S51H
31
Page