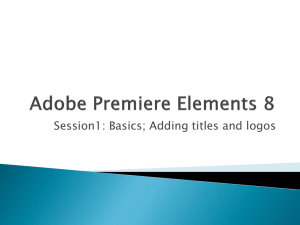Flash Player Local Settings Manager
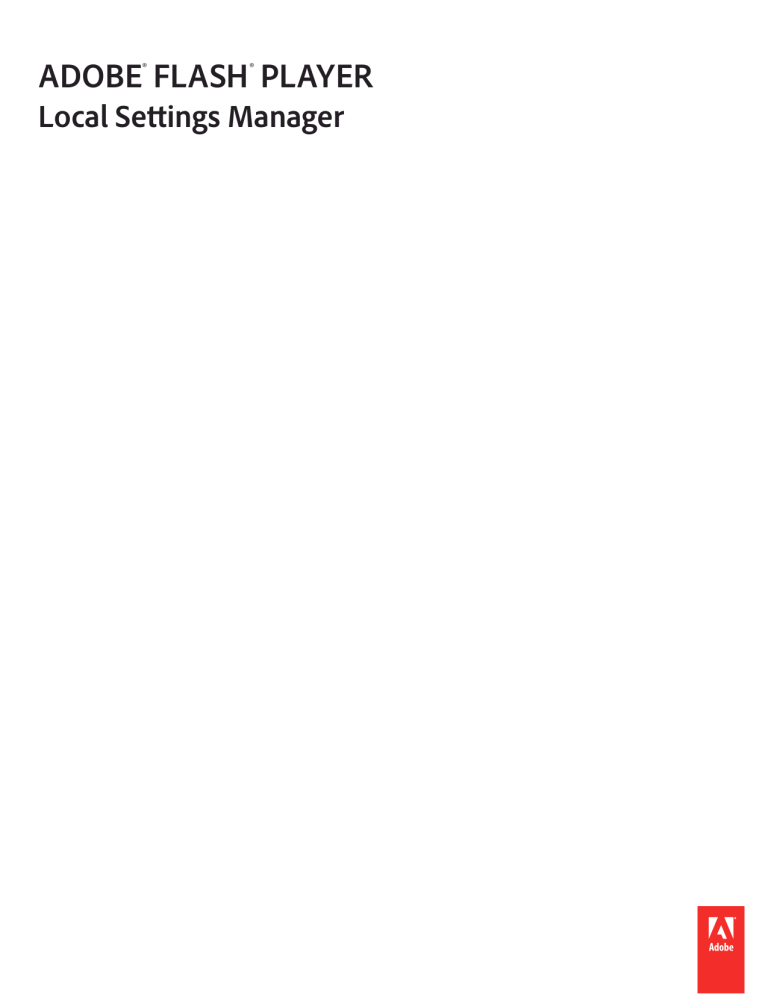
ADOBE
®
FLASH
®
PLAYER
Local Settings Manager
Legal notices
Legal notices
For legal notices, see http://help.adobe.com/en_US/legalnotices/index.html.
Last updated 8/27/2015
Contents
Using the Local Settings Manager
iii
Last updated 8/27/2015
Using the Local Settings Manager
Storage
Use the settings on the Storage panel to control how (or whether) websites use Flash Player to store data on your computer.
The settings in this section are not applicable to Google Chrome or Chromium based browses (PPAPI).
For more information on configuring Flash Player with Chromium based browsers, see http://helpx.adobe.com/flashplayer/kb/changing-flash-player-settings-chrome.html
.
Local storage settings
Local storage settings let you specify whether websites can store information using Flash Player. Sites can use local storage to save viewing history, game progress, preferences, or information about your computer. A site can only access local storage information that it previously saved (it cannot access data stored by another site).You can allow all sites, allow only certain sites that you specify, or block all sites from saving information on your computer using Flash
Player.
• Allow sites to save information on this computer
If you want to allow any site to save information on your computer without prompting you, select this option.
• Ask me before allowing new sites to save information on this computer
If you want to let some websites save information on your computer, and want to decide on a case-by-case basis for each site, select this option.
• Block all sites from storing information on this computer
If you don't want to let any website save any information on your computer using Flash Player and never want to be prompted, select this option.
Note: Selecting this option also deletes all existing local storage on your computer. You are prompted to confirm that you want to delete existing local storage in addition to blocking sites from saving information in the future.
Local storage settings by site...
Displays a list of sites using local storage or blocked from using local storage on this computer. You can allow or block the use of local storage for sites on the list. You can also require that a site prompt for permission before using local storage. You can also choose to remove sites from the list. Removing a site deletes all settings and data stored for that site in Flash Player.
To specify local storage settings for a site you have not yet visited, add the site to the list, and then specify its local storage settings.
Note: websites that you add or remove using the Local storage settings by site tab are also added to or removed from the lists displayed on all of the other Settings Manager tabs. For example, if you add a website to the Local storage settings by site list and specify local storage settings for it, and then proceed to the Camera and Microphone Settings by Site tab and delete the same website, it is deleted there as well, along with all of its Flash Player settings.
1
Last updated 8/27/2015
FLASH PLAYER LOCAL SETTINGS MANAGER
Using the Local Settings Manager
Delete all...
Note: these options let you delete all Flash Player data stored by websites on your computer. To remove all browsing history on your computer, clear the browsing history in any browser that you use.
Displays a panel that lets you choose to delete site data stored by Flash Player for all browsers you use on this computer.
You can:
• Delete all site data and settings
Check this box to delete all local storage, camera, microphone, and peer-assisted networking settings when you click Delete Data at the bottom of the panel.
Note: Checking this box and clicking Delete Data deletes data for all websites. To save data from some sites but delete it from others, return to the Storage tab, click Local storage settings by site , and remove only those sites whose data you want to delete.
• Delete all audio and video license files
Check this box to delete all of the license files for protected content, such as movies and music, that you have rented or purchased. Delete license files if you are selling or donating your computer and do not want others to play this content. You must obtain new license files from content providers to play this content again.
Learn more about private browsing
Private browsing lets you browse the web without storing any history on your computer. Flash Player integrates with your web browser to automatically clear stored data in accordance with your browser's private browsing settings.
What is private browsing?
Web browsers typically keep a history of sites you have visited to help you quickly retrace your steps online. For times when you do not want other people to see your history, many browsers offer a "private browsing" mode. When you turn on private browsing, browsers do not store any history, allowing you to hide your activity from other users sharing the same computer.
When you use private browsing mode, your web browser stores several types of information only temporarily. Once you leave private browsing, the browser deletes that data, including the record of your visit in the browser's history, cookies, and cached image files. In normal browsing, the browser remembers your history even after you've closed and restarted your browser. Flash Player also automatically clears any data it stores during private browsing, helping to keep your history private.
Note: Some websites that expect to save data using local storage can exhibit unexpected behavior during private browsing sessions.
Browsers that support Flash Player private browsing
Current versions of the following browsers support private browsing integration with Flash Player 10.1 and later:
• Google Chrome
• Mozilla Firefox
• Microsoft Internet Explorer
• Apple Safari
2
Last updated 8/27/2015
FLASH PLAYER LOCAL SETTINGS MANAGER
Using the Local Settings Manager
How does private browsing work?
Before Flash Player 10.1, the player behaved the same whether the browser was using private browsing or not. Browsers could clear data temporarily stored during a private browsing session, but they were unaware of any data stored in
Flash Player local storage (also known as local shared objects or LSOs). Information in Flash Player local storage is stored on a site-by-site basis, so that one website can never see information from another website. However, storing information on a site-by-site basis can still leave a history of previously visited sites that have used local storage.
Starting with Flash Player 10.1, Flash Player actively supports the browser's private browsing mode, managing data in local storage so that it is consistent with private browsing. When a private browsing session ends, Flash Player automatically clears any corresponding data in local storage.
Also, Flash Player separates the local storage used in normal browsing from the local storage used during private browsing. When you enter private browsing mode, sites that you previously visited cannot access information they saved on your computer during normal browsing. For example, if you save your password in a Flash-powered web application during normal browsing, the site does not remember it when you visit the site using private browsing.
Learn more about privacy controls
Flash Player local storage
Flash Player local storage refers to files that can be created that store information on your computer when you visit certain websites. They are sometimes incorrectly referred to as “Flash cookies” because, like browser cookies, they can be used to store information such as login data or pages that you’ve visited. Many websites use this feature to remember information such as form information entered in content using Flash Player, your online game progress or high scores, settings such as your preferred playback volume, or where you last left off when watching a video. The information stored in local storage remains on your computer after you close Flash Player (even if you clear your browser cache) and is available only to the website that stored it. That website may retrieve the information in the local storage the next time you visit that site. You can clear this information at any time using Flash Player Settings Manager. For more information on local storage see www.adobe.com/products/flashplayer/articles/lso .
What are the potential privacy issues?
It has been reported that some companies may be using Flash Player local storage to track users online in place of using
HTTP cookies for that purpose. Some companies may also place a backup copy of HTTP cookies in local storage for use in the event the user deletes their cookies (this has sometimes been referred to as “respawning”). Adobe has publicly condemned the use of local storage in ways that are contrary to the user’s expressed intentions, but the nature of providing tools for an open platform means that we cannot control how developers and content producers use our products.
Your options
Detailed information about how each of your settings choices impact your Flash experience can be found on the Help pages for each tab in the Settings Manager. They are also available online:
Help page
Storage
Camera and Mic
Playback
Updates
Advanced
URL http://adobe.com/go/flash-player-settings-storage http://adobe.com/go/flash-player-settings-camera-and-mic http://adobe.com/go/flash-player-settings-playback http://adobe.com/go/flash-player-settings-updates http://adobe.com/go/flash-player-settings-advanced
3
Last updated 8/27/2015
FLASH PLAYER LOCAL SETTINGS MANAGER
Using the Local Settings Manager
Camera and Mic
The settings on this panel control how websites can use your computer’s camera and microphone to record audio and visual data. Because the use of cameras and microphones can have privacy implications, Flash Player requests permission by default before enabling the camera or microphone for any website. No website can use your camera or microphone unless you have expressly given the site permission. Use the settings on the Camera and Mic panel to override this default, and allow or block the use of the camera and microphone by specific websites.
The settings in this section are not applicable to Google Chrome or Chromium based browses (PPAPI).
For more information on configuring Flash Player with Chromium based browsers, see http://helpx.adobe.com/flashplayer/kb/changing-flash-player-settings-chrome.html
.
Camera and microphone settings
Use this panel to set the camera and microphone settings in Flash Player.
• Ask me when a site wants to use the camera or microphone (recommended)
When you select this option (the default), any website that tries to use your camera or microphone must first ask your permission. This action applies both to websites you have already visited and to sites you haven't yet visited.
• Block all sites from using the camera and microphone
When you select this option, any website that tries to use your camera or microphone is denied access. You are not asked again if a website can use your camera or microphone. This action applies both to websites you have already visited and to those you haven't yet visited. If you want to allow specific sites to use the camera and microphone, click Camera and microphone settings by site and use the Add button to grant permission to the site.
Camera and microphone settings by site...
Displays a list of previously visited websites that have asked to use the camera or microphone on your computer. You can allow or block the use of your camera and microphone by sites on the list. You can also ask to be prompted for permission to use them. Finally, you can choose to remove sites from the list. Removing a site deletes all settings and data stored for that site in Flash Player.
The list initially contains only the sites you have already visited. If you want to specify camera and microphone settings for sites you have not yet visited, you can choose to add sites to the list. Once a site is on the list, you can specify whether to always allow camera and microphone use, ask permission, or never allow camera and microphone use by that site.
Note: Any website that you add or remove using the Camera and microphone settings by site panel is also added to or removed from the lists displayed on all of the other Settings Manager panels. For example, if you add a website to the
Camera and microphone settings by site list and specify local storage settings for it, and then proceed to the Peerassisted networking settings by site panel and delete the same website, it is deleted there as well, along with all of its Flash
Player settings and local storage.
4
Playback
Use the settings on the Playback panel to control how Flash Player uses different options available for playback of content from websites.
The Settings in this section are not applicable to Google Chrome or Chromium based browses (PPAPI).
Last updated 8/27/2015
FLASH PLAYER LOCAL SETTINGS MANAGER
Using the Local Settings Manager
For more information on configuring Flash Player with Chromium based browsers, see http://helpx.adobe.com/flashplayer/kb/changing-flash-player-settings-chrome.html
.
What is peer-assisted networking?
A website that provides audio and video content can deliver the content with better performance if users playing the same content share their bandwidth. Sharing bandwidth allows the audio or video to play more smoothly, without skips or pauses for buffering. This is called peer-assisted networking, because peers on the network assist each other to provide a better experience.
In addition to sharing bandwidth to improve performance, peer-assisted networking can also enable features, such as chat, that require communication among users of a network or website.
Peer-assisted networking settings
Use this panel to specify peer-assisted networking settings for any website you have visited that has asked to use peerassisted networking.
• Ask me when a site wants to use peer-assisted networking
When you select this option, any website that wants to use peer-assisted networking for the first time must ask your permission. When prompted, you can choose to allow or block the site’s use of peer-assisted networking. This applies to websites you haven't yet visited, as well as to sites that you have visited but have not specified peer-assisted networking settings for.
• Block all sites from using peer-assisted networking
When you select this option, no website can use peer-assisted networking, and you are never asked whether you want to share your bandwidth.
If you enable this option, you are not agreeing to share your bandwidth whenever an application wants to use it.
You are only allowing applications to ask you whether you want to share your bandwidth. In most cases, you want to share your bandwidth only when you are using a high-speed Internet connection.
Peer-assisted networking settings by site...
Use this panel to specify peer-assisted networking settings for any website you have visited that has asked to use peerassisted networking.
For each website you have visited, the list displays:
• The name of the website that you have visited.
• The peer-assisted networking setting for the website.
Change network settings
To specify settings for a particular website, select the website in the list, and then change its settings as desired:
• If you don't want this website to share your bandwidth and you don't want to be asked again, select Block .
• If you do want this website to share your bandwidth and you don't want to be asked again, select Allow .
• If you want Flash Player to always ask you before sharing your bandwidth, select Ask me for permission .
5
Last updated 8/27/2015
FLASH PLAYER LOCAL SETTINGS MANAGER
Using the Local Settings Manager
Add a website
To add a website to the list, click Add , and then specify the website’s domain. Then, select the desired settings for the new site.
Remove a website
To remove a website from the list, select the site and click Remove (Windows) or (Mac).
Note: Any website that you add or remove using the Peer-assisted networking settings by site panel is also added to or removed from the lists displayed on all of the other Settings Manager panels. For example, if you add a website to the
Peer-assisted networking settings by site list and specify network settings for it, and then proceed to the Local storage settings by site panel and delete the same website, it is deleted there as well, along with all of its Flash Player settings.
6
Updates
Adobe releases new versions of Flash Player periodically. Updates to Flash Player help ensure that Flash Player works properly and can include changes to security or new product functionality. Adobe recommends that you update to the latest version of Flash Player whenever a new version is available, especially when a security update is mentioned.
Use the Updates section of the Advanced tab to specify whether to check for newer versions of Flash Player automatically, or to check your installed version against the most recent release now.
Check Now
Clicking Check now takes you to http://www.adobe.com/software/flash/about , which is a page on Adobe’s website that displays the version of Flash Player on your computer. The page also displays a table that shows the most current
Flash Player version for each operating system and browser combination. Finally, the page provides a link to the Player
Download Center , from which you can install a newer version of the Player.
Advanced
Use the settings on the Advanced panel to control how Flash Player handles browsing data, updates, trusted locations, and protected content.
The settings in this section are not applicable to Google Chrome or Chromium based browses (PPAPI).
For more information on configuring Flash Player with Chromium based browsers, see http://helpx.adobe.com/flashplayer/kb/changing-flash-player-settings-chrome.html
.
Browsing data and settings
Use the Browsing data and settings section of the Advanced panel to delete all Flash Player settings and local storage in all browsers that you use on your computer.
Note: Delete All...
deletes only Flash Player data saved by your browsers. To completely remove all information about browsing sessions from your computer, open each browser and clear its history. See the individual browser’s documentation for further information.
Last updated 8/27/2015
FLASH PLAYER LOCAL SETTINGS MANAGER
Using the Local Settings Manager
Delete all...
Displays a panel that lets you choose to delete some types of Flash Player site data for all browsers you use on this computer. You can:
• Delete all site data and settings
Check this box to delete all local storage, camera, microphone, and peer-assisted networking settings when you click Delete Data at the bottom of the panel.
Note: Checking this box and clicking Delete Data deletes data for all websites. To save data from some sites but delete it from others, return to the Storage , Camera and Mic , or Playback panel, click Storage , Camera and Mic or
Playback settings by site , and remove only those sites whose data you want to delete.
• Delete all audio and video license files
Check this box to delete all of the license files for content, such as movies and music, that you have rented or purchased. Deleting the license files prevents Flash Player from playing this protected audio or video content, even if the content itself remains on your computer.
Developer tools
For developers: Flash developers often work on SWF or FLV content that is eventually deployed on the Internet. During development of these applications, developers need to test while the SWF or FLV content is stored locally rather than deployed on a web server. For security, Flash Player blocks SWF and FLV content stored locally from accessing the
Internet, and it prevents SWF and FLV content on the Internet from accessing your computer.
Accordingly, during local testing, Flash Player can show security warnings that prevent the application from functioning as intended. You can resolve this issue by using the Trusted Location Settings panel to designate your own SWF or FLV content as trusted. You can designate paths to individual files as trusted, or designate folders as trusted. All files in a trusted folder and any of its subfolders are trusted as well.
Trusted Location Settings...
Use this tab to specify locations on your computer that containing SWF or FLV content that you trust. Trusted content is not subject to the security rules that prevent content from accessing both the Internet and your local computer’s file system.
To specify trusted locations for developer testing
1 On the Advanced panel, under Developer Tools , click Trusted location settings and then click Add .
2 Enter the location on your computer that contains the trusted content, or click Browse files or Browse for folder to locate the file or folder to trust. If you specify a folder instead of a file, then all of its contents (including subfolders) become trusted as well.
3 Click Confirm to add the domain, file, or folder to the list of trusted locations.
Protected content
Some content on the Internet (such as movies and music) requires that users first get content licenses from the content provider before playing the content. These content licenses are automatically downloaded to your computer, for example, when you rent or purchase protected content. Flash Player saves these licenses on your computer. Deleting the license files prevents Flash Player from playing this protected audio or video content, even if the content itself remains on your computer. This is called deauthorizing your computer. If you decide to sell, donate, or dispose of your computer, deauthorize it to prevent unauthorized users from playing protected content later.
7
Last updated 8/27/2015
FLASH PLAYER LOCAL SETTINGS MANAGER
Using the Local Settings Manager
Be careful when resetting license files. When you reset license files, Flash Player resets all existing license files for protected content that plays on your computer in Flash Player. You cannot access this content from this computer until you have downloaded new licenses from your content provider.
Deauthorize this computer...
Click this button to delete all of the license files for content, such as movies and music, that you have rented or purchased. Deauthorizing prevents Flash Player from playing this content, even if the content itself remains on your computer.
8
Last updated 8/27/2015