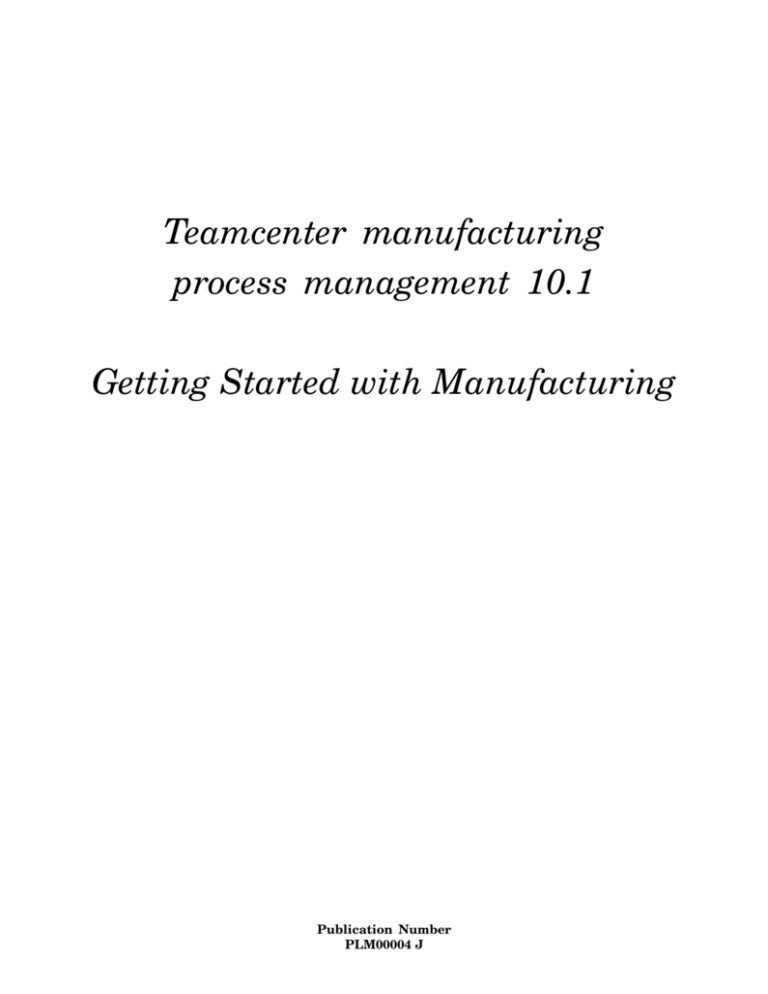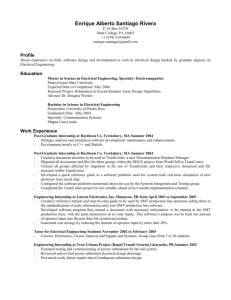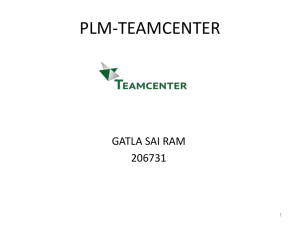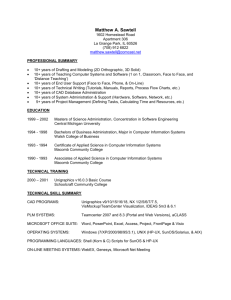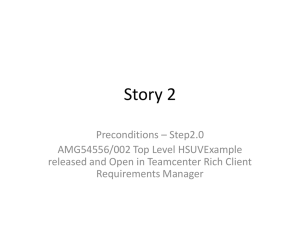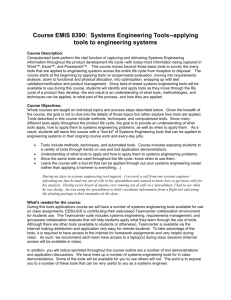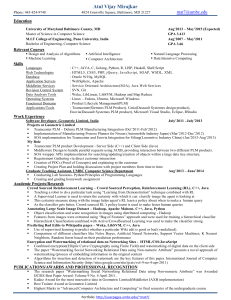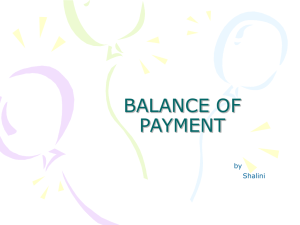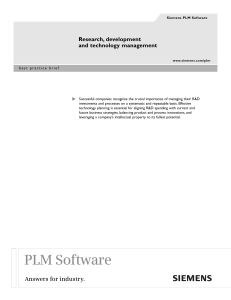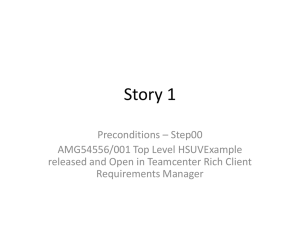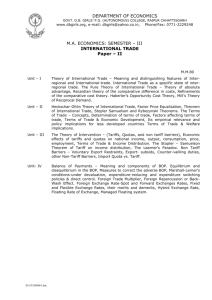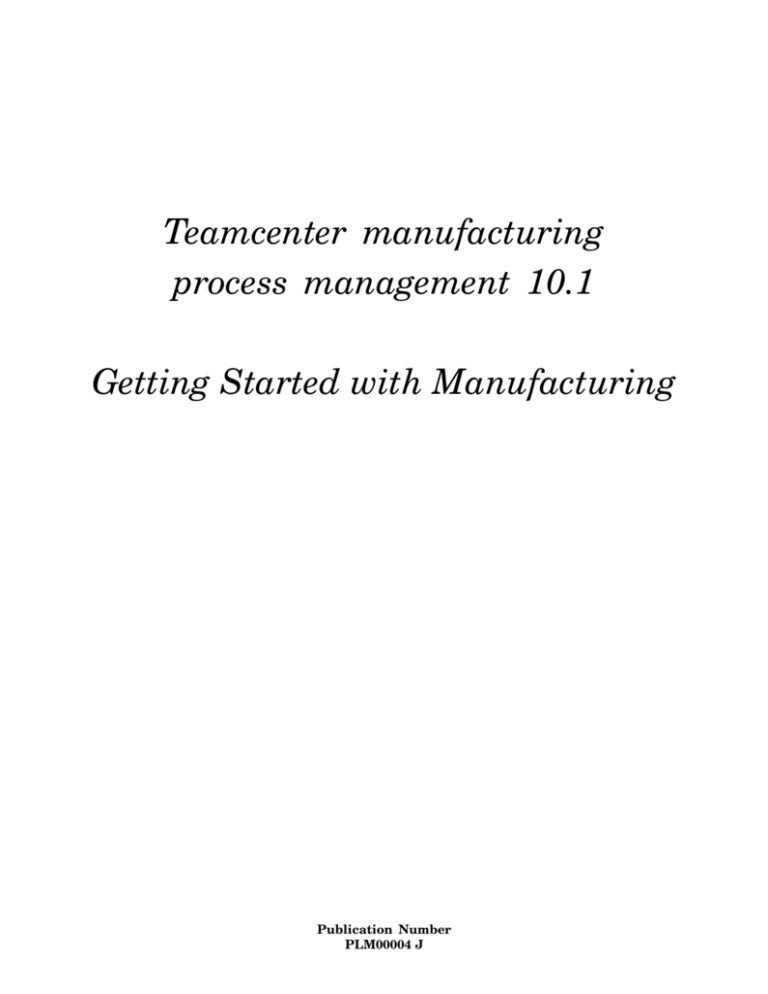
Teamcenter manufacturing
process management 10.1
Getting Started with Manufacturing
Publication Number
PLM00004 J
Proprietary and restricted rights notice
This software and related documentation are proprietary to Siemens Product
Lifecycle Management Software Inc.
© 2013 Siemens Product Lifecycle Management Software Inc. All Rights Reserved.
Siemens and the Siemens logo are registered trademarks of Siemens AG. Teamcenter
is a trademark or registered trademark of Siemens Product Lifecycle Management
Software Inc. or its subsidiaries in the United States and in other countries. All
other trademarks, registered trademarks, or service marks belong to their respective
holders.
2
Getting Started with Manufacturing
PLM00004 J
Contents
Proprietary and restricted rights notice . . . . . . . . . . . . . . . . . . . . . . . . .
2
Getting started with manufacturing . . . . . . . . . . . . . . . . . . . . . . . . . . . . 1-1
Getting started with manufacturing . . . . . . . . . .
Prerequisites . . . . . . . . . . . . . . . . . . . . . . . . . .
Enabling Manufacturing Process Management . .
Configuring Manufacturing Process Management
Starting Manufacturing Process Management . . .
Manufacturing Process Management applications
Manufacturing Process Management symbols . . .
Rich client perspectives and views . . . . . . . . . . .
Suppressing commands . . . . . . . . . . . . . . . . . . .
.
.
.
.
.
.
.
.
.
.
.
.
.
.
.
.
.
.
.
.
.
.
.
.
.
.
.
.
.
.
.
.
.
.
.
.
.
.
.
.
.
.
.
.
.
.
.
.
.
.
.
.
.
.
.
.
.
.
.
.
.
.
.
.
.
.
.
.
.
.
.
.
.
.
.
.
.
.
.
.
.
.
.
.
.
.
.
.
.
.
.
.
.
.
.
.
.
.
.
.
.
.
.
.
.
.
.
.
.
.
.
.
.
.
.
.
.
.
.
.
.
.
.
.
.
.
.
.
.
.
.
.
.
.
.
.
.
.
.
.
.
.
.
.
.
.
.
.
.
.
.
.
.
.
.
.
.
.
.
.
.
.
.
.
.
.
.
.
.
.
.
.
.
.
.
.
.
.
.
.
.
.
.
.
.
.
.
.
.
1-1
1-1
1-1
1-1
1-2
1-2
1-4
1-6
1-6
Basic concepts . . . . . . . . . . . . . . . . . . . . . . . . . . . . . . . . . . . . . . . . . . . . . 2-1
Basic concepts . . . . . . . . . . . . . . . . . . . . . . .
Manufacturing planning model . . . . . . . . . . .
Creating process structure and operations . . .
Aligning properties . . . . . . . . . . . . . . . . . . . .
Creating structures from templates . . . . . . . .
Configuring processes with rules . . . . . . . . . .
Configuring processes with variants . . . . . . . .
Creating in-context data (absolute occurrences)
Using compositions . . . . . . . . . . . . . . . . . . . .
Revising processes and operations . . . . . . . . .
Managing incremental changes . . . . . . . . . . .
Understanding relations versus occurrences . .
Reconciling broken links . . . . . . . . . . . . . . . .
Controlling access . . . . . . . . . . . . . . . . . . . . .
Managing resources . . . . . . . . . . . . . . . . . . .
Releasing a manufacturing process . . . . . . . .
Creating product views . . . . . . . . . . . . . . . . .
Managing weld points (features) . . . . . . . . . .
Managing process design in the thin client . . .
Setting manufacturing preferences . . . . . . . . .
Integrating through Multi-Structure Manager
.
.
.
.
.
.
.
.
.
.
.
.
.
.
.
.
.
.
.
.
.
.
.
.
.
.
.
.
.
.
.
.
.
.
.
.
.
.
.
.
.
.
.
.
.
.
.
.
.
.
.
.
.
.
.
.
.
.
.
.
.
.
.
.
.
.
.
.
.
.
.
.
.
.
.
.
.
.
.
.
.
.
.
.
.
.
.
.
.
.
.
.
.
.
.
.
.
.
.
.
.
.
.
.
.
.
.
.
.
.
.
.
.
.
.
.
.
.
.
.
.
.
.
.
.
.
.
.
.
.
.
.
.
.
.
.
.
.
.
.
.
.
.
.
.
.
.
.
.
.
.
.
.
.
.
.
.
.
.
.
.
.
.
.
.
.
.
.
.
.
.
.
.
.
.
.
.
.
.
.
.
.
.
.
.
.
.
.
.
.
.
.
.
.
.
.
.
.
.
.
.
.
.
.
.
.
.
.
.
.
.
.
.
.
.
.
.
.
.
.
.
.
.
.
.
.
.
.
.
.
.
.
.
.
.
.
.
.
.
.
.
.
.
.
.
.
.
.
.
.
.
.
.
.
.
.
.
.
.
.
.
.
.
.
.
.
.
.
.
.
.
.
.
.
.
.
.
.
.
.
.
.
.
.
.
.
.
.
.
.
.
.
.
.
.
.
.
.
.
.
.
.
.
.
.
.
.
.
.
.
.
.
.
.
.
.
.
.
.
.
.
.
.
.
.
.
.
.
.
.
.
.
.
.
.
.
.
.
.
.
.
.
.
.
.
.
.
.
.
.
.
.
.
.
.
.
.
.
.
.
.
.
.
.
.
.
.
.
.
.
.
.
.
.
.
.
.
.
.
.
.
.
.
.
.
.
.
.
.
.
.
.
.
.
.
.
.
.
.
.
.
.
.
.
.
.
.
.
.
.
.
.
.
.
.
.
.
.
.
.
.
.
.
.
.
.
.
.
.
.
.
.
.
.
.
.
.
.
.
.
.
.
.
.
.
.
.
.
.
.
.
.
.
.
.
.
.
.
.
.
.
.
.
.
.
.
.
.
.
.
.
.
.
.
.
.
.
.
.
.
.
.
.
2-1
2-1
2-5
2-8
2-11
2-16
2-17
2-18
2-18
2-20
2-21
2-23
2-25
2-25
2-26
2-26
2-27
2-28
2-28
2-28
2-29
Basic tasks . . . . . . . . . . . . . . . . . . . . . . . . . . . . . . . . . . . . . . . . . . . . . . . . 3-1
Basic tasks . . . . . . . . . . . . . . . . . . . . . . . . . . .
Creating a factory structure . . . . . . . . . . . . . . .
Creating a manufacturing process . . . . . . . . . .
Creating a preliminary data indicator (baseline)
Create an intermediate data capture . . . . . . . .
Performing process simulations . . . . . . . . . . . .
Design a fixture for manufacturing . . . . . . . . . .
PLM00004 J
.
.
.
.
.
.
.
.
.
.
.
.
.
.
.
.
.
.
.
.
.
.
.
.
.
.
.
.
.
.
.
.
.
.
.
.
.
.
.
.
.
.
.
.
.
.
.
.
.
.
.
.
.
.
.
.
.
.
.
.
.
.
.
.
.
.
.
.
.
.
.
.
.
.
.
.
.
.
.
.
.
.
.
.
.
.
.
.
.
.
.
.
.
.
.
.
.
.
.
.
.
.
.
.
.
.
.
.
.
.
.
.
.
.
.
.
.
.
.
.
.
.
.
.
.
.
.
.
.
.
.
.
.
.
.
.
.
.
.
.
.
.
.
.
.
.
.
.
.
.
.
.
.
.
3-1
3-1
3-2
3-8
3-8
3-9
3-11
Getting Started with Manufacturing
3
Contents
Creating reports . . . . . . . . . . . . . . . . . . . . . . . . . . . . . . . . . . . . . . . . . . . . . 3-11
Displaying GD&T symbols and rich text in forms . . . . . . . . . . . . . . . . . . . . . 3-19
Planning assembly manufacture . . . . . . . . . . . . . . . . . . . . . . . . . . . . . . . 4-1
Setting manufacturing preferences . . . . . . . . . . . . . . .
Associating the EBOM and MBOM . . . . . . . . . . . . . .
Designing processes for precise or imprecise structures
Working with relative occurrences . . . . . . . . . . . . . . .
Managing studies . . . . . . . . . . . . . . . . . . . . . . . . . . .
Body-in-white integrated workflow . . . . . . . . . . . . . . .
Work with flexible components and NX . . . . . . . . . . . .
Integrating with a manufacturing execution system . .
.
.
.
.
.
.
.
.
.
.
.
.
.
.
.
.
.
.
.
.
.
.
.
.
.
.
.
.
.
.
.
.
.
.
.
.
.
.
.
.
.
.
.
.
.
.
.
.
.
.
.
.
.
.
.
.
.
.
.
.
.
.
.
.
.
.
.
.
.
.
.
.
.
.
.
.
.
.
.
.
.
.
.
.
.
.
.
.
.
.
.
.
.
.
.
.
.
.
.
.
.
.
.
.
.
.
.
.
.
.
.
.
.
.
.
.
.
.
.
.
.
.
.
.
.
.
.
.
.
.
.
.
.
.
.
.
4-1
4-2
4-3
4-4
4-5
4-6
4-7
4-8
Planning part manufacture . . . . . . . . . . . . . . . . . . . . . . . . . . . . . . . . . . . 5-1
Planning part manufacture . . . . . . . . . . . . . . . . . . . . . . .
Transfer data with the NX CAM Integration . . . . . . . . . . .
Storing postprocessor and simulation drivers in Teamcenter
Copying MENCMachining operations . . . . . . . . . . . . . . . .
.
.
.
.
.
.
.
.
.
.
.
.
.
.
.
.
.
.
.
.
.
.
.
.
.
.
.
.
.
.
.
.
.
.
.
.
.
.
.
.
.
.
.
.
.
.
.
.
.
.
.
.
.
.
.
.
5-1
5-1
5-6
5-10
Planning resource management . . . . . . . . . . . . . . . . . . . . . . . . . . . . . . . 6-1
Planning resource management . . . . . . . . . . . . . . . . . . . . . .
Setting access rights . . . . . . . . . . . . . . . . . . . . . . . . . . . . . .
Using the Manufacturing Resource Library . . . . . . . . . . . . . .
Install NX templates . . . . . . . . . . . . . . . . . . . . . . . . . . . . . .
Enable graphics creation . . . . . . . . . . . . . . . . . . . . . . . . . . .
Enable tool retrieval from Teamcenter to NX . . . . . . . . . . . . .
Exporting the classification hierarchy . . . . . . . . . . . . . . . . .
Manually extend the Classification hierarchy with a new class
Building tool assemblies . . . . . . . . . . . . . . . . . . . . . . . . . . .
Understanding propagated attributes . . . . . . . . . . . . . . . . . .
Adding components using the guided component search . . . . .
Map vendor catalog tools to customer hierarchy . . . . . . . . . . .
Retrieve a tool fromTeamcenter in NX . . . . . . . . . . . . . . . . .
.
.
.
.
.
.
.
.
.
.
.
.
.
.
.
.
.
.
.
.
.
.
.
.
.
.
.
.
.
.
.
.
.
.
.
.
.
.
.
.
.
.
.
.
.
.
.
.
.
.
.
.
.
.
.
.
.
.
.
.
.
.
.
.
.
.
.
.
.
.
.
.
.
.
.
.
.
.
.
.
.
.
.
.
.
.
.
.
.
.
.
.
.
.
.
.
.
.
.
.
.
.
.
.
.
.
.
.
.
.
.
.
.
.
.
.
.
.
.
.
.
.
.
.
.
.
.
.
.
.
.
.
.
.
.
.
.
.
.
.
.
.
.
.
.
.
.
.
.
.
.
.
.
.
.
.
6-1
6-1
6-1
6-2
6-3
6-3
6-4
6-5
6-6
6-10
6-11
6-11
6-12
Managing the enterprise BOP . . . . . . . . . . . . . . . . . . . . . . . . . . . . . . . . . 7-1
Managing the enterprise BOP . . . . . . . . . . . . . . . . . . . . . . . . . . . .
Overview . . . . . . . . . . . . . . . . . . . . . . . . . . . . . . . . . . . . . . . . . . .
Prerequisites for managing the enterprise BOP . . . . . . . . . . . . . . . .
Understanding logical designators . . . . . . . . . . . . . . . . . . . . . . . . .
Understanding the generic BOP . . . . . . . . . . . . . . . . . . . . . . . . . . .
Understanding the product BOP . . . . . . . . . . . . . . . . . . . . . . . . . .
Understanding the plant BOP . . . . . . . . . . . . . . . . . . . . . . . . . . . .
Understanding partitions . . . . . . . . . . . . . . . . . . . . . . . . . . . . . . .
Understanding origins . . . . . . . . . . . . . . . . . . . . . . . . . . . . . . . . .
Creating operations, processes, and partitions . . . . . . . . . . . . . . . . .
Consuming parts . . . . . . . . . . . . . . . . . . . . . . . . . . . . . . . . . . . . .
Allocating processes and operations to a plant BOP . . . . . . . . . . . . .
Assigning tools . . . . . . . . . . . . . . . . . . . . . . . . . . . . . . . . . . . . . . .
Visualizing a process or operation . . . . . . . . . . . . . . . . . . . . . . . . .
Understanding time analysis . . . . . . . . . . . . . . . . . . . . . . . . . . . . .
Comparing and propagating differences in enterprise BOP structures
Importing and exporting EBOP structures using PLM XML . . . . . . .
4
Getting Started with Manufacturing
.
.
.
.
.
.
.
.
.
.
.
.
.
.
.
.
.
.
.
.
.
.
.
.
.
.
.
.
.
.
.
.
.
.
.
.
.
.
.
.
.
.
.
.
.
.
.
.
.
.
.
.
.
.
.
.
.
.
.
.
.
.
.
.
.
.
.
.
.
.
.
.
.
.
.
.
.
.
.
.
.
.
.
.
.
.
.
.
.
.
.
.
.
.
.
.
.
.
.
.
.
.
.
.
.
.
.
.
.
.
.
.
.
.
.
.
.
.
.
7-1
7-2
7-5
7-5
7-7
7-8
7-8
7-9
7-9
7-10
7-11
7-11
7-12
7-12
7-13
7-13
7-14
PLM00004 J
Contents
Managing the enterprise BOP in a Multi-Site Collaboration environment . . . . 7-16
Configuring the enterprise BOP . . . . . . . . . . . . . . . . . . . . . . . . . . . . . . . . . . 7-16
Configuring the manufacturing environment . . . . . . . . . . . . . . . . . . . . 8-1
Configuring the manufacturing environment . . . . . . . . . . . . . .
Configure the update of multiple product views . . . . . . . . . . . .
Configuring the accountability check . . . . . . . . . . . . . . . . . . .
Configure new categories in the Time view . . . . . . . . . . . . . . .
Configuring an MTM data card . . . . . . . . . . . . . . . . . . . . . . .
Configuring the TiCon integration . . . . . . . . . . . . . . . . . . . . .
Configuring publishing of manufacturing data . . . . . . . . . . . .
Configuring the user interface . . . . . . . . . . . . . . . . . . . . . . . .
Customizing line balancing reports . . . . . . . . . . . . . . . . . . . .
Configuring standard text . . . . . . . . . . . . . . . . . . . . . . . . . . .
Configuring 3D PDF generation . . . . . . . . . . . . . . . . . . . . . . .
Configuring the comparison of design to manufacturing features
Configuring 4D planning . . . . . . . . . . . . . . . . . . . . . . . . . . . .
.
.
.
.
.
.
.
.
.
.
.
.
.
.
.
.
.
.
.
.
.
.
.
..
.
.
.
.
.
.
.
.
.
.
.
.
.
.
.
.
.
.
.
.
.
.
.
.
.
.
.
.
.
.
.
.
.
.
.
.
.
.
.
.
.
.
.
.
.
.
.
.
.
.
.
.
.
.
.
.
.
.
.
.
.
.
.
.
.
.
.
.
.
.
.
.
.
.
.
.
.
.
.
.
.
.
.
.
.
.
.
.
.
.
.
.
.
.
.
.
.
.
.
.
.
.
.
.
.
.
.
.
.
.
.
.
.
.
.
.
.
8-1
8-1
8-2
8-4
8-6
8-8
8-9
8-27
8-28
8-32
8-47
8-50
8-52
Glossary . . . . . . . . . . . . . . . . . . . . . . . . . . . . . . . . . . . . . . . . . . . . . . . . . . A-1
Index . . . . . . . . . . . . . . . . . . . . . . . . . . . . . . . . . . . . . . . . . . . . . . . . . Index-1
Figures
PLM00004 J
Example of fabrication process . . . . . . . . . . . . . . . . . . . . . . . . . . . . . .
Cloning with incremental changes . . . . . . . . . . . . . . . . . . . . . . . . . . .
Using NX CAM Integration data in Teamcenter . . . . . . . . . . . . . . . . . .
Example result – table asset populated with child item names and form
descriptions . . . . . . . . . . . . . . . . . . . . . . . . . . . . . . . . . . . . . . . . . . .
Sample product structure . . . . . . . . . . . . . . . . . . . . . . . . . . . . . . . . .
Publish Bind dialog box . . . . . . . . . . . . . . . . . . . . . . . . . . . . . . . . . . .
Expanded ProductPartList alias showing FormDescription entry . . . . .
2-4
2-15
5-2
8-15
8-15
8-16
8-17
Getting Started with Manufacturing
5
Chapter
1
Getting started with
manufacturing
Getting started with manufacturing . . . . . . . . . . . . . . . . . . . . . . . . . . . . . . . 1-1
Prerequisites . . . . . . . . . . . . . . . . . . . . . . . . . . . . . . . . . . . . . . . . . . . . . . . 1-1
Enabling Manufacturing Process Management . . . . . . . . . . . . . . . . . . . . . . . 1-1
Configuring Manufacturing Process Management . . . . . . . . . . . . . . . . . . . . . 1-1
Starting Manufacturing Process Management . . . . . . . . . . . . . . . . . . . . . . . . 1-2
Manufacturing Process Management applications . . . . . . . . . . . . . . . . . . . . . 1-2
Manufacturing Process Management symbols . . . . . . . . . . . . . . . . . . . . . . . . 1-4
Rich client perspectives and views . . . . . . . . . . . . . . . . . . . . . . . . . . . . . . . . 1-6
Suppressing commands . . . . . . . . . . . . . . . . . . . . . . . . . . . . . . . . . . . . . . . . 1-6
PLM00004 J
Getting Started with Manufacturing
Chapter
1
Getting started with
manufacturing
Getting started with manufacturing
Teamcenter manufacturing process management (Manufacturing Process
Management) manages data created in the manufacturing planning stage of the
product life cycle. It allows you to manage assembly and fabrication of products
whose design is managed in Teamcenter.
Prerequisites
You do not need any special permissions to run any of the Manufacturing Process
Management applications.
Enabling Manufacturing Process Management
Several of the Manufacturing Process Management applications require licenses
in addition to the standard Teamcenter product license. For details, contact your
Siemens PLM Software representative.
Configuring Manufacturing Process Management
Manufacturing Process Management comprises several applications that extend the
capabilities of Teamcenter to allow the planning of product manufacturing processes.
Before using Manufacturing Process Management, you must install and configure
the base Teamcenter product and its associated Oracle or SQL server database.
You should refer to the Teamcenter installation and configuration documentation
for information on how to install and configure the base product. Once you have
installed Teamcenter and the necessary licenses, the basic Manufacturing Process
Management applications are available for use.
If you use certain advanced functionality such as the collaboration context
integration with Tecnomatix process planning and simulation software, you must
install and configure additional components.
For more information, see the Installation on UNIX and Linux Servers Guide or the
Installation on Windows Servers Guide.
Some of the data tabs you frequently use to manage manufacturing data may not be
available in your default environment.
PLM00004 J
Getting Started with Manufacturing
1-1
Getting started with manufacturing
Chapter 1
For more information about how to add and remove data tabs, see the Client
Customization Programmer’s Guide.
Starting Manufacturing Process Management
It is not necessary to start the Manufacturing Process Management environment
separately. Once Teamcenter is running, you can create, view, and edit
Manufacturing Process Management data by clicking the buttons for the rich client
applications.
Manufacturing Process Management applications
Manufacturing Process Management includes the following rich client applications:
•
Manufacturing Process Planner
Allows you to design a plan that details how to manufacture a product that is
an assembly. The manufacturing process plan includes a top-level structure of
the process needed to manufacture the product, as well as a detailed design of
the individual processes and activities included in the plan. As you build the
process structure, you can assign resources to the various processes, operations,
and activities. You can also identify the specific locations within the plant where
each operation and activity is performed.
You can also create collaboration contexts that allow you to capture multiple
different Teamcenter structures in one container or to share Teamcenter data
with another application such as the Tecnomatix process planning software.
The shared data can be managed or modified by either application and any
changes are available in both environments. This capability is also available in
the Multi-Structure Manager application.
For more information about how to use Manufacturing Process Planner, see the
Manufacturing Process Planner Guide.
•
Part Planner
Allows you to design a plan that details how to manufacture a piece part product,
such as a piston or engine fan blade. You can plan the production process
from raw material to end product, including cutting, drilling, milling, turning,
and quality checking operations. In this environment, there is typically no
production line, but several resources such as machine tools, fixtures, cutting
tools and gages are necessary.
As in Manufacturing Process Planner, the process plan may include processes,
activities and resources.
For more information about how to use Part Planner, see the Part Planner Guide.
•
Plant Designer
Allows you to create, modify, import, and export a factory structure.
For more information about how to use the Plant Designer, see the Plant
Designer Guide.
•
1-2
Resource Manager
Getting Started with Manufacturing
PLM00004 J
Getting started with manufacturing
Allows you to store and retrieve resources such as tools, fixtures, machines, and
process templates. Resource data is held in a database that is accessible to all
users. Resource Manager stores this data in combination with classification
information, and it is organized into a hierarchy that is specific to your company.
For more information about how to use Resource Manager, see the Resource
Manager Guide.
•
Resource Browser
Allows you to retrieve classification-related data such as a hierarchy with
corresponding groups, classes, and instances from a Teamcenter database when
working in an external application. Resource Browser is delivered as a dynamic
link library (DLL). To use it within an external application, you must develop
code that uses this library.
For more information about how to use the Resource Browser, see the Resource
Browser Guide.
•
Report Generator
Allows you to create reports about the process plan and related operations,
activities, product structure, and plant structure.
For more information about how to use the Report Generator, see the Report
Generator Guide.
•
Multi-Structure Manager
Allows you to capture the data in a Teamcenter process or product structure
into a collaboration context object for review, sharing, or comparison. You can
also create compositions and perform basic structure editing tasks with this
application.
You can share captured data with another application such as the Tecnomatix
process planning software. The shared data can be managed or modified by
either application and any changes are available in both environments.
You can also create a preliminary data indicator (PDI) of any structure in a
collaboration context.
For more information about how to use Multi-Structure Manager, see the
Multi-Structure Manager Guide.
•
Process Simulate
The Process Simulate application allows you to design, analyze, simulate and
optimize manufacturing processes from the factory level down to lines and
workcells. It provides optional advanced capabilities that are not available in
other Manufacturing Process Management applications. Process Simulate
is fully integrated into Teamcenter, and you can send data to it from other
applications.
You can also use the Manufacturing Structure Viewer in the thin client to view
manufacturing data.
Manufacturing Process Management provides interfaces to external systems,
allowing you to import and export manufacturing data. For example, you can:
•
PLM00004 J
Import manufacturing feature definitions through the NX CAM Integration.
Getting Started with Manufacturing
1-3
Getting started with manufacturing
Chapter 1
•
Share process structure information with Tecnomatix manufacturing process
designer applications.
Manufacturing Process Management symbols
The process structure is presented in the Manufacturing Process Management
applications in the form of a process structure (sometimes called the MBOM
or manufacturing bill of materials), which is similar in concept to an assembly
structure. A process structure shows all the operations, activities and other items
that are assigned to the process, and their relationships. You create the process
structure from the product structure, resequencing and rearranging it as necessary
to create an efficient manufacturing process.
Each item in the structure is represented by a symbol according to its type.
Item
Item (product)
Symbol
(revision)
Process
(revision)
Operation
Activity
Workstation
(revision)
Plant or work area
Collaboration context
Structure context
(composition)
Configuration context
Standard text library
Standard text folder
Standard text library
element
Consumed product
Linked object
Object linked but not
loaded
1-4
Getting Started with Manufacturing
PLM00004 J
Getting started with manufacturing
Item
Symbol
Broken link
Classified object
Occurrence group
Object checked out
Resource
Operation/Station/Activity
flow
Weld point
Datum point
Arc weld
Barrel tool
CLSF data
PTP data
Shop docs
Drill tool
Form tool
Groove tool
Machining
Mill tool
NC machining
Thread tool
Tool
Turning tool
PLM00004 J
Getting Started with Manufacturing
1-5
Chapter 1
Getting started with manufacturing
Item
Symbol
Reports
By default, all Multi-Structure Manager object types are visible in Teamcenter,
including in My Teamcenter and in the product structure in Structure Manager.
This may result in a very complex structure displayed to the core Teamcenter users.
If appropriate, you can hide the Multi-Structure Manager object types for core
Teamcenter users by choosing the Edit→Options menu command in a rich client
application (for example, Structure Manager or Manufacturing Process Planner),
choosing the General→Item menu command, and selecting the types to hide.
Rich client perspectives and views
Within the Teamcenter rich client user interface, application functionality is
provided in perspectives and views. Some applications use perspectives and views to
arrange how functionality is presented. Other applications use a single perspective
and view to present information.
Note
Your administrator can use the HiddenPerspectives preference to prevent
the display of some Teamcenter perspectives in the rich client.
For information about editing preference values, see the Preferences and
Environment Variables Reference.
If your site has online help installed, you can access application and view help from
the rich client Help menu or by pressing F1.
For more information about rich client perspectives and views, see the Rich Client
Interface Guide.
Suppressing commands
Not all the menu commands described in the Manufacturing Process Management
documentation may be appropriate for all users. An administrator can restrict
commands to certain groups or roles with the Command Suppression application,
as described in the Application Administration Guide.
1-6
Getting Started with Manufacturing
PLM00004 J
Chapter
2
Basic concepts
Basic concepts . . . . . . . . . . . . . . . . . . . . . . . . . . . . . . . . . . . . . . . . . . . . . . 2-1
Manufacturing planning model . . . . . . . . . . . . . . . . . . . . . . . . . . . . . . . . . . 2-1
Components of the manufacturing planning model . . . . . . . . . . . . . . . . . . 2-2
Example of product and process structures . . . . . . . . . . . . . . . . . . . . . . . 2-4
Creating process structure and operations . . . . . . . .
Defining process operations . . . . . . . . . . . . . . . .
Defining process operation data . . . . . . . . . .
Defining an NC machining process operation .
Defining assembly and weld process operation
.
.
.
.
.
.
.
.
.
.
.
.
.
.
.
.
.
.
.
.
.
.
.
.
.
.
.
.
.
.
.
.
.
.
.
.
.
.
.
.
.
.
.
.
.
.
.
.
.
.
.
.
.
.
.
.
.
.
.
.
.
.
.
.
.
.
.
.
.
.
.
.
.
.
.
.
.
.
.
.
.
.
.
.
.
.
.
.
.
.
2-5
2-6
2-6
2-7
2-8
Aligning properties . . . . . . . . . . . . . . . . . . .
Assigning occurrences between structures
Checking alignment . . . . . . . . . . . . . . .
Synchronizing aligned occurrences . . . . .
Managing kits . . . . . . . . . . . . . . . . . . .
.
.
.
.
.
.
.
.
.
.
.
.
.
.
.
.
.
.
.
.
.
.
.
.
.
.
.
.
.
.
.
.
.
.
.
.
.
.
.
.
.
.
.
.
.
.
.
.
.
.
.
.
.
.
.
.
.
.
.
.
.
.
.
.
.
.
.
.
.
.
.
.
.
.
.
.
.
.
.
.
.
.
.
.
.
.
.
.
.
.
2-8
2-9
2-10
2-10
2-11
Creating structures from templates . . . . . . . . . . . . . . . . .
Defining cloning rules . . . . . . . . . . . . . . . . . . . . . . . .
Carrying over future incremental change when cloning
Reusing process templates . . . . . . . . . . . . . . . . . . . . .
.
.
.
.
.
.
.
.
.
.
.
.
.
.
.
.
.
.
.
.
.
.
.
.
.
.
.
.
.
.
.
.
.
.
.
.
.
.
.
.
.
.
.
.
.
.
.
.
.
.
.
.
.
.
.
.
2-11
2-12
2-14
2-15
.
.
.
.
.
.
.
.
.
.
.
.
.
.
.
.
.
.
.
.
.
.
.
.
.
.
.
.
.
.
Configuring processes with rules . . . . . . . . . . . . . . . . . . . . . . . . . . . . . . . . . 2-16
Configuring processes with variants . . . . . . . . . . . . . . . . . . . . . . . . . . . . . . . 2-17
Creating in-context data (absolute occurrences) . . . . . . . . . . . . . . . . . . . . . . . 2-18
Using compositions . . . . . . . . . . . . . . . . . . . . . . . . . . . . . . . . . . . . . . . . . . . 2-18
Associating data in the context of a composition . . . . . . . . . . . . . . . . . . . . 2-19
Configuring referenced structures in a composition . . . . . . . . . . . . . . . . . 2-20
Revising processes and operations . . . . . . . . . . . . . . . . . . . . . . . . . . . . . . . . 2-20
Managing incremental changes
Tracking changes . . . . . . .
Configuring changes . . . . .
Configuring with intents . .
Controlling access . . . . . . .
.
.
.
.
.
.
.
.
.
.
.
.
.
.
.
.
.
.
.
.
.
.
.
.
.
.
.
.
.
.
.
.
.
.
.
.
.
.
.
.
.
.
.
.
.
.
.
.
.
.
.
.
.
.
.
.
.
.
.
.
.
.
.
.
.
.
.
.
.
.
.
.
.
.
.
.
.
.
.
.
.
.
.
.
.
.
.
.
.
.
.
.
.
.
.
.
.
.
.
.
.
.
.
.
.
.
.
.
.
.
.
.
.
.
.
.
.
.
.
.
.
.
.
.
.
.
.
.
.
.
.
.
.
.
.
.
.
.
.
.
.
.
.
.
.
.
.
.
.
.
.
.
.
.
.
.
.
.
.
.
.
.
.
.
.
.
.
.
.
.
2-21
2-21
2-22
2-22
2-23
Understanding relations versus occurrences . . . . . . . . . . . . . . . . . . . . . . . . . 2-23
PLM00004 J
Getting Started with Manufacturing
Reconciling broken links . . . . . . . . . . . . . . . . . . . . . . . . . . . . . . . . . . . . . . . 2-25
Controlling access . . . . . . . . . . . . . . . . . . . . . . . . . . . . . . . . . . . . . . . . . . . . 2-25
Managing resources . . . . . . . . . . . . . . . . . . . . . . . . . . . . . . . . . . . . . . . . . . 2-26
Releasing a manufacturing process . . . . . . . . . . . . . . . . . . . . . . . . . . . . . . . 2-26
Creating product views . . . . . . . . . . . . . . . . . . . . . . . . . . . . . . . . . . . . . . . . 2-27
Managing weld points (features) . . . . . . . . . . . . . . . . . . . . . . . . . . . . . . . . . 2-28
Managing process design in the thin client . . . . . . . . . . . . . . . . . . . . . . . . . . 2-28
Setting manufacturing preferences . . . . . . . . . . . . . . . . . . . . . . . . . . . . . . . . 2-28
Integrating through Multi-Structure Manager . . . . . . . . . . . . . . . . . . . . . . . 2-29
Getting Started with Manufacturing
PLM00004 J
Chapter
2
Basic concepts
Basic concepts
Manufacturing Process Management manages data created in the manufacturing
planning stage of the product lifecycle. It allows you to manage assembly and
fabrication of products whose design is managed in Teamcenter. The following
concepts apply to manufacturing planning of both assemblies and parts.
Manufacturing planning model
The product design and development life cycle can be broken into the following
stages:
•
Design
The development team produces the information that defines the final product.
This includes a complete description of the individual components (for example,
geometry and tolerances) and an assembly structure. The design may require
several analysis processes to ensure it meets the design specifications, for
example, stress analysis and thermal analysis.
•
Manufacturing planning
In this stage, the manufacturing planning team determines how the product is
manufactured. This may include designing an overall plan for the manufacture
of the product, and the detailed design of each individual machining or
assembly step. After the process design is complete, it may be simulated to
verify the reliability of the process by completing activities such as NC tool path
verification and weld point allocation.
•
Execution
You can now assign the individual steps in the manufacturing plan to specific
resources, using manufacturing orders or other criteria. When manufacturing
commences, manufacturing execution systems (MESs) collect and manage
real-time manufacturing information, perform inventory control, and schedule
activities.
Note
These stages are not necessarily sequential. For example, the manufacturing
process may be designed before the product design is complete. This allows
the components of a process to be manufactured before the design of the
entire product is released.
Manufacturing Process Management allows you to manage manufacturing planning
and execution, using information generated in the design stage.
PLM00004 J
Getting Started with Manufacturing
2-1
Chapter 2
Basic concepts
Components of the manufacturing planning model
The manufacturing planning model includes several interrelated process and
operation types, as follows:
Manufacturing process
A set of manufacturing process operations and other manufacturing processes
that are closely related to each other. It is a mechanism to group operations into
logical groups. It also maintains constraints on the order of execution between
subprocesses and process operations.
The process structure is the model of the complete manufacturing plan, and
describes how and where the product is manufactured. It contains information
about which plant structure elements are used and where. It establishes links
between the product, plant layout, and the resources necessary to produce the
product.
Operations and resources can be shared by several processes. You can define
multiple views of a process to allow for different manufacturing requirements.
You can also vary the generic bill of process (BOP) by defining and applying
variant or revision rules.
Process operation
A process operation represents one controlled step in the process and contains the
work done in one work area; technically, it is a leaf node in the process structure.
Optionally, you can break a process operation into steps called activities.
Examples of process operations include an NC machining operation on a single
machine tool and an operation to assemble several components into a structure.
Operation activities
A breakdown of manufacturing process operations into activities, each with an
associated start time and duration. The total time of an operation is calculated
from the start time and duration of each activity.
Workstation
A unique location within the factory to which you can assign manufacturing
operations, for example, a paint spraying booth.
Plant
A manufacturing facility in which operations and processes are executed.
The plant structure is a hierarchical structure of work areas of the factory in
which the product is manufactured. Its definition is independent of, but related
to, the manufacturing processes that are performed in it.
Work area
Any element in the plant structure such as a factory, line, section, work cell, or
station. Typically, a work area is assigned to one process operation. A work area
is defined by a location on the shop floor and the process capability it provides.
To group resources further, your organization may define a hierarchy of work
areas. For example, a plant may include a welding line, a lathe workstation,
a milling workstation, and an inspection workstation. The welding line may
contain a welding workstation and a welding work cell.
You configure each work area with standard equipment, and you can further
configure equipment that is needed to execute a specific process operation. The
2-2
Getting Started with Manufacturing
PLM00004 J
Basic concepts
process designer tries to use as much standard equipment in the work area as
possible. If additional equipment is needed, the process designer provides work
instructions on how to configure the work area with the additional equipment.
For example, an NC machining center may be preloaded with standard tools that
are commonly used on the machine. If a process operation requires tools that
are not preloaded, the operator loads them on the machine when the particular
process operation is executed.
Product structure
The product structure defines the as-designed product. It is created by the
design engineers in a CAD system such as NX and managed by Teamcenter.
Manufacturing Process Management allows you to take the as-designed product
structure, create alternative manufacturing views of the product and attach
process definitions as necessary. (Optionally, the product structure may contain
definitions of manufacturing features.)
Operation setup
The model of an operation-specific configuration of an environment in which
processes and operations are executed. It describes how consumed items,
resources, and a standard work area are utilized to perform an operation.
Consumed items
Components in the product definition that are consumed by a manufacturing
operation.
Consumed material
Items that are consumed by a manufacturing operation but are not part of the
product definition, for example, glue or paint.
Raw material
The initial in-process model before any manufacturing operation is performed.
In-process model
The state of the product at some stage in the manufacturing process after an
operation is executed. The raw material is the initial in-process model for the
first process operation in the manufacturing process. Any subsequent in-process
model is created by attaching a work instruction to the in-process model.
Resource
The equipment needed for the execution of manufacturing processes, and may
include machine tools, robots, and weld guns. A single resource can be used
in several operations and processes.
Work instructions
Documents that describe how work should be performed. A work instruction
documents the procedure by which an operator should perform an activity.
Instructions may be printable or accessed from a Web page or are available
in Word or PDF format. Manufacturing Process Management allows you to
create and manage work instructions in many of the applications using different
methods. You can also create templates to ensure work instructions appear
in a standard format.
PLM00004 J
Getting Started with Manufacturing
2-3
Basic concepts
Chapter 2
Manufacturing feature
A set of entities and parameters that define generic manufacturing data. For
example, a weld point and its normal location comprise a feature that describes
where two points may be welded together.
Process plan
The process structure and operations, and the sequence in which they are
performed which together describe how a product is manufactured.
Example of product and process structures
The following figure shows a simplified representation of a product and the process
to manufacture it. The product contains a component called Part I and the process
for manufacturing this component is currently revised to Rev B. The manufacturing
process comprises five operations, and operation Op 20 has two tools and a fixture
assigned to it. These tools and the fixture are stored in a Resource Manager library,
allowing you to reuse them in other operations. The plant where the manufacturing
process takes place is also managed in Teamcenter, so that operation Op 20 is
assigned to Cell B and operation Op 30 is performed by Lathe 2 in the same cell.
Design (606)
Technical Dep.
NC Programmer
Mfg. Preparation
Shop Floor (95)
Release Plan
Transfer MRP
Process Sequence
NC 1 for Plant A
Product Release
Create Mfg. Plan
NC 2 for Supplier
Product
Process
Plant
Product
Process
Layout
+ Rev A
Rev A
Building A
- Rev B
Rev B
Building B
+ Part A
Op 10: Move part to machine
+ Section A
- Assy B
Op 20: Machining milling
- Section B
Assign tool 1
Part I
+ Cell A
Resource
Assign tool 2
Part II
Assign fixture
Op 30: Machining turning
Fixture Library
Tool Library
Tool A
Tool B
- Cell B
Lathe 1
Op 40: Move part to inspection
Mill 1
Op 40: Ship part to assembly a.
Lathe 2
Mill/Turn
Example of fabrication process
2-4
Getting Started with Manufacturing
PLM00004 J
Basic concepts
Creating process structure and operations
Manufacturing Process Management provides a view of the manufacturing process
that may be structured differently from the product structure. It allows you to link
defined processes to the product and provide constraints on the order of process
execution.
The design and manufacturing representations of a product structure may be
configured differently. For example, the manufacturing view may be divided by
areas for a car (front, rear, middle and interior), while the design view is structured
functionally. However, the identity of each component remains the same in each
view. For example, the left front wheel is part of the wheel subassembly in the design
representation; in the manufacturing representation, it appears in the front section
of the car, but the absolute occurrence identity remains.
However, each representation may contain information that is specific to design
or manufacturing and does not appear in the other representation. For example,
the design representation of a car has the doors closed, but in the manufacturing
representation, they are open. Different information is stored against the same
components, although the components and their absolute identities are unchanged.
The following example shows the process for manufacturing a crankshaft. The
manufacturing process comprises assembly and manufacturing steps, which must be
executed in the correct sequence.
The hierarchy of the processes and operations is as follows:
Crankshaft Assy
Rod and Piston - a subprocess to capture all activities of manufacturing the rod
and piston.
Assembly - assembly process operation to assemble the rod and piston.
Rod - a subprocess to capture the manufacturing process of the rod.
Raw material - a process operation to cut the raw material.
NC machining rough - an NC machining process for rough cut.
Heat treatment - the rough part goes through heat treatment.
NC machining finish - the part is machined to its final dimensions.
Inspection - the part is inspected.
Painting - the part is painted.
End caps - a subprocess to manufacture the end caps.
Piston - a subprocess to manufacture the piston.
Crankshaft - a subprocess to manufacture the crankshaft.
Crankshaft assembly
Cylinder 1 - a subprocess to manufacture cylinder 1.
Assembly level 1 - a subprocess to manufacture assembly level 1.
End 1 [1] - the manufacturing process of end 1.
Raw material - cutting the initial raw material.
PLM00004 J
Getting Started with Manufacturing
2-5
Basic concepts
Chapter 2
Machining - machining the part to its final shape.
Inspection - inspecting the part.
End 1 [2] - the alternate process to manufacturing End 1.
End 2 - the manufacturing process of End 2.
Assembly Operation - an assembly process to assemble the four pistons to the crankshaft.
Processes may vary according to the location of their execution, availability of
resources, and time. Processes may also be revised independently of the product, in
response to feedback from the shop floor personnel when executing the process.
Defining process operations
A process operation describes one step in the manufacturing process of a product,
and is executed at one work area. Each manufacturing process includes many types
of process operations, examples of which include:
•
Machining steps
•
Painting
•
Quality control
•
Heat treatment
•
Assembly
•
Welding
Each process operation has documentation in an appropriate format that describes
how the operation is performed, for example, an NC program, work instructions
document, or tool list. The manufacturing engineer produces the work instructions
as part of the process operation design activity. Documentation can be generated
by a software application that is integrated with Teamcenter, for example, you can
generate NC programs in NX. The manufacturing engineer may provide tooling
instructions and setup procedures with the NC programs. All this information is
collectively managed as part of the NC machining process operation.
Similarly, when the manufacturing engineer designs an assembly process operation,
the documentation may be in the form of a robot program. The engineer also
produces work instructions for setting up the robot and procedures for the operator
that must be completed before and after the robot executes the program.
Defining process operation data
Each process operation may be associated with one or more of the following data
types:
•
Input data
This data is obtained from one or more of the previous steps of the in-process
model.
2-6
Getting Started with Manufacturing
PLM00004 J
Basic concepts
•
Work instruction data
This information is created by the designer of the process operation and
contains all the information necessary to complete the work. It may include
tooling information, setup information, and the actions necessary to execute the
operation. If you do not explicitly define the work area, it may be specified in
the work instructions.
•
Output data
Output data is generated by applying the work instructions to the input data.
The result is a modified in-process model and any instructions necessary for
the next steps.
•
Analysis data
Analysis data is derived from the work instructions and may include cost, time
and a manufacturing features list. You can perform analysis for one process
operation or many process operations. The process designer may also set
analysis data prior to completing the design to estimate time and cost from
the available high-level information.
•
Product
You can associate one or more items in the product structure with each process
operation. Each item in the product structure should be associated with a
manufacturing model that the manufacturing engineer uses to develop the work
instructions.
•
Work area
You can associate each process operation with one work area. If you do not
explicitly assign it to a work area, the requirements may be included in the
work instructions and the assignment may be made on the shop floor when the
process operation is executed. For example, the process may be performed on a
three axis machine, but a specific machine may not be preassigned; shop floor
personnel assign a machine according to their availability when the process
operation is executed.
•
Equipment
The process operation references all equipment required, both the standard
equipment of the work area and any additional equipment needed for the specific
process operation.
Defining an NC machining process operation
When you design an NC machining process operation, you create an NC program,
which is utilized by the NC machine to machine manufacturing features. You may
also generate setup instructions and a tool list for the machine operator. The generic
items associated with an NC process operation include:
•
Machine tools
An NC machine that executes the NC program. It must be included in the
equipment definitions.
•
PLM00004 J
Tools
Getting Started with Manufacturing
2-7
Basic concepts
Chapter 2
The cutting tools used in manufacturing operations to cut features.
•
Machining manufacturing features
The geometry definitions of the manufacturing operations, such as pocket, hole,
slots, ream, and tap.
•
Machining method
The types of cuts that are performed during manufacturing operations, such as
mill, lathe, mill-rough, mill-finish, center-drill, reaming, and tapping.
•
Program
A collection of manufacturing operations in the order of execution.
•
NC manufacturing operation
A description of how one tool moves in relation to a feature’s geometry. A tool
path can be automatically generated from this description; the tool path, in turn,
generates the NC program.
Defining assembly and weld process operation
An assembly process operation provides the work instructions for assembling parts
in a work area that is designated for assembly operations. Robot programs may
also be provided if the assembly process operation uses a robot to perform some
assembly actions. The generic items associated with an assembly and weld process
operation include:
•
Robots and weld guns
This equipment performs assembly instructions.
•
Assembly components
Create assembly manufacturing operations to move these items to the correct
positions.
•
Assembly method
You can define general assembly methods such as weld, glue, and move.
•
Assembly sequence
Describes the order in which assembly manufacturing operations are executed.
•
Assembly manufacturing operation
Describes how a component moves with one tool or operator during the assembly
sequence.
Aligning properties
The manufacturing engineer performs certain actions when creating and
maintaining a manufacturing bill of materials (MBOM) from an engineering bill
of materials (EBOM), namely:
2-8
Getting Started with Manufacturing
PLM00004 J
Basic concepts
•
Links an EBOM root with an MBOM root in Manufacturing Process Planner
or Multi-Structure Manager. When these structures are linked, all further
assignments to the MBOM from the EBOM create logically equivalent MBOM
occurrences. You can subsequently validate these occurrence links with an
alignment check.
You must configure the EBOM and MBOM appropriately, as the root lines of
the structures provide the context for assignments. If you override data, the
displayed override data is used or updated during the alignment check and
synchronization.
This feature uses the AbsOccID property to establish logical equivalence
between aligned occurrences. If you want to use this feature, you cannot use the
AbsOccID property for any other purpose.
•
Assesses the alignment (logical equivalence) of occurrences in the EBOM and
MBOM. The results highlight all pairs of occurrences with mismatched data. To
do this, you must open the two structures in companion windows, and select a line
in each window to set the scope of the alignment check. Teamcenter considers
all contexts for the lines in scope. The check compares specific properties of the
logically equivalent occurrences that are under the designated scope.
Caution
If you use Multi-Site Collaboration and want to consume a remote
EBOM in the MBOM, you must create the AbsOccID properties for
the BOM lines to be consumed at the owning site before you export
the EBOM to a remote site. Otherwise, an alignment check does not
report differences between the structures.
•
Keeps the data of aligned occurrences synchronized.
•
Propagates alignment when a new MBOM is created from an existing MBOM.
This is achieved by replacing the assembly in context in Manufacturing Process
Planner or Multi-Structure Manager. This feature allows you to create new
MBOM substructures (kits) from existing ones, while preserving the alignment
of items within the kit. Typically, the manufacturing engineer does this to create
a new subassembly when it is not possible to revise the existing subassembly. All
relationships of the items in the kit are preserved, regardless of GRM rules.
•
Generates structure alignment reports that display the results of alignment
checks that you can configure in the Report Builder application.
For more information about these procedures, see the Manufacturing Process
Planner Guide or the Multi-Structure Manager Guide.
Assigning occurrences between structures
When the MBOM planner assigns an occurrence in an EBOM structure (the source)
to the MBOM structure (the target), the system:
PLM00004 J
•
Creates a new occurrence with the same child item as the source occurrence
in the target structure.
•
Copies the other occurrence properties to the target structure. The properties
copied are configured by the Teamcenter administrator with preferences, as
listed in the Preferences and Environment Variables Reference.
Getting Started with Manufacturing
2-9
Basic concepts
Chapter 2
The copying action is not tracked in incremental change and cannot be
overridden in absolute occurrence context, as it is an essential part of creating
the target occurrence. If the structure is packed, data is copied for each of the
packed lines, and only the top line of any assigned assemblies.
•
Establishes an equivalence between the source and target occurrences by setting
the same absolute occurrence identifier on both occurrences.
You can make assignments regardless of the expansion state of the structure; that
is, you can make assignments in fully or partially expanded structures. You can
make multiple assignments from the source to a single target structure or to several
target structures.
Typically, you start with a skeleton or template of the MBOM structure, then make
assignments to develop the MBOM in a controlled and reliable manner.
Both an EBOM and MBOM may change after initial assignments have been made.
In this case, assignments must be modified to avoid broken links. It is good practice
to not create links until the EBOM has reached a stable maturity. However, it may
still be in WIP and can be changed without revisioning.
Checking alignment
The alignment check mechanism compares the properties of aligned occurrences and
identifies any pairs whose properties do not match. If required, certain properties
can be excluded from the alignment check according to preference settings (see the
Preferences and Environment Variables Reference for more details). Each mismatch
condition must be analyzed manually and the root cause identified before resolution.
The results of the alignment check may be incorrect in the following situations and
an attempt to synchronize aligned occurrences in these situations may fail.
•
If packed lines are present. You should unpack the structures before performing
the alignment check.
•
If the precision of aligned occurrences does not match, that is, one occurrence
is precise and the other is imprecise.
Children of aligned assemblies are not checked unless they are themselves aligned.
Teamcenter assumes you use same unit of measure (UOM) value for the same
item throughout the system. The comparison does not check if the quantity differs
between occurrences because different UOMs are used. In this case, the result may
indicate a mismatch, but it would be incorrect to update the quantity without also
updating the UOM value.
Note
The alignment check uses the same procedure as the accountability check.
You can optionally create reports in Microsoft Excel format on the status of the
alignment of the EBOM and the MBOM. The report format is similar to that
provided for the accountability check.
Synchronizing aligned occurrences
When the MBOM planner makes an initial assignment, Teamcenter copies data from
the source occurrence to the new target occurrence. The target occurrence is created
2-10
Getting Started with Manufacturing
PLM00004 J
Basic concepts
with the same child item as the source child item, so that the target occurrence is
initialized with the same item and item revision data. Other data on the source
occurrence is copied to the target, according to preference settings.
If the source occurrence is subsequently updated, the alignment check identifies a
mismatch between properties. The user initiates a synchronization of the structures
and the properties of the associated target occurrence are updated accordingly. If
any of the property updates fails, all of them are discarded and the user is warned of
the error. As before, preference settings control the properties that are synchronized
subsequent to an update.
Managing kits
Users frequently create new MBOM substructures (kits) from existing substructures.
Teamcenter preserves the alignment of items within these kits.
An engineering change may lead to a decision to create a new kit, rather than revise
the existing kit. This typically happens when content that was consumed in the kit
is replaced in the EBOM and the existing kit is still in use on the shop floor. The new
kit must be a clone of the old kit, including positioning and other properties. The
higher level assembly that contains the kit must also be revised after completion
of the cloning process. All content that is common to the existing kit and the new
cloned kit retain alignment links to the EBOM.
Creating structures from templates
You can create a product structure from a product template, a plant structure from a
plant template, and process structure from a process template. You may choose to
define a generic product structure that does not represent an actual manufactured
product because it contains generic placeholders in place of variable parts. These
placeholders are identified by absolute occurrences that are populated when an
actual product structure is created from the template.
If you create a generic manufacturing process structure from the generic product
structure, the occurrences in the generic product structure are consumed in the
generic process structure.
In a template process, although no real parts are consumed in the operations that
comprise the generic process, each consumed item has an identity. This identity
of the item in the process structure is the same as it is in the product structure.
Consequently, if you use this process structure as a template for the creation of a
new process structure for manufacturing a product that maps exactly to the generic
product structure, the product and process share the same absolute occurrences. The
new process that you create from the template consumes the parts from the real
product structure with the same absolute occurrences.
Similarly, if you define a mapping between the plant structure referenced by the
template and the actual plant structure, generic work areas are substituted with
specific absolute occurrences.
For further information about creating structures from templates, see the
Manufacturing Process Planner Guide, the Part Planner Guide, or the
Multi-Structure Manager Guide.
PLM00004 J
Getting Started with Manufacturing
2-11
Basic concepts
Chapter 2
Defining cloning rules
To clone structures from templates or other structures, you must define cloning rules
that allow Manufacturing Process Management to determine how to map objects
between the structures. These cloning rules are defined by preferences and the
defined rules are available to users when creating an actual structure. The location
of the cloning rule preferences for a specific user is determined by a preference. For
details about how to set preferences, see the Preferences and Environment Variables
Reference.
You can define three cloning rule preferences, one each for process templates,
product templates, and plant templates. You can associate multiple action rules
with each preference.
When Manufacturing Process Management encounters an object that is mapped
between the template and the actual structure, it determines if a substitution is
necessary and takes one of four actions, according to the mapping of the object type:
•
Clone
Copies the object referenced by the template to a new object in the structure.
•
Reference
The structure references the same object as the template.
•
Ignore
The new structure does not reference the object.
•
Map
The system maps the template to a replacement structure. For example, this
allows you to create a process structure from an existing process or from a
process template. Optionally, this rule may be allowed by a second (default)
action: Reference or Ignore.
Manufacturing Process Management only takes the specified action if an absolute
occurrence or its ID is the same in the template and the structure. If the same
absolute occurrence appears more than once, only the first matched instance is
mapped.
You can specify a second action after the Map action. The second action is the
default action and is taken if the mapping fails. For example:
*:*:OccType.MEConsumed:Map.Ignore
*:*:OccType.MEWorkArea:Map.Reference
In this example, the MEConsumed occurrence type is mapped to the occurrence
in the new structure. Manufacturing Process Management uses the absolute
occurrence referenced from the template and finds the corresponding occurrence in
the new product. It links the consumed items for that operation to the occurrence
in the new product. When there is no mapping for the MEConsumed item,
Manufacturing Process Management ignores it. When there is no mapping for the
MEWorkArea item, Manufacturing Process Management creates a reference to the
item from the cloned element.
2-12
Getting Started with Manufacturing
PLM00004 J
Basic concepts
Note
By default, the MEConsumed occurrence type maps consumed items to
the corresponding occurrences. The site administrator can change the
controllingOccsForProcessConfiguration preference to map another
occurrence type. Alternatively, this preference may be left unassigned,
in which case the configuration of consumed items does not affect the
configuration of operations.
Each site can define a set of cloning rules from which users may select. In addition,
individual users may change the cloning action rules by editing their preference file.
Note
These rules determine if objects are cloned, referenced or ignored. You
cannot change this behavior with the Business Modeler IDE application.
The general format of the cloning rule preferences is as follows:
Process.Template=
Action_Rule_Name1
Action_Rule_Name2
.
.
Product.Template=
Action_Rule_Name3
Action_Rule_Name4
.
.
Plant.Template=
Action_Rule_Name5
Action_Rule_Name6
For each set of action rules, you must define a new variable. The following example
shows a typical Action_Rule_Name1 variable for the Process.Template variable:
Process.Template.Action_Rule_Name1=
*:*:Attribute.items_tag:Clone
*:*:Attribute.structure_revisions:Clone
*:*:Attribute.bom_view:Clone
*:*:Attribute.parent_item:Clone
The following example shows two cloning rules (Mapping_Consumes and
Ignore_Consumes) for process templates:
Process.Template=
Mapping_Consumes
Ignoring_Consumes
Process.Template.Mapping_Consumes=
*:*:Attribute.items_tag:Clone
*:*:Attribute.structure_revisions:Clone
*:*:Attribute.bom_view:Clone
*:*:Attribute.parent_item:Clone
*:*:Attribute.variant_expression_block:Clone
*:*:OccType.Null:Clone
*:*:OccType.MEConsumed:Map.Ignore
*:*:OccType.MEWorkpiece:Ignore
*:*:OccType.*:Reference
*:*:Relation.TC_Rendering:Clone
*:*:Relation.TC_specification:Clone
*:class.MEActivity:Relation.TC_MEFolder:Clone
class.MEActivity:*:Attribute.contents:Clone
class.Folder:*:Attribute.contents:Reference
Process.Template.Ignoring_Consumes=
*:*:Attribute.items_tag:Clone
*:*:Attribute.structure_revisions:Clone
*:*:Attribute.bom_view:Clone
*:*:Attribute.parent_item:Clone
PLM00004 J
Getting Started with Manufacturing
2-13
Chapter 2
Basic concepts
*:*:Attribute.variant_expression_block:Clone
*:*:OccType.Null:Clone
*:*:OccType.MEConsumed:Ignore
*:*:OccType.MEWorkpiece:Ignore
*:*:OccType.*:Reference
*:*:Relation.TC_Rendering:Clone
*:*:Relation.TC_specification:Clone
*:class.MEActivity:Relation.TC_MEFolder:Clone
class.MEActivity:*:Attribute.contents:Clone
class.Folder:*:Attribute.contents:Reference
The syntax for adding an entry to a cloning rule is as follows:
parent-object:object:relation:action
For example:
*:type.MEPSDRevision:Occtype.*:Reference
In this example, the system searches through any parent (*), and when it finds a child
of type MEPSDRevision (type.MEPSDRevision), with any occurrence relation
(Occtype.*), it creates a new reference to that MEPSD element (Reference).
Carrying over future incremental change when cloning
When cloning, you have the option to carry over future effective incremental changes.
If you are using date effectivity, future is anything falling after the date set in cloning
dialog box. If you are using unit effectivity, future is anything after the unit number
set in the cloning dialog box. Incremental changes that are currently effective are
merged with the currently set incremental change. Those that are effective in the
future are carried forward to the new cloned structure or re-created under new
incremental change revisions. Any incremental changes whose effectivities are in
the past are dropped from the cloned incremental change.
Note
•
Specify the release status type that is assigned to any newly
created incremental change revisions during cloning in the
Clone_Pending_Release_Status preference.
•
Specify the release status type that should be considered as secure in the
Clone_Secured_Release_Status preference.
In the following figure, the vertical line represents the point of cloning.
2-14
Getting Started with Manufacturing
PLM00004 J
Basic concepts
Cloning with incremental changes
1
IC1
Incremental change 1 whose effectivity lies in the past.
2
IC2
Incremental change 2 that is secure and configured.
3
IC3
Incremental change 3 is the current IC (set at the bottom of
the pane) that is configured and pending. This is the target
IC.
4
IC4
Incremental change 4 is pending and unconfigured.
After cloning, Teamcenter:
•
Disregards IC1.
•
Clones IC2 to a new IC5 and the change elements in IC2 (that is, add or
remove) that are associated with the cloned object are cloned and added to
IC5. IC5 then has a pending status.
•
IC4 is left alone and the new change elements are added to it. This is not
cloned because the status is pending and the out effectivity does not match the
currently set IC revision (IC3).
Reusing process templates
In many manufacturing environments, process planners design standard processes
that are reused several times for different products. For example, the basic structure
of the manufacturing process for a car is similar for a basic model or a premium
model.
You can use any process as a template for a new structure. However, if you have
many of these processes, it can be more efficient to save such manufacturing
processes as templates in a library, and then use the templates as the basis of
PLM00004 J
Getting Started with Manufacturing
2-15
Basic concepts
Chapter 2
new manufacturing processes for similar products. The template may include
configuration rules that map the product data to process operations, and may include
references to standard resources. You can classify the templates in the Classification
application for easy retrieval later.
When you create a new process operation, you can browse the available templates
and select one to create the process operation. After it is created, you can attach
the geometry of the part to be processed.
Similarly, you can create assembly setup templates containing assembly information
for a typical assembly setup. When you initialize a setup from a template,
Teamcenter loads the related method, equipment, features, and manufacturing
operations.
Configuring processes with rules
A manufacturing process is designed for a specific product, and the process definition
is tightly integrated with the product definition. Although the manufacturing
process has configuration rules that are independent of the product configuration
rules, the configuration rules of the product may automatically configure the
associated manufacturing processes.
For example, the product structure for a vehicle may include options for a CD or
tape player. The manufacturing process for the dashboard mounting includes the
following steps:
1. Make the molding.
2. Make the instrument panel.
3. Assemble the molding and instrument panel together.
4. Buy or make the tape player.
5. Buy or make the CD player.
6. Assemble the tape player into the vehicle.
7. Assemble the CD player into the vehicle.
When the tape player is selected, processes 1, 2, 3, 4, and 6 can be configured
automatically in the process definition. When the CD player is selected, processes 1,
2, 3, 5, and 7 can be configured.
You can also use the product revision rules to control the process structure. For
example, the product includes occurrence A, which has two revisions, Working and
Released. Each revision has a different manufacturing process. If the revision rule
for the product configures Working revisions, you can use the rule to automatically
configure the appropriate manufacturing process for building the working revision.
You define and apply revision rules for the product in Structure Manager, as
described in the Structure Manager Guide.
You can configure processes to accommodate variations in product structure in
several ways:
•
2-16
Variant rules
Getting Started with Manufacturing
PLM00004 J
Basic concepts
You can define options at the top level, then define rules for each process derived
from those options. For example, you can specify a different process for the
manufacture of item End 1 according to the process capabilities of the location.
•
Revision rules
You can load appropriate revisions of processes by applying predefined revision
rules.
•
Effectivity rules
You can set effectivity dates on processes in a similar way to which they can be
applied to the product structure. You can also define a range of unit or product
serial numbers against which the process is effective.
•
Substitutes
You can define substitute processes and select a preferred substitute.
Configuring processes with variants
Variant configuration allows you to create options (such as manufacturing locations)
and allowed values (such as a specific plant within the company) and associate
these options with an item revision. You would normally apply this to the top-level
structure, but you can apply options anywhere in the process structure.
In the Manufacturing Process Management environment, you can configure variants
to the manufacturing process to accommodate different configurations of the product.
These differences are typically configured as variants of the product design. If so,
you can configure manufacturing variants that correspond to specific variants
of the product design.
When you configure variants, you define the following parameters:
•
Option
The option is an attribute of the item revision with a set of allowed values; for
example, if you manufacture two sizes of engine, there may be two allowed
values—1200 and 1600. An option is attached to a specific revision of an item,
such as a process or operation. Option names are unique within an item revision,
but may not be unique within the entire system.
•
Variant condition
A condition that you set on an occurrence to specify what option values
are required to configure that occurrence. The variant condition is defined
programmatically, for example:
Load IF engine = 1200
•
Variant rule
A collection of option values that define programmatically the variant of the
structure to configure, for example:
car type = GLS, engine = 1200, gearbox = manual
•
PLM00004 J
Fixed default
Getting Started with Manufacturing
2-17
Basic concepts
Chapter 2
A specific default value that is applied if no other values are specified. For
example, if the default product manufacture is the 1200 engine and you rarely
build other sizes, you may set a fixed default of:
engine = 1200
A fixed default is attached to an item revision of a process, operation, or other
item.
For more information about variants, see Getting Started with Product Structure.
Creating in-context data (absolute occurrences)
Absolute occurrences allow you to manage data that is unique to a specific
application of an item in a process or product structure. Technically, an absolute
occurrence represents a specific line in the context of the top line item.
For example, you manufacture a vehicle that is designed with four identical wheel
and tire subassemblies. However, the front tires must be inflated to 33 PSI, while the
rear tires must be inflated to 30 PSI. To accommodate this difference, you can create
absolute occurrences of these subassemblies in the manufacturing environment with
the required pressure set on each absolute occurrence.
By default, creation of absolute occurrences is not enabled and the user must select
absolute occurrence editing mode to permit this. Any changes affect only the current
context, that is, the structure currently displayed.
You can edit BOM line property values in context to create an absolute occurrence.
You can also attach forms and datasets to an absolute occurrence, for example, a
specification describing the reason for the tire pressure change.
For more information about absolute occurrences, see the Manufacturing Process
Planner Guide.
Using compositions
A composition is a special kind of structure context that allows components to be
added from one or more structure contexts, each of which may contain a different
product structure. A composition typically models a scenario or manufacturing
process. For example, you can place a product view of an assembly and the
corresponding process view in a composition for review and approval purposes.
A composition may contain any of the following:
•
An instance of the representation of any top-level item. In this case, the
composition includes the complete representation.
•
Instances of occurrences from other representations. A new instance is created
and associated with an occurrence in the source representation.
•
Instances of occurrence groups. An instance of the representation of the top-level
item is created and filtered to show only the occurrences that are members of the
occurrence group (with its subgroups and members).
When you create a composition, you can manage and edit the occurrence groups in it
in the same way as any other line in the structure, including:
2-18
Getting Started with Manufacturing
PLM00004 J
Basic concepts
•
Attaching data to occurrence groups in the context of the top line composition or
any other context. This action creates a persistent absolute occurrence and the
occurrence path representing the line in the composition.
•
Attaching a 3D markup to them in the viewer.
•
Changing their position in any context. If you change the position of a member
of the group, the in-context edit must be set to the appropriate context. If no
editing context is defined, the relative position is changed.
•
Defining item elements (GDEs) and connections as part of the occurrence group.
•
Creating connection interfaces on the members of the occurrence group.
•
Comparing occurrence groups and their members.
•
Creating and retrieving 2D product views (snapshots) in compositions containing
instances of occurrence groups.
•
Creating, editing, and manipulating graphics.
•
Using any member of an occurrence group as the top level context for creating
and editing absolute occurrences.
•
Configuring members of an occurrence group to match the configuration of the
source view. If a member does not exist in the source, it is grayed out in the
composition.
If additions, removals or changes are made to the source line, the occurrence line in
the composition is updated accordingly.
If an occurrence is a member of several occurrence groups in a single hierarchy, it is
treated as a single occurrence for all purposes.
Associating data in the context of a composition
When you associate absolute occurrence data to a member of an occurrence group
in a composition, Teamcenter applies the following rules to determine the context
of the association:
PLM00004 J
•
If the selected line is a line higher than the instance of the occurrence group that
brought this member into the composition, the selected line itself is the context
of the association.
•
If the selected line is the instance of the occurrence group that brought this
member into the composition, the root item of the source structure of the group
is the context of the association. Consequently, if multiple instances of the
association are referenced in the composition, the same data is attached to the
same member in every instance of the occurrence group.
•
If the selected line is a subgroup in the instance of the occurrence group that
brought this member into the composition, the context of the association is the
root item of the source structure of the occurrence group. A subgroup cannot be a
context if it does not exist in the hierarchy of the source structure.
Getting Started with Manufacturing
2-19
Basic concepts
Chapter 2
•
If the selected line is a subassembly (not a subgroup) in the instance of the
occurrence group that brought this member into the composition, the selected
line is the context of the association.
•
If no line is selected as the context, the actual parent of this member in the
source structure is the context of association.
The line you select as the context must be a parent or ancestor of that member
on the composition.
Configuring referenced structures in a composition
You can configure members of a referenced structure in a composition from the
configuration of the source structure. A referenced structure may be a subassembly,
single component, or occurrence group. This may be done in one of the following
ways:
•
If a configuration context is stored on the line of the referenced structure (by
association with its occurrence or absolute occurrence), the referenced structure
is configured by this configuration context. In general, any configuration context
associated with a higher level overrides one attached at a lower level.
•
If there is no stored configuration context, but the referenced structure is open
and active in the source structure, the reference structure takes the same
configuration as the one in the source structure.
•
If there is no stored configuration context and the source structure is not open,
the referenced structure does not appear in the composition.
Note
The final configuration of the referenced structure and its components
also depends on the configuration of the composition. A subassembly or
component is configured in a composition if it is successfully configured in
both the composition and the source structure.
Revising processes and operations
Each manufacturing process and operation is represented in the system by an
item. The item contains the information about the process or operation that does
not change; for example, a single item may represent the operation in which the
crankshaft is assembled onto the engine. Each item has one or more revisions that
contain information that changes. For example, the item revision of an operation
may specify a particular operation that requires a specific welding machine; if you
change the operation to use a different machine, you revise the operation and create
a new item revision.
Revisions have a particular effectivity, expressed as a date range or sequence of
product serial numbers. When you revise an item, you can specify that the new
process or operation takes effect on a particular date or product number. You can
define revision rules that determine the revision of the item that is loaded in any
particular situation.
2-20
Getting Started with Manufacturing
PLM00004 J
Basic concepts
Managing incremental changes
You can control changes to the manufacturing process, structure, or operations by
revising the affected items. As many changes may be small and not related to each
other, Manufacturing Process Management allows you to create incremental changes
to add components to and remove them from the structure. Each incremental change
consequently comprises several individual and possibly unrelated revisions to a
component, occurrence, or attachment in the structure.
You can define an effectivity for an incremental change, allowing (for example) all
changes related to the production of a new model to be implemented simultaneously.
You normally assign an effectivity expressed as a date range or sequence of serial
numbers to the change, ensuring that all grouped additions and removals happen
at the same time.
An incremental change may have revisions, and you can configure the various
components, occurrences and attachments to a specific revision by applying
appropriate revision rules.
You can also create intents to an incremental change. An intent represents an
event or alternate solution that is not bound to a date or unit number effectivity.
For example, you may define an intent as a new prototype and group all changes
required to build the prototype accordingly.
You can attach relevant data to an incremental change, including a form, dataset, or
folder. For example, you may want to attach the individual change requests that
are satisfied by the incremental change.
You can also use incremental change to view the definition of a structure effective
of a certain date or unit number. For example, the structure of part 100 may have
been originally designed with two occurrences, one of part 200 and the other of part
300. A design change is made that cancels the occurrence of part 300 and adds an
occurrence of part 400 in its place. These removals and additions remain linked to
the incremental change that carries the effectivity of the change. If you view the
structure of part 100 for an effective date after the change occurred, you see only
parts 200 and 400.
You can also baseline changes by rolling up several incremental changes that apply
to a certain date or unit number into a new single baseline revision. You can then
apply further incremental changes to the baseline.
For more information about incremental changes, see Getting Started with Product
Structure.
Tracking changes
When data changes in the context of an incremental change, these changes are
recorded against the specific incremental change. These individual change elements,
such as the addition of an occurrence or removal of an attachment, are not visible to
the user but may be accessed by advanced users.
Changes that are tracked and recorded against an incremental change are:
PLM00004 J
•
Addition of activities to an operation.
•
Removal of activities from an operation.
Getting Started with Manufacturing
2-21
Basic concepts
Chapter 2
•
Addition and removal of attachments to an operation, including forms and
datasets.
•
Creation of data such as forms and datasets.
•
Changes to predecessor occurrences of processes or operations.
Changes are normally tracked dynamically, as the user makes edits with an active
incremental change. Changes may also be tracked retrospectively, if the changes are
already made but were not originally tracked against an incremental change.
Configuring changes
You can release a revision of an incremental change with an appropriate workflow.
You define a release status (typically Released) that applies the defined effectivity.
Note
You can also release a revision of the incremental change with a
Preliminary status, which allows you to still modify the incremental
change. If Released status is applied, you can no longer modify the
incremental change.
The user can choose to view all configurations associated with an incremental
change or to hide those components and attachments that are not configured by
the current revision rule. The configuration rules that are applied to a component
or attachment are as follows:
•
If an occurrence has an associated change and the incremental change associated
with that change is configured, the change is applied.
•
If more than one change affects an occurrence according to effectivity, a removal
is configured in preference to an addition.
Configuring with intents
You can define intents to represent milestones or events that cannot be defined by a
date or unit number effectivity. For example, you may configure several alternative
processes for evaluation and discussion and identify them as Alternate Process 1,
Alternate Process 2, and so on.
You can optionally apply one or more intents to an incremental change, as follows:
2-22
•
If you apply several intents to an incremental change, the incremental change is
valid for all of those intents.
•
An intent is applied to all revisions of the incremental change.
•
Intents may optionally be configured by a revision rule. Any incremental change
that matches an intent set in the revision rule is selected.
•
You can configure an incremental change with both intents and effectivity, when
appropriate.
Getting Started with Manufacturing
PLM00004 J
Basic concepts
Controlling access
To create incremental changes against a structure, a user must have access to the
revision of the incremental change. The Teamcenter administrator controls this
access with the Access Manager application, as described in the Access Manager
Guide.
Understanding relations versus occurrences
When you associate the top-level product with a process, or top-level plant and
process, the linked object are associated as relations. Relations are not part of the
assembly structure. They are listed under the attachments tab.
In the following figure, Product Root is linked to Process Root using a Mfg.
Targets relation.
Occurrences are part of a BOM structure, meaning they are part of an assembly. In
the manufacturing world, these are typically product, plant, or process structures.
Each BOM line is represented by a revision of a specific item type (for example,
item, MEWorkArea, MELine, MEProcess, MEOP). These BOM lines can be
assigned by a specific occurrence type.
Occurrence type
Used typically to represent
MEWorkPiece
In-process workpiece (input geometry)
MEResource
Fixtures
MEMachineTool
Machine
METool
Tool assemblies
MEWorkArea
Assigned work area (subelement of the plant
structure)
MEConsumed
Consumed items for the assembly process
(subelement of the product)
METarget
Part being machined in part planning (assigned
automatically by NX CAM using the master
model concept)
When you consume products in a process plan, the occurrences are added as a BOM
line to the process structure with a specific occurrence type. By default, for instance,
when you consume a product in a process, the product gets added to the process
structure with an MEConsumed occurrence type.
The following figure shows consumed items in a process structure.
PLM00004 J
Getting Started with Manufacturing
2-23
Basic concepts
Chapter 2
For more information about consuming, see the Manufacturing Process Planner
Guide.
When you assign a resource to a process plan, it gets assigned with an MEResource
occurrence type. You can change the occurrence type of an assigned resource in the
Classification Search Dialog.
For more information, see the Manufacturing Process Planner Guide.
You can see which occurrence type an object has in the Occurrence Type column.
Tip
You can change the occurrence type in the column cell by clicking the cell
and selecting from the Occurrence Type list.
When you work with the NX CAM Integration, NX automatically adds the product
to the operation using an METarget occurrence type. In the following figure, the
camera_clip_core product was added to the process structure using an METarget
occurrence type.
2-24
Getting Started with Manufacturing
PLM00004 J
Basic concepts
Reconciling broken links
Changes to the product or plant structure are not automatically updated in the
process tree where the occurrence is referenced. This results in a broken link. With
this feature, you can identify broken links and search for the possible occurrence
that was originally defined, for example, as a consumed part.
When you expand a process to display linked items, each link line includes a symbol
indicating the state of the reference:
Symbol
Description
Occurrence is linked to a product or plant
structure.
Link is broken.
Occurrence is linked to a product or plant
structure that is not currently configuring the
process structure.
Note
Teamcenter retrieves the status of a link from a run-time property,
bl_occ_assigned, that you can also display as a column, Assigned
Occurrence.
When performing the search for broken links, Teamcenter searches through process
structures that you specify and looks for broken links. It then looks through product
or plant structures that you specify for likely candidates to repair these links. The
search is based on criteria that you can also specify, whereby at least the item
ID must always match. Once found, you can have Teamcenter repair these links
automatically, or you can choose to select manually from the candidates list.
When there are many broken links and each broken link has many candidates, a
large amount of memory is required for high-speed processing. If the total number
of broken links and candidates is too large, for example, 32,000 lines, the memory
usage may be a concern if you are performing the search on an underpowered
computer. To speed up the search, divide the search scope into smaller pieces to
reduce memory usage; for example, select subnodes instead of the root node.
Controlling access
Manufacturing processes and operations are represented as items, allowing the
Teamcenter administrator to define appropriate access control privileges to the
manufacturing processes. For example:
PLM00004 J
•
The manufacturing engineer or process planner should have full permissions
to access and modify process data. Users in this group can change process
operation sequences, and define the configurations of processes.
•
Shop floor (assembly) personnel have read-only access to process data. Users
in this group can view process data such as work instructions, but not make
changes.
•
Access may be further refined by subgroup. For example, an NC machinist may
only have access to NC machining process operations.
Getting Started with Manufacturing
2-25
Basic concepts
Chapter 2
You define access permissions in access control lists (ACLs) with the Access Manager
application.
Managing resources
Process operations require resources to execute them. The availability of resources
affects the definition of manufacturing processes. For example, in an automated
assembly plant, robots may weld assemblies. In plants where weld robots are
unavailable, the same manufacturing process may be followed, but a different
resource (a manual welder) executes the operation.
A process operation can directly identify that a specific work area in the resource
structure is needed to execute it. In the case of a weld process operation, it may
specify a weld workstation on the shop floor and a specific weld gun as the resources
required for its execution. You can use the assigned resources and the process
requirements to estimate the time needed for execution. In locations such as
assembly plants where meeting throughput requirements is critical, the process
definition influences the quality and layout of the resources.
Process operations may only specify a requirement of the required resources. For
example, any arc welding robot on the shop floor can execute an arc welding process.
In this case, the weld process operation does not directly reference specific instances
of the weld work area and weld guns. Manufacturing execution systems (MESs)
marshal the process definitions and the product order size, and assign jobs to specific
resources according to their availability. The process planner may receive feedback
from the MES system and modify the process definition to improve performance. For
example, the planner might decide to buy material from external suppliers instead
of manufacturing in-house to avoid resource constraints.
Users of resources fall into three general categories:
•
Machine tools
An NC machine that executes the NC program. It must be included in the
equipment definitions.
•
Resource authors
Users with this role define new resource components, assemble components
into standard tool assemblies, and define the attributes and properties of the
components and assemblies.
•
Resource consumers
Users with this role are manufacturing engineers who define process plans that
utilize resources already defined by the authors. They may also be plant workers
who use the process plans and update the resource inventory.
For more information, see Planning resource management.
Releasing a manufacturing process
After you complete a manufacturing process, you may want to make it available for
review and approval before manufacturing commences. Teamcenter does not provide
2-26
Getting Started with Manufacturing
PLM00004 J
Basic concepts
review, approval and release processes, but you can develop suitable processes with
the Workflow application, as described in the Workflow Designer Guide.
You can also provide intermediate releases of work-in-progress process designs for
others to view. This intermediate snapshot of data is sometimes referred to as the
preliminary data indicator (PDI). Consumers of a PDI can then work with the data,
knowing that it will not change until the next PDI is released.
The process and its operations may reference occurrences of product data and plant
data. The PDI may not be valid if this related data changes. Consequently, if you
create a baseline of the process in this way, you must also baseline any related
structures at the same time. Teamcenter allows you to baseline a process structure
(or a composition) and create a PDI in a single operation.
Creating product views
You can save the configuration of the assembly viewer, including the current
selection of objects, zoom factor, rotation angle, and pan displacement. The saved
configuration or product view (sometimes called a snapshot view) is attached to the
product, process, or plant structure that is associated with the view. Teamcenter
assigns a thumbnail image to each saved configuration, allowing users to browse and
retrieve configurations.
For information about managing and using product views, see the Manufacturing
Process Planner Guide.
To configure the product views feature, edit the
com/teamcenter/rac/cme/snapshot/snapshot.properties file. If you change any
of the settings in this file, exit and restart the rich client.
You can change:
•
The height in pixels of thumbnails, as defined by the thumbHeight setting.
•
The width in pixels of thumbnails, as defined by the thumbWidth setting.
Note
PLM00004 J
You must set the height and width to the same value.
•
The quality of thumbnails, as defined by the thumbQuality setting. Defined
as a relative value between 0 (low) and 100 (high).
•
Product views are sorted alphabetically in the viewer, according to the name of
the dataset. If the snapShotDataset.case.SensitiveSort setting is false, the
system ignores the case of the name; if it is set to true, names with uppercase
initial letters appear before names with lower case initial letters (for example,
Apple is listed before apple).
•
When product views are created, the system assigns them a numeric value
derived from the date and time they were created. To have new product views
appear at the end of the list, set the snapShotDataset.numbersSortLast
setting to true; to have new product views appear at the beginning of the list,
set the snapShotDataset.numbersSortLast setting to false.
Getting Started with Manufacturing
2-27
Basic concepts
Chapter 2
Managing weld points (features)
Teamcenter allows you to include manufacturing features such as weld points and
datums as part of the process structure. Features can be attached to one or more
physical parts; for example, a weld point can be attached to two different components
if they are welded together during the manufacturing process.
You can include weld points in occurrence groups, search for and compare them, and
check they are consumed in the process structure.
For more information, see the Manufacturing Process Planner Guide.
Managing process design in the thin client
You can manage the design or modification of manufacturing processes with the thin
client interface, even if other participants in these activities are working with the
rich client applications. A typical scenario is as follows:
1. The project manager defines the task and submits it to a workflow. The workflow
assigns the task to a manufacturing engineer.
2. The manufacturing engineer receives the assignment and completes the
necessary work in rich client applications such as Manufacturing Process
Planner. On completion, the engineer associates the affected items (for example,
attachments and reports) to the workflow assignment and approves it.
3. The project manager receives notification in the thin client worklist that the
workflow assignment is approved and sent back.
4. The project manager reviews the items attached to the workflow assignment and,
if they are satisfactory, approves the assignment as complete. If not, the project
manager may return the assignment to the manufacturing engineer for rework.
Setting manufacturing preferences
You can set manufacturing preferences in the same way you set all Teamcenter
preferences:
•
Set the preferences in the preferences hierarchy.
1. Choose Edit®Options.
Teamcenter opens the Options dialog box.
2. Click Manufacturing in the hierarchy tree.
Teamcenter displays tabbed pages that provide preferences pertaining to
different views.
Note
•
Not all manufacturing preferences are available in the preference
hierarchy.
Search for and set individual preferences.
1. Choose Edit®Options.
2-28
Getting Started with Manufacturing
PLM00004 J
Basic concepts
Teamcenter opens the Options dialog box.
2. Open the Index tab.
3. In the Search on Preference Name box, type the name of the preference you
want to modify, or select Manufacturing from the Category list.
Note
Many manufacturing preferences begin with the ME prefix. This stands
for Manufacturing Environment.
For more information about modifying preferences, see the Preferences and
Environment Variables Reference.
Integrating through Multi-Structure Manager
Tecnomatix process design software allows you to design manufacturing processes
and manage them at the point of execution. As such, it shares many data items with
Teamcenter, in which the data is linked to the product design. You can integrate the
two systems, so that Tecnomatix and Teamcenter can share common data. To ensure
the shared data is always synchronized, you can define a collaboration context, in
which the shared data resides.
The collaboration context contains one or more structure contexts, which are folders,
each containing the definition of a shared product, process, or plant structure. Users
can view and manipulate the shared data with Manufacturing Process Planner or
the Multi-Structure Manager application, while administrators can manage the
synchronization process with the Application Interface Viewer in My Teamcenter.
To obtain these capabilities, you must install the comprehensive manufacturing data
types when you run Teamcenter Environment Manager (TEM).
PLM00004 J
Getting Started with Manufacturing
2-29
Chapter
3
Basic tasks
Basic tasks . . . . . . . . . . . . . . . . . . . . . . . . . . . . . . . . . . . . . . . . . . . . . . . . . 3-1
Creating a factory structure . . . . . . . . . . . . . . . . . . . . . . . . . . . . . . . . . . . . . 3-1
Importing data with the In Context Editor (ICE) . . . . . . . . . . . . . . . . . . . 3-1
Creating a manufacturing process . . . . . . . . . . . . . . . . . . . . . . . . .
Open the product . . . . . . . . . . . . . . . . . . . . . . . . . . . . . . . . . .
Assign work areas . . . . . . . . . . . . . . . . . . . . . . . . . . . . . . . . . .
Create the process structure . . . . . . . . . . . . . . . . . . . . . . . . . .
Creating operations . . . . . . . . . . . . . . . . . . . . . . . . . . . . . . . . .
Create an operation . . . . . . . . . . . . . . . . . . . . . . . . . . . . . .
Establish relationships between process, product, and work areas
Assign activities to operations . . . . . . . . . . . . . . . . . . . . . . . . .
Verify the manufacturing process . . . . . . . . . . . . . . . . . . . . . . .
Add resources to operations . . . . . . . . . . . . . . . . . . . . . . . . . . .
Importing structures from Excel . . . . . . . . . . . . . . . . . . . . . . . .
Import structure from an Excel spreadsheet . . . . . . . . . . . .
.
.
.
.
.
.
.
.
.
.
.
.
.
.
.
.
.
.
.
.
.
.
.
.
.
.
.
.
.
.
.
.
.
.
.
.
.
.
.
.
.
.
.
.
.
.
.
.
.
.
.
.
.
.
.
.
.
.
.
.
.
.
.
.
.
.
.
.
.
.
.
.
.
.
.
.
.
.
.
.
.
.
.
.
3-2
3-2
3-2
3-3
3-4
3-4
3-5
3-6
3-6
3-7
3-7
3-7
Creating a preliminary data indicator (baseline) . . . . . . . . . . . . . . . . . . . . . . 3-8
Create an intermediate data capture . . . . . . . . . . . . . . . . . . . . . . . . . . . . . . 3-8
Performing process simulations . . . . . . . . . . . . . . . . . . . . . . . . . . . . . . . . . . 3-9
Design a fixture for manufacturing . . . . . . . . . . . . . . . . . . . . . . . . . . . . . . . . 3-11
Creating reports . . . . . . . . . . . . . . . . . . . . . . . . . . . . . .
Creating reports in the rich client . . . . . . . . . . . . . . .
View or print rich client reports with Web browser
Configure reports in the rich client . . . . . . . . . . .
Troubleshooting reports in the rich client . . . . . .
Creating reports for the thin client . . . . . . . . . . . . . .
Configure thin client report generation . . . . . . . .
Set preferences for thin client reports . . . . . . . . .
Update report designs . . . . . . . . . . . . . . . . . . . .
Run batch reports . . . . . . . . . . . . . . . . . . . . . . .
.
.
.
.
.
.
.
.
.
.
.
.
.
.
.
.
.
.
.
.
.
.
.
.
.
.
.
.
.
.
.
.
.
.
.
.
.
.
.
.
.
.
.
.
.
.
.
.
.
.
.
.
.
.
.
.
.
.
.
.
.
.
.
.
.
.
.
.
.
.
.
.
.
.
.
.
.
.
.
.
.
.
.
.
.
.
.
.
.
.
.
.
.
.
.
.
.
.
.
.
.
.
.
.
.
.
.
.
.
.
.
.
.
.
.
.
.
.
.
.
.
.
.
.
.
.
.
.
.
.
.
.
.
.
.
.
.
.
.
.
.
.
.
.
.
.
.
.
.
.
3-11
3-11
3-12
3-12
3-14
3-16
3-16
3-16
3-18
3-18
Displaying GD&T symbols and rich text in forms . . . . . . . . . . . . . . . . . . . . . 3-19
Configure GD&T symbols and rich text in forms . . . . . . . . . . . . . . . . . . . 3-19
Generating PDF reports . . . . . . . . . . . . . . . . . . . . . . . . . . . . . . . . . . 3-21
PLM00004 J
Getting Started with Manufacturing
Chapter
3
Basic tasks
Basic tasks
There are many basic usage and administrative tasks that apply to planning
the manufacturing of both assemblies and parts. You can create manufacturing
objects, such as processes, products, or plant structures. You can create baselines or
intermediate data captures to preserve specific states of these structures. You can
also configure the manufacturing environment to create reports, use methods-time
measurement (MTM) data cards, publish manufacturing data or create standard
text.
Creating a factory structure
Manufacturing Process Management allows you to design, modify, import, and
export the structure of the factory in which you build the product. You can use the
Plant Designer application to provide a view of the plant structure layout and to
organize the areas where the product is manufactured and assembled.
Plant Designer allows you to define various Workarea types. These could include
everything that is specific to a particular manufacturing facility; for example
MEStations, MELines, and MEDepartments.
Importing data with the In Context Editor (ICE)
The In Context Editor (ICE) is an optional Siemens PLM Software addition to the
AutoCAD Architectural Desktop product that allows you to design and manage
plant structures and layouts. For example, you can create the detailed design of the
factory structure in AutoCAD and ICE, import it into Plant Designer, and manage
the design data as follows:
1. Store model files in DWG format or as JT files for visualization. Individual
drawings may correspond to specific plant types, and the JT files created for the
drawings can be attached to them, making them available in the Graphics view.
2. Configure, revise, and view the plant structure.
3. Create and edit the plant structure. You can break the structure into logical
groups by station, section, or department.
When you import a drawing, you can specify the work area type to create at that time.
You can subsequently add or remove work area items from the factory structure in
the Plant Designer application. You can then export the modified plant structure to
the In Context Editor and locate added work area items.
PLM00004 J
Getting Started with Manufacturing
3-1
Chapter 3
Basic tasks
Creating a manufacturing process
Follow these general procedures to design a manufacturing process for a part in an
existing product. The examples describe a manufacturing process for a right crank
arm, which is part of a crank assembly that was designed in NX.
Open the product
When the design engineer releases the design, you should begin the planning
process as follows:
1. Set the options in Teamcenter Integration for NX to save images in JT format.
This allows you to visualize representations of parts in the assembly viewer in
Manufacturing Process Management.
2. Locate the product assembly with My Teamcenter.
3. Send the product to Structure Manager and verify its assembly structure.
Structure Manager allows you to manage assemblies, parts, and components
before you begin the planning process.
4. Identify the component to manufacture in the assembly, and send the component
to Manufacturing Process Planner or Part Planner. The component is visible in
the BOM pane and the assembly viewer.
Note
Lines with a NoLoad reference designator are not loaded during the
manufacturing process.
Assign work areas
After you identify the component to manufacture, you can then assign it to a location
where it will be manufactured, as follows:
1. Locate the top-level work area and open it in Manufacturing Process Planner
or Part Planner. Click the plant structure tab and click Open Work Area by
name .
Teamcenter displays the Open Work Area dialog box, allowing you to search for
the applicable area and assign it to the product.
If the work area does not exist, create it, as follows:
a. Select the parent work area in the BOM hierarchy and click Create New
Work Area.
Teamcenter displays the New Work Area dialog box.
b.
Click Assign and Teamcenter assigns a unique work area identifier and
revision number.
c.
Type a name and description for the new work area.
d. Select MEPlant from the Workarea Type list.
e.
3-2
Click OK to create the work area.
Getting Started with Manufacturing
PLM00004 J
Basic tasks
2. Select the facility to fabricate the component. A list of available facilities is
shown in the BOM pane when you click the plant structure tab.
You can expand the hierarchy of the facility to view departments, work centers,
and work areas that are configured within it.
3. Optionally, assign a substitute facility to fabricate the component. A substitute
facility has similar capacity and equipment as the primary facility, and can
fabricate the component, for example, when there are resource constraints at the
primary facility.
If the primary facility has a substitute, a
hierarchy.
symbol appears next to it in the
To designate a substitute facility, right-click the primary facility, choose Set
Preferred Substitute, and choose the substitute from the list of available
facilities.
You can create an additional substitute facility by clicking the
bottom toolbar and selecting a facility from the list.
button in the
4. View the facility layout. You can generate plant layouts in FactoryCAD, save
the images as JT files, and attach the images to the appropriate work area.
You can view the image in the assembly viewer when you select the work area
in the hierarchy.
Create the process structure
When you have data about the product and the work area where you will fabricate
it, you can design the manufacturing processes. The manufacturing process is a
separate Teamcenter item that can be revised and controlled separately from, but
is closely related to, the product and work areas. For example, you can design a
manufacturing process for the fabrication of the right crank arm of the crankshaft
assembly, and then define manufacturing processes for each of the other components.
1. Choose File→New→Process or click the Create a New Process
button.
Teamcenter displays the New Process dialog box.
2. Create the new process as follows:
a. Choose a process type from the list, for example, MEFabrication and click
Next.
b.
Click Assign and Teamcenter assigns a unique process identifier and
revision number.
c.
Type a name and description of the new process.
3. When you have completed the new process definition, click OK or Apply to
create it.
You can also save manufacturing processes as templates, and use the templates to
create processes for similar products. You can organize and store such templates
with the Classification application.
PLM00004 J
Getting Started with Manufacturing
3-3
Basic tasks
Chapter 3
Creating operations
An operation is one step in the manufacturing process for a product and is executed
at a single workstation. There are many different types of operation you can attach
to the manufacturing process, including:
•
Procurement of raw material
For example, a blank forging may be procured from a storage area.
•
Machining
For example, the forging may be roughly machined on a CNC machine.
•
Quality control
For example, the forging is inspected prior to finishing.
•
Finish machining
For example, the forging may be finished on a CNC machine.
•
Finishing
For example, the machined part is coated, inspected, and bench finished.
After you establish the basic hierarchy of processes and operations, you can
designate alternate operations if necessary. You can also use the PERT view to
resequence operations within the process.
Create an operation
1. Select the top-level process and click the New Operation
button.
Teamcenter displays the Create New Operation dialog box.
2. Create the new operation as follows:
a. Choose an operation type from the list, for example, MEProcurement for a
material procurement operation and click Next.
b.
Click the Assign button.
Teamcenter assigns a unique operation identifier and revision number.
c.
Type a name and description of the new operation.
3. After you complete the new operation definition, click OK or Apply to create it.
4. With the top-level operation still selected, repeat each of the previous steps to
create the other operations for the manufacturing process.
Note
Designate machining operations as one of the operation types that
your administrator specified in the NX_supported_operation_types
preference. This ensures that Teamcenter Integration for NX recognizes
them when you generate CAM data.
5. If appropriate, create and designate substitute operations and select a preferred
substitute, as follows:
3-4
Getting Started with Manufacturing
PLM00004 J
Basic tasks
a. Create the substitute operation, following the previous steps. If it is similar
to the primary operation, you can use the primary operation as a template
for the substitute operation definition.
b.
Select and right-click the substitute operation.
c.
Choose Set Preferred Substitute, then choose the substitute from the list of
available operations.
d. You can create additional substitute operations by clicking the
the bottom toolbar and selecting them from the list.
button in
6. If necessary, adjust the sequence of operations in the process by opening the
PERT view and moving the connections between operations.
Establish relationships between process, product, and work areas
After you create work areas and a manufacturing process containing operations, you
must link them to the product, as follows:
Note
The following example assumes you are working with one process, product,
and plant structure. Depending on your data, you may have multiple
structures of the same type. Each structure appears in its own view.
1. Assign the process to the product. This ensures any changes to the product
configuration are reflected in the manufacturing structure. Similarly, any
changes to the revision rules may affect variant and alternate operations in the
process. To assign a process to a product:
a. Load the product and process structures.
b.
Right-click the process root and choose Link/Associate→Associate Product
as Target.
c.
In the Associate Product as Target dialog box, select the product to
establish the relationship between the product and process. When you
associate a product and process in this way, both structures are imported into
Manufacturing Process Planner or Part Planner when you open one of them.
Note
You can determine if a relationship exists between a process and a
product by selecting the process and clicking the Attachments tab. If
the relationship exists, the product item is shown as an attachment
to the process revision.
2. Assign the process to a work area, as follows:
a. Open a work area.
b.
Right-click the process and choose Link/Associate→Associate Workarea to
establish the relationship between the work area and process. When you
associate a work area and process in this way, both structures are imported
into Manufacturing Process Planner or Part Planner when you open one
of them.
3. Assign each individual operation to a work area, as follows:
PLM00004 J
Getting Started with Manufacturing
3-5
Basic tasks
Chapter 3
a. Select the operation in the process and click Copy
b.
Select the work area and click Paste
.
.
Once the product, process, and work areas are related, you can add the structures to
a collaboration context. You can easily retrieve and open the data in the collaboration
context from Manufacturing Process Planner in future sessions.
Assign activities to operations
You can further define a process operation by creating a series of activities within it.
For example, an NC machining operation may include activities to set up the part in
a fixture, download and run a CNC program, and inspect the machined part.
Note
An activity is not an item in Teamcenter and cannot be revised in the way
that processes and operations can. Do not create activities until their
definitions are stable and unlikely to change.
You can create activities in several ways:
•
In the Activities section of the Time pane.
You can either create activities manually, or use a data card to choose from
predefined activities.
•
In the Operation Activities pane.
Verify the manufacturing process
Teamcenter includes several analysis tools that allow you to check the completeness
of the process, and identify discrepancies between the product structure and the
process structure. You can make the following checks:
1. Select a line in the product structure and search to see where this item is
consumed in the manufacturing process.
2. Select a searchable item in the process and find it in the original product
structure.
3. Interactively compare two structures to identify differences and similarities. You
can expand the structures, select an assembly or subassembly, then initiate
an interactive comparison. The results of the comparison are color-coded in
the structure.
4. Compare the product and the process to ensure all occurrences of product
components are consumed in the process structure. You can save the results
for later analysis.
For more information about performing these tasks, see the Manufacturing Process
Planner Guide or the Part Planner Guide.
3-6
Getting Started with Manufacturing
PLM00004 J
Basic tasks
Add resources to operations
You can associate one or more resources with an operation or activity, which
are required for its execution. You can retrieve resources that are stored in the
Classification application and attach them to the operation, as follows:
1. Select the top-level operation in the process structure and click the Assign
resources to operation/work area
button.
Teamcenter opens the Classification application.
2. Expand the classification folders until you find the appropriate subclass.
3. Double-click the subclass to expand its structure.
4. Click the Search button to search for the resources by name or characteristic.
After the search completes, click the Table tab to display a list of resources
matching the search.
5. Select the resources to attach to the operation and click OK.
For more information about managing classified resources, see the Classification
Guide and the Classification Administration Guide.
Importing structures from Excel
You can use the Microsoft Excel import utility to populate structures in Teamcenter
from definitions in an Excel spreadsheet. Typically, you import process structures,
such as build sequences or process plans, but the utility can also import any type of
product, process, plant, and resource information. Additionally, it allows you to:
•
Link between multiple structures.
•
Assign relations (consumed, required, work area, and resources).
•
Attach forms and fill in attribute values.
•
Modify ownership.
•
Define activities (with time information).
•
Attach variant information.
For more information about how to use the tcexcel_import utility, see the
Manufacturing Process Planner Guide.
Import structure from an Excel spreadsheet
1. Create an Excel file with specific headings. The import utility recognizes specific
headings and formats in the Excel file and translates them into Teamcenter
structures.
2. Save the Excel file as a tab-delineated text file.
PLM00004 J
Getting Started with Manufacturing
3-7
Chapter 3
Basic tasks
3. Import the Excel file into the Teamcenter database using the tcexcel_import
utility.
Creating a preliminary data indicator (baseline)
You can create a preliminary data indicator (PDI) or baseline of a manufacturing
process that is in development. You can then release the PDI to other users and
external suppliers, who can then complete associated work on the basis of the data
in the PDI. You would normally release PDIs at defined intervals, so that users
know the effectivity of the data provided.
Before creating baselines, you must:
1. Use the Workflow application to define a baseline release procedure (for example,
PDI) that creates and adds an appropriate status to structures. Do not define
any tasks.
2. Use Business Modeler IDE to create a naming rule (for example,
BaselineSuffixRule) and attach it to the item types (for example,
BaselineSuffix).
3. Use Business Modeler IDE to create the necessary status (for example, PDI).
4. Edit the Baseline preference to identify the baseline procedure you want to use.
Before you baseline a process structure, you must baseline the associated product
structure and plant structure. This ensures you can reproduce the process structure
if necessary, by setting the product and plant configuration rules to match the rules
applied when you created the process baseline. (To reproduce the exact baselined
process or composition, the product structure and plant structure must have a
baseline or release status.)
Note
You cannot release product data in the manufacturing environment. Release
product data with Structure Manager.
Typically, you would not release individual processes or operations, although
Teamcenter does not constrain you from doing this. The processes and operations
are related in the in-process assembly, and you would typically release them as a set.
If you baseline a process, Teamcenter does not attempt to baseline consumed parts
or assigned work areas, as it assumes the manufacturing engineer does not own
this data.
Create an intermediate data capture
You can capture the state of any structure or part of a structure for subsequent
retrieval and viewing. This capture data does not represent the final released state
of the structure, so it is referred to as an intermediate data capture (IDC). The
configuration rules are saved with the structure allowing its exact state at the time
of capture to be reproduced each time it is retrieved. Creating an IDC does not affect
any subsequent changes to the structure or its release by a Workflow process.
An example scenario in which you use an IDC follows:
3-8
Getting Started with Manufacturing
PLM00004 J
Basic tasks
1. Initiate a project to validate how a product is manufactured and create a
collaboration context to store the data needed.
2. Collect all occurrences of interest from the product and process structures and
put them in structure contexts in the collaboration context.
3. Set the configuration rule for the product data and save it with the structure
context.
4. Create a composition structure, add it to the new structure context, and
instantiate the product occurrences into the composition.
5. Add other nodes needed for the project to the structure context such as resources,
parts from other products, and documents.
6. Create a document that describes the conclusions of the project and save it with
the composition. The document may be updated if the project data changes.
7. Set closure rules for the composition that specify the objects of interest for
capture.
8. Create an IDC from the composition that includes only the objects of interest,
and save it in Teamcenter.
9. At a later time, you can open the IDC and compare the captured data with the
current configuration of the product. If necessary, the captured data can be
updated with any changes.
Note
An IDC is a PLM XML file that you can manage, share, and release in the
same way as other Teamcenter objects.
For further information about creating and manipulating IDCs, see the
Multi-Structure Manager Guide.
Performing process simulations
The Process Simulate application allows you to perform detailed simulations of
process structures that are maintained in Teamcenter. It includes the following
modules:
•
Assembly Studies
Assembly Studies facilitate part assembly and disassembly planning processes.
You can conduct a static analysis and detect design errors early in the design
phase of the process. You can create static and dynamic analyses. Assembly
Studies also enable you to examine service and maintenance procedures even
before building the first physical prototype. It allows you to do the following:
o
Plan a product assembly sequence
Assembly Studies enables you to define the optimal sequence of operations
for product assembly and disassembly. Dynamic Gantt charts and time
diagrams enable you to view assembly possibilities and limitations, and
define the best sequence of operations accordingly.
PLM00004 J
Getting Started with Manufacturing
3-9
Basic tasks
Chapter 3
o
Conduct a static collision analysis
Assembly Studies enables you to conduct static analysis of an assembly. You
can calculate distances between parts and focus on problematic zones within
the path. The system highlights collisions, violations and near misses in red
or yellow throughout the process. You can create a cross-section in wire
frame or solid to study assembly possibilities and limitations more closely.
o
Create insertion and extraction paths
Using Assembly Studies, you can create a path to insert and extract
a part. This is done by moving the part into its location, while the
system automatically records a path. Process Simulate also creates paths
automatically in complex assemblies.
o
Perform dynamic analysis
Assembly Studies allows you to analyze the process while the simulation is
running so that you can detect collisions during insertion of a part as it
would happen in real life—either during manufacture or service. The Stop on
Collision feature automatically stops the simulation on detecting collisions
and violations, allowing you to note and fix problems throughout the process.
•
Review and Analyze
Review and Analyze enables you to simulate and visualize processes created by
Assembly Studies. It provides views of the product hierarchy, review of detected
collisions, and communicates intent through on-screen annotations.
•
Weld
Weld addresses the spot-welding design process while taking into account critical
factors such as space constriction, geometric limitations, and collision. It allows
you to do the following:
o
Designing a spot welding layout
Weld enables you to design robotic spot welding and station layouts, using
existing parts from CAD systems and weld point data imported from the
process database. You can use 3D models of robots and standard peripheral
components from the user-defined library, or create new models using system
modeling tools.
o
Selecting the best gun
Weld automatically creates sections by slicing weld point fixtures and
workpieces. You can use these cross-sections to investigate specific zones
of interest. Weld enables you to select the optimal gun for a particular
spot welding job by providing weld-point information and required welding
parameters. Alternatively, you can design your own gun or modify an
existing one using 3D solid modeling tools provided and the dimensions
of cross-sections of the workpiece.
o
Optimizing robot placement and layout
Weld placement tools verify that the robot reaches each weld point without
colliding and interfering with other equipment, fixtures and workpieces.
3-10
Getting Started with Manufacturing
PLM00004 J
Basic tasks
For more information, see the Process Simulate help provided with the application.
Design a fixture for manufacturing
When you design a fixture to use in a manufacturing operation, you must know the
state of the product in the manufacturing process in which the fixture is consumed.
You also should know the factory components in which the operation is performed,
and the relative positions of the in-process workpiece and the factory data.
To design a fixture to hold the product in the factory location, the following general
steps are necessary:
1. Identify the product components and datums for the fixture design. Put the
occurrences of these objects in the structure into a persistent occurrence group.
2. Locate the in-process model of the product. Extract the components of interest for
the fixture design from the in-process model into the persistent occurrence group.
3. Identify the factory area in which the operation that consumes the fixture is
performed. Identify the relevant elements and interfaces, and put them into a
persistent occurrence group.
4. Put the data obtained in the previous steps into a study for the tool designer.
You can roughly set the position of the product in the factory.
5. Transfer the study into the CAD system for design.
6. Once the tool is available, assign the operations using the fixture to the newly
designed tool.
7. Continue detailed planning with the newly created fixture.
Creating reports
You can create reports in the rich client or the thin client, and attach them to
appropriate nodes in your process structures. The report formats differ between the
two clients, so you cannot open a rich client report in the thin client, or vice versa.
Creating reports in the rich client
Manufacturing Process Management provides a framework on which you can create
reports that are relevant to your manufacturing processes and the Report Generator
application that produces the predefined reports.
For example, you may want to create a report that details the usage of various
machined components in assembly operations. From the definition of the product
structure, Teamcenter extracts the following information:
PLM00004 J
•
The name or identification of each part consumed in the manufacturing process.
Thumbnail pictures can also be included if required.
•
Detailed information about each part, such as the dimensions, quantity, and
Make/Buy status.
Getting Started with Manufacturing
3-11
Basic tasks
Chapter 3
•
A graphical representation of the manufacturing structures and assemblies.
Each part is linked to others to show the hierarchy in the assembly structure.
A summary page may define the total number of components, welds, and the
comparative number of bought and manufactured parts.
View or print rich client reports with Web browser
You can view or print these reports with a Web browser, as follows:
1. Select the process or operation on which you want a report and open the Report
view.
2. Click the button next to the Type box and select a report from the list of available
types.
3. Click the Generate Reports button to create the report. Optionally, you can click
the Save button to save the report you generated.
4. Open the Attachments view. The generated report is shown as an attachment
to the process or operation item revision. You can double-click the report to
open and view it.
For more information about generating reports, see the Report Generator Guide.
Configure reports in the rich client
If you use the Report Generator application to create reports and view JT files,
Teamcenter runs a Java applet that allows you to manipulate the view (rotate,
pan, and zoom), gather measurement data, and mark up the image. For correct
operation of this functionality, you must configure your Web browser and related
settings, as follows:
Note
The following instructions assume you are configuring a Microsoft Windows
system. Similar configuration steps are necessary if you are using another
operating system.
Some of the steps may vary depending on which operating system, browser,
or JRE version you use.
•
If you are using the Microsoft Internet Explorer browser, modify the Internet
properties, as follows:
1. In Windows, choose Start→Control_Panel→Internet Options
Windows displays the Internet Properties dialog box.
2. Click the Advanced tab.
3. Select the Allow active content to run in files on My Computer check box
in the Security group of entries and the Java console enabled check box in
the Microsoft VM group of entries.
4. Click OK or Apply, and then close and reopen the browser to complete any
changes.
3-12
Getting Started with Manufacturing
PLM00004 J
Basic tasks
Note
If you are using the Firefox browser, this procedure is not required.
However, if you encounter problems viewing reports with Firefox, choose
Tools→Options and verify the Enable Java check box on the Content
pane is selected.
•
Install the embedded viewer and run its setup program, if you did not already do
so when you ran Teamcenter Environment Manager (TEM). During installation,
avoid spaces in installation directory names, as these may cause incorrect
operation in certain circumstances.
•
Ensure that the JRE version you have installed is at least version 1.6.0_20 or
later.
•
Click the Advanced tab of the Java control panel and ensure the Place Java
icon in system tray check box in the Miscellaneous group is selected. This
ensures the Java console is always present in the Windows system tray, allowing
easy access to it for troubleshooting.
When troubleshooting, you can also select the Enable tracing and Enable
logging check boxes in the Debugging group. This displays more detailed
information in the Java console window that may help you debug problems.
Optionally, you can click the Show Console button in the Java Console group to
open the Java console for debugging purposes whenever the applet is active.
•
Click the Browser tab and ensure that the check box for your browser is selected.
If you have more than one browser on your system, check each applicable check
box.
If you changed the Java run-time parameters in the previous step, clear your
current browser, click Apply, then recheck the current browser and click Apply
again. This loads the new environment variable setting into the browser.
•
Modify the Java security settings to allow the browser to open the DLL files for
the embedded viewer and JT files in one of the following ways:
o
Edit the java.policy file in your JRE_HOME\lib\security directory with a
text editor, not a word processor. Add the following entry to this file:
grant {
permission java.security.AllPermission;
};
o
Use the policytool.exe application in your JRE_HOME\bin directory to
grant the same permissions. See the Sun documentation for information
on using this tool.
If you have more than one version of the JRE on your system, or if you also have
the Java Software Development Kit (SDK) installed, there may be more than
one copy of the java.policy file. If possible, identify the version that is used
by the browser. Identify the policy deployment directory by opening the Java
console, typing s to dump all system properties, and noting the displayed value
of the application.home property. Place your modified java.policy file in the
directory indicated by this property; if the directory does not exist, create it.
Alternatively, if you are using Internet Explorer, you can modify the file pointed
to by the deployment.system.security.policy value.
PLM00004 J
Getting Started with Manufacturing
3-13
Basic tasks
Chapter 3
Note
Close all browsers before testing changes.
Troubleshooting reports in the rich client
If the embedded viewer does not work correctly, an Applet
CMEReportJTViewerApplet not initiated error message may be
displayed in the browser status line. If so, open the Java console in the system tray
and check for Java exception codes that may indicate the cause of the problem,
as follows:
•
NoClassDefFoundError
Java cannot access the embedded viewer JAR files. This error is identified by an
error message similar to the following:
java.lang.NoClassDefFoundError:
com/ugs/plmvis/components/<AnyClassName>
Possible solutions:
o
Check the Java console and verify the correct classpath is set, as described
previously. Ensure the SingleEmbeddedViewer.jar file is included in
the classpath.
To view the classpath, open the Java console and type s to dump all system
properties. Note the displayed value of the javaplugin.vm.options
property and check that it contains the classpath string you entered when
you configured the Java console, as described in Configure reports in the
rich client.
•
o
If the classpath is not correct, there may be more than one Java control panel;
you may not have modified the correct one. Choose Start→Settings→Control
Panel and select the button that matches the version number in the Java
console window. Modify the classpath for this Java control panel.
o
Verify there are no typographical errors or unnecessary spaces in the
classpath definition. For example, ensure there is an = character between
–classpath and the path name. Also, if you have multiple classpath entries,
ensure they are separated by ; characters.
o
If none of the solutions work, copy the SingleEmeddedViewer.jar file
manually from PV _Base_Dir\Program to JRE_HOME\lib\ext folder. Close
all Internet Explorer browser instances, restart the browser and try again.
NoClassDefFoundError: com/eai/visweb/components/...
You are trying to run reports from a previous version of Teamcenter. You should
convert your reports to use the current embedded viewer.
•
Could not load library jawt.dll
Java does not have permission to execute the jawt.dll file. Verify that you have
updated the Java security policy file correctly, as described in Configure reports
in the rich client.
•
3-14
VerifyError
Getting Started with Manufacturing
PLM00004 J
Basic tasks
The JRE version is incompatible with the HTML page. This error is identified by
an error message similar to the following:
java.lang.VerifyError: (class:CMEReportJTViewerApplet,
method: destroy signature: ()V)
Incompatible object argument for function call
at java.lang.Class.getDeclaredConstructors0(Native Method)
Possible solutions:
•
o
Ensure you have installed the supported JRE version, as specified in the
installation guide for your operating system, and update it if necessary.
o
Verify you have installed the correct version of the
CMEReportJTViewer.jar file and update it if necessary.
Viewer window has no image
The viewer window shows a green background and the icons are visible, but
there is no image in the window.
To resolve this problem, try right-clicking in the JT window and choosing All
On or Fit All from the menu.
•
EXCEPTION_ACCESS_VIOLATION
The version of the embedded viewer you have installed is not compatible with the
CMEReportJTViewer.jar file in the reports directory. This error is identified
by an error message similar to the following:
An unexpected exception has been detected
Unexpected Signal : EXCEPTION_ACCESS_VIOLATION
(0xc0000005) occurred at PC=0x6FD24D6
Function=Java_com_teamcenter_visweb_components_PMI3D_nativeHideEntity+0x1D9
Library=C:\WINDOWS\system32\VisWeb.dll
Current Java thread:
at com.teamcenter.visweb.components.PrimaryViewer.nativeDestroyViewerDone
(Native Method)
at com.teamcenter.visweb.components.Viewer3D.shutdown(Viewer3D.java:718)
- locked <0x108c3938> (a java.lang.Object)
at com.teamcenter.visweb.components.Module.removeNotify(Module.java:285)
Possible solutions:
•
o
Ensure you have the correct version of the embedded viewer. You must
also update the PATH environment variable and modify the classpath for
the new version.
o
Ensure you have the latest version of the CMEReportJTViewer.jar file in
the reports directory.
java.security.AccessControlException
If you see a blank HTML page with the following error in the Java console
window, the Java policy file is not edited correctly. Check the file and edit as
described in described in Configure reports in the rich client.
java.security.AccessControlException: access denied
(java.lang.RuntimePermission getenv.JRE_HOME)
at java.security.AccessControlContext.checkPermission(Unknown Source)
PLM00004 J
Getting Started with Manufacturing
3-15
Basic tasks
Chapter 3
at
at
at
at
at
at
at
•
java.security.AccessController.checkPermission(Unknown Source)
java.lang.SecurityManager.checkPermission(Unknown Source)
java.lang.System.getenv(Unknown Source)
com.ugs.plmvis.components.VisView.loadLibraries(VisView.java:2665)
com.ugs.plmvis.components.VisView.init(VisView.java:2580)
com.ugs.plmvis.components.VisView.<init>(VisView.java:241)
com.ugs.plmvis.components.VisView.getInstance(VisView.java:205)
To help protect your security, IE has restricted… message
If you see a To help protect your security, Internet Explorer has restricted this
file from showing active content that could access your computer. Click here
for options… message in a yellow box instead of the viewer, you have not allowed
Internet Explorer to run active content. Repeat the browser configuration
procedure described in Configure reports in the rich client.
•
Java Applet Support Required... message
If you see a Java Applet Support Required (If you are seeing this message, you
need to turn on applet support in your browser) message in a box instead of
the viewer, you have not configured applet tag support. Repeat the browser
configuration procedure described in Configure reports in the rich client.
•
Nothing is displayed in Firefox
If only a single box is displayed in Firefox, you have not enabled Java. Choose
Tools→Options in Firefox, click the Content button, and ensure the Enable Java
check box is selected.
Creating reports for the thin client
The manufacturing report generation functionality in the thin client requires the
Report Generator and PLM XML features of Teamcenter. Ensure that you have the
appropriate Java Runtime Environment (JRE) and Lifecycle Visualization software
installed on your system. Lifecycle Visualization allows you to create and view
2D and 3D images in reports.
Configure thin client report generation
Before you can generate reports in the thin client, the site administrator must
configure it as follows:
1. Ensure the embedded viewer software is installed and configured for visualizing
2D and 3D images.
2. Set the required preferences for generating thin client reports, as described in
Set preferences for thin client reports.
Set preferences for thin client reports
•
TC_suppress_report_designs
Hides one or more manufacturing reports in the navigator. Valid values are
Process-Structures, Product-Structures, and Plant-Structures.
•
3-16
TC_TransferMode_XMLReport
Getting Started with Manufacturing
PLM00004 J
Basic tasks
Contains the name of the transfer mode used when generating XML files
containing reports. Set this preference to web_reports.
•
TC_Report_Transfer_Area
Contains the location of the temporary working directory where reports are
generated (%TC_ROOT%\web\htdocs\web_reports).
•
Batch_Report_Request_File
Contains the location of the flat file that
defines how batches of reports are generated
(%TC_ROOT%\web\htdocs\web_reports\data\batch_request.txt).
•
Web_Report_Jars
Contains the location of the report JAR files for the JT viewer
(%TC_ROOT%\web\htdocs\web_reports\jar).
•
WEB_CCObject_shown_relations=
Contains the relation types to show with the CCObject object. Set this
preference to TC_CCContext and TC_reference.
•
WEB_MECollaborationContext_shown_relations=
Contains the relation types to show with the MECollaborationContext object.
Set this preference to TC_CCContext and TC_reference.
•
WEB_StructureContext_shown_relations=
WEB_MEProductContext_shown_relations=
WEB_MEProcessContext_shown_relations=
WEB_MEPlantContext_shown_relations=
WEB_MEResourceContext_shown_relations=
WEB_PrivateContext_shown_relations=
Contain the relation types to show for all types that fall under the
StructureContext, MEProductContext, MEProcessContext,
MEPlantContext, MEResourceContext and PrivateContext objects. Each
should be set to TC_reference.
•
WEB_ZoneProcess_Reports
Defines the report formatters that are listed when the user selects a zone process
report from the Generate ME Report menu.
•
WEB_StationProcess_Reports
Defines the report formatters that are listed when the user selects a station
process report from the Generate ME Report menu.
•
WEB_MEWeldOp_Reports
Defines the report formatters that are listed when the user selects a weld
operation report from the Generate ME Report menu.
PLM00004 J
Getting Started with Manufacturing
3-17
Basic tasks
Chapter 3
•
WEB_MEPrPlantProcess_Reports
Defines the report formatters that are listed when the user selects a plant
process report from the Generate ME Report menu.
•
WEB_MELocateCompOp_Reports
Defines the report formatters that are listed when the user selects a CD lead
sheet report from the Generate ME Report menu.
•
Class_Resource_WeldGun
Defines the class names of weld guns used in report formatters.
•
Class_Resource_Robot
Defines the class names of robots used in report formatters.
•
Show_Msv_Occurrence_Types=
Set to True to apply filters on occurrence types for data included in the reports.
Note
If you are using incremental change to manage data included in the reports,
you should also set the Incremental_Change_Management preference
to true.
If you encounter problems with the operation of this feature, try setting
absolute paths in these preferences, rather than relative paths.
For more information about setting preferences, see the Preferences and Environment
Variables Reference.
Update report designs
If you change report designs, you must update the Manufacturing Process
Management report design formatters in the database, as follows:
1. Ensure that all users are logged out of the system.
2. Open a Teamcenter shell and enter the following command to install the default
report designs:
install_default_report_designs -u=infodba -p=infodba -g=dba
-file=%TC_DATA%\report_writer\default_report_designs.xml
—update_formatter
Ensure you include the complete path in the file argument, for example:
file=C:\Siemens\Tc9.0\default_report_designs.xml
Run batch reports
To create batches of reports, you create a batch request file and define its location
in the Batch_Report_Request_File preference. Ensure the file identified by this
preference has global read/write permissions.
To create a batch of reports manually, run the rep_batch_report utility by entering
the following command:
rep_batch_report –u=username –p=password –g=group
3-18
Getting Started with Manufacturing
PLM00004 J
Basic tasks
You can also create a scheduled task that creates batches of reports automatically.
Use the sample script located in the TC_ROOT/web/htdocs/web_reports/data
folder as the basis of your script and modify it to set the environment.
Displaying GD&T symbols and rich text in forms
You can configure any form to contain geometric dimensioning and tolerance
symbols or rich text in forms. It is possible to include geometric dimensioning and
tolerance symbols in any box of a form but, in practice, you would restrict them to
fields intended for engineering data. For example, a box titled Work Instruction is
be a good candidate for geometric dimensioning and tolerance symbols, while a box
titled Quantity is not. To define fields that may contain geometric dimensioning and
tolerance symbols, you add their names to the GDT_properties preference. Once a
box is added to this preference, a user can add geometric dimensioning and tolerance
symbols to the box in any instance of the form.
You can activate geometric dimensioning and tolerance symbols for any type of
form, including master forms for a Teamcenter object. You can apply normal Access
Manager rules to any form that contains geometric dimensioning and tolerance
symbols.
Users may only edit or add geometric dimensioning and tolerance symbols or rich
text in a box after clicking the edit button next to the relevant box. They may then
enter symbols, control characters or font formatting from the buttons provided or
the keyboard. When editing or additions are complete, the user saves changes and
leaves edit mode. This feature is available in any application that allows viewing of
forms, including Manufacturing Process Planner, Part Planner, and Multi-Structure
Manager. Detailed usage information is given in the guides for the applications
that support this feature.
You can print and view reports that are generated from forms that contain geometric
dimensioning and tolerance symbols or rich text. You can generate forms in two
formats:
•
HTML
Teamcenter generates a PLM XML file from the process structure, which is
parsed, interpreted with XSL style sheets, and converted to HTML files.
•
PDF
Teamcenter generates a PLM XML file from the process structure, which
is parsed, interpreted with XSL style sheets, and converted to Formatting
Object (FO) files. The information must then be converted to PDF format by a
third-party formatting tool.
This feature is only supported in the rich client on Microsoft Windows workstations;
geometric dimensioning and tolerance symbols and rich text may not display
correctly in the thin client.
Configure GD&T symbols and rich text in forms
Activate GD&T symbols and rich text in forms by implementing XML style sheets.
PLM00004 J
Getting Started with Manufacturing
3-19
Chapter 3
Basic tasks
This feature is only supported on Microsoft Windows systems.
Note
Ensure you have a supported browser installed on your workstation if you
want to view or print HTML reports of information containing GD&T
symbols.
1. Prepare the names of GD&T and rich text properties as follows:
a. In My Teamcenter, choose Edit→Option-→Search and find the
GDT_properties preference. If the preference does not exist, create it at
the SITE level or above.
b.
For this preference, enter the names of the GD&T and rich text form
fields you want Teamcenter to recognize in the Values box, for example,
work_instruction and tolerance.
c.
Similarly, create a new preference at the SITE level or above called
GDT_formtypes, and enter a list of form type names as the value of this
preference. Teamcenter recognizes these form types and, if a form of one of
these types has a GDT box (that is, the name of the box is defined in the
GDT_properties preference), it renders this field as a GD&T/rich text box.
You have now defined names of GD&T/rich text attributes (fields) and form
types. By default, Teamcenter renders GD&T and rich text fields as specified by
the GDT_properties and GDT_formtypes preference entries. You can also use
the XML style sheet mechanism to override these settings, as described in step 4.
2. Create the form types that can display geometric dimensioning and tolerance
symbols or rich text, as follows:
a. Start the Business Modeler IDE and create new classes that have attributes
listed in the previous step under POM_object. For example, you might
create a new class called DemoGdtForm. Define the attributes for GD&T
and rich text as String type with the maximum length possible.
b.
In the Business Modeler IDE, create new form types that use the class you
created as the underlying POM class. Similarly, you can also create item
master forms or item revision master forms to support GD&T and rich text
in those master forms.
3. Copy the gdtex.ttf font file from the rich client installation directory to the
FONTS directory of your Microsoft Windows system.
Note
You must install this font file on every workstation where HTML are
generated, viewed or printed.
4. Define an XML style sheet for the form type that contains GD&T or rich text
fields. Enter gdtpanel as the rendering hint of the intended GD&T and rich text
fields. If you do not give a rendering hint, Teamcenter uses the default renderer
(it checks if a box contains GD&T or rich text by looking at the preference
settings, as described in the previous section).
The following XML example shows a style sheet for a form. In this
example, comments and tolerance are rendered GD&T or rich text, while
work_instruction is rendered as a text area. These rendering hints override
any conflicting preference settings.
3-20
Getting Started with Manufacturing
PLM00004 J
Basic tasks
<rendering>
<page title="General" titleKey="General" format="TwoColumn">
>firstcolumn>
<property name="Quantity" modifiable="false"/>
<property name="comments" renderingHint="gdtpanel" modifiable="true"/>
<separator/>
<property name="tolerance" renderingHint="gdtpanel" modifiable="false" />
</firstcolumn>
<secondcolumn>
<property name="work_instruction" renderingHint="textarea" modifiable="false"/>
</secondcolumn>
</page>
<page title="Reservation" titleKey="Reservation">
</page>
<page title="Project" titleKey="Project">
</page>
<page title="All" titleKey="All">
</page>
</rendering>
5. Verify you can now display and edit geometric dimensioning and tolerance
symbols or rich text on the appropriate forms and can export the data into
reports.
Note
If Teamcenter indicates it cannot find the corojdk11.dll library, locate
this file on the Teamcenter installation CD, and copy it into your system
path.
If the display of GD&T and rich text becomes unstable when you type
quickly, increase the value of the EDITOR_UPDATE_LATENCY
variable in the com\teamcenter\rac\form\gdt\gdt.properties file
from the default value of 50 and restart Teamcenter. This instability
occurs on slower machines.
Generating PDF reports
To generate reports from PLM XML data, you must write XSL style sheets that
define how GD&T and rich text should be translated into FO format. Examples of the
necessary style sheets are provided in the Client Customization Programmer’s Guide.
You should also install a suitable third-party formatter to convert FO files into PDF
files. Siemens PLM Software does not provide or endorse a particular formatter, but
possible options if you want to use standard FO format include FOP, XEP, and XSL
Formatter. If you want to use standard FO format mixed with MathML syntax,
consider XSL Formatter with the MathML option. You may want to test each of
these approaches with your report data to determine which formatter gives the
best results.
PLM00004 J
Getting Started with Manufacturing
3-21
Chapter
4
Planning assembly manufacture
Setting manufacturing preferences . . . . . . . . . . . . . . . . . . . . . . . . . . . . . . . . 4-1
Associating the EBOM and MBOM . . . . . . . . . . . . . . . . . . . . . . . . . . . . . . . 4-2
Reconciling EBOM and MBOM in a Multi-Site environment . . . . . . . . . . . 4-3
Designing processes for precise or imprecise structures . . . . . . . . . . . . . . . . . 4-3
Working with relative occurrences . . . . . . . . . . . . . . . . . . . . . . . . . . . . . . . . 4-4
Examples of occurrences in manufacturing . . . . . . . . . . . . . . . . . . . . . . . 4-4
Managing studies . . . . . . . . . . . . . . . . . . . . . . . . . . . . . . . . . . . . . . . . . . . . 4-5
Body-in-white integrated workflow . . . . . . . . . . . . . . . . . . . . . . . . . . . . . . . . 4-6
Work with flexible components and NX . . . . . . . . . . . . . . . . . . . . . . . . . . . . . 4-7
Integrating with a manufacturing execution system
PLM00004 J
. . . . . . . . . . . . . . . . . . . 4-8
Getting Started with Manufacturing
Chapter
4
Planning assembly manufacture
Setting manufacturing preferences
The following preferences are useful in specifying manufacturing behavior. Setting
these preferences can affect all manufacturing applications.
The following preferences determine how occurrence types are interpreted and
what behavior is associated with the occurrence types. Suitable default values are
provided for these preferences.
Preference
Purpose
MERelationTypeUsedEquipment
Defines occurrences types that are
interpreted as tool or equipment
assignments.
MERelationTypePartsAssigned
Defines occurrences types that are
interpreted as product assignments.
MERelationTypePartsConsumed
Defines occurrences types that are
interpreted as product consumptions.
MERelationTypePartsHandled
Defines occurrences types that are
interpreted as product handling.
MERelationTypePartsAssembled
Defines occurrences types that are
interpreted as product assembly.
MERelationTypePartsDisassembled
Defines occurrences types that are
interpreted as product disassembly.
MERelationTypePartsOtherAssigned Defines occurrences types that are
interpreted as other assignment
types (those not matching the product
assignment types set in the other
preferences).
MERelationTypeFeature
Defines the relation that indicates the
consumed item is a manufacturing
feature.
The following preferences configure the loading of structure contexts in
Manufacturing Process Planner.
PLM00004 J
Preference
Purpose
Default_StructureContext_Type
Determines which type of structure
context is created when saving a loaded
object as a context.
Getting Started with Manufacturing
4-1
Chapter 4
Planning assembly manufacture
Preference
Purpose
CCCompositionTypesPref
Determines which composition types
are displayed to users in Manufacturing
Process Planner. A composition is a
structure that comprises components
from different top lines, in the context
of a configured top-level assembly.
Associating the EBOM and MBOM
The manufacturing engineer creates a manufacturing structure (MBOM or
manufacturing bill of materials) from the product structure (EBOM or engineering
bill of materials). The MBOM is a different arrangement of the EBOM that can be
optimized for manufacturing purposes. Each line in the MBOM must be logically
aligned with a line in the EBOM to ensure that, if the EBOM changes, the MBOM
can be updated appropriately. Linked occurrences represent individual instances
of the same physical part or assembly in the different domains. You can run an
alignment check after any changes to identify discrepancies and resynchronize
aligned occurrences.
Operation of this feature is controlled by the MEAlignedPropertiesList preference.
This preference defines the list of BOM line properties considered during alignment,
comparison, and synchronization of aligned occurrences. By default, the AbsOccID,
Child Item, Notes, Quantity, Unit of Measure, Transform, Substitute List,
Source, and Occurrence Type properties are considered. Do not add properties to
this preference unless you ensure methods exist to read from and write to them.
When you link an EBOM with an MBOM, their BOM view revisions are linked by
an METarget relation.
Caution
•
This feature uses the in-context ID (IDIC represented by the
AbsOccID property) to establish logical equivalence between aligned
occurrences. If you want to use this feature, you cannot use the
in-context ID for any other purpose.
If you use Multi-Site Collaboration and want to consume a remote
EBOM in the MBOM, you must create the in-context IDs for the
BOM lines to be consumed at the owning site before you export the
EBOM to a remote site. Otherwise, an alignment check does not
report differences between the structures.
For more information, see Reconciling EBOM and MBOM in a
Multi-Site environment.
4-2
•
To use the alignment check, you must link the EBOM and MBOM
structures. You cannot link an EBOM to an MBOM contained in a
composition structure context. If you use a structure context to hold
the MBOM, you cannot use the alignment check feature.
•
Cutting and pasting the same line back into an MBOM creates a new
occurrence without an in-context ID. This removes the equivalence
between the new occurrence and the original source part in the
EBOM.
Getting Started with Manufacturing
PLM00004 J
Planning assembly manufacture
For more information, see the Manufacturing Process Planner Guide.
Reconciling EBOM and MBOM in a Multi-Site environment
The determination of equivalence between the engineering bill of materials (EBOM)
and the manufacturing bill of materials (MBOM) is based on the in-context ID
(IDIC, also referred to as the absolute occurrence ID). When you paste a part from
the EBOM to the MBOM, Teamcenter generates an identical, unique absolute
occurrence ID for the part on both the EBOM and the MBOM. This mechanism is
used when aligning structures to determine whether parts are missing in the source
or target structures.
The ID is generated in the context of the top-level item. Even if you do not have
write access to the top level of the EBOM, Teamcenter allows this ID to be generated
and saved with the top-level item. If you are using Multi-Site and the EBOM is at
the remote site, however, this mechanism does not work as Teamcenter must be able
to check out the top level to generate the ID. A similar problem arises if you want to
assign from an EBOM that exists on a remote site to a local process.
To enable a remote site to use the EBOM-MBOM mechanism in these situations, you
can generate in-context IDs on the EBOM that are available when you paste parts to
the MBOM. Use the bom_expand utility to generate these IDs on the EBOM. For
the EBOM shown in the figure, enter this command:
bom_expand -u=user-id -p=password -g=group -item=000035 -create_absocc_ids
Generate these IDs on a regular basis, for example, nightly, so that they are
up-to-date when users assign parts from the EBOM to MBOM.
Caution
Attaching an in-context ID to a line in a structure creates several new
objects in the database. If you work with large amounts of data, this
may have a detrimental affect on performance or scalability. You should
only pregenerate these IDs if you use EBOM and MBOM in a Multi-Site
environment.
Warning
Do not use the bomwriter utility to generate absolute occurrence IDs.
This can lead to data corruption.
Designing processes for precise or imprecise structures
Manufacturing Process Management allows you to design manufacturing process
for precise and imprecise assemblies.
An imprecise assembly contains components with unspecified revisions, rather than
specific revisions of those components. This allows engineers to create product
PLM00004 J
Getting Started with Manufacturing
4-3
Planning assembly manufacture
Chapter 4
structures (BOMs) for varying configurations of the product, such as a configuration
with revisions that are released for production or a product structure with the
latest working revision of components. The underlying product structure remains
unchanged, so you can design a manufacturing process for an imprecise assembly if
the process does not change when the revision of a component changes.
Conversely, a precise assembly contains specified revisions of components and may
need to be updated each time a component is revised. The manufacturing process
is linked to the specific configuration and may need to be updated more frequently
than when working with imprecise assemblies.
Working with relative occurrences
An occurrence (relative occurrence) is a persistent object that represents the usage
of an item in the context of a top-level structure. It represents the shape, position,
or other attribute of the item at a specific point in the manufacturing process. For
example, the occurrence of the assembly process for the left front wheel of a vehicle
differs from the occurrence of the right front wheel, even though the actual wheels
are identical.
You can combine multiple occurrences into occurrence groups in Teamcenter to
model assembly and manufacturing requirements. Occurrence groups may contain
occurrences of parts and subassemblies that are not necessarily grouped together in
the product design. Alternatively, an occurrence group may collect all occurrences in
the product that are within a given proximity of a part that you are designing.
An absolute occurrence is a specific instance of an item, in the context of its immediate
parent. It stores occurrence data such as usage specific names and descriptions or
positional overrides. Absolute occurrence data overrides relative occurrence data.
For example, the vehicle may have two occurrences of a left wheel, in the context of
the suspension assembly. Users can name one of those occurrences as left rear wheel,
in the context of the complete vehicle. Assigning a name to an absolute occurrence of
an item does not override or change the attributes of the general item.
Examples of occurrences in manufacturing
The following list shows some examples of how occurrences may be applied in the
manufacturing environment:
•
Variation from the design scenario
Flexible components may change their shape in the context of a top-level
product. For example, a shock absorber in a car may not be compressed when
in inventory. However, when the part is assembled into a car, it absorbs the
weight of the car and becomes compressed. As a result, the geometric definition
of the part changes in the context of the car. To define this condition for the
manufacturing process, you must associate a separate NX part and JT image
with the occurrence of the compressed part in the car.
•
Factory configuration
A factory structure contains many standard components such as robots,
conveyors, and welding guns. Each such standard component may have a
structure of its own. When positioned in the factory, the location of a component
may change based on its relationship to other factory elements. For example, you
4-4
Getting Started with Manufacturing
PLM00004 J
Planning assembly manufacture
might need to change the installed position of a robot in one area of the factory
compared to another. To allow for these differences, you can create occurrences
of each location of the robot relative to the standard component.
•
Installation cost
The cost of installing a robot may differ from one area of the factory to another.
You can associated different cost data with each occurrence of the robot.
•
Manufacturing setup
A setup is a composition that represents the environment in which an operation
or study is performed. The setup contains occurrences groups of various
structures in the product and the factory. In the manufacturing setup, one of
the occurrence groups represents the in-process assembly as it arrives at the
station. If, for example, this in-process assembly includes the doors of a car, the
doors may be in the closed position in the design product structure. However,
to assemble the seats into the car, the doors must be open. To allow for this
requirement, you should change the positions of the doors in the context of the
in-process model during manufacturing. The position must be associated with
the door only in the context of the product view (occurrence group) and should
not affect the product definition.
•
Human studies
A study or setup may contain a model of an assembly worker and instances of
parts from the car model that interact with the worker, including the steering
wheel and pedals. The positions of these parts can be changed only in the context
of the study without affecting the original position in the product definition. For
example, the steering wheel may be rotated along the steering bar or a pedal
pressed to the down position. In this case, the worker is positioned relative to
the car in the context of the setup, and you can change the positions of parts of
the car to model different assembly scenarios.
•
Integration with Tecnomatix process planning software
You may use Teamcenter to manage and maintain process data, but author your
actual processes in the Tecnomatix process planning software. Information about
the process structure is required during the planning phase of the process plan.
During this planning phase, factory components may change their positions and
associated data. Tecnomatix uses a data model in which each component in the
factory is unique. When you import data from Tecnomatix into Teamcenter, it
is associated with the corresponding occurrences in Teamcenter. A robot may
change its position as the result of a change to the design of a station layout.
However, this change should not affect other instances (occurrences) of the robot.
Managing studies
Studies provide an environment where you can scope data to perform trial activities.
There are two types of studies:
Shared studies
PLM00004 J
Teamcenter copies the objects from the source to the study.
Any changes you make in a source structure are automatically
reflected in the shared study.
Getting Started with Manufacturing
4-5
Chapter 4
Planning assembly manufacture
Simulation studies
Teamcenter creates cloned processes and operations, creates
references for any products or resource, and places them in
the simulated study. A simulation study is a partially isolated
structure where you can make changes to the process-related
data that are not reflected in the source structures. When you
are ready, you can choose to synchronize your changes from the
source structure to the study or publish them from the study
back to the source structure.
You can send studies to Process Simulate.
For more information, see the Manufacturing Process Planner Guide.
Body-in-white integrated workflow
1. Design engineers design the product in NX. This is done in the Teamcenter
Integration for NX environment, meaning they pull files from the Teamcenter
database and save them back interactively. Only design engineers can modify
the assembly that includes part and JT files.
2. Body-in-white (BIW) manufacturing engineers run Teamcenter rich client. They
open the engineering BOM (EBOM) using a revision rule that lets them see the
approved (released) content. They create a body BOM skeleton with precise
revisions. They assign only the sheet metal parts from the design BOM. Any
multiple lines for the same part in the EBOM (for example, for different variants)
are distilled to a single line in the body BOM. The body BOM is modifiable only
by the body-in-white engineers.
3. BIW engineers in NX add welds and datum points to the body BOM assembly.
Because all the revisions are precise, the body BOM has exact revisions of
everything from the EBOM.
4. BIW engineers import a plant structure with JTs to Teamcenter.
5. BIW engineers create a process structure. Generally each process represents a
workstation in a factory. The process references the in-process assembly (the
state of the product to date), the parts to be welded, and the plant structure’s
workstation. All of it can be seen in the assembly viewer. BIW engineers add
child operations representing weld guns. Weld guns and the welds to be created
by the gun are attached to the operation as resources and as consumed lines,
respectively.
6. BIW engineers create a Tool Design Package study and copy the process
containing the workstation, IPA, consumed objects, guns, and welds into it that
they want to send to Process Simulate.
For more information, see the Manufacturing Process Planner Guide.
7. In Process Simulate, BIW engineers analyze the welds and modify the approach
angles on them. The results are exported back to Teamcenter.
8. The user suppresses some of the lines under the process in the study that do not
need to be sent to the tool supplier, including some of the product and work
station contents. In the assembly viewer, the user sees the location of the parts,
4-6
Getting Started with Manufacturing
PLM00004 J
Planning assembly manufacture
workstation, and weld guns in the process structure. Teamcenter does not
display the weld angles graphically.
9. BIW engineers use PLM XML export to export the tool design study to a directory
on a local disk. The engineers specify the ToolDesignPackageExport transfer
mode specifically designed to export the desired content, including the in context
forms that are specially processed to modify the BOM line transforms of the
welds. This content includes the XML file along with part files in subdirectories.
10. BIW engineers zip the export directory that contains the XML and associated
files and sends the compressed file to the supplier.
11. The supplier unzips the NX assembly and uses the
nx_import_tool_design_package utility to load the data into an NX
installation running in native mode. The supplier sees an assembly structure
that resembles the original structure but is not the same. Manufacturing
features are opened as parts and additional coordinate system objects are added
to represent the projected position (the orientation) of the locations created in
Process Simulate. The supplier designs the tool in the product assembly’s
coordinate system producing part files on a local disk.
12. The supplier moves the weld gun to each weld and aligns it to the weld angle to
visually ensure that the gun does not collide with the tool in each weld position.
13. The supplier zips up the part files and sends them back to the BIW engineer.
14. BIW engineers, running Teamcenter Integration for NX, import the tool
assembly sent by the supplier to the Teamcenter database.
15. In the Teamcenter rich client, BIW engineers load the process structure and
attaches the tool assembly to the process. By using the same transform as the
IPA, it is located correctly in the assembly viewer relative to the rest of the
objects in the study.
16. The process is sent to Process Simulate for validation of the tool design against
the robot tool paths.
Work with flexible components and NX
The following scenario is an example of how you can use occurrences to manage
flexible components created in NX:
1. Create a flexible component (F) in NX.
2. Add F to a subassembly (B), together with other components.
3. Use subassembly B in another subassembly (A).
4. Create a JT file (F1.jt) to represent the flexible component in context A. To
define a JT file, choose File→Options→Save Options and select Save JT Data;
NX creates the JT file next time you save the design.
PLM00004 J
Getting Started with Manufacturing
4-7
Chapter 4
Planning assembly manufacture
5. Use A in a top-level assembly (T), which requires a change in the definition of
the flexible component F. To meet this requirement, you create another JT file
(F2.jt) and store it in the context of T.
6. Attach the F1.jt file to an occurrence of F with respect to A. Also, attach F2.jt to
the occurrence of F with respect to T.
7. Import and save these definitions in Teamcenter.
If another user now opens the top-level assembly T in Teamcenter and views F in
the product viewer, the correct representation in the F2.jt file is shown. However, if
the user opens A in the assembly viewer, F1.jt is shown.
Integrating with a manufacturing execution system
A manufacturing execution system (MES) is designed to help companies more
effectively and efficiently execute manufacturing operations from the product order
through each step of the manufacturing process to its final point of delivery. Equally
important, an MES is a dynamic information system that is key to collaborative
manufacturing strategies by providing mission-critical information about production
activities to managers across an organization and its supply chain.
The integration between the definition process in product lifecycle management
(PLM) and the control and execution process in an MES generates tremendous
value for both processes. As part of the PLM process, the bills of process (BOPs)
can be fully simulated in digital replications of the factory. These BOPs can be
created, tuned, potentially optimized, validated, and then sent as a technical work
package to an MES that automatically generates a work plan for the shopfloor. The
MES also controls and monitors the execution of this work plan on the factory floor.
Therefore, the interoperability between the MES and PLM is critical in closing the
gap between simulation in the engineering environment and reality on the factory
floor. As production ramps up, information collected by the MES is essential in
adjusting the bills of process. This information is fed back to engineering to improve
their knowledge of the actual BOPs needed to produce desired results. Continuous
improvement initiatives can benefit from the collection of data when the MES is
monitoring and reporting what actually occurred on the physical factory floor.
The Manufacturing Execution System Integration collects the bill of process, the
bill of materials, and any relevant work instructions into a work package that is
released to the MES. The operator can use this information to machine the desired
product. If there is a problem with the data, the planner can modify the contents of
the work package and release it again.
For more information, see the Manufacturing Execution System Integration Guide.
4-8
Getting Started with Manufacturing
PLM00004 J
Chapter
5
Planning part manufacture
Planning part manufacture . . . . . . . . . . . . . . . . . . . . . . . . . . . . . . . . . . . . . 5-1
Transfer data with the NX CAM Integration . . . . . . . . . . . . . . .
Updating CAM templates in the database . . . . . . . . . . . . . .
Load CAM data into Teamcenter . . . . . . . . . . . . . . . . . . . .
Managing multiple versions of NX templates . . . . . . . . . . . .
Importing the template files . . . . . . . . . . . . . . . . . . . . .
Managing the PAX files . . . . . . . . . . . . . . . . . . . . . . . .
Create operation types for the NX CAM Integration . . . . . . .
Modify the CAM integration to display additional data types
.
.
.
.
.
.
.
.
.
.
.
.
.
.
.
.
.
.
.
.
.
.
.
.
.
.
.
.
.
.
.
.
.
.
.
.
.
.
.
.
.
.
.
.
.
.
.
.
.
.
.
.
.
.
.
.
.
.
.
.
.
.
.
.
.
.
.
.
.
.
.
.
.
.
.
.
.
.
.
.
5-1
5-2
5-3
5-3
5-4
5-4
5-4
5-5
Storing postprocessor and simulation drivers in Teamcenter . . . . . . . . . . . . . . 5-6
Using the import_nxcam_post_files utility . . . . . . . . . . . . . . . . . . . . . . . . 5-8
Copying MENCMachining operations . . . . . . . . . . . . . . . . . . . . . . . . . . . . . . 5-10
PLM00004 J
Getting Started with Manufacturing
Chapter
5
Planning part manufacture
Planning part manufacture
Teamcenter provides an interface to the NX Manufacturing application, allowing
you to:
•
Capture and manage NC data in the Teamcenter environment.
•
Capture output from the NX Manufacturing application, including CLSF, PTP,
shop documents, and IPW into Teamcenter.
•
Access resources stored in Resource Manager including templates, machine
tools, tooling and fixtures from NX CAM Integration.
•
Access the process plan created by the process planner in Teamcenter.
Transfer data with the NX CAM Integration
The following sequence shows how Teamcenter transfers data between the process
planner and the NC programmer. It assumes that the process planner has created
the overall process plan in Teamcenter.
1. The process planner creates an NC operation in Teamcenter as part of the
overall process plan. Typical operations may include milling, grinding, drilling,
machining and inspection. Data associated with an operation may include the
duration, machine parameters, and target specifications.
2. Optionally, the process planner specifies the tooling and machine tools in the
planning environment. The definitions are based on planning data such as data
from an MES system.
3. The process planner may assign resources that are required by NC setups. The
NC programmer can view these assignments, as Teamcenter updates the CAM
environment.
4. The NC programmer can add, modify, or remove tools specified for the operation
if additional criteria are identified.
5. The NC programmer generates the necessary NC program information and this
is also available in Teamcenter, including the NC setup, CLSF, PTP, and shop
floor documents. In addition, tooling and in-process models are available in
Teamcenter.
PLM00004 J
Getting Started with Manufacturing
5-1
Chapter 5
Planning part manufacture
6. The process planner generates work instructions from the activities, tooling, NC
operations and other information available in Teamcenter.
Alternatively, the NC programmer may create NC setups within a process and route
them from within the CAM environment. At the same time, the NC programmer
may create tools in the NC environment and save them in Teamcenter.
The following figure shows how data that is defined in the NX Manufacturing
application can be stored and managed in Teamcenter.
Using NX CAM Integration data in Teamcenter
Updating CAM templates in the database
Use the upgrade_nx_cam_templates utility to help you load new CAM templates
when installing a new version of NX. With the help of this utility, you can specify
whether the existing templates in the database should be overwritten with new ones
or left untouched because they are customized.
5-2
Getting Started with Manufacturing
PLM00004 J
Planning part manufacture
Load CAM data into Teamcenter
If you create CAM data in the NX CAM Integration, you can generate a CLSF file
or postprocess the data to generate a PTP file. You can also create NX shop floor
documentation that contains information about the CAM objects.
You then save these files and documentation in Teamcenter and verify the results,
as follows:
1. Open Part Planner and select the operation for which you generated CAM data.
Refresh the operation if necessary.
Note
You can select any operation type supported by NX and specified in the
NX_supported_operation_types preference.
2. Expand the selected operation. Teamcenter displays the setup, which includes
all items included in the NX CAM setup templates and any additional resources.
These items may include the workpiece itself, the machine tool, its clamps and
fixtures, and the cutting tools.
3. Click the Operation Activities in the right-hand pane, and verify that an
MENCProgram activity was automatically created under the operation with
the program name defined in NX CAM. Check the PTP and CLSF files are added
as datasets to the activity; double-click these files to open them in a text editor.
4. Click the Attachments tab in the right-hand pane and verify the NX shop floor
documentation is attached to the operation revision as a dataset.
Managing multiple versions of NX templates
You can manage multiple versions of NX CAM templates in the Teamcenter
database. Depending on the version of NX that you use, NX retrieves the appropriate
templates. In addition, when you update to a later version of NX, you can import the
new templates into the database without overwriting the existing templates.
The templates are available through the File→New dialog box and in the CAM
setup. Each NX version is associated with a PAX file and these are specified in
Teamcenter preferences. If you set the Teamcenter preference, NX retrieves the
PAX files from the Teamcenter database. If the preference is not set, NX uses the
PAX files from the native installation.
You must set the Teamcenter preferences manually. They do not exist in the
database. Each preference refers to a specific NX installation and lists the item IDs
of the items containing the appropriate PAX files.
TC_NX_FileNewPAXFiles_NX75
TC_NX_FileNewPAXFiles_NX8
...
Note
These preferences are supported when running NX 6.3 and later. However,
you can only manage CAM templates from NX 7.5 and later.
You can set the Teamcenter preferences differently for user, group, and site. This
provides a means to configure what templates users see and helps reduce the number
of templates presented to a single user.
PLM00004 J
Getting Started with Manufacturing
5-3
Chapter 5
Planning part manufacture
Before you use this feature, you must import the appropriate PAX files for each
NX installation. The item ID of the item containing these text datasets is used
as the value for the corresponding preference. For example, if you import the
NX 7.5 PAX file into an item with an ID of NX75_PAX_FILE/A, you must enter
NX75_PAX_FILE/A as the value for the TC_NX_FileNewPAXFiles_NX75
preference.
You can find a CAM PAX file, nxdm_ugs_manufacturing_template_sample.pax,
in the UGII_BASE_DIR\UGII\ templates\sample\ directory.
Importing the template files
You import new template files using the tcin_cam_template_setup.bat utility in
the NX installation. This script imports the CAM templates found in the following
directories to the Teamcenter database.
UGII_BASE_DIR\MACH\resource\template_part\english\
UGII_BASE_DIR\MACH\resource\template_part\metric\
The item ID of an imported template consists of the name of the template suffixed
with _inch_NX? or _metric_NX?, where ? is the release version of the NX
installation. For example, the NX 7.5 metric template MillTurn_Express.prt
receives the item ID of MillTurn_Express_metric_NX75 when you import it into
Teamcenter. Teamcenter imports the templates into a folder called NX? CAM Setup
Templates, where ? indicates the NX release. For example, the NX 7.5 templates
are organized under the NX75 CAM Setup Templates folder.
You must set the following NX environment variables:
UGII_BASE_DIR
UGII_ROOT_DIR
UGII_TMP_DIR
You find the tcin_cam_template_setup.bat utility in the NX installation in the
UGII_BASE_DIR\UGII\ templates\sample\ directory. Run the script using the
following parameters:
UGII_BASE_DIR\UGII\templates\sample\tcin_cam_template_setup
–u=username –p=password
Managing the PAX files
You can store a PAX file in any item type. You must import the PAX files into the
revision of this item. Siemens PLM Software recommends that the dataset only
contain one PAX file. If you need to revise this PAX file, use the Revise menu
command. By putting each PAX file dataset into an individual item revision, you can
independently author, revise, and initiate Teamcenter workflow processes for each of
them. If a site wants to share only a selection of PAX files to other sites (but not all), it
can control the sharing more effectively if the files reside in different item revisions.
For more information about PAX files, see the Teamcenter Integration for NX Help
in the NX Help Library.
Create operation types for the NX CAM Integration
The NX CAM Integration allows you to see certain planning operation types that are
created in Teamcenter in NX. By default, only an operation of the MENCMachining
5-4
Getting Started with Manufacturing
PLM00004 J
Planning part manufacture
type is visible in NX. You can create a new operation type specific to your needs by
creating a new business object in Business Modeler IDE. After assigning this new
type to a planning operation, the operation is visible in the Setup Selection dialog
box in NX.
1. Add the new name of the new type to the NX_supported_operation_types
preference.
For more information about setting preferences, see the Preferences and
Environment Variables Reference.
2. On the Business Objects tab, right-click
POM_application_object®WorkspaceObject®Item®MEOP.
3. Choose New Business Object from the shortcut menu.
4. Type the name of the new type in the Name box.
5. Click Next.
6. Add the required form attributes and click Next.
7. Click Finish.
Now, when you create a new operation in Part Planner, you can select your new
operation type. When you open the part in the NX CAM Integration, the operation
appears in the list of visible operations in NX.
Modify the CAM integration to display additional data types
If you want to extend the NX CAM Integration to save files in an additional file
format with your part file, you must customize Teamcenter to recognize these new
data types. Once you do this, Part Planner can display the files with the new data
types in the activity or as an attachment. If, for example, NX stores a file with the
.nc ending, you can display these files in Part Planner.
1. Ensure that NX CAM saves the new file type in the following directory:
%TEMP%/item ID_xxx
2. Open the Business Modeler IDE.
For information about setting up your own business modeler project, see the
Business Modeler IDE Guide.
3. On the Business Objects tab, select
POM_application_object®WorkspaceObject®Dataset.
4. If you want to:
a. Display the new document type in the activity along with the CLS files,
select UGCAMCLSF.
b.
PLM00004 J
Display the new document type in the activity along with the postprocessor
files, select UGCAMPTP.
Getting Started with Manufacturing
5-5
Chapter 5
Planning part manufacture
c.
Display the new document type as an attachment along with the shop floor
documentation files, select UGCAMShopDoc.
A tab opens containing the properties of the selected dataset business object.
5. Click the References tab.
6. Click Add to add a new line to the list of references.
7. In the Add Dataset Reference dialog box, type a reference name in the
Reference box, for example, NC.
8. Type the ending of the file type in the File box, for example, .nc.
9. Select the file type in the Format list.
10. Click Finish.
11. Click the Parameters tab.
12. Click Add.
13. In the Add/Modify Dataset ToolAction dialog box, click Browse to expand the
tools hierarchy and choose the tool you need.
14. Select the type of operation you want to perform in the Operations list.
15. In the References list, click Add.
16. In the Add Reference dialog box, select the reference name and the Export
check box.
17. Click Finish twice.
Now, when you save an operation in NX CAM, the NX CAM Integration searches in
the TEMP directory for those file extensions that you have customized using these
steps and lists them in the Import ME Datasets for Part dialog box. Teamcenter
displays the new data type in addition to all CL source files, postprocessor, and shop
floor documentation files with the operation in Part Planner.
For more information about extending dataset types, see the Business Modeler IDE
Guide.
Storing postprocessor and simulation drivers in Teamcenter
You can store all postprocessor and simulation driver files in the file system or
import them into the Teamcenter database. By default, these files are stored in the
MACH directory of your NX installation. If you import them into the Teamcenter
database, NX retrieves them when postprocessing or using Integrated Simulation
and Verification (ISV) in NX. This feature is available with NX 7.5 and later.
Before you use this feature, you must run the import_nxcam_post_files utility to
import the required files into the database.
5-6
Getting Started with Manufacturing
PLM00004 J
Planning part manufacture
After import, a classified machine contains a dataset with a MachConfigFile named
reference that stores all configuration files for that machine under the UGMASTER
dataset. The following shows a sample machine, sim010101_001_mm.
The postprocessor configuration file is listed in the PP config filename classification
attribute.
To change the configuration file of a machine, change the name in the PP config
filename box. If the machine post or simulation driver item has more than one
revision, Teamcenter uses the latest revision.
When NX CAM loads a machine in an NX session, the corresponding post files and
simulation driver data are copied from the Teamcenter database to a temporary
directory for further postprocessing or for use with ISV. If you select a new machine
in the CAM session, the post and simulation driver data are also copied to the
temporary directory. To support a wide range of different file types for post and
simulation data, Teamcenter stores and manages the files in a ZIP file. Post and
simulation files are organized in the ZIP file and saved as a named reference in the
dataset. The same directory structure is maintained after all the necessary data files
are exported to the operating system’s file system.
Three types of machine-independent data are stored in the Teamcenter database
to support all machine postprocessing and simulation activities. These are global
files that are shared by all machines.
PLM00004 J
•
The data for postprocessing from the postprocessor directory is stored in an
item with an ID of MEPostProcessor.
•
The data for user-defined events from the user_def_event directory is stored in
an item with an ID of MEUserDefinedEvent.
•
The data for shop floor documentation from the shop_doc directory is stored in
an item with an ID of MEShopDocument.
Getting Started with Manufacturing
5-7
Planning part manufacture
Chapter 5
The generic machine in CAM is supported if the template_post.dat file is defined
in the zip file attached to the MEPostProcessor item.
Note
You must set the Use Postprocessors and ISV Drivers from Teamcenter
customer default in the NX session by choosing File→Utilities→Customer
Defaults before you can use supporting files in Teamcenter.
Using the import_nxcam_post_files utility
Use the import_nxcam_post_files utility to import all or partial postprocessing
and simulation driver data into the Teamcenter database. You must provide the
directory that contains all post and driver data. Siemens PLM Software recommends
that a system administrator execute the import utility.
During the import steps, all newly created items are placed in a folder named CAM
Post Files. If the folder does not exist, Teamcenter creates it. The utility builds the
necessary links between machines and simulation data. Encrypted binary post files
or posts that are linked posts must reside within the imported directory so that all
necessary files are imported into the database for further uses.
The import_nxcam_post_files utility does not import the graphics for a machine.
Typically, they already exist in the database if you work with machine simulations.
If not, you must import the NX assembly using the ug_import utility.
For more information about the ug_import utility, see the Teamcenter Integration
for NX section of the NX Help Library.
You must follow folder and file structure naming conventions for the utility to work
correctly.
5-8
•
The import directory can contain folders named library, postprocessor,
user_def_event, and shop_doc. The library folder must contain a machine
folder. The machine folder must contain an installed_machines folder. All
other names are ignored.
•
All machine-specific data must be defined inside the installed_machines folder.
The classified machine item ID must have the same name as the directory
name under the installed_machines directory so the utility can find the
correct machine and perform the import task. For example, when importing the
sim010101_001_mm machine, an item with an ID of sim010101_001_mm
must already exist in the database.
Getting Started with Manufacturing
PLM00004 J
Planning part manufacture
•
PLM00004 J
Each machine folder must contain at least two folders. One folder name must
have the keyword cse, for example, cse_driver or fanuc_cse_files. The folder
contains all simulation files for the machine. The second folder name must have
the keyword postprocessor, for example, fanuc_postprocessor. The folder
contains all postprocessor files for the machine. At least one configuration file
(*.dat) for the machine must exist in the machine folder. The utility imports
all *.dat files and the contents of the postprocessor and cse directories only.
All other folders and files are ignored.
Note
When you add new posts, the file structures must be consistent
with these structures. For new posts and configuration files,
you must use the NX CAM UGII_CAM_POST_DIR and
UGII_CAM_LIBRARY_INSTALLED_MACHINES_DIR environment
variables.
Note
The classified machine must exist in the database before you execute the
utility. If a machine cannot be found in the database, the utility fails on
that machine only.
Getting Started with Manufacturing
5-9
Chapter 5
Planning part manufacture
For examples of calling the import_nxcam_post_files utility, see the Utilities
Reference.
Copying MENCMachining operations
In Part Planner, CAM PTP files reside in a UGCAMPTP dataset which are attached
at a very low level in a process structure, for example:
MENCMachining Revision®MeActivity®MENCprogram®UGCAMPTP
If you revise an MENCMachining operation, or try to save it as a new item, by
default the attached NC programs are referenced, not copied. This can lead to
problems when you modify the NC program as you actually modify the original
program.
To resolve this you can set the MEActivityReferenceNonActivityChildren to
FALSE to copy the NC program dataset as a new object. When you modify the
new dataset, the original remains intact.
5-10
Getting Started with Manufacturing
PLM00004 J
Chapter
6
Planning resource management
Planning resource management . . . . . . . . . . . . . . . . . . . . . . . . . . . . . . . . . . 6-1
Setting access rights . . . . . . . . . . . . . . . . . . . . . . . . . . . . . . . . . . . . . . . . . . 6-1
Using the Manufacturing Resource Library . . . . . . . . . . . . . . . . . . . . . . . . . . 6-1
Install NX templates . . . . . . . . . . . . . . . . . . . . . . . . . . . . . . . . . . . . . . . . . . 6-2
Enable graphics creation . . . . . . . . . . . . . . . . . . . . . . . . . . . . . . . . . . . . . . . 6-3
Enable tool retrieval from Teamcenter to NX . . . . . . . . . . . . . . . . . . . . . . . . . 6-3
Exporting the classification hierarchy . . . . . . . . . . . . . . . . . . . . . . . . . . . . . 6-4
Create mapping views for NX . . . . . . . . . . . . . . . . . . . . . . . . . . . . . . . . . 6-4
Manually extend the Classification hierarchy with a new class . . . . . . . . . . . . 6-5
Building tool assemblies . . . . . . . . . . . . . . . . . . . . . . . . . . . . . . . . . . . . . . . 6-6
Build a tool assembly . . . . . . . . . . . . . . . . . . . . . . . . . . . . . . . . . . . . . . 6-7
Understanding propagated attributes . . . . . . . . . . . . . . . . . . . . . . . . . . . . . . 6-10
Adding components using the guided component search . . . . . . . . . . . . . . . . . 6-11
Map vendor catalog tools to customer hierarchy . . . . . . . . . . . . . . . . . . . . . . . 6-11
Retrieve a tool fromTeamcenter in NX . . . . . . . . . . . . . . . . . . . . . . . . . . . . . 6-12
PLM00004 J
Getting Started with Manufacturing
Chapter
6
Planning resource management
Planning resource management
In Teamcenter, you can manage resource assemblies then use them in your NX CAM
session. You can assign resources to your process plan in Teamcenter or assign them
to NX operations and they are saved with that operation in the process plan.
Users of resources fall into four general categories:
•
Classification administrators
Users with this role define the class hierarchy to classify resources. This task
includes defining the attributes and properties.
•
Resource authors
Users with this role define new resource components, assemble components into
standard tool assemblies, and enter the attributes properties of the classified
resources.
•
Planning engineer
Users with this role are manufacturing engineers who define process plans that
use resources already defined by the authors. They assign resources such as the
machine and tools to the process steps (planning operations).
•
Resource consumers
Users with this role are NC programmers using resources for the CAM system.
They assign the machine to the CAM setup and use tool assemblies to generate
tool paths and use the resources for simulation and tool path verification.
Setting access rights
When setting up resource management, Siemens PLM Software recommends you
create one group, for example, a manufacturing group, for all users involved with
resource management. Using this group, you can set up custom read and write
privileges for the group, as well as defining group-specific workflows and business
rules. You should import the Manufacturing Resource Library (with tools and
machines) using this group.
Using the Manufacturing Resource Library
To assist you in filling the classification hierarchy with data, you can use the
Manufacturing Resource Library. When you install this library, the data is organized
PLM00004 J
Getting Started with Manufacturing
6-1
Chapter 6
Planning resource management
in a detailed classification structure of manufacturing data such as tools, machines,
fixtures, assemblies, and components, including tool graphics.
The tooling classification tree contains two hierarchies—a catalog hierarchy (Vendor
Catalog) that can contain tool components found in major tool vendor catalogs and
a customer hierarchy that contains only those components and assemblies used at
your site. You can copy relevant components from the catalog into the customer
hierarchy using the mapping definitions that are delivered with the vendor catalog
tooling library.
For more information, see the Resource Manager Guide.
Note
Vendor catalogs are provided separately and are not part of the
Manufacturing Resource Library installation kit. Contact your Siemens
PLM Software representative for more details.
Do not modify the catalog data as these changes are lost when the
Manufacturing Resource vendor catalog libraries are updated. Save
all your customer-specific components and assemblies in the customer
hierarchy.
Warning
A sample of part family templates that you can use to quickly create graphics are
included in some component classes. You can use these for evaluation purposes only.
To find the classes to which part family templates are assigned, search the class
hierarchy for the DIN4003 alias name using the quick search feature.
For more information, see the Resource Manager Guide.
For more information about additional part family templates for component classes,
contact your Siemens PLM Software representative.
The Manufacturing Resource Library is provided with the Teamcenter installation
image. It is updated regularly.
For more information about installing the Manufacturing Resource Library, see the
Installation on Windows Servers Guide.
Install NX templates
If you have an empty database with no NX templates installed, you must install
these templates before you can work in the manufacturing environment.
Do not perform this procedure if you already have templates stored in
the database. They will be overwritten.
Warning
Before you perform this step, ensure that the UGSTRUCTURES feature is installed
in your NX installation. When you complete this procedure, the NX templates are
available the first time you enter NX.
1. Open a Teamcenter command prompt window.
2. Type:
cd /d "%UGII_ROOT_DIR%\templates\sample"
tcin_template_setup -u=user -p=password
6-2
Getting Started with Manufacturing
PLM00004 J
Planning resource management
Enable graphics creation
An administrator typically performs this step.
1. In the Teamcenter Environment Manager (TEM), install the Teamcenter
Integration for NX.
2. Restart TEM and install the graphics builder by selecting the NX Graphics
Builder option in the NX Integration section.
3. If you use the Manufacturing Resource Library:
a. Run setup program in the
advanced_installations\resource_management\server directory of
the installation image.
For more information about installing the Manufacturing Resource Library
with this option, see the Installation on Windows Servers Guide.
b.
Select the Manufacturing Resources — Database Population option and
provide the appropriate input to import tools until you reach the Support
GRAPHICS BUILDER step.
c.
Select Tools.
This step installs the part family templates required to create graphics for
the tool components found in the Manufacturing Resource Library.
d. Complete the installation.
Note
When you create graphics using the graphics builder, all part
family members are created with the same item type as the part
family template. Therefore, ensure that your part family templates
are of the same item type as the one you specified during the
Manufacturing Resource Library import.
Enable tool retrieval from Teamcenter to NX
An administrator typically performs this step.
1. In the Teamcenter Environment Manager, install the Teamcenter Integration
for NX.
2. Run the Manufacturing Resource Library setup program in the
advanced_installations\resource_management\server directory of the
installation image, selecting the Configure NX Library option.
This step copies the cam_part_planner_mrl.dat configuration file to the
MACH\resource\configuration directory in your NX installation.
For more information, see the Installation on Windows Servers Guide
PLM00004 J
Getting Started with Manufacturing
6-3
Planning resource management
Chapter 6
Exporting the classification hierarchy
You can export the classification hierarchy using the mrm_export_resources
utility. This utility exports the classification hierarchy, including class and hierarchy
images, to a DEF file. This file can be read by NX CAM.
By default when you export the classification hierarchy and use the DEF file
in NX, all Teamcenter attributes are shown in the Search Criteria and Search
Results dialog boxes. You can limit the number of attributes shown in these
dialogs by creating mapping views to your tool assembly classes in Classification
Administration that only contain the attributes that you need in the NX dialog boxes.
If you create a new attribute that must be passed to an NX CAM tool, you must
modify the appropriate TCL file as explained in Customizing NX Library in the
Manufacturing General documentation in NX.
Tip
Schedule a task to run the mrm_export_resources utility regularly to
keep your NX tooling data up-to-date.
Create mapping views for NX
You can limit and organize the number of attributes you show in the Search Criteria
and Search Results dialog boxes in NX CAM by creating mapping views for classes.
1. In Teamcenter Classification Administration, select the class whose attributes
you want to limit.
2. In the Class Details pane, click Add View.
3. In the Add View for Class dialog box, select a view type.
View type
Description
NXLIB_SearchCriteria
Specifies which attributes are displayed in the
Search Criteria dialog box in NX.
NXLIB_SearchResult
Specifies which attributes are displayed in the
Search Result dialog box in NX.
4. Type a name for the view in the View ID box and click OK.
5. Click the View Attributes tab.
The View Attributes pane displays all the attributes available in the selected
class.
6. Select the attributes you want to display in the NX dialog boxes in the Class
Attributes list and move them to the View Attributes list using the left and
right arrows.
7. Arrange the attributes in the View Attributes list in the desired order by
selecting them and clicking the up and down arrows.
8. Save the view.
9. Export the classification hierarchy using the mrm_export_resources utility.
6-4
Getting Started with Manufacturing
PLM00004 J
Planning resource management
Teamcenter lists the attributes that you specify in the NXLIB_SearchCriteria view as
parameters of the DIALOG statement in the DEF file. It writes the attributes that
you specify in the NXLIB_SearchResult view as parameters of the RSET statement.
If you do not create an NXLIB_SearchResult view, Teamcenter automatically uses
the same attributes for the Search Result dialog box as it does for the Search
Criteria dialog box. If you do not specify either of these views, all Teamcenter
attributes are displayed in both dialog boxes.
Tip
Use the mrm_export_resources utility to export hierarchy images for
use in the NX dialog boxes.
For more information about creating classification views, see the Classification
Administration Guide.
Manually extend the Classification hierarchy with a new class
If you extend your Teamcenter Classification hierarchy with new tool assembly
classes, these must be reflected in the NX Library dialogs so that you can search in
the new classes from within NX. Because NX supports only a limited number of tool
types, you must map every new tool assembly in Teamcenter to a tool type in NX.
For more information about NX Library, see the Manufacturing General Help in
the NX Help collection.
You can extend the hierarchy manually, or you can use the mrm_export_resources
utility to perform these steps automatically.
For more information, see Exporting the classification hierarchy.
The following steps show how to manually create a new class, Custom_Mill_Tool,
to hold 5-parameter milling tools. The new class ID is TA_MILL_10_75.
1. Create a new class in the Classification Administration application. Keep in
mind that the NX Library mechanism only reflects tool assemblies found in the
®Tools®
®Assemblies branch of the classification
Resource Management®
hierarchy. For the example, you must create the Custom_Mill_Tool class within
®Tools®
®Assemblies®
®Milling.
Resource Management®
For more information about how to create a class in Classification, see the
Classification Administration Guide.
2. Add all necessary class attributes. Every tool type within NX requires its own
minimum set of attributes. These are based on the attributes that appear in the
tool dialogs within NX CAM.
For more information about the mandatory parameters necessary for a five
parameter milling tool, see Customizing NX Library®Creating New Classes &
Subclasses®Mandatory Parameters for Classes in the Manufacturing General
Help in the NX Help collection.
Note
Negative attribute numbers are reserved for Siemens PLM Software
attributes. If you add custom attributes, use positive attribute IDs.
3. Open the
MACH\resource\library\tool\inclass\dbc_mrl_tooling_library_tlas_en.def
file in an editor. You can find this file in the directory where NX is installed.
PLM00004 J
Getting Started with Manufacturing
6-5
Chapter 6
Planning resource management
4. Add the new class to the class hierarchy section of this file as explained in
Entering the DB_Alias in the Class Hierarchy in the NX Library Help.
5. If you assigned customer-specific attributes that are required by the NX CAM
tools, adjust the event handler file to map to these attributes in the DBC retrieve
procedure in the dbc_mrl_tooling_library_tlas_en.tcl file.
6. Restart NX and Teamcenter.
The new class now appears in the NX Library dialog boxes when you search
for a tool in NX.
Building tool assemblies
When building new tool assemblies in Resource Manager, search first in your
customer hierarchy to find existing components that you can reuse. If you do not
find any, continue to search in the vendor catalog, and then map that component to
the customer hierarchy.
The following chart shows the approach that enables the maximum amount of reuse
of existing material.
6-6
Getting Started with Manufacturing
PLM00004 J
Planning resource management
Build a tool assembly
1. Create a new item that represents the root of the new assembly structure by
choosing File→New→Resource or clicking .
2. Specify the item type for the new resource.
The following four types are generally used to create a new resource.
PLM00004 J
•
MENCTool — for tools
•
MENCMachine — for machines (do not confuse with MENCMachining)
Getting Started with Manufacturing
6-7
Chapter 6
Planning resource management
•
MEResource — for resources
•
MEEquipment — for use with Tecnomatix applications
Teamcenter stores the default value of this entry in the MRMItemTypes
preference.
3. Search for components to build the tool structure. You must start with the
machine-side component—that is, a machine adapter or tool holder—and work
toward the cutter or workpiece side.
a. Select the parent component below which you want to add the next
component.
b.
Search for the next component using the Classification Search Dialog
and click OK.
Tip
Turn on the graphical browser for a more visual search experience.
For more information, see the Classification Administration Guide.
Teamcenter displays the new component as a child of the selected component.
For more information about searching the classification hierarchy, see the
Resource Manager Guide.
4. (Optional) If you put a component in the wrong position in the hierarchy, or
prefer to search in a different order from the assembly structure (for example,
search for the cutter first), cut and paste components to the correct position in
the tool assembly.
5. Attach the propagation start point (PSP) to the cutter by selecting the cutter
and clicking .
6. Click Save
.
Teamcenter saves the assembly and propagates the defined attribute values from
all components, starting at the propagation start point (in this case, the cutter),
to the assembly root node. The following figure shows the propagated attributes
in italic font.
6-8
Getting Started with Manufacturing
PLM00004 J
Planning resource management
PLM00004 J
Getting Started with Manufacturing
6-9
Chapter 6
Planning resource management
Note
This procedure works correctly for all existing tool assembly classes in
the Manufacturing Resource Library. If, however, your administrator
adds new classes to the classification hierarchy, the class in which you
classify the resource assembly must be specified as an assembly class in
the Classification Administration application. In addition, the attributes
that you want to propagate to the root node must have the Propagated
Property option selected in the resource assembly class in Classification
Administration.
For more information, see the Classification Administration Guide.
Understanding propagated attributes
The following table demonstrates attribute propagation. In this example, the
Test Assembly 1 class is specified to be an assembly class in Classification
Administration. Furthermore, in the assembly class, Attributes 1–5 have the
Propagated Property option selected.
When Teamcenter propagates attributes, it begins at the propagation start point
(PSP), and then travels upward through each parent looking for attributes to
propagate. In the example, the first component it looks at is Component 4. It
contains Attribute 4, which is a propagated attribute, so Teamcenter propagates
Attribute 4 to the resource assembly, Test Assembly 1. Teamcenter then looks at
the parent of Component 4, Component 3, and finds two attributes to propagate.
It then looks at the parent of Component 3, Component 1, and finds Attribute 2
to propagate. Component 1 also contains Attribute 1, but this value has already
been populated by Component 3. When Teamcenter is finished with propagating
attributes, the top-level resource assembly, Test Assembly 1, shows the following
attribute values:
6-10
Attribute
Propagated from
Attribute 1
Component 3
Attribute 2
Component 1
Attribute 3
Component 3
Attribute 4
Component 4
Getting Started with Manufacturing
PLM00004 J
Planning resource management
Attribute 5 contains no value. Although there is a value assigned to this attribute in
Component 2, Component 2 does not lie within the propagation path as it is not
a parent or grandparent of Component 4, the propagation start point. Similarly,
Components 6 and 7 do not lie within the propagation path.
A gray PSP indicates that this PSP is defined in the context of a subassembly. It
is not taken into consideration in the current tool assembly. Subassemblies are
highlighted with a colored background in Resource Manager.
Adding components using the guided component search
Using a guided component search (GCS) accelerates the search for matching
components within an assembly. This search allows you to choose from a list of only
those classified workspace objects that fit into the selected components from which
you are initiating the search. Whether a component fits into something else could be
based on physical criteria or on other criteria that you decide (for example, Material
A can only be used with Material B). To use this search, you must first configure it in
the Classification Administration application.
For more information about configuring the guided component search, see the
Classification Administration Guide.
The guided component search uses the following criteria to determine if a component
matches another:
•
If the connection type of each component is the same.
•
If components fit into each other. All components in the GCS are assigned
a physical shape—plug, socket, or neutral. For the search to find a match,
the matching component must always have the opposite shape to the initial
component. In other words, a plug component requires a socket component and
vice versa, or a neutral component requires another neutral component.
•
The attribute values of the components must fulfil the matching criteria set in
the Classification Administration application.
For more information about running a guided component search, see the Resource
Manager Guide.
Map vendor catalog tools to customer hierarchy
1. Select the class in the vendor catalog hierarchy that you want to map to a
customer class.
2. Search for and select the appropriate ICO from the vendor class.
3. Click
.
4. If there are multiple possible target classes specified in the mapping definition,
the Target Class Selection dialog box is displayed:
a. Choose the desired target class from the list.
b.
PLM00004 J
Click OK.
Getting Started with Manufacturing
6-11
Chapter 6
Planning resource management
The New Item dialog box is displayed.
5. Type a unique identifier for the new item in the Item ID box adhering to your
company’s naming conventions or let Teamcenter automatically create a name
for you by clicking Assign.
6. Type a name in the Name box.
7. Select the correct item type from the list, for example, MENCTool.
8. Click OK.
Teamcenter creates a new ICO and item in the customer class and maps attributes
from the vendor class to attributes in the customer class as specified by the mapping
definition in Classification Administration. The new ICO is displayed in the
customer class and its attributes are shown in the Properties pane.
Retrieve a tool fromTeamcenter in NX
An NC programmer typically performs this step.
1. If you have not opened a part in NX before, initialize the manufacturing
environment.
a. In NX, create a new part and choose Start→Manufacturing.
NX displays the CAM Session Configuration dialog box.
b.
Select cam_part_planner_mrl from the list of possible configurations.
NX displays the Library Class Selection dialog box.
c.
Select a CAM operation setup template.
2. Open the machine tool view.
3. Click Create Tool or double-click the root machine.
4. Click Retrieve Tool from Library.
The Library Class Selection dialog box is displayed. This lists the tool assembly
classes found in the Manufacturing Resource Library hierarchy that is stored
in the Teamcenter database.
5. Select the class in which you want to search.
NX displays the Search Criteria dialog box containing a list of attributes
belonging to the class that you selected in the previous step.
6. Narrow your search by entering parameters in the dialog box and click OK.
NX displays a list of results.
7. Select the desired tool assembly and click OK.
6-12
Getting Started with Manufacturing
PLM00004 J
Chapter
7
Managing the enterprise BOP
Managing the enterprise BOP . . . . . . . . . . . . . . . . . . . . . . . . . . . . . . . . . . . 7-1
Overview . . . . . . . . . . . . . . . . . . . . . . . . . . . . . . . . . . . . . . . . . . . . . . . . . . 7-2
Prerequisites for managing the enterprise BOP . . . . . . . . . . . . . . . . . . . . . . . 7-5
Understanding logical designators . . . . . . . . . . . . . . . . . . . . . . . . . . . . . . . . 7-5
Defining logical designators for types . . . . . . . . . . . . . . . . . . . . . . . . . . . 7-6
Understanding logical assignments . . . . . . . . . . . . . . . . . . . . . . . . . . . . 7-6
Understanding the generic BOP . . . . . . . . . . . . . . . . . . . . . . . . . . . . . . . . . . 7-7
Understanding the product BOP . . . . . . . . . . . . . . . . . . . . . . . . . . . . . . . . . 7-8
Understanding the plant BOP . . . . . . . . . . . . . . . . . . . . . . . . . . . . . . . . . . . 7-8
Understanding partitions . . . . . . . . . . . . . . . . . . . . . . . . . . . . . . . . . . . . . . 7-9
Understanding origins . . . . . . . . . . . . . . . . . . . . . . . . . . . . . . . . . . . . . . . . 7-9
Creating operations, processes, and partitions . . . . . . . . . . . . . . . . . . . . . . . . 7-10
Consuming parts . . . . . . . . . . . . . . . . . . . . . . . . . . . . . . . . . . . . . . . . . . . . 7-11
Allocating processes and operations to a plant BOP . . . . . . . . . . . . . . . . . . . . 7-11
Assigning tools . . . . . . . . . . . . . . . . . . . . . . . . . . . . . . . . . . . . . . . . . . . . . . 7-12
Visualizing a process or operation . . . . . . . . . . . . . . . . . . . . . . . . . . . . . . . . 7-12
Understanding time analysis . . . . . . . . . . . . . . . . . . . . . . . . . . . . . . . . . . . . 7-13
Comparing and propagating differences in enterprise BOP structures . . . . . . . 7-13
Importing and exporting EBOP structures using PLM XML . . . . . . . . . . . . . . 7-14
Managing the enterprise BOP in a Multi-Site Collaboration environment . . . . 7-16
Configuring the enterprise BOP . . . . . . . . . . . . . . . . . . . . . . . . . . . . . . . . . . 7-16
PLM00004 J
Getting Started with Manufacturing
Chapter
7
Managing the enterprise BOP
Managing the enterprise BOP
The enterprise bill of process (EBOP) capability allows you to capture standards and
best practices across the business as generic processes and operations. You can
reuse these generic definitions multiple times when planning the manufacture of
any product or specific models.
To implement EBOP, you should create the following data:
•
A generic BOP or process plan that represents the processes for building a
generic product for a type of product. For example, you can define a generic
process plan for building any model of pickup truck. You build this process plan
from standard tools, processes, and operations, excluding elements that are
unique to a particular model.
•
One or more product BOPs. This process plan represents the processes for
building a particular model. It is derived from the generic BOP for the
corresponding type of product, allowing for commonality and reuse between
different products of the same type.
•
One or more plant BOPs. This process plan represents all processes or
operations that are performed at a specific plant or work station. Processes and
operations are allocated from a product BOP to a plant BOP that is then used for
analysis and validation of the process plan. This can include consideration of
nonvalue-added operations that are required in the specific plant, time analysis,
line balancing of a given product mix, simulation, and derivation of precise
requirements for tools and worker skills.
•
Partitions to organize groups of processes within the generic BOP and product
BOP into a hierarchical structure, for example, a partition may contain seat
system processes or chassis processes.
•
Logical designators to allow the same partition, process or operation to be
mapped to different generic or product BOPs.
You can adapt the product BOP for different plants that will manufacture the same
product, while maintaining maximum commonality between the manufacturing
processes at each plant.
PLM00004 J
Getting Started with Manufacturing
7-1
Managing the enterprise BOP
Chapter 7
Overview
An enterprise BOP structure is built from processes, partitions, and operations. It
can be created from these components, modified, and managed in Manufacturing
Process Planner using similar techniques to other BOPs.
•
A partition is a group of processes in a generic BOP or a product BOP, but is not
a process itself. It provides a means to organize processes with a similar purpose
for easy access, for example, all seat system processes may be placed in one
partition and all chassis processes in another. A partition may have a logical
designator to allow the mapping of partitions across different product BOPs. It
breaks a BOP into a navigable structure.
The content of a partition is not tracked over time, so there is no revisioning
of partitions. Similarly, configuration information (variant expressions or
effectivity) should not be applied to the partition itself.
A partition may contain other partitions.
•
A process is an ordered sequence of operations with a single purpose. It
represents the complete content of the assembly or installation procedure for
a subsystem, for example, install the brake dust shield to knuckle. Each
process has an output, typically the built or installed subsystem. In final
assembly, a process normally contains 5 to 10 operations.
The order of operations under the process represents the logical order in which
the shop floor operators execute them. Operations should also be arranged in a
logical sequence in the generic BOP and product BOP.
•
7-2
An operation is the smallest manageable unit of work that can be allocated
to the plant, for example, obtain a tail light or tighten a screw. It can be
broken down into activities. It can also consume or handle parts, and you can
assign resources to it.
Getting Started with Manufacturing
PLM00004 J
Managing the enterprise BOP
The logical designator of an operation is typically derived from the logical
designator of the owning process.
•
PLM00004 J
A partition, process, or operation has a logical designator that allows
identification of partitions, processes, and operations with the same purpose in
different BOPs. For example, the process to assemble a headlight may have the
same logical designator in all BOPs. The process logical designator is derived
from the part consumption and the purpose of the process. For example, the
assembly process for a subsystem has a different logical designator to the
installation process for the same subsystem. Conversely, two processes that
achieve the same goal share the same logical designator, for example, manual
and automated installation processes for the same subsystem.
Getting Started with Manufacturing
7-3
Chapter 7
7-4
Managing the enterprise BOP
Getting Started with Manufacturing
PLM00004 J
Managing the enterprise BOP
Prerequisites for managing the enterprise BOP
Before you start to develop the enterprise BOP, logical designators must be defined
in the product structures that interact with the generic BOP and product BOP
structures. A logical designator comprises the two following fields on absolute
occurrences of the product structure:
•
Usage address
The run-time property name is bl_usage_address.
•
Logical position
The run-time property name is bl_position_designator.
You define these fields using standard Teamcenter product definition tools such as
Structure Manager. An administrator can assign lists of values (LOVs) to each of
these fields to limit possible selections to predefined values.
Understanding logical designators
A logical designator comprises a combination of the usage address and position
designator (logical position) properties on a structure line. Enterprise BOP uses the
values of these properties to resolve logical assignments.
For example, all partitions of processes that assemble the air conditioning system in
any car may have the same logical designator, indicating their commonality. Logical
designators are represented by the MELDBaseForm class.
Processes consume products in a operation according to their logical designators.
For example, the process may consume the left mirror of the car. This logical
consumption can be materialized into a specific mirror later.
Note
Logical designators may not be unique in the product structure, and more
than one product line may have the same logical designator.
The logical designator of an operation or process is a combination of the usage
address and logical position properties of an absolute occurrence in the structure.
The logical designator is a form. The administrator uses Business Modeler IDE to
define a standard pattern in the form property fields that all logical designators
must follow. These fields can be implemented as LOVs (list of values). For example,
the format DSSNNNNN specifies:
•
The manufacturing domain (D), which may be B (body in white), P (paint), or
F (final).
•
The subsystem (SS). For example, all brakes subsystems may be prefixed with
A, so that AA specifies a front drum brake, AB specifies a rear drum brake, AC
specifies a front disc brake, AD specifies a rear disc brake, and so on.
•
A unique sequential number that identifies a single logical designator (NNNNN).
A logical designator has a separate lifecycle to the process, operation, or partition
to which it is attached. You must have write access to the process, operation, or
partition but, once the form is attached, you can update the logical designator form
without write access to the related object.
PLM00004 J
Getting Started with Manufacturing
7-5
Chapter 7
Managing the enterprise BOP
If you clone a process structure or create one from a template, the logical designator
is duplicated to avoid the sharing of logical designators.
You can define access control rules that restrict access to the logical designator
relation, allowing only certain users or groups to attach or detach a logical designator
to or from a process, operation, or partition.
For more information about using logical designators, see the Manufacturing Process
Planner Guide.
Defining logical designators for types
You can use Business Modeler IDE to extend the basic logical designator form and
define different form types for processes, operations, and partitions. You specify
three different constant values to define a specific subclass for process, operation,
and partition objects. Teamcenter can then identify the logical designator that
belongs to each class during creation, searches, and other procedures. If you
define different form classes for processes, operations, and partitions in this way,
Teamcenter automatically creates the appropriate form when you create a process,
operation, or partition in the context of a generic BOP or product BOP.
Caution
Once you define form classes in this way and instances of them are
attached to processes, operations, or partitions in the database,
Teamcenter does not prevent you from changing their content. The
existing instances are not updated or replaced. This is not good practice
because it results in inconsistent logical designator data and should be
avoided. The logical designator form is hidden in the Manufacturing
Process Planner and My Teamcenter user interfaces to avoid its
inappropriate manipulation.
The new form classes and any derived classes are visible in any application that
allows the creation of forms, not only in Manufacturing Process Planner. However,
they have no special significance elsewhere.
The logical designator form contains 32 characters, and its default value is
logical_designator. If this schema is not sufficient for your business, the
administrator can use Business Modeler IDE to add other fields to the default form
or to any customized forms you create.
Understanding logical assignments
A logical assignment models the reference between an operation revision or process
revision and the product logical designator that is assigned to the operation or
process. When you assign a product logical designator to an operation revision
or process revision, an instance of a logical assignment is created to capture the
assignment. The logical assignment is represented by the MELogicalAssignment
class, and the logical assignment object is attached to the operation revision or
process revision by a Logical Assignment relation.
A logical assignment can be resolved to (regular) assignments of the operation or
process. When this occurs, the resolved assignments are appended to the operation
or process in addition to the logical assignment and do not replace it; the logical
assignment remains even after it is resolved. If the logical assignment is already
resolved, the action of resolving it again updates the resolved assignments list;
missing resolved assignments are added and redundant resolved assignments are
7-6
Getting Started with Manufacturing
PLM00004 J
Managing the enterprise BOP
removed. (Resolved assignments that are created by resolving another logical
assignments and direct assignments are not updated.)
The logical assignment holds the following information:
•
A fully specified or partially specified product logical designator. When logical
assignments are created, it is not required for the product lines that match the
logical designator to already exist. You can define the logical designator to suit
the allowed values of the product logical designator. Teamcenter only attempts
to match the definition with actual product lines when the logical assignment is
resolved.
•
An assignment type that defines the nature of the assignment. This is used
when the logical assignment is resolved as the type of resolved assignment to be
created.
•
A reference to one or more resolved assignments that are created when the
logical assignment is resolved, if they exist. This reference is provided by a
resolved assignment relation called MEResolvedAssignmentRel.
The logical assignment is owned by the operation revision or process revision. When
you add a logical assignment to or remove a logical assignment from an operation
revision or a process revision, you must have the appropriate permissions to the
revision. Also, you require the same permissions if you modify the information on
the logical designator, for example, change the assignment type.
The logical assignment is checked in or out whenever the associated process or
operation is checked in or out. It acquires the same access rights as the process or
operation. It is deleted from the database if the process or operation is deleted.
You can view the logical assignment of a process or operation with the process
assignments viewer. Logical assignments are not visible in other viewers, including
Referencers panes.
Understanding the generic BOP
A generic BOP is a process structure that contains the generic processes for
manufacturing a product family, for example, assembling any truck. It contains
processes and is organized by partitions. It is represented by the MEGenericBOP
class.
A generic BOP is a context. It defines a space in which processes, operations,
and partitions of the process plan reside. The context contains the processes and
operations, on which partitions impose a structural hierarchy. Contexts cannot be
nested inside each other.
Use the generic BOP to:
PLM00004 J
•
Create and partition generic processes and operations.
•
Create logical product assignments on generic operations.
•
Assign tools to generic operations.
•
Provide a template for product BOP creation.
Getting Started with Manufacturing
7-7
Managing the enterprise BOP
Chapter 7
You can track the content of a generic BOP root item to identify what processes are
added or removed. Partitions are not tracked in this way.
You can associate a generic BOP with a generic BOM (a generic product definition),
if you model the generic BOM as a skeleton product structure that represents the
breakdown of the product.
You can manually partition the generic BOP and put processes in these partitions, to
create hierarchical groups to allow easier data management. Each process can reside
in only one partition. There is always a single root partition that cannot be removed.
For more information about creating and managing a generic BOP, see the
Manufacturing Process Planner Guide.
Understanding the product BOP
A product BOP is a process structure that contains the processes for manufacturing a
certain product family, for example, a specific model of truck. It is represented by the
MEProductBOP class. If appropriate, you can use the generic BOP as a template
for the product BOP. You can also create a product BOP from another product BOP.
Use a product BOP to:
•
Create and partition product-specific processes and operations.
•
Consume products directly or by resolving logical assignments.
•
Assign tools to product-specific operations.
•
Perform accountability checks against the product structure.
•
Make comparisons with the generic BOP or other product BOPs.
•
Perform time and feasibility analysis.
You can define access permissions that are required to add objects to or remove them
from the product BOP. You can also track the content of a product BOP root item to
identify what processes are added or removed. Partitions are not tracked in this way.
You can create multiple product BOPs from a single generic BOP. Each product BOP
has as its origin the same generic BOP.
You can manually partition the product BOP and put processes in these partitions to
create hierarchical groups to allow easier data management. Each process can reside
in only one partition. There is always a single root partition that cannot be removed.
A product BOP is a context, as configured in Business Modeler IDE. It defines a
space in which processes, operations, and partitions of the process plan reside. The
context contains the processes, operations, and partitions, but does not impose a
structural hierarchy on them. Contexts cannot be nested inside each other.
Understanding the plant BOP
A plant BOP is a process structure that contains all processes and operations
required to manufacture one or more products at a particular plant. It is arranged in
7-8
Getting Started with Manufacturing
PLM00004 J
Managing the enterprise BOP
a hierarchy of process areas, each representing an individual work station. A plant
BOP is represented by the MEPlantBOP class.
You allocate processes and operations from a product BOP to a plant BOP. This
allocation creates a clone of the process or operation in the plant BOP and retains a
reference (origin relation) back to the product BOP. You can run an accountability
check between a product BOP and plant BOP to see what has changed. You can then
propagate the changes from the product BOP to the plant BOP. Teamcenter uses the
origin relation to perform this propagation.
Processes and operations that you allocate are considered to be standardized,
allowing your company to take reuse existing procedures. You can, however,
override any data in the context of the plant BOP. This includes part assignment,
tool assignment, attachments, time analysis, child processes, flows, properties,
logical designators, and logical assignments. Additionally, you can create work
station-specific processes and operations. Such processes and operations are not
considered in the propagation mechanism.
Understanding partitions
Process partitions allow you to define a hierarchical breakdown of objects in a
context, which may be a generic BOP or a product BOP. The partition provides a
container for process objects in the BOP, while the partition structure captures their
hierarchy. The process partition is represented by the MEProcessPartition class.
Partitions cannot be revised. They can be extended in Business Modeler IDE and
controlled with Access Manager in the same way as any other occurrence group.
Adding an object to or removing an object from a partition requires write access to
the partition.
A partition may be owned by a user or groups of users. If the ownership of a partition
changes, the ownership of the substructure does not automatically change. You must
manually reassign ownership of the subpartitions and processes in the partition.
A user must have permission to modify the generic BOP or product BOP context
before creating a process inside a partition. Typically, you give all contributors write
access to the generic BOP or product BOP context. You can then restrict users to
specific areas of responsibility by defining permissions on the partitions.
If you remove an object from a partition, you also remove it from the generic BOP
or product BOP context. If you remove an entire partition, all its contents are
recursively removed, including all subpartitions and processes.
Note
Teamcenter automatically creates generic BOPs and product BOPs with
a root partition.
Understanding origins
When you use a generic BOP as a template for the creation of a product BOP or
allocate processes or operations from a product BOP to a plant BOP, Teamcenter
creates an Origin relation between the structures. It also creates Origin relations
between each individual process, operation, and partition in the product BOP and
the corresponding origin in the generic BOP. Similarly, it creates Origin relations
when you clone a substructure of a generic BOP to a product BOP using the Paste
PLM00004 J
Getting Started with Manufacturing
7-9
Managing the enterprise BOP
Chapter 7
Duplicate command. Teamcenter uses these relations to trace objects in the product
BOP to their counterparts in the generic BOP when you compare the structures
using accountability checking.
Note
When using the Paste Duplicate command to clone processes or operations
from the product BOP to the plant BOP, Teamcenter does not create origin
relations.
You cannot delete a partition if it is the origin of another partition. Consequently, you
cannot delete a generic BOP if it is the origin of any product BOP. You can, however,
delete processes or operations that are origins of other processes or operations, but
the cloned processes or operations are still marked as having an origin (for example,
they still have an allocation indication symbol).
For more information, see the Manufacturing Process Planner Guide.
Creating operations, processes, and partitions
When you create a new product BOP, it inherits all partitions, operations, and
processes that are defined on the generic BOP or template. All properties, attributes,
and relationships are carried over, including logical designators, tool assignments,
variant expressions, and sequence numbers. The system automatically associates
parts in the selected product definition with operations according to logical
designator and part function.
All partitions, operations, and processes in the new product BOP are linked to the
corresponding objects in the generic BOP. If you create a product BOP from another
product BOP, the objects are also linked to the original generic BOP.
Note
If you create a product BOP from a template, no links are maintained.
Consequently, any changes to the original template do not affect the new
product BOP.
If variants are defined on the original BOP, they are carried over to the new product
BOP by default. You can optionally choose to not carry over variants. This selection
applies to process variants and part consumption by logical designator and variant
condition.
If some logical designators are missing from the product definition, the operations
continue to reference them, but without explicit parts. You can resolve the consumed
logical designators and part functions later against the product structure.
You can manually override values copied from the template BOP later, if appropriate,
as follows:
•
Adding operations to or removing operations from a process
•
Adding processes to or removing them from a partition
•
Changing part consumption or tool assignments
•
Changing operation or process names or descriptions
•
Changing variant expressions or operation sequences
You cannot override the logical designator of a process, operation, or partition.
7-10
Getting Started with Manufacturing
PLM00004 J
Managing the enterprise BOP
You can also clone operations or processes (including their properties) from the
library to manually add to the new product BOP.
Consuming parts
You can consume parts in several ways:
•
Assign a part function. For example, you can consume a wheel, regardless of
where it is used on the vehicle.
•
Assign a logical designator. For example, you can consume the left front wheel,
regardless of any variants.
•
Assign a combination of logical designator and variant expression. For example,
you can consume the left front wheel, but only if it is the magnesium variant.
•
Assign a physical part from the product definition, consuming a specific part
occurrence.
The general procedure is as follows:
1. Select the parts and assign them to the process or operation.
2. Define the part assignment type. The available assignment types are Consume,
Assemble, Disassemble, Assign, and Handle.
3. Assign a logical designator or part function to the process or operation.
4. Manually resolve part function or logical designator assignments to physical
parts, where the system did not update assignments automatically.
5. View the assigned parts in the BOP to verify correct resolution.
6. Propagate any product definition changes to refresh logical designator or part
function to physical consumed part assignments
7. Run an accountability check between the BOP and associated product definitions.
Processes are automatically configured to suit the product configuration whether you
assign parts by logical designator or explicit selection of parts.
Allocating processes and operations to a plant BOP
When you allocate processes and operations from a product BOP to a plant BOP,
Teamcenter creates clones of the objects and adds them to the plant BOP. You can
allocate both processes and operations. If you allocate processes, you allocate:
PLM00004 J
•
All child operations of the allocated process.
•
All parts consumed in the product BOP. These are also consumed in the plant
BOP.
•
The flows between operations.
Getting Started with Manufacturing
7-11
Managing the enterprise BOP
Chapter 7
•
The deeper hierarchy levels (processes below allocated processes).
•
In-context data (in the context of the allocated process or operation or lower
contexts) that is configured in the product BOP.
Teamcenter maintains an origin link between allocated processes or operations. If
there is a change to the process or operation in the product BOP, you can find these
by performing an accountability check and propagating the change to the plant BOP.
For more information, see the Manufacturing Process Planner Guide.
Assigning tools
You can search for a classified tool in a library or an unclassified tool in a directory
folder. Once found, you can add the tool to an operation, where it appears in the
process tree. You can also view the tool in the 3D viewer.
Values can be attached to an occurrence of a product, work area or occurrence group
that is assigned to a process or operation. The value indicates the purpose of the
assignment. You can use Business Modeler IDE to customize the list of values
available at your site. The following default values are provided for enterprise BOP
systems:
•
MEConsumed
•
MEAssemble
•
MEDisassemble
•
MEAssign
•
MEHandle
Teamcenter must be able to distinguish product assignments from tool assignments.
Because occurrence types can be customized, you must set several preferences to
define certain assignment types, as described later.
Visualizing a process or operation
You can load a process or operation from any BOP into the 3D viewer. All tools and
parts with a resolved CAD solution that are associated with an operation are also
loaded. If the operation relates to a part function or logical designator that resolves
to multiple parts, all such parts are loaded.
The product’s initial position is derived from the product structure, that is, relative
to the product’s zero coordinates. If you do not override this position, it is updated
from the product definition next time it is loaded.
You can manipulate the positions of tools and parts, and store the new transforms in
the context of the operation or process. You can clear any such in-context overrides if
you do not want to save them.
7-12
Getting Started with Manufacturing
PLM00004 J
Managing the enterprise BOP
Understanding time analysis
You can perform time analysis on any operation or process in the enterprise BOP,
including:
•
Breaking down an operation into activities.
•
Defining the type of each activity. The available types are VA, NVA, and NVABN.
•
Adding predetermined time system information on each activity, including a
code from the time system (for example, an MTM code), description, frequency,
and unit time.
•
Defining an estimated time for an operation.
•
Obtaining a rollup of the total times of all activities in an operation.
•
Defining an estimated time for each process.
You can also define a target time for each control model in a partition or product BOP
and configure the structure and obtain a time rollup.
Comparing and propagating differences in enterprise BOP structures
You can compare enterprise BOP structures to identify changes to equivalent
partitions, processes, and operations. Equivalence is established by the following
criteria:
•
Traceability between a partition, process, or operation in the product BOP and
the original partition, process, or operation in the generic BOP.
•
Traceability between a process or operation allocated from the product BOP to
a plant BOP.
•
Logical designator. If a BOP has several operations with the same logical
designator due to variance or operation splitting, the variant expression is used
as a second criterion for judging equivalence.
The definition of a change is user-configurable but may include any of the following:
•
Changes in hierarchy, for example, a process is moved into a different partition.
•
Differences in part assignment, as identified by comparing consumed part
functions, logical designators, and explicit part assignments. (Explicit parts
assignments are not considered if the generic BOP is included in the comparison.)
•
Differences in tool assignment.
•
Changes in operation properties, for example, in activities and their sequence.
You can also compare two versions of the same enterprise BOP structure, for
example, to identify differences between the process plans for two different model
years.
PLM00004 J
Getting Started with Manufacturing
7-13
Managing the enterprise BOP
Chapter 7
Once you establish differences using the accountability check, you can propagate
these from the generic BOP to the product BOP or from the product BOP to the
plant BOP.
Importing and exporting EBOP structures using PLM XML
Teamcenter now supports importing and exporting enterprise bill of process
structures using PLM XML. This enables downstream applications to leverage the
process definition provided in the enterprise bill of process structures.
The following restrictions apply when importing/exporting these structures.
When importing/exporting origins:
•
Origins are exported on the primary object only—processes or operations in the
plant BOP reference the related processes or operations in the product BOP.
Processes and operations in the product BOP reference those in the generic BOP.
•
Association between contexts is exported and imported as a relation on the top
level items. Exporting this relation is controlled by a transfer mode.
•
When importing structures containing origins, Siemens PLM Software
recommends:
o
Import all relevant structures (generic BOP, product BOP, and plant BOP)
using a single collaboration context object. You can also use this to create
new structures.
o
Import only one structure with the origin links. This requires that the origin
structure, including all origin operations/processes/partitions already exists
in the database. Use external references for the origin so the import does not
attempt to modify the origin structure. You can export data using external
references using the MFGEBOPExportExternalRef transfer mode.
When importing/exporting logical assignments and tool requirements:
•
Tool requirements and logical assignments are imported/exported through their
owning operation. You cannot import or export them individually.
•
The logical assignment query string can be exported in the PLM XML file for
use in the downstream application.
When importing/exporting constraints:
•
Exporting constraints is controlled by the transfer mode. If only one side of the
constraint is exported (for example, the predecessor), the other side (for example,
the successor) is not exported by default—only if requested by the transfer mode.
•
You can mark constraints as implicit. Implicit constraints occur, for example,
when you have constraint 1 with operation A as predecessor and operation B
as successor and constraint 2 with operation B as predecessor and operation
C as successor. You have, therefore, the following chain of constraints:
operation A®constraint 1®operation B®constraint 2®operation C
If operation B is filtered out, constraint 1 and constraint 2 are not shown.
Instead, there is an implicit constraint created between operation A and
7-14
Getting Started with Manufacturing
PLM00004 J
Managing the enterprise BOP
operation C. This is only a calculated constraint and not a new object. It is
meant to indicate that there is still some sequence needed between operation
A and operation C.
Implicit constraints are not imported.
•
You can only remove constraints from the process or operation by using the
application interface.
•
Creating a new revision for the operation in import adds the constraint between
the new revisions automatically.
The following limitations exist:
PLM00004 J
•
The import does not block origin creation if the contexts are not associated.
•
The import does not ensure that both sides of the origin have matching types.
•
The import does not enforce one origin per operation/process/partition if multiple
origins are added in the same PLM XML file.
•
The import does not block the ability to disconnect the association between
contexts.
•
The import does not block adding logical assignments or tool requirements to
processes/operations that are not EBOP structures.
•
The import does not prevent linking an operation/process as predecessor of itself
or creating cycles.
•
The import does not prevent creation of dangling constraints (connected only
on one side). These are ignored by the application.
•
After removal of processes/operations, the import does not delete their constraints
(this is the logic that is applied when processes/operations are removed from the
user interface). This means that the removed processes/operations still have
the constraints, but they are never displayed as they are not accessed from the
structure. Also, if the constraint is still attached to other operations that are still
part of the structure, this constraint is also filtered out because the constraints
API always considers the run-time information, not the persistent information.
These constraints are then treated as dangling constraints.
•
The import does not block creation of operations/processes/partitions without a
logical designator in EBOP structures.
•
The import does not prevent changing the top partition to one of the
subpartitions.
•
The import does not recursively remove all objects below a removed process
partition/process.
•
The import does not prevent sharing processes/operations/partitions/process
areas.
•
The import does not prevent adding objects to the generic BOP or product BOP
base view only and not to the partition structure.
Getting Started with Manufacturing
7-15
Managing the enterprise BOP
Chapter 7
•
The import does not enforce allocation-level logic.
•
The import does not enforce structure rules such as no line under station or no
process areas under processes.
Managing the enterprise BOP in a Multi-Site Collaboration environment
You can share enterprise BOP data using Multi-Site Collaboration. Generic BOPs
and product BOPs are shared using the same behavior as process structures,
partitions are shared as occurrence groups in process structures, and process logical
designators are shared as forms.
Enterprise BOP structures with origin links to other structures (for example, a
product BOP that links to a generic BOP) share the origin structure as remote
objects. This eliminates the need to replicate the origin structure at each site.
Configuring the enterprise BOP
You must set a variety of preferences in your manufacturing environment.
For more information, see Setting manufacturing preferences.
In addition, you can use the following preferences, global constants, and cloning
rules to configure the operation of the enterprise BOP for your site.
The following global constants and preferences configure the logical designator form.
Preference/Constant
Purpose
Mfg0OperationLD
Specifies the type of form that
represents the logical designator of an
operation. If empty, logical designators
are not created for operations.
Mfg0ProcessLD
Specifies the type of form that
represents the logical designator of a
process. If empty, logical designators
are not created for processes.
Mfg0ProcessPartitionLD
Specifies the type of form that
represents the logical designator of
a process partition. If empty, logical
designators are not created for process
partitions.
MELogicalDesignatorDelimiter
Specifies the delimiter in the display
string of the logical designator.
MELogicalDesignatorForm
NameSuffix
Specifies the suffix to the logical
designator form name.
The following preferences configure cloning of generic BOPs and product BOPs.
7-16
Getting Started with Manufacturing
PLM00004 J
Managing the enterprise BOP
PLM00004 J
Preference
Purpose
GenericBOPTemplate
Contains the default cloning rule when
using a generic BOP as the template
for creating a product BOP.
ProductBOPTemplate
Contains the default cloning rule when
using a product BOP as the template
for creating another product BOP.
PlantBOPTemplate
Contains the default cloning rule when
using a plant BOP as the template for
creating another plant BOP.
GenericBOPAllowedTemplates
Contains a list of the cloning rules that
are available when using a generic BOP
as a template for creating a product
BOP.
ProductBOPAllowedTemplates
Contains a list of the cloning rules that
are available when using a product
BOP as a template for creating another
product BOP.
PlantBOPAllowedTemplates
Contains a list of the cloning rules that
are available when using a plant BOP
as a template for creating a plant BOP.
MEGenericBOP.MEGenericBOP.
PasteDuplicateTemplate
Contains the default cloning rule used
when executing the Paste Duplicate
command from a generic BOP context
to another generic BOP context.
MEGenericBOP.MEProductBOP.
PasteDuplicateTemplate
Contains the default cloning rule used
when executing the Paste Duplicate
command from a generic BOP context
to a product BOP context.
MEProductBOP.MEProductBOP.
PasteDuplicateTemplate
Contains the default cloning rule used
when executing the Paste Duplicate
command from a product BOP context
to a product BOP context.
MEProductBOP.MEGenericBOP.
PasteDuplicateTemplate
Contains the default cloning rule used
when executing the Paste Duplicate
command from a product BOP context
to a generic BOP context.
PasteDuplicateTemplates
Contains a list of cloning rules that
are considered by the Paste Duplicate
command.
PasteDuplicateAllowedPlantBOP
Templates
Contains a list of cloning rules names
to be used when pasting duplicate
objects (clones) between different types
of plant bills of process.
Getting Started with Manufacturing
7-17
Managing the enterprise BOP
Chapter 7
Preference
Purpose
MEGenericBOP.Mfg0MEPlantBOP.
PasteDuplicateTemplate
Contains the default cloning rule used
when the Paste Duplicate command
is executed between a generic BOP
context and a plant BOP context.
MEProductBOP.Mfg0MEPlantBOP.
PasteDuplicateTemplate
Contains the default cloning rule used
when the Paste Duplicate command
is executed between a product BOP
context and a plant BOP context.
Mfg0MEPlantBOP.Mfg0MEPlantBOP. Contains the default cloning rule used
PasteDuplicateTemplate
when the Paste Duplicate command is
executed between a plant BOP context
and a plant BOP context.
ProductBOPAllocationTemplate
Contains the default cloning rule used
when allocating from a product BOP to
a plant BOP.
ProductBOPAllocationCloningRule
Contains the name of the cloning rule
used for allocating from a product BOP
to a plant BOP.
The following preferences configure the allocation mechanism between product
BOP and plant BOP.
Preference
Purpose
MEAllocationLevel
Contains the type of process area
that can have an operation or process
allocation. If no type is defined, there
is no limitation on the operation
allocation.
MEProcessIconPropertyNames
Specifies whether plant BOP structures
display an allocation indication symbol
for processes if they were allocated
from a product BOP.
MEOperationIconPropertyNames
Specifies whether plant BOP structures
display an allocation indication symbol
for operations if they were allocated
from a product BOP.
For more information about these preferences, see the Preferences and Environment
Variables Reference.
Two cloning actions are provided for enterprise BOP structures:
•
EBOPCreate
Indicates the origin link relation. For example, this is used when cloning a
product BOP from a generic BOP.
7-18
Getting Started with Manufacturing
PLM00004 J
Managing the enterprise BOP
•
EBOPReference
Indicates that a product BOP origin link is used as a reference to construct
the generic BOP link.
For these actions, configure the following copy action rule entries to use when
cloning enterprise BOP structures:
•
MapLD.Ignore
Map according to logical designator equivalence. If unsuccessful, do not add
the occurrence to the clone.
•
MAPLDAO.Reference
(Default action) Map according to logical designator equivalence. If unsuccessful,
map according to the absolute occurrence ID. If one is not found, the clone
references the source.
•
MAPLDAO.Ignore
Map according to logical designator equivalence. If unsuccessful, map according
to the absolute occurrence ID. If one is not found, do not add the occurrence
to the source.
For more information about cloning rules, see Defining cloning rules.
PLM00004 J
Getting Started with Manufacturing
7-19
Chapter
8
Configuring the manufacturing
environment
Configuring the manufacturing environment . . . . . . . . . . . . . . . . . . . . . . . . . 8-1
Configure the update of multiple product views . . . . . . . . . . . . . . . . . . . . . . . 8-1
Configuring the accountability check . . . . . . . . . . . . . . . . . . . . . . . .
Configuring the inclusion rules . . . . . . . . . . . . . . . . . . . . . . . . . .
Configure the accountability check to use net effectivity . . . . . . . .
Customizing the net effectivity user exit . . . . . . . . . . . . . . . . . . .
Running an accountability check or propagation at a specified time
.
.
.
.
.
.
.
.
.
.
.
.
.
.
.
.
.
.
.
.
.
.
.
.
.
.
.
.
.
.
8-2
8-2
8-3
8-3
8-4
Configure new categories in the Time view . . . . . . . . . . . . . . . . . . . . . . . . . . 8-4
Configuring an MTM data card . . . . . . . . . . . . . . . . . . . . . . . . . . . . . . . . . . 8-6
Install MTM data cards . . . . . . . . . . . . . . . . . . . . . . . . . . . . . . . . . . . . . 8-7
Create your own data card . . . . . . . . . . . . . . . . . . . . . . . . . . . . . . . . . . . 8-7
Configuring the TiCon integration . . . . . . . . . . . . . . . . . . . . . . . . . . . . . . . . 8-8
Map attributes of time elements to activity properties . . . . . . . . . . . . . . . 8-8
Configuring publishing of manufacturing data . . . . . . . .
Understanding roles . . . . . . . . . . . . . . . . . . . . . . . .
Creating a customized publish role — example . .
Set preferences and environment variables . . . . . . . .
Installing the transfer mode . . . . . . . . . . . . . . . . . . .
Defining alias files . . . . . . . . . . . . . . . . . . . . . . . . .
Building a sample alias file . . . . . . . . . . . . . . . .
Specifying end objects . . . . . . . . . . . . . . . . .
Navigating through a PLM XML file . . . . . . .
Strategies for working with alias files . . . . . .
Create a new publishing alias dataset . . . . . . . . .
Update a publishing alias . . . . . . . . . . . . . . . . . .
Load or reload the alias file . . . . . . . . . . . . . . . .
Create or edit publishing pages . . . . . . . . . . . . . . . .
Creating manufacturing documentation in batch mode
Enabling batch processing of publishing pages . . .
Troubleshooting PublishBatch translator . . . . . .
.
.
.
.
.
.
.
.
.
.
.
.
.
.
.
.
.
.
.
.
.
.
.
.
.
.
.
.
.
.
.
.
.
.
.
.
.
.
.
.
.
.
.
.
.
.
.
.
.
.
.
.
.
.
.
.
.
.
.
.
.
.
.
.
.
.
.
.
.
.
.
.
.
.
.
.
.
.
.
.
.
.
.
.
.
.
.
.
.
.
.
.
.
.
.
.
.
.
.
.
.
.
.
.
.
.
.
.
.
.
.
.
.
.
.
.
.
.
.
.
.
.
.
.
.
.
.
.
.
.
.
.
.
.
.
.
.
.
.
.
.
.
.
.
.
.
.
.
.
.
.
.
.
.
.
.
.
.
.
.
.
.
.
.
.
.
.
.
.
.
.
.
.
.
.
.
.
.
.
.
.
.
.
.
.
.
.
.
.
.
.
.
.
.
.
.
.
.
.
.
.
.
.
.
.
.
.
.
.
.
.
.
.
.
.
.
.
.
.
.
.
.
.
.
.
.
.
.
.
.
.
.
.
.
.
.
.
.
.
.
.
.
.
.
.
.
.
.
.
.
.
.
.
.
.
8-9
8-9
8-10
8-11
8-13
8-13
8-15
8-21
8-21
8-22
8-23
8-23
8-24
8-24
8-25
8-25
8-26
Configuring the user interface . . . . . . . . . . . . . . . . . . . . . . . . . . . . . . . . . . . 8-27
Configure incremental changes . . . . . . . . . . . . . . . . . . . . . . . . . . . . . . . 8-27
Customizing the BOM line quantity . . . . . . . . . . . . . . . . . . . . . . . . . . . . 8-27
PLM00004 J
Getting Started with Manufacturing
Customizing line balancing reports . . . . . . . . . . . . . . . . . . . . . . . . . . . . . . . 8-28
Customize the contents of the reports . . . . . . . . . . . . . . . . . . . . . . . . . . . 8-28
Line balancing report parameters . . . . . . . . . . . . . . . . . . . . . . . . . . . . . . 8-29
Configuring standard text . . . . . . . . . . .
Set up standard text . . . . . . . . . . . .
Standard text template . . . . . . . . . .
Using the standard text template
Edit standard text templates
Editing options . . . . . . . . . . . . .
Add BOM line properties . . .
Add or modify template styles
Remove symbols section . . . .
Add symbol section . . . . . . .
.
.
.
.
.
.
.
.
.
.
.
.
.
.
.
.
.
.
.
.
.
.
.
.
.
.
.
.
.
.
.
.
.
.
.
.
.
.
.
.
.
.
.
.
.
.
.
.
.
.
.
.
.
.
.
.
.
.
.
.
.
.
.
.
.
.
.
.
.
.
.
.
.
.
.
.
.
.
.
.
.
.
.
.
.
.
.
.
.
.
.
.
.
.
.
.
.
.
.
.
.
.
.
.
.
.
.
.
.
.
.
.
.
.
.
.
.
.
.
.
.
.
.
.
.
.
.
.
.
.
.
.
.
.
.
.
.
.
.
.
.
.
.
.
.
.
.
.
.
.
.
.
.
.
.
.
.
.
.
.
.
.
.
.
.
.
.
.
.
.
.
.
.
.
.
.
.
.
.
.
.
.
.
.
.
.
.
.
.
.
.
.
.
.
.
.
.
.
.
.
.
.
.
.
.
.
.
.
.
.
.
.
.
.
.
.
.
.
.
.
.
.
.
.
.
.
.
.
.
.
.
.
.
.
.
.
.
.
.
.
.
.
.
.
.
.
.
.
.
.
.
.
.
.
.
.
.
.
.
.
.
.
.
.
.
.
.
.
.
.
8-32
8-33
8-36
8-37
8-37
8-41
8-41
8-45
8-45
8-46
Configuring 3D PDF generation . . . . . .
Importing customized templates . . .
Configure 3D PDF report generation
3D PDF Report prerequisites . . . . .
.
.
.
.
.
.
.
.
.
.
.
.
.
.
.
.
.
.
.
.
.
.
.
.
.
.
.
.
.
.
.
.
.
.
.
.
.
.
.
.
.
.
.
.
.
.
.
.
.
.
.
.
.
.
.
.
.
.
.
.
.
.
.
.
.
.
.
.
.
.
.
.
.
.
.
.
.
.
.
.
.
.
.
.
.
.
.
.
.
.
.
.
.
.
.
.
.
.
.
.
.
.
.
.
.
.
.
.
8-47
8-48
8-49
8-50
.
.
.
.
Configuring the comparison of design to manufacturing features . . . . . . . . . . 8-50
Mapping property and attribute groups between design elements and BOM
lines . . . . . . . . . . . . . . . . . . . . . . . . . . . . . . . . . . . . . . . . . . . . . . . . . 8-51
Configuring 4D planning . . . . . . . . . . . . . . . . . . . . . . . . . . . . . . . . . . . . . . . 8-52
Getting Started with Manufacturing
PLM00004 J
Chapter
8
Configuring the manufacturing
environment
Configuring the manufacturing environment
Many features within the manufacturing environment must be configured before
you can use them meaningfully in your environment.
Configure the update of multiple product views
Teamcenter uses the Dispatcher infrastructure to update multiple product views. In
addition to installing this software using the Teamcenter Environment Manager,
you must also install the translator specific to creating multiple product views—the
Update Mass Product Views translator.
1. Check that VisAutomationApp is installed on the same machine on which
Dispatcher is installed.
2. Set FMS_HOME as a system environment variable with the appropriate value
and restart the Dispatcher machine.
3. Install the Update Mass Product Views translator using the TEM installer.
4. Verify that the ACL rule for Dispatcher is set in Teamcenter.
For more information, see Getting Started with Dispatcher (Translation
Management).
5. Open Dispatcher_Root_Directory\Module\conf\translator.xml in a text editor
and ensure the isActive attribute in the TcUpdateProductViews extension
is set to true.
6. Open Windows services and restart the following two services in the following
order:
a. Dispatcher Scheduler
b.
Dispatcher Module
7. Run Dispatcher client manually by starting
Dispatcher_Root_Dir/DispatcherClient/bin/runDispatcherClient.bat.
Teamcenter opens a console.
PLM00004 J
Getting Started with Manufacturing
8-1
Configuring the manufacturing environment
Chapter 8
Configuring the accountability check
Using the accountability check, you can compare two structures in various ways. You
can, for example, ensure all lines in the EBOM structure are assigned to the MBOM
structure, or you can compare the product structure and the process structure to
ensure that all occurrences of product components and features are used in the
process structure as consumed items. You can also compare a set of properties that
you specify to see if they match. When running an accountability check, you can
compare the entire assembly or only a subassembly to the selected process.
For more information about using the accountability check, see the Manufacturing
Process Planner Guide.
You can control selection synchronization between the results tables and the BOM
tree tables using the MEExpandToSelection preference. Set it to True if you want
a selection on the results pane to select the equivalent line in the BOM. This can be
set in the Options dialog box in the Manufacturing pane.
Configuring the inclusion rules
You can filter the source and target structures before you compare them to limit
the number of comparisons required in an accountability check, therefore limiting
the scope of the search. The filter mechanism is based on closure rules that
traverse the structures and take only those objects specified in the closure rules
into consideration for the check.
You may need to create new or modify existing closure rules for your own business
use case. The closure rules you create for the accountability check are referred to as
inclusion rules and are not available for importing and exporting. You can create
and modify closure rules in the PLM XML/TC XML Export Import Administration
application.
For more information about creating closure rules, see the PLM XML/TC XML
Export Import Administration Guide.
Note
Expanding a structure based on closure rules also plays a role in which
objects are taken into consideration in the accountability check. If you
expand using an appropriate closure rule, you may not have to set an
inclusion rule when running an accountability check.
For more information, see the Manufacturing Process Planner Guide.
All the existing closure rules created for the accountability check begin with
Accountability or AC. When creating new closure rules, note the following:
•
The scope of traversal is Export.
•
The output schema format is TCXML.
•
If you want a line in the structure to be considered in the accountability check,
set the Action Type entry to PROCESS.
If the Show Unconfigured view options are set to show the unconfigured structure
and you want to only consider the configured lines for the accountability check (using
closure rules mode), adding the following clause to the existing list of closure rule
clauses causes the accountability check to skip the unconfigured lines.
8-2
Getting Started with Manufacturing
PLM00004 J
Configuring the manufacturing environment
Primary Object
Class Type
CLASS
Primary Object
BOMLine
Secondary Object
Class Type
CLASS
Secondary Object
BOMLine
Relation Type
PROPERTY
Related Property
Or Object
bl_child_lines
Action Type
SKIP
Conditional Clause
SECONDARY.bl_is_occ_configured=="false"||SECONDARY.bl_variant_state==""
If you create your own inclusion rules for the accountability check, you must add
them to the following preferences to have them displayed in the Accountability
Check dialog box.
•
MEAccountabilityCheckSourceStructureExpansionFilterRules (Site)
List of closure rules that are displayed in the Accountability Check dialog box.
•
MEAccountabilityCheckTargetStructureExpansionFilterRules (Site)
List of closure rules that are displayed in the Accountability Check dialog box.
Configure the accountability check to use net effectivity
1. Configure unit effectivity to be valid for multiple effectivities as explained in the
Manufacturing Process Planner Guide.
2. Set the MEAccountabilityCheckEnableNetEffectivity preference.
This controls whether the accountability check mechanism checks for net
effectivity.
3. Implement a user exit and register a method for it in the Business Modeler IDE.
For more information, see Customizing the net effectivity user exit.
Customizing the net effectivity user exit
Teamcenter provides you with customized code to help you implement net effectivity.
The method returns the net effectivity that results when you intersect the effectivity
defined on an occurrence (or if there is none, the effectivity of its parent) with the
effectivity configured in the revision rule.
You must configure this user exit in the Business Modeler IDE
application. When doing so, note that the extension point is
Fnd0BOMLINE_ask_effectivity_by_parent and the method is
BMF_BOMLINE_compute_net_effectivity.
For more information about implementing user exits, see the Business Modeler
IDE Guide.
PLM00004 J
Getting Started with Manufacturing
8-3
Chapter 8
Configuring the manufacturing environment
Running an accountability check or propagation at a specified time
You can schedule an accountability check or structure propagation to run at a later
date or time or at a specific recurring time. This is helpful if you are comparing
large structures where the action is time-consuming or if you require comparison
results on a regular basis. Teamcenter uses the Dispatcher application to run the
comparison and propagation at a time you specify.
To use this feature, your administrator must configure the asynchronous services.
For more information, see Dispatcher Server Translators Reference Guide.
The asynchronous services require the installation of Teamcenter Dispatcher.
For more information, see Getting Started with Dispatcher (Translation
Management).
Note
Because asynchronous tasks run in a separate session, the current rich
client session is not updated to reflect any changes that are made. If you
choose to execute the task immediately, you do not see all of the results
in the current session. Refreshing the window or reloading the structure
after the task is complete updates your session to see the changes made by
the asynchronous process. This is not an issue for sessions that start after
asynchronous processing is complete.
For more information about running the accountability check or propagation at a
specified time, see the Manufacturing Process Planner Guide.
Configure new categories in the Time view
1. In the Business Modeler IDE, open the Advanced perspective by choosing
Window®Open Perspective®Other®Advanced.
2. Open the Activity Category in the LOV folder in the Extensions view.
3. Add a new category, giving it a name and optional description.
8-4
Getting Started with Manufacturing
PLM00004 J
Configuring the manufacturing environment
4. Save and deploy the project.
For more information, see the Business Modeler IDE Guide.
Teamcenter adds a new category to the Time view.
5. (Optional) Change the color of the category in the Options pane.
PLM00004 J
Getting Started with Manufacturing
8-5
Chapter 8
Configuring the manufacturing environment
Configuring an MTM data card
You can add predefined activities based on information available in the Methods
Time Measurement (MTM) system to operations in the Time view in Manufacturing
Process Planner. This system sets industry-standard times required to perform
standard manual tasks. The standards include a list of time elements where each
element represents a specific and short step a worker can perform as part of the
execution of an operation. Typically, the time elements are organized into groups
according to types, distance, and difficulty. The standards are based on repeated
measurements done on real production lines.
In the Time view, you can open a data card and select individual tasks containing a
set time. Each of these tasks is added as a separate activity. You can then use these
standard times to run time calculations and analyses.
The standard MTM data cards hold times in TMU (time measurement units).
Teamcenter stores times in seconds. The METimeDataCardConversionFactor
preference specifies the factor to convert from data card time units to seconds.
You can also replace the MTM data card with a customized one that includes times
required for tasks that are specific to your company. If your customized data card
contains times in units other than TMU, you must define the conversion rate between
8-6
Getting Started with Manufacturing
PLM00004 J
Configuring the manufacturing environment
your data card units to seconds in the METimeDataCardConversionFactor
preference.
Note
Please be aware that the proper use of the time data card functionality does
require thorough training in MTM methodology. Without such training the
user activities may lead to erroneous results and will not represent a true
MTM analysis.
For MTM training please contact your local MTM association.
Install MTM data cards
You must install the data cards using Teamcenter Environment Manager before you
can use them in Manufacturing Process Planner. The default data cards are not
available until you install them.
For more information about installing the MTM data cards, see the Installation on
Windows Servers Guide.
Create your own data card
1. Create a Microsoft Excel spreadsheet containing the data card information.
Each cell holding the time data must contain a hyperlink with the following
format:
usercode://code1|time_as_double|description
Where
Is
code1
The time code that appears in the Code
column in the Activities table.
time_as_double
The time required for the activity expressed
as a double format.
description
The description of the activity. Teamcenter
copies the description and uses it as the name
of the activity.
Note
You must use the pipe character (|) as a separator. To prevent illegal
characters, you can use the ASCII hexadecimal representation %7C. You
can use other hexadecimal symbols to replace special symbols in your
URL text if you get incorrect results.
2. In Excel, choose File→Save As... to save the spreadsheet as a Web page (HTM
or HTML extension).
3. Type the path to the HTM or HTML file in the METimeDataCardPath
preference.
4. Make sure that the METimeDataCardConversionFactor preference is
correctly set.
If you enter seconds as the unit in the Excel sheet, set this factor to 1.
PLM00004 J
Getting Started with Manufacturing
8-7
Chapter 8
Configuring the manufacturing environment
Tip
You can also find these preferences in the Data Card section of the Time
tab of the Manufacturing section of the preference Options dialog box.
5. Restart Teamcenter.
When you open a data card in the Time view, Teamcenter displays a tab for
each sheet in the Excel file. When you click an activity cell in the data card, the
activity time is displayed in the Activities table of the Time view.
Configuring the TiCon integration
You can access time data from TiCon, an external time management system, and
assign it to activities in Manufacturing Process Planner using a Web service. You
can search for time elements in TiCon, create new activities, or overwrite existing
activities with the timing data of time elements, and update activities assigned
to time elements that were changed in TiCon. You can use the existing time
management features to calculate time analysis based on the TiCon data.
By default, Teamcenter uses the following internal mapping system to map
Teamcenter activity properties to TiCon time element attributes.
<?xml version="1.0" encoding="UTF-8"?>
<xsi:Configuration xmlns:xsi="http://www.siemens.com/plm/Teamcenter/MSE/TimeFieldMap">
<FieldMapping>
<Field TeamcenterProperty="al_activity_object_name" TimeSystemAttribute="description"/>
<Field TeamcenterProperty="al_activity_time_system_unit_time" TimeSystemAttribute="tg"/>
<Field TeamcenterProperty="al_activity_time_system_category" TimeSystemAttribute="indicator1id">
<Value TeamcenterPropertyValue="NA" TimeSystemAttributeValue="1"/>
<Value TeamcenterPropertyValue="VA" TimeSystemAttributeValue="10000"/>
<Value TeamcenterPropertyValue="NVA" TimeSystemAttributeValue="10001"/>
</Field>
</FieldMapping>
</xsi:Configuration>
You can use the default mapping as a starting point to create your own mapping file.
You can modify the default mapping to map your company’s activity properties
to the TiCon time element attributes.
Map attributes of time elements to activity properties
1. Create a mapping file to map activity properties used by your company to TiCon
time elements.
For an example of the mapping syntax, see Configuring the TiCon integration.
2. Create a dataset in Teamcenter and import the mapping file to it.
Siemens PLM Software recommends you create a Text dataset as it is easiest to
edit.
Note
You must create this dataset within a folder.
3. Add the name of this dataset, its type, and reference type to the
METimeSystemFieldMappingDataset preference.
8-8
Getting Started with Manufacturing
PLM00004 J
Configuring the manufacturing environment
Configuring publishing of manufacturing data
Manufacturing Process Management allows you to create publishing pages that can
be viewed or printed by nontechnical users with limited computer skills, such as
assembly personnel. Publishing pages is a general term for any document used by
manufacturing personnel, including work instructions, maintenance instructions,
assembly instructions or any other documentation needed for your processes.
To create or view manufacturing documentation, install Microsoft Visio 2003 SP3
or Visio 2007 SP1 on each workstation where you author publishing pages. Both
Visio Standard and Visio Professional are supported. You can install Visio before or
after the Teamcenter installation.
Note
If you have installed Teamcenter systems engineering and requirements
management, you must use Visio 2007 SP1.
Publishing pages can be published to PDF or HTML so that they can be viewed
independently of Teamcenter or Visio.
You create a template for each of the publishing page types needed in your
organization from assets (Visio shapes) that are bound to Teamcenter data. The
process planners use these templates to create publishing pages that may include
text, tables, graphics, 2D or 3D snapshot (product views), and link assets. When
all the publishing pages are complete, the process planner can collect them into
a technical portfolio that may contain all the activity, operation, and process
documentation for a particular assembly line. Users manipulate publishing pages
and portfolios in the Manufacturing Process Planner, Part Planner, Resource
Manager, Plant Designer, and Multi-Structure Manager applications. They may also
add 3D annotations where appropriate. For detailed procedures, see the procedures
for viewing, creating, and editing manufacturing documentation in the guides for
those applications.
In addition to creating manufacturing documentation in Microsoft Visio, you can
create links that point to manufacturing documentation in Microsoft Word and
text files.
You can optionally publish manufacturing documentation in PDF format. If you
publish a PDF of a portfolio, Teamcenter attaches the PDF dataset to the portfolio.
If you create a PDF of a publishing page, Teamcenter attaches the PDF dataset to
the page dataset. You must install PDF generation software to use this feature, for
example, one of the Adobe products or the freeware GhostScript utility.
Understanding roles
Publishing pages have content that reflects a specific purpose or role. By default,
Teamcenter supports two roles, Work Instructions and Product Manual. You can
customize Teamcenter to support any desired roles, for example, Repair Manual. The
same dataset types are used for all roles. When publishing pages are attached to
BOM lines or item revisions, the role is determined by the type of relation that
attaches the dataset to the parent item revision. Multiple datasets can be attached to
an item revision and the datasets can fulfill different roles according to the relation
type. When a publishing page is attached to an activity, its role is determined by
a preference setting. All publishing pages attached to an activity fulfill the same
role. When a portfolio is generated from a structure, the pages that are added to
it are determined by the role that the user specifies for that portfolio. Internally,
each role is typically associated with:
PLM00004 J
Getting Started with Manufacturing
8-9
Configuring the manufacturing environment
Chapter 8
•
A relation type used to attach a publishing page dataset to a revision.
•
A transfer mode for generating a portfolio for this role.
•
One or more alias files for populating assets.
A set of preferences associates the role with the relation type, the transfer mode, and
the default alias files described above, as well as the following:
•
The list of roles in the portfolio generation dialog box.
•
A set of useful alias files.
•
The user’s favorite list of templates.
You can create a custom roles to reflect your company’s needs. There are two steps
necessary to do this:
•
Add a new relation object for the new role using the Business Modeler IDE.
For more information, see the Business Modeler IDE Guide.
•
Add a new rich client plug-in that extends the
com.teamcenter.rac.cme.tcpublishwrapper.publishingPageViewRoles
extension point.
For more information, see the Client Customization Programmer’s Guide.
For more information, see Creating a customized publish role — example.
Creating a customized publish role — example
The following is an example plugin.xml file for adding a new Teamcenter publish
role named Fnd0MyPersonalRole. The Teamcenter publish wrapper extension
point requires both a role and a view. The plug-in must define both. The view
must be added to a Teamcenter menu. This example shows adding the view as an
entry to the Open With menu command where the current Work Instruction menu
command exists.
<?xml version="1.0" encoding="UTF-8"?>
<?eclipse version="3.4"?>
<plugin>
<extension
point="com.teamcenter.rac.vns.viewDef">
<view alwaysUseSetRootInputObject="true"
id="com.myCompany.viewId"
selectionInPrimaryEffectsInvisbleSecondary="false"
selectionInSecondaryEffectsPrimary="false">
<viewType type="secondary"></viewType>
</view>
</extension>
<extension
point="org.eclipse.ui.views">
<view allowMultiple="true"
category="com.teamcenter.rac.aifrcp.manufacturingCategory"
class="com.teamcenter.rac.cme.tcpublishwrapper.PublishingPageView"
icon="icons/workinstructions_view_16.png"
id="com.myCompany.viewId"
name="%viewId.VIEW">
</view>
</extension>
<extension
point="com.teamcenter.rac.cme.tcpublishwrapper.publishingPageViewRoles">
<viewRoleType
tcPublishRole="Fnd0MyPersonalRole"
viewId="com.myCompany.viewId">
</viewRoleType>
</extension>
<extension
point="com.teamcenter.rac.aifrcp.openWithViewMenuDef">
8-10
Getting Started with Manufacturing
PLM00004 J
Configuring the manufacturing environment
<menuItem groupId="secondary"
icon="icons/workinstructions_view_16.png"
label="%viewId.VIEW"
viewId="com.myCompany.viewId">
<visibleWhen>
<and>
<count value="1"/>
<iterate ifEmpty="false" operator="and">
<with variable="rac_command_suppression">
<not>
<iterate operator="or">
<equals value="com.teamcenter.rac.openWith"/>
</iterate>
</not>
</with>
<adapt type="com.teamcenter.rac.kernel.TCComponent">
<test
property="com.teamcenter.rac.kernel.TCComponent.typeClass"
value="ImanItemBOPLine,BOMLine,CfgAttachmentLine,MEActivity"/>
</adapt>
</iterate>
</and>
</visibleWhen>
</menuItem>
</extension>
</plugin>
Set preferences and environment variables
•
IMAN_MEWorkInstruction_relation_primary
Lists the object classes that can be pasted into a work instruction using this
relation.
•
AppInterface_TCPublishingTechnicalPortfolio_default_relation
Defines the default relation used when a TCPublishingTechnicalPortfolio
dataset is pasted under an intermediate data capture (IDC) while creating
technical portfolios.
•
AppInterface_TCPublishingTechnicalPortfolio_shown_relations
Defines the relations available when pasting a
TCPublishingTechnicalPortfolio dataset under an intermediate data capture
(IDC) while creating technical portfolios.
•
IMAN_PublishingPageAssetContext_relation_primary
Defines which Teamcenter objects can be used with a
IMAN_PublishingPageAssetContext relation.
•
IMAN_TCPublishedPortfolio_relation_primary
Defines which Teamcenter objects are used as primary objects with a
IMAN_TCPublishedPortfolio relation.
•
ItemRevision_TCPublishingPage_default_relation
Defines the default relation created when a publishing page is pasted within
an item revision.
•
TC Publishing Technical Portfolio type_DefaultChildProperties
Determines which properties are children of the indicated technical portfolio
type. Each type requires its own preference.
•
PLM00004 J
TC Publishing Page type_DefaultChildProperties
Getting Started with Manufacturing
8-11
Configuring the manufacturing environment
Chapter 8
Determines which properties are children of the indicated publishing page type.
Each type requires its own preference.
•
IMAN_PortfolioConfiguredPage_relation_primary
Defines which Teamcenter objects are used as primary objects with a
IMAN_PortfolioConfiguredPage relation.
•
IMAN_PortfolioPage_relation_primary
Defines which Teamcenter objects are used as primary objects with a
IMAN_PortfolioPage relation.
•
TechnicalPortfolioRoles
Use this preference to define the roles of technical portfolios.
For more information about roles, see Understanding roles.
•
TechnicalPortfolioTransferMode_IMAN_MEWorkInstruction
Defines the transfer mode of the specified technical portfolio. TransferMode
objects control the related data exported into a PLM XML document.
•
TCPublishing_Default_Alias_File
The name of the installed alias file, as described later. Defines the default alias
file loaded when a new publishing page is viewed.
•
TCPublishing_Aliases.IMAN_MEWorkInstruction
The names of the available alias files for work instruction pages. If this
preference is not set, the user can choose from any alias file in the database.
•
TCPublishing_Activities_Role
Defines the role of all publishing page datasets that are attached to activities
in Manufacturing Process Planner, for example, IMAN_MEWorkInstructions
(the default setting). The role determines the tab name shown in Manufacturing
Process Planner and also how portfolios are generated. If you change the
relation name defined in this preference, you must define a new closure rule and
transfer mode to generate portfolios. You must also add the new role to the
TechnicalPortfolioRoles preference.
•
TCPublishing_Aliases.Activities
Contains the names of the alias file datasets that appear when the user wants
to load alias files for activity pages.
You should also ensure that the Dataset_DefaultChildProperties preference for
each user contains the following settings:
TC_PublishingPageAssetContext
TC_PortfolioPage
TC_PortfolioConfiguredPage
These settings allow users to cut and paste publishing pages and portfolios.
For more information about setting preferences, see the Preferences and Environment
Variables Reference.
8-12
Getting Started with Manufacturing
PLM00004 J
Configuring the manufacturing environment
The following environment variables are set during installation and you should not
normally change their values.
For more information about environment variables, see the Preferences and
Environment Variables Reference.
•
PUBLISH_PDF_TIMEOUT
This environment variable sets a time-out period for stalled PDF conversions.
Enter a number of milliseconds after which the conversion is terminated, enter
120000 for 2 minutes. If you require an infinite time-out, set this environment
variable to INFINITE.
•
PUBLISH_PDF_MAX_JOBS
Defines the maximum number of outstanding PDF conversion jobs that are
allowed to run simultaneously. This environment variable is effective only when
you publish a portfolio to PDF and select multiple PDFs.
•
PUBLISH_PDF_INTERVAL
This environment variable defines the number of milliseconds Teamcenter waits
before issuing each subsequent PDF conversion job. Set a value that ensures
there are no conflicts between PDF jobs starting simultaneously. Typically, you
do not need to change the default value of 1000 (one second). This environment
variable is effective only when you publish a portfolio to PDF and select multiple
PDFs.
Installing the transfer mode
When you install Teamcenter, the necessary default PLM XML transfer modes are
provided. The transfer mode for publishing is defaultTransferModes.xml, which
is located in the TC_DATA data directory of the base installation (TC_BASE).
If necessary, you can reinstall this transfer mode by running the following command
from a Teamcenter shell:
%TC_BIN%\plmxml_import -u=infodba -p=infodba -g=dba -xml_file=
%TC_BIN%\defaultTransfermodes.xml
Ensure you enter the complete path for the xml_file argument, for example:
file=C:\Tc2007\tcdata\mfg\defaultTransfermodes.xml
You would only reinstall the file if you make system-specific changes, for example,
you customize the mode for your site environment.
Defining alias files
To be able to see Teamcenter-managed data in a publishing page, you have to create
an asset, bind it, and populate it. When you bind the asset, the Bind dialog box
contains a list of transfer modes and a number of choices, called aliases, from which
you can select. The choice you make for each asset defines how Publish finds the
data that is displayed in the asset when you populate it.
When you select an object in Teamcenter, and then populate an asset, a number
of things happen.
PLM00004 J
Getting Started with Manufacturing
8-13
Configuring the manufacturing environment
Chapter 8
1. If the selected object is a BOM line, Publish creates a structure context object in
the database to persist the selection.
2. Publish creates a PLM XML file that contains information about the selected
persistent object and about related objects. This additional content about the
related objects is determined by the definition of the transfer mode that was
assigned to the asset in the Bind dialog box.
3. Publish searches through the PLM XML file’s content to find the exact data
to expose in the asset. To do this, it retrieves the alias definition for the alias
that was bound to the asset. The definition contains a list of paths. Publish
attempts to follow each path from the root object in the PLM XML file until it
finds some valid data. This data can consist of anything from a string, such as a
form attribute value, to a file containing an image.
4. Teamcenter creates a snapshot of the data in the asset on the Visio pane.
5. Teamcenter stores the ID of the selected persistent object in the Visio file,
associating it with the asset, for later retrieval during an update operation.
The transfer modes and aliases that are available in the Bind dialog box are all
defined in the alias file. Each transfer mode functions as a recipe for what is included
in the PLM XML file. The definition of each alias functions as a recipe that tells
Teamcenter which parts of the exported PLM XML information to expose in an asset.
The snapshot of Teamcenter’s data is visible whenever you open the page file for
viewing. You can also update an asset so that it displays changes that were made
in Teamcenter since the asset was first populated. When the asset is updated, new
PLM XML is generated from the same selected object using the same transfer mode,
and the same alias is then used to find the exact data from that PLM XML to be
displayed in the asset.
A sample set of alias definitions is provided with the default installation, but you
should create alias definitions and transfer modes to support other situations. To
do this, you should:
•
Ensure that the information appears in the PLM XML file. If it does not, create
or modify a transfer mode so that the information is visible.
•
Ensure that an alias definition correctly extracts this information from the PLM
XML file. If not, modify existing aliases or create new aliases. The default alias
definition file contains instructions and examples of aliases.
Teamcenter includes a default alias file (TcPublishSystemAlias.xml) that you
can use as the basis for your own mapping files and its location is defined in the
TCPublishing_Default_Alias_File preference. The comments within this file
contain detailed notes on the structure and usage of the alias file. Read these before
beginning with customization.
Caution
8-14
Do not edit this file directly. Create your own alias dataset as explained
in Create a new publishing alias dataset and work in this file.
Getting Started with Manufacturing
PLM00004 J
Configuring the manufacturing environment
Building a sample alias file
The following figure shows a publishing page with a single table asset that has been
populated with the Name property of child items and the Description property of
an attached form from each child item.
Example result – table asset populated with child item names and form
descriptions
This example starts with a simple product structure containing a parent item with
two direct child items. Each child item has an attached form. This scenario is shown
in the following figure.
Sample product structure
To populate the table asset with data, you must assign a binding to the table asset.
The binding used here is ProductPartList & Name and ProductPartList &
FormDescription, as shown in the following figure.
PLM00004 J
Getting Started with Manufacturing
8-15
Chapter 8
Configuring the manufacturing environment
Publish Bind dialog box
You can find the sample alias file that was used to create this example
(ProjectTcPublishSystemAlias.xml), as well as the PLM XML code generated
by the selected transfer mode (tcm_export.xml) in the Sample directory of your
installation. This must be installed separately. If you do not have a Sample directory,
contact your Teamcenter administrator.
In the example, the second binding involves the Description property of a form
attached to the child item. The default alias file does not provide a definition for
attaching the Description field of a form to a child item so you must modify this
alias file.
In the following figure, notice the new FormDescription alias entry.
8-16
Getting Started with Manufacturing
PLM00004 J
Configuring the manufacturing environment
Expanded ProductPartList alias showing FormDescription entry
This new entry is created by adding a new top level alias definition into the alias file.
The following code shows excerpts from the DefaultTcPublishSystemAlias.xml
file. The line shown in bold print results in the new entry in the Bind dialog box
shown in the figure. The statements in italics refer to other alias definitions.
<!--#########Product part list information addresses the first level parts list of an
occurrence it will return only the child occurrences of the first level occurrence selected.
#################-->
<Alias name="ProductPartList" assetType="8" toolTip="product data"
qualifier="2" accumulate="Quantity">
&OCC-ATTR-DEF;
</Alias>
<!-- properties that you want to see on an occurrence.
Entity definition is used to avoid lot of typing-->
<!ENTITY OCC-ATTR-DEF "
<Alias name=’ID’ default=’No ID’/>
<Alias name=’Description’ default=’No description’/>
<Alias name=’Name’ default=’no name’/>
<Alias name=’Rev’ default=’A’/>
<Alias name=’Transform’ default=’Identity’/>
<Alias name=’RevSubType’ default=’ItemRevision’/>
<Alias name=’LogicalID’ default=’Logical Identity’/>
<Alias name=’SequenceNumber’ default=’No find#’/>
<Alias name=’Quantity’ default=’1’/>
<Alias name=’ParentName’ default=’No parent’/>
<Alias name=’Type’ default=’No type’/>
&FORM-MASTER-ATTR-DEF;
&ICO-ATTR-DEF;
">
<!ENTITY FORM-MASTER-ATTR-DEF "
<Alias name=’project_id’ default=’cannot get project_id’/>
<Alias name=’previous_item_id’ default=’cannot get previous itemid’/>
<Alias name=’item_comment’ default=’cannot get comment’/>
<Alias name=’serial_number’ default=’cannot get serial_number’/>
<Alias name=’UserData1’ default=’cannot get user_data_1’/>
<Alias name=’UserData2’ default=’cannot get user_data_2’/>
<Alias name=’UserData3’ default=’cannot get user_data_3’/>
<Alias name=’rev_project_id’ default=’cannot get project_id’/>
<Alias name=’rev_previous_item_id’ default=’cannot get previous itemid’/>
<Alias name=’rev_item_comment’ default=’cannot get comment’/>
PLM00004 J
Getting Started with Manufacturing
8-17
Chapter 8
Configuring the manufacturing environment
<Alias
<Alias
<Alias
<Alias
<Alias
name=’rev_serial_number’ default=’cannot get serial_number’/>
name=’rev_UserData1’ default=’cannot get user_data_1’/>
name=’rev_UserData2’ default=’cannot get user_data_2’/>
name=’rev_UserData3’ default=’cannot get user_data_3’/>
name=’FormDescription’ default=’No description’/>
">
For the new alias definition to traverse the PLM XML file, another edit is necessary.
The following entry shows the traversal performed by the new alias definition. This
entry is added to the <!ENTITY FORM-MASTER-ATTR "> section of the alias file.
<Alias name=’FormDescription’>
<Path>*:AssociatedAttachment[@role=’IMAN_specification’]:@associatedAttachmentRefs</Path>
<Path>*:Form:@attachmentRef</Path>
<Xpath>Description</Xpath>
</Alias>
To determine what to add and how the traversal works, reference the PLM XML file
generated by the example and found in the Samples directory.
In the binding, ProductPartsList & FormDescription was selected. Find the
Alias and AliasAlternate sections for ProductPartsList in the alias file. The
following code section shows the relevant lines from the generated PLM XML file.
All PLM XML files have a traverseRootRef entry like this:
<Header id="id1" traverseRootRefs="#id3" transferContext="tcm_export"></Header>
#id3 is the start node for the traversal. The transferContext transfer mode is
used to generate this PLM XML code.
The start node is AssociatedAttachment.
Look through the alias file in the ProductPartsList section for all alias definitions
that have a primary object specifying an AssociatedAttachment node. The
following code contains the first one:
<!--#########Starting at a structure context as a root to a top level item#################-->
<AliasAlternate name="ProductPartList">
<Path>AssociatedAttachment:AssociatedAttachment[@role=’contents’]:@childRefs</Path>
<Path>AssociatedAttachment:*:@attachmentRef</Path>
<Path depth="1..1">*:*:@occurrenceRefs</Path>
&OCC-ATTR;
&FORM–MASTER-ATTR;
&ICO-ATTR;
</AliasAlternate>
The traversal tries each alias rule that has a primary object matching the start node
and traverses through each path statement until it gets to the Xpath statements. If
any Path statement fails during the traversal, the traversal tries the next matching
alias statement. The first Path statement is:
<Path>AssociatedAttachment:AssociatedAttachment[@role=’contents’]:@childRefs</Path>
This statement causes the traversal to proceed to AssociatedAttachment nodes
with role=contents via the childRefs attribute in the PLM XML file. The PLM
XML statement childRef attribute is:
childRefs="#id4 #id72">
Therefore, the traversal moves to PLM XML nodes with id4 and id72, if they match
the role=contents condition. The PLM XML node containing id4 is:
<AssociatedAttachment id="id4" attachmentRef="#id9" role="contents">
The next Path statement in the alias definition is:
<Path>AssociatedAttachment:*:@attachmentRef</Path>
This Path statement indicates that the system expected AssociatedAttachment
nodes as results from the last statement. If it did not, this alias definition would
fail at this point.
8-18
Getting Started with Manufacturing
PLM00004 J
Configuring the manufacturing environment
The current Path statement tells the system to use the attachmentRef and return
whatever is there. The * symbol is a wildcard indicating that any node is sufficient.
Consequently, the traversal proceeds to the node containing #id9.
<Occurrence id="id9" instancedRef="#id43" associatedAttachmentRefs="#id45 #id46 #id49 #id67"
occurrenceRefs="id12 id32">
<ApplicationRef application="Teamcenter" label="SIEhslreBrSpAA/ScFh8BEQBrSpAA"></ApplicationRef>
<UserData id="id10" type="AttributesInContext">
<UserValue value="" title="AO_ID"></UserValue>
<UserValue value="" title="SequenceNumber"></UserValue>
<UserValue value="" title="OccurrenceName"></UserValue>
<UserValue value="" title="Quantity"></UserValue></UserData>
<Transform id="id8">1 0 0 0 0 1 0 0 0 0 1 0 0 0 0 1</Transform></Occurrence>
Node 9 is an occurrence.
The next Path statement is:
<Path depth="1..1">*:*:@occurrenceRefs</Path>
This Path statement tells the system to go to the nodes referenced by the
occurenceRefs attribute. Again, the * wildcard is used, so the traversal picks up
whatever node is contained in the PLM XML. The first node ID is #12.
<Occurrence id="id12" instancedRef="#id14" associatedAttachmentRefs="#id19 #id22 #id25 #id30"
parentRef="#id9">
This node is also an occurrence. The first line contains all the relevant reference
information.
The next statement in the alias definition is:
&OCC-ATTR;
This is a macro statement that implies that the traversal expects to be on an
occurrence node at this point and is getting ready to traverse its attributes.
At this point, the traversal again encounters alias names as shown for OCC-ATTR,
ID, Description, Name, and so on.
Remember that the binding specified was ProductPartsList & FormDescription. The
traversal started at the ProductPartsList node and arrived at this point. Now, it
must find an alias name matching FormDescription to find any additional XML
traversal rules to use. Going through the OCC-ATTR statement, the traversal
cannot find any alias names that match FormDescription because the edit was
not added to that entry. Therefore, the traversal continues on to the next entry
in the original alias definition.
<!ENTITY OCC-ATTR "
<Alias name=’ID’>
<Path>*:*:@instancedRef</Path>
<Path>*:*:@masterRef</Path>
<Xpath>@catalogueId|@productId</Xpath>
</Alias>
<Alias name=’Description’>
<Path>*:*:@instancedRef</Path>
<Xpath>Description</Xpath>
</Alias>
<Alias name=’Name’>
<Path>*:*:@instancedRef</Path>
<Xpath>@name</Xpath>
</Alias>
… many more Occurrence attribute Alias Names
“>
The next alias rule is:
&FORM-MASTER-ATTR;
The traversal looks in the alias file for this macro and starts traversing through
the macro looking for an alias named FormDescription. The traversal finds the
newly added alias as follows:
<Alias name=’FormDescription’>
PLM00004 J
Getting Started with Manufacturing
8-19
Chapter 8
Configuring the manufacturing environment
<Path>*:AssociatedAttachment[@role=’IMAN_specification’]:@associatedAttachmentRefs</Path>
<Path>*:Form:@attachmentRef</Path>
<Xpath>Description</Xpath>
</Alias>
Remember that the last node collected was:
<Occurrence id="id12" instancedRef="#id14" associatedAttachmentRefs="#id19 #id22 #id25 #id30"
parentRef="#id9">
Now the first Path statement in the current alias rule is this:
<Path>*:AssociatedAttachment[@role=’IMAN_specification’]:@associatedAttachmentRefs</Path>
This means the traversal is looking for AssociatedAttachment nodes
with an IMAN_specification role. This should be available through the
AssociatedAttachmentRefs statement. In this case, the only node that matches
these criteria is the one with #id22 shown here.
<AssociatedAttachment id="id22" attachmentRef="#id23" role="IMAN_specification">
The next alias rule is:
<Path>*:Form:@attachmentRef</Path>
This means that using the attachmentRef attribute, the traversal expects to move
to a form. #id23 indicates the node for which the traversal needs to search.
<Form id="id23" name="ATestForm" accessRefs="#id15" subType="OfficeDocForm"
subClass="OfficeDocForm">
<Description>ChildItem 1 Description</Description>
<ApplicationRef version="SYNhstU9BrSpAA" application="Teamcenter"
label="SYNhstU9BrSpAA"></ApplicationRef>
<UserData id="id24" type="FormAttributes">
<UserValue value="" title="Title"></UserValue>
<UserValue value="" title="Subject"></UserValue>
<UserValue value="" title="Author"></UserValue>
<UserValue value="" title="Manager"></UserValue>
<UserValue value="" title="Company"></UserValue>
<UserValue value="" title="Category"></UserValue>
<UserValue value="" title="Keywords"></UserValue>
<UserValue value="" title="Comments"></UserValue>
<UserValue value="" title="Client"></UserValue>
<UserValue value="" title="Project"></UserValue>
<UserValue value="" title="Purpose"></UserValue></UserData></Form>
This shows that #id23 is a form.
At this point, the traversal has successfully executed all the Path statements and
ends with a final destination node. The next statement in the alias rule is:
<Xpath>Description</Xpath>
The Xpath statements describe what information to take from the resulting node
to use in the publishing page. In the example, the property originally sought was
the Description property of the form attached to the ChildItem item. This Xpath
statement says to return the data for the Description entry for the current node.
Looking at the PLM XML, this is:
<Description>ChildItem 1 Description</Description>
Looking at the populated publishing page in the figure entitled Example result –
table asset populated with child item names and form descriptions, you see the same
description in the FormDescription column for ChildItem 1. This accomplishes
the goal of the example.
The Path statements are used to traverse from the start node to the final node. The
Xpath statements are used to extract information from the final node. There are
potentially several valid paths from the start node to the final node in the PLM XML.
You need to determine any valid set of path statements to reach the final node.
8-20
Getting Started with Manufacturing
PLM00004 J
Configuring the manufacturing environment
Specifying end objects
To specify which object is the end object that is exposed in an asset, you must mark
it in a Path element in the alias definition. The following example shows an existing
alias alternate for populating a 2D asset:
<AliasAlternate name="2DGraphic">
<Path>AssociatedAttachment:AssociatedAttachment[@role=’contents’]:@childRefs</Path>
<Path>AssociatedAttachment:ConfiguredOccurreceGroup:@attachmentRef</Path>
<Path>ConfiguredOccurrenceGroup:*:@childRefs</Path>
<Path>Occurrence:AssociatedAttachment:@associatedAttachmentRefs</Path>
<Path>AssociatedAttachment:DataSet[@type=’Image’]:@attachmentRef</Path>
<Path>DataSet:ExternalFile[@format=’jpg’ or @format=’jpeg’ or
@format=’gif’ or @format=’bmp’]:@memberRefs</Path>
&FILE-ATTR;
</AliasAlternate>
To identify the end object, use the createRelation attribute on the last Path
element:
<Path createRelation=”VisAssetPopulatedByEndobj”>
This causes the end object UID to be sent back through Lifecycle Visualization to
the Teamcenter rich client, along with the createRelation identifier. The rich
client then creates the VisAssetPopulatedByEndobj relation from the publishing
page dataset to the end object.
To create two different relationships to the same end object, use this syntax:
<Path createRelation=’VisAssetPopulatedByEndobj,AnotherVisRelationship’>
When customizing alias definitions, you can identify the end object for any asset and
Teamcenter creates the relation specified. You can define your own custom relations
and have them created too by adding appropriate createRelation clauses or by
adding additional relation names to existing createRelation clauses.
Navigating through a PLM XML file
One approach to determine the path statements needed for your alias definition is to
find the final node in the PLM XML file. Search the file for references to its ID. From
this current node, find the node or nodes that reference it. Continue this backward
traversal making sure you can get to the start node. Remember the start node is the
node referenced by the traverseRootRef attribute. After you find a path using the
backward traversal from the final node to the start node, go back and record the type
of each node in the path. Use this information to build the path statements needed
for an alias to your final node. Additionally, look at existing alias path definitions for
examples of how to traverse from one type of node to another. A backward traversal
using our example in pseudo XML would look something like this:
1. The ChildItem 1 Description node, the data you want to expose in the asset, is
in the Form id=id23 node.
2. The Id23 node is referenced by AssociatedAttachment id=id22 as an
attachmentRef type.
3. The Id22 node is referenced by the Occurrence id=id12 statement as an
associatedAttachmentRef type.
4. The Id12 node is referenced by the Occurrence id=id9 statement as an
occurrenceRef type.
5. The Id9 node is referenced by the AssocatedAttachment id=id4 statement
as an AttachmentRef type.
PLM00004 J
Getting Started with Manufacturing
8-21
Configuring the manufacturing environment
Chapter 8
6. The Id4 node is referenced by the AssociatedAttachment id=id3 statement as
a childRef type.
7. The Id3 node is the traverseRootRef node from which traversal always starts.
There is another reference to id22, but if you follow it back you see a pseudo folder.
Pseudo folders are generally not useful in a path traversal and can be ignored. After
a while, it is useful to recognize what entities in the rich client relate to which nodes
in the PLM XML file. Through some experimentation, these relationships become
clearer. If you compare this pseudo XML code with the actual Path XML statements
traversed in the example, you can see how they relate to each other. Therefore,
when you need to update an alias file, if you can first determine a set of pseudo
XML statements, it is easier to write the Path and XPath statements needed to
edit the alias file.
Strategies for working with alias files
The following are a few high-level tips and strategies about working with the alias
file.
•
Define a use case to work from.
1. Determine what will be selected and what you want to see in what type
of asset.
2. When creating a template that will be used repeatedly, it is easier if the
user can select a single object with which to populate all of the data in the
work instruction.
3. Find an example of the data in the database that you can select, for example,
a BOM. If possible, make it unique so you can find it easily in the PLM XML
file.
4. Determine whether to use an existing alias or to add a new one to the Bind
dialog box.
5. Determine what alias file to use. You can develop an alias file for this user or
this use case only that is simple to use and contains only one transfer mode,
or you can add to an existing alias file.
•
Identify a suitable transfer mode.
1. Generate a PLM XML file by populating an asset with the transfer mode
that you think will work.
2. Examine the resulting file and make sure it has the data that you want to
expose in the asset. If it does not, you must find a better transfer mode, or
you must modify the transfer mode’s closure rules to include your data.
3. In some cases, it makes sense to create a custom transfer mode whose
closure rules are optimized to efficiently generate XML that supports only
the assets in a single template.
•
8-22
Examine the PLM XML file and identify the nodes that provide a path from the
root ref to the data in which you are interested.
Getting Started with Manufacturing
PLM00004 J
Configuring the manufacturing environment
For more information, see Navigating through a PLM XML file.
•
Define an alias alternate that follows the node path. To save time, test the alias
definition using the stand-alone test utility on the generated PLM XML file. The
utility is described in the alias file header.
•
Decide what other use cases need to be supported by your alias definition.
1. The data may be attached to the object in more than one way.
2. The user may start with a different populating object.
•
Create a new use case and repeat this process.
Create a new publishing alias dataset
To create a new publishing alias from an existing alias file, do the following in My
Teamcenter:
1. Use the Search button to find the Installed Alias dataset.
2. Export the TcPublishSystemAlias.xml file to your local disk using the Named
References dialog box.
3. Rename the local XML file to something meaningful, such as AliasTutorial.xml.
4. Choose File→New→Dataset.
Teamcenter displays the New Dataset dialog box.
5. In the list of dataset types, select TCPublishingAliases, and then type a name
and description for the new dataset.
6. Click the Import button, browse to the renamed alias file and click OK.
Teamcenter creates the new publishing alias.
7. Load the XML file into a text editor and read the notes at the top of the file.
Note
Each time you create an alias dataset, you must load the alias file, as
described in Load or reload the alias file.
You can optionally include packing of tables in the alias definition. If
you choose to pack tables, lines that are identical except for quantity are
collapsed into a single line. Two aliases with collapsed tables are provided as
templates, CollapsedProductPartList and OperationConsumedParts.
Update a publishing alias
To update an existing publishing alias from a modified alias file, do the following
in My Teamcenter:
1. Right-click the dataset and choose Named References.
2. Choose Edit→Cut to remove the existing named reference for this alias.
3. Click the Import button, browse to the modified alias file and click OK or Apply.
Teamcenter updates the publishing alias.
PLM00004 J
Getting Started with Manufacturing
8-23
Chapter 8
Configuring the manufacturing environment
Note
Each time you modify an alias dataset, you must reload the alias file, as
described in Load or reload the alias file.
Load or reload the alias file
1. In My Teamcenter, create a new TCPublishingPage or load one of the
publishing page templates.
2. Select the viewer pane and verify that the publishing page is loaded.
3. In your embedded Visio application, choose File→Load Alias.
Teamcenter displays the Load Alias File dialog box, with available aliases listed
in the left-hand pane and loaded aliases listed in the right-hand pane.
To load a newly created alias dataset that is not already listed in the Available
Aliases pane, click the Add File by Name button and browse to the newly
created alias dataset.
4. To load a new alias file, select it in the Available Aliases pane and click the +
button. To remove (unload) an existing alias, select it in the Loaded Aliases
pane and click the – button.
When the aliases are listed correctly, click OK or Apply to load and unload alias
files as necessary.
Note
If you update an existing alias dataset by replacing its named reference,
reload it by selecting the Reload aliases check box and clicking OK or Apply.
Create or edit publishing pages
1. Open a configured structure in the Manufacturing Process Planner, Part
Planner, Plant Designer, or Multi-Structure Manager application and select
an occurrence.
2. Show the data tabs and select the tab for the required type of publishing page.
You can configure Teamcenter to show each publishing context in a separate tab.
For example, a user clicks the Work Instructions tab and the tab shows all the
publishing pages associated with the occurrence by an MEWorkInstructions
relationship. If none exist, an empty page is displayed.
Note
You can create publishing pages for activities only in Manufacturing
Process Planner.
3. Browse though the existing publishing pages or create a new publishing page
from a template defined as described previously.
When editing an existing publishing page, the user can add, remove or edit
Visio shapes and associate them with Teamcenter assets. An asset is typically
3D geometry, a 2D or 3D snapshot, a 2D image, or a link to a Microsoft Word
file or a text file.
4. Save the new or changed publishing page to associate it with the selected
occurrence.
8-24
Getting Started with Manufacturing
PLM00004 J
Configuring the manufacturing environment
Creating manufacturing documentation in batch mode
You can create and update Teamcenter work instructions and portfolios in batch
mode, processing multiple documents using the Teamcenter Publish Batch dialog
box. You do not need to process individual documents manually. You can schedule
these tasks to take place immediately or at a later date.
Batch processing uses the Dispatcher (formerly known as Translation Management)
infrastructure for scheduling create and update features. Additionally, Dispatcher
has built-in status, logging, and error reporting features. You can use the Request
Administrator Console dialog box to obtain status information about the submitted
task. Find this in the Translation menu of My Teamcenter after you install
Dispatcher.
You must set up the batch processing in the Manufacturing Process Planner or
Multi-Structure Manager applications. You can use My Teamcenter to modify the
scheduling of the batch process.
For more information about setting up the batch process, see the Manufacturing
Process Planner Guide.
For more information about modifying the scheduling, see the My Teamcenter Guide.
Enabling batch processing of publishing pages
Teamcenter batch processing of publishing pages uses Dispatcher (formerly known
as Translation Management) infrastructure for scheduling create and update
features. You must install the PublishBatch translator to take advantage of this
feature. This enables the PublishBatch service.
There are several prerequisites for running the batch feature.
•
The translator is installed on a Windows machine.
•
VisAutomationApp, Microsoft Visio, FMS file client cache (FCC), and the
Teamcenter service-oriented architecture (SOA) client are installed on the
translator machine. VisAutomationApp is installed automatically when you
install Lifecycle Visualization.
For more information about installing Lifecycle Visualization, see the Teamcenter
lifecycle visualization Install Guide.
For more information about installing Microsoft Visio, see the Microsoft Visio
Online Help.
For more information about installing FCC, see the Installation on Windows
Clients Guide.
For more information about installing a Teamcenter SOA client, see the Services
Guide.
PLM00004 J
•
The startPublishBatch.bat file is installed in a directory that is specified
during installation of the PublishBatch translator. Each setting in this file
must be modified as specified in the file.
•
The transmodule.properties file in the module/conf directory has a
MaximumTasks setting that defaults to 3. This defines the maximum number
of instances of publish batch tasks that can run simultaneously. Do not increase
this value above 3.
Getting Started with Manufacturing
8-25
Configuring the manufacturing environment
Chapter 8
•
The clients and Dispatcher Server should point to the common staging directory,
and both should have read/write permissions to that directory.
For more information, see the Dispatcher Server Installation Guide.
Troubleshooting PublishBatch translator
The startPublishBatch.bat file is installed in a directory that is specified during
installation of the PublishBatch translator. As described in the file, if you add
–log to the %TRANS_PATH%\tcpublish_batch line, Teamcenter adds detailed
progress and error entries to the task’s log file. Teamcenter stores the log files in the
directory you specify during installation.
8-26
Getting Started with Manufacturing
PLM00004 J
Configuring the manufacturing environment
Configuring the user interface
You can customize the BOM line quantity and configure incremental change in
the rich client user interface.
Configure incremental changes
If you plan to use incremental changes to control the manufacturing process, you
must complete the following steps:
1. By default, incremental changes are not enabled. To enable incremental changes,
set the Incremental_Change_Management preference to true.
For more information, see the Preferences and Environment Variables Reference.
2. Configure the change types to use with incremental change with the Change
Viewer application, as described in the Change Manager Guide.
3. By default, all incremental changes (configured and unconfigured)
are visible to the user. To hide unconfigured changes, set the
ShowUnconfiguredByChangeEffectivity preference to true.
For more information, see the Preferences and Environment Variables Reference.
4. Define a release status that is attached to an incremental change when the user
first creates it. For example, the following setting creates each incremental
change with a Pending status.
Incremental_Change_ReleaseStatus=Pending
The status must already exist and have an Access Manager rule that allows
write access to objects with this status.
5. Ensure an In IC Context rule is available in Access Manager, allowing a user
write access to a released structure.
Customizing the BOM line quantity
Certain sites add dimensions at the end of each part name, resulting in a long BOM
line name. These dimensions at the end of the BOM Line column and the value in
the Quantity column may run into each other and confuse the user.
To avoid this, you can use the BOM Line Title column instead of the BOM Line
column. Add the BOM Line Title column as described in the Structure Manager
Guide, move it to the far left, and then removing the BOM Line column from the
display.
You should then choose Tools→Options in Structure Manager and enter a custom
title in the BOM Line Title format for Items of type: Item box. For example, the
following entry shows only the item ID and name separated by two dashes, but
no quantity value:
$bl_item_item_id — — $bl_item_object_name
PLM00004 J
Getting Started with Manufacturing
8-27
Configuring the manufacturing environment
Chapter 8
Note
As the Options dialog box lists only actual item types in Structure
Manager, you cannot customize process or manufacturing item
types directly in this window. To do this, you must first choose
Options→Preferences and create a new preference for each applicable
item type, for example, BOMLine_Title_Format_MEOP or
BOMLine_Title_Format_MEProcess. You can then define the current
value of the preference name in the format shown in the example.
Customizing line balancing reports
Line balancing is a method to improve the throughput of assembly lines while
reducing manpower requirements and costs. Line balancing addresses the problem
of assigning operations to work stations along an assembly line in such a way
that the assignment be optimized in some sense. You perform line balancing in
Manufacturing Process Planner.
During the line balancing planning activities, you can create a variety of reports.
For more information about creating the reports, see the Manufacturing Process
Planner Guide.
Line balancing uses the Teamcenter report framework to generate reports. The
reports are created in the Microsoft Excel XML format and saved in datasets. By
default, the dataset is attached to the scope of the view from which the report is
launched. There is a defined default report definition and style sheet associated with
each report type. These are defined in preferences.
Report
Preference for report
definition ID
Preference for style sheet name
Constraints
Consistency
Check
MELBConstraints
MELBConstraintsConsistency
ConsistencyReportID Stylesheet
Constraints
Violation
Check
MELBConstraints
ViolationReportID
MELBConstraintsViolation
Stylesheet
Balancing
Overview
MELBBalancing
OverviewReportID
MELBBalancingOverview
Stylesheet
Line Detail
MELBLine
DetailReportID
MELBLineDetailStylesheet
You can create a new report definition in the Report Builder application and modify
the report preference to point to that new definition. You can modify the report
definition to change parameters or add style sheets.
Customize the contents of the reports
You can customize the following in a report definition:
8-28
•
Hide a section of the report.
•
Hide a column of the report.
Getting Started with Manufacturing
PLM00004 J
Configuring the manufacturing environment
•
Add a column to show a BOMLine property.
1. Open the relevant report definition in Report Builder.
2. In the Parameters section, modify the parameters using the following
parameters.
Name
Meaning
HIDE
HIDE
Specifies a section of
the default report that CONSTRAINTS_DEFINITION
is not displayed.
HIDE PROCESS_AREA_INFO
Example
HIDE_COLUMN Specifies a column of
HIDE UTILIZATION
the default report that
HIDE CATEGORY_NVABR
is not displayed.
SHOW_COLUMN Specifies a BOM
SHOW_COLUMN
line property that is
bl_resequence_no
added as an additional
column.
For more information about what you can hide in a report, see Line balancing
report parameters.
Line balancing report parameters
Constraints Consistency Check Report
Enter this
To
HIDE
Hide the Constraints Definition section of
CONSTRAINTS_DEFINITION the report
PLM00004 J
Getting Started with Manufacturing
8-29
Chapter 8
Configuring the manufacturing environment
Constraints Violation Check Report
Enter this
To
HIDE
Hide the Constraints Definition section of
CONSTRAINTS_DEFINITION the report.
HIDE
PROCESS_AREA_INFO
8-30
Getting Started with Manufacturing
Hide the Process Area section of the report.
PLM00004 J
Configuring the manufacturing environment
Balancing Overview Report and Balancing Line Detail Report
PLM00004 J
Enter this
To
HIDE_COLUMN
CAPACITY
Hide the Capacity column.
HIDE_COLUMN
WORK_CONTENT
Hide the Work Content column.
HIDE_COLUMN
ALLOCATED_TIME
Hide the Allocated Time column.
HIDE_COLUMN
REMAINING_TIME
Hide the Remaining Time column.
HIDE_COLUMN
NUMBER_OF_WORKERS
Hide the Number of Workers column.
Getting Started with Manufacturing
8-31
Configuring the manufacturing environment
Chapter 8
Enter this
To
HIDE_COLUMN
CATEGORY_VA
Hide the VA column.
HIDE_COLUMN
CATEGORY_NVA
Hide the NVA column.
HIDE_COLUMN
CATEGORY_NVABR
Hide the NVABR column.
SHOW_COLUMN
BOM-line-property-name
Display a column for the specified BOM line
property.
Configuring standard text
Teamcenter enables creating work instructions using standard text as building
blocks. These work instructions are associated with operations or processes in the
process structure.
The standard text library is a Teamcenter structure comprised of standard text
folders and standard text elements nested under the folders. Standard text is
associated with standard text elements and is accessible in the Teamcenter
Attachment pane.
The benefits of standard text include:
•
Standardization and consistency of work instructions throughout the entire
organization.
•
Managing standard text content. Standard text enables you to write once only
and reuse the same text many times.
•
Easy maintenance of up-to-date work instructions when products are upgraded.
Make a single change in a procedure and propagate the change through all
the relevant documents.
•
Improved accuracy. Work instructions are intrinsically connected with the
process structure; they are a textual expression of the manufacturing process.
•
Work instructions are composed by the planners or engineers who designed the
product, increasing accuracy.
•
Standard text is stored in the Teamcenter database, enabling you to search for
text by its ID, name, or the text itself.
•
Easy localization.
•
Easy transfer of documents between different virtual engineering systems.
Typically, there are three user roles involved in creating work instructions:
•
Administrator
Responsible for creating and maintaining standard text and work instruction
templates. If required, the administrator can configure different system
templates for standard text and work instructions. The administrator can change
8-32
Getting Started with Manufacturing
PLM00004 J
Configuring the manufacturing environment
these templates or create new ones according to organizational requirements.
The templates are in Microsoft Word DOCX format and are associated with
a dataset object.
•
Librarian
Responsible for creating standard text libraries, managing standard text folders
and elements, writing standard text, and creating and managing standard text
symbols. Standard text is written in a generic style so that it can be reused in
varying contexts. An example of standard text is a procedure describing how to
mount a wheel on a car and this can be reused in multiple projects. The librarian
uses the standard text editor to write standard text elements and the standard
text library interface to manage them. Additionally, the librarian may use the
Teamcenter Search view and the Results window as aids.
•
Planner or engineer
Uses standard text as building blocks to compose work instructions. Planners
cannot edit standard text in the standard text library; however, they may
copy and edit standard text and save it in a new document associated with an
operation or process in the process structure. Additionally, the planner may
use process structure, the textual work instructions editor, Teamcenter Search
view, and the Results window as aids.
For more information about using standard text to create work instructions, see the
Manufacturing Process Planner Guide or the Part Planner Guide.
Administrators must configure Teamcenter to enable the standard text feature.
Prerequisites:
•
The Teamcenter client must be installed on a Microsoft Windows platform (this
limitation does not apply to the Teamcenter server).
•
Requires Microsoft Word 2007 SP2 (or later).
•
Requires a Teamcenter Manufacturing Documentation license.
You can use Access Manager to configure various permissions for different roles.
Siemens PLM Software recommends using the scenario of administrator, librarian,
and planner, as described.
For more information about how to configure role privileges, see the Access Manager
Guide.
Set up standard text
1. Using the Teamcenter Environment Manager, install the standard text
templates. By default, the same template is used by both the Standard Text
and Textual Work Instructions views; however, you can set up the system to
use different templates for each view.
PLM00004 J
Getting Started with Manufacturing
8-33
Chapter 8
Configuring the manufacturing environment
Note
During installation, Teamcenter imports the following work instruction
templates to the Teamcenter Environment Manager:
•
Default_WIObjectTemplate.docx
•
STX_TC91OOTB_spec_template
•
WI_TC91OOTB_spec_template
•
TWI_TC10OOTB_spec_template
•
TWIfor3DPDF_TC10OOTB_spec_template
For more information about how to use Teamcenter Environment
Manager, see the Installation on Windows Servers Guide.
Note
During installation, Teamcenter updates the
MEWiStandardTextTemplate preference that defines
the template to be used by the Standard Text view and the
MEWiWorkInstructionTemplate preference that defines the template
to be used by the Textual Work Instruction view. These preferences
enable you to use different templates for the Standard Text and
Textual Work Instructions views. Both preferences are updated to the
TWI_TC10OOTB_spec_template value.
2. If Microsoft security bulletin MS09-073 is installed on your machine, you
may encounter the following error messages when loading work instructions.
Microsoft has provided complete information on this issue at:
http://support.microsoft.com/kb/973904/.
•
Converter mswrd632
Open Regedit and do one of the following:
o
For a 32-bit machine, delete the following registry entry:
HKEY_LOCAL_MACHINE\SOFTWARE\Microsoft\Shared Tools\
Text Converters\Import\MSWord6.wpc
o
For a 64-bit machine, delete the following registry entry:
HKEY_LOCAL_MACHINE\SOFTWARE\Wow6432Node\Microsoft\Shared Tools\
Text Converters\Import\MSWord6.wpc
•
Windows 6.0 files
Open Regedit and do one of the following:
8-34
Getting Started with Manufacturing
PLM00004 J
Configuring the manufacturing environment
o
For a 32-bit machine, add the following registry entry:
HKEY_LOCAL_MACHINE\Software\Microsoft\Windows\CurrentVersion\
Applets\Wordpad
o
For a 64-bit machine, add the following registry entry:
HKEY_LOCAL_MACHINE\Software\Wow6432Node\Microsoft\Windows\
CurrentVersion\Applets\Wordpad
o
For both 32-bit and 64-bit machines, do the following:
a. Select the new entry in Regedit, choose Edit→New, and select
DWORD Value.
b.
Type AllowConversion for the name of the DWORD, and press the
Enter key.
c.
Right-click AllowConversion and choose Modify.
d. In the Value data box, type 1 and click OK.
e.
Close Regedit.
3. Customize List of Values Data Collection type:
a. In the Business Modeler IDE:
A. Create an LOV business object of any basic type: String, Integer, and
so on (for example, ProjectStatusLOV: Green/Yellow/Red).
B. Create a subclass of Mes0MELOVDCDForm (for example,
ProjectStatusDataCollection).
C. For ProjectStatusDataCollection:
i.
Create a property of the same type as the LOV basic type (for
example, Value).
ii. Connect the property to the ProjectStatusLOV LOV.
b.
Deploy the changes to the database.
4. Customize the List of Values Planner Input Field type:
a. In the Business Modeler IDE:
A. Create an LOV business object of any basic type: String (for example,
ProjectStatusLOV: Green/Yellow/Red).
B. Create a subclass of Mes0MELOVPFBaseForm (for example,
ProjectStatusPlannerInputField).
C. For ProjectStatusPlannerInputField:
i.
Connect the property mes0Value to the ProjectStatusLOV LOV.
ii. Connect the property mes0DefaultValue to the ProjectStatusLOV
LOV.
PLM00004 J
Getting Started with Manufacturing
8-35
Configuring the manufacturing environment
Chapter 8
b.
Deploy the changes to the database.
Standard text template
By default, a single template is defined for both the standard text and work
instructions editors. The template contains the following:
•
Symbols section
Symbols associated with the standard text or the work instructions are displayed
in a dedicated symbols section at the top of the document. When editing
templates, leave this section at the top of the document (first line) or remove it
if symbols should not be displayed. Do not insert the symbols section in the
header or footer.
•
Character styles
Use these to create the look-and-feel of the document. You can edit these styles
(see Edit standard text templates), but you must retain the same style names.
o
WIStandardTextStyle
Applied to the text of standard text. The formatting is: Font: Calibri, Size:
13 points.
o
WIDataCollectionStyle
Applied to the placeholder string of data collection definitions. The
formatting is: Font: Calibri, Size: 13 points, Color: Gray-50%, Bold.
o
WIFreeTextStyle
Applied to free text fragments in work instructions. The formatting is: Font:
Calibri, Size: 13 points, Color: Blue.
o
WIPlannerFieldStyle
Applied to the value of planner input fields. The formatting is: Font: Calibri,
Size: 13 points, Italic.
o
WIInvalidPlannerFieldStyle
Applied to invalid planner input fields identified while running the Validate
PIF command.
For more information, see the Manufacturing Process Planner Guide. The
formatting is: Font: Calibri, Size: 13 points, Italic, Color: Red.
Note
•
If you add new styles, ensure that the Style type is Character. If you add
new styles whose Style type is Paragraph, errors may occur.
Header and footer
By default this is empty. You can add your company logo or any other pertinent
information. You can also add BOM line properties, see Add BOM line properties.
8-36
Getting Started with Manufacturing
PLM00004 J
Configuring the manufacturing environment
Using the standard text template
When using the standard text template to create standard text, the following
Microsoft Word commands are available on the General and Font Style tabs.
Edit standard text templates
Standard text templates are stored by default in the %Root%\install\cmtmes
directory and are also imported to Teamcenter as part of the installation. They are
the responsibility of the system administrator. The administrator can format the
default standard text template and create more templates by copying existing ones
and editing them for different uses. Some editing functions can be performed directly
on standard text templates from Teamcenter. Other editing functions require that
you access the template from the %Root%\install\cmtmes directory and perform
the following three-stage procedure on the template:
•
Remove the user interface customization that limits the available Microsoft
Word commands.
For more information, see Remove customization.
•
Edit the template.
•
Restore user interface customization.
For more information, see Restore customization.
For more information about editing options, including a detailed list of all the
template editing function with information about whether it can be performed
directly from Teamcenter or whether you must access the template from the
%Root%\install\cmtmes directory and perform the three-stage procedure, see
Editing options.
PLM00004 J
Getting Started with Manufacturing
8-37
Chapter 8
Configuring the manufacturing environment
Note
When creating new templates, always use one of the document templates
supplied with the Teamcenter installation as your starting point. Either
copy one of these templates, rename it, and edit it; or open a template, edit
it, and perform a Save As operation. You can clone a template in one of the
following ways:
•
Use a template from the installation directory:
1. Select a template from the %Root%\install\cmtmes directory and
copy it to an accessible location.
2. Clear the read-only attribute of the file.
3. Modify the file name so that you can import it later; the import fails
if there is already a template with this name.
4. Perform the following modifications:
a. Remove the user interface customization that limits the available
Microsoft Word commands.
For more information, see Remove customization.
b.
Edit the template.
c.
Restore user interface customization.
For more information, see Restore customization.
5. In My Teamcenter, choose Tools→Import→Templates→Specification
Template to import the new template into Teamcenter.
•
Clone a template within Teamcenter:
1. In My Teamcenter, locate the template by choosing Home→Standard
Text Templates→Standard Text Spec Template.
2. In the Summary view, click Save As.
3. Modify the file name so that you can import it later, the import fails
if there is already a template with this name.
4. Click Finish.
The specification template is created under the Newstuff folder. You
can move it to a dedicated folder.
Note
User interface customization ensures document standardization throughout
your organization.
After importing the template, define which templates are to be used by the Standard
Text and Textual Work Instructions views:
8-38
Getting Started with Manufacturing
PLM00004 J
Configuring the manufacturing environment
1. Edit the MEWiStandardTextTemplate preference so that it contains the name
of the new standard text template (without the .docx suffix). This template
becomes the default template for creating standard text.
2. Edit the MEWiWorkInstructionTemplate preference so that it contains the
name of the new work instructions template (without the .docx suffix). This
template becomes the default template for creating work instructions.
Remove customization
1. Change the template file name to include the .zip suffix. For
example, rename TWI_TC10OOTB_spec_template.docx to
TWI_TC10OOTB_spec_template.docx.zip.
The system recognizes the template file as an archive file.
2. Open the archive file in WinZip, extract customUI.xml, customUI14.xml, and
.rels, and store these files for later use.
3. Delete customUI.xml and customUI14.xml from the archive and close WinZip.
Note
PLM00004 J
User interface customization ensures document standardization
throughout your organization. Siemens PLM Software recommends
retaining the default customization. However, you can edit the
customUI.xml file to change the customization, or delete the
customUI.xml file to remove customization.
Getting Started with Manufacturing
8-39
Chapter 8
Configuring the manufacturing environment
4. Remove the .zip suffix from the template file name.
Deleting customUI.xml removes all customization from the template file. You
can now edit it as any other Microsoft Word file.
Restore customization
1. Save the modifications and close the document.
2. Change the template file name to include the .zip suffix. For
example, rename WI_TC9OOTB_spec_template.docx as
WI_TC9OOTB_spec_template.docx.zip.
The system recognizes the template file as an archive file.
3. Locate the customUI.xml, customUI14.xml, and .rels files that you saved
when you removed the customization, right-click, and choose Add to archive....
4. Type the template ZIP file name in the Archive name box and click OK.
For more information, see Remove customization.
Note
Siemens PLM Software recommends restoring the customUI.xml
and customUI14.xml files. This restores the default customization.
However, you can edit the customUI.xml and customUI14.xml files
to change the customization or not restore the customUI.xml and
customUI14.xml files to remove customization.
5. Remove the .zip suffix from the template file name.
8-40
Getting Started with Manufacturing
PLM00004 J
Configuring the manufacturing environment
Editing options
This topic details all the template editing functions. For each one, it notes whether
the procedure can be performed directly from Teamcenter or whether you must
access the template from the %Root%\install\cmtmes directory. To modify
the template directly in Teamcenter, access My Teamcenter, expand under the
specification template up to the FullText element, and double-click this item.
Add BOM line properties
Administrators can add operation or process BOM line properties to the template
header or footer. This can be useful, for example, to facilitate quick identification of
different documents. This can be done directly from Teamcenter.
1. Launch Microsoft Word.
Note
This instance of Word is independent of Teamcenter.
2. Open a blank Word document, and click the Developer tab.
PLM00004 J
Getting Started with Manufacturing
8-41
Chapter 8
Configuring the manufacturing environment
If the Developer tab is not available, do the following:
•
In Microsoft Word 2010:
a. Choose File→Options→Customize Ribbon.
•
b.
From the Customize Ribbon list on the right, select Main Tabs, and
select Developer.
c.
Click OK to accept the change and exit the Word Options dialog box.
In Microsoft Word 2007:
a. From the Word main menu, open the Options dialog box.
b.
Click the Popular list on the left and select Show Developer tab in the
Ribbon.
3. Double-click the top of the document.
The document header becomes active.
4. Click the Developer tab.
5. Click the
Plain Text Content control button.
Word places an empty plain text content control in the header.
8-42
Getting Started with Manufacturing
PLM00004 J
Configuring the manufacturing environment
If the property you want to add requires more than a single paragraph, use a
Rich Text Content control. For example, the description property may require
multiple paragraphs.
6. Select the new text control and click
Properties.
The Content Control Properties dialog box appears.
7. In the Title box, type a name for the property title.
The Title text is used for the content control’s name.
PLM00004 J
Getting Started with Manufacturing
8-43
Chapter 8
Configuring the manufacturing environment
8. In the Tag box, type the name of the BOM line property you want to insert in the
template header. To retrieve the property name, proceed as follows:
a. Right-click the column area in Manufacturing Process Planner and choose
Insert Column. The Change Columns dialog box appears.
b.
Copy the desired BOM line property name to the clipboard.
c.
In the Change Columns dialog box, click Cancel.
9. In the Tag box, paste the BOM line property name.
10. In the Tag box, preface the BOM line property name with one of the following:
•
LNP_ for a line property, for example, LNP_bl_rev_object_name for a
line object name or LNP_bl_rev_item_revision_id for a line revision
identification number
•
LPP_ for a line parent property, for example, LPP_bl_rev_object_name for
a parent object name
11. In the Content Control Properties dialog box, click OK.
Note
Ignore the Locking and Plain Text Properties sections.
12. Open the target template and double-click the top to activate the header area.
13. Type the name of the property you want to insert in the template header.
14. From the Word document, copy the content control you created and paste it after
the property name you typed.
15. Add as many BOM line properties as you want to the template header.
8-44
Getting Started with Manufacturing
PLM00004 J
Configuring the manufacturing environment
Note
You can add a table to the document header and insert the BOM line
properties into the table. This enables you to add multiple properties in
an orderly way.
16. Save and close the template.
17. Discard the original Word document in which you created the content control.
Add or modify template styles
This procedure can be performed directly from Teamcenter.
1. Add or modify styles as needed.
2. Close and save the template file.
Remove symbols section
This procedure requires you to access the template from the
%Root%\install\cmtmes directory.
Symbols associated with the standard text or the work instructions are displayed in
a dedicated symbols section at the top of the document. When editing templates,
leave this section at the top of the document (first line) or remove it if symbols should
not be displayed. Do not insert the symbols section in the header or footer.
By default, the symbol section exists in the template and is protected. To prevent
symbols from appearing, delete the symbol section as follows:
1. In Word, choose Options→Popular and select Show Developer tab in the Ribbon.
2. Click the Developer tab.
3. The symbol section is not visible, therefore, to place your cursor inside the
symbol section, click anywhere in the body of the document and then press the
Home key and the right arrow (®) key.
The symbol section becomes active.
4. From the Controls section, click Properties.
The Content Control Properties dialog box appears.
PLM00004 J
Getting Started with Manufacturing
8-45
Chapter 8
Configuring the manufacturing environment
5. Clear the Content control cannot be deleted and Contents cannot be edited
check boxes.
6. Click OK.
7. Select the symbol section and press the Delete key.
Siemens PLM Software recommends deleting any empty lines in your template
file.
Add symbol section
To add a symbol section if you deleted it:
1. From the Developer tab, choose Controls→RichText
.
Word adds a new control.
Note
Word automatically places the new control at the top of the document,
below the header.
2. Type a single space in the new control.
3. Right-click the control and choose Properties.
The Content Control Properties dialog box appears.
4. Edit the Title box, adding, for example, Symbols Section.
5. In the Tag box, type SymbolsSection.
Note
8-46
You must type SymbolsSection exactly or the symbol section does not
work.
Getting Started with Manufacturing
PLM00004 J
Configuring the manufacturing environment
6. Select the Content control cannot be deleted and Contents cannot be edited
check boxes.
7. Click OK.
Word creates the symbol section.
Follow these steps exactly or the symbol section does not work.
Configuring 3D PDF generation
Teamcenter enables you to create interactive 3D documentation reports that derive
directly from process data stored in the Teamcenter database. The reports are in
PDF format and contain process information and 3D data. 3D PDF reports always
consist of a single page.
Teamcenter uses graphic data stored in datasets attached to the process structure.
The data originates from Teamcenter or Process Simulate. The recipients of the
report do not require Teamcenter to view them; Adobe Acrobat Reader (Version
9.4.3 or later) is sufficient.
Additionally, you can do the following:
•
Update existing reports after making changes to the process in Teamcenter.
•
Distribute reports as work instructions for the shop floor.
To assist you in quickly creating and formatting effective 3D PDF reports, Siemens
provides the following standard templates:
•
•
Templates for use when data originates in Teamcenter:
o
3DPDF Work Instructions
o
3DPDF Rich Textual Work Instructions
o
2DPDF Work-instructions
o
2DPDF Work Instructions with 2D Images
Templates for use when data originates in Process Simulate:
o
3DPDF Work Instructions (Process Simulate)
o
Animated PDF Work Instructions
Creating a typical 3D PDF report can be time-consuming. Therefore, the Teamcenter
external server (ETS), consisting of Dispatcher Server and translators, is used to
generate the report remotely and free up your computer for other tasks.
For more information about generating 3D PDF reports, see the Manufacturing
Process Planner Guide.
PLM00004 J
Getting Started with Manufacturing
8-47
Chapter 8
Configuring the manufacturing environment
Importing customized templates
Teamcenter is installed with default 3D PDF templates to suit many needs. If,
however, you design your own customized 3D PDF templates, you must import
them, as follows:
1. Prepare the following import files:
•
PDF report file.
•
Thumbnail image file in JPG format—this is used by the 3D PDF wizard to
represent the template. The recommended size is 94x85 pixels.
•
Stylesheet file in XSL format.
•
Javascript file in JS format (not required for 2D reports).
•
Transfer name file in XML format—the name of this file is used to name
the transfer mode dataset.
The import files for the default templates are located at
Teamcenter_root_directory\ install\cmtmes\pdftemplates. You
can duplicate any of these and use them as a starting point for your customized
files.
2. Compose an XML file listing the import files and other information, as shown in
the following example:
<?xml version=”1.0” encoding=”utf-8” ?>
-<ME_3DPDF_ImportData>
-<Templates>
-<TemplateInput name=”PDF_Template”>
-<PDF file=”.\PDF_Template.jpg” type="binary”/>
-<Thumbnail file=”.\PDF_TemplatePreview.jpg” type=”binary”/>
-<Stylesheet file=”.\PDF_Stylesheet.xsl” type="text”/>
-<DynamicsJS file=”.\PDF_JavaScript.js” type="text”/>
-<TM name=”.\PDF_ExportTM” file=”.\ME_Gen3DPDF_ExportTM.xml”
overwrite=”false”/>
-<Contain2D val=”False”/>
-<Contain3D val=”True”/>
-<ContainSimulation val=”False”/>
-<DataSource val=”TC”/>
-</TemplateInput>
-</Templates>
-</ME_3DPDF_ImportData>
The first entry contains the TemplateInput name node. This is the name of
the dataset in Teamcenter and is displayed by the 3D PDF wizard when creating
the report.
8-48
Getting Started with Manufacturing
PLM00004 J
Configuring the manufacturing environment
•
Nest the import files under the TemplateInput name node.
•
Configure the following parameters:
o
Contain 2D
Set to True if the 3D PDF report contains 2D elements; otherwise, set
to False.
o
Contain 3D
Set to True if the 3D PDF report contains 3D elements; otherwise, set
to False.
Note
o
If your report contains both 2D and 3D elements, set Contain
2D and Contain 3D to True.
ContainSimulation
Set to True if the 3D PDF report contains simulations originating in
Process Simulate; otherwise, set to False.
Note
o
If the data source for the report is Teamcenter, set
ContainSimulation to False.
DataSource
If the data source for the report is Teamcenter, set this parameter to TC;
if the data source is Process Simulate, set it to PS.
•
Run the install_mes_templates.exe import script to install the template.
o
The script is located at Teamcenter_root_directory\bin\.
o
Run the following command from the command line:
install_mes_templates -u -p -g -file.
-u=administrative_user
-p=password
-g=group
-file=inputFile.xml
3. Add the names of the new templates to the
ME3DPDFAllowedReportTemplates preference.
Configure 3D PDF report generation
Teamcenter uses the Dispatcher infrastructure to generate 3D PDF reports.
1. Verify that the VisAutomationApp and Professional or Mockup components of
Teamcenter lifecycle visualization are installed on the same host on which
3DPDF Translator is installed.
2. On the same host, define the system variable
TC3DSS_ENABLE_PRUNED_LAUNCH and set it to True.
PLM00004 J
Getting Started with Manufacturing
8-49
Configuring the manufacturing environment
Chapter 8
3. Set FMS_HOME as a system environment variable with the appropriate value
and restart the Dispatcher host.
4. Use the Install the TEM installer to do the following:
•
Install Dispatcher Client for Rich Client, Dispatcher Server, and Dispatcher
Client.
•
Install the Generate 3D PDF Reports translator.
•
Install the Work Instruction templates.
5. For four-tier installations, use the Web Application Manager to add Dispatcher
Client for Rich Client Solution to the third stage.
6. Verify that the ACL rule for Dispatcher is set in Teamcenter.
For more information, see Getting Started with Dispatcher (Translation
Management).
7. Open Dispatcher_Root_Directory\Module\conf\translator.xml in a text
editor and ensure the isActive attribute in the Tc3DPDFTrans extension is set
to true.
8. Open Windows services and restart the following two services in the following
order:
a. Dispatcher Scheduler
b.
Dispatcher Module
9. Run the Dispatcher client manually by starting
Dispatcher_Root_Dir/DispatcherClient/bin/runDispatcherClient.bat.
Teamcenter opens a console.
3D PDF Report prerequisites
The following are required to execute and view 3D PDF reports:
•
Teamcenter lifecycle visualization license (Teamcenter lifecycle visualization
professional or Teamcenter lifecycle visualization mockup) on the translator
machine.
•
Acrobat Reader (version 9.4.3 or later) on the client machine.
•
Teamcenter Manufacturing 3D PDF documentation license on the same machine
as the Teamcenter licenses.
Configuring the comparison of design to manufacturing features
If you work with design features in 4th Generation Design (4GD), you can assign
these features to the MBOM when working in Manufacturing Process Planner.
The design features are stored in design container elements in 4GD. During the
assignment action, Teamcenter copies the mapped property values from the design
8-50
Getting Started with Manufacturing
PLM00004 J
Configuring the manufacturing environment
feature to the corresponding properties on the BOM line of the manufacturing
feature. The mapped attribute group properties are copied to their corresponding
form properties on the item revision. The forms themselves that contain mapped
properties to be copied are created as part of the assign process.
For more information about assigning design features to an MBOM structure, see
the Manufacturing Process Planner Guide.
To enable the comparison, you must configure the mapping of the properties between
the design features and the manufacturing features.
The following constants affect the behavior of the assignment process:
•
Cpd0DFToBOMPropertyMapping global constant
Specifies the design feature properties that are mapped to form properties on
a BOM line.
•
Cpd0DFPropertiesForMBOM global constant
Specifies the initial set of properties carried over during assignment. Your
administrator can define a different set of properties for assignment based on a
feature type.
•
CPD0AttachToItemRevision business constant
Specifies whether attachments are associated to the item revision or BOM line
in the context of the root level.
•
Cpd0ItemTypeForDesignFeature business constant
Specifies what type of item is automatically created when the corresponding
design feature is assigned to the MBOM.
Note
When assigning welds (design features) from a 4GD subset definition
to an MBOM, Teamcenter displays a system identifier in the ID
of the feature form attached to the weld in the MBOM. To avoid
assigning the system identifier, your administrator must remove the
Cpd0DesignFeature::cpd0design_feature_id:Mfg0id value from
Cpd0DFToBOMPropertyMapping and the corresponding property from
Cpd0DFPropertiesForMBOM.
Mapping property and attribute groups between design elements
and BOM lines
When assigning a design element into a manufacturing structure, some of the
properties of the design element are copied into the new BOM line. The mapping
of design element properties to BOM line properties is based on the values of the
Cpd0DEToBOMPropertyMapping global constant in the Business Modeler IDE.
This constant has the following format:
BOM-line-property:design-element-property
For example:
Bl_absolute_transform:DE_absolute_transform
Bl_effectivity:DE_effectivity
Bl_note_type1:DE_custom_attribute1
PLM00004 J
Getting Started with Manufacturing
8-51
Chapter 8
Configuring the manufacturing environment
The selection of properties that are carried forward during the assign process is
specified in the Cpd0DEPropertiesForMBOM global constant. The value of this
constant consists of a list of design element properties, for example:
DE_absolute_transform
DE_effectivity
DE_custom_attribute1
The properties that are carried forward to the BOM line are the properties that are
available for propagation after running an accountability check.
Additionally, if the design element has an associated attribute group, these attributes
are copied to a designated form on the BOM line. The mapping between attribute
group and form type is specified in the Cpd0DEAttrGroupTypeToFormType
global constant. This constant has the following format:
attribute-group:form-type
For example:
EngAttributes:FormEngAttributes
Caution
You should only map one attribute group to one form. Mapping multiple
attribute groups to one form results in errors in the partial match report
of the accountability check.
For more information about assigning design elements to an MBOM, see the
Business Modeler IDE Guide.
Configuring 4D planning
Adding a time component to process planning to simulate and visualize construction
over an extended period of time is referred to as 4D planning. 4D planning is
used in very large structures to ascertain what parts are already assembled on a
specific date in a specific part of the structure. For example, if you build a ship, you
may want to begin fitting the cabins with furniture. It is necessary to know if the
piping and electrical work is complete by April 30th to begin subsequent work.
You can query your structure, taking the date into consideration, to see what has
been assembled by April 30th.
Teamcenter uses an embedded Schedule Manager view to help you associate
scheduling information with process planning operations. The Manufacturing – 4D
Scheduling perspective already contains this view, in addition to structure views
to assist you. This is the same view that is contained in the Schedule Manager
application. Making a change in one changes the data in the other.
To configure 4D planning:
1. Install the 4D Planning extension using Teamcenter Environment Manager
(TEM).
2. Set the time zone on the computer running the rich client to UTC (GMT). This is
the only supported time zone.
3. In the rich client, open the Organization application and modify the Calendar
setting.
8-52
Getting Started with Manufacturing
PLM00004 J
Configuring the manufacturing environment
a. Set the calendar time zone to GMT (GMT +00:00).
b.
Remove lunch breaks in the calendar by clicking Details next to the weekday
entries and modifying the times.
4. Set the following preferences:
Preference
Value
MECopyIdInContextToAssignedLine
true
SiteTimeZone
Etc/UTC or Etc/GMT
ScheduleTaskAvailableAttributesWithRelations
ScheduleTask.fdp0AssociatedProcesses
QS_QSEARCH_ENABLED
true
QSEARCH_update_enabled
true
QS_BBOX_GENERATION_ENABLED
true
QS_BBOX_GENERATION_FROM_NX_ENABLED
true
QS_TRUSHAPE_GENERATION_ENABLED
true
QS_SPATIAL_ENABLED
true
QSEARCH_foreground_processing_halted
false
Teamcenter sets the following preferences for you automatically.
Preference
Value
ME4DResultsViewDisplayName
ColumnsShownPref
Mfg0BvrProcess.bl_indented_title
Mfg0BvrProcess.ScheduledStartDate
Mfg0BvrProcess.ScheduledFinishDate
Mfg0BvrProcess.ScheduledCalculatedDuration
ME4DResultsViewColumnsWidthPref
PLM00004 J
45, 15, 15, 15
Getting Started with Manufacturing
8-53
Chapter 8
Configuring the manufacturing environment
Preference
Value
ME4DSearchCriteriaDate
fdp0ScheduledStartDate
MEProcessIconPropertyNames
start_date
MECopyIdInContextToAssignedLine
true
For more information about 4D planning preferences, see the Preferences and
Environment Variables Reference.
8-54
Getting Started with Manufacturing
PLM00004 J
Appendix
A
PLM00004 J
Glossary
Getting Started with Manufacturing
Appendix
A
Glossary
A
absolute occurrence
Relationship between a parent assembly and an item one or more levels down in
the structure. The parent assembly is the context in which the absolute occurrence
exists. When you select the context assembly and view the structure, you can define
data on the absolute occurrence that overrides the data stored on the parent.
Compare to occurrence.
activity (manufacturing)
Individual action to be performed within an operation. Each activity is associated
with a start time and duration. The total time for the operation is based on the
cumulative duration of all activities within the operation.
Activities can be sequenced using time data and predecessor activities.
appearances
Cache of configured BOM lines in the context of a specific top-line item. Appearances
are created to allow quick searches of the entire structure.
appearance set
Collection of objects that define the use of every part ever included in an end item.
The appearance set enables Teamcenter to rapidly search the product structure of
a family of related configurations without caching the entire product structure for
each configuration. The appearance set is optional and typically maintained for a
few end items that represent large assemblies when fast searching is critical. The
system administrator defines the items requiring appearance sets.
Application Interface Viewer
Viewer data tab in applications that allows users to monitor and control PLM
XML data exchanges between Teamcenter and another application through a
collaboration context.
assembly
Compound object that is assembled from other objects and may add additional
information to their interpretation.
PLM00004 J
•
In the context of an assembly, other assemblies are called subassemblies, while
noncompound objects are called components.
•
A single-level compound object that is distinct from a multilevel product
structure or bill of materials, which is a hierarchy of assemblies. Assembly
data is stored in a BOM view revision.
Getting Started with Manufacturing
A-1
Glossary
Appendix A
assembly classification
Resource assembly ID and name of the class where the assembly is classified. An
assembly classification is also the process of associating an assembly with a class
and entering the attribute values that characterize it within its class.
assembly view
View of the product data. See also BOM and manufacturing view.
attribute
Named storage variable that describes an object and is stored with the object. Users
can search the database for objects using object attributes.
In an object, an attribute is a name/value pair; in the database, an attribute is a field.
attribute propagation
Process of transferring attribute values from one object to another. In Resource
Manager, attribute values are propagated from a propagation start point up the
assembly structure to the assembly object. For example, on a cutting tool, the cutting
material of the insert, the cutting diameter of the extension, and the holder type of
the machine adapter can all be propagated to the assembly level. This provides a
mechanism to make all attributes required for a cutting tool definition available at
the tool assembly level.
B
base product view
The as designed bill of materials of the product. Contrast with manufacturing bill
of materials.
BOM
Bill of materials.
•
100% BOM
The as sold product configuration, for example, the configuration of a car to be
built and shipped to the dealer.
•
120% BOM
Partial overlay of selected variant conditions. You cannot build the product
from a 120% BOM.
•
150% BOM
Overlays of all possible variant configurations. You cannot build the product
from a 150% BOM.
See also design bill of materials and manufacturing bill of materials.
BPV
See base product view.
C
class
Set of objects that share the same list of attributes but distinguishable by the value
the attributes acquire for specific objects. For example, the Automobile class can be
A-2
Getting Started with Manufacturing
PLM00004 J
Glossary
defined by the brand, color, and price, but each car associated to the Automobile
class has a different brand, color, and price combination.
class folder
Representation of aggregation of objects. In the Classification and Classification
Search dialog class hierarchies, classes are displayed with class folder icons because
they represent an aggregation of objects.
class hierarchy
Structure defining subclasses that inherit the attributes of their superclasses, also
called their parents or ancestors.
classification
Process of categorizing objects according to similarity in characteristics. While the
objects in one class share the same characteristics, the values of these characteristics
may differ. For example, drill bits all share the length and diameter characteristics,
but drill bit objects differ in length and diameter.
classification hierarchy
Structure used to categorize a company’s data by common attributes.
classification instance
Lowest-level component of the classification hierarchy. Also referred to as an ICO
(internal classification object).
client tier
Teamcenter architectural tier that comprises the Teamcenter clients, Teamcenter
integrations with third-party applications, and the third-party applications
associated with the integrations.
clone and reference
Copy action rule when using templates to create process structures. The object is
copied to the database and a reference is made to the database clone. The reference
is the same type as the one in the template.
cloning rules
In a collaboration context, a set of rules that defines how structures are created
when copying other structures of the same type. A cloning rule can also be applied
when creating a structure from a template.
collaboration context
Teamcenter object that holds a collection of data contained in structure and
configuration contexts. This data allows you to capture multiple different
Teamcenter structures in one container. You can open a collaboration context in
the Multi-Structure Manager application, in Manufacturing Process Planner, or in
Part Planner. You can also use a collaboration context to collect data to share with
a third-party application. See also structure context.
component
PLM00004 J
•
Objects used to build up an assembly or subassembly.
•
Part in a product structure defined in Teamcenter. A component is the lowest
level part in the product structure: it cannot be broken down into subparts.
Getting Started with Manufacturing
A-3
Glossary
Appendix A
composition
Special kind of structure context that allows components to be added from one or
more structure contexts, each of which may contain a different product structure.
Compositions are used for design studies and manufacturing processes that contain
data from both product and plant structures.
configuration context (Multi-Structure Manager)
In Multi-Structure Manager, a revision rule, variant rule, and closure rule applied to
a collaboration context. See also collaboration context.
consumed item
Item that is required during a manufacturing process or operation and must be
ordered regularly to meet the production quota. A consumed item can include
parts or components from the product structure in addition to materials such as
oil, grease, and gloves.
copy action rule
Predefined rule that defines how a template is used to generate processes. Actions
commonly performed include ignore, reference, and clone.
Copy by Reference
Copy action rule when using templates to create process structures. The same
database object is referenced in the clone. The relation type is the same as in the
template.
D
delivery unit
Subassembly that is manufactured separately and delivered to the assembly plant
as a consumed part. One of the operations in the assembly process uses the delivery
unit as a consumed part. The components of a delivery unit are not consumed in
any of the operations.
design bill of materials
List of components and subassemblies used to define an assembly structure, and
the representation of the assembly structure. Compare with manufacturing bill
of materials.
device
Complex assembly that is represented as a simple component. A device is designed
to work as part of a machine tool or robot.
E
effectivity rule
Rule used to set effective dates on released products and processes with a released
status.
end item
Top-level node of an assembly that can represent a product or a factory structure.
enterprise tier
Teamcenter architectural tier that comprises a configurable pool of Teamcenter
C++ server processes and a server manager. Larger sites can distribute the pool of
A-4
Getting Started with Manufacturing
PLM00004 J
Glossary
server processes across multiple hosts. Smaller sites can run the pool of servers on
the same host as the Web tier.
equipment
Description of the equipment used to perform manufacturing operations.
F
feature
Physical or geometric object associated with a product, component, or part.
Alternatively, a logical attribute of a product, component, or part. Examples: a weld
point, a signal, or a geometric pattern. A feature may be represented by a generic
design element (GDE) in a BOM. See also generic design element.
folder
Graphical representation of an aggregation of objects, such as a group, class, or
subclass. For easy distinction in the class hierarchy, each of these aggregations has
a different type of folder icon associated with it: a group folder icon, a class folder
icon, or a subclass folder icon.
four-tier architecture
Teamcenter architecture that includes four tiers: resource tier, client tier, Web tier,
and enterprise tier. Contrast with two-tier architecture.
four-tier deployment
Deployment of the Teamcenter four-tier architecture. The Web tier, enterprise tier,
resource tier, and client tier can each be hosted on the same or separate computers.
G
GDE
See generic design element.
generic design element
BOM item that cannot have different revisions. See also feature.
group
Type of class that does not have a list of attributes associated with it; highest level
in the classification hierarchy.
group folder
In the classification hierarchy, group folders represent a group of related classes.
H
hierarchy
Structure in which each node can have only one parent but possibly multiple siblings
and children.
I
ICM root folder
Root folder in the classification hierarchy. There is one root per database.
PLM00004 J
Getting Started with Manufacturing
A-5
Glossary
Appendix A
Ignore
Copy action rule when using templates to create process structures. No action is
taken to duplicate the object in the cloned structure.
in-process model
Product resulting from application of a manufacturing operation.
input data
In-process model and other data generated from the previous steps in an operation.
instance
Single data object that is associated to a class. The instance can correspond to a
line in the BOM.
M
manufacturing bill of materials
Defines how the product is manufactured, rather than how it is designed. Compare
with design bill of materials.
manufacturing process
Collection of manufacturing subprocesses, operations, and activities that make up a
process plan. Processes can have both sequential and parallel ordering. They are
associated with a product and a work area.
Manufacturing Process Planner
Teamcenter manufacturing process management application that enables a user to
design a plan detailing how to manufacture a product.
manufacturing view
Hierarchical structure of occurrence groups. The manufacturing view describes the
components and subassemblies used by the assembly operations.
The components of subassemblies in the manufacturing view represent references
to lines in the targeted product structure. These components can be consumed in
operations if their parent assembly is not consumed.
See also assembly view.
MBOM
See manufacturing bill of materials.
method
Description of how equipment is used to perform work on a feature. Each method can
be used by several manufacturing operations to perform work on different features.
Multi-Structure Manager
Teamcenter application that enables users to view and manipulate data in a specific
context.
O
occurrence
Hierarchical structure relationship between the immediate parent assembly and
its child component item or item revision in a precise assembly. Sometimes called
relative occurrence.
A-6
Getting Started with Manufacturing
PLM00004 J
Glossary
occurrence group
Collection of occurrences and absolute occurrences in the BOM. An occurrence group
typically represents an assembly.
occurrence path
Representation of the path from a top-level assembly to an occurrence of a component
or subassembly. An occurrence path is unique to the context of a specific BOM;
different BOMs cannot contain the same occurrence paths. The occurrence path does
not change if the configuration of the BOM changes.
output data
Data generated as a result of applying instructions to input data. Output data can
be the resulting in-process model and any instructions for the next step.
P
Part Planner
Teamcenter manufacturing process management application that enables a user to
design a plan detailing how to manufacture a part.
plant
Manufacturing facility described by a hierarchical structure of work areas.
Plant Designer
Teamcenter manufacturing process management application that allows users to
design, modify, import, and export a factory structure.
plant structure
Hierarchy of the physical layout of a work area. Different levels in the hierarchy
represent the plant, a work cell, and individual workstations. Compare with product
structure and process structure.
process operation
Step in the manufacturing process executed at a specific work area. It is the lowest
revisable element in the manufacturing process structure.
process revision
Modified version of a process. A process revision can be used to handle different
configurations of assemblies, alternative methods for building the target item, or
changes to methods.
process structure
Hierarchy of manufacturing processes and operations with a sequenced relationship
that together describe how a related product is manufactured. Compare with
product structure.
product
Item or assembly (hierarchy of components and subassemblies) to be manufactured.
product appearance
Persistent representation of a product line. All appearances of a product are
collected into a set that is associated with one revision rule. This allows one set of
appearances that can be configured by the effectivity of the part they represent.
PLM00004 J
Getting Started with Manufacturing
A-7
Glossary
Appendix A
product structure
Hierarchy of assembly parts and component parts with a geometric relationship
between them, for example, a bill of materials (BOM). Variant and revision rules
define the generic BOM. This BOM can then be loaded to display the configured
variant.
product view
Saved configuration of the assembly viewer, including the selection of objects, zoom
factor, rotation angle, and pan displacements.
propagation
Process of transferring characteristics of one object to another object.
propagation start point
Component within an assembly structure that is the starting location for
propagation.
PSP
See propagation start point.
R
raw material
Initial in-process model before any manufacturing operations are performed.
relative occurrence
See occurrence.
Report Generator
Teamcenter manufacturing process management application that provides a format
for producing reports about information in Teamcenter manufacturing process
management.
resource
Item used to perform an operation or define a process. Examples of resources include
robots, tools, and machines. Both standard equipment and custom tools can be
identified as resources.
resource assembly
Set of resource components and/or subassemblies that are grouped to create an
assembly to be used in a process, such as a manufacturing process.
Resource Browser
Plug-in component that allows users to retrieve classification-related data, such as
a hierarchy with corresponding groups, classes, and classification objects from a
Teamcenter database when working in an external application.
resource component
Object that is a component of a resource assembly or subassembly.
Resource Manager
Teamcenter manufacturing process management application that enables a user
to store and retrieve resource-related data such as tools, fixtures, machines, and
process templates from a company-wide accessible database.
A-8
Getting Started with Manufacturing
PLM00004 J
Glossary
resource structure
Structure in which resource assemblies are hierarchically built.
resource tier
Teamcenter architectural tier comprising the database server, database, file servers,
and volumes.
root
Starting point of a hierarchy. Hierarchies are usually displayed as hanging trees
with the root of the structure at the top and the leaves at the bottom.
S
setup
In a manufacturing environment, configuration of the work area. The setup also
identifies the parts consumed and the resources used.
spare part
Small item that in Resource Manager is commonly entered as other components are.
Examples include nuts, bolts, washers, and screws.
structure
Representation of multiple objects and their interdependencies. For example, a
classification structure represents classes and their inheritance dependencies, and
an assembly structure represents how components and subassemblies are associated
to build up an assembly. The structure can be viewed in several applications,
including Structure Manager, Manufacturing Process Planner, Part Planner,
Multi-Structure Manager, and Resource Manager.
In Resource Manager, most structures are hierarchical. For example, they acquire
the form of a tree where each node can have only one parent but multiple siblings
and children.
structure context
BOM or assembly structure contained in a collaboration context. The structure
context can contain occurrence groups, items, and item revisions. See also
collaboration context.
subassembly
Assembly that is built into the assembly structure of another assembly or intended
for that use. In a manufacturing view, either a delivery unit or a workpiece. See
also delivery unit and workpiece.
subclass
In the Classification Search Dialog, subclass instances represent a subset of
attributes corresponding to a class. Subclasses inherit the attributes of their parent
classes. Unlike classes, which inherit every attribute of their parent classes and
cannot be edited, users can define the inherited attributes assigned to a subclass.
T
Teamcenter Environment Manager (TEM)
Tool with a wizard-style interface that installs Teamcenter servers and two-tier and
four-tier rich clients. TEM also performs maintenance operations, such as upgrading
servers, applying maintenance packs, and installing patches. Teamcenter installers
PLM00004 J
Getting Started with Manufacturing
A-9
Glossary
Appendix A
launch TEM using the tem.bat command (on Windows systems) or the tem.sh
command (on UNIX or Linux systems).
TEM
See Teamcenter Environment Manager (TEM).
top level
Object at the root of a product structure where a process plan is being developed.
The top level can be either an end product being manufactured or a subassembly
used in the end product (for example, an engine for a tractor where the tractor is
the end product).
two-tier architecture
Teamcenter architecture that includes a resource tier and a client tier. The resource
tier comprises the database server and database. The client tier comprises the
Teamcenter rich client, third-party applications that integrate with the rich client,
and a local server. This architecture supports only the Teamcenter rich client.
Contrast with four-tier architecture.
V
variant condition
•
Rules applicable to one component in a product structure.
•
Condition set on an occurrence to specify the option values required to configure
that occurrence (for example, Load IF engine = 1200).
variant rule option
Description of product variations that are usually applied to higher level assemblies
or the product itself.
view (Classification)
Tailored representation of attributes within a class. Views are associated with
abstract and storage classes. Attribute properties can also be applied. For example, a
class may define the physical and accounting attributes for its objects, but a view for
tool designers may display only the physical attributes, and a view for accountants
may display only pricing and order number attributes.
W
Web tier
Teamcenter architectural tier that comprises a Java application running in a Java
2 Enterprise Edition (J2EE) application server. The Web tier is responsible for
communication between the client tier and enterprise tier.
work area
Plant location performing an operation. The work area can represent the entire
plant, the work line, an individual work cell, or a station within the plant. Work
areas are described by their location on the shop floor and the process capabilities
they provide. Users can generate a hierarchy of work areas that is unique to their
organizations.
A-10
Getting Started with Manufacturing
PLM00004 J
Glossary
work instruction (manufacturing)
Document that describes how an operation should be completed at a work area.
There are two categories of work instructions:
•
Human readable instructions are primarily used to provide information to the
operator about how to perform the operation.
•
Machine instructions are program files that include numerical code used to run
numerically controlled machines, such as robots and NC machines.
workpiece
Intermediate state of the product during the manufacturing process. In each step
of the manufacturing process, the workpiece is positioned in the work area and the
work instructions are performed. The resulting workpiece then flows to the next
operation in the sequence, where the next operation is performed.
PLM00004 J
Getting Started with Manufacturing
A-11
Index
Numerics/Symbols
3D PDF report
Configure . . . . . . . . . . . . . . . . . . . . 8-47
Importing customized templates . . . . 8-48
3D PDF Reports
Generate 3D PDF reports . . . . . . . . . 8-49
A
Absolute occurrences . . . . . . . . . . . . .
Access control . . . . . . . . . . . . . . . . . .
Accountability check . . . . . . . . . . . . .
Configuring net effectivity . . . . . . .
Customizing net effectivity user exit
Inclusion rules . . . . . . . . . . . . . . . .
ACLs . . . . . . . . . . . . . . . . . . . . . . . .
Activities
Assign to operations . . . . . . . . . . . .
MTM data card . . . . . . . . . . . . . . .
Operation . . . . . . . . . . . . . . . . . . .
Alias file
Building sample . . . . . . . . . . . . . . .
Create dataset . . . . . . . . . . . . . . . .
Defining . . . . . . . . . . . . . . . . . . . .
Load or reload . . . . . . . . . . . . . . . .
Navigating through PLM XML . . . .
Specifying end object . . . . . . . . . . .
Strategy for working with . . . . . . . .
update . . . . . . . . . . . . . . . . . . . . .
Aliases, publishing pages . . . . . . . . . .
Alignment, checking EBOM-MBOM . .
Allocating
Operations to a plant BOP . . . . . . .
Processes to a plant BOP . . . . . . . .
Assembly operations . . . . . . . . . . . . .
.
.
.
.
.
.
.
2-18
2-25
. 8-1
. 8-3
. 8-3
. 8-2
2-25
. . 3-6
. . 8-6
. . 2-2
.
.
.
.
.
.
.
.
.
.
8-15
8-23
8-13
8-24
8-21
8-21
8-22
8-23
8-23
2-10
. 7-11
. 7-11
. . 2-8
CAM Integration, additional data
types . . . . . . . . . . . . . . . . . . . . . . . . . 5-5
Changes
Configuring . . . . . . . . . . . . . . . . . . . 2-22
Configuring with intents . . . . . . . . . . 2-22
Controlling access . . . . . . . . . . . . . . 2-23
Managing incremental . . . . . . . . . . . 2-21
Tracking . . . . . . . . . . . . . . . . . . . . . 2-21
Classification hierarchy
Automatically export . . . . . . . . . . . . . 6-4
Manually add new classes . . . . . . . . . . 6-5
Cloning incremental change . . . . . . . . . 2-14
Cloning rules, define . . . . . . . . . . . . . . 2-12
Collaboration context . . . . . . . . . . . . . 2-29
Command Suppression . . . . . . . . . . . . . 1-6
Composition . . . . . . . . . . . . . . . . . . . . . 4-5
Compositions . . . . . . . . . . . . . . . . . . . 2-18
Associating data in context . . . . . . . . 2-19
Reference structures . . . . . . . . . . . . 2-20
Configuring . . . . . . . . . . . . . . . . . 1-1, 3-19
Configuring accountability check . . . . . . 8-1
Configuring processes with rules . . . . . 2-16
Connection points . . . . . . . . . . . . . . . . 6-11
Consumed items . . . . . . . . . . . . . . . . . . 2-3
Consumed material . . . . . . . . . . . . . . . . 2-3
controllingOccsForProcessConfiguration
preference . . . . . . . . . . . . . . . . . . . . . 2-13
D
Data card . . . . .
Create custom
Install . . . . . .
Documentation .
.
.
.
.
.
.
.
.
.
.
.
.
.
.
.
.
.
.
.
.
.
.
.
.
.
.
.
.
.
.
.
.
.
.
.
.
.
.
.
.
.
.
.
.
.
.
.
.
.
.
.
.
.
.
.
.
.
.
.
.
.
.
.
.
.
.
.
.
.
.
.
.
8-6
8-7
8-7
2-6
E
B
Baseline . . . . . . . . . . . . . . . . . . . . . . . . 3-8
BOM lines, customizing quantity . . . . . 8-27
C
CAM data, importing . . . . . . . . . . . . . . . 5-3
PLM00004 J
EBOM, associate with MBOM .
EBOM/MBOM
Multi-Site . . . . . . . . . . . . . .
EBOP
Understanding the plant BOP
Editing standard text templates
Effectivity . . . . . . . . . . . . . . .
. . . . . . . 4-2
. . . . . . . 4-3
. . . . . . . 7-8
. . . . . . 8-36
. . 2-20–2-21
Getting Started with Manufacturing
Index-1
Index
Embedded viewer, installation . . . . . . . 3-13
Enabling . . . . . . . . . . . . . . . . . . . . . . . 1-1
Enterprise BOP . . . . . . . . . . . . . . . . . . 7-1
Allocating to plant BOP . . . . . . . . . . 7-11
Assigning tools . . . . . . . . . . . . . . . . 7-12
Comparing structures . . . . . . . . . . . . 7-13
Configuring . . . . . . . . . . . . . . . . . . . 7-16
Consuming parts . . . . . . . . . . . . . . . 7-11
Generic BOP . . . . . . . . . . . . . . . . . . . 7-7
Logical assignments . . . . . . . . . . . . . . 7-6
Logical designators . . . . . . . . . . . . . . 7-5
Logical designators for specific types . . 7-6
Multi-Site Collaboration
environment . . . . . . . . . . . . . . . . 7-16
Operations . . . . . . . . . . . . . . . . . . . 7-10
Origins . . . . . . . . . . . . . . . . . . . . . . . 7-9
Overview . . . . . . . . . . . . . . . . . . . . . . 7-2
Partitions . . . . . . . . . . . . . . . . . 7-9–7-10
Prerequisites . . . . . . . . . . . . . . . . . . . 7-5
Processes . . . . . . . . . . . . . . . . . . . . 7-10
Product BOP . . . . . . . . . . . . . . . . . . . 7-8
Time analysis . . . . . . . . . . . . . . . . . 7-13
Visualization . . . . . . . . . . . . . . . . . . 7-12
Equivalence
EBOM/MBOM . . . . . . . . . . . . . . . . . . 4-3
Excel
Importing structures from . . . . . . . . . 3-7
External integrations . . . . . . . . . . . . . . 1-3
Load NX CAM data . . . . . . . . . . . . . . . . 5-3
Logical assignments . . . . . . . . . . . . . . . 7-6
Logical designators . . . . . . . . . . . . . 7-5–7-6
F
M
Features . . . . . . . . . . . .
Fixture, designing . . . . .
Flexible components . . .
Forms
Adding GD&T symbols
Adding rich text . . . . .
. . . . . . . . 2-4, 2-28
. . . . . . . . . . . 3-11
. . . . . . . . . . . . 4-7
. . . . . . . . . . . 3-19
. . . . . . . . . . . 3-19
G
GCS . . . . . . . . . . . . . . . .
GD&T symbols in forms . .
Generic BOP . . . . . . . . . .
Comparing . . . . . . . . .
Configuring . . . . . . . . .
Origins . . . . . . . . . . . .
Guided component search
.
.
.
.
.
.
.
.
.
.
.
.
.
.
.
.
.
.
.
.
.
.
.
.
.
.
.
.
.
.
.
.
.
.
.
.
.
.
.
.
.
.
.
.
.
.
.
.
.
.
.
.
.
.
.
.
.
.
.
.
.
.
.
.
.
.
.
.
.
.
6-11
3-19
. 7-7
7-13
7-16
. 7-9
6-11
I
IDC, see Intermediate data capture
import_nxcam_post_files utility . . . . . . . 5-8
Importing NX CAM templates . . . . . . . . 5-3
Imprecise structures . . . . . . . . . . . . . . . 4-3
Index-2
Getting Started with Manufacturing
In Context Editor (ICE) . . . . . . . . .
In-process model . . . . . . . . . . . . . .
Incremental change when cloning . .
Incremental changes . . . . . . . . . . .
Configuring . . . . . . . . . . . . . . . .
Configuring changes . . . . . . . . . .
Configuring with intents . . . . . . .
Controlling access . . . . . . . . . . .
Intents . . . . . . . . . . . . . . . . . . .
Tracking changes . . . . . . . . . . . .
Intents . . . . . . . . . . . . . . . . . . . . .
Intermediate data capture, creating
Items, consumed . . . . . . . . . . . . . .
.
.
.
.
.
.
.
.
.
.
.
.
.
.
.
.
.
.
.
.
.
.
.
.
.
.
.
.
.
.
.
.
.
.
.
.
.
.
.
. 3-1
. 2-3
2-14
2-21
8-27
2-22
2-22
2-23
2-21
2-21
2-21
. 3-8
. 2-3
J
Java runtime environment (JRE) . . . . . 3-16
Java security . . . . . . . . . . . . . . . . . . . 3-13
K
Kits, managing . . . . . . . . . . . . . . . . . . 2-11
L
Manufacturing execution systems . . .
Manufacturing features . . . . . . . . . .
Manufacturing process
Create . . . . . . . . . . . . . . . . . . . . .
Description . . . . . . . . . . . . . . . . .
Simulating . . . . . . . . . . . . . . . . .
Verify . . . . . . . . . . . . . . . . . . . . .
Manufacturing Process Management,
scope . . . . . . . . . . . . . . . . . . . . . .
Manufacturing Process Planner,
purpose . . . . . . . . . . . . . . . . . . . .
Manufacturing process structure . . .
Manufacturing Resource Library . . .
Mapping view . . . . . . . . . . . . . . . . .
MBOM . . . . . . . . . . . . . . . . . . . . . .
MBOM, associate with EBOM . . . . .
MENCMachining . . . . . . . . . . . . . .
MES Integration overview . . . . . . . .
mrm_export_resources utility . . . . . .
MTM data card . . . . . . . . . . . . . . . .
Create custom . . . . . . . . . . . . . . .
Install . . . . . . . . . . . . . . . . . . . . .
Multi-Site Collaboration (EBOP) . . .
. . . 2-1
. . . 2-4
.
.
.
.
.
.
.
.
.
.
.
.
3-2
2-2
3-9
3-6
. . . 2-1
.
.
.
.
.
.
.
.
.
.
.
.
.
.
.
.
.
.
.
.
.
.
.
.
.
.
. 1-2
. 1-4
. 6-1
. 6-4
. 1-4
. 4-2
5-10
. 4-8
. 6-4
. 8-6
. 8-7
. 8-7
7-16
PLM00004 J
Index
Multi-Structure Manager, purpose . . . . . 1-3
N
NC machining . . . . . . . . . .
NX CAM
Templates . . . . . . . . . . . .
NX CAM data, transfer . . . .
NX CAM Integration . . . . . .
MENCMachining . . . . . . .
NX CAM PAX files, managing
NX CAM templates . . . . . . .
Importing . . . . . . . . . . . .
NX mapping view . . . . . . . .
NXLIB_SearchCriteria view .
NXLIB_SearchResult view . .
. . . . . . . . . 2-7
.
.
.
.
.
.
.
.
.
.
.
.
.
.
.
.
.
.
.
.
.
.
.
.
.
.
.
.
.
.
.
.
.
.
. 5-2
. 5-1
. 5-1
5-10
. 5-4
. 5-3
. 5-4
. 6-4
. 6-4
. 6-4
Occurrences . . . . . . . . . . . . . . . . . .
Assigning between structures . . . .
Examples . . . . . . . . . . . . . . . . . .
Flexible components . . . . . . . . . . .
Synchronizing aligned . . . . . . . . .
Operation activities . . . . . . . . . . . . .
Operation types, NX CAM Integration
Operations . . . . . . . . . . . . . . . . . . .
Add resources . . . . . . . . . . . . . . .
Assign activities . . . . . . . . . . . . . .
Create . . . . . . . . . . . . . . . . . . . . .
Creating . . . . . . . . . . . . . . . . . . .
Creating (EBOP) . . . . . . . . . . . . .
Definition . . . . . . . . . . . . . . . . . .
Revising . . . . . . . . . . . . . . . . . . .
Visualizing (EBOP) . . . . . . . . . . .
Origins . . . . . . . . . . . . . . . . . . . . . .
Overview . . . . . . . . . . . . . . . . . . . .
.
.
.
.
.
.
.
.
.
.
.
.
.
.
.
.
.
.
.
.
.
.
.
.
. 4-4
. 2-9
. 4-4
. 4-7
2-10
. 2-2
. 5-4
. 2-6
. 3-7
. 3-6
. 3-4
. 3-4
7-10
. 2-2
2-20
7-12
. 7-9
. 4-8
.
.
.
.
.
.
.
.
.
.
.
.
.
.
.
.
.
.
.
.
.
.
.
.
.
.
.
.
.
.
.
.
.
.
.
.
.
.
.
.
.
.
.
.
.
O
.
.
.
.
.
.
.
.
.
.
.
P
Part Planner, purpose .
Partitions . . . . . . . . . .
Creating (EBOP) . . .
Parts
Consuming . . . . . . .
PAX files . . . . . . . . . .
PDF reports, generating
PDI . . . . . . . . . . . . . .
Permissions . . . . . . . .
Perspectives
In general . . . . . . . .
Plant BOP
Comparing . . . . . . .
Plant Designer . . . . . .
Plant Designer, purpose
PLM00004 J
. . . . . . . . . . . . . 1-2
. . . . . . . . . . . . . 7-9
. . . . . . . . . . . . 7-10
...
...
..
...
...
.
.
.
.
.
.
.
.
.
.
.
.
.
.
.
.
.
.
.
.
.
.
.
.
.
.
.
.
.
.
.
.
.
.
.
.
.
.
.
.
.
.
.
.
.
7-11
. 5-3
3-21
. 3-8
. 1-1
. . . . . . . . . . . . . 1-6
. . . . . . . . . . . . 7-13
. . . . . . . . . . . . . 3-1
. . . . . . . . . . . . . 1-2
Plant structure
Creating from template . . .
Definition . . . . . . . . . . . . .
Postprocessor files, storing in
Teamcenter . . . . . . . . . . . . .
Precise structures . . . . . . . . .
Preferences, setting . . . . . . . .
Preferences, thin client reports
Preliminary data indicator . . .
Process
Configuring with variants . .
Create structure . . . . . . . .
Creating (EBOP) . . . . . . . .
Releasing . . . . . . . . . . . . .
Revising . . . . . . . . . . . . . .
Visualizing (EBOP) . . . . . .
Process design, managing . . .
Process operation . . . . . . . . .
Process operation data . . . . . .
Process operations . . . . . . . . .
Assembly and weld . . . . . .
Defining NC machining . . .
Process plan, definition . . . . .
Process Simulate . . . . . . . . . .
Process Simulate, purpose . . .
Process structure . . . . . . . . .
Creating from template . . .
Definition . . . . . . . . . . . . .
Process templates . . . . . . . . .
Product BOP . . . . . . . . . . . .
Comparing . . . . . . . . . . . .
Configuring . . . . . . . . . . . .
Product structure
Creating from template . . .
Definition . . . . . . . . . . . . .
Open . . . . . . . . . . . . . . . . .
Product views . . . . . . . . . . . .
Update multiple . . . . . . . . .
Properties, aligning . . . . . . . .
PublishBatch . . . . . . . . . . . .
Enabling . . . . . . . . . . . . . .
Troubleshooting translator .
Publishing page
Batch mode . . . . . . . . . . . .
Create . . . . . . . . . . . . . . . .
Roles . . . . . . . . . . . . . . . .
Set environment variables .
Set preferences . . . . . . . . .
Update alias file . . . . . . . . .
Publishing work instructions .
. . . . . . . 2-11
. . . . . . . . 2-2
.
.
.
.
.
.
.
.
.
.
.
.
.
.
.
.
.
.
.
.
.
.
.
.
.
.
.
.
.
.
.
.
.
.
.
. 5-6
. 4-4
2-28
3-16
. 3-8
.
.
.
.
.
.
.
.
.
.
.
.
.
.
.
.
.
.
.
.
.
.
.
.
.
.
.
.
.
.
.
.
.
.
.
.
.
.
.
.
.
.
.
.
.
.
.
.
.
.
.
.
.
.
.
.
.
.
.
.
.
.
.
.
.
.
.
.
.
.
.
.
.
.
.
.
.
.
.
.
.
.
.
.
.
.
.
.
.
.
.
.
.
.
.
.
.
.
.
.
.
.
.
.
.
.
.
.
.
.
. . 2-17
. . . 3-3
. . 7-10
. . 2-26
. . 2-20
. . 7-12
. . 2-28
. . 2-26
. . . 2-6
2-2, 2-6
. . . 2-8
. . . 2-7
. . . 2-4
. . . 3-9
. . . 1-3
. . . 2-5
. . 2-11
. . . 2-2
. . 2-15
. . . 7-8
. . 7-13
. . 7-16
.
.
.
.
.
.
.
.
.
.
.
.
.
.
.
.
.
.
.
.
.
.
.
.
.
.
.
.
.
.
.
.
.
.
.
.
.
.
.
.
.
.
.
.
.
.
.
.
.
.
.
.
.
.
.
.
.
.
.
.
.
.
.
2-11
. 2-3
. 3-2
2-27
. 8-1
. 2-8
8-25
8-25
8-26
.
.
.
.
.
.
.
.
.
.
.
.
.
.
.
.
.
.
.
.
.
.
.
.
.
.
.
.
.
.
.
.
.
.
.
.
.
.
.
.
.
.
.
.
.
.
.
.
.
8-25
8-24
. 8-9
8-11
8-11
8-23
. 8-9
R
Raw material . . . . . . . . . . . . . . . . . . . . 2-3
Getting Started with Manufacturing
Index-3
Index
Relationships, create . . . . . . . . . . . . . . . 3-5
Relative occurrences . . . . . . . . . . . . . . . 4-4
Releasing processes . . . . . . . . . . . . . . . 2-26
Report designs, updating (thin client) . . 3-18
Report Generator, purpose . . . . . . . . . . . 1-3
Reports
Configuring in rich client . . . . . . . . . 3-12
Creating in rich client . . . . . . . . . . . 3-11
Generate . . . . . . . . . . . . . . . . . . . . . 3-12
Prerequisites for thin client . . . . . . . 3-16
Run batch reports (thin client) . . . . . 3-18
Troubleshooting . . . . . . . . . . . . . . . . 3-14
Updating designs (thin client) . . . . . . 3-18
View . . . . . . . . . . . . . . . . . . . . . . . . 3-12
Resource Browser, purpose . . . . . . . . . . . 1-3
Resource Manager, purpose . . . . . . . . . . 1-3
Resources
Add to operations . . . . . . . . . . . . . . . . 3-7
Explanation . . . . . . . . . . . . . . . . . . . . 2-3
Managing . . . . . . . . . . . . . . . . . 2-26, 6-1
Revision rules . . . . . . . . . . . . . . . . . . . 2-16
Revisions . . . . . . . . . . . . . . . . . . . . . . 2-20
Incremental changes . . . . . . . . . . . . 2-21
Rules . . . . . . . . . . . . . . . . . . . . . . . 2-16
Rich client perspectives and views . . . . . 1-6
Rich client viewer
Java security . . . . . . . . . . . . . . . . . . 3-13
Rich text in forms . . . . . . . . . . . . . . . . 3-19
Rules, configuring processes . . . . . . . . . 2-16
S
Search Criteria dialog box . . .
Search Results dialog box . . .
Security, Java . . . . . . . . . . . .
Setup
Operation . . . . . . . . . . . . .
Simulation drivers, storing in
Teamcenter . . . . . . . . . . . . .
Standard text . . . . . . . . . . . .
Editing templates . . . . . . .
Standard text templates . . . .
Starting . . . . . . . . . . . . . . . .
Studies . . . . . . . . . . . . . . . . .
Study . . . . . . . . . . . . . . . . . .
.
.
.
.
.
.
.
.
.
.
.
.
.
.
.
.
.
.
.
.
.
.
.
.
.
.
.
.
.
.
.
.
.
.
.
.
.
.
.
.
.
.
.
.
.
.
.
.
2-11
2-11
2-11
. 5-2
. 8-9
2-15
8-36
2-28
3-16
. 8-8
. 8-8
7-13
. . . . . 4-6
. . . . 7-12
. . . . 8-13
. . . . 3-18
. . . . . 5-1
U
upgrade_nx_cam_templates utility
Using standard text templates . . .
Utilities
import_nxcam_post_files . . . . . .
mrm_export_resources . . . . . . .
tcexcel_import . . . . . . . . . . . . .
tcin_cam_template_setup.bat . .
upgrade_nx_cam_templates . . .
. . . . . 5-2
. . . . 8-36
.
.
.
.
.
.
.
.
.
.
.
.
.
.
.
.
.
.
.
.
.
.
.
.
.
5-8
6-4
3-7
5-4
5-2
. . . . . . . . 6-4
. . . . . . . . 6-4
. . . . . . . 3-13
V
. . . . . . . . 2-3
Variants, configuring processes . . . . . . . 2-17
Views
NXLIB_SearchCriteria . . . . . . . . . . . . 6-4
NXLIB_SearchResult . . . . . . . . . . . . . 6-4
.
.
.
.
.
.
.
.
.
.
.
.
.
.
.
.
.
.
.
.
.
.
.
.
.
.
.
.
.
.
.
.
.
.
.
.
.
.
.
.
.
.
.
.
.
.
.
.
.
. 5-6
8-32
8-36
8-36
. 1-2
. 4-5
. 4-5
T
tcexcel_import utility . . . . . . . . . . . . . . . 3-7
tcin_cam_template_setup.bat . . . . . . . . . 5-4
Tecnomatix process designer . . . . . . . . . 1-4
Index-4
Templates
Creating plant structure from . .
Creating process structure from
Creating product structure from
NX CAM . . . . . . . . . . . . . . . . .
Work instructions . . . . . . . . . .
Templates, process . . . . . . . . . . .
Templates, standard text . . . . . . .
Thin client . . . . . . . . . . . . . . . . .
Reports . . . . . . . . . . . . . . . . . .
TiCon integration . . . . . . . . . . . .
Map attributes of elements . . . .
Time analysis (EBOP) . . . . . . . . .
Tool design package
Integrated workflow . . . . . . . . .
Tools
Assigning (EBOP) . . . . . . . . . .
Transfer mode
Installing for Publishing pages .
Transfer mode (thin client) . . . . .
Transfer NX CAM data . . . . . . . .
Getting Started with Manufacturing
W
Weld operations . . . . . .
Weld points . . . . . . . . .
Work area . . . . . . . . . .
Assign . . . . . . . . . . . .
Work instruction data . .
Work instructions . . . . .
Workflow . . . . . . . . . . .
Workstation, description
.
.
.
.
.
.
.
.
.
.
.
.
.
.
.
.
.
.
.
.
.
.
.
.
.
.
.
.
.
.
.
.
.
.
.
.
.
.
.
.
.
.
.
.
.
.
.
.
.
.
.
.
.
.
.
.
.
.
.
.
.
.
.
.
.
.
.
.
.
.
.
.
. . . 2-8
. . 2-28
2-2, 2-7
. . . 3-2
. . . 2-7
. . . 2-3
. . 2-25
. . . 2-2
PLM00004 J