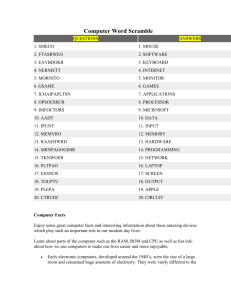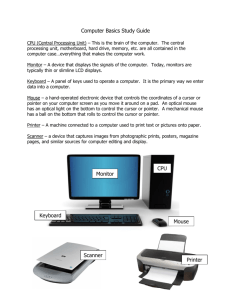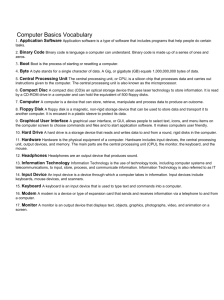PARTS OF A COMPUTER (Class III, IV and V)
advertisement

PARTS OF A COMPUTER (Class III, IV and V) Read the content very carefully and analyze each word by actually thinking of various programs/ parts you deal with and are familiar too. You are pretty familiar with your TV, maybe too familiar! The TV is mostly an output machine or device. This means that the stuff, be it information or junk, flows from the TV out to you. It also has some input controls so that you can give it some input. These are the volume control, the on and off switch and the channel changer So output is the flow of information to you and input is the flow from you to the device. Lets analyze a computer. Computers have: • • • • Parts to receive input Parts to give output Parts to do work Parts to remember things while the power is on (short term memory- RAM- random access memory) • Parts to remember things when the power is off (long term memory- ROM- read only memory, ) 1 What is kind of surprising is how much effort is spent giving input and getting output, and how little is actually spent on doing work! By work I mean big arithmetic calculations or searching through long lists for a certain item. So now, the parts of the computer. The Parts of a Computer Item Duty Monitor (screen) Output Printer Output Processor Work 2 Keyboard Input Mouse Input Modem Input and Output Memory (RAM) Short term storage Floppy Disks External storage Hard Disks Long term storage The computers main job is to run programs. Programs are instructions in a language that computers and programmers understand. A programmer, or a team of programmers writes a program and saves it on a long term storage device like a floppy drive, pen drive, a hard disk or a CD-ROM. Then, when you want to run that program, you type its name and the computer goes and gets the program off the hard drive, or wherever it is stored, and brings it into its short term storage, called RAM, and runs the program. 3 How computer organizes information: You are familiar with the concepts of files and folders. Let’s go through it in some more detail. The idea about files and directories is very important and actually if you can get a firm grasp of files, you are then on the downward side of the learning curve. If you understand files, you’ll be able to figure out most things, and a lot of the black magic involved in using a computer, and a lot of the fear, will simply disappear. These lessons will spend a lot of time talking about files. First lets take a quick overview of files and then we will make comparisons between files and things you already know. What do we mean by Files? Files are clumps of computer data stored somewhere in your computer. Each file has a name, a location, and a length, and usually a date of when it was last changed. Files are stored in several places. • • • • • • • on floppy disks on hard drives on CD's pen drive in the computers memory (RAM) in the computers special read only memory (ROM) on tapes of a tape back-up device. Any files that are in the memory of the computer are lost when the power is turned off. That is not as scary as it sounds because what you usually have in memory is only a temporary copy of the file, the original stays on the hard drive or floppy or wherever it is usually kept. Pretty well the only time the original is in memory is when you are creating a new file and haven't saved it yet. That is you are working on it. What Do Files Do? Files hold and store information that can be read by the computer. That's all they do. What Kinds of Files Are There? All files are basically the same, they all have a name, a location, a date and they all hold information. However, they can hold lots of different kinds of information, so we often think of this as different kinds of files for example they can store pictures like a Paint program file or text like a MS Word file. Actually it is just the type of information that is different. 4 Here are some of the main types of files you will encounter. They often have certain letters at the end of their names so you can tell from their names what sort of information is inside. Some files you can easily look at the information inside and many others you can't, at least not without a program that is specifically designed to look inside that type of file. Name What's inside What does it do? anything.com A list of instructions for the computer, a program It runs, you execute it by typing the name or double clicking on it anything.exe (executable file) A list of instructions for the computer, a program It runs, you execute it by typing the name or double clicking on it. Bigger and more common that .com's anything.bat A list of instructions for the computer, a program It runs, you execute it by typing the name or double clicking on it. Usually small and quite easy for you to make readme.txt Text, that is readable information. It is there for you to read. anything.gif Graphical information When viewed using a graphics program, you can see the picture. Textual information When viewed using a browser program, you can see the text in a pretty format. When viewed using an ordinary editor, you can see the text and the codes that make it pretty. lesson3.htm Just think of some common programs and associated file type/s that you have been making/ using in school eg doc files are MS Word files. What do you do with files? What you do with a file depends on the type of information that it holds, but some things can be done with all files. 5 Run them - if they hold a program. Look inside them, if they hold graphics information or text. Listen to them, if they hold audio information. Copy them - this is one of the main things you will do. When you run a program, what actually happens is that the file, with the program inside, is copied from the long term storage device into the RAM, where its' list of instructions are executed (run). You also copy files from a floppy to your hard drive or from one place on your hard drive to another. Move them - This is like copying except that the original is NOT left behind. It is often safer to copy a file from one place to another and then delete the original, once you are sure the copy went well. Delete them. When you no longer need a particular file, you can zap it. Create them. When you compose a document in a word processor or any other program such as an editor or spreadsheet, you are creating a new file. Usually saving goes hand in hand with creating. Computer Hardware A good way to recognize computer hardware is to think of it as the things about a computer that you can get your hands on. At the beginning of this lesson, you identified several parts of the computer that make up visible computer hardware: the screen, the mouse, the keyboard and the big box. You may also see a printer and a modem. Input and Output The computer mouse and the keyboard are both hardware devices that allow you to communicate with the computer. It is through these devices that the computer can learn what you want the computer to do. These two devices are called input devices. Can you think of some more input devices? The computer screen, or the monitor, is the way that the computer communicates with you. The computer monitor is also called an output device. The printer is another output device. What about speakers? More on Input: The Mouse Learning how to use the input device, the mouse. You learned that when you move the mouse a white arrow/vertical black line on the screen moves in correspondence. You also learned that when you click the left mouse button when the arrow is pointed to a particular area of the screen, you can control what happens on the screen. By pointing and clicking the mouse you can also place on the screen a point known as the cursor. The cursor is the point on your computer screen where your computer is ready for input. It may appear as a still or flashing vertical or horizontal line or as a box. When you type, information will be entered at the point of the cursor. 6 More on Input: The Keyboard The computer keyboard offers a range of special functions that are important to master in order to use a computer best as a tool for information literacy. In addition, some special function computers you use will not have a mouse and will only allow you to communicate with the computer through its keyboard. Knowing how to touchtype will enable you to work quickly when you use a computer. Knowing some keyboard basics is essential when using a computer. The diagram below highlights important features of a computer keyboard: Sometimes computer keys work together to perform a pre-defined operation. It is important when using these combinations of keys that you press all of them at the same time. Stretch those fingers! There will be times when you are using a computer when the only way the computer will register your message is if you hit the enter key after you have typed in some information. This is true with database or searching programs such as an electronic library catalog or a search engine on the World Wide Web. Unlike a typewriter, however, when you are using your computer for word processing, you do not have to hit the enter key at the end of a line. Word processors (MS Word) will automatically wrap the typing around to the next line. Remember to hit the space bar in between words. Many computer programs have a dictionary built into them, but the computer does not automatically know where words 7 break. The tab key will allow you to jump ahead a few spaces when your computer is working as a word processor, or down or over to another fill-in area when you are working with a computerized form- like MS Excel. The shift key allows you to capitalize letters when you are using your computer as a word processor. In addition, the shift key, as well as the control and the alt key are keys that are often used in combination to perform special functions with your computer. The top row of the keyboard has keys called function keys. These keys are labeled with the letter F and the numbers 1-12. Before the Windows operating system became the major operating system for personal computers, many computer programs were written which assigned special capabilities to the computer keyboard function keys. Some programs you use may instruct you to use these keys. The back arrow key located on the right side of the row of number keys allows you to move the cursor to a position where you were previously. Moving backward with this arrow key may or may not erase the information that was previously typed there. This depends on what software you are using. The home key will take you to the beginning of a line on the screen and the end key will take you to the end of a line. Page Up and Page Down allow you to move through complete screen in a single step. Remember that when a file is brought onto a computer screen work or presentation area, the file appears as though it is on a single, long sheet of paper that is as long as the information it holds requires it to be. The arrow keys also allow you to move through your screen of material. The insert key allows you to type over material you have already typed. The delete key allows you to erase. The print screen key may work alone or may work in combination with another key to allow you to print what is on the screen. Using print screen is a quick alternative to more elegant ways of printing your files from any Windows program. The numeric pad on the right side of your keyboard allows you an alternative method of using the computer keyboard numbers for calculation purposes. The numeric pad numbers are labeled for multiple Functions. Remember when you are using a computer these important communication, or input and output points. Your computer will not know that you are sending the messages unless you have used the mouse or the keyboard; your computer may have the answer to your question but you'll have to look at the screen to read it. 8 Processing- Central Processing Unit The systems unit is the most important piece of computer hardware. The systems unit has slot holes in the front where you will be able to put information storage devices like floppy disks, CD- ROM and buttons to turn the computer on and off. In the back it has plug holes where you can attach the other pieces of computer hardware with wires. In addition to its visible hardware, a computer has hidden hardware, much of which is housed in the systems unit. Hidden hardware are the parts of the computer that you can get your hands on when you open up your systems unit. One of the two most important pieces of hidden hardware is the motherboard. On the motherboard lives the CPU, or the central processing unit. The CPU is a small component in the computer that is capable of some very big functions. The CPU does the calculations, runs the programs, controls what the computer does, produces output and processes input. Another important piece of hidden hardware is a hard drive, or a highly compacted electronic storage device. Other important pieces of hidden hardware that may be in your computer include electronic circuit boards, smaller than the motherboard, that enable your computer to show video clips or offer sound. In addition, if your computer has a modem, this may be hidden in the computer. Your computer may also have a circuit board that allows it to be part of a network – in school we have the LAN network and each computer has a LAN card Computer Storage One distinguishing feature of personal computers as they have evolved during the past decade is their capacity to store large quantities of information in a small space. Computers store information in units called bytes, or multiples of bytes such as kilobytes, megabytes and gigabytes. The more bytes your computer has, the more storage area it has. Computer storage is also called memory. In addition to the hard drive, the computer hardware storage device that stays in your computer all the time, your computer can store information on portable floppy disks (3 1/2" thin plastic squares) and on CD-ROMs similar to your music CD's, pen drives. The hard drive, floppy disks and CD-ROMs are storage containers that hold the information you need whether or not your computer is on. They are like your clothes closets and drawers, holding all your stuff for when you need it. Your computer has another storage area in it called RAM, or random access memory. RAM is housed on your computer's motherboard, along with the CPU. RAM is only in use when your computer is on. Any information you see on your computer screen is stored on RAM. Any information your computer is currently working on is stored in RAM. 9 RAM is like the chalkboard- your teacher writes on in front of the classroom. The information is available until the board is erased. If you do not copy on to paper, a more permanent storage device, the notes your teacher writes on the board, after the board is erased, the information is gone. Remember that RAM is a temporary sort of storage every time you are working at your computer. Because you can see what you want while your computer is turned on and the information in RAM is on the screen, does not mean that the computer will retain this information for you after you turn off the computer. As you work with information on your computer, you will get used to the idea of saving the work you have done so that information that first enters the computer through RAM, will be put into one of the permanent storage mediums already described. Computer Software Computer software is the instructions, or programs, that give a computer the capacity to perform different functions or applications. Software is what allows you to type a paper for school (word processing software), calculate a budget (spreadsheet software), search an index for a collection of magazines (database software) and play electronic chess (game software) all at the same computer. A computer must be loaded with the software you want to use in order for your computer to be able to perform its specific functions. When a computer is loaded with the software you want, the software lives on a piece of the computer hardware -either on a floppy disk, a CD-ROM or on the hard drive when it is not in use, or in RAM when that piece of software is active. Two computers sitting side-by-side in a classroom or an office may not be able to do the exact same things. It all depends on what software is loaded into each computer. Computer storage space decides how many different pieces of software can be kept in a single computer at one time. Take a look at a box of computer software one day and read the label that says "systems requirements." One of the requirements for running a new piece of software is how much storage space (in RAM and on your hard drive) is currently available on your computer. If your computer is already loaded with a lot of different pieces of software, you might not have room to add a new piece of software. Software can be moved or changed. However, because software is written to allow your computer to perform certain functions, you probably will not want to change the computer software or you will lose your ability to do what you want with your computer. 10 Operating Systems - Microsoft Windows The operating system is the software that allows people to communicate with the computer hardware. The operating system of your computer acts as a master controller regardless of what specific function or functions your computer performs. The operating system your computer uses is called Microsoft Windows Windows is the framework you see on your computer screen, regardless of what operation your computer is about to perform. Windows provides a consistent, mousedependent approach to running different types of applications software on your PC. Any time you run a computer program using Windows, you will be able to use the same techniques to perform the same type of actions. In addition, Windows often gives you more than one way of performing the same action. Two things that distinguish Windows from the operating system that proceeded it, DOS (Disk operating System), are its ability to let you run more than one program or perform more than one computer function at a time (known as multi-tasking), and its preference for mouse-click able icons over typed-in commands. The opening screen in Windows offers you pictures, or icons, with the names of some of the programs loaded on to your computer and a Start line at the bottom of the screen. When you click the left mouse button on the word Start, a menu box appears, offering you some options. The most important option is the choice Programs. When you select Programs, a complete list of the software programs loaded in your computer appears in a second menu box. You can click to select any of the programs you want to use from the list of programs or you can click on the icon with the name of the program you want. You can click on Start again if you want to select another program as well. The Start button also allows you to find at random anything that is loaded on your computer, run or install a new program and shut down your computer. There are some useful things to keep in mind when running a program with the Windows operating system. The Window • A window for a computer program provides both communication areas that will allow you to talk to your computer when you click on them with your mouse and a blank work area where you create something (a text document, a drawing, etc.) or a presentation area where the computer will show you something (data, a web site, etc.). • In Windows, more than one window or program can be open at a time. • The name of each program will appear on the top line of the window for that program. 11 • When you click on the top line of a program window, that program becomes active, no matter how many windows you have open. • There are three buttons on the upper, righthand corner of each window. You can remove the program window from the screen temporarily by clicking the left button, you can shrink the size of the window by clicking the middle button and you can close the window by clicking the x. • When a program window is shrunken in size, you can move it around the screen by pointing and clicking to the top line of the window and moving the mouse to reposition the window. The Command Line • Every program you run in Windows has a command line underneath the name bar. • Common command words include (from left to right) file, edit, view, and help (remember the Menu Bar) . Individual programs may have additional command words, but these four are usually found in every program that runs in Windows. When you click the left mouse button over a command word, and then lift your finger from the mouse button, a drop-down menu appears and stays in place. (When using an Apple computer, you need to keep your finger on the mouse button to keep the menu in place). The drop-down menu offers you additional commands that you may select with a left mouse click. • When you click on one of these additional commands, Windows may immediately perform the desired action or present you with further choices in dialog boxes. • Dialog Boxes offer you clickable options. Some dialog boxes may look like a series of paper files as they appear in a filing cabinet. Click on the header for each file to explore all your options. Some dialog boxes offer you multiple pull-down menus, clickable circles called radio buttons or check-boxes that allow you to make your choice. To control the dialog box, you will usually find buttons labeled apply, ok, cancel and close at the bottom or on the right hand side of the dialog box. • A file is the material you are working with using one of the computer programs offered on your PC (your term paper, for example, is a file that you are working with when you are using your computer for word processing). The file commands allow you 12 to do things with this file as a unit. For example, you can open or close a particular file or you can save or print an opened file using the file command. You can also exit the program from this command. • The edit command allows you to manipulate portions of a file you are working with in the work area of your program window. Often, you will use the edit options along with the mouse's ability to block off pieces of text. When you left click the mouse over something in your work area and drag the mouse along, material in your work area will become highlighted, or, designated for further action. You may want to cut out and eliminate or cut out or copy and paste a passage of text somewhere else in your document. • The view command controls what parts of the program window will be shown to you, in addition to the work or presentation area. The view drop-down menu allows you to check off what you would like to see. A toolbar, for example, is a common feature in many Windows programs. If the drop-down menu for view shows toolbar checked off, you will see a row of small icons or pictures underneath the command line. These icons work as a short cut to frequently used commands. When you hold your mouse over these icons, a banner explaining what they do will show under each. • The help command will offer you topics about the particular program you are using. You must you help option when ever you are in trouble and want a solution and this is the best way to learn different features in the given software. Flowcharting: A Method of Problem Solving Flow-charting is used to diagram a process [steps to solve a problem] on paper to make it easier to visualize. Flowcharts can be useful in a variety of applications ranging from computer programming to solving mathematic problems. Simple computer logic problems can be written this way and then turned into the programming code. Each step in the process flow is represented by a different symbol and contains a short text description of the process step. So a flow chart is an organized combination of shapes, lines and text that graphically illustrates a process. 13 The table shows some commonly used flowchart symbols Symbol Name/ Symbol Symbol Description (Alternate Shape Name) Terminator (Terminal Point, An oval flow chart shape indicating the start or end of the process. Oval) A rectangular flow chart shape indicating a Process normal process flow or action step. Indicates a question or branch in the process flow. Typically, a Decision flowchart shape is Decision used when there are 2 options (Yes/No, No/NoGo, etc.) Data Shape (I/O Shape) A parallelogram that indicates data input or output (I/O) for a process. A small, labeled, circular flow chart shape Connector used to indicate a jump in the process flow. (Inspection) Arrow Direction of flow of data/information 14 Let’s draw a simple flowchart to describing the sequence of steps needed to watch a VCR tape. Now try to draw a simple flowchart for cooking Maggie noodles or adding two given numbers. 15 You can get more information from the following sites: http://www.pbs.org/nerds/timeline/index.html -site for History of Computers http://www.kidsdomain.com/brain/computer/lesson.html - site for basic information on computers http://www.comptechdoc.org/basic/basictut/terms.html - site contains definitions of basic computer terms http://www.mantex.co.uk/samples/glo.htm This site contains definitions of Internet terms http://www.magnolia-net.com/terms.htm - This site contains definitions of Internet terms http://www.bbc.co.uk/scotland/education/bitesize/standard/computing/systems/low_lev el_machines_rev1.shtml- how computers work History of Computers http://www.computersciencelab.com/ComputerHistory/History.htm http://computer.howstuffworks.com/question543.htm http://www.computersciencelab.com/ComputerHistory/History.htm http://www.thinkquest.org/5862 http://www.computerhistory.org/timeline http://www.webopedia.com I am sure you would enjoy going through these site along with your parents and learn how computers have evolved over the years. 16