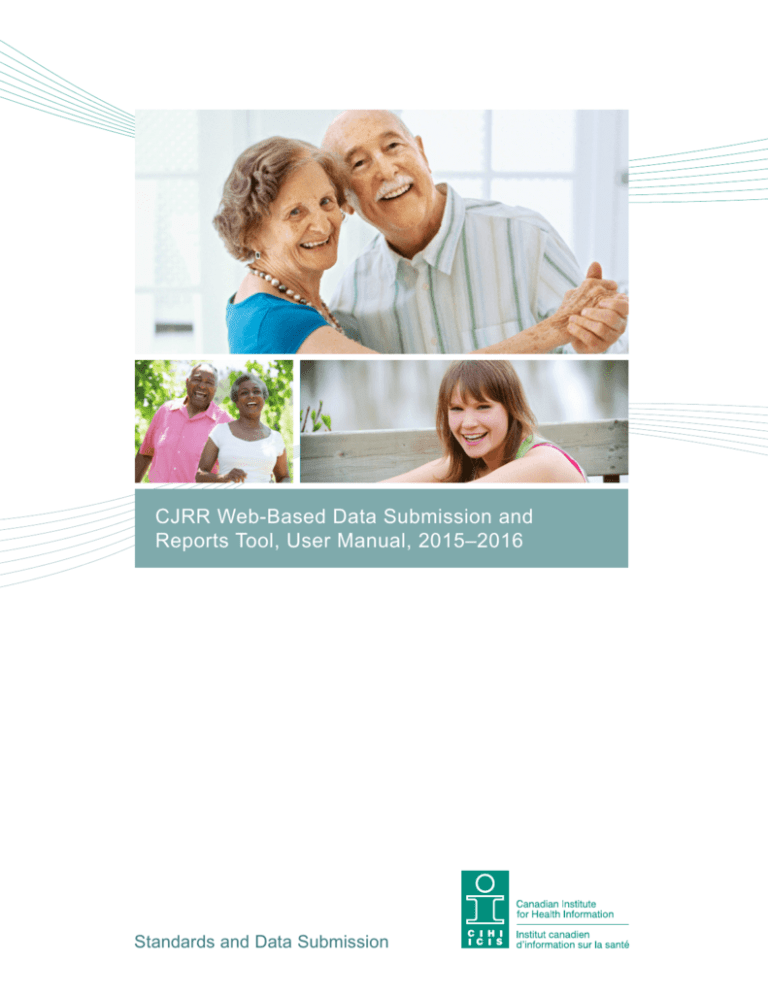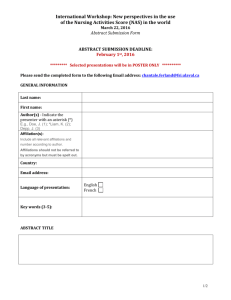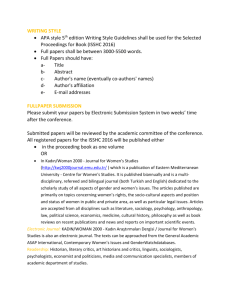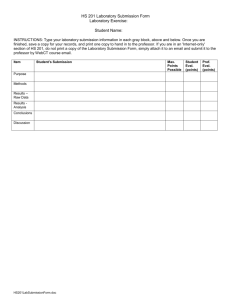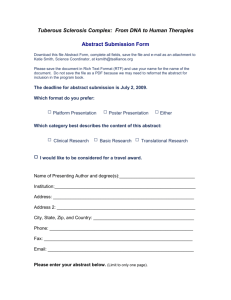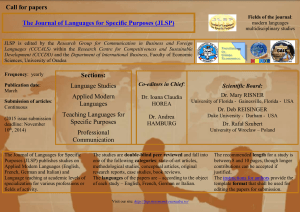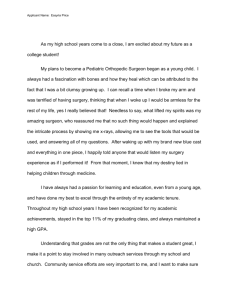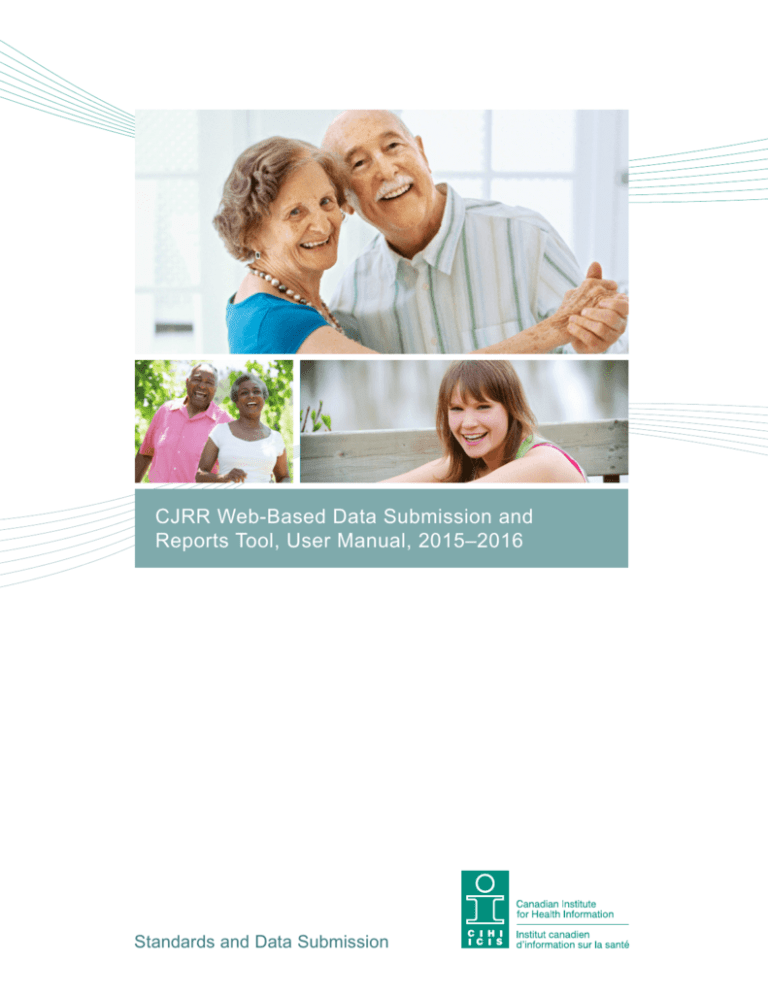
CJRR Web-Based Data Submission and
Reports Tool, User Manual, 2015–2016
Standards and Data Submission
Our Vision
Better data. Better decisions.
Healthier Canadians.
Our Mandate
To lead the development and
maintenance of comprehensive
and integrated health information
that enables sound policy and
effective health system management
that improve health and health care.
Our Values
Respect, Integrity, Collaboration,
Excellence, Innovation
Table of Contents
1
Introduction .......................................................................................................................... 5
1.1 CJRR Background ....................................................................................................... 5
1.2 CJRR Minimum Data Set ............................................................................................. 5
1.3 Privacy and Confidentiality ........................................................................................... 5
1.4 Important References .................................................................................................. 6
1.5 System Overview ......................................................................................................... 6
1.6 System Configuration and Registration Requirements ................................................. 6
2
1.6.1
System Requirements to Access the Application ............................................. 6
1.6.2
Registration Requirements to Access the CJRR System ................................. 7
1.6.3
Registering Additional Users ............................................................................ 7
1.6.4
System Availability ........................................................................................... 7
Application Access ............................................................................................................... 8
2.1 User Roles ................................................................................................................... 8
2.2 Logon Procedures........................................................................................................ 8
3
2.2.1
Logging In to Client Services............................................................................ 8
2.2.2
Logging In to the CJRR Application .................................................................. 9
2.2.3
Logging Out of the CJRR Application ..............................................................10
Entering Information Into the System ..................................................................................11
3.1 Patient Information ......................................................................................................11
3.1.1
Searching for Patients .....................................................................................11
3.1.2
Creating a New Patient ...................................................................................13
3.1.3
Correcting/Deleting Patient Information ...........................................................15
3.2 Procedure Information ................................................................................................15
4
3.2.1
Creating Joint Procedure Records ..................................................................15
3.2.2
Creating a New Hip or Knee Procedure Record ..............................................16
3.2.3
Updating/Deleting an Existing Hip or Knee Procedure Record ........................23
Reports ...............................................................................................................................25
4.1 Data Submission Report .............................................................................................25
4.2 Surgeon’s Procedure Detailed Report .........................................................................28
4.3 Surgeon’s Procedure Summary Report.......................................................................30
5
Download Own Data Cut .....................................................................................................32
5.1 Accessing the Report: Obtaining the Appropriate Authorization ..................................32
5.2 Accessing the Report: Once Authorization Is Granted ................................................33
CJRR Web-Based Data Submission and Reports Tool, User Manual, 2015–2016
6
Validations, Error Messages and Warnings .........................................................................34
6.1 Validations ..................................................................................................................34
6.2 Error Messages and Warnings ....................................................................................35
7
Support ...............................................................................................................................37
Appendix—Entering Prosthesis and Cement Information ..........................................................38
4
CJRR Web-Based Data Submission and Reports Tool, User Manual, 2015–2016
1
Introduction
1.1 CJRR Background
The Canadian Joint Replacement Registry (CJRR) is a pan-Canadian information system for
hip and knee replacement operations. Its mandate is to record and analyze clinical parameters
and outcomes of primary and revision hip and knee replacement operations over time. The registry
was developed through a joint effort between the Canadian Institute for Health Information (CIHI)
and orthopedic surgeons in Canada. The goal of CJRR is to provide information to help improve
the quality of care and clinical outcomes of joint replacement recipients.
CIHI captures administrative information (including diagnoses and procedure codes) and
demographic information on all discharges from acute care facilities in Canada, including hip
and knee joint replacements and revisions, through the Hospital Morbidity Database (HMDB).
CJRR was developed to provide a rich set of additional patient, clinical, surgical and prosthesis
information to complement what is captured in the HMDB, to enable more in-depth analysis of hip
and knee replacements and revisions. The goal of CJRR is to provide information that is designed
to help improve the quality of care and clinical outcomes of joint replacement recipients.
For more information about CJRR, visit www.cihi.ca/cjrr.
1.2 CJRR Minimum Data Set
For procedures done as of April 1, 2012, CJRR has implemented its new minimum data set
(MDS) across Canada, with the release of a revised, shorter version of the data collection form
and new applications for web-based and electronic file data submission. The goals of the MDS
are to align CJRR data elements with the standards recommended by the International Society of
Arthroplasty Registries (ISAR), reduce the burden of data collection for providers while retaining
key elements required for analysis and reporting, and increase participation in the registry.
Access to procedure information is limited to data submitted in MDS format only.
1.3 Privacy and Confidentiality
As the custodian of numerous registries and databases, CIHI has stringent policies for ensuring
that the privacy, confidentiality and security of its data holdings are protected. Information on
CIHI’s privacy and confidentiality policies and procedures is available on its website at www.cihi.ca.
CJRR’s privacy impact assessment is also available on the website at www.cihi.ca/cjrr.
Role-based access to the CJRR Web-Based Data Submission and Reports Tool ensures that
all users are granted the appropriate level of access. Prior to use, all users of the tool must
agree to the terms and conditions of use for the application, as specified on the Privacy and
Confidentiality Agreement page.
5
CJRR Web-Based Data Submission and Reports Tool, User Manual, 2015–2016
1.4 Important References
These are some important references for users of the CJRR Web-Based Data Submission and
Reports Tool:
• CJRR Web-Based Data Submission and Reports Tool video demo: available at
www.cihi.ca/cjrr, under the Key Resources tab
• Canadian Joint Replacement Registry Manual, 2015–2016: available at www.cihi.ca/cjrr,
under the Key Resources tab
• CJRR web page: www.cihi.ca/cjrr
1.5 System Overview
The CJRR Web-Based Data Submission and Reports Tool is a web-based application that
1. Allows you to submit hip and knee replacement data to CJRR online in a secure manner;
2. Provides real-time reports on a surgeon’s own data; and
3. Allows you to save pre-operative data and update records post-operatively. The application is
accessible 24 hours a day, 7 days a week, via CIHI’s Client Services site (see Section 2.2.2,
Logging in to the CJRR Application) and is available in both English and French.
When you register with CJRR, you will be assigned one of four user roles based on the level
of access you require (see Section 2.1, User Roles, for more information regarding each user
role). Patient information is available based on your user role. To register with CJRR, please
contact Central Client Services at ccs@cihi.ca.
You can employ the web-based application to create records of patient and procedure
information. When this data is saved, it undergoes a variety of quality checks. Once the
mandatory data quality checks have been passed, the data is saved into the CJRR database.
You also have access to various reports, in either English or French, detailing your submitted
patient information and demographic and surgical statistics.
1.6 System Configuration and Registration Requirements
1.6.1 System Requirements to Access the Application
To access the CJRR Web-Based Data Submission and Reports Tool, you need a computer and
live internet connection. Requirements for the operating system and internet browser are listed
in Table 1.
Table 1: System Requirements to Access the CJRR Application
6
Requirement
Product and Version
Service Pack (if Applicable)
Operating System
Windows Vista, Windows XP,
Windows 2000
Up-to-date service pack for all
operating systems is recommended
Internet Browser
Internet Explorer 6.0, Internet
Explorer 7.0 or higher, Firefox
N/A
CJRR Web-Based Data Submission and Reports Tool, User Manual, 2015–2016
The recommended computer configurations for best screen quality include the following:
• Zoom: 100%
• Screen resolution: Highest colour quality (1152 x 864 pixels)
• Encoding: Western European (ISO)
• Pop-up blocker: Enabled (turned on)
Note: CIHI strongly encourages you to use only one browser window or tab when using
the CJRR Web-Based Data Submission and Reports Tool. Opening the CJRR application
in multiple browsers or tabs concurrently will create system errors and may result in the loss
of information.
1.6.2 Registration Requirements to Access the CJRR System
Users who wish to access the CJRR Web-Based Data Submission and Reports Tool must
satisfy these requirements:
• Surgeons must be registered with CJRR; those not registered should contact CIHI by
sending an email message to ccs@cihi.ca. CIHI’s Central Client Services will coordinate
all steps of the registration process and access set-up.
• All users must be registered with the Client Services application on CIHI’s website,
the access point to the CJRR system (see Section 2.2, Logon Procedures).
1.6.3 Registering Additional Users
If you are registered to use the CJRR Web-Based Data Submission and Reports Tool and
would like to create additional user accounts for your office, please contact Central Client
Services by sending an email to ccs@cihi.ca. If the additional user to be registered is a
surgeon who is not already participating in CJRR, he or she will have to complete a registration
form; please contact Central Client Services at ccs@cihi.ca to receive a registration form.
Once the additional user profile has been created, you will be contacted with details about how
the new user can access the system.
1.6.4 System Availability
The CJRR Web-Based Data Submission and Reports Tool is available for use 24 hours a day,
7 days a week, with the exception of regularly scheduled maintenance and update periods.
During these periods, a message will appear on the main CJRR page notifying users that the
system is undergoing maintenance. If this message is not present on your screen and the
application is not functioning, please contact CIHI by sending an email to cjrr@cihi.ca.
7
CJRR Web-Based Data Submission and Reports Tool, User Manual, 2015–2016
2
Application Access
2.1 User Roles
There are four different types of user roles. Each user role has a different level of access.
• Facility user: This type of user has permission to create patient information records,
create and update procedure information records, run reports and download data related
to procedures performed at the designated facility. Only records belonging to that facility
will be accessible to this user.
• Facility user view only: This type of user has permission to only view patient and procedure
information, run reports and download own data. This user cannot create or update patient
or procedure information records. Only records belonging to a designated facility will be
accessible to this user.
• Regular user: This type of user has permission to create patient records, create and update
procedure information records, run reports and download own data for all procedures related
to an associated surgeon. All records associated with the designated surgeon, regardless of
facility, will be accessible to this user.
• Reports only user: This type of user has permission to view patient or procedure
information records, run reports and download own data for all procedures related to an
associated surgeon. All records associated with the designated surgeon, regardless of
facility, will be accessible to this user.
2.2 Logon Procedures
2.2.1 Logging In to Client Services
To access the tool, you must log in to CIHI’s website at www.cihi.ca. On CIHI’s home page, click
the Applications link and then click CJRR—Web-Based Data Submission. This will bring you to
the Client Services Login page (see Figure 1).
Figure 1: Client Services Login Page
8
CJRR Web-Based Data Submission and Reports Tool, User Manual, 2015–2016
Enter your username and password into the appropriate fields and click
.
After successfully logging in to the application, you will be directed to the My Services section of
Client Services.
The services to which you have access will be listed on the My Services page. The service
required to access the CJRR application is CJRR—Web-Based Data Submission. All CIHI
services, including the CJRR Web-Based Data Submission and Reports Tool, are restricted
and require permission from CIHI. Please send an email to CIHI at ccs@cihi.ca to obtain
access to CJRR’s web-based system.
2.2.2 Logging In to the CJRR Application
Upon clicking CJRR—Web-Based Data Submission on the My Services page, you will be
directed to the Privacy and Confidentiality Agreement page.
Please read through the privacy and confidentiality agreement to ensure you understand it
(see Figure 2).
Figure 2: Privacy and Confidentiality Agreement Page
Click I Agree only if you understand and concur with the agreement.
• Click
to be forwarded to the main CJRR welcome page (see Figure 3).
• Click
if you are not in agreement with the privacy and confidentiality terms and
conditions; you will be redirected to the My Services page.
• Click
to print a hard copy of the agreement.
9
CJRR Web-Based Data Submission and Reports Tool, User Manual, 2015–2016
Figure 3: CJRR Welcome Page
2.2.3 Logging Out of the CJRR Application
You may exit the application and return to the My Services page from any location in the
application. Before exiting the application, make sure you save any new or updated information.
Note: The CJRR application will automatically log you out if it is idle for five minutes or more.
To exit the CJRR application, click Log out—Back to Client Services in the menu to the left of
the page.
This will bring you to the My Services page, where you must click Logout from the menu on the
left side of the page to log out of Client Services (see Figure 4).
Figure 4: Logging Out of Client Services
Note: You must properly log out of both the CJRR application and Client Services to maintain
privacy of the data. Please do not close your browser window without logging out of both the
CJRR application and Client Services.
10
CJRR Web-Based Data Submission and Reports Tool, User Manual, 2015–2016
3
Entering Information Into the System
3.1 Patient Information
3.1.1 Searching for Patients
All users must first conduct a patient search to ensure the patient does not already exist for the
given surgeon before doing any of the following:
• Creating a record for a new patient;
• Reviewing records for an existing patient;
• Creating a record for a new procedure for a patient; and
• Updating/viewing records for an existing procedure.
To begin a patient search, click Patient & Procedures on the left side of the page to see the
submenu. From the submenu, click Patient Search. This will forward you to the Patient Search
page (see Figure 5).
Figure 5: Patient Search Page
Note: Each patient search is based on the associated surgeon. You may search only for
patients who are associated with the surgeon whose records you have permission to access.
Three steps are involved in conducting a patient search:
Step 1: Identify the surgeon who performed the patient’s procedure.
• Users with permissions for one surgeon: The surgeon’s name will be displayed in the
Surgeon field.
• Users with permissions for multiple surgeons: Select the appropriate surgeon name from the
drop-down menu.
11
CJRR Web-Based Data Submission and Reports Tool, User Manual, 2015–2016
Step 2: Conduct a patient search by entering search criteria.
• Complete any or all of the fields to find the patient. When you click
search results will be displayed.
• Users may leave the patient search fields blank. When you click
surgeon’s patients will be displayed.
, the relevant
, a list of all of the
Note for users assigned to multiple surgeons: If you complete all patient information fields
and subsequently change the surgeon’s name, all patient information will be cleared and must
be entered again.
Step 3: Click
.
If all the search fields have been completed correctly, any patients matching the search criteria
for the specified surgeon will be displayed.
The Patient Search Results page contains a patient information bar for each patient found in the
search (see Figure 6).
Figure 6: Patient Search Results Page
The patient information bar provides a quick view of the requested patient. The following
columns are provided for each patient record:
• Surgeon/Patient ID: The patient number assigned by the system.
• Patient First Name and Patient Last Name: The patient’s given name and surname.
• Gender: The patient’s gender.
• Province: The province that issued the patient’s health card.
• Health Card: The patient’s health card number.
• Birth Date: The patient’s date of birth.
12
CJRR Web-Based Data Submission and Reports Tool, User Manual, 2015–2016
• Surgeon Name: The name of the patient’s surgeon.
• View Patient: A link to the Patient Data page, where you can view the patient’s information.
• Add/Modify Procedure(s): A link to the Procedure History for Patient page, where you can
create and update information on the patient’s procedure.
If there is no match for the search criteria, you will be directed to a page where you can either
begin another search or create a new patient record.
3.1.2 Creating a New Patient
Facility and regular users can create new patient records associated with the surgeon who
conducted the procedure. New patient records may be created after a patient search confirms
that the patient does not exist (see Section 3.1.1, Searching for Patients). When this occurs, the
Patient Search Results page will give you two options:
• Click
if you are sure the patient exists or if there was an error in your
patient search fields. Selecting this option will return you to the Patient Search page.
• Click
to create records for a new patient for a given surgeon. This will
bring you to the New Patient Data page (see Figure 7).
Figure 7: New Patient Data Page
On the New Patient Data page (Figure 7), red asterisks (*) denote the fields that must be filled in
when you create a new patient record. These mandatory fields are the following:
• First Name*: Enter the patient’s given name. This must be a minimum of 2 characters and a
maximum of 25 characters.
• Last Name*: Enter the patient’s surname. This must be a minimum of 2 characters and a
maximum of 25 characters.
• Gender*: Select male, female or other from the drop-down menu.
13
CJRR Web-Based Data Submission and Reports Tool, User Manual, 2015–2016
• Health Card Issuing Authority*: From the drop-down menu, select the province that issued
the health card. If you select N/A, do not fill in the Health Card Number field; if you do, an
error message will appear prompting you to remove the information. N/A should be selected
only in cases where the health card number is not known (that is, the patient does not have
a health card number).
• Health Card Number*: This field is mandatory when a valid Health Card Issuing Authority is
selected. It is an essential field in the CJRR database to allow for functions such as following
patients over time. The health card number will be validated when you click . If the health
card number is invalid, an error message will appear.
• Birth Date*: Select the year, month and day of the patient’s date of birth from the
drop-down menus.
Note: If any of these fields are incomplete or not completed correctly, an error message
pertaining to the relevant field will appear at the top of the screen. The records will not be
saved until all errors related to mandatory fields are corrected.
Once you have correctly completed the mandatory fields on this page, click
new patient record in the database.
to save the
Once the information has been saved, the Patient Data page will appear (Figure 8).
Figure 8: Patient Data Page
There are two buttons at the bottom of the Patient Data page:
Go to Procedures: Click this button to create and modify information for the
procedures associated with the chosen patient and relevant surgeon. Clicking
this button will forward you to the Procedure History for Patient page.
Back to Search Results: Click this button to return to the Search Results page.
14
CJRR Web-Based Data Submission and Reports Tool, User Manual, 2015–2016
3.1.3 Correcting/Deleting Patient Information
If any existing patient information needs to be corrected or deleted, you must contact CJRR.
Do not send personal health information via email or fax.
To review records for an existing patient, perform a search for the patient. This will bring you to
the Patient Search Results page (see Figure 9). The steps to follow to conduct a patient search
are outlined in Section 3.1.1, Searching for Patients.
Figure 9: Patient Search Results Page
To view a patient profile, click View Patient (see Figure 9).
3.2 Procedure Information
3.2.1 Creating Joint Procedure Records
Facility and regular users can create and update a patient’s procedure record.
To create a record for a patient’s hip or knee procedure, the patient must already exist for that
surgeon; otherwise, a new patient record must be created.
Creating a New Procedure for a Patient Who Already Exists
Note: Only those procedures submitted in the minimum data set format will be displayed on the
Procedure History for Patient page. Facility users will be permitted to access procedures that
pertain to their own facility only.
• Begin by searching for your patient (see Section 3.1.1, Searching for Patients).
• You will be forwarded to the Patient Search Results page that lists patients for a
particular surgeon.
• Click the Add/Modify Procedure(s) arrow for the required patient.
• This will forward you to the Procedure History for Patient page.
• Click the appropriate button (either Create New Hip Procedure or Create New Knee
Procedure) to create the new procedure record (see Figure 10).
15
CJRR Web-Based Data Submission and Reports Tool, User Manual, 2015–2016
Figure 10: Procedure History for Patient Page
Creating a Procedure for a New Patient
• Create a record for a new patient (see Section 3.1.2, Creating a New Patient).
• Once this is done, you will be forwarded to the Patient Data page.
• On the Patient Data page, click Go to Procedures.
• You will be forwarded to the Procedure History for Patient page (see Figure 10).
• Click the appropriate button (either Create New Knee Procedure or Create New Hip
Procedure) to create the new procedure.
3.2.2 Creating a New Hip or Knee Procedure Record
This section outlines the steps for creating a hip or knee procedure record. Please note that the
steps for creating hip and knee procedure records are similar, although specific fields may vary.
Hip/Knee Procedure—Patient & Procedure Information (Page 1 of 2)
From the Procedure History for Patient page, click
to create a hip
procedure record or
to create a knee procedure record. This will
bring you to the Patient & Procedure Information (Page 1 of 2) page for the type of procedure
(hip or knee) selected (see Figure 11). This is the first of two pages that must be completed.
(Note: All fields are mandatory.)
16
CJRR Web-Based Data Submission and Reports Tool, User Manual, 2015–2016
Figure 11: Patient & Procedure Information (Page 1 of 2)
Page 1 is divided into four sections, which are described below. At the very top of the page is
the Submission Date*, which displays the current date and cannot be changed.
Patient Information
This section displays the patient’s demographic data, which cannot be updated on this page.
If any patient information needs to be corrected, you must contact CJRR to request the correction.
Do not send personal health information by email or fax.
Home Postal Code*: This is a mandatory field. The patient’s valid Canadian postal code must
be entered in the format A1A1A1, with no spaces. For patients who do not reside in Canada,
enter Z9Z9Z9. The postal code will be validated against the province that issued the health
card before you continue to the next page.
Facility Information
The fields in this section are the following:
• Facility*: This is a mandatory field. If you are a facility user, the facility will appear by default.
Select the facility where the surgery was performed from the drop-down menu of Canadian
facilities. The facility chosen may or may not be the surgeon’s primary facility. Facilities are
sorted by institution number.
17
CJRR Web-Based Data Submission and Reports Tool, User Manual, 2015–2016
• Facility Chart Number*: This is a mandatory field. The patient’s chart number is the one
on the chart in the facility where the surgery was performed (also known as Hospital
Chart Number).
Note: Health Card Number is not permitted in Chart Number field. For instances where
Chart Number is not available or Health Card Number is included in the Chart Number,
enter “UNKNOWN.”
• Surgery Date*: This is a mandatory field. Choose the year, month and date from the
drop-down menus to form a valid date that is not later than the current date.
Key Procedure Identifiers
The fields in this section are the following:
• Side (Location)*: This is a mandatory field, and only one option can be selected. This field
represents the side on which the procedure was performed.
• Type of Replacement*:
− Selecting Primary will disable the Reason for Revision option on page 2.
− Selecting Revision will disable the Diagnostic Grouping section on page 2.
• Type of Primary Procedure*: This is a mandatory field only if Type of Replacement is
Primary. This selection determines which component stickers need to be completed.
Comments Related to This Procedure
This section allows you to add or view comments regarding the joint replacement. Clicking
Add/View Comments will forward you to the Comments page.
The Comments page is optional and allows you to make additional comments of up to 1,000
characters pertaining to the hip or knee procedure. The Comments page is available from each
page of the procedure record; comments are added cumulatively from one page to the next.
Once you have added comments, click
information record.
to return to the first page of the procedure
At the bottom of the page, the following buttons are used to save the partially completed record
or to continue to the next page:
• Click
to save only page 1. This action will validate the data on page 1 before
returning to the procedure history. If mandatory fields are missing, you must complete them
before returning to the Procedure History for Patient page.
This partially saved procedure can be updated at a future date (for example, once the patient’s
procedure has been completed). Once the data has been saved, the page will return to the
patient’s procedure history.
18
CJRR Web-Based Data Submission and Reports Tool, User Manual, 2015–2016
• Click
to save the data entered on page 1 and continue to the second Patient & Procedure
Information page. This action will validate the data on page 1 before continuing to page 2.
If any mandatory fields are missing, they must be completed before continuing to page 2.
Error Messages for Mandatory Fields
If any of the mandatory fields are incomplete or invalid when you save the record, error
messages will appear at the top of the page describing the error, and the relevant fields will
be highlighted in red. You must correct these errors to continue to the subsequent page.
The record will be successfully saved only if all mandatory fields are completed accurately.
19
CJRR Web-Based Data Submission and Reports Tool, User Manual, 2015–2016
Hip or Knee Procedure—Clinical Information (Page 2 of 2)
Upon successfully completing the first page, you will be forwarded to the Hip Procedure—
Clinical Information page (see Figure 12) or the Knee Procedure—Clinical Information page
(see Figure 13).
Figure 12: Hip Procedure—Clinical Information (Page 2 of 2)
20
CJRR Web-Based Data Submission and Reports Tool, User Manual, 2015–2016
Figure 13: Knee Procedure—Clinical Information (Page 2 of 2)
21
CJRR Web-Based Data Submission and Reports Tool, User Manual, 2015–2016
Diagnosis Grouping (for Primary Replacement Only)
This section describes the most responsible diagnosis for surgery and is mandatory only if the
Type of Replacement (on page 1) is Primary. If the Type of Replacement is Revision, this field
will be disabled.
If the Type of Replacement is Primary, select the most appropriate diagnosis from the radio
buttons provided. Only one button may be selected.
Reason for Revision (for Revision Replacement Only)
This section describes the most responsible reason for revising the original surgery and is
mandatory only if the Type of Replacement (on page 1) is Revision. If the Type of Replacement
is Primary, this field will be disabled.
If the Type of Replacement is Revision, select the most appropriate reason for revision from the
radio buttons provided. Only one button may be selected.
Hip/Knee—Components
This section provides information on the components that were implanted. The selections available
will be enabled or disabled based on your previous selections for Type of Replacement or Type of
Primary Procedure. You may add up to three implant stickers for each component, except Cement
Used, where you may add up to two stickers only. Click
to add an additional sticker to
a component.
• Catalogue/Reference Number*: Enter the catalogue number of the replacement part used.
This field has a maximum length of 60 alphabetical/numerical characters.
• Lot Number*: Enter the lot number of the replacement part used. This field has a maximum
length of 90 characters.
• Manufacturer*: Select the part manufacturer from the drop-down menu. If the manufacturer
is not listed, select Other and, in the field provided, enter the name of the manufacturer.
This field has a maximum length of 60 alphabetical/numerical characters.
• Cement Name*: Select the name of the cement used from the drop-down menu. Select
the most appropriate option. If the cement used is not listed, select Other and, in the field
provided, enter the cement name. This field has a maximum length of 60 alphabetical/
numerical characters.
Note: As of April 2013, the CJRR electronic file submission and Web-Based Data Submission
and Reports Tool systems were modified to accept product and lot numbers for implant
components and cement that have been scanned directly from barcodes. The CJRR system is
still able to accept manually entered implant information when scanning barcodes is not
an option. Refer to Appendix A for detailed instructions for both methods of data entry.
22
CJRR Web-Based Data Submission and Reports Tool, User Manual, 2015–2016
3.2.3 Updating/Deleting an Existing Hip or Knee Procedure Record
Updating an Existing Hip or Knee Procedure Record
Facility and regular users have permission to update a patient’s existing procedure information.
Step 1: Perform Patient Search
First, you must perform a search for the patient whose procedure will be updated (see Section 3.1.1,
Searching for Patients).
On the Patient Search Results page, click the Add/Modify Procedure(s) arrow (see Figure 14).
Figure 14: Patient Search Results Page
This will bring you to the Procedure History for Patient page (see Figure 15).
Figure 15: Procedure History for Patient Page
23
CJRR Web-Based Data Submission and Reports Tool, User Manual, 2015–2016
Step 2: Select the Procedure
Click the Procedure ID for the relevant procedure to be updated. You will be forwarded to the
first Patient & Procedure Information page (see Figure 16).
Figure 16: Patient & Procedure Information (Page 1 of 2)
You can access the second Patient & Procedure Information page by clicking the Next button.
Make the required changes on the relevant procedure page(s) and save the procedure on
page 2 by clicking Save—Back to Search Result Page.
Deleting a Hip or Knee Procedure Record
To delete a procedure record, please contact CJRR at cjrr@cihi.ca.
24
CJRR Web-Based Data Submission and Reports Tool, User Manual, 2015–2016
4
Reports
Facility user, facility user view only and regular users are permitted to access the Reports
section of the tool.
Note: All reports are available in PDF format. Only data submitted in the minimum data set
format will be shown.
Click Reports from the left side menu of the main welcome page. This will bring you to the
Report List page (see Figure 17).
Figure 17: Report List Page
The Report List page allows you to view reports regarding your surgeon’s data and to print them
in PDF format. By clicking the hyperlinked report name, you may view and print three types of
reports, which are described in the following sections.
4.1 Data Submission Report
The Data Submission Report provides details on data submitted to CJRR, by surgeon.
This report is based on a specified date range.
To view or print this report, click Data Submission Report on the Report List page.
25
CJRR Web-Based Data Submission and Reports Tool, User Manual, 2015–2016
This will forward you to the Data Submission Report page (see Figure 18).
Figure 18: Data Submission Report Page
On the Data Submission Report page, complete the mandatory fields to view the report.
The mandatory fields are the following:
• Surgeon*: Select the appropriate surgeon. If you have access to multiple surgeons, you may
view their reports in one combined report. To do this, press the Shift and End keys to select
all of the surgeons in the Surgeon field. You may select a maximum of 20 surgeons at a time.
• Date Type*: Use the drop-down menu to select the type of date the report will be based on.
The surgery date is the actual date the surgery took place and the submission date is when
a procedure record was created in the CJRR system.
• Start Date* and End Date*: Select the start and end dates for the required report. The end
date must be later than the start date. The start date must be within the previous five years.
Note: To view the Data Submission Report, please disable your pop-up blocker.
Click
to generate the report based on the criteria entered. If any of the fields
in the report request page are incomplete, an error message will appear at the top of the page
prompting you to complete the fields.
26
CJRR Web-Based Data Submission and Reports Tool, User Manual, 2015–2016
Figure 19 displays a sample Data Submission Report for one surgeon.
Figure 19: Sample Data Submission Report
The Data Submission Report summarizes the data that each surgeon contributed to the
CJRR application and by which method the data was submitted—electronic, paper or web.
All information in the report is presented separately by submission type.
The report has the following columns:
• Surgeon Name: Name of the surgeon who submitted patient information.
• Facility: Facility where the patient’s procedure was performed.
• Submission Type: The medium by which the data was submitted.
• Total Procedures Accepted: The number of procedures submitted with all the mandatory
fields correctly completed.
• New Records: The number of new records that were submitted within the selected
date range.
• Updated Records: The number of records that were updated within the selected date range.
• Partial Records: The number of procedure records that have only the first page completed
(if entered using the web tool), meaning the record is partially completed.
• Records With Warnings: The number of records that were saved with warnings. Warnings
indicate that optional fields were left blank.
27
CJRR Web-Based Data Submission and Reports Tool, User Manual, 2015–2016
4.2 Surgeon’s Procedure Detailed Report
The Surgeon’s Procedure Detailed Report provides a summary of certain key elements relating
to hip and knee procedures performed by the selected surgeon during the date range specified.
To view or print this report, click Surgeon Procedure Detailed Report on the Report List page.
This will forward you to the Surgeon Procedure Detailed Report page, as illustrated in Figure 20.
Figure 20: Surgeon Procedure Detailed Report Page
Complete the mandatory fields to view the report. These are the following:
• Surgeon*: Select the appropriate surgeon. If you have access to multiple surgeons, you may
view their reports in one combined report. To do this, press the Shift and End keys to select
all the surgeons in the Surgeon field. You may select a maximum of 20 surgeons at a time.
• Date Type*: This drop-down menu allows you to select the type of date the report will be
based on. The surgery date is the actual date the surgery took place and the submission
date is when a procedure record was created in the CJRR system.
• Start Date* and End Date*: These fields indicate the start and end dates for the required
report date range. The end date must be later than the start date.
• Joint Type*: Indicates which joint to view the report by: hip, knee or both.
Note: To view the Surgeon’s Detailed Procedure Report, please disable your pop-up blocker.
Click
to generate the report based on the criteria entered.
If any of the fields in the report request page are blank, an error message will appear at the top
of the page prompting you to complete the fields. If there are no errors, a second window will
appear with the PDF report.
28
CJRR Web-Based Data Submission and Reports Tool, User Manual, 2015–2016
Figure 21 displays a portion of a sample Surgeon’s Procedure Detailed Report for hip replacements.
Figure 21: Sample Surgeon’s Procedure Detailed Report
Each page of the report contains four columns of information. These are the following:
• Elements: Includes patient and procedure information, further portioned into values.
• Values: Divides the Elements column into more descriptive and precise components of
patient/procedure information.
• Total: Provides the total counts per value.
• % of Group Total: Provides the percentage based on the element’s total.
If the report is generated for more than one surgeon, a summary page will be provided at the
end of the report.
29
CJRR Web-Based Data Submission and Reports Tool, User Manual, 2015–2016
4.3 Surgeon’s Procedure Summary Report
The Surgeon’s Procedure Summary Report summarizes patient/procedure information submitted
by each surgeon. The report is based on a specified date range and displays the total procedures
by the type of surgery and joint type.
To view or print this report, click Surgeon Procedure Summary Report on the Report List page.
This will forward you to the Surgeon Procedure Summary Report page (see Figure 22).
Figure 22: Surgeon Procedure Summary Report Page
On the Surgeon Procedure Summary Report page, complete the mandatory fields to view the
report. These are the following:
• Surgeon*: Select the appropriate surgeon. If you have access to multiple surgeons you may
view their reports in one combined report. To do this, press the Shift and End keys to select
the surgeons you wish to view in the Surgeon field. You may select a maximum of 20
surgeons at a time.
• Date Type*: This drop-down menu allows you to select the type of date the report will be
based on. The surgery date is the actual date the surgery took place and the submission
date is when a procedure record was created in the CJRR system.
• Start Date* and End Date*: These fields indicate the start and end dates for the required
report date range. The end date must be later than the start date.
Note: To view the Surgeon’s Detailed Procedure Report, please disable your pop-up blocker.
Click
30
to generate the report based on the criteria entered.
CJRR Web-Based Data Submission and Reports Tool, User Manual, 2015–2016
If any of the fields in the report request page are left blank, an error message will appear at the
top of the page prompting you to complete the fields. If there are no errors, a second window
will appear with the PDF report.
Figure 23: Sample Surgeon’s Procedure Summary Report
A
A Total
B
B Total
A Total + B Total
The Surgeon’s Procedure Summary Report is displayed in a tabular format and provides monthly
summaries on types of joint replacement procedures over a selected date range (see Figure 23).
The report displays a monthly summary of hip and knee procedures, broken down by type of
procedure (number of primary, revision and excision procedures) and joint type. An overall total
of all procedures (hip and knee) is produced at the end of the report.
• A—Hip replacements: The two types of hip replacement columns recorded on a monthly
basis are denoted by A. The sum of all hip replacements in a given month is tallied in the
Sum of All Hip Replacements column, A Total.
• B—Knee replacements: The two types of knee replacement columns recorded on a monthly
basis are denoted by B. The sum of all knee replacements in a given month is tallied in the
Sum of All Knee Replacements column, B Total.
• Total—Hip and knee procedures: The total of all hip and knee procedures for a given month
of a given year is tallied in the Total Hip & Knee Procedures column, A Total + B Total. At the
bottom of the table, the row “Total procedures accepted” tallies the total of all the replacements
for the dates requested.
31
CJRR Web-Based Data Submission and Reports Tool, User Manual, 2015–2016
5
Download Own Data Cut
The CJRR Own Data Cut feature of the CJRR Web-Based Data Submission and Reports Tool
allows authorized users to download data that a surgeon provided to CJRR.
To download a surgeon’s own data, click Download Own Data Cut from the menu on the left
side of the main welcome page.
5.1 Accessing the Report: Obtaining the Appropriate Authorization
Clicking Download Own Data Cut will forward you directly to the Own Data Cut Report page. If you
are not yet authorized to run this report, a message will appear to that effect (see Figure 24).
Figure 24: Own Data Cut Report—Not Yet Authorized Message Page
To request access to the Own Data Cut Report, click on the email address in the second
paragraph of the message. An automated email will be sent to cjrr@cihi.ca requesting that
you be granted access to the report. Please be sure to include the name of the surgeon that
requires access.
Your request will be processed by CIHI staff. Please allow at least one week for your request to
be processed.
32
CJRR Web-Based Data Submission and Reports Tool, User Manual, 2015–2016
5.2 Accessing the Report: Once Authorization Is Granted
Clicking Download Own Data Cut will forward you directly to the Own Data Cut Report page,
where you can select the criteria for generating the report (see Figure 25).
Figure 25: Own Data Cut Report Page
On the Own Data Cut Report page, complete the mandatory fields to view the report.
The mandatory fields are the following:
• Joint Type*: Select the joint to generate the data cut by: hip or knee. The column headings
in the report will vary based on the type of joint selected.
• Surgeon*: Select the appropriate surgeon. If you have access to multiple surgeons, you may
generate their data cuts in one combined report. To do this, press the Shift and End keys to
select all the surgeons in the Surgeon field.
• Start Date* and End Date*: The start and end dates represent surgery dates. Select the
initial and final surgery dates for the required data cut. The end date must be later than the
start date. The start date must be within the previous five years.
Note: To view the Own Data Cut Report, please disable your pop-up blocker.
Click
to generate the report based on the criteria entered.
33
CJRR Web-Based Data Submission and Reports Tool, User Manual, 2015–2016
The report will be produced in a comma-separated value (CSV) format and can be viewed or
saved to your computer. Note that a maximum of 5,000 records may be downloaded per data cut.
If any of the mandatory fields in the report request page are incomplete, an error message
will appear at the top of the page prompting you to complete the fields. If there are no errors,
a second window will appear with the CSV report.
Figure 26 displays a portion of a sample Own Data Cut Report for a knee replacement.
Figure 26: Sample Own Data Cut Report
Note: The information shown in the above figure is fictitious and is for demonstration purposes
only. No real data is shown.
This report provides a listing of the surgeon’s raw data on all patient and procedure records.
The report is sorted by the surgeon’s last name.
6
Validations, Error Messages and Warnings
6.1 Validations
Validations are data quality checks that are carried out on all the fields on a particular page
to identify incomplete or inconsistent data in an effort to reduce the amount of erroneous
information saved in the database. These checks are triggered when you press the Save
button or when you navigate from one page to the next.
A variety of checks are carried out to identify invalid data:
• Data quality checks on invalid characters: This type of validity check is performed on all
free-text fields where information is entered. Certain characters (for example, <, >, #, *, /, %,
{ and }) are invalid and cannot be entered into the application. They produce an error and
prevent the record from being saved in the database.
34
CJRR Web-Based Data Submission and Reports Tool, User Manual, 2015–2016
• Data quality checks for inconsistent data: This type of validity check is performed in all
related fields where the value in one field determines the acceptable values in a related field.
Other checks include values that fall outside of acceptable ranges. Examples of these validity
checks include, but are not limited to, the following:
− Postal Code related to Province: The Postal Code field and the Province field are
validated together to ensure that the patient’s postal code is in his or her home province.
− Health Card Number related to Health Card Issuing Authority: The Health Card
Number field and Health Card Issuing Authority field are validated together to ensure
that the patient’s health card number belongs to the correct health card issuing authority.
− Patient Age: Patient cannot be younger than 13 or older than 130.
6.2 Error Messages and Warnings
Error messages are generated when invalid or inconsistent data is entered into a particular field.
The messages serve as a visual warning to alert you to take corrective action.
Error messages are presented to you in two ways:
1) Severe error messages: These messages are highlighted in grey and appear at the top of
the page. In addition, the field with the error is highlighted in red (see Figure 27). Note that the
term “severe error” refers to an error that must be resolved before a record can be saved.
Figure 27: Example of Severe Error Message
Severe error message
Field with error
Once a severe error is generated, you will not be allowed to save or continue to the next page
until all fields with severe errors have been entered correctly.
Severe error messages occur when
• A mandatory field is left blank;
• Invalid information is selected or entered; and
• Invalid characters are entered into a field.
35
CJRR Web-Based Data Submission and Reports Tool, User Manual, 2015–2016
Note: A severe error message at the top of the page when a search is being performed or
when information is being saved indicates that the information entered was not saved, the
search was not conducted or both.
2) Warning page for Home Postal Code: A warning message is generated to alert you to an
incomplete (half-entered) Home Postal Code (for example, M9M). This message appears in
a separate window in the hip or knee procedure pages (see Figure 28). The partially entered
postal code will save; however, the warning notifies you of this non-severe error to help
improve the quality of the data submitted and ultimately to help improve information
reported from the database.
Figure 28: Postal Code Warning Message
The Warning page tells you that the postal code is incomplete. A short description of the error
and the reference page are provided.
The Warning page presents you with three options:
Click this button to return to the previous page to edit the postal code.
Click this button to ignore the warnings and continue to the next page of the hip or knee
information record.
Click this button to print the warnings to your default printer.
36
CJRR Web-Based Data Submission and Reports Tool, User Manual, 2015–2016
7
Support
For registration and access inquiries, please contact Central Client Services at ccs@cihi.ca.
If you have any questions or comments about the CJRR Web-Based Data Submission and
Reports Tool, please contact CJRR by sending an email to cjrr@cihi.ca.
If you would like to learn more about CJRR or inquire about requesting data from CJRR,
please visit CJRR’s web page at www.cihi.ca/cjrr.
For all other inquiries, please contact CJRR at cjrr@cihi.ca.
37
CJRR Web-Based Data Submission and Reports Tool, User Manual, 2015–2016
Appendix—Entering Prosthesis and
Cement Information
Data submitters are provided with two options when entering product or cement information:
barcode scanning and manual entry. This appendix presents instructions for both methods
of entry along with samples of fictitious product labels based on actual manufacturer stickers.
Note that this is not an exhaustive list and is intended for demonstration purposes only.
If you notice any discrepancies or new sticker variations, please inform CJRR by email
at cjrr@cihi.ca.
The following guidelines apply to the entry of implant sticker information (for manual entry
of data, skip to Step 3C):
Step 1: Setting Up a Barcode Scanner
The first step is to enable transmission of the Automatic Identification and Mobility (AIM)
Code. Refer to the scanner’s user manual for more information. Scanner settings are often
enabled or disabled by scanning special barcodes provided in the user manual.
Enabling the AIM Code is necessary for the CJRR internal system to recognize the entry as
a scanned barcode rather than a manually entered value. Without the AIM Code, the CJRR
system will not trigger the extraction of a clean product and lot number.
Note: If the AIM Code is not enabled, the CJRR system will not extract the product and lot
numbers from the scanned value.
Step 2: Verifying That the AIM Code Transmission Is Enabled
Correct onscreen result:
]C0123456789
Scan the barcode below.
Note: French keyboard users
may see Ç0123456789
If the AIM Code was not
enabled, the result would look
like this:
123456789
38
CJRR Web-Based Data Submission and Reports Tool, User Manual, 2015–2016
Step 3: Scanning Barcodes
• With the AIM Code enabled, each scanned barcode should lead with a square bracket (“]”).
If this is missing, it may be an indication that the AIM Code was not enabled. (See Step 1.)
− French keyboard users: In place of the leading ], scanned output will lead with a cedilla
(either “¸” or “Ç”).
• The Three General Categories of Product Label Appearance
A. Implant Stickers With Two Barcodes
1. Is this a product sticker from the manufacturer Link?
• For Link products, do not scan the barcode. The product and lot numbers need to
be manually entered (exactly as they appear on the sticker).
• If not, proceed.
2. Does the sticker identify the product or lot number under each barcode?
• If so, scan the applicable barcodes into the Product Number and Lot Number fields.
Scan into
Product Number field
Scan into
Lot Number field
• If not, scan the top barcode into the Product Number field and the bottom barcode
into the Lot Number field.
Scan into
Product Number field
Scan into
Lot Number field
39
CJRR Web-Based Data Submission and Reports Tool, User Manual, 2015–2016
B. Implant Stickers With One Barcode
1. Is this a product sticker from the manufacturer Zimmer?
• For Zimmer products (with only one barcode), scan the same barcode into both
the Product Number and Lot Number fields.
• For all other manufacturers, manually enter the catalogue/reference number in
the Product Number field and the lot number in the Lot Number field.
Zimmer products:
Scan here for both product
number AND lot number
All other manufacturers:
Manually enter product number
AND lot number
C. Implant Stickers Without a Barcode or Manual Entry Option
• Enter the catalogue/reference number in the Product Number field and the lot number
in the Lot Number field.
• All information should be entered exactly as it appears on the sticker.
Manually enter in the Product
Number field: 1234-56AB
Manually enter in the Lot
Number field: 123456789
40
CJRR Web-Based Data Submission and Reports Tool, User Manual, 2015–2016
• For Zimmer products, the product number is often referred to as the EDI number.
− If there is an EDI number, manually enter it in the implant Product Number field.
− If there is no EDI number, manually enter the catalogue number (also known as
the reference number) in the implant Product Number field.
Manually enter the EDI
number in the implant
Product Number field
Manually enter the lot number
in the Lot Number field
Manually enter the catalogue/
reference number in the implant
Product Number field
Manually enter the lot number
in the Lot Number field
41
CJRR Web-Based Data Submission and Reports Tool, User Manual, 2015–2016
Sticker Examples for Manual Entry
This section presents a sample of fictitious product labels based on actual manufacturer
stickers. This is not an exhaustive list; it is intended for demonstration purposes only.
Product number:
1234-56AB
Lot number: 123456789
Product number:
123456789
Lot number:
123456
Product number:
1234-5-6789
Lot number:
AB123456
42
CJRR Web-Based Data Submission and Reports Tool, User Manual, 2015–2016
Product number:
123456
Lot number:
123456
43
CJRR Web-Based Data Submission and Reports Tool, User Manual, 2015–2016
Demonstration
This is an example of a product sticker with two unlabelled barcodes (that are not from the
manufacturer Link).
Identify the type of product
Place computer cursor in the
sticker
appropriate Product Number field
(where
youexample
want theofinformation
This is an
a product
to be entered).
Align barcode scanner to
product label. Be careful
when scanning the barcode.
sticker with two unlabeled
barcodes that are not from Link
Scan the top number into
the Product Number field.
Note: Ref Number = 71331954
Value under the barcode =
*+H435713319541l*
The resulting output should
look like this.
Scan the bottom barcode into
the Lot Number field.
The resulting output should
look like this.
Each scanned barcode should
lead with a square bracket ( ] ).
If this is missing, it may be an
indication that the AIM Code was
not enabled. (See Step 1.)
Note: Lot Number=
11DM09672
Each scanned barcode should
lead with a square bracket ( ] ).
If this is missing, it may be an
indication that the AIM Code was
not enabled. (See Step 1.)
Note: It is acceptable for the
output to look completely different
than the value under the barcode.
Do not modify the scanned
output (for example, do not delete
characters or symbols).
Value under the barcode =
*+$$04211DM096721X*
Note: It is acceptable for the
output to look completely
different than the value under
the barcode.
Do not modify the
scanned output.
Note
French keyboard users: In place of the leading “],” scanned output will lead with a cedilla (either “¸” or “Ç”).
44
Production of this document is made possible by financial contributions from
Health Canada and provincial and territorial governments. The views expressed
herein do not necessarily represent the views of Health Canada or any provincial
or territorial government.
All rights reserved.
The contents of this publication may be reproduced unaltered, in whole or in part
and by any means, solely for non-commercial purposes, provided that the Canadian
Institute for Health Information is properly and fully acknowledged as the copyright
owner. Any reproduction or use of this publication or its contents for any commercial
purpose requires the prior written authorization of the Canadian Institute for Health
Information. Reproduction or use that suggests endorsement by, or affiliation with,
the Canadian Institute for Health Information is prohibited.
For permission or information, please contact CIHI:
Canadian Institute for Health Information
495 Richmond Road, Suite 600
Ottawa, Ontario K2A 4H6
Phone: 613-241-7860
Fax: 613-241-8120
www.cihi.ca
copyright@cihi.ca
© 2015 Canadian Institute for Health Information
How to cite this document:
Canadian Institute for Health Information. CJRR Web-Based Data Submission
and Reports Tool, User Manual, 2015–2016. Ottawa, ON: CIHI; 2015.
Cette publication est aussi disponible en français sous le titre Manuel de
l’utilisateur de l’Application Web de soumission de données et de production
de rapports du RCRA, 2015-2016.
Talk to Us
CIHI Ottawa
495 Richmond Road, Suite 600
Ottawa, Ontario K2A 4H6
Phone: 613-241-7860
CIHI Montréal
1010 Sherbrooke Street West, Suite 300
Montréal, Quebec H3A 2R7
Phone: 514-842-2226
CIHI Toronto
4110 Yonge Street, Suite 300
Toronto, Ontario M2P 2B7
Phone: 416-481-2002
CIHI St. John’s
140 Water Street, Suite 701
St. John’s, Newfoundland and Labrador A1C 6H6
Phone: 709-576-7006
CIHI Victoria
880 Douglas Street, Suite 600
Victoria, British Columbia V8W 2B7
Phone: 250-220-4100
9403-1214
www.cihi.ca
At the heart of data