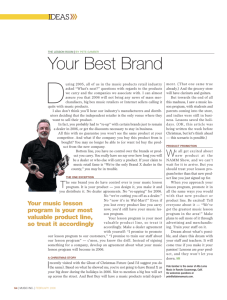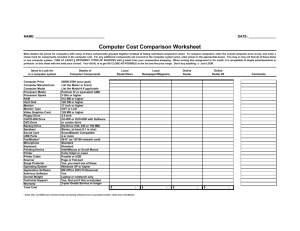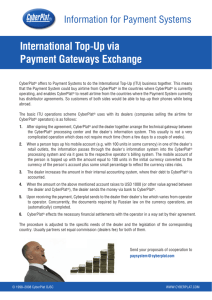Hand Book on e-Services - Taxation Department, Government of
advertisement

Taxation Department Government of Meghalaya HAND Book On E-Services Introduction: Taxation Department is going to implement various online services (e-Services) to help dealers and the citizen to avail various services offered by the department such as eRegistration, Online request for waybills and Road Permits (e-Waybill), Online Filing of Returns (e-Returns), Online Payment of Taxes (e-Payments) etc at their doorsteps and in the process it eliminates the need for the dealers to travel Taxation Circle offices many times and avoid unnecessary hassles and delays. All the e-services of Taxation Department will be hosted in the https://meghalayaonline.gov.in portal. Through this web portal the dealers will be able to pay the tax online without going to the Taxation Office, Treasury or the Bank. The dealer can also submit an online request to the respective Taxation Circle Office to get the Waybill or the Road Permit to import goods from outside the state. Rather than traveling to the Taxation office to collect the documents the dealer can print his own waybill as per his requirement at the comfort of his residence/office. Using the e-Return online service, one can file their quarterly sale return by entering the purchase details and sale proceeds online. Citizens who wish to get themselves registered in the Taxation department and get the TIN (Taxpayer Identification No.) issued by the department can do so by simply fill in the Online registration form whereby after the application is examined thoroughly by the Officers and staff, a TIN will be issued to the applicant. Other online services such as application for refund, e-CST, e-Filing of CST Return, e-TDS, e-Audit, Online Tracking of Waybills are plan to be implemented in the Taxation Department in the near future for the benefit of the citizens. E-Waybills Pre-Requisite 1. The user must be a registered user of the Taxation department, Govt. of Meghalaya and should possess a valid TIN & CST registration No. issued by the Taxation Department and generated by the Computer. 2. The user should install the Bar-code software that is necessary to print the Waybills. 3. All the reports are printed in PDF format, so it is necessary to have Acrobat Reader installed in the client’s PC. The following are the step by step instructions that the user need to follow to use the application. Steps to install Bar Code and Adobe Acrobat Step1:Open https://meghalayaonline.gov.in/ewaybill Step2: Click on INSTALL link to install Barcode software if the same has not been installed. Step3: Click on Acrobat Reader link to install Adobe Acrobat Reader. Acrobat is required to print the Road Permits generated by the Application. Step4: Refresh the page or re-open the application by typing https://meghalayaonline.gov.in/ewaybill in the address of the web browser. Steps to create a new user Step 5: Click on New User link as shown on below. A new page will be opened where you will have to provide the the details such as: TIN no. and CST no. Next you have to choose a meaningful username and password. The password should be 8-char long and contain at least one capital letter (A-Z), one -Special Char (@,!,#,$ ETC), and one Number (0-9) . Next you will have to furnish the correct Date of Birth from the pop-up date calender, correct e-mail ID and mobile number. Finally you have to enter the code generated by the computer from the figure. Please make sure that you furnish the correct information. Step 7: After filling all the Text Boxes correctly and successfully, click on Submit button. Step 8: A confirmation page will displayed if the values entered in above Text boxes are correct. Step 9: Click on Home to Login with account created. Steps to sent Request for a waybill Step 1: Enter TIN, username and password for the dealer account you created and click on Submit as shown below. Step2: On successful login, following page will open. Left side of the page shows your personal detail and address details. On the right side it is written “There is No Last Transaction for the requested dealer” – which means that you are sending the request for the first time. From the combo box, select ROAD PERMIT and enter a value between 0 and 100 in the Text Box labeled as “Enter the Required No” and click on Submit button. Step 3 : As per rule, the rate of one Road Permit is Re.1. So in order to print the Road Permit you will have to deposit the requisite amount through Treasury Challan or through e-Payment against the number of Road permit requested. You can also pay the fee in advance and the amount will get deducted as on when the number of road permit requested by you is approved by the Superintendent of Taxes. The Challan Number, amount and date issued by the Treasury or through online payment has to be entered before you request for the road permits. If there is less balance against your request, the system will not allow to proceed further. Step 4: On clicking the click OK button a new page will open. Step 5: Details of the waybill numbers allotted to you will be displayed in the computer screen. Step 6: Click on Logout button and wait for ST to approve your request. At this stage, you will not be able to print the Road Permit unless it is approved by the ST. When the ST approves your request an e-mail containing the Transaction ID will be sent to your email account and mobile no. The transaction ID can be used to print your e-waybills. The waybill is to be printed in triplicate. Step 6: Next time when you login, with the same TIN, username and password as above you see the similar page as before – this time you will see on the right side of the page the details of the last transactions i.e. Waybill number allocated, date of print, number of waybill issued by the ST and others details. The percentage of usage of the waybill is also displayed. Step 7: The software will indicate the on the right side of the screen the details of the transaction of the waybill requested. In this case “No. of WAYBILL Requested ” - is the waybills that is requested by the dealer. “No. of WB Issued” shows the number of waybills that has been issued by the ST. “No. of WB used” indicates the waybills that has been used by the dealers after it has been endorsed at the check gate. “Percentage Used” shows the percentage of waybill utilized by the dealer which is calculated on the basis of No. of waybill issued against the No of waybill used. Note: Minimum value of Percentage Used shall be 50% i.e., dealer must use 50% of the waybill issued to him in the previous transaction so that he can further request for more waybills. If the value of the “Percentage Used” is less than 50% and dealer tries to request more waybills the system will not allow to proceed further. Step 8: By clicking on the link, a new page will pop-up as shown below: On entering the last Transaction Id that is send to the dealers via email after the request was approved by the ST, dealers can print the waybills. Step 9: On clicking the Previous Transaction link a new page pops up from which you will have to furnish the date ranges for which you wants to see the details of previous transactions. Once the dates are entered the software will open a page showing the details of transactions between the entered dates. Steps to create new password when Password is lost . Step: Forgot Password. In case you wanted to generate a new password, click on Forgot Password? Link. On clicking Forgot Password? Link, the page will open where you will have to furnish the information such as TIN, Username, DOB that was entered previously. You also need to enter the new password and confirm new password in the text boxes specified (all fields are mandatory) If the data entered into the text boxes are correct, the system will generate an alert saying “Your password has been created successfully” otherwise an alert will be generated and point out where the wrong entry was made. Once the password is ‘changed’ the user can click on the Home button to continue. Steps to change old password . Step: 1 Login and click on Change Password link. Step: 2: Enter the detail information such as the TIN, Username, DOB etc that was entered previously and submit the form. You also has to furnish the new password. Step3: If information entered is correct the system will recreate the new password. Steps to Cancel A Waybill. There are times when a dealer needs to cancel a waybill that has been printed or issued by the Issuing Authority. The condition is that : i) Only the waybills that have been printed by the dealer or issued by the Taxation can be cancelled ii) Cancellation can be done only for the Starting Serial No of the allotted Waybills but not the middle numbers or the last number in the series allotted to him/her. For example if the waybill allotted to the dealer is 540001 – 540010. Only the Waybill No. 540001 will be allowed for cancellation and so on. iii) Waybill that has been endorsed/utilized by the dealer can’t be cancelled Step 1: Cancel waybill: If you want to cancel waybill click on Cancel Waybill link. A window will open as shown below: The dealers enters the waybill you wants to cancel in the text box specified and click on the submit button. Once this is done, a confirmation page as shown will be displayed confirming the operation is completely successfully . Sample of the Waybill is shown below INTRODUCTION E-payment or Electronic Payment of Tax is an additional mode of payment in addition to the conventional method offered by the Taxation Department with SBI to Trading community. This scheme facilitates anytime, anywhere payment and an instant cyber receipt is generated once the transaction is complete. It provides the convenience of making online payment of Taxes through the e-Payment portal of the Taxation department along with the Bank’s Internet banking service. The e-Payment facilities use the core banking/ internet banking feature of the bank along with the Information and Communication Technology tools to transfers the tax amount from the Dealer’s account to the Government account. The service is simple, transparent and is accessible from anywhere. It is also ensure online transaction which is secured and safe. To facilitate e-Payment, the Taxation Department, Government of Meghalaya had a tie up with NIC and the State Bank of India (SBI) which is the lead bank in Meghalaya. The process involves the integration of the e-payment portal of the department along with the online portal of the SBI. The e-payment portal has been audited by the Cyber Security Division of NIC and CyberQ, the empanelled Cyber Security Agency and the SSL Certification from NIC CA was obtained to ensure safe monetary transactions. e-Payment will be made compulsory for dealers whose annual turnover is more than Rs. 20.00 Lakhs. Notification in this regards will be issued by the department in due course of time. Pre-Requisite to avail this facility For the dealer to be able to participate in the e-payment process, the following criteria must be met by the dealer: The dealer must be a REGISTERED Dealer of the Taxation Department, Govt. of Meghalaya and must have a valid TIN. The dealer must have a valid PAN issue by the Income Tax department The dealer should have an account with SBI and must have a valid internet banking facilities. The user should have Adobe Acrobat installed in his PC/Laptop to be able to print the eReceipt. Procedures to make e-Payment The dealers can open the home page of the http://meghalayaonline.gov.in web site as shown and click on the “e-Payment of the Taxes” link where a login page will be displayed, If the dealer is using the application for the first time, he/she must himself/herself register using the following steps. A. How to Register and create the User-ID and Password: 1. To create a user ID and password , the user must click on the ‘New User’ link which is available in the Home page as shown below : 2. A new page as shown below will be displayed where the dealer has to enter some personal information which is required to create User ID and password. All the information in this page is mandatory and the users has to enter them correctly. The data that is required in this page are : TIN PAN User ID (Minimum of 8 Characters) Password (Minimum of 8 characters and should contain at least one Capital letter, one number and one special character i.e. !,@,#,$,%,^,&,* The correct date of birth of the dealer is to be entered. This is an important parameter as whenever there is a need to change the password, system will ask for the correct Date of Birth entered earlier. The dealer needs to enter the correct security Code as shown by the System. In case the Security Code is not clear the user can get another code displayed by clicking on the ‘Try a New Code’ button. 3. After the user has entered all the relevant parameters correctly, on clicking the Submit button, the system will display the confirmation page as shown below. B. How to make payment using e-Payment System : 1. The user logs in to the System using the valid TIN, user ID and Password created earlier as shown below and press/click the Button 2. If the correct information is entered, the new page will be displayed where the primary information of the dealer will be shown. The dealer can make the necessary selection and enter the data as mentioned in the following steps. i. ii. iii. iv. v. vi. vii. The user has to select the starting month of the quarter in which the Tax is due. The user has to select the Year of the quarter where the Tax is due. The System displays automatically the ending month and ending year of the quarter. The user has to select the purpose for which he/she pays the taxes from the Challan Purpose combo box. The options are TAX AMOUNT, PENALTY, TAX INTEREST, COMPOSITION,SECURITY,MISC etc The user has to select ‘Scheme’ for which the Tax is to be paid. At present there are two schemes; one is VAT and the other is CST. After selecting the scheme, the user has to select the scheme code from the list for which the tax is payable. After selecting the scheme code, the tax amount has to be entered by the dealer. viii. ix. x. If the dealers want to make payment for another scheme code, he may continue with steps vi & vii. The total amount of the tax entered by the dealer will be calculated by the system as shown. After the dealer has entered the Tax amount, he/she has to select the name of the Bank in which he is having an internet banking account. At present the list is only for SBI. Finally if everything is entered satisfactory, the dealer will have to click on the Button. 3. After entering all the mandatory parameters and submitted the information to the server, the following confirmation screen will appear where the user can only view and confirm the data entered by him. 4. If everything is OK, the user clicks on the button. On doing so, the dealer will be redirected to SBI login page where he/she has login with the login credentials supplied by SBI. 5. After login successfully in the SBI portal, the data entered earlier will be displayed in the Bank portal to confirm. 6. To confirm the payment dealer will have to click on button. This process will deduct the Amount from the Tax-Payer’s accounts and credit the same into the Govt. Account. After successful completion of transaction, the Bank will display the following e-Receipt which is printable by the Tax-Payer as a proof that the payment is executed successfully. 7. After few seconds, page will be automatically redirected to e-Payment portal with a confirmation that the transaction was conducted successfully. Bank will also sent the same data back to the Taxation Server along with the confirmation the e-payment transaction has been conducted successfully. 8. The dealer is directed back to the Taxation portal where the e-Challan Receipt as shown below will be displayed to the dealer so that he take print-out and produce in the Taxation department whenever he/she submits the quarterly Returns Statement. 9. Once the e-payment transaction is completed successfully, an SMS message will be sent to the dealer with a confirmation that the Government has received the tax amount paid by the dealer. C. Steps to check the previous payments and print the e-Receipts To view and print the previous payment transaction made by dealer through the e-Payment system the following steps may be followed. Step 1 : Log in into the e-Payment portal as before with the supplied userID and Password. Step 2.: The system will display the Transaction screen as before. Step 3 : On the top left of the screen click on the link Previous Challan Details as shown below Step 4 : The System will then display the list of payment transaction for the particular dealer in the following format: Step 5: To re-print the challan, the dealer will have to click on the Reference No link. The e-Receipt of the challan will be displayed by the system so that print out can be taken. e-Returns Pre-Requisite 1. The user must be a Registered user of the Taxation department, Govt. of Meghalaya and should possess a valid TIN registration No. issued by the Taxation Department and generated by the computerised system. 2. All the reports are printed in pdf format, so it is necessary to have Acrobat Reader installed in the client’s PC. The following are the steps by steps instructions that the user need to follow to use the application. Steps to create a new user Step1: Open http://164.100.150.134/eVatReturn Step :2 Select on ‘Dealer’ Category Step 3: Click on New User link as shown a new page will open where the dealer wlill have to furnish certain mandatory information. Step 4: Enter valid TIN no and CST number issued by the Taxation department. Enter preffered user name and password. The password should be 8-char long and contain at least one capital letter (A-Z), one -Special Char (@,!,#,$ ETC), and one Number (0-9) . Select DOB from the pop-up calender Enter the security code display in the screen Step 5 : A confirmation page will displayed if the values entered in above Text boxes are correct. If everything has been entered correctly the system will prompt a message that the User Account has been created successfully. Step 6: Click on Home to Login with account created. Steps to file an e-Return Step 1: Enter TIN, username and password created earlier and clicks on Login button Step 2: On successful login, following page will open. The page shows the details of the dealer (Name, Trade Name, Address etc) logged in. Below these details, the user has to select the period he/she wants to file the return. Once that is done, a bar displaying serial No 4-10, 11-19.. etc will appear on the screen as shown in fig *The Return form in the application is exactly the same VAT Return (Form 5) of the Meghalaya Value Added tax Rules 2005 but has been divided into 5 parts Step 3: On clicking sl. no 4-10 – the text boxes ‘purchases in the quarter’ will be displayed on the page and the user will have to enter the values excluding VAT. The system will then calculate the VAT claimed automatically. It will also calculate the total amount of Input tax. Step 4: When all the values is being entered, the user will then click on sl no 11-19 link - the text boxes ‘sales in the quarter’ will be displayed on the page and the user will have to enter the value excluding VAT. The system will then calculate the VAT claimed automatically and will also calculate the total amount of output tax. Step 5 When all the values are entered, the user will then click on sl no 20-22 link and the tax calculation will be displayed on the screen. Step 6: The user can enter the values whereever required by him /her eg Sales cancelled/ return of Sold goods etc. The System will calculate the Total adjustment and Total Output tax. Step 7: On clicking 23-25 the second part of the tax calculation is displayed and the user can enter the values wherever required by him/her and the calculation like Total Tax Credit and total Net Input tax Credit is being calculated by the system itself. Step8:The user will then click on sl no 26-35 which will display the last part of the tax calculation. Step 9: The user will enter the interest /penalty if required. The Tax paid will be calculated by the system from the Challan deposited by the dealer for that particular period. It will be displayed on Sl no 31. To view the Challan(s), the dealer can click on ‘Show challan details’ and a new window will appear displaying all the challans paid by the dealer for that particular period ending. Step 10: After filling all the values correctly the user will have to click on the submit button. A new page will appear, displaying a Return No. The dealer will have to note down this 11 digit no for future reference. (as shown in fig) Data saved successfully Please note down the Return No=e0210060003 Print Return Report Step 11: To view the Return data entered so farm the user can click on ‘Print Return Report, which will open the format of Return form and the values entered by the dealer in PDF format. The User may print the form directly or save it as file and print it at a later stage. Sample of the Return Form is Shown below Steps to submit revised return #Within 60 days after submitting the Return,the dealer can edit the last return filed by him/her. The following are the steps to edit the last return submitted by the dealer. Step 1: The dealer will login to the application and click on ‘Menu’ located on the left hand side of the screen. A drop down menu will appear and he/she can click on last Submitted form( as shown in fig) Step 2. On clicking, a page will appear where the dealer has to enter the Return no which was generated earlier by the system at the time the dealer submitted the return. After entering the return no, click on OK button Step 3: A return form will appear with all the data entered by the dealer earlier. He/she can edit / enter new values wherever needed. Step 4: Once the dealer has entered all the new values, he can then click on the update button to confirm editing. E-Registration ACTIVITIES (WORKFLOW) The activities involved in the Registration Process has been divided into eight sections as given below Sl. No. 1 2 3 4 5 6 7 8 Name of the Activity Dealer Basic Information Commodity Details Bank Details Branch Details Contacts Warehouses Factory Documents The pages are designed for the applicant to enter one section at a time. On completion of one section the user is allowed to proceed to the next section to enter the data. Note: All fields marked with a red ‘#’ symbol denote mandatory fields. Step by Step instructions to fill each Section 1) Dealer Details When the applicant clicks on the Dealer detail, the system will display the following screen where the data is to be entered. Here the dealer will have to perform the following activities :1. Select the Office, the State and Status code. Log Date, Circle Code and Charge code gets populated automatically. 2. Select the proper Application-For option whether applying for TIN voluntarily or compulsory. 3. Enter your personal details such as Name, Address, Gender etc. 4. Name of the business and the Principal Place of Business. 5. Enter the PAN number provided by the Income Tax Dept. 6. Indicate the Nature and Status of your business. 7. Is your accounts maintenance computerised or done manually? 8. Accounting year and a date when you want to register from (it may be at an earlier date). Please Note that the applicant has to furnish correct Mobile No. and email address as the System will sent any notification regarding the status by e-Mail or SMS. 2) Commodities Details This section will enable you to pick and choose the commodities you are dealing with. Also you will have to provide the information whether the Business Nature for such commodity is Wholesaler, Retailer, Manufacturer etc. Click on ADD Commodity Button to add the selected commodity to the list. 1. 2. 3. 4. 5. 6. 7. 8. 9. Enter at least 3 letters of the commodity and click the Search button. A list with all possible commodities that match the name will be displayed Select the commodity applicable for your business Next select the nature of your business in accordance to the commodity selected above. Click on the Add Commodity button. The commodity added will be displayed in a table below You may now repeat steps 1 to 5 and add more commodities To remove a commodity you must click the red “X” mark in the commodities table. When done click the Next Button. 3) Bank Details This section enables the applicants to furnish the Bank Details In this section you will have to furnish a) Your bank Name b) Bank Branch c) Bank account number d) Account type 4) Branch Details This Section enables the applicant to enter the Branch details or the Branch office of his/her business if any. The details to be furnished are the Address and contact information of branch office. In case the applicant has a branch in other state, the same has to be furnished for record. 5) Contacts: In this section, the applicant has to provide the name and other details of two contact person. Please note that the system will not accept if you enter some dummy name like HSJHJSD or JAMES1, JAMES2 etc a) Enter the names of two contact persons. b) Also enter their contact information for ready reference 6) Warehouse In case the applicant is having a business which has a warehouse, the address and other details of the warehouse is to be provided in this page, 7) Factory In case the applicant is having a factory, the detail address location is to be entered in this page. 8) Documents : This section enables the applicants to “Tick” on the documents that you have and that needs to be verified at a later stage once your application has been accepted. Once you have completed the data enter, Click on the Submit Registration Button. In case there are some mandatory fields or information which you have not furnish, the system will point out that such information is required. Note: EPIC and PAN Card are mandatory. The rest may be asked for depending on various situations. Once you submit you application you will be provided with an Application Number and Application Date as shown below You need to note down the Application number as this number is required when you want to know the status of your application. To print your application form click on ‘Print’ Button. This hard copy can be used for future reference. Steps to check the Status of the Application To check on the status of the application click on the link as indicated in the figure below. You will have to furnish and enter the application number generated by the System. When you click on the OK button the system will display the status of your application shown below. Steps to enter the Registration fees After the ST has approved the application, an SMS as well as e-mail will be sent to your mobile or email address to pay the requisite fees as applicable. The applicant has to pay the fees through Treasury Challan or through e-Payment. After the Payment has been made, the details of the Treasury Challan like Challan No, Payment Date, and amount etc need to be entered in the System. To Enter the Challan details click on the link “Registration Fee Challan Detail Entry“ as indicated. A data entry page will be displayed so that you can enter the details of the Treasury Challan like Challan Number, Challan Date, Treasury, Payment Date etc. After you have enter the challan data, the ST will be issue the order to print the RC and will intimate you accordingly when to collect the RC from the office.