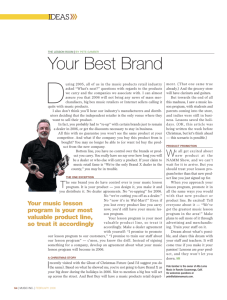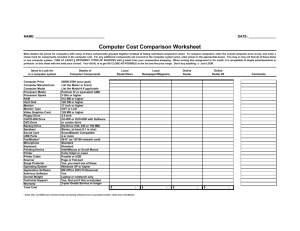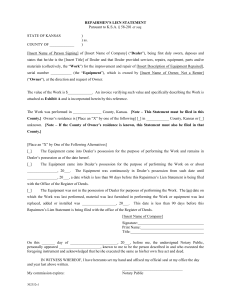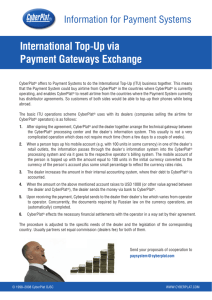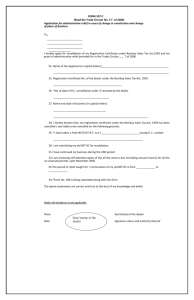Department of Taxes-Government of Manipur e
advertisement

e-Way Bill Module for Dealers Department of Taxes-Government of Manipur Step-1:- Log onto the portal of Manipur • • Log onto the portal of Arunachal Pradesh through http://www.manipurvat.gov.in/ Login to the e-Services application using your User Name & Password as mentioned in the below screen. Step 2: Enter Username and Password • Upon entering the User Name and password, the following screen mentioned below shall appear. Step 2: Add Commodities to the Commodities Master • If the dealer is a first time user, then he will have to add commodities in the e-Way bill commodities master to his/her TIN number. The screen below shows how the dealer can add commodities to his/ her TIN number. Click here to add commodities to the commodities master Step 2a: Add e- Way Bill Commodities Click on the button to add e-Way bill commodities Step 2b: Save the Added Commodities Once the dealer clicks on the button, the following screen shall be displayed. The dealer has to select the commodities from the drop down and click on the button „Save‟. Once the Commodities are added the dealer has to click on the button „Exit‟ to return to the main screen. Step 2c: Fill e-Way Bill New Entry Form • Once the Commodities are added the dealer can fill up the e-Way Bill new Entry form. The Dealer has to click on the button „New Entry‟ to fill the e-Way Bill new entry form. Click on the button to fill eWay Bill new entry form Step 2d: Fill, Save and Submit e-Way Bill New Entry Form • Upon clicking the button „New Entry‟ the following form shall be displayed in which the dealer has to enter the Transporter/Owner details and details of the other party as per the category of transporting goods. Upon filling the required details, the dealer has to click on the button „Save and submit‟. Table: Description of the labels in the e-Way Bill new entry form (1/2) Label Number - Label Name From Place Action to be performed Mandatory Enter the place from to the place for which Y e-Way bill form has to be filed To Place Transporter/Owner Details - Transporter Name Enter the name of the Transporter N - Vehicle Number Enter the Vehicle name N - GC/LR No. Enter the GC/LR number N - Category The dealer has to select the category from N the following. Within State Inter state Table: Description of the labels in the e-Way Bill new entry form (1/2) - Category The dealer has to select the category from N the following. After sale After Purchase To his Principal Consignment for sale (Receipts) To his shop/ godown/storage For Job Work/ Return after job work/ Line Sale/ Others Stock Transfer (Receipt) Consignment for Sale (Despatch) Stock Transfer (Despatch) Table: Description of the labels in the e-Way Bill new entry form (1/2) Label Label Name Action to be performed Number Details of Other Party as per the category of transporting goods Sellers TIN The dealer has to enter the Seller TIN number. The TIN number should be of 11 digits Name & Address The dealer has to enter the name & address of the seller Document type The dealer has to select the Document type from the following Invoice Consignment Note Stock Transfer Memo Self-Purchase Bill Lab. Charge/Job Work Voucher Others Mandatory Y Y Y - Date of Transportation of goods The dealer has to enter the Date of the N for sale ( within seven days)/ likely Invoice number date of goods entering the state in case of inter-state receipt ( Ten days from today) - Select Print type The dealer has to enter the Other N Document number Step 2e: Password for Invoice Update Generation • Once the dealer clicks on the button „Save and submit‟ the following screen with password for invoice update shall be displayed. • Upon clicking „OK‟ in the above screen, the screen shown below shall be displayed with the details such as Password for Invoice update,Way Bill serial number Step 2f: Generation of Way Bill Serial No. Step 3: Upload VAT 505- Invoice XML / Zip File • If the dealer wants to upload the VAT 505-Invoice XML file, the dealer has to click on the following as shown in the screen below. Click on the button to fill upload VAT 505Invoice XML file Step 4: Validate Uploaded VAT-505 Invoice XML / Zip File • Upon clicking the link as mentioned above, the dealer has to upload by clicking the button „Browse‟. The file uploaded should be in the XML format. Once the file has been uploaded the following screen shall be displayed with the successful upload of file. If the dealer wants to validate the XML file, click on the button „Validate XML file‟ else click „Back‟. Step 3: Enter Necessary Details Step 3: Enter Necessary Details The dealer has to enter the Goods details and Invoice details (Transporter/Owner details, Details of other party as per the category of transporting goods is pre-filled). After filling the details, the dealer has to click on the button „Submit‟. Step 4: Print e-Way Bill Form