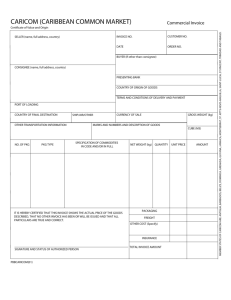Banner Finance Training Manual
advertisement

BANNER FINANCE TRAINING MANUAL DEPARTMENTAL USERS MENU .............................................................................................. 2 ACCOUNTING ACCESS MENU ............................................................................................. 4 1. Organization Budget Status Form (FGIBDST) .................................................................. 5 2. Departmental Executive Summary Form (FZIBDSR) ..................................................... 13 3. Organizational Encumbrance List (FGIOENC)................................................................ 15 4. Document History Form (FOIDOCH) .............................................................................. 19 INVOICING MENU ................................................................................................................. 21 1. Invoice/Credit Memo Query Form (FAIINVE) ................................................................ 22 2. Check Payment History Form (FAICHKH) ..................................................................... 35 3. Document History Form (FOIDOCH) .............................................................................. 36 4. Vendor Invoice Query Form (FAIVINV) ......................................................................... 37 5. User Approval Form (FOAUAPP) ................................................................................... 40 General Message Form (GUAMESG) .................................................................................. 46 Document Accounting vs. Commodity Accounting for Processing Requisitions .................... 47 1 DEPARTMENTAL USERS MENU Below is the first screen that will appear after signing onto Banner. To access the Department Users Menu, click the Banner folder, followed by the Financial folder, which is the third selection down. The Departmental Users Menu is the first option listed upon entering the Finance Folder. Further, Direct Access (GO TO…), located in the upper right-hand portion of the form, can be used to access Departmental User Forms if the form ID is known. The user simply needs to type the desired form ID (e.g. FGIBDST) in the Direct Access field, then hit enter. Please note the Tool Bar across the top of the form directly below the Pull Down Menu options. The buttons on the tool bar perform several of the same tasks as the pull down menus (e.g. Next Block , Query Enter and Execute Query , Print , Save , and Rollback ). 2 Below is the Departmental Users Menu. As you can see, the options available consist of the following four menus: 1. 2. 3. 4. Accounting Access Menu Invoicing Menu Purchasing Menu Grants Menu Simply click the desired menu to select it. This document will discuss the first two menus, the Accounting Access Menu and the Invoicing Menu. For further information on the Purchasing menu, please contact the Purchasing office. For further information on the Grants Menu, please contact the Grants department within the Office of the Controller. 3 ACCOUNTING ACCESS MENU The Accounting Access Menu listed below consists of the following four options: 1. 2. 3. 4. Organizational Budget Status Form (FGIBDST) Departmental Executive Summary Form (FZIBDSR) Organizational Encumbrance List Form (FGIOENC) Document History Form (FOIDOCH) 4 1. Organization Budget Status Form (FGIBDST) The Organization Budget Status Form provides summary information for a particular index, detailing information for each account code. To view this form, click the form title with your mouse. The form below will then appear. This form provides information related to Adjusted Budget, Year-to-Date Activity, Commitments, and Available Balance for all account codes within a given index. Always make sure the Chart indicator is ‘F’, which is ISU’s Chart of Accounts. The current fiscal year should default when the user enters the form. To view historical information, the fiscal year field can be changed to a prior year. To move to the Index block, simply tab down once from the Fiscal Year block. To view a list of all indexes and have the availability to perform an index search, click twice in the Index Field or use the drop down arrow beside the Index Field. Once you key in the desired index, tab through the remaining boxes to indicate the appropriate FOAPAL (Fund, Organization, Account, Program, Activity, Location). After entering the desired index, perform a Next Block (either by using the appropriate icon at the top of the form or pressing Control and Page Down simultaneously). Upon doing so the following form will appear. 5 This form lists each account for your index with a description, the budget amount, year to date revenue/expenses, commitments, and available balance. Also at the top of this form are the Index, FOAPAL, and Fiscal Year. The Net Total on this form is the total for all accounts, not just those displayed. Banner treats revenues as a positive dollar amount and expenses as a negative amount when it calculates the Net Total. All Current Operating accounts will show a Negative total for the Adjusted Budget column. This is not a problem! There is no revenue on current operating accounts; therefore, the negative total indicates there are more expenses budgeted than revenues. The same is true for the YTD Activity column Net Total. The Commitments column, however, is treated as a positive number by Banner in the Net Total line. On the Available Balance column, a negative balance in the Net Total line is truly a negative balance and should be cause for concern. To see all accounts listed for an Index, use the scroll bar on the right of the form or use the arrow up, arrow down, page up, or page down keys. To view the detail that creates the amounts on each account code, use your mouse and click on the dollar amount. Using your mouse, right click below the gold bar in the middle of the screen, and this will bring up a menu. Select Transaction Detail Information (FGITRND). 6 This will take you to the Detail Transaction Activity (FGITRND) form. Here you can view the date of the transactions, the Document Code, the description for the transaction, and the amount of the transaction. This form will display all transactions for this account for the entire fiscal year. 7 Upon entering this form, the user may query on the date, type (accessible by moving the scroll bar at the bottom of your screen to the right), document number, or dollar amount to narrow the choices further. To choose a date query, be sure to use the same format for the date as shown above (e.g. 17-JUL-2008). Also, a query for a specific type of document using the type or document number field can be performed. For specific information on querying, please look at the Organizational Encumbrance List Form (FGIOENC). When the desired document is found, move the cursor to that line by clicking in the account field. For more document detail, click Options on the drop down menu at the top of the page and select Query Document. This will bring up the form applicable for the document requested. A document query will allow the user to look at Requisitions, Purchase Orders, and Invoices. Requisition document numbers begin with the letter ‘R’, Purchase Orders with a ‘P’, and invoices with an ‘I’. If obtaining query information on a Requisition, the form is known as the Requisition Query Form (FPIREQN), shown below. A requisition can be identified by the type REQP. It can also be identified by the document number, which will begin with the letter ‘R’, and a 7-digit number assigned by the system when the requisition is created. To see the remaining screens related to requisitions, click on the Next Block Icon located at the top of the form. 8 If obtaining query information on a Purchase Order, the form is known as the Purchase/Blanket/Change Order Query Form (FPIPURR), shown below. A Purchase Order Encumbrance can be identified by the type PORD. It can also be identified by the document number, which will begin with the letter ‘P’, and a 7-digit number assigned by the system when the Purchase Order is created. To see the remaining screens related to Purchase Orders, click the Next Block Icon located at the top of the form. 9 The final document the user may query on is an invoice. On the Detail Transaction Activity Form (FGITRND), an invoice can be identified by the document number. If the invoice was to pay a Purchase Order or a Check Request, it will begin with the letter ‘I’ followed by seven numbers. If obtaining query information for an invoice, the form that will appear is the Invoice/Credit Memo Query Form (FAIINVE), shown below. For more detail in reference to the remaining screens on this form, use the Next Block Icon at the top of the form. See the Invoicing Menu documentation for more detail about this form. 10 All of these forms will be discussed in the Document History (FOIDOCH) section. When reviewing the Detail Transaction Activity Form (FGITRND), there are Field Code indicators to determine the type of transaction to be reviewed. These field codes are as follows: a) b) c) d) e) YTD - Revenue or Expense ENC - Encumbering or Liquidation of a Purchase Order RSV - Encumbering or Liquidation of a Requisition OBD - Original Budget entries ABD - Adjusted Budget entries Also, when reviewing an account code to see expenses from a specific period, use the Rollback icon located at the top of the form, type in the period desired in the Period Field, and use the Next Block icon . The user then needs to click the Query Execute Icon transactions for that period and account code. Valid periods are listed below. to list all 01 – July 02 – August 03 – September 04 – October 05 – November 11 06 – December 07 – January 08 – February 09 – March 10 – April 11 – May 12 – June When finished reviewing the Detail Transaction Activity Form (FGITRND), click the Exit Icon located at the right hand portion of the toolbar. This will return to the Organization Budget Status Form (FGIBDST). Clicking the Rollback Icon on the Organization Budget Status Form will roll back to the first block of this form, allowing the user to enter another index or account code to review. Clicking the Exit Icon will return the user to the Accounting Access Menu. 12 2. Departmental Executive Summary Form (FZIBDSR) The next form on the Accounting Access Menu is the Departmental Executive Summary Form (FZIBDSR). This form will slice out a section of your budget. This form works the same as the Organizational Budget Status Form (FGIBDST) with one exception: you must enter an Account number in the Account field. You may choose any account number and Banner will convert it to the pool account for that number. For example, if 73050 is entered, Banner will convert the account number to 73000. This form will bring up all activity for the section of account numbers chosen. 13 You again can view the transaction detail by right clicking on your mouse below the gold bar and selecting Transaction Detail Information. 14 3. Organizational Encumbrance List (FGIOENC) The next type of information accessible through the Accounting Access Menu is the Organizational Encumbrance List (FGIOENC). This will list all encumbrances currently open for an Index regardless of the account. Again, you should enter your Index and next block. 15 Click on the scroll bar at the right to view all encumbrances on the list. To shorten this list, a query may also be executed. A query can be performed on the following items: encumbrance number, account code, program, activity, and location. To perform queries on this form, follow the instructions below: 1. Click the Enter Query icon located at the top of the form. Another option is to select Query Enter from the pull down menu. This will clear out the encumbrance list currently on the form to allow the user to enter data they would like to query on. 2. Enter the desired encumbrance or account number. To look at only Requisitions, enter R% in the encumbrance number field. The % sign used during a query acts as a wildcard. When R% is typed, Banner is looking for any document beginning with R posted to the specified Index. To look at only those encumbrances in a specific account, i.e. Education and Office Supplies, enter 73050 for Education and Office Supplies in the account field. To enter a query for a specific account and a specific type of encumbrance, enter a query for the encumbrance number and the account code in the same query. 3. To execute the query, click on the Execute Query icon located at the top of the form. This will execute the query and provide all Requisitions for Education and Office Supplies for the Index specified. Another option to execute a query is to select Query Execute from the pull down menu. 16 Note: To cancel a query, use the query cancel icon Query Cancel from the pull-down menu. located at the top of the form, or A query can be as specific or broad as needed. If a user knows what the Requisition begins with, they can enter as many numbers as possible using the % as a wildcard for the remainder. Purchase Orders and other types of encumbrances can also be searched by using their beginning letter and % sign. Queries can be performed on several forms, including the Detail Transactions form. You can determine if a field is queryable by selecting query. If you can navigate to the field either by tab or by clicking in the field, the field is queryable. From the list of Encumbrances, the user has the options of looking at a specific encumbrance. To do so, it is necessary to arrow down to the desired document and highlight the document number. After choosing the document, click on Options in the pull down menu. The Detail Encumbrance Activity Form (FGIENCD), shown below, will appear. The Detail Encumbrance Activity Form shows the Index and Account Number where the encumbrance is charged and provides the remaining balance. The lower portion of this form provides detail related to activities affecting the encumbrance. Please note that you may need to use the scroll bars to the right of each section to see all of the lines or transactions associated 17 with this encumbrance. To exit this form and return to the Organizational Encumbrance List Form (FGIOENC), click the Exit icon on the top right of the form. You may also go directly to the Detail Encumbrance Activity Form (FGIENCD) by typing the form ID (FGIENCD) in the direct access box (GO TO…) on the main Banner page. 18 4. Document History Form (FOIDOCH) The final form listed on the Accounting Access Menu is the Document History Form (FOIDOCH). This form can be used to gather historical information on a specific document. For example, if the user has entered a requisition and wants to know if a purchase order has been created, this form will provide that information. If the user wants to know if a particular purchase order has been paid, they can use this form to find the check number and see if the check has cleared. This form provides quite a bit of helpful information. To use this form, the user must know the document type and number. There are four document types that you can choose from: REQ – Requisition, PO – Purchase Order, INV – Invoice, and CHK – Check. The next piece of information needed is the Doc Code or document number. The User must know the document number. If looking for a requisition, use the number assigned by the system onto the Requisition. Enter the desired number and navigate to the Next Block icon example appears below. . An Requisition R3006987 has had much activity. There has been 1 Bid (#B0001685), 1 Purchase Order (#P0010366), 1 Invoice (#I0077257), and 1 Check (#A1072926). The letter in the column directly to the right of each document indicates where the document is in the overall approval and payment process. For example, R3006987 has an ‘A’ in that column, meaning it has been 19 completed and approved. Selecting View Status Indicators under Options on the tool bar allows you to see what each indicator stands for (see below to view Status Indicator box). To close the Status Indicator Box, click the Cancel button. Some important items to note are as follows: a) If a check is voided, an ‘X’ will appear as the indicator with a new check number, if the check was reissued for the same invoice. b) The blocks for Issues, Return, and Receiving will not have any information in them. We will not be using the Receiving portion of the Banner System. c) The Asset Tag and Asset Adjustment windows pertain to the Fixed Asset system of Banner. d) If an invoice has an ‘O’ next to it, it is open. Payment has not been made. e) A blank indicates the document has not been completed or approved. To access more detail about one of the documents, highlight the document number and go to Options in the toolbar. The Options drop down selection will be determined by the type of document highlighted (e.g. Requisition Information, Bid Information, etc…). You will then navigate to the appropriate query form for the document you have selected (see below). a) b) c) d) e) Requisitions – Requisition Query Form (FPIREQN) Bids – Bid Header (FPABIDH) Purchases Orders – Purchase/Blanket/Change Order Query Form (FPIPURR) Invoices – Invoice/Credit Memo Query Form (FAIINVE) Checks – Check Payment History (FAICHKH) Contact the Purchasing office for more information on the forms for Requisitions and Purchase Orders. See the Invoicing Menu section of this document for more details on reviewing the forms for Invoices and Checks. To view historical information for another document, click the Rollback Icon at the top of the form. You will return to the key block, where a new document type and code (number) can be entered. To leave this form, click the Exit icon in the upper right portion of the form. You have now reviewed all the forms available on the Accounting Access Menu. To view forms on the Invoicing Menu, click on the Invoicing Menu line in the Departmental Users Menu. 20 INVOICING MENU The Invoicing Menu listed below consists of the following five options: 1. 2. 3. 4. 5. Invoice/Credit Memo Query Form (FAIINVE) Check Payment History Form (FAICHKH) Document History Form (FOIDOCH) Vendor Invoice Query Form (FAIVINV) User Approval Form (FOAUAPP) 21 1. Invoice/Credit Memo Query Form (FAIINVE) The Invoice/Credit Memo Query Form is used by departmental users to review invoices that need on-line approval for payment of purchase orders. Direct Payments (Check Voucher payments) will also be paid using this same form; however, departmental users will not need to approve these types of payments on-line since the department chairperson has already approved the payment by signing the voucher. This form gives the user details about the invoice to be paid. Below is the first page of the Invoice/Credit Memo Query Form. In order to access this form, the document number must be known. If the document number is not known, the Organization Budget Status Form (FGIBDST), within the Accounting Access menu, can be utilized. To use this form, enter the index and click the Next Block icon located at the top of the form, followed by Transaction Detail Information under Options. This will navigate the user to the Detail Transaction Activity form (FGITRND). From FGITRND, select Query Document under Options for the invoice desired. It is important to note that while in FGITRND, the cursor must be in front of the account number on the row in which a Query Document is desired. This will automatically take you to the Invoice/Credit Memo Query Form (FAIINVE). After entering the invoice number, click the Next Block icon at the top of the form or click Invoice Header under Options. The form will show whether it is a Regular invoice or a Direct Pay invoice. If it is a Regular invoice, the form will identify the purchase order number the invoice is paying and the vendor being paid. See below for an example of a Regular invoice. An example of a Direct Pay invoice will be shown further in the documentation. 22 The Invoice/Credit Memo Header includes the following: A. B. C. D. E. F. G. H. I. J. K. L. M. Invoice Date – This will be the date of the invoice on the vendor invoice. Transaction Date – This is the date the invoice was entered by Account Payable. Vendor being paid on the invoice. Check Vendor – If the payment for the invoice should go to someone other than the vendor from the purchase order, this field may have information detailing to whom the check is to be payable. Address Code to determine the address for the check. Discount Code – i.e., 2% net 10 days or 1% net 30. Payment Due date. Bank number – This will always be bank 30 for Accounts Payable checks. Vendor Invoice number. 1099 Tax ID number of the vendor if this is a 1099 reportable payment. 1099 Vendor indicator field – This field will be checked if this is a 1099 payment Credit Memo field. Text Exists – If Accounts Payable has entered any text concerning this particular invoice, this field will be checked. To access this text, simply click on the Document Text field located under the Options menu. N. Direct Deposit Status – This field will show if the payment was made by direct deposit or check. 23 In addition to the Invoice Header information mentioned above, the Invoice/Credit Memo Query Form has eight other fields located under Options on the toolbar. Each field can be accessed by simply clicking the desired field. They are as follows: a) b) c) d) e) f) g) h) Header Additional Information View Vendor Address View Document Status View Document Indicators Commodity Information Accounting Amounts Balancing/Completion Document Text 24 Header Additional Information Simply put, this field, shown below, provides additional information not provided by the Invoice Header field that may or may not be applicable to a particular document. Among the areas included are: whether or not sales tax is to be collected, Tax Group, Override Tax Amount, Currency, and Disbursing Agent. Clicking on the Close button will return to the Invoice/Credit Memo Query Form (FAIINVE). 25 View Vendor Address This option, shown below, indicates the vendor type, sequence number, address, city, state, and zip code. Clicking the Close button will return to the Invoice/Credit Memo Query Form (FAIINVE). 26 View Document Status This form, shown below, indicates whether an invoice is Open or Paid, Complete, Approved, in Suspense, or in NSF Suspense. Clicking the Close button will return to the Invoice/Credit Memo Query Form (FAIINVE). 27 View Document Indicators This form, shown below, provides the following information related to an invoice: Recurring, Installment, NSF on/off, Deferred Edit, Grouping, and Hold. Clicking the Close button will return to the Invoice/Credit Memo Query Form (FAIINVE). 28 Commodity Information This form can be accessed in two ways from the Invoice/Credit Memo Query form; either by clicking the Commodity Information field under Options or using the Next Block icon at the top of the form from within the Invoice/Credit Memo Header. This form, shown above, is a listing of the Commodities (Line Items) being paid on a particular invoice. The Commodity Record Count Field will list the number of commodities the invoice is paying. This is important to note, especially if the invoice is for two or more commodities of the purchase order. This page also gives the commodity number, commodity code description, and the unit of measure for the listed commodity, as well as the Fixed Asset Status and Tax Group. To view the actual line item text that describes exactly what the invoice is paying, click Options on the toolbar and select Purchase Order Item Text. A Check mark in the Text Exist field indicates there is information under Purchase Order Item Text. The Commodity Information page also shows the ordered, accepted, invoiced, and approved quantities, and the unit price and extended price for each commodity record. The Indicators (located on the lower right hand area of the form) provide information related to overrides, holds, final payments, last receiver, suspense, and whether an invoice is open or paid. To see the next Commodity Record (if there is more than one paid on the invoice), click on the Next Record icon arrow key on your keyboard. at the top of the form or use the down It is important to note there will never be a Quantity and Extended Price amount in the Accepted field. This is because Accounts Payable is not using receiving with the Banner System. Also, 29 Accounts Payable will not be using the Tax field on this form. The University is a tax-exempt organization; therefore,e taxes would not need to be accounted for on the invoices received from outside vendors. Any tax the University may be liable for will be included in the actual line item, such as travel expenses. Accounts Payable will use the Additional field for Shipping/Handling and other miscellaneous charges. A description of what this amount is can be found under the Document Text Option of the Invoice/Credit Memo Header Form. The form that shows the Purchase Order Line Item Text is shown below. Anytime you are looking at Line Item Text, click the Next Block icon located at the top of the form to see the detail of the text. Clicking the Exit icon at the top right side of the toolbar will return to the previous form. This form is also used when looking at the Document Text for an invoice. 30 Accounting Amounts This form, shown below, shows the total amount being charged to an index and account based on the purchase order information. It can be accessed by clicking the Next Block icon within the Commodity Information form or by clicking Accounting Amounts under Options on the Commodity Information Form. If more than one index or account is paying for this invoice, there will be more than one Accounting Record indicated in the Accounting Record field. To look at another accounting record within the document, simply press the arrow down key on your keyboard. There is also an indicator that shows whether this invoice is a partial (P) or total (T) liquidation of a purchase order. Other indicators show whether the accounting information is in suspense, NSF suspense, or has a NSF override. To return to the Invoice/Credit Memo Header form, click Invoice Header under Options on the toolbar. Clicking the Exit icon you to the main menu. will return To see which Index(es) and account(s) are being charged for this invoice, from the Accounting Amounts screen, click Accounting Distribution Information located under Options on the toolbar. The following form will appear. 31 The Accounting Record Count field will indicate the number of indexes and/or accounts being charged for a particular invoice per the purchase order. For example, if two different departments are splitting the cost of a purchase order there would be two different accounting records. Also, if the purchase order is buying office supplies and lab supplies, then two different account codes would need to be used; therefore, two accounting records would be required. To view the individual accounting records within the purchase order, click on the Next Record icon at the top of the form. This will show each accounting record charged for the Purchase Order. 32 Balancing/Completion In addition to accessing it from the Invoice/Credit Memo Query form, this form, shown below, can be accessed from the Accounting Amounts form by clicking the Next Block icon located at the top of the form. The total amount of the invoice is shown in the Input field. There will never be any amounts shown in the Exchange Rate field because the University only uses US Dollars when writing checks for payments. The next fields indicate the Header amount, Commodity amount, and the Accounting amount for this invoice. The Status field on each line should say Balanced. If it doesn’t, there is a problem with the invoice, and Accounts Payable will need to resolve it. The last two fields on this page indicate whether the invoice has been completed and approved. Clicking the Next Block icon located at the top of the form will return to the Invoice/Credit Memo Header page, which is the beginning of the form. To exit the current invoice and view another, click the Rollback icon located at the top of the form. To exit the Invoice/Credit Memo form completely and return to the Invoices Menu, click on the Exit icon the top of the form. located at An example of the difference for a Direct Pay (Check Voucher) invoice is shown below. Basically, the only difference is that the type of invoice will indicate Direct Pay, and there will not be a Purchase Order Number shown because the invoice is not for a purchase order. Also, 33 the Commodity-Record window of this form will be slightly different from a Purchase Order invoice. 34 2. Check Payment History Form (FAICHKH) This form provides information related to a specific check. To access this form, the check number and bank number must be known. The bank number will always be 30 for accounts payable checks. If the check number is unknown and the user is aware of one of the following: the payee name, check date, and/or check amount, a search can be performed by clicking the Search icon located directly to the right of the Check Number field. After clicking the Search icon, a query can begin by clicking the Query Enter icon , located on the toolbar. Enter the known information (payee name, check date, or amount) in the appropriate field(s), and click the Query Execute icon , also located on the toolbar. The Select icon , located on the toolbar, can be used to select the record desired. This will then return the user back to the Check Payment History Form (FAICHKH). After determining the check number and bank number, click on the Next Block icon at the top of the form. The following information will show on the form. a. b. c. d. e. f. g. h. i. located Vendor to which check is payable. Check Date Check Type – will always say Batch. Cancellation Date – the date the check was voided on the system, if it has been voided. Check Amount Total Document Number Document Type Vendor Invoice Code – This is the vendor’s invoice number from the original invoice. Net Amount for each document. 35 If there are more documents than can be shown on the page for a check, use the scroll bar at the right to view each additional document. For detail on any of the documents, click Document Inquiry under Options on the toolbar. This automatically navigates the user to the Invoice/Credit Memo Query Form (FAIINVE), where information pertaining to a particular document can be viewed. To remain in the Check Payment History Form (FAICHKH) and review the documents for another check, click the Rollback icon located at the top of the form and enter a new check number along with the bank number of 30. To exit the Check Payment History Form, click on the Exit icon located in the upper right portion of the form. 3. Document History Form (FOIDOCH) This is the third form available on the Invoicing Menu. For details on how to use this form, please reference the Accounting Access Menu – Document History Form. 36 4. Vendor Invoice Query Form (FAIVINV) This form is the fourth choice of the Invoicing Menu. It is helpful in finding additional detail on a specific commodity. The additional information provided by this form includes Vendor Invoice Date, Purchase Order or Encumbrance number (PO/Enc#), whether the invoice is open, paid, on hold, or cancelled, and Commodity number and Unit of Measure (U/M). To query in this form, the Vendor number must be known. If the Vendor number is not known, click the Search Icon located directly to the right of the Vendor field. This will navigate the user to the Entity Name/ID Search Form (FTIIDEN). In FTIIDEN, to determine the vendor number, a query needs to be performed. To begin the query, click the Query Enter Icon located at the top of the form. The user can query on the ID Number, Last Name, or First Name columns using the “%” symbol to indicate key words to be queried. Please note that business names are listed in the Last Name column only. It is also important to remember when entering the vendor information that this area of Banner is case sensitive. For example, if the user knows that the Vendor is Rural King but does not know the vendor number, they can key %Rural King% in the Last Name column and click the Query Execute Icon . The result should produce the Banner ID Number for Rural King. If the user only knows one word such as Rural, they can type %Rural% in the Last Name column. The result should produce all vendors with the word Rural in their title. To return to FAIVINV, once the vendor has been properly identified, click the Select Icon located at the top of the form. 37 Once the vendor number is determined and the user returns to FAIVINV, they can execute a query to gather the information needed. Queryable areas on this form are the Document #, Vendor Inv #, Vendor Inv Date, and Vendor Inv Total fields. Again, the % symbol can be used to aid the user in their query. For example, if the user knows an invoice begins with I020, they can click the Query Enter Icon, enter I020% in the Document # field, and click the Query Execute Icon. This should produce all invoices which begin with I020. To view each invoice, use the scroll bar to the right, the arrow down key, or the page down key. 38 39 5. User Approval Form (FOAUAPP) This form, the fifth and final selection under the Invoicing Menu, is very important to the departmental user. It is used to approve all invoices for payment for purchase orders. Since there is no receiving used in the Banner System, this approval process will assist Accounts Payable in knowing merchandise has been received and the invoice is ready for payment per the department. Each departmental user will need to check this form periodically, preferably once a day or several times a day, depending on the activity of your accounts. If there are any invoices to approve, the first form to appear will be the Approvals Notification Form (FOIAINP), shown below. This form shows how many documents need approval. The Document Type will always be Invoice, because these are the only documents needing approval using this form. The message will say “Awaiting your review”. To navigate to the next form, which allows the user to approve or disapprove the invoices, click User Approval under Options on the toolbar at the top of the page. The User Approval Form (FOAUAPP), shown below, will then appear. To see the invoices awaiting approval, click the Next Block icon located at the top of the form. 40 This form displays the following information: a. Document Type b. Document Number c. Change Number – Only shown if there has been a Change Order for the purchase order being invoiced. d. The User ID of the person who entered the invoice – This will be one of the Accounts Payable clerks in the Office of the Controller e. Queue type – This will always say DOC. There are several factors to be considered before approving an invoice. These factors include: a. b. c. d. e. f. Has the merchandise been received? Was the merchandise damaged or missing? What merchandise is being paid for on the invoice to be approved? What purchase order is the invoice paying for? What Index and Account Code is the invoice being charged to? Are there any additional amounts on the invoice that were not on the purchase order? If so, what are these additional amounts? There are four buttons associated with each document on the User Approval Form. They are as follows: a. Detail 41 b. Approve c. Disapprove d. Queue The Detail button is very useful in determining whether to approve or disapprove an invoice. Clicking this button will display the Invoice/Credit Memo Approval Form (FOQINVA), which is shown below. This page shows the following: a. Invoice Document Number – This is a system generated number, not the Vendor’s Invoice Number. b. Credit Memo – Yes(Y) or No (N) c. Vendor for the Invoice d. Commodity Code Description e. Transaction Date f. Accounting Information – Index and Account to be charged g. Approved and Net amount of the invoice h. NSF indicator – If this invoice had insufficient funds, there would be a Y in this field, and the invoice would be in suspense until budget is transferred or the NSF condition is overridden. For more details concerning this invoice, click on the detail button below the invoice you with to display. The Invoice/Credit Memo Approval (FOQINVA) form will appear. For more details concerning this invoice, click Query Document under Options on the toolbar of the form, and the Invoice/Credit Memo Query Form (FAIINVE) will be displayed. To return to 42 the Invoice/Credit Memo Approval Form (FOQINVA), click the Exit icon right corner of the form. located in the top Another feature of the User Approval Form (FOAUAPP) is the Approval History Option. Clicking Approval History under Options on the toolbar will navigate to the Document Approval History Form (FOIAPPH), shown below, which will provide information related to the past approval activity of a document. The features of this form are as follows: a. b. c. d. e. f. g. Document Code Document Type – i.e., Invoice Approver Identification and Level Approver Name Approved Date Originating User Identification Originating User Name and Department It is important to note that this form will not list any approval activity unless the document in question has been approved for payment. Clicking the Exit icon Approval Form (FOAUAPP). will return to the User After reviewing the invoice, the user needs to decide whether to approve or disapprove it. There are two buttons on the User Approval Form (FOAUAPP) used to approve or disapprove an invoice. Clicking the disapprove button on the line below the invoice document number 43 will begin the disapproval process by navigating to the Document Disapproval Text Entry Form, shown below. This form lists the invoice document number to be disapproved, in addition to providing space for an explanation as to why the invoice is to be disapproved. It is important for the user to describe why an invoice has been disapproved. This eliminates the additional step of the Accounts Payable Clerk having to contact the department as to the reason. If the merchandise has not been received, the user should leave the invoice in their queue rather than disapproving it. When everything is correct with the order, the user should go back into the User Approval Form and approve the invoice. After a reason for disapproval has been typed, click the OK button at the bottom of the form. If the user decides they do not want to disapprove the invoice, they may click cancel to stop the disapproval process. Once OK has been chosen, the document has been disapproved. A pop up window, stating the “Document has been disapproved by you” will appear. Clicking the OK button in the box will return to the User Approval Form (FOAUAPP) to either approve or disapprove the next invoice. On the User Approval Form, the invoice just disapproved will be gone and a message of the disapproval will be sent back to the Accounts Payable Clerk who entered it. The invoice will then become an incomplete document and will need to be corrected and completed by Accounts Payable for the user’s approval. Clicking the Approval button in the User Approval Form will display the Document Approval form, shown below. A message may not be sent on this form. This form does allow the option of canceling the approval of the invoice. After clicking OK, the document is approved. It is important to note that clicking OK makes the approval final. At this time, the user cannot go back and disapprove the invoice. 44 If the invoice is approved a message will appear stating “Document has your approval”. Click the OK button to return to the User Approval Form (FOAUAPP). The approved invoice will be ready to pay on its due date. 45 General Message Form (GUAMESG) When an invoice or requisition is disapproved, a message is sent to the originating user who completed the document (Accounts Payable Clerk for invoices and Departmental User for Requisitions). The user will know when a document has been disapproved by clicking the View/Send Message icon located at the top of the form. The General Message Form (GUAMESG), shown below, will appear. This form shows the user identification of who sent the message, the date of the message, the message itself, as well as the document number being discussed. To view the comment in full, click the comment icon located directly after the message box. A Comment Box will appear with the comment or reason for disapproval stated. The entire message can be read by placing the cursor in the Message line and using the arrow keys to view the remainder of the message. After reviewing the message sent, the requisition needs to be corrected on the Requisition Entry Form (FPAREQN), based on the corrections requested in the message. Please contact the Purchasing office for instructions on FPAREQN to make these corrections and complete the document (Accounts Payable will correct and complete any invoices that are disapproved). After completing the document, go back to the message and click the Complete circle followed by the Save button. This will delete the message from the General Message Form. Only pending documents need to remain on the list of messages. 46 Document Accounting vs. Commodity Accounting for Processing Requisitions Document Accounting: The “Normal” way to process Requisitions. The Accounting record entered on the Requisition applies to the whole Requisition (Document). There may be two or more Indexes, Funds, or Accounts. Use only when NOT ordering equipment. Commodity Accounting: The way to process any Requisition that has an account falling within the range of Capital Equipment Account Codes 78360 to 78716. The major difference is that each “line” of the Requisition will have its own accounting record. Supplies and equipment can still be ordered on one Requisition. When a Requisition that should be treated according to the rules of commodity level accounting is entered into Banner as a document level accounting transaction, the Budget Clerk will disapprove the Requisition. The user will be notified of the disapproval via an electronic message within Banner. On the Banner Home page, on the right hand side there will be a check by the Check Banner Messages Link. 47 Banner will then navigate to the General Message Form (GUAMESG), shown below, where the reason for disapproval is listed. To view the entire message, click the icon directly to the right of the Message field . A comment box, also shown below, with the full reason for disapproval will appear. For more information on the General Message Form, see the Invoicing Menu documentation. 48 To recognize the Requisition as a commodity level transaction, the user will need to access the Requisition Entry Commodity/Accounting Form (FPAREQN). This is accessed via the Purchasing Menu. It is important to note upon entering this form that the Requisition number must be known. After entering the Requisition number, click the Next Block Icon located at the top of the form. The Requestor/Delivery Information Form (FPAREQN), shown below, will then appear. To make the necessary changes to the Requisition, the user must click Commodity/Accounting Information located under Options on the toolbar. The Requisition 49 Entry Commodity/Accounting Form (FPAREQN), shown below, will appear. It is on this form the changes are made. To make the necessary changes, the user must choose one of the Commodity and Description fields and click Next Block Delete Record icon Block icon to access the accounting information. At this time, click the located at the top of the form, followed by clicking the Previous . This will clear the accounting data and allow the user to remove the check mark from the Document Level Accounting field in the upper right hand portion of the form. From this point, it is necessary to click Next Block , which allows the user to enter the correct accounting data and repeat the process over for the number of Commodity and Description fields listed. From this point, select Balancing/Completion under Options on the toolbar and complete the document. 50 51