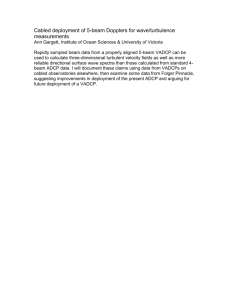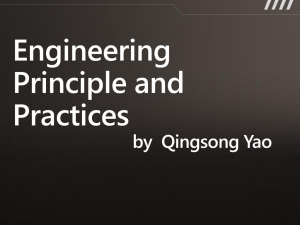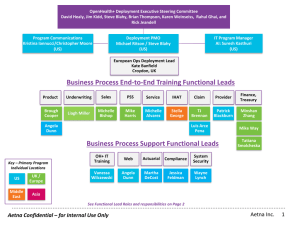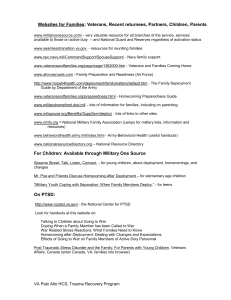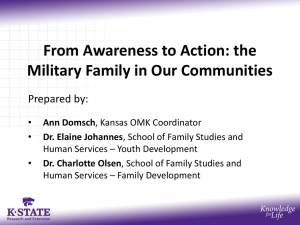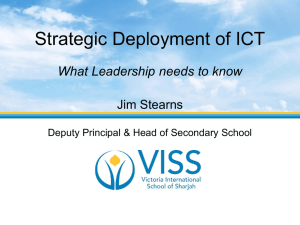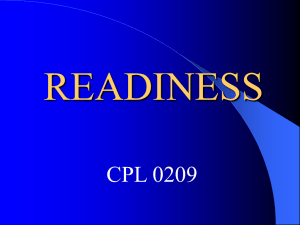Document
advertisement

Business Desktop Deployment Solution Accelerator 2007 Standard Edition Training Guide Released Date: 30-Jun-2006 Version: 1.1 Author: Daniel Lai, Microsoft MVP-Management Infrastructure Email: laidaniel@msn.com Table of Contents Introduction .................................................................................................................... 3 Concept .......................................................................................................................... 3 Lab Environment ........................................................................................................... 5 Deployment Server ........................................................................................ 5 Windows Client (Upgrade, Refresh, Replace-Source) .................................. 5 Blank Computer (New, Replace-Destination) ............................................... 5 Reference Computer (Master Image)............................................................. 6 Prepare the Deployment Server ..................................................................................... 7 Prepare USMT for Users Migration .............................................................................. 9 Prepare Microsoft Office Unattended Installation ....................................................... 11 Configure Distribution Share ....................................................................................... 14 Add Operating Systems ............................................................................... 14 Add Applications ......................................................................................... 15 Add Build ..................................................................................................... 16 Add Deployment Point ................................................................................ 18 Deploy the Build .......................................................................................................... 20 Upgrade Computer Scenario ........................................................................ 20 Refresh Computer Scenario ......................................................................... 21 Replace Computer Scenario ......................................................................... 21 New Computer Scenario .............................................................................. 22 Appendix ...................................................................................................................... 23 Capture the Master Image ............................................................................ 23 Deploy the Master Image ............................................................................. 24 Use UNC Path for Deployment ................................................................... 25 Additional Resources and Help ................................................................................... 25 Introduction This training guide is used to guide you the overall process of Business Desktop Deployment. And it based on the Business Desktop Deployment Solution Accelerator 2007 Standard Edition Beta 1. You should read the Release Note before using this training guide. In this training guide, we will focus on Lite Touch Installation for Windows Vista Deployment, User Profile Migration, Office 2003 Unattended Installation, Desktop Imaging…. For the advanced information and steps of Lite Touch Installation and Zero Touch Installation, Please read the Getting Start Guide and the Feature Team Guides of Business Desktop Deployment Solution Accelerator 2007 Standard and Enterprise Edition, Documents of USMT 3.0, Windows AIK, Windows PE 2.0, Application Compatibility, Windows Deployment Service and Office Resource Kit Concept Business Desktop Deployment Solution Accelerator provides proven tools and practices that enable IT professionals to: Create a software and hardware inventory to assist in deployment planning; Test applications for compatibility with Windows Vista and mitigate the compatibility issues discovered during the process; Set up an initial lab environment with deployment and imaging servers; Customize and package core and supplemental applications; Automate desktop image creation and deployment; Ensure that the desktop is hardened to improve security within the environment; Manage processes and technologies to produce a comprehensive and integrated deployment. It contains guidance, sample templates, and technology files (such as scripts and configuration files). It presents deployment guidance as feature team guides that thoroughly explain each deployment process. The guidance in the Solution Accelerator for BDD is structured according to the feature teams and processes. For more information about Business Desktop Deployment Solution Accelerator 2007, Visit http://www.microsoft.com/technet/windowsvista/deploy/bddguid.mspx Figure 1 BDD Overview Lab Environment You need to create 4 Virtual Machines for the Lab. And install a 3rd Party Virtual CD software on the host computer for mount the Windows Vista DVD Image to the Virtual Machine. The configuration of each Virtual Machine is listed below: Deployment Server RAM: 512M Network: Local Undo Disk: Enable Operating System: Windows Server 2003 R2 EVAL IP Address: 192.168.1.10 Hard Drive: 2 (System+Additional HD for Distribution Share) Windows Client (Upgrade, Refresh, Replace-Source) RAM: 1024M Network: Local Undo Disk: Enable Operating System: Windows XP Professional SP2 EVAL (Install Windows Script Host 5.6-Restart, Joined WorkGroup, Logon-User Account and Modify the theme, Wallpaper, Add some files and folders in My Documents folder) IP Address: 192.168.1.11 Hard Drive: 1 Blank Computer (New, Replace-Destination) RAM: 1024M Network: Local Undo Disk: Enable Operating System: Blank Hard Drive: 1 Reference Computer (Master Image) RAM: 1024M Network: Local Undo Disk: Enable Operating System: Blank Hard Drive: 1 Prepare the Deployment Server Follow the Steps to Build the Deployment Server: 1. Install Windows Server 2003 R2 EVAL. 2. Format the additional HDD by using Disk Management. Assign D: to it. 3. Configure the IP Address and DNS Server Address to 192.168.1.10. 4. Run DCPROMO with DNS to install Active Directory. 5. Restart the Machine 6. Install DHCP and configure the IP Scope 192.168.1.20-25, DNS Server Address 192.168.1.10 7. Activate the IP Scope and Authorize DHCP. 8. Install .NET Framework 2.0 by using Add/Remove Windows Components. 9. Install Remote Installation Service by using Add/Remove Windows Components. 10. Restart the Machine. 11. Install BDD 2007 - BDDVista_Full.msi Figure 2. BDD 2007 Installation 12. Install Microsoft Core Extensible Markup Language (MSXML) Services 6.0 - C:\Program Files\BDD Vista\WAIK\msxml6x86.msi 13. Install Windows AIK - C:\Program Files\BDD Vista\WAIK\waikx86.msi. You must install the Windows AIK in its default installation folder, C:\Program Files\Windows AIK. 14. Install Windows Deployment Service - C:\Program Files\BDD Vista\WAIK\WDS\windows-deployment-services-update-x86.exe 15. Restart the Machine. Prepare USMT for Users Migration Follow the steps to copy and prepare the USMT binaries onto the deployment server in order to complete the migration process of the Upgrade, Refresh and Replace Scenario. 1. 2. 3. 4. 5. 6. 7. 8. 9. Right-click the C:\Program Files\BDD Vista\USMT\USMT30Beta2_x86.zip file. Click Extract All from the context menu. On the Extraction Wizard page, click Next. In the box on the Select a Destination page of the wizard, type “C:\USMT30Beta2_x86. Click Next. Verify that the Show extracted file check box is selected. Click Finish. Copy the files and folders structure under the C:\USMT30Beta2_x86\EN-US x86 directory to the D:\Distribution\Tools\x86 directory of the deployment server. Create a folder Migration under D:\Distribution, Share this folder and set the Share permission to Everyone-Full Control, NTFS permission to Administrators-This folder, subfolders and files Full Control, Users- This folder, subfolders and files Modify, System- This folder, subfolders and files Full Control, Creator Owner-Subfolders and files only Full Control. Figure 3 x86 folder structure Prepare Microsoft Office Unattended Installation To create unattended installation for Microsoft Office, you have to use Microsoft Office Resource Kit-Custom Installation Wizard. In this training lab, we will use Administrative Installation Point for Office Professional Edition 2003. Only editions of Office 2003 acquired through a Volume License agreement or other non-retail channel allow you to create an administrative installation point. You cannot run Setup.exe in administrative mode (/a) with an Office 2003 retail edition. But you can use Local Installation Source for other Office Editions 1. Download Office 2003 Resource Kit; Install it on the Deployment Server with the default options. 2. Create a folder Office under D:\ 3. Insert the Office Professional Edition 2003 CD to the CD Rom drive. Configure the Deployment Server to use the physical CD Rom drive. 4. On the Start menu, click Run, type setup.exe /a then click OK. . Note that if you are using the Office 2003 Select CD, type the name of the Setup program for the package you are installing. For example, if you are installing Office 2003 Professional from the Select CD, type SetupPro.exe /a. 5. Accept the default organization name and specify the install location to D:\Office 6. Enter the 25-character Volume License Key and click Next. 7. Accept the end-user license agreement and click Install. Setup copies the files from the Office 2003 CD to the administrative installation point, extracts the compressed cabinet (CAB) files, and creates a hierarchy of folders in the root folder of the share. 8. Run the Custom Installation Wizard. Start, All Programs, Microsoft Office, Microsoft Office Tools, Microsoft Office 2003 Resource Kit. 9. Browse to the D:\Office\PRO11.MSI file in the Open the MSI File page. 10. Choose Create a new MSI File. 11. Modify the MST file name to Custom.MST. 12. Modify any options until the Configure Local Installation Source page 13. Choose Do Not Configure Local Installation Source Figure 4. Custom Installation Wizard 14. Click Finish. (You can continue to click Next for configure other options) Figure 5. Custom Installation Wizard 15. Copy the Office Setup command line (Ctrl+C). And Click Exit. Configure Distribution Share After the preparation of the Deployment Server, You can start to configure the distribution share for the Deployment. To configure and build the image, you need to use BDD Workbench. To start BDD Workbench, click Start, All Programs, BDD Vista, and then BDD Workbench. Figure 6. BDD WorkBench Add Operating Systems 1. Use the 3rd Party Virtual CD software to mount the Windows Vista DVD Image. 2. Configure the Deployment Server to use that drive. 3. Right-click Operating Systems, and then click New to start the New OS Wizard. 4. Choose Full set of source files Figure 7. Choose the type of operating system to add page 5. On the Select the location of the operating system files page, type the drive containing the operating system source files (Windows Vista DVD) you want to add to the distribution share; then, click Next. 6. On the Specify the destination page, type ”Windows Vista” for the destination directory name; then, click Next. BDD Workbench uses this name to create a folder for the operating system in the distribution point’s Operating Systems folder. 7. Click Copy to copy the operating system source files to the distribution share. Add Applications 1. Right-click Applications, and then click New to begin the New Application Wizard. 2. On the Specify the type of application to add page, Click the Application with source files option. Choosing this option copies the application source files to the distribution share. During deployment, BDD Vista installs the application from the distribution share 3. On the Specify the details for this application page, provide the following information about the application, and then click Next: In the Publisher box, type “Microsoft Corporation” In the Application Name box, type “Office Professional” In the Version box, type “2003” In the Languages box, optionally type the languages supported by the application. In the Platforms list, choose the x86 Platform ONLY! Figure 8. New Application Wizard 4. 5. 6. 7. On the Select the location of the application files page, type the path of the folder containing the Office Setup Files and then click Next. BDD Workbench copies everything in this folder to the distribution share. On the Specify the destination page, type the name of the folder to create for the application within the distribution share, and then click Next. The default value is the publisher, application name, and version label concatenated. On the Specify installation details page, type the command to use to install the application silently, and then click Next. Type setup.exe TRANSFORMS=Custom.MST /qbClick Copy to add the application to the distribution share. Add Build 1. Right-click Builds, and then click New to start the New Build Wizard. 2. On the Specify general information about this build page, provide the following information, and then click Next: 3. Build ID. Type “2007” Build name. Type “Windows Vista Ultimate with Office” Build comments. Type “Windows Vista Ultimate, Office Professional” On the Specify settings about this build page, provide the following information, and then click Next: Organization. Type “Microsoft Corporation” FullName. Type the owner name to use for this build. ProductKey. Type the product key for the operating system you’re installing. Administrator Password. Type the password to use for the local Administrator account on the destination computer. Confirm the local Administrator password by typing it again. Figure 9. New Build Wizard 4. On the Select an operating system image to use with this build page, choose “Windows Vista Ultimate in Windows Vista\install.wim” and then click Create. You will see only the operating system images that you added to Operating Systems earlier. Add Deployment Point Upgrade Scenario 1. 2. 3. 4. 5. 6. 7. Right-click Deploy and click New to start the BDD Deployment Wizard. On the Choose which you would like to configure or create page, click the Lab or single-server deployment option, and then click Next. On the Specify a descriptive name page, type “Hong Kong Deployment Point” and then click Next. On the Allow Application Selection during Upgrade page, Select the Allow users to select additional applications on upgrade and click Next: On the Specify whether to prompt for image capture page, Clear the Ask if an image should be captured check box and click Next: On the Specify the location of the network share to hold the files and folders necessary for this deployment type page, Accept the default name, and then click Next. On the Specify user data defaults page, choose Automatically determine the location. Check the Allow data and settings to be stored locally when possible. And then click Finish. 8. Right click “Hong Kong Deployment Point” and click properties. 9. Open Windows PE tab, Clear the “Generate a Lite Touch bootable RAM disk ISO image” and check the “Generate a Lite Touch flat bootable ISO image” Click OK 10. After creating a deployment point, you must update it. Updating a deployment point creates the Windows PE boot images. To update a deployment, right-click “Hong Kong Deployment Point” in Deploy details pane, and then click Update Refresh, Replace Computer Scenario 1. 2. 3. 4. 5. 6. 7. Right-click Deploy and click New to start the BDD Deployment Wizard. On the Choose which you would like to configure or create page, click the Lab or single-server deployment option, and then click Next. On the Specify a descriptive name page, type “Hong Kong Deployment Point” and then click Next. On the Allow Application Selection during Upgrade page, Select the Allow users to select additional applications on upgrade and click Next: On the Specify whether to prompt for image capture page, Clear the Ask if an image should be captured check box and click Next: On the Specify the location of the network share to hold the files and folders necessary for this deployment type page, Accept the default name, and then click Next. On the Specify user data defaults page, choose Specify a location. Type \\<DeploymentServer>\Migration and then click Finish. Figure 10 BDD Deployment Wizard 8. Right click “Hong Kong Deployment Point” and click properties. 9. For Refresh Scenario, Open Windows PE tab, Clear the “Generate a Lite Touch bootable RAM disk ISO image” and check the “Generate a Lite Touch flat bootable ISO image” Click OK 10. For Replace Scenario, Open Windows PE tab, Check both “Generate a Lite Touch bootable RAM disk ISO image” and “Generate a Lite Touch flat bootable ISO image 11. After creating a deployment point, you must update it. Updating a deployment point creates the Windows PE boot images. To update a deployment, right-click “Hong Kong Deployment Point” in Deploy details pane, and then click Update. New Computer Scenario 1. Right-click Deploy and click New to start the BDD Deployment Wizard. 2. On the Choose which you would like to configure or create page, click the Lab or single-server deployment option, and then click Next. 3. On the Specify a descriptive name page, type “Hong Kong Deployment Point” and then click Next. 4. On the Allow Application Selection during Upgrade page, Select the Allow users to select additional applications on upgrade and click Next: 5. On the Specify whether to prompt for image capture page, Clear the Ask if an image should be captured check box and click Next: 6. 7. On the Specify the location of the network share to hold the files and folders necessary for this deployment type page, Accept the default name, and then click Next. On the Specify user data defaults page, choose Do not save data and settings and then click Finish. 8. Right click “Hong Kong Deployment Point” and click properties. 9. Open Windows PE tab, Check the “Generate a Lite Touch bootable RAM disk ISO image” and clear the “Generate a Lite Touch flat bootable ISO image” Click OK 10. After creating a deployment point, you must update it. Updating a deployment point creates the Windows PE boot images. To update a deployment, right-click “Hong Kong Deployment Point” in Deploy details pane, and then click Update. Deploy the Build To Deploy the Build for Upgrade, Refresh and Replace Computers, you can use UNC Path, DVD or Windows Deployment Service. To Deploy the Build to New Computer, you can use DVD or Windows Deployment Service only. Upgrade Computer Scenario 1. Copy D:\Distribution\Boot\LiteTouchPE_Flat_x86.iso to the Host Machine. 2. Configure the Windows XP Professional SP2 Virtual Machine to capture LiteTouchPE_Flat_x86.iso 3. Open CDDrive:\Deploy\Scripts and Run the LiteTouch.wsf 4. In the User Credentials dialog box, type the credentials (user name, domain, and password) necessary to connect to the distribution share, and then click OK. 5. Choose Upgrade this computer 6. In the Select an operating system image to install page, choose Windows Vista Ultimate with Office, and then click Next. In the Select one or more Application(s) to install page, select Microsoft Corporation Office Professional (Version 2003), and then click Next. On the Ready to begin page, click Begin. After you click Begin, the task sequence begins by applying patches, checking compatibility and applying the image. Then, it installs and configures the build. When the upgrade completed, logoff and logon with the User Account. 7. 8. 9. 10. Refresh Computer Scenario 1. Copy D:\Distribution\Boot\LiteTouchPE_Flat_x86.iso to the Host Machine. 2. Configure the Windows XP Professional SP2 Virtual Machine to capture LiteTouchPE_Flat_x86.iso 3. Open CDDrive:\Deploy\Scripts and Run the LiteTouch.wsf 4. In the User Credentials dialog box, type the credentials (user name, domain, and password) necessary to connect to the distribution share, and then click OK. 5. Choose Refresh this computer 6. In the Configure the computer name and a domain or workgroup page of the BDD Deployment Wizard, choose the Join a WorkGroup option; then, type a computer name in the Computer name box, type a WorkGroup name in the WorkGroup box, and click Next. You can optionally accept the default computer name and workgroup name if you choose to join a workgroup. 7. In the Specify where to save your data and settings page, choose Specify a location and type \\<DeploymentServer>\Migration (Accept the Default). Click Next 8. In the Specify where to save a complete computer backup page. Choose Do not backup the existing computer. Click Next 9. 10. 11. 12. 13. 14. 15. 16. In the Select an operating system image to install page, choose Windows Vista Ultimate with Office, and then click Next. In the Locale Selection page. Choose the locale and keyboard. In the Select one or more Application(s) to install page, select Microsoft Corporation Office Professional (Version 2003), and then click Next. On the Ready to begin page, click Begin. After you click Begin, the task sequence begins by capture the profile to the network location and applying the image. Then, it installs and configures the build and restores the profile. When the refresh completed, Right Click Computer on the Start Menu, choose Manage. In the Computer Management, Click Local Users and Groups, Click Users, right click the migrated user account and choose Properties, Uncheck the Account is Disabled checkbox and Click OK Logoff and logon with the Migrated User Account Replace Computer Scenario 1. Copy D:\Distribution\Boot\LiteTouchPE_Flat_x86.iso to the Host Machine. 2. Configure the Windows XP Professional SP2 Virtual Machine to capture LiteTouchPE_Flat_x86.iso 3. Open CDDrive:\Deploy\Scripts and Run the LiteTouch.wsf 4. In the User Credentials dialog box, type the credentials (user name, domain, and password) necessary to connect to the distribution share, and then click OK. 5. Choose Replace this computer 6. In Specify where to save your data and settings page, choose Specify a location and type \\<DeploymentServer>\Migration (Accept the Default). Click Next 7. 8. 9. On the Ready to begin page, click Begin. After you click Begin, the task sequence begins by capture the User Profile to the network location. When the User State Capture completed, Shut down the machine. 10. Copy D:\Distribution\Boot\LiteTouchPE _x86.iso to the Host Machine. 11. Start the Blank Computer Virtual Machine by LiteTouchPE_x86.iso 12. In the User Credentials dialog box, type the credentials (user name, domain, and password) necessary to connect to the distribution share, and then click OK. In the Configure the computer name and a domain or workgroup page of the BDD Deployment Wizard, choose the Join a WorkGroup option; then, type a computer name in the Computer name box, type a WorkGroup name in the WorkGroup box, and click Next. You can optionally accept the default computer name and workgroup name if you choose to join a workgroup. In the Specify whether to restore user data page, choose Specify a location, and type \\<DeploymentServer>\Migration (Accept the Default) In the Select an operating system image to install page, choose Windows Vista Ultimate with Office, and then click Next. In the Locale Selection page. Choose the locale and keyboard. In the Select one or more Application(s) to install page, select Microsoft Corporation Office Professional (Version 2003), and then click Next. On the Ready to begin page, click Begin. After you click Begin, the task sequence begins by partitioning and formatting the hard disk. Then, it installs and configures the build and restores the profile. When the replace completed, Right Click Computer on the Start Menu, choose Manage. In the Computer Management, Click Local Users and Groups, Click Users, right click the migrated user account and choose Properties, Uncheck the Account is Disabled checkbox and Click OK Logoff and logon with the Migrated User Account 13. 14. 15. 16. 17. 18. 19. 20. 21. 22. New Computer Scenario 1. Copy D:\Distribution\Boot\LiteTouchPE_x86.iso to the Host Machine. 2. Start the Blank Computer Virtual Machine by LiteTouchPE_x86.iso 3. In the User Credentials dialog box, type the credentials (user name, domain, and password) necessary to connect to the distribution share, and then click OK. In the Configure the computer name and a domain or workgroup page of the BDD Deployment Wizard, choose the Join a Domain option; then, type a computer name in the Computer name box, type a Domain name in the Domain box, type the User Credential for Join Domain and click Next. You can optionally accept the default computer name and workgroup name if you choose to join a workgroup. In the Specify whether to restore user data page, choose Do not restore user data and settings (Accept the Default) In the Select an operating system image to install page, choose Windows Vista Ultimate with Office, and then click Next. In the Locale Selection page. Choose the locale and keyboard. In the Select one or more Application(s) to install page, select Microsoft Corporation Office Professional (Version 2003), and then click Next. On the Ready to begin page, click Begin. 4. 5. 6. 7. 8. 9. 10. After you click Begin, the task sequence begins by partitioning and formatting the hard disk. Then, it installs and configures the build. Appendix Capture the Master Image To capture a master image (Operating System with Core Applications), you must start a reference computer using the Windows PE bootable image you generated by updating the deployment point. You can start the Windows PE bootable images one of two ways. Windows Deployment Service or DVD The .wim and .iso image files are in the \Boot folder of the distribution point. Please refer to the New Computer Scenario to add Deployment Point (Remember to Check the Ask if an image should be captured check box) Using DVD 1. Copy D:\Distribution\Boot\LiteTouchPE_x86.iso to the Host Machine. 2. Start the reference computer Virtual Machine by LiteTouchPE_x86.iso 3. In the User Credentials dialog box, type the credentials (user name, domain, and password) necessary to connect to the distribution share, and then click OK. In the Configure the computer name and a domain or workgroup page of the BDD Deployment Wizard, choose the Join a workgroup option; then, type a computer name in the Computer name box, type a workgroup name in the Workgroup box, and click Next. You can optionally accept the default computer and workgroup names. (You should join the reference computer to WorkGroup.) In the Specify whether to restore user data page, choose Do not restore user data and settings. In the Select an operating system image to install page, choose Windows Vista Ultimate with Office, and then click Next. In the Locale Selection page. Choose the locale and keyboard. In the Select one or more Application(s) to install page, select Microsoft Corporation Office Professional (Version 2003), and then click Next. In the Specify whether to capture an image page, choose the Capture an image of this reference computer option. In the File name box, type the file name of the image. Click Next. The default UNC path is the Captures folder of the distribution share, and the default image file name is the ID of the build you are installing. On the Ready to begin page, click Begin. After you click Begin, the task sequence begins by partitioning and formatting the hard disk. Then, it installs and configures the build, runs Sysprep to prepare the computer for imaging, and restarts the computer in Windows PE to capture the image. BDD stores the captured image in distribution share’s Captures folder. 4. 5. 6. 7. 8. 9. 10. 11. Deploy the Master Image After capturing the image, you can add it as an operating system by using the following steps: 1. Right-click Operating Systems, and then click New to start the New OS Wizard. 2. On the Choose the type of operating system to add page, click the Custom image file option, and then click Next. This option copies the .wim image file to the Operating Systems folder. Figure 11 New OS Wizard 3. On the Select the operating system image file page, type the path and file name of the .wim image file; then, click Next. 4. On the Specify the destination page, type the “Windows Vista Ultimate with Office Deployment” then, click Next. 5. Click Copy to copy the operating system source files to the distribution share. 6. Use the same procedure to add other supplemental applications, Build and Deployment Point 7. Use the same procedure as Deploy the Build to Deploy that Master Image with supplemental applications Use UNC Path for Deployment On the workstation, Click Start, Run, type \\Distribution$\Scripts\LiteTouch.wsf and click OK to start the BDD Deployment Wizard. Additional Resources and Help Daniel’s Blog-Management Solution http://msmvps.com/daniel MSBlog http://www.msblog.org Microsoft Technical Communities http://www.microsoft.com/community Microsoft MVP Program http://www.microsoft.com/mvp