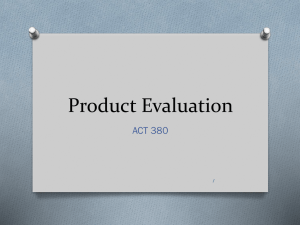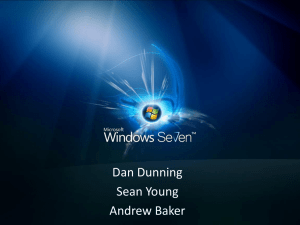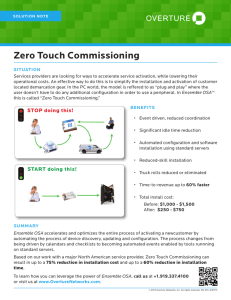Lesson 1 IG 98-349 Instructors Guide
advertisement
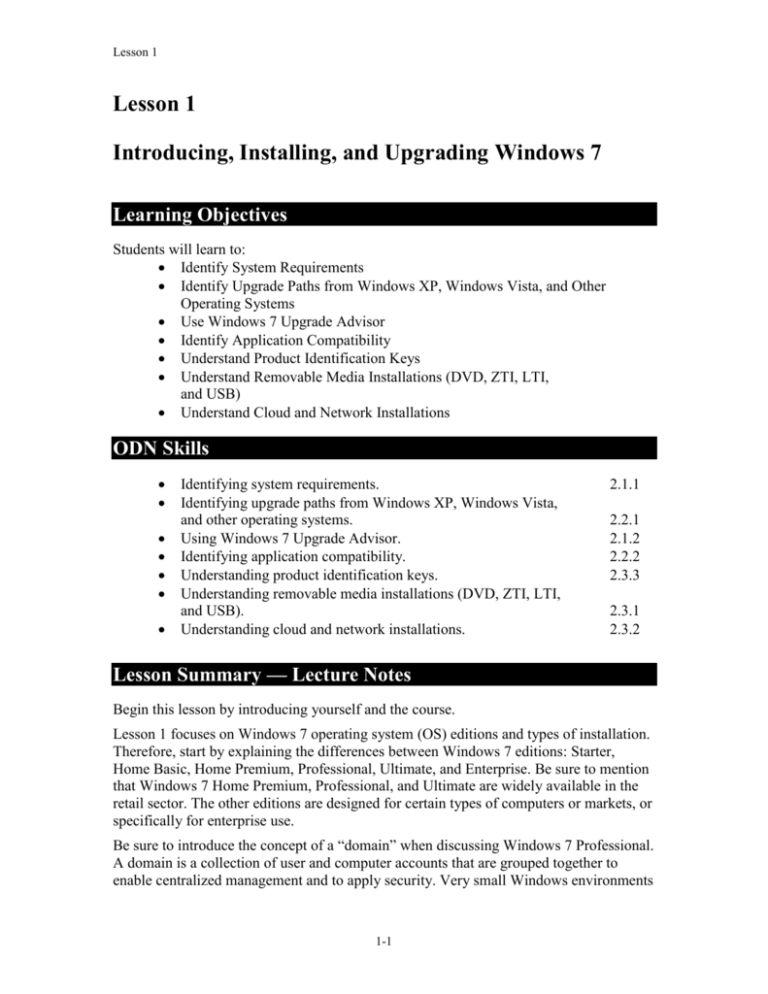
Lesson 1 Lesson 1 Introducing, Installing, and Upgrading Windows 7 Learning Objectives Students will learn to: Identify System Requirements Identify Upgrade Paths from Windows XP, Windows Vista, and Other Operating Systems Use Windows 7 Upgrade Advisor Identify Application Compatibility Understand Product Identification Keys Understand Removable Media Installations (DVD, ZTI, LTI, and USB) Understand Cloud and Network Installations ODN Skills Identifying system requirements. Identifying upgrade paths from Windows XP, Windows Vista, and other operating systems. Using Windows 7 Upgrade Advisor. Identifying application compatibility. Understanding product identification keys. Understanding removable media installations (DVD, ZTI, LTI, and USB). Understanding cloud and network installations. 2.1.1 2.2.1 2.1.2 2.2.2 2.3.3 2.3.1 2.3.2 Lesson Summary — Lecture Notes Begin this lesson by introducing yourself and the course. Lesson 1 focuses on Windows 7 operating system (OS) editions and types of installation. Therefore, start by explaining the differences between Windows 7 editions: Starter, Home Basic, Home Premium, Professional, Ultimate, and Enterprise. Be sure to mention that Windows 7 Home Premium, Professional, and Ultimate are widely available in the retail sector. The other editions are designed for certain types of computers or markets, or specifically for enterprise use. Be sure to introduce the concept of a “domain” when discussing Windows 7 Professional. A domain is a collection of user and computer accounts that are grouped together to enable centralized management and to apply security. Very small Windows environments 1-1 Lesson 1 might use workgroups rather than domains. Students will learn about workgroups, domains, and other networking topics in Lesson 4. You can then describe the differences between 32- and 64-bit computing. The terms 32bit and 64-bit refer to the way a computer's central processing unit (CPU) processes data. One of the significant differences is that a 64-bit computer can use much more random access memory (RAM) than a 32-bit computer. Operating systems also come in 32-bit and 64-bit versions, and it’s important to match the correct operating system to the computer processor. If you run a mix of 32-bit and 64-bit systems in an enterprise environment, you will need both types of drivers for networked printers, scanners, projectors, and other shared devices. You will also need to maintain multiple images—at least one image for the 32-bit computers and one for the 64-bit computers. The next part of the lesson describes Windows 7 system requirements. Software manufacturers, including Microsoft, list the system requirements needed to run their products. The specifications are usually minimum requirements; recommended requirements—which allow for much better performance of the OS and applications—are often much higher or involve more recent technology. Mention the minimum amount of random access memory (RAM), processor speed, and hard disk space a computer must have in order to run Windows 7 on 32-bit and 64-bit processors. After they understand system requirements, begin a discussion of upgrade paths. An upgrade path is the set of options you have to upgrade from one Windows operating system to another. An upgrade installation replaces your current version of Windows with Windows 7 while retaining your files, settings, and programs. This type of installation is sometimes called an “in-place” installation. A custom installation replaces your current version of Windows with Windows 7 but overwrites your files, settings, and programs. This is also referred to as a “clean” installation. When upgrading to Windows 7 from Windows Vista, for example, you have two primary choices: a standard upgrade or a custom installation. The main point to remember is that you can perform an upgrade installation if you're installing an equivalent or higher edition of Windows 7. Otherwise, you must perform a custom installation. Refer back to Table 1-2 in Lesson 1 to review which editions of Windows Vista map to which editions of Windows 7. Windows XP users must perform a custom installation when “upgrading” to Windows 7. Because your files, programs, and settings will be overwritten, back up all of your data files first. Explain that you can upgrade from one Windows 7 edition to an advanced edition fairly easily. Going from an old edition of Windows, such as Windows 95 or Windows 2000, to Windows 7 requires the purchase of a full version of Windows 7 and a custom installation. Now that the students understand upgrade paths, explain the purpose of Windows 7 Upgrade Advisor. This utility helps you determine if your computer can run Windows 7, which editions and features will work, and whether your computer has any compatibility issues. The utility may be downloaded for free from the Microsoft Web site. Refer to the Upgrade Advisor slide in the PowerPoint deck or provide a different example of a report 1-2 Lesson 1 to show some of the upgrade issues that may need to be addressed before an upgrade to Windows 7. The next part of the lecture addresses application compatibility. Operating system upgrades can result in one or more programs not working properly or not working at all. To identify issues and resolve them, use the resources available at the Windows 7 Compatibility Center online as well as the Windows 7 Application Compatibility List for IT Professionals. Moving on, explain the purpose of product identification keys. Often called a product key or CD key, this is a unique, alphanumeric code required by many software programs during installation. The purpose of a product key is to help avoid illegal product installations. The product key you enter during Windows 7 installation is checked by Microsoft for legitimacy and whether it is already being used on a different computer. Next, explain activation. After installing Windows 7, Microsoft uses activation to prevent the use of counterfeit copies or otherwise illegal use of its software products, including Windows 7. You must activate Windows 7 within 30 days of installation. Registration is different than activation. Although you must activate an installation of Windows 7, registration is optional. During registration, you give your contact information to Microsoft to sign up for technical support and other benefits. An important part of this lesson focuses on types of Windows 7 installations. They are categorized according to the level of interaction required during an installation: High Touch Installation (HTI) Lite Touch Installation (LTI) Zero Touch Installation (ZTI) High Touch Installation (HTI) may include retail media or a standard image (ISO file). Using this method, you use an installation DVD or USB drive and manually install the operating system on every computer. You must then also manually configure each system. Lite Touch Installation (LTI) requires some human intervention in the early phase of the installation but is automated (or unattended) from that point on. This installation method works well in environments with more than 150 computers. You need the Windows AIK, Windows Deployment Services, and the Microsoft Deployment Toolkit 2010 for LTIs. Zero Touch Installation (ZTI) is a fully automated, “touchless” method of installing Windows. You need System Center Configuration Manager (SCCM) for ZTIs. You use SCCM to deploy and update servers, client computers, and all kinds of devices on a network. Be sure to give an example of a cloud installation to help differentiate this installation method from an ordinary network installation. Finally, mention that Windows Easy Transfer helps you move files and settings from one computer running Windows to another. The “move” can occur on the same computer if you’re upgrading to a different version of Windows that requires a custom installation. Windows Easy Transfer saves files and settings on an external hard drive, and then 1-3 Lesson 1 “transfers” them to the new installation of Windows 7. You cannot transfer your programs, so make sure you have the original installation media so you can manually install them in Windows 7. Key Terms 32-bit computer - A system with a 32-bit central processing unit (CPU). A 32-bit computer can address up to 4 gigabytes (GB) of random access memory (RAM). A 32-bit computer is also designated as x86. 64-bit computer - A system with a 64-bit CPU. The amount of RAM a 64-bit computer can address is limited by the computer’s motherboard, but is generally from 8 to 192 GB. A 64-bit computer is also designated as x64. activation - The process of verifying that a copy of Windows is genuine and that it is not in use on other computers other than the number for which the user owns a license. application compatibility - Being able to run mostly error free in a certain operating system. The Windows 7 Compatibility Center and the Windows 7 Application Compatibility List for IT Professionals can help users identify and resolve application compatibility issues with Windows 7. cloud - From a computing perspective, the Internet or a server accessible over the Internet. custom installation - A Windows 7 installation option that replaces the current version of Windows with Windows 7 but overwrites the user’s files, settings, and programs. Also referred to as a “clean” installation. High Touch Installation (HTI) - An operating system installation method in which you use an installation DVD or USB drive and manually install the operating system on every computer. You must then also manually configure each system. HTI may include retail media or a standard image (ISO file). image - An exact replica of a computer system. Lite Touch Installation (LTI) - An operating system installation method that requires some human intervention in the early phase of the installation but is automated (or unattended) from that point on. product key - A unique, alphanumeric code required by many software programs during installation. The purpose of a product key is to help avoid illegal product installations. Also called the product identification key or CD key. upgrade installation - A type of Windows 7 installation that replaces the current version of Windows with Windows 7 while retaining the user’s files, settings, and programs. Also called an “in-place” installation. upgrade path - In the context of operating systems, the options for upgrading from one operating system to another. For example, there are two primary choices when upgrading to Windows 7 from Windows Vista: a standard upgrade or a custom installation. 1-4 Lesson 1 Windows 7 - A PC desktop operating system that is much improved over Windows Vista and Windows XP. Windows 7 is faster and easier to install and set up, it’s more stable, and it has improved Start menu search functionality, and lots more. Windows 7 includes some unique features such as large and animated task thumbnails, homegroups, Jump Lists, libraries, and Windows XP Mode. Windows 7 Home Premium - The edition that contains features aimed at the home market segment, such as Windows Aero, Windows Media Center, Remote Media Streaming, Internet TV, Backup and Restore, and multi-touch support. Windows 7 Home Premium provides adequate networking and security features to be useful in very small office environments. Windows 7 Professional - The edition that’s targeted mainly toward small business users but appeals to power users as well. Windows 7 Professional includes all the features of Windows 7 Home Premium and adds the ability to join a Windows domain. Additional features include location-aware printing, acting as a Remote Desktop host (especially useful for tech support), Encrypting File System, and Windows XP Mode. Windows 7 Ultimate - The edition that contains all of the same features as Windows 7 Home Premium and Windows 7 Professional, and includes the security applications such as BitLocker and AppLocker. Windows 7 Upgrade Advisor - A utility that helps you determine if a computer can run Windows 7, which editions and features will work, and whether the computer has any compatibility issues. Windows Deployment Services - A server role for Windows Server 2008 or Windows Server 2008 R2 that allows a user to press the F12 key, log on, and select an image for installation. After that, the installation can be automated. Window Easy Transfer - A utility that enables a user to save files and settings on an external hard drive, and then “transfer” them to a new installation of Windows 7. Zero Touch Installation (ZTI) - A fully automated, “touchless” method of installing Windows. An administrator uses System Center Configuration Manager (SCCM) to deploy and update servers, client computers, and all kinds of devices on a network. 1-5 Lesson 1 Lesson 1 Introducing, Installing, and Upgrading Windows 7 Knowledge Assessment Multiple Choice Circle the letter that corresponds to the best answer. 1. 2. 3. 4. 5. Which edition of Windows 7 does not support x64 CPUs? a. Starter b. Home Basic c. Home Premium d. Professional Which editions of Windows 7 are widely available in the retail sector? (Choose all that apply.) a. Home Premium b. Professional c. Ultimate d. Enterprise Which edition of Windows 7 requires a Software Assurance Agreement with Microsoft? a. Home Premium b. Professional c. Ultimate d. Enterprise Which of the following features is not included in Windows 7 Professional? a. Encrypting File System b. Windows XP Mode c. Support for joining domains d. BitLocker Which tool scans your computer and produces a report of any Windows 7 compatibility issues with your computer? a. Windows 7 Compatibility Center b. Windows 7 Upgrade Advisor c. Windows Easy Transfer d. Windows Anytime Upgrade 1-6 Lesson 1 6. 7. 8. 9. Which Windows 7 installation method uses System Center Configuration Manager for deployment across a network? a. HTI b. LTI c. ZTI d. Windows Anytime Upgrade Which Windows 7 installation method requires some human interaction but uses Windows Deployment Services to automate most of the installation? a. HTI b. LTI c. ZTI d. Windows Anytime Upgrade You can use the upgrade installation method when upgrading from Windows Vista Business to which of the following? (Choose all that apply.) a. Windows 7 Home Basic b. Windows 7 Home Premium c. Windows 7 Professional d. Windows 7 Ultimate What are two common methods for determining if your computer is running a 32-bit or 64-bit version of Windows 7 or Windows Vista? a. Run Windows 7 Upgrade Advisor. b. Open the Computer window. c. Open the System window. d. Run the System Information utility. 10. Where might a Windows 7 product key be located? (Choose all that apply.) a. On the installation disc holder inside the Windows package b. On a sticker on the back or bottom of your computer c. On the installation media itself d. In a confirmation e-mail if you purchased and downloaded Windows 7 online Fill in the Blank Fill in the correct answer in the blank space provided. 1. A(n) upgrade path is the set of options you have to upgrade from one Windows operating system to another. 2. Activation is the process of verifying that your copy of Windows is genuine and that it is not in use on more computers than the number for which you own licenses. 3. A 32-bit computer is also designated as x86. 4. An upgrade installation replaces your current version of Windows with Windows 7 while retaining your files, settings, and programs 1-7 Lesson 1 5. The High Touch Installation or HTI method involves manual installation of Windows 7 from media such as a DVD or USB drive. 6. Windows 7 Professional is targeted mainly toward small business users. 7. Windows 7 Ultimate is a retail version that includes BitLocker and AppLocker. 8. Zero Touch Installation or ZTI is a fully automated, touchless method of installing Windows. 9. Windows Deployment Services is a server role for Windows Server 2008 or Windows Server 2008 R2 that allows for mostly automated installation of Windows 7 over a network. 10. To use Windows Anytime Upgrade to perform an in-place upgrade, you must buy an upgrade key from Microsoft or your preferred retailer. True / False Circle T if the statement is true or F if the statement is false. T F 1. You must perform a custom installation to upgrade from Windows XP to Windows 7. T F 2. A 1 GHz or faster 32-bit (x86) processor is required to run Windows 7. T F 3. You must register Windows 7 to run it. T F 4. The purpose of a Windows 7 product key is to help avoid illegal installations. T F 5. The Windows 7 Logo Program tests software to determine if it meets Windows 7 requirements. Case Scenarios Scenario 1-1: Troubleshooting a Compatibility Problem A remote employee reports that after he upgraded his computer to Windows 7, he is unable to use his USB printer. He says Windows 7 hangs whenever he plugs in his printer. How do you respond? Ask whether the user ran Windows 7 Upgrade Advisor prior to upgrading his computer to determine if Windows 7 supports the printer. If so, ask if he connected the printer before running the check. He can do so now and respond to the compatibility report. Another option is to visit the printer’s manufacturer’s Web site and download and install a new driver. Scenario 1-2: Creating a Plan to Upgrade to Windows 7 The IT manager for your company informs you that senior management approved the budget for upgrading 20 networked workstations from Windows Vista Business to Windows 7. He asked you how to determine whether the computers can be upgraded to Windows 7 Professional, and which installation method will be most efficient and costeffective. How do you answer? 1-8 Lesson 1 To determine if the computers are ready for Windows 7 Professional, or any edition of Windows 7, you would need to run Windows 7 Upgrade Advisor on each computer and analyze the reports. For 25 computers, you could install Windows 7 on a clean computer, configure the settings that apply to all computers, use Sysprep to create an image file, and use ImageX to create bootable media. You could also perform a network installation, which may save more time. Scenario 1-3: Converting a Small Office to Windows 7 Danielle provides IT support for Swish It Away, a small cleaning service in the Pacific Northwest. The company has eight computers. Four of the computers run Windows XP Professional Edition and the other four run Windows Vista Business Edition. The company president has asked her to make sure all eight computers are running Windows 7 Professional by the beginning of the next quarter. What type of installations must Danielle perform, and what additional steps (if any) must Danielle take to retain the users’ files and settings? Danielle should back up files and settings on all computers. She can then perform in-place upgrade installations to Windows 7 Professional Edition on the computers running Windows Vista Business Edition. She should run Windows Easy Transfer on the computers running Windows XP Professional Edition, and then perform a custom installation to Windows 7 Professional Edition. Scenario 1-4: Selecting the Right Computer and Operating System Swish It Away is beginning to grow. The president now wants Danielle to acquire computers for three new staff members. Randi has been hired as the president’s personal assistant and will need to run a word processor, spreadsheet application, a Web browser, and an e-mail client. Pooja will provide marketing and graphics services, such as press releases, brochures, flyers, advertisements, and graphics for the new Web site. Stan is the new salesperson who will travel locally each day. When he’s in the office, he will share a desktop computer with another salesperson, but Stan needs to be able to check e-mail and access the Internet while he’s out of the office. What computer specifications should Danielle look for, and which editions of Windows 7 should run on each computer? Randi can run a word processor, spreadsheet application, a Web browser, and an email client on a computer with a 2 GHz processor, 4 GB of RAM, and at least a 250 GB hard drive. The computer should run Windows 7 Professional Edition. Pooja’s graphics programs may require at least 8 GB of RAM and 500 GB or more of hard disk space, and should run Windows 7 Professional. Danielle should acquire a netbook for Stan. The network would run Windows 7 Starter Edition. 1-9