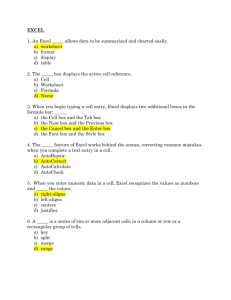Excel 2007 - Benton School District
advertisement

June Excel 2007—Overview Exploring Excel 2007 Office 2007 - Excel Sherri Fite Hot Springs Technology Institute Page 1 June 15-18, 2009 Excel 2007: Program Window Totally new look but commands are familiar Office Button R i b b o n Quick Access Toolbar View Buttons Zoom Slider Item Function Office Button Contains commands for working with files, including commands for opening, saving, printing, and creating new files Provides access to commonly used commands Command Center Contains tabs from which you can choose a variety of commands No more drop-down menus Change how a file is displayed in the workspace Located on opposite side of window from previous versions of Office Allows increase or decrease of the size of the document Quick Access Toolbar Ribbon View Buttons Zoom Slider Office 2007 - Excel Page 2 Tabs Groups Dialog Box Launcher Item Function Tabs Groups Dialog Box Launcher Section of the Ribbon that contains related commands Related items grouped together for simplicity Opens a related dialog box or task pane, like those in earlier versions of Office, providing more options related to that group Office 2007 - Excel Page 3 Buttons on the Ribbon One-part button with a menu Two-part button with a menu Button toggled on Button toggled off Gallery One-part button with menu: Click on the button and a menu opens. Two-part button with menu: Click on the button to perform the command OR Click on the arrow to open a menu. Toggle button: Click once to turn on and another click turns off. Gallery: Click on the button and the gallery shows the options available for a command. *Shrink the Ribbon by double-clicking any tab. To redisplay the entire Ribbon, double-click any tab. *Live Preview lets you see how a gallery option affects your file without making the change. Office 2007 - Excel Page 4 Contextual Tools Conceptual tab on the Ribbon Mini Toolbar Shortcut Menu Contextual Tabs appear on the Ribbon when certain items are selected and related commands are avaiilable. The Mini Toolbar appears, along with the Shortcut Menu, when you right-click. Office 2007 - Excel Page 5 Customize Quick Access Toolbar Move the Quick Access Toolbar The Quick Access Toolbar can be located in one of two places: Upper-left corner next to the Microsoft Office Button (default location) Below the Ribbon, which is part of the Microsoft Office Fluent user interface If you don't want the Quick Access Toolbar to be displayed in its current location, you can move it to the other location. If you find that the default location next to the Microsoft Office Button is too far from your work area to be convenient, you may want to move it closer to your work area. The location below the Ribbon encroaches on the work area. Therefore, if you want to maximize the work area, you may want to keep the Quick Access Toolbar in its default location. 1. Click Customize Quick Access Toolbar . 2. In the list, click Show Below the Ribbon or Show Above the Ribbon. Office 2007 - Excel Page 6 Add a command to the Quick Access Toolbar 1. Click the Microsoft Office Button , and then click Excel Options. 2. In the list at the left, click Customize. 3. In the Choose commands from drop-down list box, click All commands. 4. In the Customize Quick Access Toolbar box, select either For all documents (default) or a specific document. 5. Click the command that you want to add, and then click Add. 6. Repeat for each command that you want to add. 7. Click the Move Up and Move Down arrow buttons to arrange the commands in the order in which you want them to appear on the Quick Access Toolbar. 8. Click OK. 1. Right-click on the Quick Access Toolbar 2. Select Customize Quick Access Toolbar… 3. Follow Step 4-9 above OR 4. Office 2007 - Excel Page 7 Excel Options The Office Button contains many familiar commands and the Excel Options command. Office 2007 - Excel Page 8 New File Extension Previous version documents ended with a .doc file extension. Now, 2007 documents will have a .docx file extension. XML runs in the background. The purpose of it is to make files smaller, identify documents containing scripts or macros which make it easier to identify and block unwanted code. File Extension: What it means: .xlsx .xlsm A standard Excel worksheet with no macros or codes An Excel worksheet that could contain macros or code .xlsb Excel 2007 Binary file format .xltx An Excel template with no macros or code .xltm An Excel template that could contain macros or code .xls (Excel 97-2003 workbook) Format of previous version used when sending files to someone who doesnot have the compatibility pack for Office 2007 XML file format also supports the new Smart Art which is only available with 2007. The look: You cannot change the look of the screen. Excel 2007 will read Excel1.0 through Excel2003 documents. To open, edit, and save documents, workbooks, and presentations in the file formats new to Microsoft Office Word, Excel, and PowerPoint 2007, a Compatibility Pack must be downloaded from www.microsoft.com. Users of Microsoft Office XP and 2003 programs Word, Excel, or PowerPoint must install all High-Priority updates from Microsoft Update before downloading the Compatibility Pack. You can convert old files to the new format by using the Microsoft© Office button in Excel 2007 you simply select the convert option. Office 2007 - Excel Page 9 New Add-in: Microsoft Save as PDF or XPS This download allows you to export and save to the PDF and XPS formats in eight 2007 Microsoft Office programs. It also allows you to send as e-mail attachment in the PDF and XPS formats in a subset of these programs. Access the download at http://www.microsoft.com and search for 2007 Microsoft Office Add-in: Microsoft Save as PDF or XPS. Once installed, choose the PDF option under “Save As”. Office 2007 - Excel Page 10 Excel 2007: What’s New? Spreadsheet Size Microsoft has been listening, the last cell in Excel has gone from IV65536 to XFD1048576. That is going from 256 columns to 16,385 columns and from 65,536 rows to 1,048,576 rows. The new spreadsheet capacity is the same as an Excel 2003 workbook with 1,024 spreadsheets. To get to the last cell (the bottom right corner) open an empty sheet press Ctrl Down Arrow and then Ctrl Right Arrow. Item Old Limit New Limit The total number of available columns in Excel 256 (2^8) 16k (2^14) The total number of available rows in Excel 1M (2^20) 64k (2^16) Total amount of PC memory that Excel can use 1GB Maximum allowed by Windows Number of unique colours allowed a single workbook 56 (indexed colour) 4.3 billion (32-bit colour) Number of conditional format conditions on a cell 3 conditions Limited by available memory Number of levels of sorting on a range or table 3 64 Number of items shown in the Auto-Filter dropdown 1,000 10,000 The total number of characters that can display 1k (when the text is 32k or as many as will fit in the cell in a cell formatted) (regardless of formatting) The number of characters per cell that Excel can print 1k 32k The maximum length of formulas (in characters) 1k characters 8k characters The number of levels of nesting that Excel allows in formulas 7 64 Maximum number of arguments to a function 30 255 The number of characters that can be stored and displayed in a cell formatted as Text 255 32k http://visio.mvps.org/Excel_2007.htm Office 2007 - Excel Page 11 Views It is now possible to work in Page Layout View or Page Break View. In Page Layout View you can edit the headers and footers. The adjustable formula bar prevents long formulas from spilling over onto the spreadsheet. Page Layout View Page Break View Office 2007 - Excel Page 12 Name Manager The Name Manager helps organize, update and manage multiple name ranges from a central location. Conditional Formatting Conditional formatting has been expanded from three conditions to a larger number, and they are no longer mutually exclusive. Conditional formats respond to the contents of cells. They are almost always applied to groups of cells, often rows or columns of totals, if not entire tables. Click Home, Conditional Formatting to display the menu. Office Excel 2007 offers five flavors of formatting features you can use for your conditional creations: Highlight Cells Rules Formatting you apply to cells that stay “asleep” until the values (numeric or text) they contain achieve the specified state. Click Greater Than, Less Than, Between, Equal To, Text That Contains, A Date Occurring, or Duplicate Values to display a dialog box where you can specify the appropriate criteria. Top/Bottom Rules Selected formatting applied to all cells in a range that are greater than or less than a given threshold. Click Top N Items, Top N %, Bottom N Items, Bottom N %, Above Average, or Below Average to display a dialog box where you can specify the appropriate criteria. Data Bars Gradient fills of color within cells whose lengths indicate the values in the cells relative to all other adjacent cells formatted using the same conditions. Choose from a number of different colors, based on the current theme. Color Scales Two-color or three-color formats whose color indicates the values in the cells relative to all other adjacent cells formatted using the same conditions. Choose from a number of different color combinations, based on the current theme. Icon Sets Sets of three, four, or five tiny graphic images placed inside cells whose shape or color indicates the values in the cells relative to all other adjacent cells formatted using the same conditions. Choose from a number of different types of icons. For example, you could apply conditional formatting to a range of cells that contain sales totals, specifying that if any of the totals drops to less than $1,000, the format of the cell changes to stand out from the other cells. Office 2007 - Excel Page 13 To do so, follow these steps: 1. Select the cells you want to format. 2. Click Conditional Formatting, Highlight Cells Rules, Less Than to display the dialog box . 3. Type the number you want to use as the threshold for this condition, in this case 1000. 4. Select one of the options from the drop-down list of available formats. 5. Click OK. Tables When you create a table (previously known as list) in an Excel worksheet, you can manage and analyze the data in that table independently of data outside the table. Office 2007 - Excel Page 14 Insert a table 1. On a worksheet, select the range of cells that you want to include in the table. The cells can be empty or can contain data. 2. On the Insert tab, in the Tables group, click Table. Format data as a table 1. On the worksheet, select a range of empty cells or cells that contain the data that you want to quickly format as a table. 2. On the Home tab, in the Styles group, click Format as Table. 3. Under Light, Medium, or Dark, click the table style that you want to use. Convert a table to a range of data 1. Click anywhere in the table. 2. On the Design tab, in the Tools group, click Convert to Range. Delete a table 1. On a worksheet, select a table. 2. Press DELETE. Office 2007 - Excel Page 15 Table header rows Table header rows can be turned on or off. When table headers are displayed, they stay visible with the data in the table columns by replacing the worksheet headers when you move around in a long table. Calculated columns A calculated column uses a single formula that adjusts for each row. It automatically expands to include additional rows so that the formula is immediately extended to those rows. All that you have to do is enter a formula once—you don't need to use the Fill or Copy commands. Automatic AutoFiltering AutoFilter is turned on by default in a table to enable powerful sorting and filtering of table data. Structured references This type of reference allows you to use table column header names in formulas instead of cell references, such as A1 or R1C1. Total rows In a total row, you can now use custom formulas and text entries. Table styles You can apply a table style to quickly add designer-quality, professional formatting to tables. If an alternate-row style is enabled on a table, Excel will maintain the alternating style rule through actions that would have traditionally disrupted this layout, such as filtering, hiding rows, or manual rearranging of rows and columns. Functions Yes there are more functions. There are 343 functions with 51 new functions. New categories of Engineering and Cube have been added. Office 2007 - Excel Page 16 Charts Creating a Chart 1. Select the data for the chart. 2. On the Ribbon, click on the Insert tab. 3. In the Charts group, click on the desired type of chart and choose the desired chart format. Types of Charts Name Column Line Pie Bar Area Scatter Other Description Use to compare totals over time and to show a trend. Use to show change over time, emphasizing the rate of change. Use to show relationships and portions of the whole. Use to compare totals over time and to show a trend. Use to show change over time, emphasizing the amount of change. Use to compare trends over uneven intervals of time. These include Stock, Surface, Doughnut, Bubble, and Radar. Changing the Chart Type 1. Click on the chart to select it. 2. Click on the Design tab of Chart Tools. 3. In the Type group, click on the 4. Change Chart Type button. 5. Click on the desired chart type in the list on the left. 6. Choose the desired chart subtype on the right. 7. Click on OK. Office 2007 - Excel Page 17 Switching Rows and Columns 1. Switching rows and columns changes the way the data is represented on the chart. 2. Click on the chart to select it. 3. Click on the Design tab of Chart Tools. 4. In the Data group, click on the Switch Row/Column button. Changing the Data Selection 1. The data to be included in the chart can be changed. 2. Click on the chart to select it. 3. Click on the Design tab of Chart Tools. 4. In the Data group, click on the Select Data button. 5. Click on the button at the end of the Chart data range box. 6. Click and drag in the spreadsheet to select the desired data. 7. Click on OK. Changing the Chart Layout 1. Click on the chart to select it. 2. Click on the Design tab of Chart Tools. Office 2007 - Excel Page 18 3. In the Chart Layouts group, click on the More button. 4. Click on the desired layout. Changing the Chart Style 1. Click on the chart to select it. 2. Click on the Design tab of Chart Tools. 3. In the Chart Styles group, click on the More button. 4. Click on the desired style. Changing the Chart Location 1. The chart can be a picture floating on top of the worksheet, or a separate worksheet. 2. Click on the chart to select it. 3. Click on the Design tab of Chart Tools. 4. In the Location group, click on the Move Chart button. Office 2007 - Excel Page 19 5. Click on the desired location. 6. Click on OK. Chart Title 1. Click on the chart to select it. 2. Click on the Layout tab of Chart Tools. 3. In the Labels group, click on the Chart Title button and choose the desired location. 4. Click in the chart title box on the chart and edit the title as desired. Chart Legend 1. Click on the chart to select it. 2. Click on the Layout tab of Chart Tools. 3. In the Labels group, click on the Legend button and choose the desired location. Data Labels 1. Data labels place a number in the chart indicating the value of the chart item. 2. Click on the chart to select it. 3. Click on the Layout tab of Chart Tools. 4. In the Labels group, click on the Data Labels button and choose the desired option. Office 2007 - Excel Page 20 Formatting Text in the Chart 1. Click on the chart to select it. 2. o Click on the text to be formatted. 3. o Click on the Home tab. 4. o In the Font group, click on the desired button and make the desired change 5. click on the chart to select it. 6. o Click on the text to be formatted. 7. o Click on the Format tab of Chart Tools. 8. o In the Shape Styles group, click on the More button. 9. o Move the cursor over the different styles and notice the change in the chart. OR 10. o Click on the desired style. 11. o In the WordArt Styles group, click on the More button. 12. o Move the cursor over the different styles and notice the change in the chart. 13. o Click on the desired style. Visual chart element pickers Besides the quick layouts and quick formats, you can now use the new user interface to quickly change every element of the chart to best present your data. In a few clicks, you can add or remove titles, legends, data labels, trendlines, and other chart elements. A modern look with OfficeArt Because charts in Office Excel 2007 are drawn with OfficeArt, almost anything you can do to an OfficeArt shape can also be done to a chart and its elements. For example, you can add a soft shadow or bevel effect to make an element stand out or use transparency to make elements visible that are partially obscured in a chart layout. You can also use realistic 3-D effects. Clear lines and fonts Lines in charts appear less jagged, and ClearType fonts are used for text to improve readability. More colors than ever You can easily choose from the predefined theme colors and vary their color intensity. For more control, you can also add your own colors by choosing from 16 million colors in the Colors dialog. Office 2007 - Excel Page 21 Chart templates Saving your favorite charts as a chart template is much easier in the new user interface. Using Excel charts in other programs In 2007 Office release, charting is shared between Excel, Word, and PowerPoint. Rather than using the charting features that are provided by Microsoft Graph, Word and PowerPoint now incorporate the powerful charting features of Excel. Because an Excel worksheet is used as the chart data sheet for Word and PowerPoint charts, shared charting provides the rich functionality of Excel, including the use of formulas, filtering, sorting, and the ability to link a chart to external data sources, such as Microsoft SQL Server and Analysis Services (OLAP), for up-to-date information in your chart. The Excel worksheet that contains the data of your chart can be stored in your Word document or PowerPoint presentation, or in a separate file to reduce the size of your documents. Copying charts to other programs Charts can be easily copied and pasted between documents or from one program to another. When you copy a chart from Excel to Word or PowerPoint, it automatically changes to match the Word document or PowerPoint presentation, but you can also retain the Excel chart format. The Excel worksheet data can be embedded in the Word document or PowerPoint presentation, but you can also leave it in the Excel source file. Animating charts in PowerPoint In PowerPoint, you can more easily use animation to emphasize data in an Excel-based chart. You can animate the entire chart or the legend entry and axis labels. In a column chart, you can even animate individual columns to better illustrate a specific point. Animation features are easier to find and you have a lot more control. For example, you can make changes to individual animation steps, and use more animation effects. 1. On the worksheet, arrange the data that you want to plot in a chart. 2. Select the cells that contain the data that you want to use for the chart. 3. On the Insert tab, in the Charts group, do one of the following: Click the chart type, and then click a chart subtype that you want to use. Office 2007 - Excel Page 22 To see all available chart types, click a chart type, and then click All Chart Types to display the Insert Chart dialog box, click the arrows to scroll through all available chart types and chart subtypes, and then click the the ones that you want to use. How to change the location of a chart 1. Click the embedded chart or the chart sheet to select it and to display the chart tools. 2. On the Design tab, in the Location group, click Move Chart. 3. Under Choose where you want the chart to be placed, do one of the following: If you use a specific chart type frequently when you create a chart, you may want to set that chart type as the default chart type. After you select the chart type and chart subtype in the Insert Chart dialog box, click Set as Default Chart. SmartArt Graphics Smart Art allows you to add more complex graphics to the spreadsheet. Adding SmartArt graphics to a presentation The fastest way to add a SmartArt graphic to your presentation is to apply a slide layout that contains a placeholder for the SmartArt graphic. To do so, click the down arrow below the New Slide button in the Home tab of the ribbon, and then choose any of the Content layouts from the fly-out Layout Gallery. If you chose any of the layouts that include a Content placeholder, click the Insert SmartArt Graphic button in the placeholder. The Choose a SmartArt Graphic gallery opens. Office 2007 - Excel Page 23 You can also insert SmartArt graphics by clicking the SmartArt button on the Insert tab of the ribbon. Office themes and Excel styles In Office Excel 2007, you can quickly format the data in your worksheet by applying a theme and by using a specific style. Themes can be shared across other 2007 Office release programs, such as Microsoft Office Word and Microsoft Office PowerPoint, while styles are designed to change the format of Excel-specific items, such as Excel tables, charts, PivotTables, shapes, or diagrams. Applying a theme A theme is a predefined set of colors, fonts, lines, and fill effects that can be applied to your entire workbook or to specific items, such as charts or tables. They can help you create greatlooking documents. Your company may be providing a corporate theme that you can use, or you can choose from the predefined themes that are available in Excel. It's also easy to create your own theme for a uniform, professional look that can be applied to all of your Excel workbooks and other 2007 Office release documents. When you create a theme, the color, font, and fill effects can be changed individually so that you can make changes to any or all of these options. 1. On the Page Layout tab, in the Themes group, click Themes. or Office 2007 - Excel Page 24 2. Do one of the following: To apply a predefined document theme, under Built-In, click the document theme that you want to use. To apply a custom document theme, under Custom, click the document theme that you want to use. 3. If a document theme that you want to use is not listed, click Browse for Themes to find it on your computer or network. 4. To search for other document themes on Office Online, click Search Office Online. Using styles A style is a predefined theme-based format that you can apply to change the look of Excel tables, charts, PivotTables, shapes, or diagrams. If built-in predefined styles don't meet your needs, you can customize a style. For charts, you can choose from many predefined styles, but you cannot create your own chart styles. As in Excel 2003, cell styles are used to format selected cells, but you can now quickly apply a predefined cell style. Most cell styles are not based on the theme that is applied to your workbook, and you can easily create your own. Apply a cell style 1. Select the cells that you want to format. 2. On the Home tab, in the Styles group, click Cell Styles. 3. Click the cell style that you want to apply. Office 2007 - Excel Page 25 Create a custom cell style 1. On the Home tab, in the Styles group, click Cell Styles. 2. Click New Cell Style. 3. In the Style name box, type an appropriate name for the new cell style. 4. Click Format. 5. On the various tabs in the Format Cells dialog box, select the formatting that you want, and then click OK. 6. In the Style dialog box, under Style Includes (By Example), clear the check boxes for any formatting that you do not want to include in the cell style. Create a cell style by modifying an existing cell style 1. On the Home tab, in the Styles group, click Cell Styles. 2. Do one of the following: To modify an existing cell style, right-click that cell style, and then click Modify. To create a duplicate of an existing cell style, right-click that cell style, and then click Duplicate. 3. In the Style name box, type an appropriate name for the new cell style. 4. To modify the cell style, click Format. Office 2007 - Excel Page 26 5. On the various tabs in the Format Cells dialog box, select the formatting that you want, and then click OK. 6. In the Style dialog box, under Style Includes, select or clear the check boxes for any formatting that you do or do not want to include in the cell style. Remove a cell style from data You can remove a cell style from data in selected cells without deleting the cell style. 1. Select the cells that are formatted with the cell style that you want to remove. 2. On the Home tab, in the Styles group, click Cell Styles. 3. Under Good, Bad, and Neutral, click Normal. Easy formula writing The following improvements make formula writing much easier in Office Excel 2007. Resizable formula bar – Press the down arrow at the left edge of the bar. Function AutoComplete With Function AutoComplete, you can quickly write the proper formula syntax. Structured references In addition to cell references, such as A1 and R1C1, Office Excel 2007 provides structured references that reference named ranges and tables in a formula. Office 2007 - Excel Page 27 Easy access to named ranges By using the Office Excel 2007 name manager, you can organize, update, and manage multiple named ranges in a central location, which helps anyone who needs to work on your worksheet interpret its formulas and data. Easy-to-use PivotTables Using Undo in PivotTables You can now undo most actions that you take to create or rearrange a PivotTable. Plus and minus drill-down indicators These indicators are used to indicate whether you can expand or collapse parts of the PivotTable to see more or less information. Sorting and filtering Sorting is now as simple as selecting an item in the column that you want to sort and using sort buttons. You can filter data by using PivotTable filters, such as date filters, label filters, value filters, or manual filters. Conditional formatting You can apply conditional formatting to an Office Excel 2007 Pivot Table by cell or by intersection of cells. PivotTable style and layout Just like you can for Excel tables and charts, you can quickly apply a predefined or custom style to a PivotTable. And changing the layout of a PivotTable is also much easier to do in the new user interface. PivotCharts Like PivotTables, PivotCharts are much easier to create in the new user interface. All of the filtering improvements are also available for PivotCharts. When you create a PivotChart, specific PivotChart tools and context menus are available so that you can analyze the data in the chart. You can also change the layout, style, and format of the chart or its elements the same way that you can for a regular chart. In Office Excel 2007, the chart formatting that you apply is preserved when you make changes to the PivotChart, which is an improvement over the way it worked in earlier versions of Excel. Add or change the header or footer text in Page Layout view 1. Click the worksheet to which you want to add headers or footers, or that contains headers or footers that you want to change. 2. On the Insert tab, in the Text group, click Header & Footer. Office 2007 - Excel Page 28 3. Do one of the following: To add a header or footer, click the left, center, or right header or footer text box at the top or the bottom of the worksheet page. To change a header or footer, click the header or footer text box at the top or the bottom of the worksheet page respectively, and then select the text that you want to change. 4. Type the new header or footer text. Add or change the header or footer text in the Page Setup dialog box 1. Click the worksheet or worksheets, chart sheet, or embedded chart to which you want to add headers or footers, or that contains headers or footers that you want to change. 2. On the Page Layout tab, in the Page Setup group, click the Dialog Box Launcher Setup. next to Page 3. On the Header/Footer tab, click Custom Header or Custom Footer. 4. Click in the Left section, Center section, or Right section box, and then click the buttons to insert the header or footer information that you want in that section. 5. To add or change the header or footer text, type additional text or edit the existing text in the Left section, Center section, or Right section box. AutoFill Use AutoFill to Create a Series 1. Click the cell that is to be first in the series. 2. Enter the first item in the series For example, enter Sunday in the first cell Office 2007 - Excel Page 29 3. Click the AutoFill handle and drag in the desired direction Create an AutoFill List 1. Click the Office button and choose Excel Options to open the Excel Options dialog box. 2. Select the Popular category, if necessary. 3. Click the Edit Custom Lists button. 4. Enter the items for the list with a comma between each item. 5. Click OK. 6. Click OK. Office 2007 - Excel Page 30 Convert Text to Columns Use the Convert Text to Columns Wizard to separate simple cell content, such as first names and last names, into different columns. Full name First name Last name Syed Abbas Syed Abbas Molly Dempsey Molly Dempsey Lola Jacobsen Lola Jacobsen Diane Margheim Diane Margheim 1. Select the range of data that you want to convert. 2. On the Data tab, in the Data Tools group, click Text to Columns. 3. In Step 1 of the Convert Text to Columns Wizard, click Delimited, and then click Next. 4. In Step 2, select the Space check box, and then clear the other check boxes under Delimiters. The Data preview box shows the first and last names in two separate columns. 5. Click Next. Office 2007 - Excel Page 31 6. In Step 3, click a column in the Data preview box, and then click Text under Column data format. Repeat this step for each column in the Data preview box. 7. If you want to insert the separated content into the columns next to the full name, click the icon to the right of the Destination box, and then select the cell next to the first name in the list (B2, in this example). IMPORTANT If you do not specify a new destination for the new columns, the split data will replace the original data. 8. Click the icon to the right of the Convert Text to Columns Wizard. 9. Click Finish. Page Layout Tab This tab contains the Page Setup tools for setting margins, orientation, size, print area, etc. Office 2007 - Excel Page 32