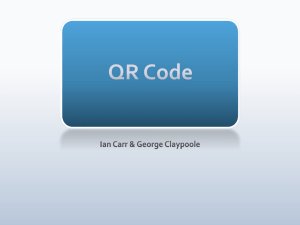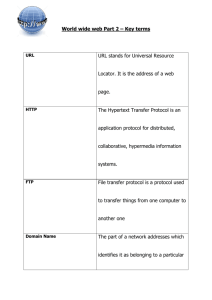The Internet - School of Computing
advertisement

INTRODUCTION TO THE WORLD WIDE WEB (WWW) http://www.comp.nus.edu.sg/~tantc/html_for_beginners Aaron Tan, August 2001 The Internet The Internet, by definition is a network of networks. It is a worldwide network that links many smaller networks. There are more than 100,000 networks linked together in the Internet serving more than 100 million users all over the world. Having access to the Internet usually means able to send and receive e-mails, take part in electronic conferences, access to information resources, and transfer files. The Internet is not controlled by a single administrative body; rather, it is an aggregation of schools, corporations, government agencies, and other organizations that share resources and jointly fund the regional “backbones” that interconnect their regions. The success of the Internet demonstrates how technology can produce unexpected social changes. The engineers who created TCP/IP, Ethernet, and other networking systems could not have anticipated the creative uses that would be found for them. Once the exclusive domain of researchers and academics, the Internet is now second only to the global telephone network in its scale, economic importance, and daily use. World Wide Web The World Wide Web is a new subdivision of the Internet. It is an ongoing project that was begun in March 1989 by CERN, the European Laboratory for Participle Physics, as a method of transferring information more quickly to an international research community. The World Wide Web consists of computers (servers) all over the world that store information in a textual as well as multimedia format. Each of these servers has a specific Internet address, which allows users to easily locate information. From a mere 100,000 hosts in 1989, the figure has grown in ten years to over 30 million hosts and 1 million sites across the world. The creators of the web specified three sets of rules for creating, publishing, and finding documents: HTML (Hypertext Markup Language) Web documents are ordinary text files that can be created with any word processing program. They include tags that control their appearance. For example, the boldface effect can be achieved with these tags: <b>text to be bold</b> Tags can also define a word or phrase as a link. Selecting a link directs the user to another document (or to another section of the same document). HTML documents (often called “web pages”) can also include color graphics and clips of digitized audio or video. Users need a web browser program (for example, Netscape or Internet Explorer) to view web pages. Introduction to the World Wide Web Page 1 of 11 HTTP (Hypertext Transfer Protocol) Users of the web retrieve documents from servers (or “web sites”). HTTP allows a networked computer to listen for and respond to incoming requests for files. Simple and reliable, HTTP is often a more cost-effective solution than traditional paper publishing. URL (Uniform Resource Locator) A URL is the Internet address for a web document or other file. A typical URL looks like this: http://archive.ncsa.uiuc.edu/General/Internet/WWW/HTMLPrimer.html Web users can retrieve documents either by manually entering URLs or by selecting links that contain a URL. Figure 1: A Sample Web Page using Netscape Browser The web grew tremendously in popularity after the release of a free browser program, Mosaic, by the National Center for Supercomputing Applications (NCSA). NCSA Mosaic provided an easy-to-use, graphical interface to the web that behaved the same on UNIX, Macintosh and Windows computers. While other browser programs such as Internet Explorer and Netscape are now more widely used, NCSA Mosaic has been a critical factor in the growth of the World Wide Web. Introduction to the World Wide Web Page 2 of 11 How does the Web work? The web is an example of client/server computing, in which networked computers share the work of a task. You are using a client program, probably Netscape, to retrieve information from a server computer. The server is responsible for transmitting the document, while the client is responsible for displaying it. This distribution of labor speeds up processing in several ways, but it also means that publishers of web documents cannot control their final appearance, which depends on the way the client software has been configured. For example, your copy of Netscape might use the Times-Roman font to display text, while my copy might be set to use Helvetica. The following fanciful dialogue may clarify the interaction between web clients and web servers: User: What an interesting document, I wonder where this link called “Video Games” leads to? I suppose there’s only one way to find out. [Clicks] Web Client: What’s that he’s clicking on? Ah, a URL… I’ll send a message to the server at that address requesting a copy of the specified document. Web Server: Aha, another connection! Which document does this client want? Okay, here it comes! Glad I’m done with that, now I can go back to listening for more connection. Web Client: Finally, that server’s sending some data back. It seems to be a HTML document – how convenient. I’ll interpret all these tags and display the result attractively on the screen. User: How fascinating, an online magazine about video games! Introduction to the World Wide Web Page 3 of 11 Browser Basics Most web browsers are very similar. This page describes some basic features of Netscape, but much of the information applies to any web client. Netscape software should be available from your ISP, or check with your system administrator to find out where to obtain a copy of it. User the current license, you may use Netscape for free if “you are a student, faculty member or staff member of an educational institution or an employee of a charitable non-profit organization”. The program is inexpensive for other users. Some of the basic browser functions are as follows: A window displaying the current page This window behaves like any other window on a Macintosh or Windows computer: it can be opened, closed, resized, and moved around on the screen. Scroll bars at the right side and bottom of the window allow you to see parts of a page that are not currently visible (the Page Up and Page Down keys also work in Netscape). The title of the current page appears in the window’s title bar. If your computer has enough memory, you can run other programs in other windows at the same time, or open several windows within Netscape. Location field This is the area where you can key in a URL to locate a web page. Let’s say you receive an e-mail from your good friend saying that he has created a home page at http://www.my.com/~john. You can then launch your browser, key in this address at the location field to view his home page. Figure 2: Buttons on the Netscape Browser Home button No matter where you have wandered to on the web, this button brings you back to the home page specified in your Preferences (by default, it will point to Netscape home page). Back and forward buttons These buttons will take you back through the pages you have visited since starting up the browser program. Logically enough, the Forward button is only active if you have used the Back button. Introduction to the World Wide Web Page 4 of 11 Stop button This button allows you to abort an attempt to retrieve a page from a web server. If a page is loading very slowly, you may want to change your mind and look at something else. Reload button Sometimes a web page is not completely loaded due to network problem. This button allows you to reload the page. Links By default, links appear underlined and in color – blue if you have not yet clicked on them, purple if you have visited them. Clicking on the link will bring you to a new page. Figure 3: Visited and unvisited links Sometimes, links appear as an image. By default the images are surrounded by a blue box indicating that they are clickable links, but nowadays usually people prefer to hide the blue outline. If in doubt, just click on everything on the web page. ☺ Preference Menu Netscape can be configured in many ways. The Preference menu (you need to click on “Edit” first) allows you to specify various settings. These include the URL for your home page (that is, the page that is loaded when you launch Netscape and when you click on the Home button), the fonts used to display text, your email address, and many other settings. You or your system administrator will need to set these preferences when Netscape is installed on your computer, but after that you can leave them alone unless you want to change them. Bookmarks Menu Often you will discover web pages to which you would like to come back in future. The Bookmarks menu allows you to add these URLs to a personal list. Netscape has many features not mentioned above, but the ones described should be enough to get you started. Introduction to the World Wide Web Page 5 of 11 More about URL As mentioned earlier, URL stands for Universal Resource Locator. It is a standard way of specifying the location of Internet files or services. Using its URL, you can retrieve a file or access to a service from any computer on the Internet. URLs are very similar to e-mail addresses. However, they include additional information that makes them considerably more powerful. We will now analyze the URL part by part. http://www.singnet.com.sg/testpage.html http://www.singnet.com.sg/testpage.html The first part of the URL identifies the protocol necessary to retrieve the file. The scheme “http://” indicates that the file is a web page. HTTP stands for “Hypertext Transfer Protocol”, the standard for web servers. For most browsers these days, you may skip typing “http://”, and the browsers will fill it in for you. You may also see URLs using other schemes, such as: o o o gopher:// news:// ftp:// Identifies a file on a gopher server. Identifies an item from a Usenet newsgroup. Identifies a file that can be downloaded from an FTP server. Web browsers can process URLs specifying other server protocols, so that a program like Netscape can also act like a gopher client, a newsreader, and an ftp client. http://www.singnet.com.sg/testpage.html The first part of the URL is in the same format as part of an e-mail address. It is the domain name of the machine on which the file is located. Understanding domain names can help you guess URLs. Interpreting this domain name from right to left, we can decipher some information about the computer: o sg An Internet site in Singapore. Other common endings for domain names are hk (Hong Kong), au (Australia). When the domain names do not end with a country code, they are by default US sites. o com A commercial site. Other common endings are edu (education institution), org (non-profit organization), and gov (government organization). o singnet Identify the Singapore Internet Service provider Singnet. o www A specific computer – “www” is a common name for web servers. Introduction to the World Wide Web Page 6 of 11 http://www.singnet.com.sg/testpage.html The last part of the URL tells the server which document to send to the browser. It usually contains the filename, but may contain other information (which is beyond the scope of this course). URLs may seem long and cumbersome, but each part is necessary. When you consider that a URL locates exactly where the file is among the millions of locations across the globe, it is worth all the typing! Guessing URL Often you can guess a URL that will get you into the neighborhood of useful information. Most commercial corporations with web servers use a “canonical address” in this format: www.NameOfCorporation.com For example, if you want “http://www.yahoo.com”. Try it! information about Yahoo, you could enter What’s wrong with this URL? If you have trouble retrieving a file, there are several possible reasons, of which two are: URL problem The most common reason for a URL to fail is a typographical error. Look at it closely and see if anything is misspelled. A URL cannot contain blank spaces. It is not unusual to receive an error message “404, File Not Found”. This means that the web server could not locate a file matching your URL. Sometimes this is a temporary condition (for example, the manager of the web server may be editing or replacing the file) so try again later. Network problem Another common source of trouble is the network through which you are accessing the URL. The response time of a web server depends on many factors, including how busy it is, how busy the network is, and how much bandwidth is available. If a page is loading too slowly, or if you get an error message indicating that the server is too busy to accept new connections, try again later. Sometimes Netscape will report an error related to web server’s domain name. This may be a temporary problem with the name server used by your organization or ISP. Netscape relies on the name servers specified in your computer’s TCP/IP software to translate domain names into a numerical form more suitable for the limited understanding of network routers. (For example, the domain name www.gactr.uga.edu translates into the less catchy numeral form 128.129.37.88) Again, try later. If a domain name problem persists, ask your system administrator or ISP to help you check your TCP/IP settings. Introduction to the World Wide Web Page 7 of 11 Searching for Information on the Web Finding information on the web can be challenging. The number of web servers and web pages is growing too fast for anyone to measure accurately. It is not uncommon for new users of the web to find its hypertext structure disorienting. When one click can send you anywhere, how can you keep track of where you are, much less get where you want to go? Fortunately, excellent search tools are available at many web sites. Some, like Yahoo, are similar to a library’s card catalog, allowing you to search hierarchical lists of links sorted by subject. Others, like Lycos, are indexes you can search with key words. Keyword searching is a good strategy when you have a specific word or phrase in mind – for example, the name of an organization or product. Browsing in subject indexes may be the best strategy if you are still figuring out what information you need. Below are links to a few powerful search tools. These are busy sites, so you might have trouble connecting to them once in a while. http://www.google.com/ http://www.yahoo.com/ http://www.excite.com/ http://www.altavista.com/ http://www.lycos.com/ How to publish on the Web? Publishing on the web may sound difficult, but actually anyone who can use word processing software can learn to put together simple web pages (or even great web pages). One of the reasons for the fantastic popularity of the World Wide Web is that it allows individuals and organizations to publish and distribute their information far more cheaply and easily than conventional printing technologies. To publish on the web, you will need the following: Learn about HTML As mentioned earlier, web pages are made up of HTML tags. A sample HTML page looks like this: <html> <head><title>This is my test page</title></head> <body> <h2>Welcome to my test page</h2> <p>Hello all, this is my first WWW page!</p> <p>Yipee, it’s so easy!</p> </body> Introduction to the World Wide Web Page 8 of 11 The browser will render the above as: Welcome to my test page Hello all, this is my first WWW page! Yipee, it’s so easy! Refer to the next section for a list of web resources on learning HTML. Finding or setting up a web server You will also need to have a web server to store your web pages. Check with your ISP or your system administrator on how you can publish your pages on their web server. HTML authoring tools There are many HTML authoring tools for different machine platforms out in the Internet that can help you in creating your web pages. Check out the list at: http://www.yahoo.com/Computers_and_Internet/Software/ Internet/World_Wide_Web/HTML_Editors/ Commercial software for professional web page development are also available. Two popular ones are Macromedia Dreamweaver and Microsoft FrontPage. Resources on Learning HTML Here are some of the URLs you can visit to learn more about HTML and related topics: http://www.htmlprimer.com/ http://all-html.com/ http://www.utoronto.ca/webdocs/HTMLdocs/NewHTML/htmlindex.html http://werbach.com/barebones/ http://www.primeshop.com/html/jump3.htm http://www.davesite.com/webstation/html/index.shtml http://htmlgoodies.earthweb.com/html4-ref Web Page Design There are good designs and there are bad designs. Here is a link that directs you to a list of websites that offer valuable tips on how to create impressive web pages: http://www.yahoo.com/Arts/Design_Arts/Graphic_Design/ Web_Page_Design_and_Layout/ Introduction to the World Wide Web Page 9 of 11 Graphics on the Web Graphics Formats Two most popular formats are GIF and JPEG. GIF Uses a compression algorithm called LZW compression. This compression algorithm works best with large area of flat, solid color. GIF graphics are limited to a maximum 8-bit color palette or a maximum total of 256 colors. Interlaced GIF is initially displayed at low resolution and then displayed at progressively higher resolution as more file information is downloaded. Most popular image handling programs allow users to create interlaced GIF (example: Photoshop, PaintShop Pro, Corel Paint). Transparent GIF is the ability to make a single color transparent or invisible so that the underlying background shows through. Animated GIF allows multiple frames of graphics to be stored in single file for animation. A GIF file has an extension of “.gif” in its name. JPEG Uses a lossy compression algorithm. This means that the compression algorithm discards some of the image data when it compresses an image. For this reason, it is a good idea only to compress an image with JPEG compression once. Each time you compress with JPEG compression you are discarding more data. Progressive JPEG is similar to interlaced GIF format in that it displays in stages, beginning at low resolution and proceedings to a higher resolution. A JPEG file has an extension of “.jpg” in its name. Considerations when putting Graphics on Web Dithering The process by which the computer simulates a broad range of colors by using a more limited range of colors. Example, viewing a 16.8 million color JPEG file on a 256-color monitor. Solutions View the graphics over different computers and resolutions. Use System Palette Use ‘web-safe’ non-dithering cross-platform colors. Introduction to the World Wide Web Page 10 of 11 GIF or JPEG? More than 256 colors – use JPEG. Need transparency effect – use GIF. Need to create an image that looks similar on all platforms – GIF using nondithering cross platform palette. Size of Image Try to use as much compression on JPEG as possible until image starts to degrade too much. Use Interlaced GIF and Progressive JPEG for big files. Users tend to think that the images are loading quickly when they start to see something. You can also reduce the size of the image by: Using flat colors. Generally, flat, solid colors without gradients compress better and are more efficient. Apply gradients from top-to-bottom. If you do use gradients, gradients that progress from top to bottom compress better than those that progress from left to right. What are needed to create graphics Scanner Digital camera Drawing pad Graphics processing software (Corel Draw, Corel Paint, Adobe Photoshop, PaintShop Pro, GIF Construction Set, etc.) How to put graphics on the web page? Adding an image file: <img src=“filename” height=“yyy” width=“xxx”> Adding a background graphics: <body background=“filename”> Introduction to the World Wide Web Page 11 of 11