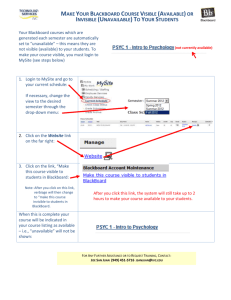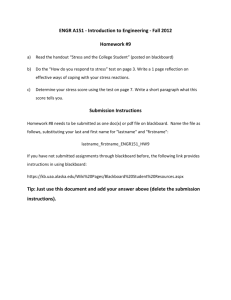Below is information concerning 3 issues that will be of interest to
advertisement

To: Faculty users of Blackboard Subject: 2009 Summer Semester - Blackboard New Information and Reminders If you have any questions concerning any of the items in this email or questions at any time about Blackboard (Bb), please submit an on-line help desk ticket at http://www.at.vcu.edu/helpdesk/ or email blackboard@vcu.edu or call 828-2227. If the Help Desk staff can not answer your questions they will forward your questions to a member of the Technology Services Learning Systems staff. A portion of the Learning Systems staff is dedicated to monitoring Blackboard help tickets. Items covered in this email: Reminders (might be new information if you are first time user): Making 2009 Summer courses available to students Combining course rosters for Multiple sections or Cross-listed courses Download Gradebook from Prior Semester course(s) for your Personal Copy or Upload Grades Blackboard Maintenance Schedule Wimba Voice tools and LiveClassroom Maintenance Schedule Training Opportunities and Help Links Bb JumpStart Service Bb Policies posted on-online 2009 Spring courses will be set to Unavailable status the week of June 1 Bb courses for 2006 Summer, 2006 Fall & 2007 Spring will be archived during 2009 Summer SafeAssign is now available iPhone/iTouch Bb Learning Application is available Workflow is now available within the Content System Versions is now available within the Content System Making your 2009 Summer course(s) available to students Remember to make your Summer 2009 course(s) "Available" in the Blackboard system when you are ready for your students to see the course. All courses are set to "Unavailable" when you first create them. Courses that are "Unavailable" are not visible to the students in the course. To set your course to be available to students, please do the following: 1. From the Control Panel of the Course, choose Settings. 2. From Settings, choose Course Availability. 3. Set the course to be Available and Submit. Combining course rosters for Multiple sections or Cross-listed courses If you are teaching multiple sections of a course or a course is cross-listed and you would like to have the enrollments for all of the sections combined into a single Blackboard course, please submit an on-line help desk ticket at http://www.at.vcu.edu/helpdesk/ or email blackboard@vcu.edu. In the email, please tell us the name of the course that you have created in Blackboard and the specific course sections that you would like to have directed into that course. For example: "Please combine sections 001, 002, 003 and 004 of PSYC-101 into the Blackboard course PSYC-101-001-2009Summer." Or “Please Combine WMNS101-001-2009Summer into the Blackboard course PSYC-101-001-2009Summer” It usually takes a business day for the roster to update after you have made your request for combined sections or cross-listing, and after you have created the course in Blackboard. Download Gradebook from Prior Semester course(s) for your Personal Copy or Upload Grades To save your own personal copy of the Bb gradebook (we highly recommend you keep a copy), perform the following steps: 1. From the Control Panel of the Course, click on Gradebook 2. Click on Download Grades 3. Select Delimiter Type (Comma or Tab, if you use Microsoft Excel either will be OK). 4. Click on Submit 5. Click on Download 6. Click on Save (save to your desktop computer) This file can be opened in Excel. You can download your gradebook at any time during the semester, open it in Excel, make changes to an existing column or add a column. Then you can upload it back into Blackboard. To upload grades: 1. From the Control Panel of the Course, Click on Gradebook 2. Click on Upload Grades 3. Follow the instructions on the screen Blackboard Maintenance Schedule This is a reminder that the Bb system will be taken down the second and fourth Friday of each month from 4pm to midnight to perform maintenance. Go to this link to see actual dates: http://www.vcu.edu/ls/BbSchedMaint/Index.htm. Please remind your students of these dates. Wimba Voice Tools and LiveClassroom Maintenance Schedule Wimba Voice tools and LiveClassroom are hosted by Wimba and so their maintenance scheduled is determined by the license agreement. As outlined in Wimba’s ASP license agreement, Wimba adheres to a maintenance window of Sunday from 1 a.m. ET to 6 a.m. ET. Training Opportunities and Help Links Center for Teaching Excellence Learn about sound pedagogical methods and other resources http://www.vcu.edu/cte/ Blackboard Training – enter Keyword = Blackboard http://www.pubinfo.vcu.edu/training/ Blackboard FAQ http://faq.vcu.edu/ts/ Technology Help Desk page http://www.at.vcu.edu/helpdesk/index.html Blackboard’s Support for Faculty, Instructors and Designers (NOTE: this is not a VCU site. We run the Blackboard Academic Suite version 7.3) http://behind.blackboard.com/s/faculty/ Bb JumpStart Service The Blackboard JumpStart Program is for any faculty/instructors that have never used Blackboard. The Learning Systems staff in Technology Services will create the ‘basic’ Blackboard course site and will give the instructor instructions on how to keep it up to date. The initial Bb course site will include a syllabus and, if requested, the faculty member’s office hours and contact information. For more information about the service go to: http://faq.vcu.edu/ts/index.php?action=artikel&cat=13&id=175&artlang=en Bb Policies posted on-line The Blackboard policies are posted to the FAQs. Check them out at http://faq.vcu.edu/ts/index.php?action=show&cat=5. 2009 Spring courses will be set to Unavailable status the week of June 1 We will set all Bb Spring 2009 courses to an "Unavailable" status the week of June 1, 2009. This is done so that the Spring 2009 courses will no longer be available to students. The courses will continue to be accessible to instructors. Please note this process sets the course to unavailable and you as the instructor on the course can make it available again if needed (Control Panel – Settings). If you wish to ensure that your Spring 2009 course remains available to students, you may send an email to pasmith2@vcu.edu prior to June 1 with the course id (e.g. PSYC-101-001-2009Spring). This will ensure that the availability of your course is not modified. Bb courses for 2006 Summer, 2006 Fall & 2007 Spring will be archived during the 2009 Summer The Bb archive policy is to have two years of courses on the production system (2007 Summer to 2009 Spring) and three years archived. The archive process takes place during the summer. If at any time you need an archived course restored, send a request to the Technology Services Help Desk at http://www.ts.vcu.edu/helpdesk or blackboard@vcu.edu or 828-2227 and please include the course id and semester you taught the course. SafeAssign is now available Tip sheets can be found Content System > Institutional Content > Bb Tip Sheets) is a plagiarism prevention tool that helps educators prevent plagiarism by detecting unoriginal content in student papers. In addition to acting as a plagiarism deterrent, it also has features designed to aid in educating students about plagiarism and importance of proper attribution of any borrowed content. SafeAssign is delivered and integrated via a Blackboard Building Block. To get started, the instructor must first create what is called a SafeAssignment in Blackboard. Students upload their files into the SafeAssignment. An item in the gradebook is also created for each SafeAssignment created. The submitted papers are stored and checked against the VCU database and a Global database (other Bb sites contribute to Global database). They are also checked against the Internet and ProQuest ABI/Inform database (1,100 publication titles and about 2.6 million articles from ‘90s to present – updated weekly). For more information on SafeAssign and how to use it, go to the Blackboard Content System tab, Institution Content, and Bb Tip Sheets. Also, visit the Writing Center for more information about using SafeAssign as a Learning Tool by going to: http://www.vcu.edu/uc/writingcenter/safeassign/index.html iPhone/iTouch Bb Learn Application is now available The Blackboard Learn Application allows users to sync their iPhones/iTouches with their Blackboard accounts. In return they will receive notifications of changes and updates to their Blackboard courses and organizations. These include updates on Assignments, Course Content, Study Group Updates, Community Discussions, even Grades. In addition, users can email classmates on their course rosters, check scholar accounts and view the course map. Workflow is now available within the Content System (Tip sheets can be found Content System > Institutional Content > Bb Tip Sheets) The Workflow feature is a sophisticated tool for assigning and tracking tasks related to a content item. Although all workflows function in essentially the same way, the different types of workflow are designed to handle a wide range of tasks. The different workflows are: • Approve: Use this workflow to ask other users to review a file or folder and validate it. • Complete: Use this workflow to ask other users to complete work on a file or folder. • Grade: Use this workflow to ask other users to review a file or folder and submit a grade. • Remind: Use this workflow to prompt users to take action regarding a file or folder. • Review: Use this workflow to solicit opinions or analysis on a file or folder from other users. • Share: Use this workflow to collaborate with other users. Workflows are built and sent to other users from the Create Workflow page. The steps for creating a workflow are the same for each type of workflow. Workflows allow tasks for a content item to be assigned and tracked. The Manage Workflows page enables the user to assign activities to other users and track those activities that have been assigned to him or her. Versions is now available within the Content System (Tip sheets can be found Content System > Institutional Content > Bb Tip Sheets) The Version feature allows users to create different versions of the same file, for example, if multiple people work on the same file and save different copies. When a file is opened on the Manage Versions page, the file is automatically locked and the user may make changes and save a new copy of the file. The Manage Versions page lists each saved version of the file in a table where each version appears as a row. The table shows the following information about each version, from right to left: • A checkbox for selecting the version. • The version number. This appears as a link. • The date and time the version was created. • The person who created the version. • The size of the file. • An indicator whether the file is locked or unlocked. Regards, Blackboard Team