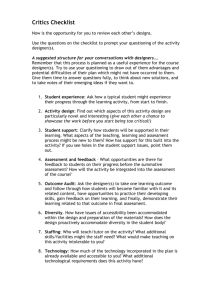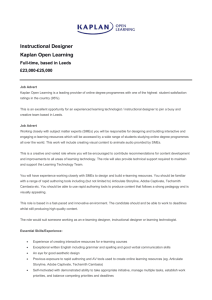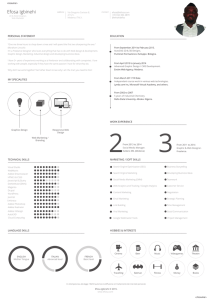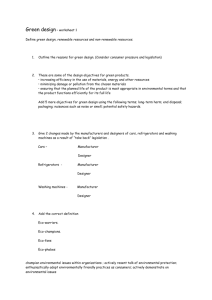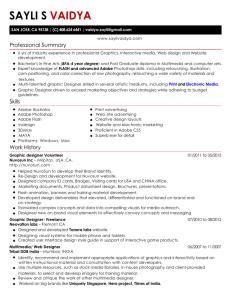Adobe Captivate
advertisement

Adobe Captivate Tuesday, March 08, 2016 Slide 3 - Oracle Configure, Price and Quote Cloud Release 2015 R1 Slide notes Hello, my name is Mayank. Welcome to training for 2015 Release1. In this session we will talk about what’s coming in Oracle CPQ Cloud for Document Designer. Notes Page 1 of 21 Adobe Captivate Tuesday, March 08, 2016 Slide 4 - Agenda Slide notes In this Transfer of Information, or TOI session we will start with a Document Designer overview and then deep dive into the features associated with Document Designer. We will then cover the business value provided by features and give a demonstration. We will conclude with some information about setting up Document Designer and implementing the features. Notes Page 2 of 21 Adobe Captivate Tuesday, March 08, 2016 Slide 5 - Enhancements Overview Slide notes The theme for this release is to continue to provide easy administration capabilities with an intuitive user interface, throughout CPQ Cloud. Document Designer is going to be our go-to-tool for all the document generation needs in CPQ Cloud, and will replace the existing Document Engine. Though - it’s a complete re-write of Document Engine, Document Designer is another step in our history of powerful document management tools. This is the result of a systematic development effort that started with thee Email Templates Editor in 2013. Document Designer provides productized support for common document requirements. • We have built a new Document Designer editor, which is inspired by the current email template editor. • The concept of Page and Page Objects in Document Engine is replaced by Layouts and Elements in Document Designer • Document Designerl supports the creation of single and multi-language templates and provides various document organization and execution tools. Notes Page 3 of 21 Adobe Captivate Tuesday, March 08, 2016 Slide 6 - Document Designer Editor Slide notes Document Designer has an intuitive user interface to provide a best-in-class user experience. The drag-and-drop editor has several easily discoverable components. On the top right, we have an action panel containing actions like Preview, Deploy, Save and Close. Users can now deploy a template from within the editor. You can preview the template in a new window to show the output document in the desired file format. It will ask for a Transaction ID to show the output document for a specific transaction. The Panel on the left is composed of 3 parts - Layouts, Elements and Properties. These panels will open or close accordion-style. The Properties pane will show context-specific properties, i.e. it will show the currently selected object’s properties. For e.g, if user selects a section in the layout editor in center, properties pane will show section properties. At the bottom left, we have dynamic content bar showing the actions which applied to certain components in the editor. For e.g. Text Element Properties will have actions to define condition and loop, together with copy and delete actions. Navigation: CPQ Admin can reach Document Designer by going to the Admin Home Page, and under the Commerce and Documents section there is a link for Document Designer. Clicking the link will open the Document Designer List page, showing a list of all the templates created for a single Commerce Process. Templates created using Document Designer will be tied to a specific Commerce Process, just like templates in Document Engine. Notes Page 4 of 21 Adobe Captivate Tuesday, March 08, 2016 Slide 7 - Layouts and Elements Slide notes In Document Designer editor, layouts define the template structure. User can drag and drop each of these components into the layout editor. There will be 3 types of layouts, Section, Table of Contents and Header and Footer • The concept of Page in Document Engine is replaced by Section in Document Designer. A section can be converted into one or more pages in the output document. • Table of Contents can be defined dynamically by using the Table of Contents layout. • Using the Header and Footer layout, users define the header and footer only once. It will be applied to all the sections that will appear after the Header and Footer layout in the template flow. There can be multiple Header and Footer layouts in a single template. Elements that are shown on the right define content in the template. Any number of elements like Text, Image, Table and so on can be placed in a section or header and footer layouts. Combinations of these elements can be used to specify static and dynamic content in a template. Notes Page 5 of 21 Adobe Captivate Tuesday, March 08, 2016 Slide 8 - Single and Multi-language Templates Slide notes Similar to Document Engine, CPQ admin can create a multi-language document by putting multiple language translations in the same template. Document Designer will also support the creation of a single language document When defining a new template, users specify the Name and Language, which become a natural key to uniquely identify this document. At the time of template's language selection, a user can either choose a single language (like German, French, English and so on) or choose ‘Multiple’ as a language option. Note the Language menu, highlighted on the top right. When a template is created for multiple languages, this menu will allow the user to define translations. The Language menu will be available for all text-based components throughout the Document Designer in order for user to define translations for individual text components. Notes Page 6 of 21 Adobe Captivate Tuesday, March 08, 2016 Slide 9 - Document Organization and Execution Tools Slide notes Document Designer provides several document organization and execution tools so users can create all kind of documents, ranging from a simple proposal document (containing only transaction header and transaction line information) to very complex documents showing payment plans, service agreement and contracts and so on. Currently admin have to rely on XSL code to fulfill the requirements surrounding dynamic section numbering, background images, document merging and other tasks. Document Designer has productized these requirements and several other, use cases, by providing out-of-the-box functionality in the form of layouts and elements. Notes Page 7 of 21 Adobe Captivate Tuesday, March 08, 2016 Slide 10 - Intuitive User Interface Slide notes While the main focus in this release was to replace and improve the existing functionality of Document Engine, we also took the opportunity to provide the best-in-class user experience in document creation processes for business administrators. Customers will realize that using Document Designer will not only provide an easier and faster way to create new document templates, it will also reduce the time that administrators spend on template maintenance. You can now maintain language specific templates, by creating templates with the same name but different languages, which will be then linked to a single Print action on the buy side. You will no longer have to create individual print actions for each document template. Notes Page 8 of 21 Adobe Captivate Tuesday, March 08, 2016 Slide 15 - Enhancements Overview Slide notes The Document Designer editor offers usability essentially at two levels: First, in the previous theme we saw the broad strokes like drag and drop functionality, layout components, moving large components within the editor, discoverability, and so on. Secondly, the editor also works at a finer level. In this theme we are going to see features like context-specific properties, loops and conditions, copy and paste functionality and multi-source document creation. Notes Page 9 of 21 Adobe Captivate Tuesday, March 08, 2016 Slide 16 - Context-specific Details Slide notes Document Designer will show context-specific details depending on the component/level the user is working at. In the image on right, when a user is working on a Table element, the Table Properties appear in the properties panel so the user can configure the table. Users can select multiple elements and layouts to modify their common properties. The content bar at the bottom shows the relevant actions that a user can perform on any given component. For example, by using the conditional button, I can create a simple logic to dynamically show/hide the table, depending on the condition’s result. Users will no longer have to open a modal window to modify a component’s properties. Instead, the properties will be dynamically displayed in the properties panel. Notes Page 10 of 21 Adobe Captivate Tuesday, March 08, 2016 Slide 17 - Loops and Conditions Slide notes Document Designer allows users to iterate over a set of data and dynamically display or hide content in the output document. This can be achieved by creating loops and conditions on certain layout and element components. Loops can be created over transaction line items including models and parts and also over Configuration array sets. User can create loops on Sections, Table Rows and text elements. Logic for condition and loop's filter will be determined at the runtime, using the current transaction data, when generating the output document. Notes Page 11 of 21 Adobe Captivate Tuesday, March 08, 2016 Slide 18 - Copy and Paste Slide notes Users can re-use their work by taking advantage of the copy and paste functionality. Users can copy any number of components (which includes content and the associated logic) and paste it somewhere else in the template. Notes Page 12 of 21 Adobe Captivate Tuesday, March 08, 2016 Slide 19 - Multi-Source Document Creation Slide notes Document Designer allows customers to create document templates from multiple sources and multiple formats, which may come from within CPQ or from any other external applications. Using the Embed Document element, users can embed any pdf document, include content from a Commerce Rich Text Attribute or even specify a file attachment attribute as a content source. Notes Page 13 of 21 Adobe Captivate Tuesday, March 08, 2016 Slide 25 - Summary of Enhancement Capabilities Slide notes Here is a summary of the features I have talked about today … Document Designer editor is an easy to use interface which provides visual drag and drop functionality. New admins will find various features of Document Designer to be easily discoverable, which will result in swift onboarding. Layouts and Elements will equip users with various components to structure and define document templates. Customers whose business operations are in multiple languages can now maintain language-specific templates without affecting their end users’ experience, while keeping existing business processes in place. Document Designer provides powerful tools and functionality to CPQ admins to create and maintain document templates. Notes Page 14 of 21 Adobe Captivate Tuesday, March 08, 2016 Slide 26 - Summary of Enhancement Capabilities Slide notes Administrators can control the components in Document Designer at a finer level using the dynamic properties pane and modifying properties of multiple components at the same time using multi-select. The new Copy and Paste feature enables administrators to re-use their work without having to start the work from scratch. This can be done with easy point-and-click functionality. Document Designer enables you to create documents from multiple sources, which can come in the form of PDF or Rich Text Format documents. Notes Page 15 of 21 Adobe Captivate Tuesday, March 08, 2016 Slide 27 - Additional Information Slide notes Here’s some additional information that you need to be aware of regarding Document Designer and will help you in adopting Document Designer to suit your requirements. Embedding PDF documents in a document designer template will only be supported for PDF outputs. There are certain limitations with the default PDF driver that helps generating document outputs in PDF format. You cannot merge pdf documents using the default driver. Image dimensions exceeding the container size may get clipped out in the output document. Use the Preview feature frequently to verify that the output matches your expectations. Use of keep together property will clip the content of the bound elements if the content is longer than the specified page length. These limitations can be avoided by using AntennaHouse, as an alternate PDF Driver When using PDF merge functionality, background images will not appear on pages from the PDF document. In the Document Designer editor, ToC will be static, but it will be dynamically populated in the output document. Customers who have created documents using Document Engine will still be able to use them as they do currently. Notes Page 16 of 21 Adobe Captivate Tuesday, March 08, 2016 Slide 28 - Implementation Advice Slide notes In this implementation advice section we will go through what you need to consider before enabling these features in your business, and what you need to know to set them up. Notes Page 17 of 21 Adobe Captivate Slide 29 - Feature Impact Guidelines Slide notes This table depicts key upgrade information for the new features covered in this training. All of the features of Document Designer will be automatically available after the upgrade to 2015 R1. Notes Page 18 of 21 Tuesday, March 08, 2016 Adobe Captivate Slide 30 - Feature Impact Guidelines Slide notes Notes Page 19 of 21 Tuesday, March 08, 2016 Adobe Captivate Tuesday, March 08, 2016 Slide 31 - Implementation Decision Slide notes Implementation decisions that needs to be considered for using Document Designer are covered here.. • Existing customers will continue to be able to edit their documents created using Document Engine. • Customers, both new and existing, can start using Document Designer for creating new document templates. Transition to Document Designer will be easier for existing customers in situations, when administrators want to reduce the maintenance efforts on their Document Engine template; when creating a new document template or when an existing template requires significant updates. If your document structure varies for different languages, consider creating single language templates using Document Designer. If you are using XSL snippets for configuration array set loops and PDF merging; both of these functionality are now standard features in Document Designer. Going forward, we will be prioritizing only Document Designer related bugs and enhancement requests. Notes Page 20 of 21 Adobe Captivate Tuesday, March 08, 2016 Slide 32 - Business Process Information Slide notes These are the business processes associated with the new capabilities covered in this training. The first high level business process is Print Sales Document with the activities to link a printer-friendly XSL view to a Document Designer template, which in turn can be linked to Commerce Print Action. The related business process is Document Language which involves associating the Commerce Language Attribute to a Commerce Print action. This concludes this presentation, thank you for listening. You can easily pause and rewind any of these slides if you require additional time to take in the detail. Notes Page 21 of 21