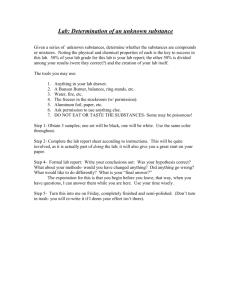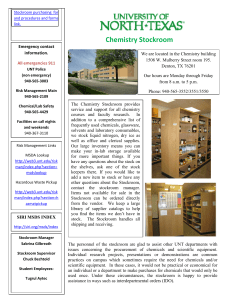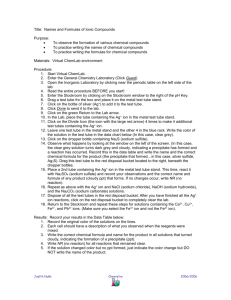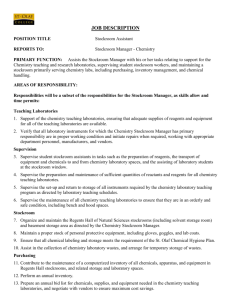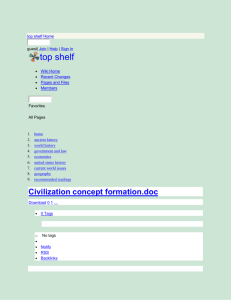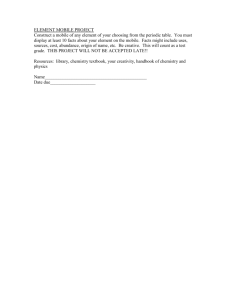VCLIntroduction
advertisement

Title: Introducing Virtual ChemLab Purpose: to become familiar with the Virtual ChemLab Environment. Materials: Virtual ChemLab Environment Procedure: General Chemistry LAB 1. 2. 3. 4. Start Virtual ChemLab Enter the Laboratory by clicking on the door marked General Chemistry Laboratory Click Guest to enter (you do NOT need a password) Run the cursor over various areas of the laboratory. You will notice there are areas called Gases, Titrations, Calorimetry, and Inorganic. Inorganic Lab 1. Open the area called Inorganic Laboratory, in the back, below the periodic table. 2. In this area, you will see a periodic chart, a blue test tube rack, a metal test tube stand, some dropper bottles containing solutions of various substances, a stockroom, a viewer window, and a row of icons. Move the cursor over the row of icons to identify them. 3. Click on the Stockroom window, which is to the right of the pH key. Inside the Stockroom you will see rows of bottles with ion names, a test tube stand, a bottle of distilled water, a bell, and a box labeled Test Tubes. You can click the Help bell to find out more about these items. 4. Drag a test tube from the Test Tubes box and place it on the test tube stand. 5. Click on the bottle containing a solution of antimony (Sb3+) that has been dissolved in water) and it will be added to the test tube. Note the color that appears in the viewer window in the left 6. Click on the red disposal bucket to clear the metal test tube stand. 7. Now drag another test tube to the metal test tube stand and click on Co2+ to add it to the test tube. Click Done to send the test tube to the lab. 8. Now click the green Return to Lab arrow. 9. Drag the test tube containing Co2+ to the metal test tube stand and test its pH, see if it smells, and determine its flame test color. (Click on the appropriate icon and use the pH key and odor keys). 10. Now click on the dropper bottle labeled Na2CO3 (sodium carbonate) to add some to the Co2+ solution. 11. Click on the red disposal bucket to clear the lab and then on the door to exit the Inorganic Lab. Judith Nuño Chemistry 2006/2006 Calorimetry Lab 1. Once back in the General Chemistry Lab, click on the Calorimetry Lab (center table). 2. Move your cursor over the various items to find their names. 3. Open the drawer labeled BEAKERS, click on a beaker and drag it to any of the spotlights that appear on the lab counter. Now drag the beaker to the water faucet, and fill it with some water and place it back in a different spotlighted spot. 4. Take out another beaker, place it on a spotlight, and then open the ice bucket and put ice in each of the beakers. Be sure to put the lid back on the ice bucket when you finish! 5. To enter the Stockroom, click under the shelf marked UNKNOWNS. In the Stockroom, you will see a shelf of ORGANICS, a shelf of SALTS, a shelf with a METALS cabinet and several bottles labeled REACTIONS, a shelf with CALORIMETERS, and a clipboard hanging on the wall. If you click the arrows, you will see more bottles of reagents. 6. Click on the METALS cabinet to get closer to it and open the top drawer. An open Petri dish will appear to the right of the cabinet. Select any of the metals and drag it to the Petri dish. Close the drawer by clicking on it and then click the green Zoom Out arrow to see the whole Stockroom. You need to move the small Petri dish to one of the spotlights on the bottom shelf of the Stockroom and then click the green Return to Lab arrow. 7. Once back in the main Calorimetry Lab, move the Petri dish from the bottom shelf of the Stockroom to the spotlight that appears to the right of the Balance. 8. Click on the Balance to get closer to it, click on TARE to zero the balance, place a piece of weighing paper on the balance, click TARE to zero the balance again, and then drag the piece of metal to the balance. You are able to measure the metal to 4 decimal places! 9. Click the green Zoom Out arrow to return to the main Calorimetry Lab view. You will note that the metal is still on the balance. To remove it from the balance, you need to return to the close up view and drag the metal and the weighing paper out of the balance. Or you can click on the red disposal bucket just to the left and under the balance…but this will clear the whole lab, including your beakers with ice and ice water! 10. Click on the red disposal bucket now and then the green EXIT sign on the top left of the lab to return to the General Chemistry Lab. Titrations Lab 1. Once back in the General Chemistry Lab, click on the Titrations Lab, which is the 3rd lab bench from the left. Note that this is similar to the Calorimetry Lab, with the balance on the left, a water faucet to the right, and a drawer for beakers. There is also a drawer for pipettes, a titration setup in the center, equipment for measuring pH, etc. Click on the Buret (the long, glass tube that is on the metal stand on the center of the lab table. This will open a Buret Zoom View window. Note that the buret is empty. 2. Enter the Stockroom by clicking in the Stockroom window in the upper left of the lab. In the Stockroom, you will see a shelf with ACIDS, a shelf with BASES, a shelf with REDUCTANTS and OXIDANTS, and a shelf with INERT SALTS. 3. Drag a bottle of NaOH from the BASES shelf to the main Stockroom shelf and click the green Return to Lab arrow. 4. Drag the NaOH from the stockroom shelf to one of the spotlights on the lab table. Now fill the buret by dragging the NaOH to the top of the buret. Note that the level in the Buret View Window changes. It is full when the level reads 0 mL. 5. Now open the drawer labeled BEAKERS and drag a beaker under the buret. Click on the orange stopcock on the buret to start releasing NaOH drop by drop from the buret. Note again how the level in the Buret View Window changes. You can get the drops to fall faster by clicking on the right and slower by clicking on the left. 6. Click the red disposal bucket to the right of the lab table to clear the lab bench and then the green EXIT sign to return to the General Chemistry Lab. Judith Nuño Chemistry 2006/2006 Gases Lab 1. Once back in the General Chemistry Lab, click on the Gases Lab, which is just underneath the EXIT sign in the middle of the lab. 2. Note that this looks completely different from the other labs. You will see cylinders of various gases and equipment with dials. 3. Click in the Stockroom window on the upper left to enter the Stockroom. You will see more cylinders of gases on the left and a series of controls to lift equipment on the right with V=f(p,T) and other signs underneath. Click any one of these to lift equipment and then click on the green Return to Lab arrow. The equipment you chose is now on the lab bench. Click on it to zoom in to see the types of information that can be measured. 4. Click the Return Equipment buttons on the top left to return to the main Gases Lab. Repeat with another set of gas measuring equipment. When you are finished with the 2 nd set of equipment, click the green EXIT sign to return to the main General Chemistry Lab. Quantum Lab 1. Once back in the General Chemistry Lab, click on the Quantum Lab by clicking on the lab table to the far right of the lab. There is a starburst ---- symbol on the lab table. 2. This looks different from the other labs we have seen, and, like the Gases Lab, uses some very specific equipment, none of which is on view when you enter the Quantum Lab. 3. Enter the Stockroom by clicking in the space below the SOURCES shelf. Once in the Stockroom, scroll over the MODIFIERS, SAMPLES, SAMPLE HOLDERS, DETECTORS, and SOURCES to see the names of the different pieces of equipment and types of samples. You can click on the Help Bell to see more information about the equipment. 4. Click on the clipboard that is hanging on the right wall, just above the Help Bell. This gives a list of Preset Experiments. Click on the 1st one, the Thomson Experiment and then click the green Return to Lab arrow. 5. Once back in the Quantum Lab, you will see a green Phosphor Screen with a light spot in the center. Move this screen to a different location on your computer desktop so you can see the equipment on the lab bench. Or you can turn the screen off by clicking the on/off switch on the upper right hand corner of the Phosphor Screen. On the lab table you should see an Electron Gun, an Electric Field, a Magnetic Field, and the Phosphor Screen. Turn the Phosphor Screen on by clicking on the on/off button on the top of the screen. This is a little tricky, so be patient! 6. Now click the RESET LAB button just under the Stockroom shelf and then click under the SOURCES sign to reenter the Stockroom. 7. Click on the clipboard and select the Millikan Oil Drop Experiment and then click the green Return to Lab arrow. The lab setup should now include a Video Camera screen, which you can move elsewhere on your computer desktop or turn off as you did the Phosphor Screen. The setup for this lab includes the Electron Gun, an Electric Field, an Oil Mist dispenser, and the Video Camera. Turn the video camera on to see the moving oil droplets. Then click the Reset Lab button to clear the lab table. You can reenter the Stockroom to select a different experimental setup if you have time! Judith Nuño Chemistry 2006/2006 Results: List some equipment and/or materials that can be found in each of the labs and the types of experiments that might be possible in each. Lab Equipment and/or Materials Procedures or Experiments Inorganic Calorimetry Titrations Gases Quantum Discussion: not required Conclusion: not required Reflection: Write a brief commentary on what you learned about the Virtual ChemLab environment. Save a copy of this lab writeup in your folder and in your Virtual Lab NB Folder on the Shared Folder. (You may email this lab writeup to jdenuno@mhs-la.org and I will save it in your Virtual Lab NB) Print out a copy of this lab and tape it into your Lab NB! Judith Nuño Chemistry 2006/2006