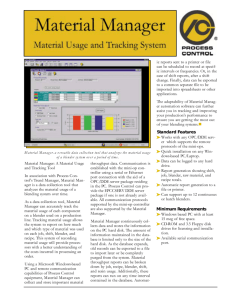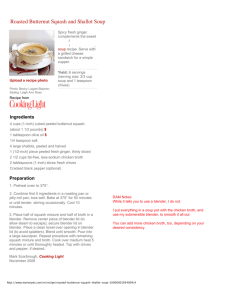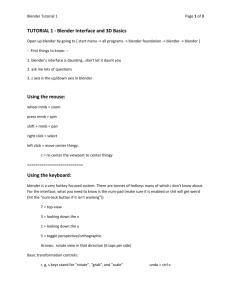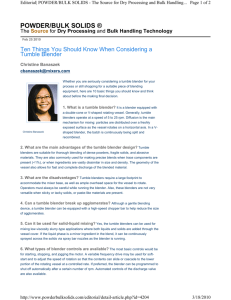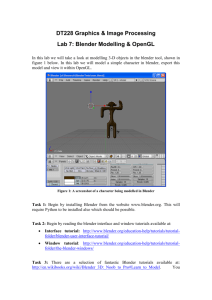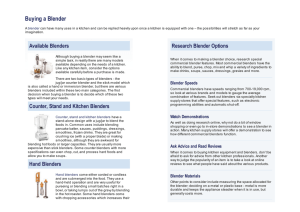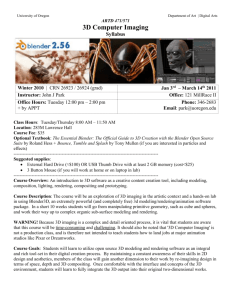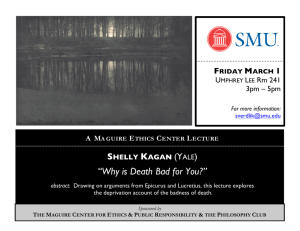G2-Quick-Start-Tutorial
advertisement

MAGUIRE PRODUCTS INC. GRAVIMETRIC GATEWAY SOFTWARE Gravimetric Gateway Quick Start Tutorial Manual Computer Communications Software for the Maguire Weigh Scale Blenders INSTALLATION OPERATION MAINTENANCE Copyright Maguire Products, Inc. 2014 G R A V I M E T R I C 2 G A T E W A Y M A G U I R E Edition: May 8, 2014 P R O D U C T S , I N C . G R A V I M E T R I C G A T E W A Y M A G U I R E P R O D U C T S , I N C . Maguire Products Inc. GRAVIMETRIC GATEWAY Software Quick Start Manual This manual includes specific and limited instructions for the Maguire Weigh Scale Blenders, LIW and MGF controllers that relate to the G2 software. For further and more complete information about these controllers, see their respective manuals. All manuals can be downloaded from Maguire's website. http://www.maguire.com Table of Contents Features and Overview ________________________________________________ 5 Installation Instructions _______________________________________________ 7 Security Key ________________________________________________________ 8 G2 Server ___________________________________________________________ 8 G2 Client ___________________________________________________________ 9 Adding Blenders ____________________________________________________ 10 Adding Retrieval Times, End of Day Time ________________________________ 12 Basic Data Collection ________________________________________________ 12 Advanced Data Collection ____________________________________________ 12 Adding Materials. Building Recipes ____________________________________ 13 Downloading Recipes to Blenders _____________________________________ 14 Generating Data Reports _____________________________________________ 15 Material Usage Reports ______________________________________________ 15 Cycle by Cycle Reports ______________________________________________ 16 MLAN Serial Wiring Diagram __________________________________________ 17 Technical Support and Contact Information ______________________________ 18 Edition: May 8, 2014 3 G R A V I M E T R I C G A T E W A Y M A G U I R E P R O D U C T S , I N C . Copyright 2014 Maguire Products Inc. The information contained within this manual including any translations thereof, is the property of Maguire Products Inc. and may not be reproduced, or transmitted in any form or by any means without the express written consent of Maguire Products Inc. To every person concerned with use and maintenance of the Maguire Gravimetric Gateway Software (G2) it is recommended to read thoroughly these operating instructions. Maguire Products Inc. accepts no responsibility or liability for damage or malfunction of the equipment arising from non-observance of these operating instructions. To avoid errors and to ensure trouble-free operation, it is essential that these operating instructions are read and understood by all personnel who are to use the software. Additional information pertaining to the Maguire Weigh Scale Blenders can be found in their corresponding manuals. All manuals can be found on our website, www.maguire.com. Should you have problems or difficulties with the equipment or software, please contact Maguire Products Inc. or your local Maguire distributor. These operating instructions only apply to the equipment described within this manual. Manufacturer’s Contact Information Maguire Products Inc. 11 Crozerville Road Aston, PA. 19014 Phone: Fax: 610.459.4300 610.459.2700 Website: http://www.maguire.com Email: info@maguire.com The G2 software can be downloaded from the Maguire website: http://www.maguire.com/page.php/downloads.htm 4 Edition: May 8, 2014 G R A V I M E T R I C G A T E W A Y M A G U I R E P R O D U C T S , I N C . Maguire G2 Software Features and Overview Gravimetric Gateway® The G2 Software is a stand-alone communication, control and data collection software package for use with the Maguire Weigh Scale Blenders (WSB), Maguire Loss-In-Weight (LIW) and the Maguire Gravimetric Feeders (MGF). The G2 software installs on a Windows Operating System and can communicate over Ethernet or MLAN (RS-232). The G2 Software consists of two programs, the G2 Server and the G2 Client. The G2 Server should be installed on a dedicated computer and the G2 Server program must be running in order to collect totals and send commands from the WSB, MGF or LIW machines. The G2 Client is installed on the same computer and is the human interface with the program, consisting of the control and reporting screens. The G2 Client can also be installed on other computers located on the same network. These remote clients connect to the G2 Server and offer remote access to the data as well as control. Standard features: Gravimetric Gateway® Server (G2 Server) The Gravimetric Gateway® Server, G2 Server, is the name we give to the server software written exclusively for the MAGUIRE Weigh Scale Blenders. The G2 Server enables you to communicate directly from the server with one or more WSB controllers or connect remotely from anywhere over a TCP/IP network using the Gravimetric Gateway® Client Software. The Gravimetric Gateway® Server provides two-way communication between the server and the MLAN network of blenders through downloading and constant retrieval of information from WSB controllers for: PRECISE WEIGHT of all materials processed SETTINGS - Sending and retrieval EXTRUSION CONTROL - Monitoring, Controlling and Recipe Downloads LINE RECIPE MANAGEMENT - Creating, Downloading RECIPE numbers WORK ORDER numbers OPERATOR numbers The G2 Server organizes and tracks your material usage, allowing you to gather accurate information according to the following factors: TIME DAY BLENDER WORK ORDER OPERATOR RECIPE LINE LINE RECIPE Edition: May 8, 2014 5 G R A V I M E T R I C G A T E W A Y M A G U I R E P R O D U C T S , I N C . The G2 Server allows you to maintain a raw materials database, and then build recipes from this database for all of the products you manufacture. The G2 Server enables the user to build lines of WSBs, LIWs or MGFs as well as line recipes for multiple simultaneous recipe downloads and material usage based on lines. The G2 Server is menu driven, and very user friendly. The package is ready to go with very little training or start up time required. The G2 Server allows for multiple remote clients to connect to the server simultaneously for controlling, monitoring and accessing data from the network of blenders. These connections can be controlled by several levels of security limiting access to critical data. Communication Network The communication network to the Maguire WSB, LIW, MGF controllers can be serial or Ethernet depending on how they are equipped. WSB Controllers produced from 1992 to 2006 (6811 processor, red display) are equipped with serial only. These controllers can be retrofitted with an Ethernet to serial converter (part # G2-ES) if an Ethernet communication network will be used. WSB Controllers produced from 2007 to present (12-12 processor, blue display) have both serial and Ethernet. Touchscreen Controllers have Ethernet only. For serial installations, see the Serial MLAN Wiring Diagram on page 17. Ethernet installations use the standard Ethernet wiring and configuration. Both Serial and Ethernet networks can be used in the same installation. Ethernet blenders will be on the Ethernet network while serial blenders will communicate through the G2-SA signal amplifier. Other network installation option exist including supplemental serial signal extenders (MLAN-SE), multi-leg serial using Ethernet adapters G2-ES-11), and wireless Ethernet adapters (wireless typically not recommended). Serial network example 6 Ethernet network example Edition: May 8, 2014 G R A V I M E T R I C G A T E W A Y M A G U I R E P R O D U C T S , I N C . G2 Software Setup Instructions Covered in this Section: G2 Software Installation and software structure Security Key for Licensed Mode G2 Server Start Up G2 Client Start Up Adding your Maguire Weigh Scale Blenders to the software (WSB, LIW, MGF) Serial Communication Network Setup Ethernet Communication Network Setup G2 Software Installation G2 5.2 may requires you to know the System Type of your computer's operating system prior to choosing the correct installation. This will be 32-bit or 64-bit. Currently G2 will install as the 32-bit install for both 32-bit and 64-bit operating systems. How to determine your operating system's "System Type" Your system type would be either 32-bit or 64-bit. To determine this, go to the start menu and right-click on "My Computer" (XP) or "Computer" (Vista, 7, 8). Choose properties. Windows Vista and 7 will display the System Type as either 32-bit or 64-bit Operating System. Windows XP may or may not display the System Type. If it does not, assume it to be 32-bit. G2 5.0 Installation (installation options may vary) 1. 2. 3. 4. 5. 6. 7. 8. 9. 10. 11. From the download or from the installation CD, run the appropriate installation. Choose the install language. Click Next, review/accept the License Agreement, click Next. Review the G2 5.0 installation notes. Click Next. Select the G2 installation folder. c:\g2 is recommended. Click Next. Click Next to acknowledge the program shortcuts location. Choose if you want desktop icons, click Next, Then Install. Java Installation: The next step starts the Java Installer. This installation is necessary to run G2 version 5.0 or later. Click Install to continue. When the Java Installer has successfully completed, Click the Close button. Review the Post Install notes. These notes are available in the G2 installation folder in the file: Post-Install.txt for later review. Click Next, then Finish. The installation is complete. For Client only installations (G2 Server is located on a different computer), delete the G2 Server shortcut in the start menu and/or desktop. G2 installed files and database location G2 is installed in the c:\g2 folder by default. All G2 related files excluding the Java installation files and the start menu shortcuts are contained in this folder. Databases are in the c:\g2\g2data folder (does not apply to MySQL databases if used with G2). The c:\g2 folder can be backed up or moved intact to another computer. Edition: May 8, 2014 7 G R A V I M E T R I C G A T E W A Y M A G U I R E P R O D U C T S , I N C . Security Key Setup - For Licensed Mode In licensed mode, the G2 software uses a security key to determine the number of blenders licenses to the installation. The security key connection options are: Serial Security Key - Maguire part # G2-SA or G2-SK. Connects to a COM port (RS-232) on the G2 Server computer. Serves as both the security key in Licensed Mode and a serial signal amplifier to blenders on a serial network. Plug the G2-SA (G2-SK) into an available COM port on the G2 Server Computer. USB Security Key - Maguire part # G2-SA-E or G2-SK-E. Connects to a USB port on the G2 Server. Serves as the security key in Licensed Mode. For installations using Ethernet only communication to the blenders. The USB security key should be plugged into a USB port on the G2 Server computer. Some operating systems discover the USB TTL-232R device and automatically installs the driver and creates a virtual COM port for security the key connection. Some operating systems do not have the driver and will require that you install the driver separately. The driver is available from Maguire.com (located at the bottom of the page: http://www.maguire.com/page.php/downloads.htm) or on the install CD-ROM. To verify that your driver is installed, open the Device Manager. If the driver is install correctly you will find: USB Serial Port under "Ports (COM and LPT)". If the driver is not found, please install the driver separately and check again. If the driver is needed, see http://www.maguire.com/page.php/downloads.htm for TTL-232R Drivers. G2 Server Start Up The G2 Server program must be running at all times for the software to collect data from the Blenders. The G2 Server is started with the G2 Server shortcut located in the start menu and/or the desktop. Open the Server by double-clicking the shortcut. First Time G2 Server Start Up Choose the Mode The first time you start the G2 Server, you will need to choose the Mode. Under the Mode in the menu, select the Mode that you want to Start the G2 software in. Choose "Licensed" if you have a security key programmed with the number of blenders you are licensed for. Choose "Lite" for single blender use without a security key. Choose "Demo" for simulated operation. Select COM Port and Baud Rate After choosing the mode, select the COM port that the security key is connected to. Typically COM1 for serial/RS-232 use with the G2-SA. USB security key COM port varies (typically COM4, see Device Manager for COM assignment. Baud Rate should be 1200. 8 Licensed Mode: Uses security key to determine blender licensing. Demo Mode - Simulated Operation, connects to Simulated Blenders. Lite Mode - Allows communication to one blender without licensing. Edition: May 8, 2014 G R A V I M E T R I C G A T E W A Y M A G U I R E P R O D U C T S , I N C . Click Start G2 Server Button. Starting the G2 Server reads the key then displays the software version, OS, database directory, COM port security key serial number, licensed blender count and other information. Over time the Server will display a log of information in the Message pane. The G2 Server program should remain running at all times to collect data. After Startup, nothing else is done within the G2 Server program. Each time you start the Server, it will remember the last used mode, COM port and baud rate. For more information about the G2 Server, see the complete Gravimetric Gateway manual. Security Key Detection In licensed Mode, G2 looks for the security key. The G2-SK (G2-SA) "black box" is the security key plugged into the COM port. The G2-SK-E connects by USB and creates a new COM port. G2 Client Start Up The G2 Client is the operator's interface to the G2 software. This part of the program is where all of the G2 actions are executed including adding and monitoring blenders, modifying settings, sending recipes and running reports. The G2 Client connects to the G2 Server either running on the same computer or a G2 Server on the computer network. The G2 Client is started with the G2 Client shortcut located in the start menu and/or the desktop or quick start menu. Open the Client by double-clicking the shortcut. If Security had been enabled, the G2 Client will prompt for a username and password. (Note: enabling security is an operation accomplished in the G2 Client in Setup). G2 Client - Setup and Using the Software First-Time setup of the G2 software includes the following steps within the G2 Client. Basic Setup: Adding the Maguire Blenders Setting the End of Day Time Setting the Retrieval Times Advanced Setup: Adding Materials Creating Recipes Downloading Recipes to the Blenders Generating Reports Applying Certificates for additional WSB, LIW or MGF licenses Creating Lines, Line Recipes and downloading Lines Edition: May 8, 2014 9 G R A V I M E T R I C G A T E W A Y M A G U I R E P R O D U C T S , I N C . Adding Maguire Blenders, Loss-in-Weigh, Maguire Gravimetric Feeders to G2 Setting up the Blender for Communication Weigh Scale Blenders include Maguire WSB controllers with the keypad and a red display (6811 controllers) or the blue display (12-12 controllers) and Touchscreen Controllers. LIW Controllers will be the same configuration as the blue display 12-12 controller. These controllers will communicate with the G2 software using either Ethernet communications or Serial communications. All communications require setting the ID number. For Ethernet communications including built-in Ethernet and use of Ethernet to Serial converters, an IP address must be set. Follow these instructions for setting the ID number and IP address. Setting the ID Number - The ID number is an identification number from 1 to 254. The ID number identifies the device within the software and also labels the blender within reports. 12-12, LIW and 6811 Controllers (Red and Blue Display, Keypad) - These controllers use a star function (*66) to set the ID number. On the controller keypad, press *22222 (default program mode password), then *66. Touchscreen Controller - Press OPTIONS, 22222 (default program mode password), then Special Functions, Setup, Blender I.D. Setting the IP address - The IP Address of a Maguire controller must be set as a static IP address. DHCP is an option but the IP must remain static for ongoing communication from the G2 software. The MAC address is available for DHCP use. 10 12-12, LIW Controllers (Blue Display, Keypad) - These controllers use a star function (*65) to set the IP address, subnet and gateway. On the controller keypad, press *22222 (default program mode password), then *65. The TCP Port is 9999 with all 12-12 controllers. Touchscreen Controller - Press OPTIONS, 22222 (default program mode password), then Special Functions, Setup, TCP/IP Configuration. The TCP Port is 9999 with all touchscreen controllers. Ethernet to Serial Converters - See the Ethernet to Serial Converter (G2-ES-11) instructions for more information. Recommended model: Moxa NPort 5110. The default TCP port is 4001 with Moxa NPort 5110. Default TCP ports may vary. MGF, see the MGF-ST manual for more information on setting ID and IP address. The TCP Port is 9999 with all MGF controllers. Edition: May 8, 2014 G R A V I M E T R I C G A T E W A Y M A G U I R E P R O D U C T S , I N C . Adding Maguire Controllers to G2 You must add your Maguire controllers to the G2 software. G2 will not auto-detect blenders, LIWs or MGFs. This is done in the Edit / Blenders Screen of the G2 Client program. In the G2 Client menu, select Edit, then Blenders. In the Blender Edit Screen, you will add one blender, LIW or MGF at a time. Enter the ID number of the Blender in the Blender ID field. For Blenders select Blender Type of either 4-Software or 12-Software. Be sure to specify the correct software type as this will match recipe types to blender software types. Serial Only: Blenders communicating by Serial (MLAN), click Add/Update. For blenders connected to an Ethernet Network, check the box TCP/IP Access and enter the IP address assigned to the blender. Blenders with built-in Ethernet, use port 9999. Blenders using an Ethernet to serial converter will probably use a different port. Refer to the converter's instructions for port number. After IP and port have been entered click Add/Update. Successful communication can be verified by highlighting the blender in the list. State should show "Online". Parameters may also be displayed. The G2 Server will also display the status of the blenders as they are added. Blender Status (State): Online - G2 is communicating with the Blender Offline - G2 was communicating with the blender at one time, but not currently. Not Initialized - G2 never established communication with the blender. Additional Notes: Communication by serial (MLAN) will route through the G2-SA (G2-SK, MLAN-SA) "black box". When communication is active, the red LEDs will blink. Left LED is communication sending commands, right LED is the response from the blender. Troubleshooting: Check settings in controller (ID number, IP address). Ethernet communications, try command line ping of blender IP address. All wiring should avoid vacuum loader lines, high voltage lines, motors, transformers. Ethernet to serial converters, check settings of converter. Serial communication, check serial (MLAN) line integrity. Edition: May 8, 2014 11 G R A V I M E T R I C G A T E W A Y M A G U I R E P R O D U C T S , I N C . Set End of Day, Set Retrieval Times End of Day In the G2 Client menu under Main / Setup on the System tab is End of Day. Set End of day to the time that you want the day to end for reporting purposes. Example: If 3rd shift ends at 7am and you want to include all of 3rd shift's accumulated totals in the date (day) that 3rd shift began, set End of Day to 7:00 AM. This will offset the end of the date to end at this time rather than midnight (12:00 AM). Retrieval Times In the G2 Client menu, under Edit / Retrieval Times is the list of times that G2 will log data automatically. By default G2 has 24 retrieval times, one per hour at the top of the hour. Logged retrieval times summarize totals in the database for reporting limited by retrieval times. If you wish to modify the logging frequency of time based totals, add or remove retrieval times from this screen. Basic Data Collection If you do nothing more than add your blenders, set the End of Day and set your Retrieval Times, G2 will collect the following data: Summarized totals based on time intervals, logged at the retrieval time. These reports are accessible from the Client menu Reports / Material Usage Reports. All Material Usage reports will identify logged material usage by the hopper number (hopper 1, hopper 2, etc). Cycle by Cycle Summary - G2 attempts to collect a summary of every cycle per blender. Cycle data is stored in the Cycle by Cycle database and can be viewed under the menu Reports / Cycle Reports. Cycle data is also accessible from View / Trend. Activity Logging - G2 collects: G2 to Blender activity, Blender detected activity and Alarms. This data is accessible from the menu Reports / Activity Logger or the Activity Logger icon on the right of the Client screen. Advanced Data Collection More specific reporting and additional blender control can be achieved with more advanced setup options in G2. These options will allow the following: 12 Building a database of materials by name, type, description. Building blender recipes that include material names, material types, and settings. Sending recipes that include hopper settings, material types, work orders and operator numbers to the blenders. Also allows modification of stored recipe prior to sending. Tracking material usage by assigned material names instead of hopper numbers. Also material usage tracking by Blender, Line, Recipe, Line Recipe, Work Order, Operator, Retrieval Time, Day. Specifying groups of blenders together as a Line. Creating Line Recipes, groups of recipes, that can be sent as one download to a specific Line. Edition: May 8, 2014 G R A V I M E T R I C G A T E W A Y M A G U I R E P R O D U C T S , I N C . Advanced Data Collection Setup Adding Materials and Building Recipes Adding Materials to the Materials database allows you to create recipes using material names. Recipes including material names, types and settings can be sent to the blenders. Through this action, G2 can then collect material usage totals from the blender hoppers and store the usage under the name of the material rather than a hopper number. This can be useful when trying to understand Material Usage reports. Materials are added in the Material Edit screen, accessible through the Client menu Edit / Materials. Enter the Code (name of material). Select the material type. Types include: Regrind, Natural, Additive, Color. These types tell the blender how to calculate the material settings. After adding the Code (name), material type and an optional description, click Add/Update. Add all of the materials that are used in the blenders. Creating Recipes from Materials Recipes can be added by going to the Client menu Edit / Blender Recipes. Enter a name for the recipe. Enter an optional recipe number (100-65536) and an optional description. Select the Recipe Type. For blenders, use either 4 or 12 software. LIW (Loss-In-Weigh) and MGF (Maguire Gravimetric Feeder) are also G2 compatible. The row number on the left side of the screen represent the hopper number in the blender. Material name placement in recipes must match the actual material in the blender hopper. To place a material in the recipe, click the field in the material column that you want to place the material. Your Materials list 4-Software Recipe will appear on the left. Click the desired material in the list. If prompted with a material type, select the material type. type Color in 12-Software recipes becomes type Additive. Enter the desired setting for that material. Settings follow the rules of the Maguire blenders. Regrinds, colors and additives by default use a setting with whole numbers and tenths. If the setting uses 100ths (i.e. 6.75), the field will highlight in yellow indicating G2 will also adjust that components XT parameter, adjusting the decimal place to 100ths. When the recipe is complete, click Add/Update. For more information on building recipes, please refer to the Maguire Weigh Scale Blender manual. Edition: May 8, 2014 12-Software Recipe 13 G R A V I M E T R I C G A T E W A Y M A G U I R E P R O D U C T S , I N C . Downloading Recipes to the Blenders Recipes can be downloaded to the blenders in the Client screen Download Recipe to Blender. To access this screen in the menu go to Download / Recipe to Blender. In this screen select your blender from the Blender # dropdown menu at the top of the screen. Only online blenders will be displayed. When selected the blender's current information will display on the left side of this screen including current Operator #, Work Order #, and the currently loaded recipe, types and settings. To change the recipe to a new recipe, click the Select Recipes Button. Your recipes will be displayed across the top of the screen. Find and click on the recipe you wish to send to the currently selected blender. The right side of the screen will populate with the selected recipes material names, types and settings. Click Hide Recipes. With recipes hidden, you can optionally set an Operator name/number and a Work Order number. At this point you can click on any of the recipe's settings field to display a keypad and change the setting prior to sending the recipe. The "No Settings" checkbox allows you to disable the recipe sending function so that the recipe's settings are not sent to the blender but the G2 software tracks the material usage under that recipe and that recipe's material names. This can be selected "checked" by default in Setup. When the selected recipe has been reviewed and you are ready to send it to the blender, click the "Send to Blender" button. A warning prompt will appear, click yes to continue, no to cancel. If any components settings are in 100ths requiring an adjustment of the XT parameter, a prompt will display. Press OK to acknowledge. On download, the event monitor will display with the time, recipe name, the blender ID number and the download status. A green check mark indicates a successful download. A red X indicates a failed download. Notes on Downloading Recipes When a recipe is downloaded to a blender and settings are sent to the blender, the mechanical blender thumbwheels are disabled and settings are stored in the blender's settings registers. The settings registers are accessible at the blender by pressing the SET key. Setting downloads to blenders with digital thumbwheels do not disable the digital thumbwheels and both the digital thumbwheels and internal settings registers are updated. 14 Edition: May 8, 2014 G R A V I M E T R I C G A T E W A Y M A G U I R E P R O D U C T S , I N C . Generating Data Reports When a blender is added to the G2 software and G2 is able to communicate with the blender, two types of data will be collected from the blender automatically. The first is tag based reporting. G2 will collect Material Usage reports based on tags assigned to the blender. For example Retrieval Times are time specific tags. When a Retrieval Time passes, G2 automatically collects totals from the blenders and records the past retrieval time interval into the Material Usage database. Tags can be based on: Retrieval Time - Time based reports with sub totals port retrieval time interval. Recipe - If a recipe is sent to the blender, usage is tagged with that recipe name. Work Order - If a Work Order is sent to the blender, usage is tagged with that Work Order. Operator - If an Operator tag is sent to the blender, usage is tagged with that Operator. Line - If multiple blenders are assembled into a line, G2 will track usage under that Line tag. Line Recipe - If a line recipe is sent to a line, usage will be tagged with that line recipe. Day - Once a day, at the End of Day time, usage is recorded for 24 hour daily reporting. Material Usage Reports The output of tag based reports are Material Usage Reports. Material Usage reports can be accessed in the G2 Client program under the Reports menu, Material Usage. The Material Usage screen has the following options: Start Date and Stop Date - The calendar date to begin and end the report. if no time is specified, the time is from the earliest time with the start date to the final ending time of the stop date. To specify the time, check the box Select start/stop time. Limit By - The options in the limit by dropdown menus are the tags as listed above. When selecting tags, other tags may not be available when further limiting the reporting criteria. Where... Exact Tags can be specified using the "where" feature in the Material Usage screen. To use this feature, after selecting the report criteria from the dropdown menus above, check the box labeled "where...". The tags selected above will be available from the first field. Choose the limiting tag. Select a logical operator: > (greater than), >= (greater than or equal), = (equal to), <= (less than or equal to), < (less than). Specify the tag value in the value field (example, a blender ID number or recipe name). In the Logical connector, use "END" to complete the report criteria limiter. Use "OR" to specify a new tag on the next line. Use "AND" if this tag and the next tag have to both be true for a report record to display (example if you want a report that includes both a specific blender ID as well as a specific recipe, use AND to connect these two tags and display only that usage. When your report criteria is complete, click Begin Report to generate the onscreen report. Edition: May 8, 2014 15 G R A V I M E T R I C G A T E W A Y M A G U I R E P R O D U C T S , I N C . Cycle By Cycle Reports The second type of data that G2 automatically records per blender is data specific to individual cycles. G2 attempts to collect each cycle from the blender as the cycle occurs. A Cycle by Cycle report includes: date and time, cycle count, cycle time, data for each of up to 12 components including: material names, material types, hopper settings, and accumulated total of each material. Cycle by Cycle reports can be viewed on screen in a table format, formatted into a printable report, or exported to an Excel friendly CSV file. The Cycle by Cycle report is accessible in the G2 Client program under the menu, Reports / Cycle Reports. In this screen, select the blender from the dropdown menu at the top. Note: Only blenders that are online are shown. In Live view, cycles display as they occur from the point when the blender is selected. In History view, you may select a date and time range to search for records in the database. Click Export Data and you will be prompted for a location on your computer to save an exported file containing all displayed cycles. Exported files do not have a default file extension if you wish to use the extension csv (comma separated values), you must type full file name (example: cycles.csv) Click Generate Report and an easy to read report is generated with 4 cycles per page, each formatted in its own table. From this report screen, the pages for the cycle report can be printed to a printer or saved to a formatted or non-formatted file (no title). For more information on G2 program usage or additional reporting information see the complete G2 manual located on the G2 installation CD. The G2 program as well as complete documentation can be found on our website: www.maguire.com 16 Edition: May 8, 2014 G R A V I M E T R I C G A T E W A Y M A G U I R E P R O D U C T S , I N C . MLAN Wiring Diagram for Serial Installations Edition: May 8, 2014 17 G R A V I M E T R I C G A T E W A Y M A G U I R E Technical Support and Contact Information Maguire Products Inc. 11 Crozerville Road Aston, PA 19014 Tel: 610.459.4300 Fax: 610.459.2700 Email: info@maguire.com Web: www.maguire.com Maguire Europe Tame Park Tamworth Staffordshire B775DY UK Tel: + 44 1827 265 850 Fax: + 44 1827 265 855 Email: info@maguire-europe.com Maguire Products Asia PTE LTD Main Office 15 Changi North Street 1 #01-15, I-Lofts Singapore 498765 Tel: 65 6848-7117 Fax: 65 6542-8577 E-mail: magasia@maguire-products.com.sg 18 Edition: May 8, 2014 P R O D U C T S , I N C .