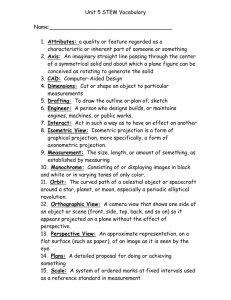MODIS Reprojection Tool Swath Installation
advertisement

MODIS Reprojection Tool Swath User’s Manual Release 2.0 July 2004 USGS EROS Data Center 106753876 Page 1 3/8/2016 Table of Contents Table of Contents ................................................................................................................ 2 Introduction......................................................................................................................... 3 MODIS Reprojection Tool Swath Capabilities ................................................................... 4 MODIS Data Products .................................................................................................... 4 Map Projections .............................................................................................................. 4 ISIN-Enhanced GCTP .................................................................................................... 4 Spectral subsetting .......................................................................................................... 4 Spatial subsetting ............................................................................................................ 4 Resampling ..................................................................................................................... 5 Datum Conversions ......................................................................................................... 5 Output Pixel Size ............................................................................................................ 5 Data Types ...................................................................................................................... 5 File Formats .................................................................................................................... 5 Corner Coordinates ......................................................................................................... 5 3-Dimensional Data Products ......................................................................................... 6 Platforms ......................................................................................................................... 6 Interfaces ......................................................................................................................... 6 MODIS Reprojection Tool Swath Installation .................................................................... 7 Automatic Installation ............................................................................................... 8 Automatic Installation Instructions for Unix Platforms.............................................. 8 Automatic Installation Instructions for Windows Platforms ...................................... 9 Manual Installation .................................................................................................. 10 Manual Installation Instructions for Unix Platforms ................................................ 11 Manual Installation Instructions for Windows Systems ........................................... 12 Adding a Shortcut Icon in Windows ................................................................... 13 Parameter Files ................................................................................................................ 14 Log File ............................................................................................................................. 15 Metadata ........................................................................................................................... 15 MODIS Reprojection Tool Swath Command-Line Interface ............................................ 16 Command-Line Options ......................................................................................... 17 MODIS Reprojection Tool Swath GUI ............................................................................. 21 Contacts ............................................................................................................................ 31 Appendix A: MRTSwath Parameter File Format ............................................................. 32 File naming conventions ............................................................................................... 32 Parameter file format .................................................................................................... 32 Appendix B: MRTSwath Raw Binary File Format ........................................................... 35 File naming conventions ............................................................................................... 35 Header file format ......................................................................................................... 35 Notes ............................................................................................................................. 36 Appendix C: Projection Parameters ................................................................................. 37 106753876 Page 2 3/8/2016 Introduction The Terra Moderate Resolution Imaging Spectroradiometer (MODIS) was launched into space as part of NASA’s Earth Observing System platform in December 1999. In addition, Aqua MODIS was launched in May 2002. The objective of MODIS is to provide a comprehensive series of global observations of the Earth’s land, oceans, and atmosphere in the visible and infrared regions of the spectrum.1 These observations are critical for studies of climate, vegetation, pollution, global warming, and many other important economic and environmental issues. The MODIS Reprojection Tool (MRT)2, written by the South Dakota School of Mines and Technology and the USGS EROS Data Center, was developed to support MODIS Land products. These products are gridded HDF-EOS3 products (Level-2G, Level-3, and Level-4 land data products) in the Integerized Sinusoidal and/or Sinusoidal projection. The MRT does not support the lower level swath HDF-EOS MODIS products (Level-1 and Level-2 data products). Many of the MRT users requested a tool that would also support the swath HDF-EOS products. For this reason, the USGS EROS Data Center developed the MODIS Reprojection Tool Swath (MRTSwath) application to process the swath HDF-EOS MODIS products. The MRTSwath was developed from software written by the MODIS Land Science Team (Robert Wolfe and Sadashiva Devadiga). The heart of the MRTSwath is the swath2grid executable, which may be run from the command-line or the MRTSwath Graphical User Interface (GUI). The GUI is an easy, user-friendly way to run the MRTSwath. However, individuals with serious data processing requirements are advised to investigate the more powerful command-line interface, which allows background processing of large MODIS data files when the system load is light. This User’s Manual describes how to run the swath2grid executable both from the command-line and the MRTSwath GUI. 1 More information about MODIS may be obtained on the Web at http://modis.gsfc.nasa.gov/. More information about the MODIS Reprojection Tool may be found at http://lpdaac.usgs.gov/landdaac/tools/modis/index.asp. 3 More information about HDF and HDF-EOS may be obtained on the Web at http://hdf.ncsa.uiuc.edu and http://hdfeos.gsfc.nasa.gov, respectively. 2 106753876 Page 3 3/8/2016 MODIS Reprojection Tool Swath Capabilities MODIS Data Products The MODIS Reprojection Tool Swath currently allows the user to reproject all MODIS swath (DAAC and direct broadcast Level-1 and Level-2) data products. Map Projections The MODIS Reprojection Tool Swath allows the user to reproject to the following map projections: Albers Equal Area Equirectangular Geographic Hammer Integerized Sinusoidal Interrupted Goode Homolosine Lambert Azimuthal Lambert Conformal Conic Mercator Mollweide Polar Stereographic Sinusoidal Transverse Mercator Universal Transverse Mercator ISIN-Enhanced GCTP As part of this software, the Generalized Cartographic Transformation Package (GCTP) has been modified to incorporate the new Integerized Sinusoidal Projection. Spectral subsetting Any subset of the input HDF-EOS Scientific Data Sets (SDSs) may be selected for reprojection. The default is to reproject all input SDSs. NOTE: The MRTSwath will only process SDSs of the nominal MODIS scan size. If other SDSs are specified, the MRTSwath will output an error message for that SDS, but will continue on to process any other specified SDSs. The data from all MODIS bands is typically of the nominal MODIS scan size, as it the latitude and longitude. Some products have other SDSs which contain data that is not of the nominal MODIS scan size (e.g. Height, SensorZenith, SensorAzimuth, Range, etc.) These SDSs will not be processed by MRTSwath. Spatial subsetting Two corners (upper left and lower right) of a rectangle in input/output space may be specified. These corners may be given as coordinates in input latitude and longitude, input line/sample pairs, or output projection coordinates. If specifying line/sample pairs specify using a zero-based coordinate system where the upper left corner is (0, 0). When specifying input lat/long or input line/sample, the other two rectangle corners (upper right and lower left) are computed automatically in input space. Then all four corners are 106753876 Page 4 3/8/2016 reprojected into output space, using the specified map projection. Finally, a minimumbounding rectangle is computed that contains the four reprojected points, in output space. All points inside this rectangle in output space are mapped back into input space for reprojection. The default is to reproject the entire input image, using the bounding rectangular coordinates from the global attributes metadata. When specifying output projection coordinates, these coordinates must be specified in the same units as is used for the projection (degrees for geographic and meters for all other projections). The upper right and lower left corners are computed from the specified upper left and lower right corners to create a rectangle in output space. Using these coordinates in output space, the corners are mapped back into input space to determine the spatial subset corners in input space. The output image corner coordinates should match the user-specified output spatial subset corners. If not already, the lower right corner may need to be adjusted slightly by the software so that it is an integral number of lines and samples, based on the output pixel size. Resampling Resampling may be nearest neighbor, bilinear, or cubic convolution. Datum Conversions Datum conversions are not supported in the MRTSwath application. Output Pixel Size An output pixel size may be specified, one for each SDS. If only one pixel size is specified, then it will be used for all SDSs. The default is to use the same input and output pixel sizes for corresponding input and output SDSs. For output to the Geographic projections, the pixel size must be specified in decimal degrees. For output to all other projections, the pixel size must be specified in meters. Data Types The MRTSwath supports character data and 8-bit and 16-bit integer data (both signed and unsigned). If not specified, the default output data type is the same as the input data type for each corresponding SDS. File Formats MODIS Swath HDF-EOS files are supported on input. HDF-EOS, GeoTIFF, and raw binary files are supported on output. The raw binary file format is specified in Appendix B. Corner Coordinates The output corner coordinates for HDF-EOS use the HDF standard, which is the outer extent of the UL and LR corners. The output corner coordinates for the raw binary header also represent the extent of the pixel. The output UL corner specified for GeoTIFF format refers to the center of the pixel. And, any output corner coordinates specified by the GUI, in the status box, or by the command line, in standard output or to the log file, represent the outer extent of the pixel as well. 106753876 Page 5 3/8/2016 3-Dimensional Data Products MODIS Swath HDF-EOS data products are not only 2-dimensional, but also 3-dimensional. The MRT supports 3D data products and currently outputs them to 2D data products for raw binary, GeoTiff, and HDF-EOS output formats. The naming convention for the 3rd dimension slices is as follows: <SDS name>.<3rd dimension name>_b# where # is a value (starting at 0) representing the data slice for the 3rd dimension. This naming convention is used for the output filenames and the output HDF-EOS SDS names. Platforms The MODIS Reprojection Tool Swath is highly portable software. It currently runs on four different platforms: Windows Linux Sun/Solaris SGI/Irix Consult the Release Notes for platform-specific differences and caveats. Interfaces The MODIS Reprojection Tool Swath may be invoked either from a user-friendly GUI or from a powerful command-line interface. The GUI allows novices and users with light processing requirements to reproject MODIS imagery. The GUI also allows easy inspection of metadata. The scriptable command-line interface, with its variety of command-line options, is likely to be the method of choice for reprojecting large numbers of files. 106753876 Page 6 3/8/2016 MODIS Reprojection Tool Swath Installation To obtain the MRTSwath software, download the appropriate installation files for your specific platform from the USGS EROS Data Center MODIS Reprojection Tool Swath web site (http://lpdaac.usgs.gov/landdaac/tools/mrtswath/index.asp). The installation files include a zip archive containing the MRTSwath software, an installation script, and an executable file named unzip 4 . (On the Windows platform, there will be several other executable files that also need to be downloaded. When downloading the install.win and other text files, ensure your browser is saving the file as type "All Files" not "Text Document". If the type is left as "Text Document" the file will be saved as install.win.bat or install.win.txt and will need to be renamed to install.win.) If using the automatic installation, the MRTSwath_<platform>.zip file should not be unzipped manually, since the installation script will handle the unzip. Once you have obtained the MODIS Reprojection Tool Swath software, it needs to be installed on your system. You can install the MRTSwath software with either an automatic installation process or a manual installation process. The automatic installation process is recommended for most users. Instructions for both methods are outlined below. Installation requires that the zip archive be unpacked into an appropriate directory on your system. This process will create an MRTSwath directory containing several subdirectories (bin, data, doc, gctp, geolib, include, JavaGuiSrc, lib, src). Once the software has been unpacked, the MRTSwath bin directory needs to be added to your path, and an environment variable named MRTDATADIR needs to be set to the MRTSwath data directory. In order to run the MODIS Reprojection Tool Swath GUI, you must have a current version of Java 5 installed on your system (at least the Java 2 Runtime Environment version 1.3/1.4 or the Java 2 SDK version 1.3 or later). If you do not plan to use the MRTSwath GUI, and only intend to use the command-line interface, then Java is not required for your installation. In order to install the MRTSwath GUI, you must know the path to your Java directory. On Unix systems, you can type which java to determine the path to your current Java executable. This method will only work if the Java executable is on your path. You can also try typing find / -name java, but this will search all mounted file systems and may take a while to complete. If necessary, ask your system administrator where the Java bin directory is located. To determine the Java bin directory on Windows, click on the Windows Start button and select Find, Files or Folders... Fill in the dialog box to search all local hard drives for a 4 Unzip and zip are freeware packages available from GNU. For more information, or to obtain the zip/unzip software, see the GNU Web site at http://www.gnu.org/software/software.html. 5 Java software for all platforms may be downloaded from the Sun Microsystems Web site at http://java.sun.com/j2se/. 106753876 Page 7 3/8/2016 file named java.exe. Make note of the directory containing the most recent version of java.exe. If java.exe does not appear in the Find Files listing, then Java may not be installed on your system. If the Java executable is on your path, you can tell which version of Java is installed on your machine by typing java –version, which will give you an output similar to the following: java version "1.3.1" If the version number is older than 1.3.1, the MRTSwath GUI is not guaranteed to work with your version of Java. In this case, you should install a newer version of Java. Automatic Installation For automatic installation, you must be able to supply the following information: The complete pathname of the directory in which you want to install the MRTSwath. This pathname is not necessary if you want to install the MRTSwath in the MRTSwath subdirectory in the current directory (the default). The pathname of the directory containing the Java executable program (java or java.exe) on your system. This pathname is not necessary on UNIX platforms if the Java executable is on your path, in which case it will be found automatically. See the information at the start of the Installation section for hints on how to determine the Java bin directory. Once you have this information, you can run the install script. Make sure you are in the directory containing the installation files (the zip archive, the unzip program, and the install script) that you have downloaded from the EDC MRTSwath web site. On UNIX systems, type ./install. On Windows, under Start/Programs open a Command Prompt screen. From the Command Prompt screen, navigate (using the cd command) to the directory where the files were downloaded and type install. This will execute the install.bat file. Follow the installation instructions carefully. The installation program will automatically unzip the .zip archive into the MRTSwath directory, and will prompt you for the information needed to set up your path and environment variables correctly. Note that full pathnames must be provided for all directories. Wildcards (?,*) and relative pathnames will be accepted, but the MRTSwath software may not be set up correctly. The MRTSwath will not run correctly if the installation uses directory names that include blank spaces, including Windows platforms. Automatic Installation Instructions for Unix Platforms 106753876 Page 8 3/8/2016 On Unix systems, the automatic installation process will modify the file named ModisSwathTool in the MRTSwath bin directory. The ModisSwathTool shell script is used to run the MRTSwath GUI. This file will be modified to reflect the directory paths for the install directory and the Java directory, as specified by the user in the installation process. The automatic installation process also adds the MRTSwath bin directory to your path, and sets the MRTDATADIR environment variable to the MRTSwath data directory. If the current directory is not in the path (this is the default on many UNIX systems), you will not be able to run the MRTSwath even when the MRTSwath executables are in the current directory. Setting your path and the MRTDATADIR environment variable is accomplished by modifying the startup scripts for the most common UNIX shells (csh, tcsh, sh, and bash). For example, let us assume you have installed the MRTSwath in the MRTSwath subdirectory in your home directory. For csh and tcsh users, the following lines are appended to the .login file in your home directory: set path = ( $path $HOME/MRTSwath/bin ) setenv MRTDATADIR $HOME/MRTSwath/data For sh and bash users, the following lines are appended to .profile and .bash_profile files in your home directory: PATH=$PATH:$HOME/MRTSwath/bin MRTDATADIR=$HOME/MRTSwath/data export MRTDATADIR These changes will not take effect until you have started up a new login session. Note that each new installation keeps appending these lines to your startup files, so you may wish to remove these lines (using any text editor) prior to a new install. Automatic Installation Instructions for Windows Platforms On Windows platforms, the installation process is very similar to that of UNIX platforms. Note that directory pathnames must be entered into the install script with forward slashes (/) instead of backslashes (\). For instance, c:\MRTSwath must be entered as c:/MRTSwath. For Windows platforms, directories with blank spaces should not be used for either the MRTSwath install directory or the Java directory. Using directories with blank spaces will cause the MRTSwath GUI to hang when running Windows. 106753876 Page 9 3/8/2016 On Windows systems, the automatic installation process will modify the following files or user keys: Windows 95/98/2000: The file ModisSwathTool.bat in the MRTSwath bin directory will be changed to reflect the directory paths for the install directory and the Java bin directory, as specified by the user. The file C:\AUTOEXEC.BAT will be changed to add the MRTSwath bin directory to the system’s path. The MRTDATADIR environmental variable will also be automatically set. The old AUTOEXEC.BAT file will be saved as AUTOEXEC.MRTSWATH. (Note that each new installation keeps adding statements to the current AUTOEXEC.BAT file.) Windows NT/ME/XP: The file ModisSwathTool.bat in the MRTSwath bin directory will be changed to reflect the directory paths for the install directory and the Java bin directory, as specified by the user. The HKEY_CURRENT_USER\Environment\PATH key will be modified to add the MRTSwath bin directory to the system’s path. If the PATH key does not exist, it will be created. The MRTDATADIR user key will also be created under HKEY_CURRENT_USER\Environment. On any platform, if automatic installation fails, try running the install script again, correcting any input errors. Alternatively, you may follow the instructions listed below to manually install the software. Manual Installation There are four installation steps required for manual installation of the MODIS Reprojection Tool Swath: Unzip the software. Update your path (stored in the environmental variable PATH) to include the MRTSwath bin directory. Set the environmental variable MRTDATADIR to point to the MRTSwath data directory. Edit the GUI script in the MRTSwath bin directory (ModisSwathTool on UNIX systems, ModisSwathTool.bat on Windows) to reflect the directory structure of your system. 106753876 Page 10 3/8/2016 Manual Installation Instructions for Unix Platforms First you must unzip the MRTSwath software, using the following command: unzip zipfile –d MRTSwath_directory where zipfile is MRTSwath_Win.zip, MRTSwathLinux.zip, MRTSwath_Sun.zip, or MRTSwath_SGI.zip, depending on your target platform, and MRTSwath_directory is the directory in which you want to install the MRTSwath. For example, to install the MRTSwath in the MRTSwath subdirectory in your home directory on a Sun workstation, type unzip MRT_Sun –d $HOME/MRTSwath If you get an error message saying “unzip: command not found”, try typing ./unzip MRT_Sun –d $HOME/MRTSwath Now you must update your path to include the MRTSwath bin directory, and set the MRTDATADIR environmental variable to point to the MRTSwath data directory. The best way to do this is to use any text editor to modify the startup files for the shell you are running, as described in the section entitled Automatic Installation For UNIX Platforms. For csh and tcsh users, edit the .login file in your home directory. For sh (bash) users, edit the .profile (.bash_profile) file in your home directory. (Don’t know what shell you’re using? Type echo $0 at the command prompt.) Next, use any text editor to edit the ModisSwathTool shell script in the MRTSwath bin directory. In particular, you may need to change the value of the MRTDATADIR environment variable (the path to the MRTSwath data directory), the path to the Java executable, and the path to the ModisSwathTool.jar file (the MRTSwath bin directory). Nothing else should be changed! To determine the Java path, follow the instructions given at the start of the MRTSwath Installation section. For example, in this ModisSwathTool shell script, the Java bin directory is /usr/java/bin, and the MRTSwath is installed in the MRTSwath directory in the user’s home directory. #!/bin/sh MRTDATADIR=$HOME/MRTSwath/data export MRTDATADIR /usr/java/bin/java –classpath $HOME/MRTSwath/bin/ModisSwathTool.jar mrtswath.ModisSwathTool 106753876 Page 11 3/8/2016 Note that the statement starting with /usr/java/bin/java … is all on one line. Do not break this statement into multiple lines! Manual Installation Instructions for Windows Systems First you must unzip the MRTSwath software, using the following command: unzip MRTSwath_Win –d MRTSwath_directory where MRTSwath_directory is the directory in which you want to install the MRTSwath. For example, to install the MRTSwath in C:\MRTSwath, type unzip MRTSwath_Win –d c:\MRTSwath Windows 95/98/2000 users must edit the AUTOEXEC.BAT file to add the path information and set the MRTDATADIR variable. Using Notepad or some other text editor, add the following two lines to the end of your AUTOEXEC.BAT file: PATH %PATH%;c:\MRTSwath\bin set MRTDATADIR=c:\MRTSwath\data where c:\MRTSwath is the path to MRTSwath directory. If you installed the MRTSwath in some other directory, then change these directory paths accordingly. Windows NT/ME/XP users must edit their user keys. Type regedit at the DOS prompt. This will bring up a GUI containing your user key information. Double-click on the HKEY_CURRENT_USER key. Click on the Environment key. Your current user key environment variables and their values should be listed on the right hand side of the GUI. If the PATH or MRTDATADIR keys already exist, you can double-click on them to modify their values. Continuing with the above example, the PATH would be modified to add c:\MRTSwath\bin to the end of the current string. Use a semi-colon to separate directories in your path. The MRTDATADIR should be set to c:\MRTSwath\data, removing any previous values specified for the MRTDATADIR key. If the key does not exist, the Edit/New/String Value option on the menu bar can be used to create a new user key. On Windows platforms, it is recommended that you do not install the MRTSwath into a directory structure containing spaces. Spaces in the directory structure cause the MRTSwath to hang on the newer Windows platforms. Next you need to edit the file ModisSwathTool.bat in the MRTSwath bin directory. You will need to update the MRTSwath and Java bin directories to reflect the directory structure on your machine. To determine the Java bin directory on Windows, follow the instructions given at the start of the MRTSwath Installation section. Again, it is recommended that directories with spaces in the directory name are not used. 106753876 Page 12 3/8/2016 For example, in this ModisSwathTool.bat file, the Java bin directory is c:\winnt\jdk1.3\bin, and the MRTSwath is installed in the c:\MRTSwath directory. set MRTDATADIR=c:\MRTSwath\data "c:\winnt\jdk1.3\bin\java.exe" –classpath "c:\MRTSwath\bin\ModisSwathTool.jar" mrtswath.ModisSwathTool Note that the statement starting with "c:\winnt… is all on one line. Do not break this statement into multiple lines! Adding a Shortcut Icon in Windows The MRTSwath has an icon file in the Windows distribution package. It is located in the MRTSwath bin directory. You can create a shortcut icon for the MRTSwath and use the MRTSwath icon on the Windows platforms. To create a shortcut icon follow these steps: Click the right mouse button on your desktop Select New Shortcut Type in the path and name for the ModisSwathTool.bat file (you can also use the Browse button to find the ModisSwathTool.bat file, which should be in your MRTSwath bin directory) Select Next Type the name of your shortcut (i.e. ModisSwathTool2.0, MRTSwath2.0, etc.) Select Finish Right click on the shortcut icon that was just created Select Properties Select the Shortcut tab Press Change Icon Type in the path and name for the ModisSwathTool.ICO file (you can also use the Browse button to find the ModisSwathTool.ICO file, which should be in your MRTSwath bin directory) Press OK The MRTSwath icon should now be available on your desktop. If you double-click on this icon, the MRTSwath GUI should appear. Please note that the default directory when using the MRTSwath icon, which points to the ModisSwathTool.bat file in the MRTSwath bin directory, will be the MRTSwath bin directory. Thus, the log file and MRTSwath temporary files will automatically be written to the MRTSwath bin directory. 106753876 Page 13 3/8/2016 Parameter Files Regardless of how it is invoked (via the GUI or the command-line), a parameter file controls the MODIS Reprojection Tool Swath application. The parameter file contains all the information necessary to read MODIS data from an input data file, transform the data into a specified output projection, and write the results to an output file. The parameter file contains the file names and file types of the input and output data files, spectral and spatial subsetting information, output projection type, output projection parameters, output UTM zone, output resampling type, and output pixel size. Parameter files are ASCII text, and may be created and edited by any text editor. The parameter file format is described fully in Appendix A. Parameter files should have a .prm extension. Here is an example of a parameter file: INPUT_FILENAME = d:/ModisSave/testdata/MOD021KM.A2003283.1655.004.2003283232504.hdf INPUT_SDS_NAME = EV_1KM_RefSB,0,1,0, 0, 1; EV_500_Aggr1km_RefSB, 1, 0; EV_250_Aggr1km_RefSB; EV_Band26 GEOLOCATION_FILENAME = d:/ModisSave/testdata/MOD03.A2003283.1655.004.2003283225954.hdf OUTPUT_FILENAME = MOD021KM_utm KERNEL_TYPE (CC/BL/NN) = CC OUTPUT_PROJECTION_NUMBER = UTM OUTPUT_PROJECTION_SPHERE = 8 OUTPUT_PROJECTION_ZONE = 13 OUTPUT_PROJECTION_PARAMETER = 0.0 0.0 0.0 0.0 0.0 0.0 0.0 0.0 0.0 0.0 0.0 0.0 0.0 0.0 0.0 OUTPUT_PIXEL_SIZE = 1000.0 This parameter file specifies that the input data file is MOD021KM.A2003283.1655.004.2003283232504.hdf. The associated Geolocation file is MOD03.A2003283.1655.004.2003283225954.hdf. Bands 2 and 5 from the EV_1KM_RefSB SDS, band 1 from the EV_500_Aggr1km_RefSB SDS, all bands from the EV_250_Aggr1km_RefSB SDS, and the 2D EV_Band26 SDS will be reprojected to UTM using cubic convolution resampling. The output pixel size for all SDSs is 1000 meters. The output will be written to the HDF-EOS file MOD021KM_utm.hdf. The output file type is HDF-EOS (default output data type). Since the UL and LR corner points were not specified, the bounding coordinates from the input file’s global attributes will be used for the output corner points. 106753876 Page 14 3/8/2016 Log File The MRTSwath writes logging and status information to the screen and also to a log file. The log file is named mrtswath.log, and is written into the current directory (i.e., the directory in which the MRTSwath is run). Logging information is appended to mrtswath.log at the completion of every run. mrtswath.log is an ASCII text file, and may be edited or printed with standard text file tools. Metadata Metadata support in the MRTSwath is limited. Output file metadata support is currently limited to HDF-EOS files only. The output HDF-EOS file contains the output metadata, followed by the original input file metadata. The input structure, core, and archive metadata information is stored under the HDF attributes OldStructMetadata, OldCoreMetadata, and OldArchiveMetadata, respectively. 106753876 Page 15 3/8/2016 MODIS Reprojection Tool Swath Command-Line Interface This section of the User’s Manual describes how to run the MRTSwath from the command-line. The command-line version of the MRTSwath is invoked by running the swath2grid program. Typing swath2grid at the command prompt results in a brief usage message, listing various command-line options to the application: *********************************************************** MODIS Reprojection Tool Swath (v2.0 June 2004) Start Time: Sun Jan 25 11:17:31 2004 ---------------------------------------------------------usage: swath2grid -if=<input file> -of=<output file> -gf=<geolocation file> [-off=<output file format (HDF_FMT, GEOTIFF_FMT, RB_FMT)>] [-sds=<SDS name>] [-kk=<resampling type (NN, BI, CC)>] -oproj=<output projection> [-oprm=<output projection parameters>] [-opsz=<output pixel sizes>] [-oul=<output upper left corner>] [-olr=<output lower right corner>] [-ozn=<output zone number>] [-osst=<output spatial subset type (LAT_LONG, PROJ_COORDS, LINE_SAMPLE)>] [-osp=<output sphere number>] [-iul=<input upper left corner>] [-oty=<output data type>] [-pf=<parameter file>] For more information use swath2grid -help For general help on map projections and spheres use swath2grid -help=proj For on using the parameter file (-pf option) use swath2grid -help=param For help on a specific map projection use swath2grid -help=<projection> More specific help information on the swath2grid application is available by typing swath2grid –help or swath2grid –help=param. If using an input parameter file (recommended) the only required command-line argument is the parameter file name. To run MRTSwath from the command-line, type: swath2grid –pf=<parameter_file>6 6 See Appendix A for more information about the parameter file. 106753876 Page 16 3/8/2016 The command-line MRTSwath is designed to be fully scriptable for batch processing of MODIS data. For example, given a number of MODIS files in HDF-EOS swath format, you might create a parameter file for each one, with the same name as the input file but with the .prm extension appended to the input file name. Then a script/batch file could be used to run the resampler on each input data file, containing the following lines: swath2grid –pf=file1.prm swath2grid –pf=file2.prm swath2grid –pf=file3.prm . . . An alternative would be to use iteration such as the following Unix Bourne shell for loop: for i in *.prm do swath2grid –pf=$i done Since for and foreach are not available in DOS, Windows users must create a batch file (.bat file) containing the resample commands. For example, if the following are contained in a file called modisproc.bat, then the Windows user would type ‘runme’ at the DOS prompt to execute the batch file. swath2grid –pf=file1.prm swath2grid –pf=file2.prm swath2grid –pf=file3.prm Command-Line Options In addition to the required parameter file argument, there are a number of other arguments to the command-line MRTSwath. These arguments provide the same functionality as using a single parameter file, and they may be used in addition to the parameter file. Any parameters provided on the command-line, after the parameter file, will overwrite the parameter values specified in the parameter file (if one is specified). This can be helpful in batch processing so that the user doesn’t need to specify multiple parameter files. The command-line arguments can be used to override fields in the parameter file. Consider a scenario in which you wish to process a number of MODIS input data files, performing essentially the same operations (transformation to a different output projection, spectral subsetting, spatial subsetting, etc.) on each data set. Rather than creating a different parameter file for each input data product (a tedious and error-prone process at best), you may generate a single parameter file, and then override the input and output filename fields via command-line arguments. Consider the following shell iteration: 106753876 Page 17 3/8/2016 for i in *.hdf do swath2grid –pf=paramfile.prm –if=$i –of=basename`$i hdf` -off=GEOTIFF_FMT done This example reprojects every HDF-EOS file in the current directory using the single parameter file paramfile.prm, writing output to GeoTIFF files with the same base filename as the input file. The command-line arguments to the MRTSwath are the following: -if=input filename Input MODIS L1 or L2 swath HDF-EOS file. -of=output filename Output filename. No file extension is needed since the output file format will specify the extension. If an extension of .hdf, .HDF, .tif, .TIF, .hdr, or .HDR is specified, it will be ignored and the output file format will be used to determine the output file extension. -off=output file format Output file format (HDF_FMT, GEOTIFF_FMT, RB_FMT). Default is HDF_FMT. -gf=geoloc filename Input geolocation file that corresponds with the input L1 or L2 file. This is a GSFC DAAC product that is associated with the input MODIS file. The geolocation file is a MOD03/MYD03 product and must have the same date/time as the input MODIS L1 or L2 swath product specified in –if. -sds=SDS name Name of SDS to resample (use quotes for more than one specified SDS). Use the index number (0-based) after the SDS name to identify 2D slice of 3D SDS. sds=Cloud_Mask,1 for the first band of SDS Cloud_Mask in MOD35 granule. sds=EV_1KM_RefSB,0,1,0, 1; EV_500_Aggr1km_RefSB, 1; EV_250_Aggr1km_RefSB for the second and fourth bands of EV_1KM_RefSB, first band of EV_500_Aggr1km_RefSB, and all bands of EV_250_Aggr1km_RefSB The default is to process all swath SDSs. In this case, some SDSs may not be of the nominal MODIS scan size and therefore an error message will be output when the MRTSwath tries to process non-nominal MODIS scans. The MRTSwath will then continue to process any remaining SDSs. 106753876 Page 18 3/8/2016 -kk=kernel Resampling kernel type (CC – cubic convolution, NN – nearest neighbor, or BI bilinear). The default is NN. -oproj=output projection Output projection short name. Valid values are AEA (Albers Equal Area), ER (Equirectangular), GEO (Geographic), GOODE (Interrupted Goode Homolosine), HAMMER (Hammer), ISIN (Integerized Sinusoidal), LAMAZ (Lambert Azimuthal Equal Area), LAMCC (Lambert Conformal Conic), MERCAT (Mercator), MOLL (Mollweide), PS (Polar Stereographic), SNSOID (Sinusoidal), TM (Transver Mercator), and UTM (Universal Transverse Mercator). -oprm=output projection parameters Output projection parameters (up to 15)7. If no values are specified, then this parameter defaults to all zeros. Lat/Long values should be entered in decimal degrees. -opsz=output pixel sizes Output pixel sizes (up to the number of SDSs being processed). If the number of output pixel sizes is less than the number of SDSs, then the last pixel size is used as the pixel size for the rest of the SDSs. If the output pixel size is not specified, then the resolution of the input product will automatically be determined and used as the output pixel size. The units for the pixel size are meters for all projections except GEO, which are degrees. -oul=output upper left corner Upper left corner in output space. There are three options for specifying the upper left corner: * long, lat in decimal degrees * output proj x, y in meters (degrees for Geographic projection) * input sample, line The default is to use the UL bounding coordinate value specified in the metadata. -olr=output lower right corner Lower right corner in output space. There are three options for specifying the lower right corner: * longitude, latitude in decimal degrees * output projection x, y in meters (degrees for Geographic projection) * input sample, line The default is to use the LR bounding coordinate value specified in the metadata. -osst=output spatial subset type Type of output spatial subset value. Valid options are LAT_LONG (latitude and longitude in decimal degrees), PROJ_COORDS (output projection x and y), LINE_SAMPLE (input line and sample). The default is LAT_LONG. 7 See Appendix C for more information about projection parameters. Or type swath2grid –help=<projection> at the command line. 106753876 Page 19 3/8/2016 -ozn=output zone number Output zone number. This is only needed for UTM projections. Valid values are –60 to +60. -osp=output sphere number Output sphere number. Valid options are 0=Clarke 1866, 1=Clarke 1880, 2=Bessel, 3=International 1967, 4=International 1909, 5=WGS 72, 6=Everest, 7=WGS 66, 8=GRS 1980/WGS 84, 9=Airy, 10=Modified Everest, 11=Modified Airy, 12=Walbeck, 13=Southeast Asia, 14=Australian National, 15=Krassovsky, 16=Hough, 17=Mercury 1960, 18=Modified Mercury 1968, 19=Sphere 19 (Radius 6370997), 20=MODIS Sphere (Radius 6371007.181)8. The sphere number is not needed if the first (two) output projection parameter(s) is(are) set. -oty=output data type Output data type. Valid options are CHAR8, UINT8, INT8, INT16, UINT16. Only one option can be specified, thus all output SDSs are converted to the specified data type. The default is to use the same output data type as the input data type, even if the input SDSs are of varying data types. -pf=parameter file Input parameter file. The format for the parameter file is specified in Appendix A. The parameter file is the recommended use for the swath2grid executable. 8 For more information on the spheres and their semi-major and semi-minor axes, type swath2grid –help=proj at the command line. 106753876 Page 20 3/8/2016 MODIS Reprojection Tool Swath GUI This section of the User’s Manual describes how to run swath2grid from the MRTSwath GUI. In the following discussion, it may help to think of the GUI as a parameter file editor. By filling in fields in the GUI, you are basically creating/editing a swath2grid parameter file. To start the GUI, type ModisSwathTool at the command prompt. A ModisSwathTool window will pop up on the screen in a few seconds. If it doesn’t, there may be an error in your setup. Make sure you logged out and logged back in after the install process. To run swath2grid from the GUI, the various fields must be filled in and then the “Run” button clicked. In general, fields should be completed in roughly the order listed, working down the left (input) side and progressing down the right (output) side. For example, you may not specify spectral and spatial subsetting until an input file is opened, you may not edit output projection parameters until an output projection type is specified, etc. You may go back and change the contents of fields at any time prior to running swath2grid. Simply click on the field and make the desired changes. 106753876 Page 21 3/8/2016 Let’s go through a simple example of filling out the GUI fields. Suppose you need to process a swath file named MOD02HKM.A2003283.1655.004.2003283232504.hdf. You wish to project the first and third SDSs to the Lambert Azimuthal map projection. Start by clicking on the “Open Input File” button to the right of the input file field. This will pop up an input file selection dialog box, allowing you to select the desired input file by pointing and left-clicking with the mouse. You may change the directory by clicking on the “Look in” button. You may also specify an input file by directly typing the file name into the “File name” field. When you have selected the input file, click the “Open” button to return to the main ModisSwathTool window. Notice the buttons to the right of the “Look in” directory field in the Open Input File dialog box. These allow you to move up a directory, move to your home directory, create a new directory folder, and switch between simple and detailed file display lists, respectively. After selecting an input file and returning to the main ModisSwathTool window, you may examine the internal metadata in the .hdf file by clicking on the “View Metadata” button. In addition to scrolling up and down through the metadata, you may also search for a string (note: case sensitive search). Type the desired search string into the “Find” box and click the “Find” button to perform the search. Here is an example of searching for “Latitude” in the metadata. 106753876 Page 22 3/8/2016 In addition to the View Metadata facility, you may examine basic input file information by scrolling the File Info box just below the Metadata buttons in the main ModisSwathTool window. This scroll box displays the corner points (in latitude/longitude), number of bands, image dimensions, and input data type. 106753876 Page 23 3/8/2016 Immediately below the input file information box is the spectral subsetting area. Spectral subsetting is accomplished by clicking on the desired band and then clicking “<<” to deselect the band or “>>” to select the band. By default, all SDSs in the input image are selected. In this case we wish to deselect all but the first (_b0) and third (_b2) SDSs. Below the spectral subsetting area is the spatial subsetting area of the ModisSwathTool GUI. Spatial subsetting is accomplished by filling in the upper left (UL) and lower right (LR) corner coordinates of the region you wish to resample. These two corner points specify a rectangle in the input image or the output image. Simply click on the appropriate box and enter the desired coordinate. Corners may be specified in latitudelongitude pairs or input line-sample pairs or output projection x/y pairs (click on the Spatial Subset box to switch between these options). The default is to reproject the entire image using the input latitude/longitude corner points, which we will do in this example. The swath2grid application needs an associated Geolocation file for the input MODIS swath file. The Geolocation file is usually available through the GSFC DAAC as the MOD03, for Terra, and MYD03, for Aqua, product. This product needs to be of the same date and time as the input MODIS swath file, otherwise the Geolocation data will be incorrect. To specify the Geolocation file, click on the Open Geolocation File button. 106753876 Page 24 3/8/2016 You will be allowed to browse through directories and select a file, just as when you were specifying the Input File. Returning to the main ModisSwathTool window, specify the name of an output file by clicking on Select Output File to open the output file dialog box. You may select an existing file, or type in a new output file name, as shown below. If you select an existing file (and do not modify the filename), you will be asked if you want to overwrite the existing file. In the raw binary and GeoTIFF formats, unlike the HDF-EOS format, only one image band is stored per output file. However, the user does not need to specify a new output file name for each selected band. The band name is automatically appended to the base output file name. In this example, SDS 1 and 3 are stored in the output GeoTIFF files named mod02hkm_lambert_EV_500_RefSB_b0.tif and mod02hkm_lambert_EV_500_RefSB_b2.tif, respectively. 106753876 Page 25 3/8/2016 Now we need to specify more information about the output image by filling out fields on the right side of the main ModisSwathTool window. If necessary, change the output file type (GeoTIFF, HDF-EOS, or Raw Binary) using the Output File Type dropdown list. The output filename extension will change automatically when you do this. Then select the resampling type (nearest neighbor, bilinear, or cubic convolution) using the Resampling Type dropdown list. Finally, select the output projection type (Geographic, UTM etc.) using the Output Projection Type dropdown list. In our example we will select the GeoTIFF output file type, bilinear resampling, and the Lambert Azimuthal output projection type. 106753876 Page 26 3/8/2016 To specify the output projection parameters, click on the Edit Projection Parameters button. This will pop up the following dialog box, in which you can edit the 15 projection parameters by clicking on a field and entering the desired value. Integer values will automatically be converted to floating point. Note that some parameter fields will be grayed out (uneditable) when they are not used for a particular output projection. These fields are based on the table of projection parameters in Appendix C. When editing the projection parameters, you may also specify the output ellipsoid. For all projections, the default will be WGS 1984. Either the ellipsoid or the first two projection parameters may be specified, but not both. Returning to the main ModisSwathTool window, the output data type may be specified. The drop-down box will allow you to select CHAR8, INT8, UINT8, INT16, UINT16, or the option to use the same output data type as the input data type. The “Same As Input Data Types” option is the default. If specified, the specified output data type will be used for all selected bands. Similarly, an output pixel size may be specified (in degrees for the Geographic projection, meters for all other projections). If left blank, the output pixel size will be the same as the corresponding input pixel size for each selected band. If specified, the specified output pixel size will be used for all selected bands. 106753876 Page 27 3/8/2016 Now we’re finally ready to run the swath2grid executable. Click the Run button on the main ModisSwathTool window (or Run under the Action menu) and swath2grid will start executing. The Status window allows you to monitor the swath2grid progress. As discussed earlier, swath2grid writes status information to a log file, as well as to the screen. The log file is called mrtswath.log, and is written into the current directory. Status information is appended to mrtswath.log at the completion of every run. mrtswath.log is an ASCII text file, and may be edited or printed with standard text file tools. How does the GUI run the swath2grid executable? When you click the Run button, the GUI creates a temporary parameter file (TmpParam.prm) in the current directory and runs swath2grid using that parameter file (swath2grid –pf=TmpParam.prm). This file is 106753876 Page 28 3/8/2016 overwritten on subsequent runs, but not deleted, so you may examine it with any ASCII text file viewer/editor when processing is complete. Prior to exiting the GUI, you may wish to save this work so that you do not have to fill in the GUI fields again in order to perform a related processing task. For example, perhaps tomorrow you realize that you forgot to reproject SDS 2 of the MOD02HKM.A2003283.1655.004.2003283232504.hdf image. Saving your work in a parameter file allows you to reload all the GUI fields from this file, and then make any desired changes prior to running swath2grid. To save your work in a parameter file, click on Save Parameter File and type in a file name. You may also click on an existing parameter file, but be aware that this file will be overwritten if you do not modify the file name. As mentioned at the start of this section, the MODIS Reprojection Tool Swath GUI is basically a parameter file editor. It allows the user to easily create parameter files by filling in fields, rather than using a text editor to create the parameter file. If desired, the GUI may be invoked expressly for this purpose. Rather than running swath2grid, the user may fill in parameter values and save the results to a parameter file for later processing. Parameter files may also be loaded into the GUI for inspection and/or editing. If you wish to run swath2grid on an existing parameter file, click “Load Parameter File,” select the file (or type in its name) in the resulting dialog box, and then click “Open.” The results of reloading the parameter file are shown below. 106753876 Page 29 3/8/2016 Loading an existing parameter file will automatically fill in the GUI fields. At this point, fields may be edited, or Run may be selected. You may go back and change the contents of GUI fields at any time prior to running swath2grid. Simply click on the field and make the desired changes. In our example, we would deselect bands 1 and 3, select band 2, and click Run. (Because we have requested GeoTIFF output, it is unnecessary to specify a new output file name, since the new band name will automatically be appended to the output file name.) To exit the ModisSwathTool GUI, click the Exit button or click File, Exit on the menu bar. You may also close the window using the standard operating system commands (e.g., double click on the Close button, the “X” in the upper right hand corner of the window, in Microsoft Windows). 106753876 Page 30 3/8/2016 Contacts The MODIS Reprojection Tool Swath is available from the USGS EROS Data Center. Software requests, bug reports, and other comments should be sent to: John Dwyer EDC DAAC Project Scientist SAIC/USGS EROS Data Center Sioux Falls, SD 57198 (605) 594-6060 (voice) (605) 594-6567 (fax) dwyer@usgs.gov (email) For download and installation assistance, please contact: Gail Schmidt Software Project Lead SAIC/USGS EROS Data Center South Dakota School of Mines and Technology 501 East St. Joseph Street Rapid City, SD 57701 (605) 394-2292 (voice) (605) 394-6078 (fax) gschmidt@usgs.gov (email) 106753876 Page 31 3/8/2016 Appendix A: MRTSwath Parameter File Format Parameter files are user-editable ASCII text files that contain information required by the MODIS Reprojection Tool Swath for processing MODIS data. This document specifies the parameter file format for the MRTSwath. The MODIS Reprojection Tool Swath requires information about the input and output data products in order to perform the desired data transformations. The parameter file contains this information in user-editable ASCII text format. For the most part, this information is stored as field-value pairs. File naming conventions By convention, all related files in a data set should be given the same base filename. Different extensions indicate the file type: parameter files (.prm), raw binary header files (.hdr), raw binary data files (.dat), HDF-EOS files (.hdf), and GeoTIFF files (.tif). Parameter file format The parameter file9 consists of field-value pairs and comments. Comments begin with the ‘#’ character at the beginning of the line, and extend to the end of the line. Each field must begin on a new line, and may span more than one line for convenience and readability. Fields may occur in any order. INPUT_FILENAME = <input file name> (abbrev. IF) The input file name must be a MODIS swath HDF-EOS file, and may optionally contain a directory path. This field is required, since much of the information required by the MRTSwath must be read from the input data file. An invalid file name or nonswath product will generate an error. OUTPUT_FILENAME = <output file name> (abbrev. OF) The output file name does not require a file extension (since the output file type is specified in the OUTPUT_FILE_FORMAT) and may optionally contain a directory path. This field is required. If an output file extension of .hdf, .HDF, .tif, .TIF, .hdr, or .HDR is specified, it will be ignored. The output file format is used to determine the output file extension. OUTPUT_FILE_FORMAT = <output file format> (abbrev. OFF) The output file format specifies the format of the output file. Valid values are HDF_FMT, GEOTIFF_FMT, RB_FMT. This field is optional, and if not specified, the default is HDF_FMT. GEOLOCATION_FILENAME = <name of geolocation file> (abbrev. GF) The input file has an associated geolocation file. This is a GSFC DAAC product that is associated with the input MODIS file. The geolocation file is a MOD03/MYD03 9 Look in the MRTSwath bin directory for sample parameter files. 106753876 Page 32 3/8/2016 product and must have the same date/time as the input MODIS L1 or L2 swath product specified in INPUT_FILENAME. The geolocation file name must be a MODIS swath HDF-EOS file, and may optionally contain a directory path. This field is required, since much of the information required by the MRTSwath must be read from the input geolocation file. An invalid file name will generate an error. INPUT_SDS_NAME = <input SDS name> (abbrev. SDS) The spectral subsetting can be specified using this parameter. This field is optional, and if not specified, the default is to process all SDSs. For most MODIS products, SDSs exist that are not of the nominal MODIS scan size. For these SDSs, the MRTSwath will output an error message and continue processing any remaining SDSs. Cloud_Mask,1 will process the first band of SDS Cloud_Mask in the input MOD35 granule. EV_1KM_RefSB,0,1,0, 1; EV_500_Aggr1km_RefSB, 1; EV_Band26 will process the second and fourth bands of EV_1KM_RefSB, the first band of EV_500_Aggr1km_RefSB, and the 2D EV_Band26 SDS. KERNEL_TYPE = <kernel type> (abbrev. KK) The resampling kernel type may be nearest neighbor (NN), bilinear (BI), or cubic convolution (CC). This field is optional; by default, nearest neighbor resampling will be selected. OUTPUT_PROJECTION_NUMBER = <output projection number or short name> (abbrev. OPROJ) The output projection type may be Albers Equal Area (AEA), Equirectangular (ER), Geographic (GEO), Interrupted Goode Homolosine (GOODE), Hammer (HAM), Integerized Sinusoidal (ISIN), Lambert Azimuthal (LAMAZ), Lambert Conformal Conic (LAMCC), Mercator (MERCAT), Mollweide (MOLL), Polar Stereographic (PS), Sinusoidal (SNSOID), Transverse Mercator (TM), or Universal Transverse Mercator (UTM). OUTPUT_PROJECTION_PARAMETER = <output projection parameters> (abbrev. OPRM) This array contains the 15 output projection parameter values10. This field is optional; by default, all projection parameter values will be set to zero. Projection parameter values are floating point; integer values will automatically be converted to floating point. If there are fewer than 15 projection parameter values specified, the remaining values will be set to zero. Lat/long values should be entered in decimal degrees OUTPUT_PIXEL_SIZE = <output pixel sizes> (abbrev. OPSZ) The output pixel size may be specified for each SDS, in output projection units (meters for all projections except Geographic which requires units of degrees). This 10 See Appendix C for more information on projection parameters. Or type swath2grid –help=<projection> at the command line. 106753876 Page 33 3/8/2016 field is optional; by default, the output pixel size will be the same as the input resolution for each SDS. If the number of output pixel sizes is less than the number of SDSs, then the last pixel size is used as the pixel size for the rest of the SDSs. OUTPUT_SPACE_UPPER_LEFT_CORNER = <output upper left corner> (abbrev. OUL) OUTPUT_SPACE_LOWER_RIGHT_CORNER = <output lower right corner> (abbrev. OLR) These are the coordinates of the upper-left and lower-right corners for spatial subsetting. The valid types are lat/long (specified as long lat) in decimal degrees, output projection coordinates (specified as x y) in meters (degrees for Geogarphic projection), and input line/sample (specified as input line sample). In the case of multi-resolution data sets, the highest resolution of any spectral band will be assumed for line/sample values. These fields are optional; by default, the entire input image will be selected. The bounding rectangular coordinates in the input file’s metadata are used to determine the image coordinates. OUTPUT_SPATIAL_SUBSET_TYPE = <output spatial subset type> (abbrev. OSST) The spatial subset type may be LAT_LONG (latitude and longitude), LINE_SAMPLE (input line and sample), or PROJ_COORDS (output projection x and y). This field is optional and the default is LAT_LONG. OUTPUT_PROJECTION_SPHERE = <output projection sphere> (abbrev. OSP) An output projection sphere value may be specified or the first two projection values may be used to specify the projection sphere information. Valid options are 0=Clarke 1866, 1=Clarke 1880, 2=Bessel, 3=International 1967, 4=International 1909, 5=WGS 72, 6=Everest, 7=WGS 66, 8=GRS 1980/WGS 84, 9=Airy, 10=Modified Everest, 11=Modified Airy, 12=Walbeck, 13=Southeast Asia, 14=Australian National, 15=Krassovsky, 16=Hough, 17=Mercury 1960, 18=Modified Mercury 1968, 19=Sphere 19 (Radius 6370997), 20=MODIS Sphere (Radius 6371007.181)11. This field is optional, so the first two projection parameters are used for the sphere values by default. OUTPUT_PROJECTION_ZONE = <output projection zone> (abbrev. OZN) When the output projection type is UTM, a UTM zone value must be specified. Valid values are –60 to +60. OUTPUT_DATA_TYPE = <output data type> (abbrev. OTY) The valid options for the output data type are CHAR8, UINT8, INT8, INT16, UINT16. Only one option can be specified, thus all output SDSs are converted to the specified data type. The default is to use the same output data type as the input data type, even if the input SDSs are of varying data types. This field is optional. 11 For more information on the spheres and their semi-major and semi-minor axes, type swath2grid –help=proj at the command line. 106753876 Page 34 3/8/2016 Appendix B: MRTSwath Raw Binary File Format This document specifies the format of the header file for the MODIS raw binary file format. In this file format, raw binary data and header information are stored in separate files. The header file contains information required by the MODIS Reprojection Tool Swath for processing MODIS data in the raw binary file format. Header files consist of user-editable ASCII text in the format described below. Raw binary MODIS data are stored in individual data files, with one SDS per file. Within each output file, data are stored in row-major order, starting at the upper-left corner of the image. The data type may be character, 8-bit integer, 16-bit integer, or 32-bit integer. Integer values may be signed or unsigned. The output byte order is dependent on the system used for processing the data. File naming conventions By convention, all related files in raw binary file format are given the same base filename. Header and data filenames are generated from the basename and the Scientific Data Set (SDS) name, and given the .hdr and .dat extensions, as follows: basename.SDS_name_b#.hdr and basename.SDS_name_b#.dat. For example: MOD021KM_EV_500_Aggr1km_RefSB_b0.hdr MOD021KM_EV_500_Aggr1km_RefSB_b0.dat MOD021KM_EV_500_Aggr1km_RefSB_b4.hdr MOD021KM_EV_500_Aggr1km_RefSB_b4.dat etc. - header file (band 1) - data file (band 1) - header file (band 5) - data file (band 5) Header file format The header file contains information output by the MODIS Reprojection Tool Swath while processing data in the raw binary file format. An ODL-like format is used, as illustrated by the following: # Header file for MOD021KM.A2003283.1655.004.2003283232504 PROJECTION_TYPE = UTM UTM_ZONE = 13 PROJECTION_PARAMETERS = 0.000000000 0.000000000 0.000000000 0.000000000 0.000000000 0.000000000 0.000000000 0.000000000 0.000000000 0.000000000 106753876 ( 0.000000000 0.000000000 0.000000000 0.000000000 0.000000000) Page 35 3/8/2016 UL_CORNER_LATLON UR_CORNER_LATLON LL_CORNER_LATLON LR_CORNER_LATLON = = = = UL_CORNER_XY UR_CORNER_XY LL_CORNER_XY LR_CORNER_XY 532422.785853664 6819579.592400375 ) 3947422.785853664 6819579.592400375 ) 532422.785853664 3788579.592400375 ) 3947422.785853664 3788579.592400375 ) = = = = ( ( ( ( ( ( ( ( 61.508496018 61.508496018 29.257995161 29.257995161 -104.390761607 ) -70.464295568 ) -104.390761607 ) -70.464295568 ) NBANDS = 1 BANDNAMES = ( EV_1KM_RefSB_b0 ) DATA_TYPE = ( UINT16 ) NLINES = ( 3031 ) NSAMPLES = ( 3415 ) PIXEL_SIZE = ( 1000.000000000000 ) BACKGROUND_FILL = ( 0.000000 ) DATUM = WGS84 Notes All text following a “#” on a line is considered to be a comment. Some comment lines are automatically generated by the Modis Reprojection Tool Swath for reprojection to a raw binary output image, for informational purposes only. Field names should be largely self-explanatory. Lower-case items represent numeric and string values for the various fields. When dealing with UTM data types, the UTM_ZONE will be used to specify the zone. Valid UTM_ZONE values between –60 and 60 may be entered. There are two sets of corner coordinate fields. The CORNER_XY coordinates (x/y in projection units) and the CORNER_LATLON coordinates (lat/lon in decimal degrees). Valid DATA_TYPE values are CHAR, INT8, UINT8, INT16, UINT16, INT32, and UINT32. 106753876 Page 36 3/8/2016 Appendix C: Projection Parameters Projection Parameters 1-8 ----------------------------------------------------------------------------| Array Element | Code & Projection Id |---------------------------------------------------| 1 | 2 | 3 | 4 | 5 | 6 |7 | 8| ----------------------------------------------------------------------------0 Geographic | | | | | | | | | 1 U T M |Lon/Z |Lat/Z | | | | | | | 2 State Plane | | | | | | | | | 3 Albers Equal Area |SMajor|SMinor|STDPR1|STDPR2|CentMer|OriginLat|FE|FN| 4 Lambert Conformal C |SMajor|SMinor|STDPR1|STDPR2|CentMer|OriginLat|FE|FN| 5 Mercator |SMajor|SMinor| | |CentMer|TrueScale|FE|FN| 6 Polar Stereographic |SMajor|SMinor| | |LongPol|TrueScale|FE|FN| 7 Polyconic |SMajor|SMinor| | |CentMer|OriginLat|FE|FN| 8 Equid. Conic A |SMajor|SMinor|STDPAR| |CentMer|OriginLat|FE|FN| Equid. Conic B |SMajor|SMinor|STDPR1|STDPR2|CentMer|OriginLat|FE|FN| 9 Transverse Mercator |SMajor|SMinor|Factor| |CentMer|OriginLat|FE|FN| 10 Stereographic |Sphere| | | |CentLon|CenterLat|FE|FN| 11 Lambert Azimuthal |Sphere| | | |CentLon|CenterLat|FE|FN| 12 Azimuthal |Sphere| | | |CentLon|CenterLat|FE|FN| 13 Gnomonic |Sphere| | | |CentLon|CenterLat|FE|FN| 14 Orthographic |Sphere| | | |CentLon|CenterLat|FE|FN| 15 Gen. Vert. Near Per |Sphere| |Height| |CentLon|CenterLat|FE|FN| 16 Sinusoidal |Sphere| | | |CentMer| |FE|FN| 17 Equirectangular |Sphere| | | |CentMer|TrueScale|FE|FN| 18 Miller Cylindrical |Sphere| | | |CentMer| |FE|FN| 19 Van der Grinten |Sphere| | | |CentMer|OriginLat|FE|FN| 20 Hotin Oblique Merc A |SMajor|SMinor|Factor| | |OriginLat|FE|FN| Hotin Oblique Merc B |SMajor|SMinor|Factor|AziAng|AzmthPt|OriginLat|FE|FN| 21 Robinson |Sphere| | | |CentMer| |FE|FN| 22 Space Oblique Merc A |SMajor|SMinor| |IncAng|AscLong| |FE|FN| Space Oblique Merc B |SMajor|SMinor|Satnum|Path | | |FE|FN| 23 Alaska Conformal |SMajor|SMinor| | | | |FE|FN| 24 Interrupted Goode |Sphere| | | | | | | | 25 Mollweide |Sphere| | | |CentMer| |FE|FN| 26 Interrupt Mollweide |Sphere| | | | | | | | 27 Hammer |Sphere| | | |CentMer| |FE|FN| 28 Wagner IV |Sphere| | | |CentMer| |FE|FN| 29 Wagner VII |Sphere| | | |CentMer| |FE|FN| 30 Oblated Equal Area |Sphere| |Shapem|Shapen|CentLon|CenterLat|FE|FN| 31 Integerized Sinusoid |Sphere| | | |CentMer| |FE|FN| ----------------------------------------------------------------------------- 106753876 Page 37 3/8/2016 Projection Parameters 9-15 --------------------------------------------------------| Array Element | Code & Projection Id |--------------------------| 9 | 10 | 11 | 12 | 13 | --------------------------------------------------------0 Geographic | | | | | | 1 U T M | | | | | | 2 State Plane | | | | | | 3 Albers Equal Area | | | | | | 4 Lambert Conformal C | | | | | | 5 Mercator | | | | | | 6 Polar Stereographic | | | | | | 7 Polyconic | | | | | | 8 Equid. Conic A |zero | | | | | Equid. Conic B |one | | | | | 9 Transverse Mercator | | | | | | 10 Stereographic | | | | | | 11 Lambert Azimuthal | | | | | | 12 Azimuthal | | | | | | 13 Gnomonic | | | | | | 14 Orthographic | | | | | | 15 Gen. Vert. Near Per | | | | | | 16 Sinusoidal | | | | | | 17 Equirectangular | | | | | | 18 Miller Cylindrical | | | | | | 19 Van der Grinten | | | | | | 20 Hotin Oblique Merc A |Long1|Lat1|Long2|Lat2|zero| Hotin Oblique Merc B | | | | |one | 21 Robinson | | | | | | 22 Space Oblique Merc A |PSRev|LRat|PFlag| |zero| Space Oblique Merc B | | | | |one | 23 Alaska Conformal | | | | | | 24 Interrupted Goode | | | | | | 25 Mollweide | | | | | | 26 Interrupt Mollweide | | | | | | 27 Hammer | | | | | | 28 Wagner IV | | | | | | 29 Wagner VII | | | | | | 30 Oblated Equal Area |Angle| | | | | 31 Integerized Sinusoidal |NZone| |RFlag| | | --------------------------------------------------------- 106753876 Page 38 3/8/2016 Notes Lon/Z: Longitude of any point in the UTM zone or zero. If zero, a zone code must be specified. Lat/Z: Latitude of any point in the UTM zone or zero. If zero, a zone code must be specified. SMajor: Semi-major axis of ellipsoid. If zero, Clarke 1866 in meters is assumed. SMinor: If zero, a spherical form is assumed, eccentricity squared of the ellipsoid if less than one, or if greater than one, the semi-minor axis of ellipsoid. Sphere: Radius of reference sphere. If zero, 6370997 meters is used. STDPAR: Latitude of the standard parallel STDPR1: Latitude of the first standard parallel STDPR2: Latitude of the second standard parallel CentMer: Longitude of the central meridian OriginLat: Latitude of the projection origin FE: False easting in the same units as the semi-major axis FN: False northing in the same units as the semi-major axis TrueScale: Latitude of true scale LongPol: Longitude down below pole of map Factor: Scale factor at central meridian (Transverse Mercator) or center of projection (Hotine Oblique Mercator) CentLon: Longitude of center of projection CenterLat: Latitude of center of projection Height: Height of perspective point Long1: Longitude of first point on center line (Hotine Oblique , format A) Long2: Longitude of second point on center line (Hotine Oblique , format A) Lat1: Latitude of first point on center line (Hotine Oblique , format A) Lat2: Latitude of second point on center line (Hotine Oblique , format A) AziAng: Azimuth angle east of north of center line (Hotine Oblique , format B) AzmthPt: Longitude of point on central meridian where azimuth occurs Hotine Oblique Mercator, format B) IncAng: Inclination of orbit at ascending node, counter-clockwise equator (SOM, format A) AscLong: Longitude of ascending orbit at equator (SOM, format A) PSRev: Period of satellite revolution in minutes (SOM, format A) LRat: Landsat ratio to compensate for confusion at northern end orbit (SOM, format A -- use 0.5201613) PFlag: End of path flag for Landsat: 0 = start of path, = end of path (SOM, format A) Satnum: Landsat Satellite Number (SOM, format B) Path: Landsat Path Number (Use WRS-1 for Landsat 1, 2 and 3 and -2 for Landsat 4, 5 and 6.) (SOM, format B) Shapem: Oblated Equal Area oval shape parameter m Shapen: Oblated Equal Area oval shape parameter n 106753876 Page 39 3/8/2016 Angle: Oblated Equal Area oval rotation angle NZone: Number of equally spaced latitudinal zones (rows); must be 2 or larger and even RFlag: Right justify columns flag is used to indicate what to do with zones with an odd number of columns. If it has a value of 0 or 1 it indicates the extra column is on the right (zero) or left (one) of the projection y-axis. If the flag is set to 2 the number of columns are calculated so there are always an even number of column in each zone. Array elements 14 and 15 are set to zero All array elements with blank fields are set to zero All angles (latitudes, longitudes, azimuths, etc.) are entered in decimal degrees and the MRTSwath then converts them to packed degrees/minutes/seconds (DDDMMMSSS.SS) format for the call to GCTP. 106753876 Page 40 3/8/2016