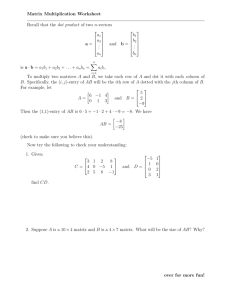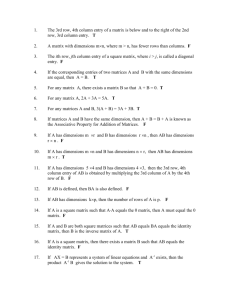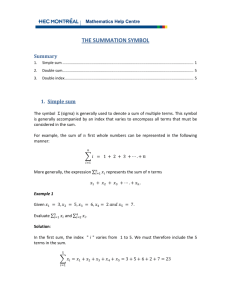Matrix Algebra Tutorial in Excel for Agricultural Economics
advertisement

Tutorial on Matrix Algebra Using Microsoft Excel For Agricultural Economics 442 J. Matthew Fannin February 4, 2002 Definitions: A matrix is a rectangular array of rows and columns. Example: a11 a 21 . . . a m1 a12 a 22 ... ... . . . am2 ... a1n a 2 n a mn In the above example, the matrix has m rows and n columns. Thus it is said that the matrix has a dimension of mxn. In Microsoft Excel, matrices are called arrays. There are two ways to represent arrays in Excel. 1) An array may be typed into a single cell. Example: (2, 3; 1, 0) In matrix notation: 2 3 1 0 In Excel, the semicolon always separates each row. 2) An array may be defined by selected a set of adjacent cells. Example: 1 2 A 2 1 B 3 2 In Excel, arrays are always used in conjunction with another worksheet function. Matrix Addition and Subtraction Matrix addition and subtraction occurs by adding (subtracting) the like elements of same dimension matrices. Example 1 2 5 6 6 8 3 4 7 8 10 12 In this example we added a 2x2 matrix to a 2x2 matrix. Dimensions must be exactly the same in order to perform matrix addition or subtraction. There is one special matrix of note that we use often in matrix algebra. It is called an Identity matrix. It is a square matrix of any nxn dimension that looks like 0 1 0 ... 0 1 0 ... 0 0 0 1 0 ... 0 . . . . . . ... 0 0 Matrix Multiplication Matrix multiplication can only occur between matrices where the number of columns of the first matrix to be multiplied equals the number of rows of the second matrix being multiplied. Matrix multiplication is best shown by an example. Example 6 8 3 8 1 90 32 46 2 4 * 9 2 5 30 24 18 Expanded: 6 * (8) 8 * 2 6 *1 8 * 5 6*3 8*9 2 * 3 4 * 9 2 * (8) 4 * 2 2 *1 4 * 5 In this example one multiplied a 2x3 matrix by a 3x2 matrix. Since the number of columuns of the first matrix (3) equaled the number of rows of the second matrix (3), the multiplication could be performed. One not of caution: matrix multiplication is not commutative. There are two approaches to multiplying matrices in Excel. The first is using the MMULT function in Excel in conjunction with the INDEX function. The other is using the TRANSPOSE and SUMPRODUCT functions to calculate the matrix product. To use the MMULT function, we must follow the Excel Syntax: =MMULT(matrix1,matrix2); where matrix 1 & 2 represent a selected range of cells in the worksheet where the desired matrices reside. The problem with using the MMULT worksheet function by itself is that it only gives the first row, first column element from the product matrix. Thus, if your product matrix is larger than one x one, then you will need to use the INDEX function in conjunction with the MMULT function. The INDEX function works with other worksheet functions that have results that fit into more than one cell. In the case of most matrix multiplication, this is the case. To use the index function in conjunction with the matrix multiplication function, the following is typed into the cell: =INDEX(MMULT(matrix1, matrix2), row number, column number). By using the index function, Excel remembers each of the elements of any matrix product that is calculated using the MMULT function. By giving the index function a row number and column number, Excel will give back the element of the product matrix corresponding to the specific row number-column number combination. Another method is to use the TRANSPOSE and SUMPRODUCT functions of Excel. The transpose of a matrix is simply where the rows of a matrix become the columns and the columns of a matrix become the rows. The transpose of a matrix is described in more detail in the matrix inversion section. The TRANSPOSE command transposes a vector or matrix as described above. The SUMPRODUCT command multiplies two vectors element by element and then sums the individual products. For example, 2 1 3 * 4 2 *1 3 * 4 2 * 5 24 . 2 5 For example, one can combine the TRANSPOSE and the SUMPRODUCT commands to accomplish matrix multiplication. Since matrix multiplication is simply taking the row of the first matrix to be multiplied and multiplying element by element with the column of the second matrix and then summing the products, one is simply calculating a sumproduct. Since the SUMPRODUCT command only multiplies a column vector by another column vector, one must “trick” Excel into thinking the row vector of the first matrix to be multiplied is a column vector. This is where the TRANSPOSE command is used. Therefore to calculate each cell of the matrix product, one uses the following command in Excel: =SUMPRODUCT(TRANSPOSE(row vector),column vector). Instead of simply hitting enter after typing in the formula, one must hit Ctrl-Shift-Enter because this formula is considered an Array Product in Excel. Matrix Inversion Matrix inversion is the key step in developing the Leontief Inverse (I-A)-1, or “matrix of multipliers.” In this section, the basic steps will be shown on how to invert matrices by hand. Several new concepts will be introduced. This section will be followed by the steps required to invert matrices in Excel. These definitions will be helpful to use in inverting matrices. Determinant – a uniquely defined scalar (number) associated with a matrix. A determinant can only be calculated for square matrices. The determinant of a 1x1 matrix, (a scalar), is that scalar. A determinant of a 2x2 matrix is calculated as a11 a12 a = a11 * a22 a21 * a12 21 a22 For a 3x3 matrix, we use a procedure called LaPlace Expansion: a11 a 21 a31 a12 a 22 a32 a13 a 23 a33 In each square matrix, we have subsets of matrices. Examples for the 3x3 include a11 a12 a12 a13 a 21 a23 , , and so forth. A minor, Mij, is the value of an a , 21 a22 a 22 a 23 a31 a33 element at the intersection of a deleted row and column in a matrix multiplied by the value of the determinant of the remaining sub-matrix. For example in the 3x3 matrix, the minor ,M11, is the element associated with row one and column one, a11, multiplied by the determinant of the remaining sub-matrix created from deleting the row and column associated with a11 (first row and first column) which is a 21 a23 a . Calculated this is a11 * (( a22 * a33 ) (a32 a23 )) . 31 a33 A cofactor, Cij, is the minor, Mij, with a sign attached to it. By definition, Cij = (-1)i+j * (Mij) . To calculate the determinant of a 3x3 matrix, one simply expands along a particular row or column of the matrix. Expanding means choosing a particular row or column and calculating the value of each cofactor along the row or column. Summing up the value of each all the cofactors along the chosen row or column gives the value of the determinant of the 3x3 matrix. One can choose any row or column to expand. For purposes of an example, the second row will be the row from which we apply the LaPlace expansion method. C 21 (1) 21 * (a12 * a33 a32 * a13 ) C 22 (1) 2 2 * (a11 * a33 a31 * a13 ) C 23 (1) 23 * (a11 * a32 a31 * a12 ) The Determinant is then Det C21 C22 C33 See Chiang 1984 for examples using the Laplace expansion method for larger dimension matrices. Transposing a matrix is the process whereby we switch the columns of a matrix to rows and rows to columns. Using an example, a12 a A = 11 , then the transpose of A will be A’ = a 21 a22 a11 B= a 21 a31 a12 a 22 a32 a11 a 12 a13 a 23 , then the transpose of B will be B’ = a33 a 21 a22 a11 a 12 a13 a 21 a 22 a 23 a31 a32 a33 If we take the above Matrix B and calculate the Cofactors for each element in the B matrix, we get C11 C12 C 21 C 22 C31 C32 C13 C 23 . The transpose of this cofactor matrix becomes the adjoint of the C33 C11 C 21 matrix B, or adj B. The adj B = C12 C 22 C13 C 23 C31 C32 . C33 We can now define the inverse of a matrix. The inverse of the matrix B is B 1 1 det B * adjB . In this case, we have a scalar (1/detB) being multiplied by a scalar. This is simply multiplying the scalar (1/detB) by each element in the adj B matrix. Thus B-1 has the same dimension as adj B which has the same dimension as B. Now it took two and half pages to define how we calculate the inverse of a matrix. Microsoft Excel can perform it in one simple cell calculation. Matrix Inversion in Excel is similar to matrix multiplication. The formula is =INDEX(MINVERSE(Matrix),row number, column number). The MINVERSE command takes the inverse of the matrix selected, and the INDEX command places the inverse result in the particular rows and columns. Using the INDEX Command Typing each individual row/column number combination for the index command can be frustrating if you have a large matrix. Here’s a shortcut that will speed things up. First, make a row of positive integers starting with 1 and rising up to the dimension size of your matrix. Next, make a column of positive integers by using the same 1 that you started with on the row and rising up until you reach the dimension size of your matrix. It should look about like this for a square matrix of dimension 4: 1 2 3 4 A 1 2 3 4 B 2 C 3 D 4 Of course in Excel, each number corresponds to a particular row column cell value. By taking advantage of the dollar sign feature ($) that freezes cell values, one can simply type the formula for matrix inversion once using the dollar signs and then copy and paste the cell formula to all other cells in the matrix. For example, if we used the Index feature for inversion that resulted in a a 4x4 matrix we would type in the following: =INDEX(MINVERSE(matrix),$A1,A$1). This formula tells Excel to take the 1,1 element of the inverted matrix and place it in the cell from which the formula has been typed. Of course, one has 15 other cell values to fill. By using the dollar signs we can copy this cell formula to the adjacent three rows and columns to fill out our 4x4 matrix. When one copies this formula to the same row, next column, the dollar values hold the row number the same but allow the column element change ($A1,B$1) resulting in the computer placing the 1,2 element of the inverted matrix in that cell. Likewise if one moved from our original starting point down to the second row but staying on the same column, the dollar values hold the column number the same but allow the row to change ($A2,A$1) resulting in the computer placing the 2,1 element of the inverted matrix in that cell. This shortcut will work as long as one has the numbers representing all possible elements of the product or inverted matrix. References: Chiang, A. (1984). Fundamental Methods of Mathematical Economics. Third Edition. New York: McGraw-Hill. Judge, G., R. Hill, W. Griffiths, H. Lutkepohl, and T. Lee. (1988). Introduction to the Theory and Practice of Econometrics. Second Edition. New York: John Wiley and Sons.