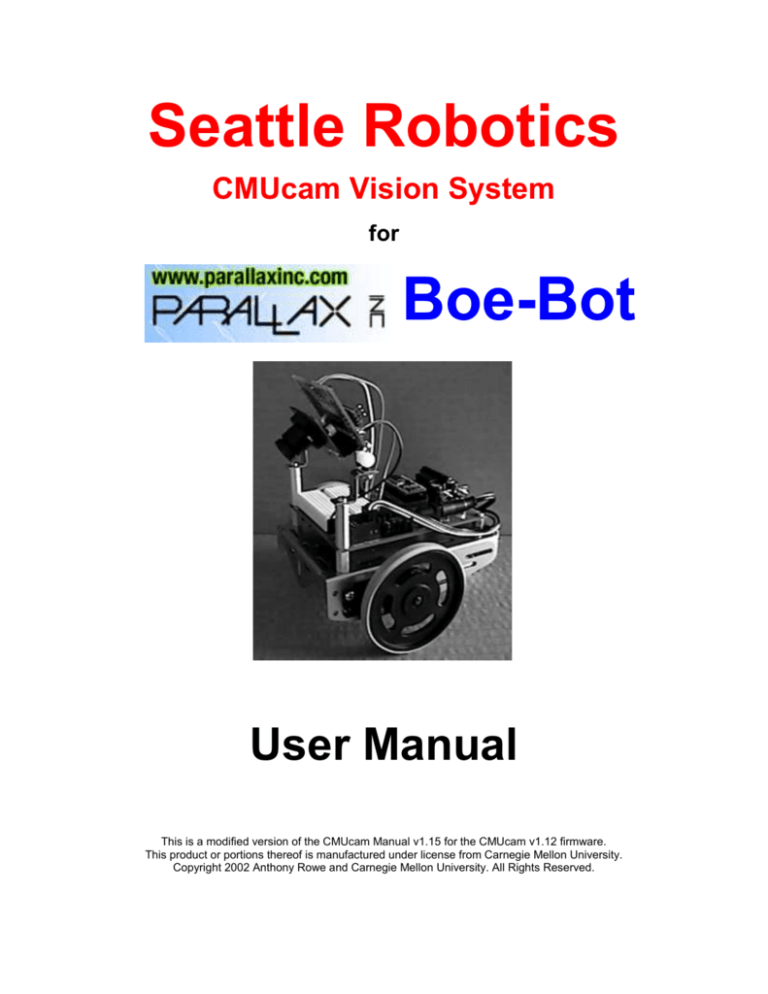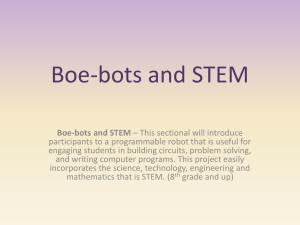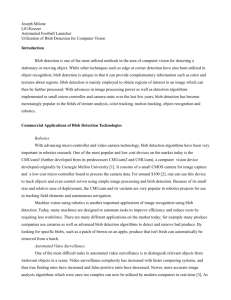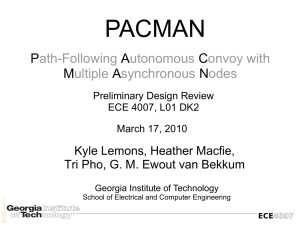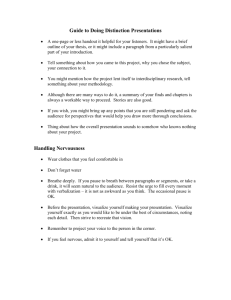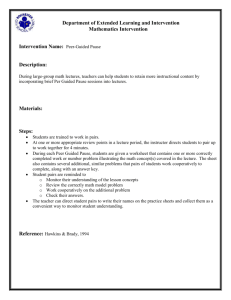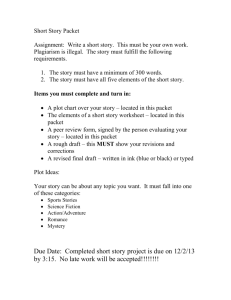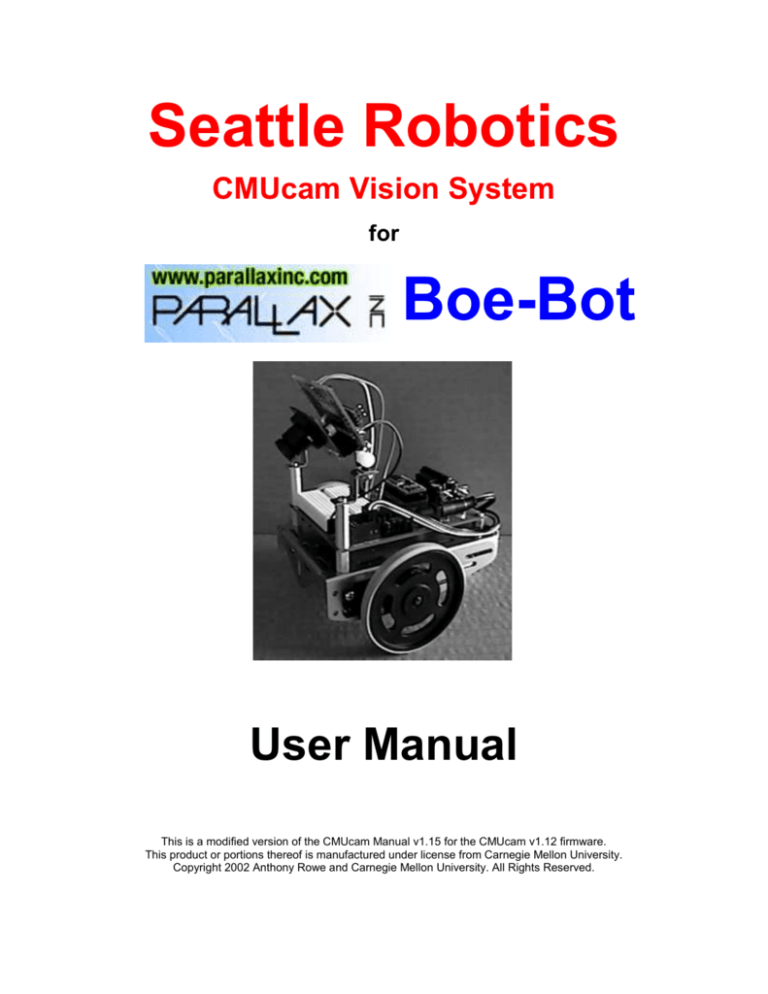
Seattle Robotics
CMUcam Vision System
for
Boe-Bot
User Manual
This is a modified version of the CMUcam Manual v1.15 for the CMUcam v1.12 firmware.
This product or portions thereof is manufactured under license from Carnegie Mellon University.
Copyright 2002 Anthony Rowe and Carnegie Mellon University. All Rights Reserved.
About the CMUcam ........................................................................................................................................................2
About the camera .......................................................................................................................................................2
Getting Started ...............................................................................................................................................................3
For Technical Support: ...............................................................................................................................................3
Installing the CMUcam on your Boe-Bot ........................................................................................................................4
Mounting .....................................................................................................................................................................4
Wiring .........................................................................................................................................................................5
Important Notes:.............................................................................................................................................................5
Battery Problems ........................................................................................................................................................5
CMUcam tilt angle ......................................................................................................................................................6
Lens focus ..................................................................................................................................................................6
Serial Communication format .........................................................................................................................................7
CMUcam color balance ..................................................................................................................................................7
Software - Getting Started ..............................................................................................................................................8
Program 1 ...................................................................................................................................................................8
CMUcam Calibration procedure - Important ...................................................................................................................9
Program 2 ...................................................................................................................................................................9
Program 3 ................................................................................................................................................................. 11
Program 4 ................................................................................................................................................................. 13
Program 5 ................................................................................................................................................................. 15
Basic Command Set .................................................................................................................................................... 18
Output Data Packet Descriptions - Basic ..................................................................................................................... 21
Information for advanced users .................................................................................................................................... 22
Parallel Processing in Slave Mode ............................................................................................................................... 22
Advanced Command Set ............................................................................................................................................. 23
Output Data Packet Descriptions - Advanced .............................................................................................................. 27
About the CMUcam
The functions provided by the CMUcam are meant to give the user a toolbox of color vision functions. Actual
applications may vary greatly and are left up to the imagination of the user. By being able to change the viewable
window, grab color / light statistics and track colors the user can interweave these functions on the host processor
(Basic Stamp) to create higher levels of functionality.
The CMUcam is a SX28 microcontroller (http://www.ubicom.com/products/processors/sx28ac.html) interfaced with a
OV6620 Omnivision CMOS camera (http://www.ovt.com/omnicmoss.htm) on a chip that allows simple high level data
to be extracted from the camera’s streaming video. The board communicates using a TTL level serial port and has
the following functionality:
Track user defined color blobs at 17 Frames Per Second
Find the centroid of the blob
Gather mean color and variance data
Arbitrary image windowing
80x143 Resolution
9600 baud serial communication
Automatically detect a color and drive a servo to track an object
Slave parallel image processing mode off a single camera bus – advanced function
Ability to control 1 servo or have 1 digital I/O pin – advanced function
Adjust the camera's image properties – advanced function
About the camera
When using the camera outside, due to the sun’s powerful IR (Infra-Red) emissions, even on relatively cloudy days, it
will probably be necessary to use either an IR cutoff filter or a neutral density 3 camera filter to decrease the ambient
light level. We have found a lens taken from a cheap drug store pair of sunglasses when placed over the camera lens
will allow the CMUcam to work in sun lit conditions.
Boe-Bot CMUcam Manual v1.1
Page 2 of 27
November 12, 2002
Getting Started
Your Boe-Bot CMUcam kit includes:
1. A CMUcam with mounting brackets and colored connecting wires installed
2. Two 1” standoffs
3. A printed user manual
4. A CD-ROM that includes an electronic versions of this manual, data sheets and videos of the Boe-Bot
running the included tutorial programs.
Before opening the plastic bag containing the CMUcam be careful to discharge any static charge from your body
before handling the CMUcam. Typically you can do this by holding your finger to a metal table or lamp as you remove
the CMUcam from its package. Although the CMUcam is quite rugged static discharge can damage it. You may wish
to use a grounding strap during installation.
You may notice that the CMUcam printed circuit board appears to be missing some of the components. This is
correct, there is nothing wrong with your board. The circuit board for the CMUcam is a multi-purpose board capable
of serving several functions. The optimal components for the Boe-Bot have been incorporated in this version of the
assembly. Your CMUcam board and camera module have been tested at the factory before shipping to assure proper
operation when you get it.
For Technical Support:
Parallax, Inc.
http://www/parallaxinc.com or http://www.stampsinclass.com
sales@parallaxinc.com
or stampsinclass@parallaxinc.com
(916) 624-8333
Fax: (916) 624-8003
Seattle Robotics
www.seattlerobotics.com
support@seattlerobotics.com
(253) 630-9836
Fax: (253) 630-9914
Carnegie Mellon University
http://www.cs.cmu.edu/~cmucam
cmucam@cs.cmu.edu
Boe-Bot CMUcam Manual v1.1
Page 3 of 27
November 12, 2002
Installing the CMUcam on your Boe-Bot
Mounting
1.
Before beginning the installation process be sure the power to your Boe-Bot is disconnected. It is good practice
to remove the batteries from the Boe-Bot during the installation process.
2.
Remove the two 4-40 screws that hold the front of the Boe-Bot circuit board to the chassis and set them aside as
you will use them again in a moment.
3.
Remove the standoff next to the servo connector that is between the Boe-Bot circuit board and the chassis. Do
this by removing the 4-40 screw that holds it to the bottom of the Boe-Bot chassis. Set this screw and standoff
aside as you will use them again in a moment.
4.
The 1” standoff that mounts the CMUcam next to the servo connector requires a special assembly procedure, as
it cannot be turned because it’s so close to the servo connector.
5.
Get one of the 4-40 male/female standoffs included in the CMUcam box. The only way to install this standoff is to
tighten the existing short standoff originally located between the Boe-Bot circuit board and the chassis while
holding the male/female standoff in place. Do not allow the male/female standoff to turn as it will damage the
servo connector on top of the circuit board due to the tight fit. Do not over-tighten.
6.
Turn the Boe-Bot upside-down to reinstall the screw that holds the short standoff to the Boe-Bot chassis. Do not
over-tighten.
7.
Turn the Boe-Bot right side up and get the other 4-40 male/female standoff included in the CMUcam box. Screw
the standoff in place of the 4-40 screw that you earlier removed from the side of the Boe-Bot circuit board without
the servo connector. Do not over-tighten.
8.
Use the two original 4-40 screws to attach the CMUcam bracket to the top of 1” standoffs on the front of your
Boe-Bot as per the picture below.
Boe-Bot CMUcam Manual v1.1
Page 4 of 27
November 12, 2002
Wiring
The black wire is plugged into the “Vss” connector located on the front edge of the connector on the side of the
breadboard. The red wire is plugged into the “Vdd” connector located on the front edge of the connector on the side
of the breadboard. Be careful not to plug the red or black wire into any Vdd or Vss connections on the expansion
connector located in the center of the Boe-Bot circuit board. Your CMUcam power connections will not work correctly
from those connection points.
Be very careful when you plug the red and black power wires from the CMUcam into the
Boe-Bot. You must be sure the power connections are not reversed or permanent
damage will occur to your CMUcam.
You can plug the blue and white serial communication wires into any two unused I/O pins available on your Stamp.
We recommend you plug the blue wire into P10 and the white wire into P9. This will allow you to run all of the
included tutorial programs as written, without modification.
Double check that these power connections are correct before proceeding.
Connect power to your Boe-Bot and observe that the CMUcam red power LED turns on. If the CMUcam red power
LED does not turn on disconnect the power immediately and double check your wiring.
Important Notes:
Battery Problems
If your CMUcam and Boe-Bot appear to work erratically chances are your batteries are discharged. The CMUcam
consumes a hefty 200 ma of power from your Boe-Bot voltage regulator and batteries. This will make your batteries
run down much sooner than before. Be sure and replace all four batteries at the same time with quality alkaline
batteries.
You may wish to construct the Low Battery Indicator circuit from your Parallax Robotics Student Workbook chapter 2,
activity 1. This can help diagnose intermittent low battery problems.
Boe-Bot CMUcam Manual v1.1
Page 5 of 27
November 12, 2002
CMUcam tilt angle
For typical applications you will want to adjust the mounting bracket so your CMUcam has a downward tilt angle
similar to the picture below. This allows your Boe-Bot to see directly in front of it and a short distance forward and
forward to the right and left. The pivot point on the mounting bracket uses knurled head nylon screws that you can
loosen and tighten by hand. Be careful not to over tighten these screws as they are made of soft plastic and you can
strip them. You can use the camera tilt angle as a way of fine tuning your programs forward / backward and right / left
performance.
Lens focus
The lens comes pre-focused for close-up to moderate range viewing, which works best with your Boe-Bot for most
applications. Once you are experienced using the CMUcam you may have an application that requires a farther
distant focus and you can gently turn the lens housing in or out to adjust.
Caution: The focus on the CMUcam is very sensitive. It will function as is for most any application using the Boe-Bot.
Be very careful when adjusting the focus to only change it in small increments. If it gets very far out of focus it will
have difficulty identifying and tracking objects close up and far away.
You should also be aware of the fact that technically speaking the CMUcam is mounted upside down on its mounting
bracket. This reverses the relationship of the X and Y data from the camera.
Boe-Bot CMUcam Manual v1.1
Page 6 of 27
November 12, 2002
Serial Communication format
The serial communication parameters are as follows:
9600 Baud
8 Data bits
1 Stop bit
No Parity
No Flow Control (Not Xon/Xoff or Hardware)
All commands are sent using visible ASCII characters (123 is 3 bytes "123" ). Upon a successful transmission of a
command, the ACK string should be returned. If there was a problem in the syntax of the transmission, or if a
detectable transfer error occurred, a NCK string is returned. After either an ACK or a NCK, a \r is returned. When a
prompt ('\r' followed by a ':' ) is returned, it means that the camera is waiting for another command in the idle state.
White spaces do matter and are used to separate argument parameters. The \r (ASCII 13 carriage return) is used to
end each line and activate each command. If visible character transmission exerts too much overhead, it is possible
to use varying degrees of raw data transfer. (See Raw Mode)
CMUcam color balance
Better Tracking with Auto-gain and White-balance
Auto-gain is an internal control that adjusts the brightness level of the image to best suit the environment. It attempts
to normalize the lights and darks in the image so that they approximate the overall brightness of a hand adjusted
image. This process iterates over many frames as the camera automatically adjusts its brightness levels. If for
example a light is turned on and the environment gets brighter, the camera will try and adjust the brightness to dim
the overall image.
White-balance on the other hand attempts to correct the camera’s color gains based on the ambient light conditions
and the environment. The ambient light in your image may not be pure white. In this case, the camera will see colors
differently. The camera begins with an initial guess of how much gain to give each color channel. If active, whitebalance will adjust these gains on a frame-by-frame basis so that the average color in the image approaches a gray
color. Empirically, this “gray world” method has been found to work relatively well. The problem with gray world whitebalance is that if a solid color fills the camera’s view, the white-balance will slowly set the gains so that the color
appears to be gray and not its true color. Then when the solid color is removed, the image will have undesirable color
gains until it re-establishes its gray average.
To better identify and track colors, all of the tutorial programs begin by adjusting the auto-gain and white-balance to
the environment in which you are operating your Boe-Bot. Once set they are turned off during operation. To properly
set the auto-gain and white-balance place your Boe-Bot where you will be operating it without any objects in front of
it. Connect the battery and press the Boe-Bot RESET button. You will notice that the green LED illuminates for 5
seconds. During this time the auto-gain and white-balance are being set. Once the LED goes off place the colored
object you wish to track in front of the camera until the green LED comes on once again. The CMUcam is now ready
to track your colored object.
Boe-Bot CMUcam Manual v1.1
Page 7 of 27
November 12, 2002
Software - Getting Started
All the getting started tutorial programs are on the included CD-ROM so you can upload them to your Boe-Bot directly
without having to type them into the editor.
Now that your CMUcam is mounted on your Boe-Bot and the power wires are correctly connected our first program
will test to make sure the Boe-Bot Stamp 2 can communicate with the CMUcam.
Program 1
This program sets up a 9600-baud serial connection between the Stamp and the CMUcam. It then tells the CMUcam
to blink its green LED. Do not proceed further into the tutorial until this program works successfully.
'{$STAMP BS2}
' CMUcam Boe-Bot Demo Program 1
' Copyright 2002 Seattle Robotics
' Basic Stamp 2
' CMUcam jumpered for Baud 9600 (BS2 code 84) - jumper 2 and 3 installed
' This program flashes the green tracking LED ' on the CMUcam to show serial communication is OK
'
'
'
'
'
'
'
Hardware setup:
Wire 2 pin 10 to CMUcam TTL level serial Rcv pin on the main 13 pin .100 header just past jumper 3 position
Wire 2 pin 9 to CMUcam TTL level serial Xmt pin on the main 13 pin .100 header just past jumper 3 position
Wire 2 GND to CMUcam TTL level GND pin on the main 13 pin .100 header just past jumper 3 position
' We only wait for the ":" character instead of the ' entire "ACK:" (or "NACK:" if error) because the Stamp 2 is to ' slow to receive - this works very well in practice
Main:
' Flash the tracking LED
' Send command - Turn on track LED
serout 10, 84, ["L1 1",CR]
serin 9, 84, [Wait (":")]
debug "LED on ACK: received OK",CR
' Wait 1/2 second
Pause 500
' Send command - Set track LED back to auto mode
serout 10, 84, ["L1 2",CR]
serin 9, 84, [Wait (":")]
debug "LED off ACK: received OK",CR
' Wait 1/2 second
Pause 500
Goto Main
Boe-Bot CMUcam Manual v1.1
Page 8 of 27
November 12, 2002
CMUcam Calibration procedure - Important
To successfully identify and track colored objects using the CMUcam you must calibrate the CMUcam to the
lighting environment in which it will be operating.
1.
2.
3.
4.
5.
6.
7.
Place the robot on the floor of the area in which it will be operating with no objects in front of it.
Hold the Boe-Bot reset button down and release.
After about a one second delay the green LED on the CMUcam (next to the red power LED) will illuminate for 5
seconds while the CMUcam is calibrating to your lighting conditions.
When the green LED turns off you have 5 seconds to place your object to be tracked in front of the camera.
Hold the object to be tracked a few inches away and directly in front of the CMUcam until the green LED
illuminates again. Please note - When locking onto the color to be tracked the CMUcam samples a small area in
the center of the image. If you wish to track small objects smaller than 3” diameter it may take trial and error
testing to determine exactly where to hold the object so the CMUcam will properly lock onto the objects color.
The CMUcam is now ready to track objects of that color.
This calibration method is used in programs 2 through 5. It is demonstrated in video “AutoAdjust.avi” found in the
Videos directory on your included CD-ROM.
Program 2
The first data packet displayed by the Debug screen is the “S” Statistics packet which tells you the color of the object
it is tracking. The Stamp then loops displaying on your PC debug screen The “M” Track Color (TC) packet once per
second. You will want to move your object being tracked around and watch the PC debug screen. This will let you
evaluate the ability of your camera to track an object. Try different color objects and different sizes to see the effects
on the tracking data. This is an important program that you will re-use many times as you as you find more and more
interesting things to do with your CMUcam and Boe-Bot. This program allows you to see and understand exactly
what your Boe-Bot can see with its CMUcam. Remember to follow the “CMUcam Calibration Procedure” section
or you will find the CMUcam does a poor job of locking on to your colored object.
'{$STAMP BS2}
' CMUcam Demo Program 2
' Copyright 2002, Seattle Robotics
' Basic Stamp 2
RcvData Var Byte(10)
' Pause 1 second for CMUcam startup
pause 1000
' Send "reset" to sync CMUcam and Stamp
serout 10, 84, ["RS", CR]
serin 9, 84, [Wait (":")]
pause 1000
' Green LED on
serout 10, 84, ["L1 1",CR]
serin 9, 84, [Wait (":")]
pause 100
' Turn on auto adjust for 5 seconds
serout 10, 84, ["CR 18 44",CR]
serin 9, 84, [Wait (":")]
pause 100
' Pause 5 seconds for CMUcam to auto adjust to lighting conditions
pause 5000
' Turn off auto adjust
serout 10, 84, ["CR 18 44 19 32",CR]
serin 9, 84, [Wait (":")]
pause 100
' Green LED auto mode
serout 10, 84, ["L1 2",CR]
serin 9, 84, [Wait (":")]
Boe-Bot CMUcam Manual v1.1
Page 9 of 27
November 12, 2002
pause 100
' Give user time to place color target close in front of camera
pause 5000
' Send command - Set poll mode - only sends one return packet ' of data after each command - reduces data flow
serout 10, 84, ["PM 1",CR]
serin 9, 84, [Wait (":")]
pause 100
' Send command - Set raw data mode - also suppress Ack:/Nak: to ' further reduce serial data
serout 10, 84, ["RM 3",CR]
pause 100
' Track Window command looks at the center of CMUcam image ' grabs the color information and sends to the Track Color function
' Send command - Track window
serout 10, 84, ["TW",CR]
' Display the S Statistics packet from TW command
serin 9, 84, [STR RcvData\8]
' Raw mode S packet data format:
'
'
'
'
'
'
'
'
0
1
2
3
4
5
6
7
Byte always 255
Byte always Character S
Byte Red Mean
Byte Green Mean
Left Blue Mean
Left Red Deviation
Right Green Deviation
Right Blue Deviation
' Display all returned camera S Statistics packet data to PC debug screen
debug
debug
debug
debug
debug
debug
debug
"Red Mean ",DEC RCVData(2) ,CR
"Green Mean ",DEC RCVData(3) ,CR
"Blue Mean ",DEC RCVData(4) ,CR
"Red Deviation ",DEC RCVData(5) ,CR
"Green Deviation ",DEC RCVData(6) ,CR
"Blue Deviation ",DEC RCVData(7) ,CR
" ", CR
' Ignore the first M packet from TW
pause 2000
Main:
pause 1000
' Send command - Track color (with no arguments) ' will track last color grabbed by TW command
serout 10, 84, ["TC",CR]
' Raw mode M packet data format:
'
'
'
'
'
'
'
'
'
'
0
1
2
3
4
5
6
7
8
9
Byte always 255
Byte always Character M
Byte Middle Mass X
Byte Middle Mass Y
Left corner X
Left corner Y
Right corner X
Right corner Y
Byte is Pixels
Byte is Confidence
serin 9, 84, [STR RcvData\10]
Boe-Bot CMUcam Manual v1.1
Page 10 of 27
November 12, 2002
' Display all returned camera M Track Color packet data to PC debug screen
debug
debug
debug
debug
debug
debug
debug
debug
debug
"Middle Mass X ",DEC RCVData(2) ,CR
"Middle Mass Y ",DEC RCVData(3) ,CR
"Left Corner X ",DEC RCVData(4) ,CR
"Left Corner Y ",DEC RCVData(5) ,CR
"Right corner X ",DEC RCVData(6) ,CR
"Right Corner Y ",DEC RCVData(7) ,CR
"Pixels ",DEC RCVData(8) ,CR
"Confidence ",DEC RCVData(9) ,CR
" ", CR
Goto Main
Program 3
See the movie “Program3.avi” located in the "videos" directory of your included CD-ROM.
This program demonstrates simple control of the Boe-Bot drive wheel servos and allows the robot to move forward,
right and left while following an object placed in front of the robot. This program uses a very simple method to
determine when the tracked object is close enough and when to stop the robot. The program looks at how large the
tracked object is using the Pixels data from the CMUcam. The assumption is that when the Pixels value is large the
object is close. Try different size objects and you will see the limitations of using this method to determine range.
Notice the Confidence data is also checked before the robot moves. This is important to prevent erratic movement.
The tracking data from the CMUcam is only reliable when the Confidence level is at least 20. Remember to follow
the “CMUcam Calibration Procedure” section or you will find the CMUcam does a poor job of locking on to
your colored object.
'{$STAMP BS2}
' CMUcam Boe-Bot Demo Program 3
' Copyright 2002, Seattle Robotics
' Basic Stamp 2
' CMUcam jumpered for Baud 9600
RcvData Var Byte(10)
n var byte
Confid var byte
' Pause 1 second for CMUcam startup
pause 1000
' Send "reset" to sync CMUcam and Stamp
serout 10, 84, ["RS",CR]
serin 9, 84, [Wait (":")]
pause 1000
' Green LED on
serout 10, 84, ["L1 1",CR]
serin 9, 84, [Wait (":")]
pause 100
' Turn on auto adjust for 5 seconds
serout 10, 84, ["CR 18 44",CR]
serin 9, 84, [Wait (":")]
pause 100
' Pause 5 seconds for CMUcam to auto adjust to lighting conditions
pause 5000
' Turn off auto adjust
serout 10, 84, ["CR 18 44 19 32",CR]
serin 9, 84, [Wait (":")]
pause 100
' Green LED auto mode
Boe-Bot CMUcam Manual v1.1
Page 11 of 27
November 12, 2002
serout 10, 84, ["L1 2",CR]
serin 9, 84, [Wait (":")]
pause 100
' Give user time to place color target close in front of camera
pause 5000
' Send command - Set poll mode - only sends one return packet ' of data after each command - reduces data flow
serout 10, 84, ["PM 1",CR]
serin 9, 84, [Wait (":")]
pause 100
' Send command - Set raw data mode - also suppress Ack:/Nak: to ' further reduce serial data
serout 10, 84, ["RM 3",CR]
pause 100
' Track Window command looks at the center of CMUcam image ' grabs the color information and sends to the Track Color function
' Send command - Track window
serout 10, 84, ["TW",CR]
' Ignore the S packet and M packet from TW
pause 2000
Main:
' Send command - Track color (with no arguments) ' will track last color grabbed by TW command
serout 10, 84, ["TC",CR]
serin 9, 84, [STR RcvData\10]
Confid = RcvData(9)
' 45 is aprox H center
If RCVData(2) > 65 And Confid > 20 Then Left
If RCVData(2) < 25 And Confid > 20 Then Right
If RCVData(8) < 150 And Confid > 25 Then Fwd
' Trim the pulsout numbers for your servos
Goto Main
Left:
for n = 1 to 10
pulsout 14,600 ' 600
pulsout 15,600 ' 600
next
Goto main
Right:
for n = 1 to 10
pulsout 14,850 ' 850
pulsout 15,850 ' 850
next
Goto main
Fwd:
for n = 1 to 10
pulsout 14,900 ' 900
pulsout 15,550 ' 550
pause 15
next
Goto main
Boe-Bot CMUcam Manual v1.1
Page 12 of 27
November 12, 2002
Program 4
See the movie “Program4.avi” located in the "videos" directory of your included CD-ROM.
This program shows an important concept for using the CMUcam to determine the range and to track objects using
the vertical “Y” coordinate and the “ground plane constraint”. The “ground plane constraint” simply means we are
assuming the floor the robot is operating on is relatively flat. You want the CMUcam to be at a downward angle
pointing toward the floor for the “ground plane constraint” effect to work well. When the CMUcam is angled down
toward the floor we can determine the approximate range to the tracked object by the “Y” position data from the
image. Remember to follow the “CMUcam Calibration Procedure” section or you will find the CMUcam does a
poor job of locking on to your colored object.
'{$STAMP BS2}
' CMUcam Boe-Bot Demo Program 4
' Copyright 2002, Seattle Robotics
' Basic Stamp 2
' CMUcam jumpered for Baud 9600
RcvData Var Byte(10)
n var byte
Confid var byte
' Pause 1 second for CMUcam startup
pause 1000
' Send "reset" to sync CMUcam and Stamp
serout 10, 84, ["RS",CR]
serin 9, 84, [Wait (":")]
pause 1000
' Green LED on auto calibrate mode
serout 10, 84, ["L1 1",CR]
serin 9, 84, [Wait (":")]
pause 100
' Turn on auto adjust for 5 seconds
serout 10, 84, ["CR 18 44",CR]
serin 9, 84, [Wait (":")]
pause 100
' Pause 5 seconds for CMUcam to auto adjust to lighting conditions
pause 5000
' Turn off auto adjust
serout 10, 84, ["CR 18 44 19 32",CR]
serin 9, 84, [Wait (":")]
pause 100
' Green LED auto mode
serout 10, 84, ["L1 2",CR]
serin 9, 84, [Wait (":")]
pause 100
' Give user time to place color target close in front of camera
pause 5000
' Send command - Set poll mode - only sends one return packet ' of data after each command - reduces data flow
serout 10, 84, ["PM 1",CR]
serin 9, 84, [Wait (":")]
pause 100
' Send command - Set raw data mode - also suppress Ack:/Nak: to ' further reduce serial data
serout 10, 84, ["RM 3",CR]
pause 100
Boe-Bot CMUcam Manual v1.1
Page 13 of 27
November 12, 2002
' Track Window command looks at the center of CMUcam image ' grabs the color information and sends to the Track Color function
' Send command - Track window
serout 10, 84, ["TW",CR]
' Ignore the S packet and M packet from TW
pause 2000
Main:
' Send command - Track color (with no arguments) ' will track last color grabbed by TW command
serout 10, 84, ["TC",CR]
serin 9, 84, [STR RcvData\10]
Confid = RcvData(9)
' 45 is aprox H center
' 70 is aprox V center
' Change these
If RCVData(2)
If RCVData(2)
If RCVData(7)
If RCVData(7)
values to adjust the Left / Right performance
> 65 And Confid > 25 Then Left
< 25 And Confid > 25 Then Right
> 120 And Confid > 25 Then Bwd
< 60 And Confid > 25 Then Fwd
' ** Trim the pulsout numbers for your particular servos
Goto Main
Left:
for n = 1 to 10
pulsout 14,600 ' **
pulsout 15,600 ' **
next
Goto main
Right:
for n = 1 to 10
pulsout 14,850 ' **
pulsout 15,850 ' **
next
Goto main
Fwd:
for n = 1 to 10
pulsout 14,900 ' **
pulsout 15,550 ' **
pause 15
next
Goto main
Bwd:
for n = 1 to 10
pulsout 14,550 ' **
pulsout 15,900 ' **
pause 15
next
Goto main
Boe-Bot CMUcam Manual v1.1
Page 14 of 27
November 12, 2002
Program 5
See the movie “Program5.avi” located in the "videos" directory of your included CD-ROM.
A fun way to learn how to use your CMUcam and Boe-Bot together is to try and program your robot to play a
simplified version of a competition game like soccer. The first skill your Boe-Bot needs to play a game like soccer is
the ability to find and then push a ball. This program does a very simple search by rotating in place until the ball is
seen and then moving toward the ball and pushing it forward. This program stops the robot when the ball stops
moving which should mean you have pushed the ball into an immovable object or wall. Remember to follow the
“CMUcam Calibration Procedure” section or you will find the CMUcam does a poor job of locking on to your
colored object.
'{$STAMP BS2}
' CMUcam Boe-Bot Demo Program 5
' Find and push the soccer ball
' Stop when the ball stops moving
' Copyright 2002, Seattle Robotics
' Basic Stamp 2
' CMUcam jumpered for Baud 9600
RcvData Var Byte(10)
MotionX var byte
MotionY var byte
Flag var byte
n var byte
Confid var byte
' Pause 1 second for CMUcam startup
pause 1000
' Send "reset" to sync CMUcam and Stamp
serout 10, 84, ["RS",CR]
serin 9, 84, [Wait (":")]
Pause 1000
' Green LED on auto calibrate mode
serout 10, 84, ["L1 1",CR]
serin 9, 84, [Wait (":")]
pause 100
' Turn on auto adjust for 5 seconds
serout 10, 84, ["CR 18 44",CR]
serin 9, 84, [Wait (":")]
pause 100
' Pause 5 seconds for CMUcam to auto adjust to lighting conditions
pause 5000
' Turn off auto adjust
serout 10, 84, ["CR 18 44 19 32",CR]
serin 9, 84, [Wait (":")]
pause 100
' Green LED auto mode
serout 10, 84, ["L1 2",CR]
serin 9, 84, [Wait (":")]
pause 100
' Give user time to place color target close in front of camera
pause 5000
' Send command - Set poll mode - only sends one return packet ' of data after each command - reduces data flow
serout 10, 84, ["PM 1",CR]
serin 9, 84, [Wait (":")]
Boe-Bot CMUcam Manual v1.1
Page 15 of 27
November 12, 2002
pause 100
' Send command - Set raw data mode - also suppress Ack:/Nak: to ' further reduce serial data
serout 10, 84, ["RM 3",CR]
pause 100
' Track Window command looks at the center of CMUcam image ' grabs the color information and sends to the Track Color function
' Send command - Track window
serout 10, 84, ["TW",CR]
' Ignore the S packet and M packet from TW
pause 2000
Main:
' Send command - Track color (with no arguments) ' will track last color grabbed by TW command
serout 10, 84, ["TC",CR]
serin 9, 84, [STR RcvData\10]
MotionX = RCVData(2)
MotionY = RCVData(3)
Confid = RcvData(9)
' 45 is aprox H center
' 70 is aprox V center
Flag = 0
If RCVData(2) > 65 And Confid > 25 Then Left
If RCVData(2) < 25 And Confid > 25 Then Right
If Confid > 20 Then Fwd
' If no ball seen rotate
If Flag = 0 Then Left
Goto Main
' ** Trim the pulsout numbers for your particular servos
Left:
for n = 1 to 10
pulsout 14,600 ' **
pulsout 15,600 ' **
next
Flag = 1
Pause 1000
Goto main
Right:
for n = 1 to 10
pulsout 14,850 ' **
pulsout 15,850 ' **
next
Flag = 1
Pause 1000
Goto main
Fwd:
for n = 1 to 10
pulsout 14,900 ' **
pulsout 15,550 ' **
pause 15
next
Flag = 1
Boe-Bot CMUcam Manual v1.1
Page 16 of 27
November 12, 2002
' If the object being tracked stops moving we are stuck
' and we should stop the motors
serout 10, 84, ["TC",CR]
serin 9, 84, [STR RcvData\10]
If MotionX = RCVData(2) And MotionY = RCVData(3) Then Halt
Goto main
Halt:
' Blink green LED to signify stopping
serout 10, 84, ["L1 0",CR]
Pause 1000
serout 10, 84, ["L1 1",CR]
Pause 1000
serout 10, 84, ["L1 0",CR]
Stop
Boe-Bot CMUcam Manual v1.1
Page 17 of 27
November 12, 2002
Basic Command Set
\r (the “enter” or “return” key)
This command is used to set the camera board into an idle state. Like all other
commands, you should receive the acknowledgment string "ACK” or the not
acknowledge string "NCK" on failure. After acknowledging the idle command the
camera board waits for further commands, which is shown by the ':' prompt. While in
this idle state a /r by itself will return an "ACK" followed by \r and : character prompt.
Example of how to check if the camera is alive while in the idle state
:
ACK
:
GM\r
This command will Get the Mean color value in the current image. As with the TC
command this function only operates on a selected region of the image. The mean
values will be between 16 and 240. It will also return a measure of the average absolute
deviation of color found in that region. The mean together with the deviation can be a
useful tool for automated tracking or detecting change in a scene. In YCrCb mode RGB
maps to CrYCb.
Type S data packet format
S Rmean Gmean Bmean Rdeviation Gdeviation Bdeviation\r
Example of how to grab the mean color of the entire window
:SW 1 1 40 143
ACK
:GM
ACK
S 89 90 67 5 6 3
S 89 91 67 5 6 2
L1 value\r
This command is used to control the green LED tracking Light. It accepts 0, 1 and 2 (default) as inputs. 0
disables the tracking light while a value of 1 turns on the tracking light. A value of 2 puts the light
into its default auto mode. In auto mode and while tracking, the light turns on when it detects the
presence of an object that falls within the current tracking threshold. This command is useful as a
debugging tool.
Example of how to toggle the Tracking Light on and then off
:L1 2
ACK
:L1 0
ACK
MM mode\r
This command controls the Middle Mass mode which adds the centroid coordinates to the normal
tracking data. A mode value of 0 disengages middle mass, a value of 1(default) engages middle
mass and a value of 2 engages the mode and turns on the servo PWM signal that tries to center the
camera on the center of color mass (see the Demo Mode Jumper description). This mode is good
if you want a single point representation of where the object is or if there is too much small
background noise to get a good bounding box. To switch the direction of the servo it is necessary
to set the 2nd bit (counting from 0 i.e. bit-wise OR in the value 4) of the mode value. If the 3rd bit
is set (bit-wise OR in the value 8), then tracking a color will return a type N packets that is identical
to a type M packet, only it contains the current servo position as its first return value (see Output
Data Packet Description section).
Example of how to disable Middle Mass mode
:MM 0
ACK
:TC
ACK
C 38 82 53 128 35 98
C 38 82 53 128 35 98
C 38 82 53 128 35 98
Boe-Bot CMUcam Manual v1.1
Page 18 of 27
November 12, 2002
NF active\r
This command controls the Noise Filter setting. It accepts a Boolean value 1 (default) or 0. A
value of 1 engages the mode while a value of 0 deactivates it. When the mode is active, the
camera is more conservative about how it selects tracked pixels. It requires 2 sequential pixels for
a pixel to be tracked.
Example of how to turn off noise filtering
:NF 0
ACK
:
PM mode\r
This command puts the board into Poll Mode. Setting the mode parameter to 1 engages poll mode
while 0 (default) turns it off. When poll mode is engaged only one packet is returned when an
image processing function is called. This could be useful if you would like to rapidly change
parameters or if you have a slow processor that can't keep up with a given frame rate.
Example of how to get one packet at a time
:PM 1
ACK
:TC 50 20 90 130 70 255
ACK
C 38 82 53 128 35 98
:
RS \r
This command ReSets the vision board. Note, on reset the first character is a /r.
Example of how to reset the camera
:rs
ACK
CMUcam v1.12
:
SW [x y x2 y2] \r
This command Sets the Window size of the camera. It accepts the x and y Cartesian coordinates
of the upper left corner followed by the lower right of the window you wish to set. The origin is
located at the upper left of the field of view. SW can be called before an image processing
command to constrain the field of view. Without arguments it returns to the default full window
size of 1,1,80,143.
Example of setting the camera to select a mid portion of the view
:SW 35 65 45 75
ACK
:
TC [Rmin Rmax Gmin Gmax Bmin Bmax]\r
This command begins to Track a Color . It takes in the minimum and maximum RGB (CrYCb)
values and outputs a type M or C data packet (set by the MM command). The smaller type C
packet encodes a bounded box that contains pixels of the currently defined color, the number of
found pixels (scaled: actual value is (pixels+4)/8 ) that fall in the given color bounds and a
confidence ratio. The default type M packet also includes the center of mass of the object. The
resolution of the processed image is 80x143. The X values will range from 1 to 80 and the y
values will range from 1 to 143. A packet of all zeros indicates that no color in that range was
detected. The confidence value is a ratio of the pixels counted within the given range and the area
of the color bounding box. It returns a value which ranges from 0 to 255. Under normal
operations any value greater then 50 should be considered a very confident lock on a single
object. A value of 8 or lower should be considered quite poor. With no arguments, the last color
tracking parameters will be repeated.
Type M packet
M mx my x1 y1 x2 y2 pixels confidence\r
Type C packet
C x1 y1 x2 y2 pixels confidence\r
Example of how to Track a Color with the default mode parameters
:TC 130 255 0 0 30 30
Boe-Bot CMUcam Manual v1.1
Page 19 of 27
November 12, 2002
ACK
M 50 80 38 82 53 128 35 98
M 52 81 38 82 53 128 35 98
M 51 80 38 82 53 128 35 98
TW \r
This command will Track the color found in the central region of the current Window. After the
color in the current window is grabbed, the track color function is called with those parameters
and on the full screen. This can be useful for locking onto and tracking an object held in front of
the camera. Since it actually calls track color, it returns the same type of C or M color packet.
Note, your set window will only be used for grabbing the color to track and then the window will
return to 80x143.
Example of how to use Track Window:
:TW
ACK
S 240 50 40 12 7 8
C 2 40 12 60 10 70
C 3 41 12 61 11 70
C 2 40 12 60 13 70
C 3 42 12 62 9 70
C 4 45 12 60 8 70
Boe-Bot CMUcam Manual v1.1
Page 20 of 27
November 12, 2002
Output Data Packet Descriptions - Basic
All output data packets are in ASCII viewable format.
ACK
This is the standard acknowledge string that indicates that the command was received and
fits a known format.
NCK
This is the failure string that is sent when an error occurred. The only time this should be
sent when an error has not occurred is during binary data packets.
Type C packet
This is the return packet from a color tracking command.
x1 - The left most corner's x value
y1 - The left most corner's y value
x2 - The right most corner's x value
y2 -The right most corner's y value
pixels –Number of Pixels in the tracked region, scaled and capped at 255: (pixels+4)/8
confidence -The (# of pixels / area)*256 of the bounded rectangle and capped at 255
C x1 y1 x2 y2 pixels confidence\r
Type M packet
This is the return packet from a color tracking command with Middle Mass mode on.
mx - The middle of mass x value
my - The middle of mass y value
x1 - The left most corner's x value
y1 - The left most corner's y value
x2 - The right most corner's x value
y2 -The right most corner's y value
pixels –Number of Pixels in the tracked region, scaled and capped at 255: (pixels+4)/8
confidence -The (# of pixels / area)*256 of the bounded rectangle and capped at 255
M mx my x1 y1 x2 y2 pixels confidence\r
Type S data packet format
This is a statistic packet that gives information about the camera's view
Rmean - the mean Red or Cr (approximates r-g) value in the current window
Gmean - the mean Green or Y (approximates intensity) value found in the current window
Bmean - the mean Blue or Cb (approximates b-g) found in the current window
Rdeviation - the *deviation of red or Cr found in the current window
Gdeviation- the *deviation of green or Y found in the current window
Bdeviation- the *deviation of blue or Cb found in the current window
S Rmean Gmean Bmean Rdeviation Gdeviation Bdeviation\r
*deviation: The mean of the absolute difference between the pixels and the region mean.
Boe-Bot CMUcam Manual v1.1
Page 21 of 27
November 12, 2002
Information for advanced users
Servo Port
This is the output for the servo. The positive signal does not go through a regulator from the board’s power
input. Do not use a servo with the board if the board is being run off of more than 6 volts.
Parallel Processing in Slave Mode
The CMUcam supports a mode of operation that allows multiple boards to process data from the same
camera. If a PC104 style pass-through header is used instead of the standard double row female header, it
is possible to rack multiple boards along the same camera bus. Upon startup, if jumper 1 is set, the camera
becomes a slave. Slave mode stops the camera board from being able to configure or interfere with the
CMOS camera’s settings. Instead it just processes the format setup by the master vision board. When
linking the buses together you must only have one master; all other boards should be setup to be in slave
mode. In this current version of the system there is no message passing between boards other than the
image data from the camera bus. This means you have to communicate to each slave board via a separate
serial link. This communication to the board should be identical to using a single CMUcam. For example,
you could have the master board tracking some color while the slave board could be told to get mean color
data. Each board runs independently of one another and only the master can control camera registers.
Boe-Bot CMUcam Manual v1.1
Page 22 of 27
November 12, 2002
Advanced Command Set
CR [ reg1 value1 [reg2 value2 ... reg16 value16] ]\r
This command sets the Camera's internal Register values directly. The register locations and
possible settings can be found in the Omnivision documentation. All the data sent to this
command should be in decimal visible character form unless the camera has previously been set
into raw mode. It is possible to send up to 16 register-value combinations. Previous register
settings are not reset between CR calls; however, you may overwrite previous settings. Calling
this command with no arguments resets the camera and restores the camera registers to their
default state.
Useful Settings:
Register
Values
3 Saturation
5 Contrast
6 Brightness
0-255 (default = 128)
0-255 (default = 72)
0-255 (default = 128)
17 Clock Speed
2
3
4
5
6
7
8
10
12
17 fps (default)
13 fps
11 fps
9 fps
8 fps
7 fps
6 fps
5 fps
4 fps
18 Color Mode
0 YCrCb*, AGC off, Auto White-balance Off
4 YCrCb*, AGC off, Auto White-balance On
32 YCrCb*, AGC on, Auto White-balance Off
36 YCrCb*, AGC on, Auto White-balance On
8 RGB, AGC off, Auto White-balance Off
12 RGB, AGC off, Auto White-balance On
40 RGB, AGC on, Auto White-balance Off (default)
44 RGB, AGC on, Auto White-balance On
> Turns off or on both the Auto White-balance and Auto-gain Controls
19 Auto Adjust
32 Auto Adjust Off
33 Auto Adjust On (default)
> Use the Band Filter with Fluorescent lighting
45 Band Filter
3 Band Filter Off (default)
7 Band Filter On
Example of decreasing the internal camera clock speed (default speed is 2)
:CR 17 5
ACK
:
*The red channel becomes Cr which approximates r-g, The green channel becomes Y which approximates
intensity, the blue channel becomes Cb which approximates b-g
RGB -> CrYCb
Y=0.59G + 0.31R + 0.11B
Cr=R-Y
Cb=B-Y
Boe-Bot CMUcam Manual v1.1
Page 23 of 27
November 12, 2002
DF\r
This command will Dump a Frame out the serial port to a computer. This is the only
command that will by default only return a non-visible ASCII character packet. It dumps
a type F packet that consists of the raw video data column by column with a frame
synchronize byte and a column synchronize byte. (This data can be read and displayed
by the CMUcam GUI Java application. ) Since the data rate required to send the raw video
greatly exceeds the maximum serial port speed, only one column per frame is sent at a
time. This allows you to see a slowly updating view of what the camera sees. To get the
correct aspect ratio, double each column of pixels. The camera is able to dump a full
resolution frame at full speed (17 columns per second) only at 115,200 baud. At lower
baud rates, or 115,200 baud with added delays the frame rate must be decreased in order
to see a full resolution image. With auto-gain on and at lower frame rates, the image at
first may appear much brighter than usual. This is because the camera is getting frames
slower than usual and takes longer to adapt. Try manually setting the brightness and
contrast.
Type F data packet format
1 - new frame
2 - new col
3 - end of frame
RGB (CrYCb) ranges from 16 - 240
1 2 r g b r g b ... r g b r g b 2 r g b r g b r ... r g b r g b ...
Example of a Frame Dump from a terminal program
(WARNING: This may temporarily interfere with a terminal program by sending nonvisible
characters)
:DF
ACK
maKP(U A$IU AL<>U A$L*YL%*L L (G AUsonthAYA(KMAy098a34ymawvk....
DM value\r
This command sets the Delay before packets that are transmitted over the serial port. The value
should be set between 0 and 255. A value of 0 (default) has no delay and 255 sets the maximum
delay. Each delay unit correlates to approximately the transfer time of one bit at the current baud
rate.
GV\r
This command Gets the current Version of the firmware from the camera. It returns an
ACK followed by the firmware version string.
Example of how to ask for the firmware version
:GV
ACK
CMUcam v1.12
HM active\r
This command puts the camera into Half-horizontal resolution Mode for the DF command and the
LM command when dumping a bitmap image. An active value of 1 causes only every odd column
to be processed. The default value of 0 disables the mode.
I1 \r
This command uses the servo port as a digital Input. Calling I1 returns either a 1 or 0 depending
on the current voltage level of the servo line. The line is pulled high; because of this it is only
required to pull it low or let it float to change it’s state. The servo line can also be used as a digital
output. ( See S1 command)
Example of how to read the digital value of the servo line
:I1
ACK
1
Boe-Bot CMUcam Manual v1.1
Page 24 of 27
November 12, 2002
LM active\r
This command turns on Line Mode which uses the time between each frame to transmit more
detailed data about the image. It adds prefix data onto either C, M or S packets. This mode is
intended for users who wish to do more complex image processing on less reduced data. Since the
frame rate is not compromised, the actual processing of the data put out by the vision system must
be done at a higher rate. This may not be suitable for many slower microcontrollers.
Line mode’s effect on TC and TW:
When line mode is active and TC or TW is called, line mode will send a binary bitmap of
the image as it is being processed. It will start this bitmap with an 0xAA flag value (hex value AA
not in human readable form). The value 0xAA will not occur in the data stream. This is followed
by bytes each of which contains the binary value of 8 pixels being streamed from the top-left to
the bottom-right of the image. The vertical resolution is constrained by the transfer time of the
horizontal data so lines may be skipped when outputting data. In full resolution mode, the
resulting binary image is 80x48. The binary bitmap is terminated by two 0xAA’s. This is then
followed by the normally expected standard C or M data packet (processed at that lower
resolution).
Example of TC with line mode on
:LM 1
:TC
(raw data: AA XX XX XX …. XX XX XX AA AA) C 45 72 65 106 18 51
(raw data: AA XX XX XX …. XX XX XX AA AA) C 46 72 65 106 18 52
Line mode’s effect on GM:
When line mode is active and GM is called, line mode will send a raw (not human
readable) mean value of every line being processed. These packets are started with an 0xFE and
terminate with an 0xFD. Each byte of data between these values represents the corresponding
line’s mean color value. Similarly to the bitmap mode the vertical resolution is halved, because of
the serial transfer time. At 17 fps 115,200 baud every other line is skipped. At any slower frame
rate (still 115,200 baud) no lines will be skipped.
Example of GM with line mode on
:LM 1
:GM
(raw data: FE XX XX XX … XX XX XX FD) M 45 56 34 10 15 8
(raw data: FE XX XX XX … XX XX XX FD) M 45 56 34 10 15 8
RM bit_flags\r
This command is used to engage the Raw serial transfer Mode. It reads the bit values of the first 3
(lsb) bits to configure settings. All bits cleared sets the default visible ASCII mode. If bit 0 is set,
then all output from the camera is in raw byte packets. The format of the data packets will be
changed so as not to include spaces or be formatted as readable ASCII text. Instead you will
receive a 255 valued byte at the beginning of each packet, followed by the packet and the packet
identifying character (i.e. C for a color packet). There is no \r sent after each packet, so you must
use the 255 to synchronize the incoming data. Any 255 valued bytes that may be sent as part of
the packet are set to 254 to avoid confusion. If bit 1 is set, the “ACK\r” and “NCK\r”
confirmations are not sent. If bit 3 is set, input will be read as raw byte values, too. In this mode,
after the two command byte values are sent, send 1 byte telling how many arguments are to
follow. (i.e. DF followed by the raw byte value 0 for no arguments) No \r character is required.
If bit 0 is enabled, then output to the camera is in raw bytes
If bit 1 is enabled, then the “ACK\r” and “NCK\r” confirmations are suppressed
If bit 2 is enabled, then input to the camera is in raw bytes
Example of the new packet for Track Color with Raw Mode output only
(WARNING: This may temporarily interfere with a terminal program by sending non
visible characters)
:RM 1
ACK
:TC 50 20 90 130 70 255
ACK
C>%k(ai Ck$&,.L
Boe-Bot CMUcam Manual v1.1
Page 25 of 27
November 12, 2002
S1 position \r
This command lets you Set the position of servo 1. 0 turns the servo off and holds the line low. 1127 will set the servo to that position while it is tracking or getting mean data. Any value 128 and
higher sets the line high. In order for the servo to work, the camera must be in either a tracking
loop or mean data gather loop. Values 0 and 128 can be useful if you wish to use the servo port as
a digital output. The port can also be used as a digital input (see I1 command). The “MM”
command can enable or disable the automatic servo tracking.
SM value \r
This command is used to enable the Switching Mode of color tracking. When given a 0 it is in it's
default mode where tracking will return its normal C or M color packet. If the value is set to 1, the
tracking commands will alternate each frame between color packets and S statistic packets. Each
statistic packet is only being sampled from an area one quarter the size of the bounded area
returned from the tracking command. If no object was bounded, then no S statistic packets are
returned. This can be useful for adaptive tracking or any type of tracking where you would like to
get feedback from the currently bound target. After the first tracking packet is returned, the
window gets set back to full size for all future packets. Note, you will get only half the number of
actual color packets per time interval.
Example of how to Track Color with SM
:SM 1
ACK
:TC 200 255 0 30 0 30
ACK
C 2 40 12 60 10 70
S 225 20 16 2 3 1
C 5 60 20 30 12 100
S 225 19 17 1 2 1
C000000
C000000
C000000
C 5 60 20 30 12 100
S 225 19 17 1 2 1
Boe-Bot CMUcam Manual v1.1
Page 26 of 27
November 12, 2002
Output Data Packet Descriptions - Advanced
All output data packets are in ASCII viewable format except for the F frame and prefix packets.
ACK
This is the standard acknowledge string that indicates that the command was received and
fits a known format.
NCK
This is the failure string that is sent when an error occurred. The only time this should be
sent when an error has not occurred is during binary data packets.
Type N packet
This is identical to a type M packet with an added value for the servo position.
spos – The current position of the servo
N spos mx my x1 y1 x2 y2 pixels confidence\r
Binary bitmap Line Mode prefix packet
This packet is in raw byte form only. It starts off with the hex value 0xAA and then streams bytes,
with each byte containing a mask for 8 pixels, from the top-left to the bottom-right of the image.
(Each binary bit in the byte represents a pixel) The bitmap is then terminated with two 0xAAs.
0xAA is never transmitted as part of the data, so it should be used to signify termination of the
binary bitmap. After the binary bitmap is complete, a normal tracking packet should follow.
(raw data: AA XX XX XX …. XX XX XX AA AA) C 45 72 65 106 18 51
(raw data: AA XX XX XX …. XX XX XX AA AA) C 46 72 65 106 18 52
Get mean Line Mode prefix packet
This packet prefix outputs the mean color of each row being processed. These packets are started
with an 0xFE and terminate with an 0xFD. Each byte of data between these values represents the
corresponding line’s mean color value. Due to the serial transfer time, the vertical resolution is
halved. After all rows have been completed, a normal tracking packet should follow.
(raw data: FE XX XX XX … XX XX XX FD) M 45 56 34 10 15 8
(raw data: FE XX XX XX … XX XX XX FD) M 45 56 34 10 15 8
Type F data packet format
1 - new frame 2 - new col 3 - end of frame
RGB (CrYCb) ranges from 16 - 240
RGB (CrYCb) represents a two pixels color values. Each pixel shares the red and blue.
176 cols of R G B (Cr Y Cb) packets (forms 352 pixels)
144 rows
To display the correct aspect ratio, double each column so that your final image is 352x144
It does not begin with an “F” and only sends raw data!
1 2 r g b r g b ... r g b r g b 2 r g b r g b ... r g b r g b ...
Boe-Bot CMUcam Manual v1.1
Page 27 of 27
November 12, 2002