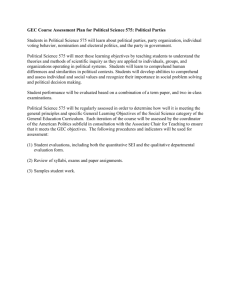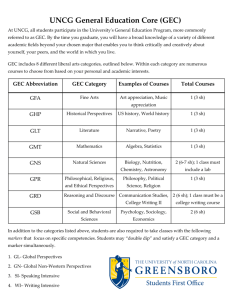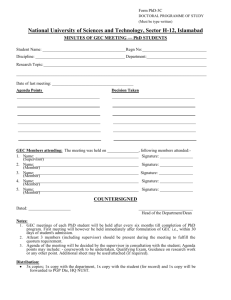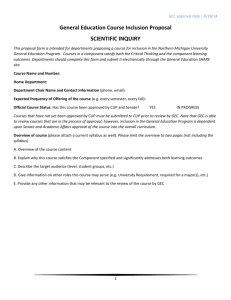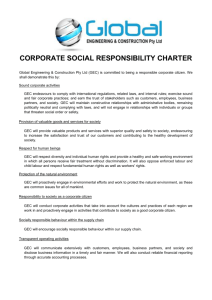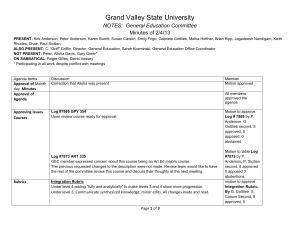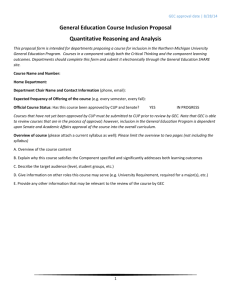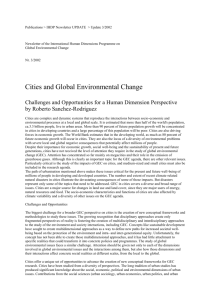Lesson 2. The web - Trường Cao Đẳng Nghề Vĩnh Phúc
advertisement

1
BỘ LAO ĐỘNG - THƯƠNG BINH XÃ HỘI
TỔNG CỤC DẠY NGHỀ
GIÁO TRÌNH
Mô đun: Anh văn chuyên ngành
NGHỀ QUẢN TRỊ MẠNG MÁY TÍNH
TRÌNH ĐỘ: CAO ĐẲNG NGHỀ
( Ban hành kèm theo Quyết định số:120/QĐ-TCDN ngày 25 tháng 02 năm 2013
của Tổng cục trưởng Tổng cục dạy nghề)
Hà Nội, năm 2013
2
TUYÊN BỐ BẢN QUYỀN:
Tài liệu này thuộc loại sách giáo trình nên các nguồn thông tin có thể được
phép dùng nguyên bản hoặc trích dùng cho các mục đích về đào tạo và tham khảo.
Mọi mục đích khác mang tính lệch lạc hoặc sử dụng với mục đích kinh
doanh thiếu lành mạnh sẽ bị nghiêm cấm.
MÃ TÀI LIỆU:
Mã số môn học: MH21
3
LỜI GIỚI THIỆU
Introduction
The aim of this lecture is to develop a basic knowledge of how English is used for
communication in Information Technology. It is suitable for use in universities,
colleges and technical schools with intermediate students who already know how to
handle the common English sentence patterns but who want to improve and extend
their language skills in the context of IT.
Little or no previous knowledge of Information Technology is assumed, but if
students work through the lecture carefully they will certainly learn a great deal
about it since the material does embrace all the basic concepts of Information
Technology.
There are 5 units/ lessons covering a wide range of current IT topics using a variety
of texts and visual material taken from textlectures, newspapers, popular computing
magazines, Internet newsgroups, Webpages, manuals, and advertisements. The aim
is to help students to acquire and develop the skills they will need in order to learn
the subject of Information Technology. Emphasis is placed on developing reading
skills; important lexical items are isolated for special attention and significant
points of grammar are thoroughly treated and revised. The lecture also includes a
comprehensive glossary of current IT terminology with Vietnamese translation, the
answer key as well as many teaching notes.
It is user-friendly to both teachers and students and its clear layout, using both
photos and graphics, will make it a very popular choice for those wishing to acquire
what are now regarded by many to be mandatory skills for employees in almost
every part of the workforce.
Having many years of experience of teaching Information technology in English
and teaching English for Computing, the authors have devoted much time and
effort to compile this lecture of English for Information Technology appropriate to
the Vietnamese environment. Nevertheless, the lecture cannot escape from
shortcomings that the authors would like to insist the tolerance from the users of
the lecture and to thank them for their comments and remarks that will be valuable
for the next publication.
Finally, in helping this lecture come to fruition, the authors would like to thank
Miss Vũ Thị Hương Trà and Miss La Thi Hong Thu, graduated students of the
English Department of Hanoi University of Technology and Miss Do Thi Bich
Thuan, the final year sudent (K52 SE) of Soict for the marvelous job she has made
of desktop publishing a long and complex manuscript and for her enthusiasm and
stoicism in the face of repeated massive revision. In a practical sense, they have
been a author.
Authors:
Thac Binh Cuong. M.Sc
4
Lời giới thiệu
Việc đọc các tài liệu và hướng dẫn bằng tiếng Anh trong lĩnh vực công nghệ
thông tin là một nhu cầu cấp thiết, tiến tới việc hội nhập CNTT trong vùng và trên
thế giới, đó là giảng và học các chuyên đề bằng tiếng Anh. Trước tình hình đó, Nhà
Xuất Bản Bách Khoa Hà Nội cho biên soạn bài giảng này nhằm giúp , sinh viên
phát triển những kiến thức cơ bản để giao tiếp bằng tiếng Anh trong ngành công
nghệ thông tin. Bài giảng có thể dùng trong các trường đại học, cao đẳng, và dạy
nghề cho , sinh viên đã biết làm chủ những mẫu câu tiếng Anh thông dụng nhưng
muốn mở rộng và nâng cao các kỹ năng ngôn ngữ trong môi trường công nghệ
thông tin.
Sách cập nhật và bao gồm tất cả những khái niệm cơ bản trong ngành công nghệ
thông tin nhằm giúp , sinh viên mới làm quen với chuyên ngành này tiếp thu những
kiến thức hữu ích về môn học.
Với 5 mô đun/ bài học bao gồm nhiều chủ đề về công nghệ thông tin, sử dụng các
bài đọc và hình minh họa được trích từ sách, báo, các tạp chí chuyên ngành máy
tính, Internet, trang Web, sách hướng dẫn và các mẩu tin quảng cáo nhằm giúp học
viên thu nhận và phát triển những kỹ năng cần thiết để học môn Công nghệ Thông
tin sau này. Bài giảng đặc biệt chú trọng vào việc phát triển kỹ năng đọc; những
thuật ngữ và từ vựng quan trọng được tách ra thành một mục riêng để thu hút và
phát triển vốn từ của học viên; trong mỗi bài có phần bài tập ngữ pháp giúp học
viên ôn lại những điểm ngữ pháp cơ bản. Phần cuối bài giảng là bảng tra cứu các
thuật ngữ chuyên ngành đã được dịch sang tiếng Việt, đáp án và một số gợi ý giảng
dạy cần thiết cho giáo viên.
Bài giảng dễ sử dụng cho cả giáo viên và nhờ cách trình bày rõ ràng, sử dụng
nhiều hình ảnh và đồ họa. Đây là bài giảng hữu ích cho những người muốn có được
những kỹ năng vốn được coi là bắt buộc để có thể làm việc trong bất cứ lĩnh vực
nào của ngành CNTT.
Với nhiều năm kinh nghiệm giảng dạy CNTT bằng tiếng Anh và tiếng Anh chuyên
ngành CNTT, nhóm tác giả đã bỏ ra nhiều công sức, nỗ lực để biên soạn bài giảng
phù hợp với môi trường giảng dạy ở Việt Nam. Tuy nhiên, những sai sót trong lúc
biên soạn và trình bày là không thể tránh khỏi. Rất mong nhận được sự đóng góp
của các đồng nghiệp và người học để bài giảng ngày càng hoàn thiện hơn, phục vụ
cho đông đảo bạn đọc.
Cuối cùng, để bài giảng này ra đời, nhóm tác giả xin cảm ơn Chị Vũ thị Hương
Trà, Lã Thị Hồng Thu cử nhân Tiếng Anh kỹ thuật, khoa Tiếng Anh Khoa Học Kỹ
Thuật và Công Nghệ trường Đại Học Bách Khoa Hà Nội đã nhiệt tình và có trách
nhiệm trong việc chế bản rất hiệu quả cho cuốn sách này. Cảm ơn sinh viên Đỗ Thị
Bích Thuận sinh viên năm cuối (K52) viện Công nghệ Thông Tin và Truyền Thông
đã hiệu chỉnh các từ ngữ chuyên ngành. Với một ý nghĩa thực tế, các chị cũng là
người đồng biên soạn cuốn sách này.
Tác giả biên soạn:
Xin chân thành cảm ơn !
5
Hà Nội, ngày…..tháng…. năm…
Tham gia biên soạn
1. Chủ biên Thạc Bình Cường
6
Contents
INTRODUCTION .............................................................................................................................3
LỜI GIỚI THIỆU .............................................................................................................................4
MÔN HỌC/MÔ ĐUN ...................................................................................................................... 10
MODULE 1. COMPUTERS TODAY.............................................................................................. 23
Lesson 1. Computer applications ................................................................................................. 24
I.
Match the pictures ............................................................................................................ 24
II.
Language work: The passive ......................................................................................... 26
III.
Reading ......................................................................................................................... 27
IV.
Other application .......................................................................................................... 28
Lesson 2. Computer essentials ..................................................................................................... 30
I.
Computer hardware ......................................................................................................... 30
II. What is a computer? ......................................................................................................... 30
III. Diferent type of computer? ............................................................................................... 30
IV. Language work? ............................................................................................................... 32
V.
Benefits of laptop and tablet PCs? .................................................................................... 32
Lesson 3. Inside the system .............................................................................................................. 33
I.
Worm-up .......................................................................................................................... 33
II.
Reading ......................................................................................................................... 33
III.
Language work: Relative clauses .................................................................................. 36
IV.
Reading ......................................................................................................................... 37
V.
VI.
Vocabulary quiz................................................................................................................ 38
Your ideal computer system .......................................................................................... 39
Lesson 4. Buying a computer ....................................................................................................... 40
MODULE 2. INPUT/OUTPUT DEVICES ...................................................................................... 42
Lesson 1. Type, click and talk! ..................................................................................................... 43
I.
Interacting with your computer ........................................................................................ 43
II.
Speaking ....................................................................................................................... 44
III.
About the keyboard....................................................................................................... 44
IV.
Reading ......................................................................................................................... 45
V.
Language work: Describing function ................................................................................ 46
Lesson 2. Capture your favorite images ....................................................................................... 48
I.
Scanners: The eyes of your computer ............................................................................... 48
II.
Facts and opinions......................................................................................................... 48
III.
Language work: Making comparisons .......................................................................... 51
IV.
Further reading............................................................................................................. 55
Lesson 3. Viewing the output ....................................................................................................... 57
I.
Read and think ................................................................................................................. 57
II.
Reading ......................................................................................................................... 57
III.
Writing ......................................................................................................................... 58
IV.
Language work: Instructions and advice....................................................................... 59
Lesson 4. Choosing a printer........................................................................................................ 60
I.
Reading ............................................................................................................................ 60
7
II.
Discourse cohesion ........................................................................................................ 62
III.
Scan reading: Quiz ........................................................................................................ 62
IV.
Language work: Revision of comparison....................................................................... 63
V.
Describing your ideal printer ............................................................................................ 64
Lesson 5. I/O devices for the disabled .......................................................................................... 65
I.
Adaptive technology ......................................................................................................... 65
II.
Reading ......................................................................................................................... 66
III.
Writing ......................................................................................................................... 68
IV.
Language work: Compound nouns ............................................................................... 69
MODULE 3. STORAGE DEVICES ................................................................................................ 72
Lesson 1. Hard drives .................................................................................................................. 73
I.
Before you read ................................................................................................................ 73
II.
Reading ......................................................................................................................... 73
III.
Work in group .............................................................................................................. 74
IV.
Vocabulary.................................................................................................................... 75
V.
Language work: Revision of prefixes ................................................................................ 76
Lesson 2. Magnetic storage .......................................................................................................... 77
I.
Types of magnetic drive .................................................................................................... 77
II.
Magnetic storage ........................................................................................................... 78
III.
Language work: precautions ......................................................................................... 79
IV.
Word building ............................................................................................................... 81
V.
Explaining hard drive precautions.................................................................................... 81
Lesson 3. Flash memory............................................................................................................... 82
I.
Flash-based gadgets .......................................................................................................... 82
II. Memory in a flash ............................................................................................................. 82
III.
Find words or phrases in the text with the following meanings ..................................... 84
IV.
Vocabulary revision ...................................................................................................... 86
MODULE 4. BASIC SOFTWARE .................................................................................................. 87
Lesson 1. Operating Systems ....................................................................................................... 88
I. Warm-up .............................................................................................................................. 88
II.
Reading ......................................................................................................................... 89
III.
Basic DOS commands ................................................................................................... 90
IV.
Language work: Revision of the passive ........................................................................ 90
V.
Quiz .................................................................................................................................. 91
Lesson 2. The graphical user interface ......................................................................................... 92
I.
A user-friendly interface ................................................................................................... 92
II.
Reading ......................................................................................................................... 93
III.
Exercise work................................................................................................................ 94
IV.
Language work: Short relative clauses .......................................................................... 95
V.
Writing ............................................................................................................................. 96
Lesson 3. Spreadsheets................................................................................................................. 98
I.
II.
Looking at a spreadsheet .................................................................................................. 98
Reading ......................................................................................................................... 98
8
III.
Vocabulary.................................................................................................................... 99
IV.
Language work: Prepositions of place ......................................................................... 100
V.
VI.
Graphic representation ................................................................................................... 101
Extension .................................................................................................................... 101
Lesson 4. Databases ................................................................................................................... 103
I.
Warm-up ........................................................................................................................ 103
II.
Reading ....................................................................................................................... 103
III.
Puzzle .......................................................................................................................... 104
IV.
Language work ........................................................................................................... 105
V.
Writing ........................................................................................................................... 107
MODULE 5. FACES OF THE INTERNET .................................................................................. 108
Lesson 1. The internet and email ............................................................................................... 108
Lesson 2. The web ...................................................................................................................... 114
I.
A typical web page .......................................................................................................... 115
II. Language work: collocations 2 ........................................................................................ 116
III.
Language work: the prefixes e- and cyber- ................................................................. 117
IV.
What do you use the Web for? .................................................................................... 119
Lesson 3. Internet security ......................................................................................................... 120
I.
On alert .......................................................................................................................... 120
II. Security and privacy on the Internet............................................................................... 121
III.
The history of hacking ........................................................................................................ 122
IV.
Language work: the past simple ........................................................................................ 123
V.
Internet issues .......................................................................................................................... 125
MODULE 6. CREATIVE SOFTWARE ............................................................................................... 127
Lesson 1. Multimedia .......................................................................................................................... 128
I.
Multimedia is here! ................................................................................................................. 128
II.
Reading................................................................................................................................. 128
III.
Language work: If – clauses ............................................................................................... 130
IV.
Multimedia on the Web ...................................................................................................... 132
Lesson 2. Web design .......................................................................................................................... 134
I.
A typical home page ................................................................................................................ 134
II.
Web page design .................................................................................................................. 134
III.
Language work: modal verbs ............................................................................................. 136
IV.
Blogs...................................................................................................................................... 138
MODULE 7. PROGRAMING / JOBS IN ICT ..................................................................................... 139
Lesson 1. Program design ................................................................................................................... 140
I.
Warm-up .................................................................................................................................. 140
II.
Reading................................................................................................................................. 140
III.
Language work: Infinitive constructions .......................................................................... 141
Lesson 2. Languages............................................................................................................................ 160
I.
Warm-up .................................................................................................................................. 160
II.
Language work: Would, Revision of time clauses ............................................................ 160
III.
Speaking ............................................................................................................................... 162
9
IV.
A short description of BASIC............................................................................................. 162
Lesson 3. Jobs in ICT .......................................................................................................................... 164
I.
IT professionals ....................................................................................................................... 164
II.
Job advertisements .............................................................................................................. 164
III.
A letter of application.......................................................................................................... 165
IV.
Language work: the present perfect .................................................................................. 166
MODULE 8. COMPUTERS TOMORROW ........................................................................................ 168
Lesson 1. Electronic communications................................................................................................ 169
I.
Before you read........................................................................................................................ 169
II.
Reading................................................................................................................................. 169
III.
Language work: Making predictions ................................................................................ 172
Lesson 2. Internet issues ..................................................................................................................... 175
I.
Warm-up .................................................................................................................................. 175
II.
Reading................................................................................................................................. 175
III.
Hackers! ............................................................................................................................... 178
IV.
Language work: The past simple (revision) ...................................................................... 179
Lesson 3. Networks.............................................................................................................................. 180
I.
Small networks ........................................................................................................................ 180
II.
Networking FAQs .................................................................................................................... 180
III.
Language work: phrasal verbs........................................................................................... 182
Lesson 4. New technologies ................................................................................................................. 184
I.
Future trends ........................................................................................................................... 184
II. Language work: future forms ......................................................................................... 188
III.
Making predictions ............................................................................................................. 190
Tài liệu tham khảo........................................................................................................................... 190
10
MÔ ĐUN
Anh văn chuyên ngành
Mã mô đun: MH21
Thời gian của môn học: 75 giờ; (Lý thuyết: 30 giờ; Thực hành: 45 giờ)
Vị trí, ý nghĩa, vai trò môn học/mô đun:
- Vị trí: Môn học được bố trí sau khi học xong các môn học chung, trước các môn
học, mô đun đào tạo chuyên môn nghề.
- Tính chất: Là môn học cơ sở chuyên ngành.
Mục tiêu của mô đun:
- Phát triển những kỹ năng như: đọc hiểu, dịch các tài liệu tiếng Anh chuyên
ngành Công nghệ thông tin.
- Đọc hiểu các thông báo của hệ thống và các phần mềm ứng dụng khi khai thác
và cài đặt.
- Đọc hiểu các tài liệu đọc thêm bằng tiếng Anh và tóm tắt nội dung chính của tài
liệu.
- Nắm được vốn từ vựng và ngữ pháp cơ bản của tiếng Anh chuyên ngành CNTT.
- Bố trí làm việc khoa học đảm bảo an toàn cho người và phương tiện học tập.
III. NỘI DUNG MÔN HỌC:
1. Nội dung tổng quát và phân phối thời gian :
Thời gian
Số
TT
I
Tên chương, mục
Computers today
Tổng
số
Lý
thuyết
Thực
hành, Bài
tập
10
5
5
10
5
5
Computers applications
Configuration
Inside the system
Bits and bytes
Buying a computer
II
Input/output devices
Type and click!
Capture your favorite
image
Viewing the output
Choosing a printer
Kiểm tra
(LT
hoặcTH)
11
III
Storage devices
10
5
4
1
15
4
11
10
4
5
10
4
6
10
3
6
1
75
30
42
3
Floppies
Hard drives
Optical breakthrough
IV
Basic software
Operating systems
The graphical user
interface
A walk through
Speadsheets
Databases
Face of the Internet
V
Creative software
1
Graphics and design
Desktop publishing
Multimedia
VI
Programming
Program design
Languages
Jobs in computing
VII
Computers tomorrow
Electronic communications
Internet issues
LANs and WANs
New technologies
Cộng
* Ghi chú: Thời gian kiểm tra lý thuyết được tính vào giờ lý thuyết, kiểm tra
thực hành được tính vào giờ thực hành.
12
2. Nội dung chi tiết:
Chương 1:
Computer today
Mục tiêu:
- Liệt kê các từ vựng để mô tả về cấu trúc máy tính với một máy PC cụ thể
với cấu hình phổ biến trên thị trường.
- Mô tả được đoạn văn để diễn tả các thông tin trong máy tính.
- Trả lời chính xác các bảng liệt kê cấu hình máy tính bằng các bài kiểm tra
dạng trắc nghiệm.
- Diễn tả cho khách hàng hiểu được cấu hình máy khi khách mua máy tính.
- Thực hiện các thao tác an toàn với máy tính.
1. Computers applications
Thời gian: 2 giờ
1.1. Vocabulary
1.2. Match the pictures: computers
1.3. What can computers do?
2. Configuration
Thời gian: 2 giờ
2.1. Vocabulary
2.2. What is a computer?
2.3. Minus and Micros
3. Inside the system
Thời gian: 2 giờ
3.1. Vocabulary
3.2. What’s inside a microcomputer?
3.3. Main memory: RAM and ROM
3.4. Your ideal computer system
4. Bits and bytes
Thời gian: 2 giờ
4.1. Vocabulary
4.2. Units of memory
4.3. Bits for pictures
5. Buying a computer
Thời gian: 2 giờ
5.1. Vocabulary
5.2. Role play
Nội dung chi tiết, phân bổ thời gian và hình thức giảng dạy của Chương 1
13
Mục/Tiểu mục/....
1. Computers applications
Thời gian (giờ)
T.Số
2
Hình thức
LT TH/BT KT* giảng dạy
1
1
1.1. Vocabulary
0.25
0.25
1.2. Match the pictures:
computers
0.25
0.25
0.5
0.5
1
1
2.1. Vocabulary
0.25
0.25
2.2. What is a computer?
0.25
0.25
2.3. Minus and Micros
0.5
0.5
1
1
3.1. Vocabulary
0.25
0.25
3.2. What’s inside a
microcomputer?
0.25
0.25
0.25
0.25
0.25
0.25
1
1
4.1. Vocabulary
0.25
0.25
4.2. Units of memory
0.25
0.25
4.3. Bits for pictures
0.5
0.5
1
1
5.1. Vocabulary
0.5
0.5
5.2. Role play
0.5
0.5
5
5
1.3. What can computers do?
2. Configuration
3. Inside the system
2
2
3.3. Main memory: RAM and
ROM
3.4. Your ideal computer system
4. Bits and bytes
5. Buying a computer
2
2
* Kiểm tra
Tổng cộng
10
14
Chương 2:
Input/Output devices
Mục tiêu:
- Liệt kê các từ vựng để mô tả vế các thiết bị vào ra cơ sở của máy PC.
- Trả lời chính xác các bảng liệt kê cấu hình và công dụng của các thiết bị
vào ra thông qua các bài kiểm tra trên giấy.
- Sử dụng đúng cú pháp trong việc mô tả các thiết bị vào ra.
- Thực hiện các thao tác an toàn với máy tính.
Thời gian: 2 giờ
1. Type and click! -Keyboarb
1.1. Vocabulary
1.2. About the keyboard
Thời gian: 3 giờ
2. Image
2.1. Vocabulary
2.2. Scanners: The eyes of computer
Thời gian: 2 giờ
3. Monitor
3.1. Vocabulary
3.2. Monitors
Thời gian: 3 giờ
4. Printer
4.1. Vocabulary
4.2. Types of Printers
Nội dung chi tiết, phân bổ thời gian và hình thức giảng dạy của Chương 2
Mục/Tiểu mục/....
1. Type and click! -Keyboarb
Thời gian (giờ)
T.Số
1
1
1.1. Vocabulary
0.5
0.5
LT+TH
1.2. About the keyboard
0.5
0.5
LT+TH
1.5
1.5
0.5
0.5
LT+TH
1
1
LT+TH
1
1
0.5
0.5
2. Image
2
Hình thức
LT TH/BT KT* giảng dạy
3
2.1. Vocabulary
2.2. Scanners: The eyes of
computer
3. Monitor
3.1. Vocabulary
2
LT+TH
15
3.2. Monitors
4. Printer
3
4.1. Vocabulary
4.2. Types of Printers
0.5
0.5
LT+TH
1.5
1.5
0.5
0.5
LT+TH
1
1
LT+TH
5
5
* Kiểm tra
Tổng cộng
Chương 3:
10
Storage devices
Mục tiêu:
- Liệt kê các từ vựng để mô tả vế các thiết bị lưu trữ trong máy tính.
- Mô tả được đoạn văn để diễn tả các thiết bị lưu trữ.
- Trả lời chính xác các bảng liệt kê cấu tạo và công dụng của các thiết bị lưu
trữ thông qua các bài kiểm tra trên giấy.
- Sử dụng đúng cú pháp trong việc mô tả các thiết bị lưu trữ.
- Thực hiện các thao tác an toàn với máy tính.
Thời gian: 3 giờ
1. Floppies
2.1. Vocabulary
2.2.Types of disks
2.3. Technical details
Thời gian: 4 giờ
2. Hard drives
2.1. Vocabulary
2.2. Hard disks
Thời gian: 3 giờ
3. Optical breakthrough
3.1. Vocabulary
3.2. Optical disk and drives
Nội dung chi tiết, phân bổ thời gian và hình thức giảng dạy của Chương 3
Mục/Tiểu mục/....
1. Floppies
2.1. Vocabulary
Thời gian (giờ)
T.Số
3
Hình thức
LT TH/BT KT* giảng dạy
1.5
1.5
0.5
0.5
LT+TH
16
2.2.Types of disks
0.5
0.5
LT+TH
2.3. Technical details
0.5
0.5
LT+TH
2
1
2.1. Vocabulary
1
0.5
LT+TH
2.2. Hard disks
1
0.5
LT+TH
1.5
1.5
0.5
0.5
LT+TH
1
1
LT+TH
2. Hard drives
3
3. Optical breakthrough
3
3.1. Vocabulary
3.2. Optical disk and drives
* Kiểm tra
1
Tổng cộng
10
Chương 4:
1
5
4
1
Basic software
Mục tiêu:
- Liệt kê các từ vựng để mô tả vế các phần mềm, các menu, thanh công cụ,
các cửa sổ, các giao diện người dùng.
- Mô tả được đoạn văn để diễn tả các thao tác đối với một phần mềm.
- Trả lời chính xác các bảng liệt kê các thao tác sử dụng phần mềm, các giao
diện chuẩn thông qua các bài kiểm tra trên giấy.
- Sử dụng đúng cú pháp trong việc mô tả các thao tác phần mềm.
- Thực hiện các thao tác an toàn với máy tính.
1. Operating system
Thời gian: 3 giờ
1.1. Vocabulary
1.2. MS-DOS, Windows...
2. The graphiccal user interface
Thời gian: 2 giờ
2.1. Vocabulary
2.2. GUIs
3. A walk through word processing
Thời gian: 3 giờ
3.1. Vocabulary
3.2. Word – processing facilities
4. Speadsheets
4.1. Vocabulary
4.2. Speadsheets
Thời gian: 2 giờ
17
Thời gian: 3 giờ
5. Databases
5.1. Vocabulary
5.2. Basic features of database programs
Thời gian: 2 giờ
6. Face of the Internet
6.1. Vocabulary
6.2. Internet software
Nội dung chi tiết, phân bổ thời gian và hình thức giảng dạy của Chương 4
Mục/Tiểu mục/....
Thời gian (giờ)
Hình thức
giảng dạy
T.Số
LT
3
1
2
1.1. Vocabulary
0.5
1
LT+TH
1.2. MS-DOS, Windows...
0.5
1
LT+TH
0.5
1.5
2.1. Vocabulary
0.25
0.5
LT+TH
2.2. GUIs
0.25
1
LT+TH
0.5
2.5
0.25
1
LT+TH
0.25
1.5
LT+TH
0.5
1.5
4.1. Vocabulary
0.25
0.5
LT+TH
4.2. Speadsheets
0.25
1
LT+TH
1
2
5.1. Vocabulary
0.5
1
LT+TH
5.2. Basic features of database
programs
0.5
1
LT+TH
0.5
1.5
6.1. Vocabulary
0.25
0.5
LT+TH
6.2. Internet software
0.25
1
LT+TH
1. Operating system
2. The graphiccal user interface
3. A walk through word
processing
2
3
3.1. Vocabulary
TH/BT KT*
3.2. Word – processing facilities
4. Speadsheets
5. Databases
6. Face of the Internet
* Kiểm tra
2
3
2
18
Tổng cộng
Chương 5:
15
4
11
Creative software
Mục tiêu:
- Liệt kê các từ vựng để mô tả vế các phần mềm, các kỹ thuật thiết kế phần
mềm, các kỹ thuật chế bản và xuất bản phần mềm.
- Trả lời được các bảng liệt kê các thao tác thiết kế phần mềm, các giao diện
chuẩn thông qua các bài kiểm tra trên giấy.
- Sử dụng đúng cú pháp trong việc mô tả các công nghệ phần mềm.
- Thực hiện các thao tác an toàn với máy tính.
Thời gian: 4 giờ
1. Graphics and design
1.1. Vocabulary
1.2. Computer graphics
Thời gian: 3 giờ
2. Desktop publishing
2.1. Vocabulary
2.2. Desktop publishing
Thời gian: 3 giờ
3. Multimedia
3.1. Vocabulary
3.2. Multimedia magic
Nội dung chi tiết, phân bổ thời gian và hình thức giảng dạy của Chương 5
Mục/Tiểu mục/....
1. Graphics and design
Thời gian (giờ)
T.Số
3
Hình thức
LT TH/BT KT* giảng dạy
1.5
1.5
0.5
0.5
LT+TH
1
1
LT+TH
1.5
1.5
0.5
0.5
LT+TH
1
1
LT+TH
1
2
3.1. Vocabulary
0.5
1
LT+TH
3.2. Multimedia magic
0.5
1
LT+TH
1.1. Vocabulary
1.2. Computer graphics
2. Desktop publishing
3
2.1. Vocabulary
2.2. Desktop publishing
3. Multimedia
3
19
* Kiểm tra
1
Tổng cộng
10
Chương 6:
1
4
5
1
Programming
Mục tiêu:
- Liệt kê các từ vựng để mô tả vế các ngôn ngữ lập trình, các kỹ thuật lập
trình, các kỹ thuật về đa phương tiện.
- Thao tác, sử dụng ngôn ngữ lập trình, các cách sử dụng công cụ đa phương
tiện thông qua các bài kiểm tra trên giấy.
- Thực hiện các thao tác an toàn với máy tính.
Thời gian: 2 giờ
1. Program design
1.1. Vocabulary
1.2. Program design
Thời gian: 4 giờ
2. Languages
2.1. Vocabulary
2.2. Programming languages
Thời gian: 4 giờ
3. Jobs in computing
3.1. Vocabulary
3.2. Jobs in computing
Nội dung chi tiết, phân bổ thời gian và hình thức giảng dạy của Chương 6
Mục/Tiểu mục/....
1. Program design
Thời gian (giờ)
T.Số
1
1
1.1. Vocabulary
0.5
0.5
LT+TH
1.2. Program design
0.5
0.5
LT+TH
1.5
2.5
0.5
1
LT+TH
1
1.5
LT+TH
1.5
2.5
0.5
1
2. Languages
2
Hình thức
LT TH/BT KT* giảng dạy
4
2.1. Vocabulary
2.2. Programming languages
3. Jobs in computing
3.1. Vocabulary
4
LT+TH
20
3.2. Jobs in computing
1
1.5
4
6
LT+TH
* Kiểm tra
Tổng cộng
Chương 7:
10
Computers tomorrow
Mục tiêu:
- Liệt kê các từ vựng để mô tả vế các các công nghệ của máy tính trong
tương lai, các vấn đề liên quan đến máy tính có khả năng ứng dụng trong
tương lai, các công nghệ mới.
- Mô tả được đoạn văn để diễn tả các nhiệm vụ để mô tả máy tính theo các
công nghệ mới.
- Trả lời được các bảng kiểm tra về máy tính trong tương lai thông qua các
bài kiểm tra trên giấy.
- Thực hiện các thao tác an toàn với máy tính.
Thời gian: 2 giờ
1. Electronic communications
1.1. Vocabulary
1.2. Channels of communication
Thời gian: 3 giờ
2. Internet issues
2.1. Vocabulary
2.2. Security and privacy on the Internet
Thời gian: 3 giờ
3. LANs and WANs
3.1. Vocabulary
3.2.Network configurations
Thời gian: 2 giờ
4. New technologies
4.1. Vocabulary
4.2. New technology in the future
Nội dung chi tiết, phân bổ thời gian và hình thức giảng dạy của Chương 7
Mục/Tiểu mục/....
1. Electronic communications
Thời gian (giờ)
T.Số
2
Hình thức
LT TH/BT KT* giảng dạy
0.5
1.5
1.1. Vocabulary
0.25
0.5
LT+TH
1.2. Channels of communication
0.25
1
LT+TH
21
2. Internet issues
1
2
2.1. Vocabulary
0.5
0.5
LT+TH
2.2. Security and privacy on the
Internet
0.5
1.5
LT+TH
1
1
3.1. Vocabulary
0.5
0.5
LT+TH
3.2.Network configurations
0.5
0.5
LT+TH
0.5
1.5
4.1. Vocabulary
0.25
0.5
LT+TH
4.2. New technology in the future
0.25
1
LT+TH
3. LANs and WANs
4. New technologies
3
2
2
* Kiểm tra
1
Tổng cộng
10
1
3
6
1
IV. ĐIỀU KIỆN THỰC HIỆN CHƯƠNG TRÌNH:
- Dụng cụ và trang thiết bị:
+ Slide, băng từ, đĩa CDROM, DVD...
+ Máy chiếu đa phương tiện
+ Máy cassette
- Học liệu:
+ Tài liệu hướng dẫn môn học Anh văn.
+ Tài liệu hướng dẫn bài học và bài tập thực hành môn học Anh văn.
+ Giáo trình Môn học Anh văn.
-
Nguồn lực khác: Phòng LAB bộ môn Anh văn đủ điều kiện nghe, nói đọc, viết
và thực hành.
V. PHƯƠNG PHÁP VÀ NỘI DUNG ĐÁNH GIÁ:
- Về kiến thức: Được đánh giá qua bài viết, kiểm tra vấn đáp hoặc trắc nghiệm, tự
luận, thực hành đạt các yêu cầu:
+ Nói và viết về ứng dụng máy tính trong cuộc sống hàng ngày.
+ Trình bày được cấu trúc của máy tính và các chức năng của nó để có thể mua
máy tính tại của hàng kinh doanh máy tính.
+ Sử dụng các từ viết tắt khi nói về máy tính.
+ Xây dụng các từ mới bằng cách sử dụng tiếp đầu ngữ, đuôi từ và ghép từ.
- Về kỹ năng:Đánh giá kỹ năng thực hành của trong bài thực hành Anh văn đạt
được các yêu cầu sau:
+ Phân biệt các thiết bị ngoại vi (vào ra): Bàn phím, màn hình, máy in, ổ đĩa,
và các thành phần bên trong máy tính.
+ Nói về mạng máy tính và ứng dụng của INTERNET
22
+ Đọc hiểu được một số tài liệu chuyên ngành CNTT
+ Diễn tả cho khách hàng hiểu được cấu hình máy khi khách mua máy tính
- Về thái độ: Cẩn thận, tự giác,chính xác.
VI. HƯỚNG DẪN CHƯƠNG TRÌNH:
1. Phạm vi áp dụng chương trình:
Chương trình môn học được sử dụng để giảng dạy cho trình độ cao đẳng nghề
Quản trị mạng máy tính.
2. Hướng dẫn một số điểm chính về phương pháp giảng dạy môn học
Sử dụng phương pháp phát vấn
Phân nhóm cho các sinh viên trao đổi với nhau, trình bày theo nhóm
3. Những trọng tâm chương trình cần chú ý
Giáo viên trước khi giảng dạy cần phải căn cứ vào nội dung của từng bài học
chuẩn bị đầy đủ các điều kiện thực hiện bài học để đảm bảo chất lượng giảng
dạy.
4. Tài liệu cần tham khảo:
[1]. Thạc Bình Cường (chủ biên), Tài liệu hướng dẫn môn học Anh văn chuyên
ngành, Tiếng Anh chuyên ngành CNTT (English for IT & Computer users),
Nhà xuất bản Khoa học và kỹ thuật, 2007
YÊU CẦU VỀ ĐÁNH GIÁ HOÀN THÀNH MÔN HỌC/MÔ ĐUN
1. . Kiểm tra đánh giá trước khi thực hiện mô đun:
- Kiến thức:
- Kỹ năng:
2. Kiểm tra đánh giá trong khi thực hiện mô đun:
Giáo viên hướng dẫn quan sát trong quá trình hướng dẫn thường xuyên về
công tác chuẩn bị, thao tác cơ bản, bố trí nơi làm việc... Ghi sổ theo dõi để kết hợp
đánh giá kết quả thực hiện môđun về kiến thức, kỹ năng, thái độ.
3. Kiểm tra sau khi kết thúc mô đun:
Căn cứ vào mục tiêu môđun để đánh giá kết quả qua bài kiểm tra viết, kiểm tra
vấn đáp, hoặc trắc nghiệm đạt các yêu cầu sau:
3.1. Về kiến thức:
Được đánh giá qua bài kiểm tra viết, trắc nghiệm đạt được các yêu cầu sau:
Trình bày các thuật ngữ chuyên ngành.
Liệt kê được chức năng của anh văn chuyên ngành.
Trình bày được các khái niệm về anh văn chuyên ngành.
Trình bày được anh văn chuyên ngành Công nghệ thông tin
3.2 Về kỹ năng: Đánh giá kỹ năng thực hành của sinh viên trong bài thực hành
anh văn chuyên ngành
Khả năng tâm sự, diễn đạt, kiên quyết khách quan
Sử dụng anh văn chuyên ngành thành thạo
3.3Về thái độ:
- Chấp hành nội quy thực tập;
- Tổ chức nơi làm việc hợp lý, khoa học;
- Ý thức kiên trì, nhẫn nại, khéo léo;
23
- Tinh thần hợp tác làm việc theo tổ, nhóm.
MODULE 1. COMPUTERS TODAY
Learning objectives
In this lesson, you will learn how to:
Talk and write about computer applications in everyday life
Recognize the basic components of a computer system and understand their
functions
Understand the structure of different CPUs (central processing units)
Understand the units of memory (bits, bytes, KB, MB, GB)
Build up new words by using prefixes and suffixes
Buy a computer from a shop
Use synonyms, acronyms, and abbreviations when talking about computers
24
Lesson 1. Computer applications
I.
Match the pictures
A. Computers have many applications in a great variety of fields. Look at
these photographs of different situations and match them with texts 1 to
4 below.
A
B
C
D
1) Airline pilots use computers to help them control the plane. For
example, monitors display data about fuel consumption, and weather
conditions.
In airport control towers, computers are used to manage radar systems,
and regulate air traffic.
2) Computers can help students perform mathematical operations and
solve difficult questions. They can be used to teach courses such as
computer-aided
design,
language
learning,
programming,
mathematics, etc.
3) Computer is used with laser and barcode technology to scan the price
of each item and present total at a supermarket.
25
4) Banks use computers to look after their customers’ money. They also
control the automatic cash dispensers which, by the use of a personal
coded card, dispense money to clients.
A. Match these titles with the pictures
Using an automatic cash dispenser
In education, computers can make all the difference
Scanning the price of each item and present total at a supermarket
Controlling the plane
B. Match the places in column A with the computer uses in column B
A
B
Banks
Provide information and entertainment
Factories
Look after, patient records and medicines
Homes
Calculate the bill
Hospitals
Control machines
Shops
Control our money
Now use the above words and phrases to fill in the gaps in this
paragraph about computer uses.
Computers are now part of our everyday life. In shops, they …… . In
factories, they ……….. In ……, they look after, patient records and medicines.
When we have bank account, a computer ……….. . In our homes
computers………
C.
Look at text one again and discuss these questions
How are/were computers used in your school?
What other areas of study would benefit from the introduction of
computers?
Example:
In
my
school,
computers are used to
speed up the process
of
looking
for
references in the
library.
II.
Language work: The passive
26
Passives are very common in technical writing where we are more interested
in facts, processes, and events than in people. We form the passive by using the
appropriate tenses of the verb ‘to be’ followed by the past participle of the verb we
are using.
Examples:
Active
1) We sell computers. (simple present)
2) Babbage invented ‘The Analytical Engine’. (simple past)
Passive
1) Computers are sold. (simple present)
2) ‘The Analytical Engine’ was invented in 1830. (simple past)
Facts and processes
When we write or talk about facts or processes that occur regularly, we use
the present passive.
Examples:
1) Data is transferred from the internal memory to the arithmeticlogical unit along channels known as buses.
2) The other users are automatically denied access to that record.
3) Distributed systems are built using networked computers.
A. Read the text below, which describes the insurance company’s
procedure for dealing with PC-users’ problems. Fill in the gaps using
the correct form of the verb in brackets.
All calls 1………………. (register) by the Help Desk staff. Each call
2
………………. (evaluate) and then 3………………. (allocate) to the relevant
support group. If a visit 4………………. (require), the user 5……………….
(contact) by telephone, and an appointment
6
………………. (arrange). Most
calls 7………………. (deal with) within one working day. In the event of a
major problem requiring the removal of a user’s PC, a replacement can usually
8
………………. (supply).
B. Fill in the gaps in the following sentences using the appropriate form of
the verb in brackets
1) The part of the processor which controls data transfers between the
various input and output devices ………………. (call) the control
unit.
2) An operating system ………………. (store) on disk.
27
3) Instructions written in a high-level language ……………….
(transform) into machine code.
4) In the star configuration, all processing and control functions
………………. (perform) by the central computer.
5) When a document arrives in the mail room, the envelope
………………. (open) by a machine.
Events
When we write or talk about past events, we use the past passive. Let us look
at some examples.
Examples:
1) COBOL was first introduced in 1959.
2) Microsoft was founded on the basis of the development of MS/DOS.
3) The organization was created to promote the use of computers in
education.
C. Fill in the gaps in the following sentences using the appropriate form of
the verb in brackets.
1) Microsoft ………………. (found) by Bill Gates.
2) C language ………………. (develop) in the 1970s.
3) In the 1980s, at least 100,000 LANs ………………. (set up) in
laboratories and offices around the world.
4) The first digital computer ………………. (build) by the University of
Pennsylvania in 1946.
5) IBM’s
decision
not
to
continue
manufacturing
mainframes
………………. (reverse) the year after it ………………. (take).
III.
Reading
A. Write a list of as many uses of the computer, or computer
applications, as you can think of.
B. Now read the text below and underline any applications that are
not in your list
What can computers do?
Computers and microchips have become part of our everyday lives: we visit
shops and offices which have been designed with the help of computers, we read
magazines which have been produced on computer, and we pay bills prepared by
computers. What makes your computer such a miraculous device? Each time you
turn it on, with appropriate hardware and software, it is capable of doing anything
you ask. It is a calculating machine that speeds up financial calculations. It is an
28
electronic filing cabinet which manages large collections of data such as customers’
lists, accounts, or inventories. It is a magical typewriter that allows you to type and
print any kind of document – letters, memos, or legal documents. It is a personal
communicator that enables you to interact with other computers and with people
around the world. If you like gadgets and electronic entertainment, you can even
use your PC to relax with computer games.
IV.
Other application
A. In small groups, choose one of the areas in the diagram below and
discuss what computers can do in this area.
Formula 1 cars
Factories and
industrial
processes
Entertainment
Hospitals and
medical
research
Useful words
Formula 1: racing car, car body, design, mechanical parts, electronic
components, engine speed
Entertainment: game, music, animated image, multimedia, encyclopedia
Factories: machinery, robot, production line, computer-aided manufacturing
software
Hospitals: patients, medical personnel, database program, records, scanner,
diagnose, disease, robot, surgery
Useful constructions
Computers are used to …
A PC can also be used for …
Computers can help … make … control … store … keep … provide …
manage … give … perform … measure … test … provide access to …
29
B. Now write a short paragraph summarizing your discussion. Then ask
one person from your group to give a summary of the group’s ideas to
the rest of the class.
Examples
In business, computers are used for financial planning, accounting, and
specific calculations.
In the office, computers are used to write letters and keep records of clients,
suppliers, and employees.
Lesson 2. Computer essentials
I.
Computer hardware
A. In pairs, discuss these questions
1) Have you got a computer at home, school or work? What kind is it?
2) How often do you use it? What do you use it for?
3) What are the main components and features of your computer system?
B. In pairs, label the elements of this computer system
II.
What is a computer?
A. Read the text
What is a computer?
A
computer
is
an
electronic
hardware
sections:
the
central
machine which can accept data in a
processing unit (CPU), main memory
certain form, process the data, and
and peripherals. Perhaps the most
give the results of the processing in a
influential components is the central
specified format as information.
processing unit. Its function is to
First,
data
is
fed
into
the
execute program instructions and
computer’s memory. Then, when the
coordinate the activities of all the
program is run, the computer performs
other units. In a way, it is the “brain”
a set of instructions and processes the
of the computer. The main memory (a
data. Finally, we can see the results
collection of RAM chips) holds the
(the output) on the screen or in printed
instructions and data which are being
form.
processed by the CPU. Peripherals are
A computer system consists of two
parts:
hardware
Hardware
is
any
and
software.
electronic
or
the physical units attached to the
computer.
They
include
storage
devices and input/output devices.
mechanical part you can see or touch.
Storage devices (hard drives, DVD
Software is a set of instructions, called
drives or flash drives) provide a
a program, which tells the computer
permanent storage of both data and
what to do. There are three basic
programs. Disk drives are used to read
and write data on disks. Input devices
a modem, a digital camera, a scanner,
enable data to go into the computer’s
etc.
memory. The most common input
between the computer and the devices.
devices are the mouse and the
Modem desktop PCs have USB ports
keyboard. Output devices enable us to
and memory card readers on the front
extract the finished product from the
panel.
They
allow
communication
system. For example, the computer
shows the output on the monitor or
prints the results onto paper by means
of a printer.
A USB
On the rear panel of the computer
A USB port
connector
there are several ports into which we
can plug a wide range of peripherals –
B. Match these words from the text (1-9) which the correct meanings (a-i)
1. Software
a. The brain of the computer
2. Peripherals
b. Physical parts that make up a computer
3. Main memory
system
4. Hard drive (also known as
c. Programs which can be used on a
hard disk)
particular computer system
5. Hardware
d. The information which is presented to the
6. Input
computer
7. Ports
e. Results produced by a computer
8. Output
f. Input devices attached to the CPU
9. Central processing unit
g. Section that holds program and data while
they are executed or processed
h. Magnetic device used to store information
i. Sockets into which an external device may
be connected
III.
Different type of computer
A. Label the pictures (a-e) with words from the box
Laptop
Desktop PC
PDA
Mainframe
Tablet PC
a………………
b……………
c………….
d…………..
e………….
B. Decide whether these sentences are true of false. Correct the false ones.
1) A mainframe computer is less powerful than a PC
2) A mainframe is used by large organizations that need to process
enormous amounts of data.
3) The most suitable computers for home are desktop PCs
4) A laptop is not portable
5) Laptops are not as powerful as desktop PCs
6) Using a stylus, you can write directly onto the screen of a tablet PC
7) A Personal Digital Assistant is small enough to fit into a palm of your
hand.
8) A PDA does not allow you to surf the Web
IV.
Language work
A. Look at the HELP box and then use suitable classifying expressions to
complete these sentences
1. A computer……….….hardware HELP box
and software
Classifying
2. Peripherals…………….three
Classifying means putting things into
types: input, output and storage groups or classes. We can classify types of
computers, parts of a PC, etc. Some
devices
processing typical expressions for classifying are
…are classifying into
program…………..
software
types/categories
which lets the user create and
3. A
word
…are classified by…
edit text
4. ………………….of
architecture:
X
network
peer-to-peer,
…can
be
divided
into
X
types/categories
where all computers have the
Digital computers can be divided into
same capabilities, and client-
five main types: mainframes, desktop
server (e.g. the Internet), where
servers store and distribute data,
and clients access this data.
PCs, laptops, tablet PCs and handheld
PDAs
…include(s)…
…consist(s) of…
The basic configuration of a
mainframe consists of a central system
which processes immense amounts of
data very quickly
There are X types/classes of…
X is a type of…
A tablet PC is a type of notebook
computer
V.
Benefits of laptops and tablet PCs
Your school is considering buying tablet PCs to use in the classroom. Write
an email to your teacher explaining the benefits for the students and the school.
Lesson 3. Inside the system
I. Worm-up
A. Read the advertisement and translate the technical specifications into
your own language.
Notebook Apple Macbook
MC374ZP/A: CPU Intel Core 2
Duo P8600 (2.4Ghz/ Mb), 4GB
RAM, 250GB HDD, DVDRW
Super drive, 13.3" Monitor,
camera isight, card reader, Lan
Gigabit wifi 802.11abg,bluetooth,
hệ điều hành Mac OS
B. Try to answer these questions. (If necessary look at the Glossary)
1) What is the main function of a microprocessor?
2) What unit of frequency is used to measure processor speed?
3) What does ‘RAM’ stand for?
II.
Reading
A. Read the text below and then sentences 1 to 8 that follow. Decide if the
sentences are true (T) or false (F), and rewrite the false ones to make
them true.
What’s inside a microcomputer?
The
nerve
a
executes program instructions and
central
supervises the computer’s overall
processing unit or CPU. This unit is
operation. The unit consists of three
built into a single microprocessor chip
main parts:
microcomputer
is
centre
the
of
– an integrated circuit – which
i.
The control unit, which
The programs and data which
examines the instructions in
pass through the central processor
the
must
user’s
program,
be loaded into the
main
interprets each instruction
memory (also called the internal
and causes the circuits and
memory) in order to be processed.
the rest of the components –
disk drives, monitor, etc. –
to be activated to execute the
functions specified;
ii.
The arithmetic logic unit
(ALU),
which
mathematical
performs
calculations
(+, –, etc.) and logical
Thus, when the user runs an
operations (and, or, etc);
iii.
The registers, which are
high-speed units of memory
used to store and control
information. One of these
registers is the program
counter (PC) which keeps
track of the next instruction
to be performed in the main
memory. Another is the
instruction
register
(IR)
which holds the instruction
that
is
currently
being
application, the microprocessor looks
for it on secondary storage devices
(disks) and transfers a copy of the
application into the RAM area. RAM
(random
access
memory)
is
temporary, i.e. its information is lost
when the computer is turned off.
However, the ROM section (read only
memory) is permanent and contains
instructions needed by the processor.
Most of today’s computers have
internal expansion slots that allow
users to install adapters or expansion
executed.
One
area
microprocessors
differ
where
is
in
the
amount of data – the number of bits –
they can work with at a time. There
are 8, 16, 32, and 64-bit processors.
The computer’s internal architecture is
evolving so quickly that the new 64bit processors are able to address 4
billion times more information than a
32-bit system (see Fig.1).
boards. Popular adapters include highresolution graphics boards, memory
expansion
boards,
and
internal
modems.
The power and performance of
a computer is partly determined by the
speed of its microprocessor. A clock
provides pulses at fixed intervals to
measure and synchronize circuits and
units. The clock speed is measured in
MHz (megahertz) and refers to the
is likely to provide a very fast
frequency at which pulses are emitted.
processing rate and will enable the
For example, a CPU running at 500
computer
MHz (500 million cycles per second)
demanding applications.
to
handle
the
most
The new generation
Other
popular
of processors
platforms are:
Figure 1 shows the
Intel’s Pentium
600
Apple, IBM and
MHz
Alpha
Motorola’s
microprocessor from
Digital, with a 64-bit
Figure 1
Sun’s
RISC
implementation
(Reduced Instruction
Set
PowerPC
Computing)
SuperSPARC
Silicon
Graphics/Mips
architecture,
R10000
providing lightning-
R5000.
and
fast performance.
1) The CPU directs and coordinates the activities taking place within the
computer system.
2) The arithmetic logic unit performs calculations on the data.
3) 32-bit processors can handle more information than 64-bit processors.
4) A chip is an electronic device composed of silicon elements containing
a set of integrated circuits.
5) RAM, ROM, and secondary storage are the components of the main
memory.
6) Information cannot be processed by the microprocessor if it is not
loaded into the main memory.
7) ‘Permanent’ storage of information is provided by RAM (random
access memory).
8) The speed of the microprocessor is measured in megahertz. One MHz
is equivalent to one million cycles per second.
B. Contextual reference. What do the words in bold and italics print refer
to?
1) …which executes program instructions and supervises …
2) …the instruction that is currently being executed.
3) …the amount of data – the number of bits – they can work with
at a time.
4) …the microprocessor looks for it on …
5) …its information is lost when the computer is turned off.
6) …expansion slots that allow users to install adapters or
expansion boards.
III.
Language work: Relative clauses
A. Study these sentences:
1) The microprocessor is a chip.
2) The chip processes the information provided by the software.
Both these sentences refer to chip. We can link them by making sentence 2 a
relative clause:
The microprocessor is a chip which processes the information provided by
the software.
The relative clause is in bold italics. Note that ‘The chip’ in sentence 2
becomes ‘which’.
Study these other pairs of sentences and note how they are linked.
3) The teacher has just arrived.
4) The teacher is responsible for the computer centre.
3+4: The teacher who is responsible for the computer centre has just
arrived.
B. Now link these sentences. Make the second sentence in each pair a
relative clause.
1) The microprocessor coordinates the activities.
These activities take place in the computer system.
2) Last night I met someone.
He works for GM as a computer programmer.
3) A co-processor is a silicon chip.
The chip carries out mathematical operation at a very high speed.
4) A megahertz is a unit of frequency.
The unit is used to measure processor speed.
5) A password is a secret word.
The word must be entered before access is given to a computer
system.
6) A gateway is a device.
The device is used to interconnect different types of networks.
7) Here’s the floppy disk.
You lent me the disk.
8) A USB port is a gateway.
The gateway is used to connect all kinds of external devices to your
computer.
9) Virus is a destructive software.
This software causes damage to the data, the information or the hardware
of the computer.
IV.
Reading
A. Read the text and complete it with the phrases in the box.
b. All the information stored in the RAM is temporary
c. Microcomputers make use of two types of main memory
d. ROM chips have ‘constant’ information
e. The size of RAM is very important.
Main memory: RAM and ROM
The
main
a
application, the microprocessor finds
computer is also called the ‘immediate
its location in the storage device (the
access store’, as distinct from any
floppy or hard disk) and transfers a
storage memory available on disks.
temporary copy of the application to
(1) …………: RAM and ROM, both
the RAM area. Consequently, (3)
contained
chips
………… If we want to increase the
connected to the main board of the
performance of a computer when
computer.
several applications are open at the
in
RAM
memory
electronic
stands
for
of
‘random
access memory’ and is the working
same time or when a document is very
complex.
area of the computer, that is, the basic
location where the microprocessor
stores the required information. It is
called ‘random access’ because the
processor can find information in any
cell or memory address with equal
speed, instead of looking for the data
in sequential order.
(2) …………, so it is lost when
The
the machine is turned off. Therefore,
RAM
capacity
can
if we want to use this information
sometimes be expanded by adding
later on, we have to save it and store it
extra
on
contained in single in-line memory
a
disk.
When
running
an
chips.
These
are
usually
modules
or
SIMMs,
which
are
Memory module.
ROM is an acronym for ‘read
installed in the motherboard of the
only memory’, which implies that the
computer.
We can designate a certain
processor can read and use the
amount of RAM space as a cache in
information stored in the ROM chip,
order to store information that an
but cannot put information into it. (4)
application uses repeatedly. A RAM
…………, including instructions and
cache may speed up our work, but it
routines for the basic operations of the
means that we need enough internal
CPU. These instructions are used to
memory or a special cache card.
start up the computer, to read the
information from the keyboard, to
send characters to the screen, etc.
They cannot be changed and are not
erased when the power is turned off.
For this reason, the ROM section is
also referred to as firmware.
B. As we have seen, there are three types of memory used by computers:
RAM, ROM and secondary storage. Look through this list of features
and decide which type of memory they refer to.
2) Any section of the main memory can be read with equal speed and
ease.
3) It is available in magnetic, optical and video disks
4) A certain amount of this memory can be designated as ‘cache’
memory to store information in applications that are used very
frequently.
5) It stores basic operating instructions, needed by the CPU to function
correctly.
6) Memory which can be expanded by adding SIMMs of 8 MB, 16 MB,
32 MB or other major increments.
7) Information is permanent and cannot be deleted.
8) You can save and store your documents and applications.
V.
Vocabulary quiz
In groups of three, write answers to these questions. The winners are the
group that answers the most questions correctly in four minutes.
1)
What are the main parts of the CPU?
2)
What is RAM?
3)
What memory section is also known as ‘firmware’?
4)
What information is lost when the computer is switched off?
5)
What is the typical unit used to measure RAM memory and storage
memory?
6)
What is the meaning of the acronym SIMM?
7)
What is a megahertz?
8)
What is the ALU? What does it do?
9)
What is the abbreviation for ‘binary digit’?
10) How can we store data and programs permanently?
VI.
Your ideal computer system
A. Make about the features of the computer that you would like to have
CPU: …………..
Speed: …………..
Optical disk drives: …………..
Hard disk: ……..
Software: ……….
Minimum/maximum RAM:…………..
Monitor: ………
B. Now describe it to your partner.
Useful expressions
It has got…
It’s very fast. It runs at…
The standard RAM memory…
and it is expandable…
The hard disk can hold…
I need a SuperVGA monitor
because…
As for the Internet…
Lesson 4. Buying a computer
Buying a Home Computer
Buying a home computer can be a bit like buying a car-it's a major purchase
decision. There are many makes and models, and many people willing to give
advice about what to buy and where to buy it. To make the most of your shopping
experience, and sense of the variety of choices facing you, you'll want to do your
homework before heading out. And, whether buying new or used, know what you
want the computer to do for you and how much you can afford to spend.
Deciding On An Operating System
Computers can be categorized into two basic operating systems or typesthose designed primarily for graphics work and those primarily intended for word
processing. Although both are capable of either function. To help you decide
between the two operating systems, determine whether you will use the computer
more for graphics or mainly for producing text, the type of software you want to
run and which type of computer it runs on (although most software has versions for
both operating systems). If you're buying the computer for your child's use, see
what kind of computer is used in his or her classroom. If you want to send files
back and forth with your sister, check out her system. Both systems are great- one
is not better than the other-but it helps to know what you want to do with your
computer before you commit to either type.
Buy from a Reputable Dealer
Buying your computer from a reputable electronics dealer means you're more
likely to get a better warranty and better service. The computers they carry have
succeeded because of the high-quality of their machines and their service.
What to Consider Before Buying a Computer
How will you use the computer? Do you plan to write papers for a class
using word processing software, keep track of your finances or business on a
spreadsheet, send electronic mail (e-mail) to relatives across the country, surf the
World Wide Web, or just play computer games? Knowing how you'll use your
computer will help you determine what type of minimum requirements the
computer needs to have.
Bigger Programs Require More Memory
Keep in mind that the size of the software you plan to run will dictate how
much memory your computer should have. Consider how you will use your
computer, then ask about the software you'll need. A sales associate should be able
to tell you how many megabytes of memory you'll need based on your planned
computer use. Typically, you'll need a minimum of 64 megabytes of memory to
adequately run most programs. Most computer systems come with preloaded
software. Be sure to check the inventory of what's on the computer, so you'll know
what you're getting.
KEEP IN MIND THAT THE SIZE OF THE SOFTWARE YOU PLAN
TO RUN WILL DICTATE HOW MUCH MEMORY YOUR COMPUTER
SHOULD HAVE
How Much Should You Spend?
With computers, it's a good rule of thumb to buy as much as you can afford.
Depending on your needs, be prepared to spend between $1,000 for an entry-level
computer to $3,000 and up for a higher-end computer. You don't have to buy the
biggest, fastest or most powerful computer on the market, but you should buy the
best system you can- that includes monitor, microprocessor, memory, hard drive,
keyboard, printer, etc. You might want to hold off buying any software until you've
had a chance to take a look at the software which should come with your new
computer.
WITH COMPUTERS, IT'S A G00D RULE OF THUMB TO BUY AS
MUCH AS YOU CAN AFFORD . . .
Laptop vs. Desktop Models
After you've made all the decisions about what you want in a computer, you
also can choose what type of model you'd like: laptop or desktop. Laptop models
are portable, and if you travel a lot and need to bring your computer along, this is
the obvious choice. Desktops have larger screens (although you can use a larger
screen with a laptop model) and are easily expandable. Laptops are generally
regarded as companion computers to desktops, but they are sophisticated enough to
be your primary computer. There are some laptops, called notebooks, that weigh
less than five pounds.
IF YOU DON'T KNOW A MOUSE FROM A RAM, THEN YOU
NEED TO BRUSH UP ON THE LANGUAGE OF COMPUTERS . . .
Computer Terminology Glossary
If you don't know a mouse from a RAM, then you need to brush up on the
language of computers. Here's a crash course.
Cache: Cache is another type of memory kindred to RAM. Cache is used by
the computer to quickly move data between the RAM and the CPU.
CD-ROM Drive: Most new computers now come with a CD-ROM drive as
standard equipment. A CD-ROM drive reads data from a disc. These CDs look like
a music CD, but hold data instead of music. CD-ROMs also contain games,
dictionaries, recipe files . . . the list is endless.
CPU: The CPU, or central processing unit, is the brains of the computer.
Most new Windows based programs use a Pentium processor. New Macs use a
different type of CPU called Power PC.
THE CPU, OR CENTRAL PROCESSING UNIT, IS THE BRAINS OF
THE COMPUTER . . .
Disk Drive: Virtually all computers come with a disk drive that can read and
save information on portable diskettes, also called floppy disks. You can use floppy
disks to save information or to load new software onto your computer.
Hard Drive: The hard drive also is called the hard disk. You'll probably
never see it because it is nestled inside your computer. It's the computer's electronic
filling cabinet, and it stores the computer's operating system, files, programs and
documents.
Keyboard: Just like a typewriter keyboard, this device is the primary way of
inputting data into many programs.
MODULE 2. INPUT/OUTPUT DEVICES
In this lesson, you will learn how to:
Describe input and output devices
Identify important keys on a keyboard and explain their functions
Distinguish between facts and opinions in advertisements about
peripherals (e.g. scanners)
Understand technical specifications given about monitors
Use different grammatical forms to give instructions, advice or
warnings
Compare different types of printers, and choose one for yourself
Understand what sort of input/output devices are used by disabled
people.
Lesson 1. Type, click and talk!
I.
Interacting with your computer
Input devices are the pieces of hardware which allow us to enter
information into the computer; the most common are the keyboard and the
mouse. We can also interact with a computer by using one of these: a lightpen,
a scanner, a trackball, a graphics tablet, a keyboard, a joystick or a voice
recognition device.
Look at the illustrations and see if you can name them.
1………………
2………….
3………………
4……………
5………………
6………………..
7…………………
II.
Speaking
Work in pairs
III.
About the keyboard
C. Look at the picture of a PC-compatible keyboard below and identify
these groups of keys
1) Alphanumeric keys: arranged in the same order as a typewriter.
2) Function keys: used by various programs to instruct the PC to
perform specific tasks such as Save, Copy, Cut, Paste, Help, etc.
3) Numeric keypad: set of numeric or editing keys. The Num Lock key
is used to switch from numbers to editing functions.
4) Editing keys: cursor and other keys usually used within word
processors to page up and down in a long document or to edit text
(using Insert or Delete keys)
5) Special keys: used is to issue commands or to produce alternative
characters in key combinations, for example, the Alt key
A PC-compatible keyboard
D. Match these keys abbreviations with their full names
1 Esc
a. Alternate
2 Alt
b. Page Up
3 Ctrl
d. Escape
4 Pgdn
f. Control
5 Pgup
e. Delete
6 Ins
g. Page down
7 Del
c. Insert
E. Computer system may have different keyboard options. Here is an
example. If we enter the Key Caps menu on a Macintosh in Courier and
then press the Option key, we obtain the following symbols on the
screen.
Identify these symbols on the keyboard
1. Slash
2. Not equal to
4. Trademark
5. Yen sign
7. Number
8. Registered trademark
IV. Reading
A. Try to answer these questions
1)
How
is
connected
the
mouse
to
the
computer?
2)
What does the mouse
pointer look like on the
screen?
3)
What are the functions
of the mouse buttons?
4)
What
advantages
are
the
of
a
computer mouse over a
3. Plus and minus
6. Copyright
keyboard?
Read the text to check your answer or to find the right answers
The mouse!
The computer mouse is a hand-operated device that lets you control more
easily the location of the pointer on your screen. You can make selections and
choices with the mouse button.
The mouse contains a rubber-coated ball that rests on the surface of your
working area or a mousemat. When the mouse is moved on that surface, the ball
rolls.
The ball’s movements up and down, and left and right, turn the two axles
inside the mouse. As they turn, detectors register the changing position. A small
integrated circuit inside the mouse sends signals to the operating system, which
instructs it to move the pointer on your screen.
B. Here are some basic mouse actions. Match the terms in the box with the
explanations below
a. Click
b. Double-click
c. Drag
1) Position the pointer on something, then rapidly press and release the
mouse button twice. (You do this to load a program, open a document,
or select text or graphics)
2) Position the pointer on something, hold down the mouse button, and
move the mouse to the desired position, then release the button. (You
do this to move an image to a new location on the screen)
3) Position the pointer on something, then press, and release the mouse
button. (You do this to place the insertion point, to choose an option,
or to close a window)
V.
Language work: Describing function
We can describe the function 3. ROM is used for holding
of an item in a number of ways.
instructions which are needed
Study these examples.
to start up the computer.
Using the Present simple
1. ROM
holds
Emphasizing the function
instructions 4. The function of ROM is to
which are needed to start up
hold instructions which are
the computer.
needed to start up the
Used to-infinitive, Used for
+ ‘-ing’ form
computer.
2. ROM is used to hold
instructions which are
needed to start up the
computer.
Now, match each item in Column A with its function in Column B. Then
describe its function in two ways.
A Item
B Function
1
RAM
a
controls the cursor.
2
processor
b
inputs data through keys like a typewriter.
3
mouse
c
displays the output from a computer on a screen.
4
clock
d
reads DVD-ROMs.
5
3.5’’ floppy
e
reads and writes to removable magnetic disks.
f
holds instructions which are needed to start up the
drive
6
monitor
computer.
7
keyboard
g
holds data read or written to it by the processor.
8
DVD-ROM
h
provides extremely fast access to sections of a
drive
9
program and its data.
cache
i
controls the timing of signals in the computer.
10 ROM
j
controls all the operations in a computer.
Lesson 2. Capture your favorite images
I.
Scanners: The eyes of your computer
Use the information in the text and the illustration to answer these
questions.
1) What is a scanner? Give a definition in your own words.
2) How does a color scanner work?
What does a scanner do?
A scanner converts texts or pictures into electronic codes that can be
manipulated by the computer.
In a flatbed scanner, the paper with the image is placed face down on a glass
screen similar to a photocopier. Beneath the glass are the lighting and measurement
devices. Once the scanner is activated, it reads the image as a series of dots and
then generates a digitized image that is sent to the computer and stored as a file.
The manufacturer usually includes software which offers different ways of treating
the scanned image.
A color scanner operates by using three rotating lamps, each of which has a
different colored filter: red, green, and blue. The resulting three separate images are
combined into one by appropriate software.
What do you think are the benefits of using scanners in business?
II.
Facts and opinions
A. Read the advertisements on the following page and underline what you
think are facts and circle the opinions. Then write them in the table
below.
Facts are ‘real’ objective information. Opinions usually include emotive
words, positive/negative phrases, and subjective (persuasive) statements.
Note:
dpi: dots per inch
9’’ x 15’’: scanning area measured in inches.
JPEG: Joint Photographic Experts’ Group – a standard format in
image compression. With JPEG, your images can be compressed to
1/50th of normal size, resulting in a substantial saving of disk space
and time.
ColorScan XR
Facts
Flatbed scanner
600 dpi of resolution
ScanPress 800
Self-calibrating flatbed scanner
51
You can get crisp, clean The highest technology
Opinions
scans
ColorScan XR from Sunrise
The
ColorScan
XR
ScanPress 800
from
The ScanPress 800 is a self-
Sunrise is a flatbed scanner with
calibrating, flatbed scanner with 800
600dpi of resolution and 9’’ x 15’’
dpi of resolution. You can scan from
of scanning area.
black and white to 24-bit color. The
Think of the possibilities.
package
You can enter data and graphic
images
directly
into
your
includes
a
hardware
accelerator for JPEG compression
and
decompression.
JPEG
applications – word processors or
technology saves disk space by
databases. You can get crisp, clean
compressing images up to 50 to 1.
scans
for
color
compositions,
video, and animation work.
manufacturers
It comes complete with its own
image-capture
have
chosen
the
highest technology to give you the
which
best scans with the least effort. It
grey
produces images with high color
retouching. And it’s easy to use.
definition and sharpness. And it
What more could you want for
comes with OCR software and
only £616? It couldn’t be cheaper.
Adobe
allows
for
software
In creating ScanPress 800, the
color
and
In the field of flatbeds, the
ColorScan XR is a clear winner.
Photoshop,
manipulate
all
so
you
can
the images
you
capture.
This is fantastic machine you will
love working with. And at only
£1,037 it is an excellent investment
B. In small groups, compare your answers and decide
1) Which text has got more persuasive language?
2) Which text is more factual or objective?
III.
Language work: Making comparisons
A. Formation
The regular comparative and superlative forms of descriptive words
(adjectives and adverbs) are shown below:
51
52
1. Words of one syllable add the ending –er and –est.
Adjectives
Adverbs
Absolute
Comparative
Superlative
New
newer
newest
old
older
Oldest
soon
sooner
Soonest
late
later
latest
2. Words with three or more syllables are preceded by more and most.
Adjectives
Absolute
Comparative
Superlative
interesting
more interesting
most
interesting
Adverbs
convenient
more convenient
most convenient
easily
more easily
most easily
carefully
more carefully
most carefully
3. Adjectives with two syllables may be like 1 or 2 above in that they
will add the ending –er and –est if they end in –y or –ly, -ow, -le, and –
er.
Absolute
Comparative
Superlative
tiny
tinier
tiniest
speedy
speedier
speediest
early
earlier
earliest
friendly
friendlier
Friendliest
-ow
shallow
shallower
Shallowest
-er
clever
-y
-ly
cleverer
cleverest
4. Most of the remaining two-syllable adjectives take more and most in
front of them
Absolute
Comparative
Superlative
52
53
careful
boring
more
most
careful
careful
more boring
awful
more awful
most boring
most awful
5. Some common two-syllable adjectives can have either type of
formation.
Absolute
Comparative
common
Commoner/
Commonest/
more
most
common
common
gentle
gentler/
quiet
Superlative
gentlest/
more gentle
most gentle
quieter/
quietest/
more quiet
most quiet
6. Two-syllable adverbs ending in –ly take more and most.
Absolute
Comparative
quickly
slowly
Superlative
more
most
quickly
quickly
more slowly
most slowly
7. A small number of adjectives and adverbs have an irregular
comparative and superlative form.
Examples:
Adjectives
Absolute
Comparative
Superlative
bad
worse
worst
far
further/farther
furthest/farthest
good
better
best
many
more
most
53
54
Adverbs
badly
worse
worst
much
more
most
little
less
least
B. Use in sentences
Comparison may show equivalence, non-equivalence, the highest degree of
something, and parallel increase.
1. Equivalence: the following words and constructions are used to show
that things or people are similar in some way.
as … as
the same
similar/ly
either
as many … as
are similar
equal/ly
all
as much … as
equal to
compared to/with
both
similar to
is like
each
alike
Examples:
Here, the term ‘processor’ is equivalent to the central processing unit.
Laptops are as powerful as microcomputers
2. Non-equivalence: the following words and constructions are used to
compare or contrast things or people that are separate from each
other.
not as … as
greater than
unequal(ly)
…-er than
not as many … as
unlike
more … than
not as much … as
not the same as
less … than
not
equal to
fewer … than
Examples:
A mainframe is larger and more expensive than a microcomputer.
Learning to use a computer is not as difficult as learning to program
3. The highest degree: the following words and constructions are used
to compare one member of a group with the whole group
(superlative).
the …-est
the most …
the least …
Examples:
This is the most popular package on the market today.
54
55
BASIC is probably the least difficult programming language to learn.
4. Parallel increase: the following words and constructions are used to
show parallel increase (two comparatives).
the … -er, the more …
the more…, the ….-er
the …-er, the less…
Examples:
The more memory your computer has, the more data it can store.
The bigger your computer system is, the less time you spend waiting.
The more training you give to your employees, the better they will
perform.
C. The following sentences express computer capabilities and limitations.
Decide whether the sentences express equivalence, non-equivalence, or
the superlative, then underline the words expressing the comparison.
The first one has been done for you.
1) equivalence Speeds for performing decision-making operations are
comparable to those for arithmetic operations.
2) ……………. Even the most sophisticated computer, no matter how
good it is, must be told what to do.
3) ……………. A computer can perform similar operations thousands of
times without becoming bored, tired, or careless.
4) ……………. For example, modern computers can solve certain
classes of arithmetic problems millions of times faster than a skilled
mathematician.
5) ……………. One of the most important reasons why computers are
used so widely today is that almost every big problem can be solved
by solving a number of little problems.
6) ……………. Finally, a computer, unlike a human being, has no
intuition.
IV.
Further reading
Advertisement: A scanner
Some of the adjectives have been left out of this persuasive
advertisement. Read it and complete it with words from the box.
The
stunning
affordable
GT-7000
provides
wide excellent
amazing
complete
easy-to-use
at a very (2) ……………. price. Using
(1)
a combination of EPSON Advanced
……………. software and hardware
Scanning Technologies, the GT-7000
quality
with
powerful,
55
56
provides (3) ……………. quality
……………. posters, letters, flyers,
whether scanning text documents,
and Web pages.
photos, or films.
The EPSON START Button takes the
complexity out of scanning. Simply
press this button once and your photo
or document is scanned and inserted
into the software package of your
choice ready for editing, printing, or
The GT-7000 is also available as the
publishing.
GT-7000 Photo scanner (6)
Included with the GT-700 is a (4)
……………. with advanced film
….…………. range of bonus software
adapter unit.
to help with home and business
scanning, printing, and publishing,
allowing
you
to
create
(5)
56
57
Lesson 3. Viewing the output
I.
Read and think
Describe the screen of our computer to another student. Use these
questions to help you.
- What size is it?
- Does it produce a high quality image?
- Which is the common size of a monitor ?
II.
Reading
A. Read the text and try to guess the meaning of any new words in the box
below. Refer to the Glossary if necessary.
dot
pixel
resolution
scan (verb)
display
hertz
flicker
bit-mapped
visualize
The monitor
The quality of the display depends on
75 times per second, depending on the
the number of dots which make up the
system. If the rate of this repetition is
image. The more dots the better
low, we can perceive a flickering,
display.
unsteady screen, which can cause eye
fatigue. However, a fast-moving 75
Hz ‘refresh rate’ eliminates this
annoying flicker.
The size of the screen is the diagonal
distance from one corner to another.
Low resolution
display
Typical resolutions are
High
resolution
display
640
x 480
The actual area for images is smaller
or
than this.
1,024 x 768 pixels. The diagrams
The price mainly depends on the
above show how pixel density affects
screen size. Common monitor size are
the image: a larger number of pixels
14-inch, 17-inch, and 21-inch. The
gives a much clearer image.
price also depends on aperture grill
The monitor refreshes the image on
pitch, resolution and number of
the screen all the time. The faster this
controls.
happens, the less the screen flickers.
Aperture grill pitch controls the space
This sequence is repeated 50, 60, or
between the dots which make up the
57
58
image. The less space between the
display adaptor, which plugs into the
dots, the better the display. Most
motherboard
monitors offer 0.28mm dot pitch but
Different boards drive different types
some go as high as 0.31mm or as low
of displays. For example, the VGA
as 0.25mm.
(video
The monitor is controlled by a
become a standard for color monitors.
of
graphics
the
array)
computer.
card
has
separate circuit board, known as the
B. Read the text again and answer these questions.
1) According to the writer, what is the importance of ‘pixel resolution?’
2) Which unit of frequency is used to measure the refresh rate of a
monitor?
3) In the writer’s opinion, why can a low refresh rate produce eye
fatigue?
4) Is a dot pitch of 0.31 mm is better than one of 0.25mm ? why ?
5) Does the price of a monitor depend only on the size ?
6) Is a maximum resolution of 1600x1200 better than 1280x1024 ? why ?
III.
Writing
A. Tables often include abbreviations and technical words that are not easy
to understand. Look at this table and the explanation of Monitor A’s
specifications.
Monitor
Pixel
Visual
Refresh
size
face
res.
display
rate
16’’
flat
870 x
256
60 Hz
640
shades of
glare
grey
filter
A
Superview
Monitor
B
Tilt-
CRT CRT
19’’
flat
1,024 x
32,000
768
colors
75 Hz
andswivel
√
√
Other
features
anti-
video
card
Paintview
The specifications of Superview (Monitor A) may be explained like this:
1) This monochrome monitor has a 16-inch screen.
2) This displays system has a resolution of 870 x 640 pixels that gives
you enough quality for graphics.
58
59
3) It offers 256 shades of grey.
4) It has a 60-hertz refresh rate. (This is quite low, so it will probably
produce a flickering, unsteady image.)
5) A tilt-and-swivel stand is used to move the monitor up, down and
around so that the angle can be adjusted for each user.
6) The anti-glare filter helps eliminate eye fatigue and electromagnetic
radiation.
B. Use this example to help you describe Monitor B
IV.
Language work: Instructions and advice
Study these ways of giving instructions and advice and then rewrite the
sentences below about what you should do to protect your eyes. Use modal
auxiliary verbs in your sentences.
Using imperatives
Position your keyboard at the same height as your elbows.
Don’t use a monitor that is fuzzy or distorts the image.
Using should/ought to
You should position your keyboard at the same height as your elbows.
= You ought to position …
You shouldn’t use a monitor that is fuzzy or distorts the image. = You
ought not (oughtn’t) to use …
1) Do not stare at the screen for long periods of time.
2) Avoid placing the monitor so that it reflects a source of bright light,
such as a window.
3) Keep the screen clean to prevent distorting shadows.
4) If you work in an office with a large number of computers, don’t sit
too close to the sides or backs of the monitors.
5) Buy a protective filter that cuts down the ELF (extremely low
frequency) emissions.
59
60
Lesson 4. Choosing a printer
I.
Reading
A. How many kinds of printers can you think of? Make a list.
B. Read the text below and label these types of printers.
The resolution depends on the
The quality (resolution) of
number of pins (9 or 24)
the images ranges from 180
to 720 dots per inch (dpi)
1 …………………
2 …………………
Provides high quality output –
Provides
the
highest
a resolution of 600/1200 (dpi)
resolution – more than
2,000 dpi.
3 …………………
4 …………………
Provides
high
quality
for
linework
(like lines and curves)
60
61
5 …………………
Types of printers
Printing is the final stage in creating
a document. That is the purpose of the
printers joined to your computing
equipment. Since the results you can
obtain with different types of printers
will vary substantially, here is a guide
to help you decide which one is most
suitable for your needs.
Dot-matrix printers use pins to print
the dots required to shape a character.
They print text and graphics and
nowadays some of them can print up to
450
characters
per
second
(cps);
however, they produce relatively lowresolution output – 72 or 144 dots per
inch. This level of quality, while
suitable for preliminary drafts, is not
recommended for reports or books that
have a wide audience. They are slower
than laser printers but much cheaper.
One common type of non-impact
printer is an ink-jet printer. It operates
by projecting small ink droplets onto
paper to form the required image. This
type of printer is quite fast, silent, and
not so expensive as a laser printer.
Nevertheless, you can expect high
quality results because there are some
ink-jet printers on the market with a
resolution of 720 dpi. Bubble-jet
printers work the same way.
Laser printers produce output at
great speed and with a very high
resolution of 600/1200 dpi. They scan
the image with a laser beam and
transfer it to paper with a special ink
powder. They are constantly being
improved. In terms of speed and image
quality they are preferred by experts for
different reasons: they have a wider
range of scalable fonts, they can
emulate different language systems,
they can produce graphics, and they
have many other advantages. It goes
without saying that they are still
expensive.
C. Read the text again and complete this table with the most relevant
information. Then compare your notes with a partner.
Type
Technical specifications and other features
of
printer
Dot……………………………………………
matrix
Ink-jet ……………………………………………
Laser
……………………………………………
61
62
62
63
II.
Discourse cohesion
Reference signals: Read the text and say what the underlined words
refer to.
Printing is the final stage in creating a document. That is the purpose of the
printers joined to your computing equipment. Since the results you can obtain with
different types of printers will vary substantially, here is a guide to help you decide
which one is most suitable for your needs.
Dot-matrix printers use pins to print the dots required to shape a character. They
print text and graphics and nowadays some of them can print up to 450 characters
per second (cps).
III.
Scan reading: Quiz
Read the advertisements for printers below, and then with your partner,
answer the questions. See who in your group/class can finish first.
1) How many laser printers are advertised here?
2) Is there a printer that operates by spraying ink droplets onto paper?
3) Which laser printer offers the highest resolution or output quality?
4) Which printer is the most expensive?
5) Which one would you recommend to a friend who does not have much
money?
6) Which one has more internal fonts?
7) A printer language is software that tells printers how to print a
document. Can you find two types of laser printer languages?
8) What connectivity features are offered by the Turbo Laser Writer QR?
9) A very common feature in advertisements is the use of abbreviations.
Find the abbreviations for these expressions: dots per inch, characters
per second, pages per minute, small computer system interface, and
liquid-crystal display.
Turbo LaserWriter QR
Workgroup laser printer. 15 pages per
minute. 600 dpi for graphics. 36 MB
of RAM. Includes Adobe PostScript
and Hewlett Packard PCS printer
languages.
75
resident
fonts.
Connectivity:
one
bi-directional
parallel port, one LocalTalk port, and
one Ethernet port for networks. 12
month warranty.
£1,150
Stylus Dot-matrix Printer
£179
Dot-matrix printer with 24 pins.
Prints text and graphics. 450 cps.
Compatible special interface. Free
unlimited hotline support for our
customers. One year on-site
maintenance.
63
64
Color PostScript Printer
Color printer. 40 Adobe PostScript
fonts.
36 MB RAM with a SCSI interface
for an optional 20 MB hard disk.
Parallel, serial and AppleTalk
interfaces.
HP plotter emulation. Thermal printing
system. 30-day money-back guarantee
and
1 year’s on-site parts and labor.
£2,249
COLOR INK JET
Color: Up to 18 ppm
£210
Resolution: Up to 4800 x 1200
optimized dpi on premium photo paper
Paper input capacity: Up to 150
sheets
Duplex printing: Automatic
(optional)
Reliable color printer with costeffective features for the home or
office on a budget
IV.
Crystal laser Printer II
14 pages per minute.
6 MB.
Two 200 sheet selectable input
trays.
£999
LCD display.
80 internal scalable fonts.
A resolution of 1,200dpi.
Comes with PostScript language and
PCL (printer control language).
Telephone hotline support.
Micro Laser XT
Personal laser printer, 5 pages per
minute. 4 MB RAM expandable to
64 MB. Parallel interface. 200 sheet
input tray. 35 resident fonts. Oneyear on-site maintenance. Prints on a
wide range of materials and sizes.
£649
Language work: Revision of comparison
A. Study the sentences below and do the following:
Draw a circle around comparatives and a rectangle around superlatives
Identify two special cases.
1) Dot-matrix printers are cheaper than laser printers.
2) A photosetter is the fastest output device.
3) A thermal wax printer is more expensive than a monochrome laser
printer.
4) The Micro Laser XT is the most reliable of all.
5) Personal laser printers cost less than ordinary laser printers. They also
weigh less and require less space.
6) My printer has more resident fonts than yours.
7) This printer offers laser quality at a lower price.
8) Monochrome printers operate faster than color ones.
9) Dot-matrix printers are too slow.
10)
Dot-matrix printers are not quick enough.
64
65
V. Describing your ideal printer
Describe to your partner the characteristics of the printer you would
like to use. Give reasons. (Does your ideal printer look like the one below?)
65
66
Lesson 5. I/O devices for the disabled
I.
Adaptive technology
Working in pairs or small groups, look at the pictures and discuss these
questions. Use the phrases in the box to help you.
1) What sort of difficulties do you think are experienced by computer
users with limitations of vision or mobility?
2) What types of devices could be helpful to blind users?
3) How can a person with mobility limitations communicate with a
computer?
4) Think of possible tools or solutions.
Key words
blind person
adapted keyboard
magnification
on-screen keyboard
software
Braille printer
adaptive switch
motor-impaired
voice recognition system
screen-pointing device
speech synthesis system
optical head pointer
person
66
67
II.
Reading
A. Read the text below and find:
1) Two examples of speech synthesis systems.
2) The kind of software which is recommended for someone with partial
vision.
3) The speed of the Juliet Braille printer.
4) The ways adaptive switches can be activated.
5) The function of voice recognition devices.
6) The devices used by the disabled person at the Center for the
Handicapped in Seattle.
7) How the blind student interacts with the machine.
Computer for the disabled
Sal has all the necessary qualities
for becoming a good telemarketer*.
what will it cost the company to adapt
the workplace to accommodate him?
He’s bright, outgoing, and persistent.
Phillis must accommodate him,
He is also blind. Phillis wants to hire
since her company is in the US, and
him, but she has some concerns. How
therefore subject to the Americans
will he be able to use the company’s
with Disabilities Act or ADA #. But
database if he can’t see the monitor?
she needn’t worry. The latest adaptive
How
office
technology for personal computers
correspondence? And more important,
provides a cost-effective way to allow
will
he
read
67
68
Sal and workers with other disabilities
Open
to do their job with independence.
Arkenstone can read printed material
The first task in adding adaptive
technology to a computer is to
Book
Unbound
from
to blind people and send the text to a
PC.
determine the specific needs of the
To adapt equipment for motor-
disabled worker in question. To work
impaired workers unable to type on
effectively, most blind users need to
standard keyboard, you can employ
have their computers adapted with
adapted keyboards, head pointers, and
technologies such as speech synthesis,
Morse code systems.
magnification, Braille and OCR. One
example of a speech-synthesis system
is VertPro from TeleSensory.
Adapted keyboard.
The user can also have an external
adaptive
Voice system
based word processors, databases,
spreadsheets, and other text-based
Window
Bridge
from
Syntha-Voice can verbalize both MSDOS
and
Windows-based
applications.
vision,
magnification
select
menu
screen keyboard. Adaptive switches
come in a variety of forms that can be
activated by eye movements, breath
control, or any other reliable muscle
movement.
Another
way
of
controlling
computers is via a Morse code system.
For someone with limited but
usable
to
choices or virtual keys from an on-
This product can read MS-DOS-
software.
switch
a
package
software
may
be
appropriate. Magnification software
can enlarge text appearing on the
Such a system consists of adaptive
switches and software for people who
can’t type on a full keyboard, but have
the ability to physically push at least
one key.
screen by up to 16 times.
For Braille output, the Juliet
printer from Enabling Technologies
interfaces to any standard serial or
parallel port. This printer can emboss
Braille on both sides of a page at a
Adaptive switch
speed of 40 characters per second.
The Reading Edge OCR from Xerox
Imaging Systems and the Arkenstone
68
69
Voice-recognition systems permit
(Adapted from ‘Computers for the
people to issue verbal commands to a
disabled’, Joseph J. Lazzaro, BYTE
computer to perform data entry.
Magazine, June 1993)
* Someone who markets products by phone.
# This makes it illegal for employers to discriminate against people with
disabilities.
B. Match the terms in the box with the explanations below.
a. disability
b. Braille
c. port
d. interface
e. Morse code
f. speech synthesizer
1) A system of writing and reading (using raised dots) for blind people, to
enable them to read by touch.
2) A socket to connect I/O devices
3) Incapacity
4) A system of dots and dashes, or short and long sounds, representing letters of
the alphabet and numbers.
5) A hardware device used in conjunction with a screen reader program to
convert screen contents into spoken words.
6) Channels and control circuits which allow different parts of a computer to
communicate with one another. It also refers to the part of the system that
allows a user to interact with programs.
III.
Writing
Write a letter to Mike Hartley – the director of the Adaptive Technology
Project for the Blind in Washington, DC. – asking for information about
computers for the disabled. Make sure you include the following points.
- Begin by saying why you’re writing: I’m writing to…
- Ask for information about specific I/O equipment for deaf, blind, and
motor-disabled workers: I would like to know…
Ask for a free handbook about how to add adaptive technology to personal
computers: I would be very grateful if…
- End the letter appropriately: I look forward to hearing from you soon.
Yours sincerely,
IV.
Language work: Compound nouns
69
70
A. Formation and use
The language of computing in English contains an ever-increasing number of
compound nouns, that is, a group of two or more nouns which act as a single noun.
Examples
memory capacity
information systems
an address bus
an arithmetic unit
a bar code scanner
a computer keyboard
It is important to be able to recognize how such compounds are formed in
order to understand what they mean.
The exact relationship between the words depends on the particular
expression, but all these expressions have one thing in common: the last word in
the chain says what the thing is, while the preceding word or group of words
describes the thing. So when we read compound nouns, we have to start with the
last word and work backwards.
Examples:
An address bus is a bus dedicated to address information.
The memory capacity of a computer is the capacity of its memory.
A large number of possible meanings can be expressed by compound nouns.
For instance, the first noun or group of nouns can tell us what the second noun is
made of, what it is for, or what it is part of.
1. Material: the first noun tells us what the second noun consists of.
Example:
a silicon chip (a chip made of silicon)
a ferrite ring (a ring made of ferrite)
2. Function: the first noun tells us what the second noun is for.
Example:
an address bus (a bus dedicated to address information
an arithmetic unit (a unit which performs arithmetic functions)
3. Part: the second noun refers to a part of the first noun.
Example:
a computer keyboard (the keyboard of a computer)
a monitor screen (the screen of a monitor)
70
71
a program feature (a feature of a program)
4. Activity or person: the second noun refers to an activity or person related to
the first noun.
Example:
computer programming (the programming of computers)
a computer programmer (a person who programs computers)
systems analysis (the analysis of organizational systems)
a systems analyst (a person who analyses organizational systems)
5. Multiple nouns: sometimes a compound noun will join together with one or
more other nouns to give an expression that has three or four words. In such
cases, it is important to examine the expression very carefully to break it into
its constituent parts. The secret, as always, is to read the expression from the
back towards the front.
Example:
4
3
2
1
a document-image-processing program (a program which processes
images of documents)
Note: some expressions are written separately, while others are joined by
hyphens. There are no clear rules for this. Sometimes you will see the same
expression written in different ways in different texts.
Example:
document-image-processing program
document image-processing program
document image processing program
However, it is important to be consistent within a single text.
B. Exercises
1. A device that scans bar codes is called a bar code scanner.
What name is given to:
1) a unit that gives a visual display of information on a screen?
2) a device that reads magnetic cards?
3) a device that plots graphs?
4) a device that prints using a laser as the light source?
5) a unit that holds magnetic disks?
71
72
6) a device that prints using a jet of ink?
7) the rate of transmission of data?
8) a package for making presentations using multimedia?
9) a program which processes data in batches?
10)
the process for the conversion of disks for computers?
2. Using the explanations in Exercise 1 as models, write short simple
explanations of the following items:
1) an input device
2) an optical character reader
3) a graphics stylus
4) a document sorter
5) a fiber optics transmission system
6) a sequence control register
7) a liquid crystal display
8) network configuration information
9) a desktop document manager
10)
a multimedia editing software package
72
73
MODULE 3. STORAGE DEVICES
Learning objectives
In this lesson, you will learn how to:
Ask and answer questions about hard disks
Describe different types of storage devices
Locate specific information in texts about optical disks
Use technical vocabulary connected with disks and drives
Give advice and make recommendations about disks and drives.
73
74
Lesson 1. Hard drives
I.
Before you read
Try to answer these questions.
1
What is the main function of a
hard disk?
2
Which unit is used to measure
hard disk capacity?
II.
Reading
A. Read the text quickly to find out if you were right in task 1.
B. Read the text again and make a list of the technical aspects that you
should consider when buying a hard disk
When buying a hard disk…
Hard
disks
have
important
advantages over floppy disks: they
spin at a higher speed, so you can
store, and retrieve information much
faster than with floppies. They can
also
hold
vast
amounts
of
information, from 500 MB up to
several terabytes. Apart from this,
both types of disks work in the same
way. To directly access the necessary
information, the read/write heads of
rigid disks seek the required tracks
and sectors, and then transfer the
information to the main memory of
the computer or to another form of
storage, all of which is done in a few
Bearing in mind that you always
need disk storage, it is good sense to
ask yourself some vital questions:
What size capacity do I need? What
speed can I use? What kind of storage
device is the most suitable for my
requirements? If you only use wordprocessing programs, you will need
less storage capacity than if you use
CAD, sound and animation programs.
milliseconds (ms).
74
75
Now let’s turn our attention to
drive, known as ‘removable’, allows
speed. Access times vary from 8 ms to
information
20 ms. ‘Access time’ – or seek time –
‘cartridges’, which can be removed
is the time it takes your read/write
and
heads to find any particular record.
purposes. Popular removable hard
You have to distinguish
clearly
disks include Jaz and Zip drives. A
between seek time (e.g. 20 ms) and
Jaz cartridge can store up to 2 GB of
‘data transfer rate’ (the average speed
data, whereas a Zip drive can store up
required to transmit data from a disk
to 250 MB of data.
system to the RAM, e.g. at 20
to
stored
Finally,
be
off-line
a
few
recorded
for
on
security
words
about
megabits per second). Remember that
‘optical’ technology: CD-ROMS and
the transfer rate also depends on the
CD-Recordable drives have become a
power of your computer.
reality. However, magnetic hard disks
When buying a hard disk you
are still preferred for personal data
should consider the kinds of drive
storage, whereas optical discs are used
mechanisms and products available.
for
There are ‘internal’ and ‘external’
information such as a dictionary or
drives which are both fixed hard
encyclopedia.
recording
large
amounts
of
drives, i.e. rigid disks sealed into the
drive unit, either within or attached to
the computer. A third type of hard
C. Now read these sentences and decide if they are true (T) or false (F)
1) Hard disks use rigid rotating disks.
2) ‘Seek time’ refers to the average time required for the recording heads
to move and access data.
3) If you use multimedia applications, you need the same storage
capacity as required for word processors.
4) ‘Access time’ and ‘data transfer rate’ mean the same.
5) Optical disks are magnetic.
6) Each Jaz cartridge can hold up to 1,000 MB of data
7) CD-ROM disks are used for storage of massive amounts of
information.
III.
Work in group
Work in group of three. Read two texts each and complete your sections
of the table.
75
76
Medium
Fixed
Advantages
Disadvantages
hard
Removable
disk
CD-ROM
hard disk
Magnetodisk
Magnetic
optical disk
tape
1) Almost all desktop computers have hard disks. They are fast and store
much amounts of data, but they are fixed inside the computer and you
cannot use them to transfer data.
2) You can move data from place to place using removable hard disks.
They are almost as fast as fixed hard disks and also have high
capacities, but they are relatively expensive. They do not all conform
to one standard and they are not very common.
3) CD-ROM disks are very common and conform to a standard. They are
removable and can hold large amounts of data. They are also cheap to
make. However, they are usually read-only. You can not change the
information on them. They are also slow compared to hard disks.
4) Magneto-optical disks are like CD-ROMs, but you can write data on to
them, they are removable, have large capacities, and last for a long
time, but they are expensive and do not all conform to one standard.
For this reason they are not very common.
5) Magnetic tape is a cheap medium. You can use it to store very large
amounts of data, but it does not allow random access. Every time you
read or write a piece of data, you start at the beginning of the tape.
Tape drives are slow. Therefore, it is only suitable for doing backups.
IV.
Vocabulary
The phrase hard disk consists
sell
drive
of the adjective hard and the
drugs
noun disk. Make other phrases or
copy
words by combining hard and
worker
optical
disk with these words. Give the
meaning of each phrase or word
compact
in your own language.
(Use
your
dictionary
internal
if
currency
hard
dirk
magnetic
labor
capacity
76
77
ware
necessary)
V.
directory
Language work: Revision of prefixes
Fill in the gaps with the correct prefix from the following list
auto
de
dec
inter
maxi
mega
micro
mini
mono
multi
semi
sub
1) Most people prefers a color screen to a …………. chrome screen.
2) …………. script is a character or symbol written below and to the
right of a number or letter, often used in science.
3) A …………. byte equals approximately one million bytes.
4) Once you finish your program, you will have to test it and ………….
bug it to remove all mistakes.
5) The introduction of …………. conductor technology revolutionized
the computer industry.
6) If a computer system has two or more central processors which are
under common control, it is called a …………. processor system.
7) The …………. imal system is a number system with a base of 10.
8) When the user and the computer are in active communication on a
graphics system, we refer to this as …………. active graphics
77
78
Lesson 2. Magnetic storage
I. Types of magnetic drive
A. Look at the pictures and descriptions below and find the following
1) The name of the hard drive on a PC platform
2) The type of hard drive that plugs into a socket at the back of a
computer.
3) The system that works in sequential format
4) The size and storage capacity of a floppy disk
The inside
Magnetic
of a hard
tapes and
drive
drive
Most PCs have one internal hard
A tape drive reads and writes data
drive, usually called C: drive. It is
on tapes. It is sequential-access- i.e.
used to store the operating system,
to get to a particular point on the
the programs and the user’s files in
tape, it must go through all the
a convenient way. A hard drive can
preceding points. Tapes can hold
hold hundreds of gigabytes of data.
hundreds of gigabytes of data and
are used for data collection, backup
and archiving
A portable
external
hard drive
External hard drives are connected to the USB or
FireWire port of the computer. They can be as small
as a wallet but can have as much capacity as internal
drives, they are typically used for backup or as
secondary storage
B. Complete these sentences with words from the box
capacity
storage
archiving
hold
secondary
78
79
1) There are basically three types of magnetic…………. Device
available to the computer user-hard drives, diskettes
and
tapes.
2) Hard drives can………….hundreds of times more data than
floppy disks.
3) A portable hard drives is a good choice for………storage.
4) Magnetic tapes are used for………..information that you no
longer need to use regularly.
II.
Magnetic storage
A. Read the text and then identify a sector and a track
B. Read the text again and decide whether these sentences are true or false.
Correct the false ones.
1) If you format a hard drive that has files on it, the files will be deleted
2) Hard drives cannot be partitioned to run separate operating systems on
the same disk
3) Seek time and transfer rate mean the same thing
4) Disk drives are not shock resistant, especially in operating mode
Magnetic storage
Magnetic storage devices store
(OS) organizes the disk surface into
data by magnetizing particles on a
circular tracks and divides each track
disk or tape.
into sectors. The OS creates a
A hard drive spins at over 7,200
directory
which
will
record
the
rpm and stores
specific location of files. When you
data
a
save a file, the OS moves the
stack of metal
read/write head of the drive towards
rotating
empty sectors, records the data and
on
disk
called platters. This means you can
writes an entry for the directory. Later
store much more data and retrieve
on, when you open that file, the OS
information much faster.
looks for its entry in the directory,
New disks need to be formatted
moves the read/write heads to the
before you can use them, unless they
correct sector, and reads the file in the
come preformatted
RAM
from manufacturer.
erases any existing files on a disk, so
When the disk is
do not format disks on which data that
formatted,
you don’t want to lose is stored.
operating
the
area.
However,
formatting
system
79
80
The OS allows you to create one or
without affecting the data partition.
more partitions on your hard drive, in
The average time required for the
effect dividing it into several logical
read/write heads to move and find
parts. Partitions let you install more
data is called seek time (or access
than
(e.g
time)
your
milliseconds (ms); most hard drives
computer. You may also decide to
have a seek time of 7 to 14 ms. Don’t
split your hard drive because you want
confuse this with transfer rate- the
to store the OS and programs on one
average speed required to transmit
partition and your data files on
data from the disk to the CPU,
another; this allows you to reinstall
measured in megabytes per second.
one
Windows
operating
and
system
Linux)
on
and
it
is
measured
in
the OS when a problem occurs,
C. Match these words (1-5) with the definitions (a-e)
1. Formatted
2. Directory
3. Read/write head
4. Head crash
5. Back up
a. A file system that defines the structure for
keeping track of the files.
b. The part of a drive that reads and records data on
a disk
c. To make a copy of data of software in case the
original disk is damaged
d. Initialized; when the tracks and sectors on
magnetic disks are set
e. A serious disk malfunction; when the read/write
head touches the rotating disk
III.
Language work: precautions
A. Look at the HELP box and then match the instructions (1-6) with the
pictures (a-f)
1) Do not expose discs to heat or direct sunlight
2) Check for viruses before opening files you receive from the Web or
via mail
3) Make backup copies of your files
4) Don’t shake or move the computer violently while the hard drive is
spinning
5) Keep you discs away from water and humidity
6) Hold discs by the edges or by one edge and the centre hole
80
81
HELP box
Precautions
We use the imperative to give
precautions and warnings.
Check your hard drive regularly
a…….
for logical and physical errors.
d……..
…formatting erases any existing
files on a disk, so do not
formatting disks on which data
that you don’t want to lose is
stored
We
b……
use should
+
infinitive
without to to give advice or to
e…….
talk about what we think is right
…you should install an up-todate virus scanner
We use shouldn’t + infinitive
without to to give advice or to
c…..
f………
talk about what we think is wrong
You
shouldn’t
turn
your
computer off and on quickly
B. In pairs, discuss what you should or shouldn’t do to protect your data.
Use the suggestions below
Example: discs on top of each other (stack)
You shouldn’t stack discs on top of each other. / Don’t stack discs on top of
each other
1) Your anti-virus program regularly, since new viruses are created everyday
(update)
2) Discs in a protective case (store)
3) Passwords and security devices to protect confidential information (use)
4) On discs with permanent marker pens (write)
5) The disc into the disc drive carefully (insert)
Note: disc (optical media); disk (magnetic storage media)
IV.
Word building
81
82
Look at the words in the boxes. Are they nouns, verbs, adjectives or adverbs?
Write n, v, adj or adv next to each word and then complete the sentences below.
Magnet…………
Magnetic………
Magnetically……
Magnetism………..
Magnetize…………
Magnetized……..
1) …………….is the science of magnetic phenomena and properties
2) Hard drive is………storage device
3) Data is recorded on a disk in the form of…….spots called bits
V.
Explaining hard drive precautions
A friend has sent you an email explaining that she has just lost all of the
information on her PC because of a head crash. Write a reply explaining the
following.
Why the head crash happened
What precautions she should take with her new PC to avoid similar problems
in the future
What steps she could take up her files.
82
83
Lesson 3. Flash memory
I.
Flash-based gadgets
Flash memory is used in many handheld devices. Match the descriptions (16) with the pictures (a-f)
1) This handheld console lets you play games stored on ROM game cards,
which have a small amount of flash memory to save user data, for example
high scores.
2) This flash memory card is used as “digital film” to store images on a digital
camera.
3) This wireless LAN card allows laptop and PDA users to access the Internet
form any Wi-Fi access point
4) This USB flash pen drive is the latest mobile drive for your computer.
5) It looks like an ordinary watch, but this USB drive from Edge Tech can store
up to 1GB of flash memory. It will let you save and transfer your photos,
songs and data files easily
6) This flash-based player provides everything you need to play music and store
data on the go. It also comes with a built-in FM radio and voice recorder.
a……..
d……………
II.
b…………..
c………
e……………
f…………
Memory in a flash
A. Look at the title of the text. Why is it a suitable title for an article about
flash memory? Read the first paragraph of the text to find out.
83
84
B. Read the whole text and answer these questions.
1) What is flash memory?
2) What are the differences between RAM memory and flash memory?
3) What can devices which use multi-level cell technology do?
4) What are the differences between flash drives and external hard
drives?
5) What is the advantage of using U3 technology in flash drives?
6) How much data can a flash memory card hold?
7) What is the name of the flash card created by Sony for its digital
cameras?
Memory in a flash
Flash memory is a type of nonvolatile
memory
be
store more that one bit per cell. The
and
chips are constructed with either NOR
reprogrammed. Its name was invented
or NAND gates. NOR chips function
by Toshiba to express how much
like a computer’s main memory, while
faster it could be erased – “in a flash”,
NAND works like a hard drive. For
which means “very quickly”.
example, in a camera, NOR flash
electronically
that
can
multi-level cell structure so they can
erased
Unlike RAM, which is volatile,
contains
the
camera’s
internal
flash memory retains the information
software, while NAND flash is used
stored in the chip when the power is
to store the images.
turned off. This makes it ideal for use
Flash memory is used in several ways:
in digital cameras, laptops, network
Many PCs have their BIOS
switches, video game cards, mobile
(basic
phones
stored on a flash memory chip
and
portable
multimedia
input/output
player. In addition, it offers fast read
so
access times (although not as fast as
necessary.
RAM), with transfer rates of 12MB
it
can
be
system)
updated
if
Modems use flash memory
per second. Unlike ROM chips, flash
because
memory are rewritable, so you can
manufacturer to support new
update programs via software.
protocols.
it
allows
the
Inside the chip, data is stored in
USB flash drive are used to
several floating gate transistors, called
save and move MP3s and other
cells. Each cell traditionally stores one
data files between computers.
bit of data (1 = erased and 0 =
They
programmed). New devices have a
transported than external hard
are
more
easily
84
85
drives because they use solid-
MultiMedia Card, miniSD card,
state technology, meaning that
and xD-picture Card, Sony has
they don’t have fragile moving
its own product called the
parts that can break if dropped.
Memory Stick, used in its
However, USB flash drives
digital
have less storage capacity than
camcorders and the PlayStation
hard drives.
Portable. The photos stored in a
New U3 smart drives allow
still
camera
and data. They have two drive
can
partitions
carry
offloade
applications that run on the host
d to a
computer
compute
can
without
video
digital
users to store both applications
and
cameras,
requiring
r
installation.
Flash memory cards are used to
be
via
cable or
SanDisk’s card readers
read and write to just
about every flash memory
card
store images on cameras, to
wirelessly. Another option is to
backup data on PDAs, to
have a flash card reader
transfer
video
permanently connected to your
consoles, to record voice and
PC; you simply eject the card
music on MP3 players or to
from the camera and put it into
store movies on MP4 players.
the reader instead of having to
They are as small as a stamp,
plug the camera in.
games
in
and capacity can range from
8MB to several gigabytes. The
only limitation is that flash
cards
are
interchangeable
often
not
between
devices. Some formats include:
CompactFlash, Secure Digital,
The future of hard drives may be
hybrid hard drives. Hybrid hard
drives combine a magnetic hard disk
and flash memory into one device.
This allows computers to boot, or
start, more quickly, and also reduces
power consumption.
III. Find words or phrases in the text with the following meanings
A. Look at the HELP box and then, using affixation, conversion and
compounding, try to make as many words as you can from blog, mail
and print. Use a dictionary and the Internet to help you.
Blog
Mail
Blogger (a person who To mail (the verb form)
Print
Printout
(the
pages
85
86
writes a blog)
produced by the printer)
B. Choose the correct word in brackets to complete this description of a
voice recorder. Use a dictionary to help you.
Olympus WS-320M digital voice HELP box
recorder
Slim,
Word building
attractive,
and
highly
We can create new words from
functional, the Olympus WS-320M existing words in three main ways:
digital voice recorder packs 1GB of Affixation (adding a prefix or
internal flash memory into is 1
suffix)
(lighted/lightweight/lighten) housing,
Adding a prefix
letting you record up to 277 hours of
volatile non-volatile
high-quality audio in WMA format.
date update
It’s
Adding a suffix:
ideal
for
2
(record/recordable/recording) notes or
erase erasable
long lectures, interviewing people, or
install installation
capturing song ideas before they Conversion (turning a noun into a
disappear. As an added bonus, the
verb, or a verb into a noun, etc)
WS-320M can store up to 266 WMA
network (now) to network
or MP3 song for high-quality stereo 3
(verb)
(player/playback/playoff).
We networked all the PCs in
The
WS-320M
features
five
the office
separate file 4 (folds/folding/folders),
We created a network of all the
capable of holding 199 files each, so
PCs in the office
you can organize nearly, 1,000 files Compounding (putting two or
by subject, theme or other category.
more words together)
Users also have the choice of four
Hand + held handheld
recording modes: HQ for high-quality
I bought a new handheld last
audio, LP and SP for extended
week
recording times, and ST HQ for
Compounds can be written as two
stereo recording. And thanks to the separate words (flash card), as two
voice 5 (activation/activate/active) words joined with a hyphen (solidoption, users don’t need to press a state), or as one word (handheld).
single button to start recording- the Unfortunately, there are no rules and
WS-320M will record as soon as the some
built-in microphone picks up sound.
compounds
even
change
spelling over time. For example, web
86
87
Perhaps the most convenient feature, site began as two words, then became
however, is the built–in USB 6 hyphenated (web-site) and is now
(connector/connect/connected), which written as one word – website.
eliminates the need for a USB cable. Always check you dictionary or
Once this is connected, you can 7 Google if you are not sure.
(downloadable/download/upload)
In
pronunciation,
compounds
music files, images or documents normally have the main stress on the
from your PC, in effect turning the first part, and the secondary stress on
recorder into a small hard drive. You the second part, for example “video,
can even transfer voice recordings to game”
your
computer
for
(store/storage/storeroom)
8
or
multimedia use.
IV.
Vocabulary revision
Solve the clues and complete the puzzle.
Across
4..Thousand of a second, abbreviated
to ms, used to measure the access
time of hard drives.
6.. Floating gate transistors are
called……..in
flash
memory
technology.
7.. Prefix meaning very large or one
thousand million.
11.. acronym for light amplification
by stimulated emission of radiation
12.. capable of being deleted
Down
1.. Concentric ring on the surface of a disc when the disc is formatted
2……………memory retains its data when the power is switched off.
3.. CD-RW means Compact Disc………
5.. Abbreviation of digital versatile disc
8.. To write information on a disk or storage area
9.. Type of external bus or connector that plugs into the computer
10.. The physical mechanism that accepts, reads and writes data on disk
87
88
MODULE 4. BASIC SOFTWARE
Learning objectives
In this lesson, you will learn how to:
Extract relevant information form texts about system software
Recognize the characteristics of a typical graphical user interface or GUI
Make a summary of a written text
Talk about word processors
Identify the function of different word-processing capabilities: search and
replace, cut and paste, spell checkers, etc.
Understand the basic features of spreadsheets and databases
Acquire specific vocabulary related to Internet utilities.
88
89
Lesson 1. Operating Systems
I. Warm-up
A. Look at the diagram. What is the function of the operating system?
B. Read the text below and complete it with the phrases in the box.
Operating Systems
An operating system is a piece of
Unix was created by mavericks
software that presents an interface
Dennis Ritchey and Ken Thompson in
between the computer and the user.
1970 from an older MULTICS system
One of the first operating systems was
which they both used but did not like
the GM OS or General Motors
very much. All versions of Linux and
Operating System created in 1955.
Mac OS X can trace their roots to
There are two major kinds of
directly back to the original Unix.
operating systems, Command Line
MS-DOS was Microsoft Corporation's
Interfaces (CLI), and more recently,
predecessor to Windows. Bill Gates
Graphical User Interfaces (GUI). CLIs
liked the Unix-like functionality of a
use only text and no graphics to
program designed by Tim Paterson of
display information and the user
Seattle Computer Products called
navigates by means of the shell.
QDOS, and he bought it, rebranded it
Examples of popular CLI operating
MS-DOS, and licensed it to IBM. MS-
systems still in use today are MS-DOS
DOS became the underlying CLI for
and Linux. Examples of popular GUI
all of Microsoft's GUI operating
operating systems are Windows, [X-
systems up to and including Windows
Windows], and Macintosh OS.
XP.
Perhaps the most popular OS up
until the 1990’s was Unix on the
mainframe and [MS-DOS] on the PC.
89
90
peripherals are called device drivers.
Another main task for an operating
system is to control which users have
access
to
specific
parts
of
a
computer's resources. Most operating
systems have a facility to require users
The main operating system today
to authenticate with a username and
on PCs is of course Microsoft
password before being permitted to
Windows with over 90% market
use
share. Windows started out as a home
example, the OS will allow a system
and office OS but has recently become
administrator to set permissions on a
a serious challenger to Unix systems
file or a directory.
the
system
resources.
For
even in the enterprise, where UNIX-
Modern operating systems also
derived systems still have a solid
offer many utilities and conveniences
foothold.
including the ability to easily install
What exactly is an operating
and uninstall software applications,
system composed of? The base unit of
monitor
the operating system is a collection of
through a network connection, and
programs called the kernel. The kernel
more.
is the most basic layer which controls
applications such as web browsers and
the hardware and the file system.
text editors are now included as
Other programs which help the kernel
standard on most operating system
interface with the components and
releases.
II.
hardware,
Even
basic
upgrade
itself
productivity
Reading
Read the text and answer these questions:
1) What is an operating system ?
2) What are two major kinds of operating systems?
3) Name one of popular GUI operating systems?
4) What was the most popular OS up until the 1990’s?
5) Whom was Unix created by?
6) Which is the main operating system today on PCs?
7) What exactly is an operating system composed of?
8) What is the kernel?
9) What is another main task for an operating system?
10)
What do modern operating systems offer?
90
III.
Basic DOS commands
Match the DOS commands on the left with the explanations on the right.
Some commands are abbreviations of English words.
1
FORMAT
a
erases files and programs from your disk
2
CD (or CHDIR)
b
copies all files from one floppy disk to another
3
DIR
c
changes your current directory
4
MD ( or
d
initializes a floppy disk and prepares it for use
MKDIR)
5
DISKCOPY
e
displays a list of the files of a disk or directory
6
BACKUP
f
changes names of your files
7
REN
g
creates a subdirectory
h
saves the contents of the hard disk on floppy disk for
(RENAME)
8
DEL
security purposes
IV.
Language work: Revision of the passive
A. The present simple passive
We form the present simple passive with am/is/are + past participle.
Example:
- This program is written in a special computer language.
- Programs and data are usually stored on disks.
Remember that the word data takes a singular verb (3rd person singular) when it
refers to the information operated on in a computer program.
- The data is ready for processing.
B. Fill in the blanks with the correct form of the verbs in brackets.
1) Various terminals (connect) ………………… to this workstation.
2) Microcomputers (know) ………………… as ‘PCs’.
3) Magazines (typeset) ………………… by computers.
4) When a particular program is run, the data (process) …………………
by the computer very rapidly.
5) Hard disks (use) ………………… for the permanent storage of
information.
91
6) The
drug-detecting
test
in
the
Tour
de
France
(support)
………………… by computers.
7) All
the
activities
of
the
computer
system
(coordinate)
………………… by the central processing unit.
8) In some modern systems information (hold) ………………… in
optical disks.
V.
Quiz
Work with a partner. Try to answer as many questions as possible.
(Use the Glossary if you need to)
1) What name is given to the set of programs that interface between the
user, the applications programs, and the computer?
2) What types of programs are designed for particular situations and
specific purposes?
3) What does ‘MS-DOS’ stand for?
4) What is the basic DOS command for copying a file?
5) The Macintosh operating system is kept in various locations. Where
exactly are these?
6) Can you give synonym for the term ‘routine’?
7) What is the abbreviation for ‘International Business Machines’?
8) Which company developed UNIX?
9) Which programming language allows you to play animations on the
Web?
10)
What are the effects of computer viruses?
92
Lesson 2. The graphical user interface
I.
A user-friendly interface
The picture below illustrates a user interface based on graphics.
Read the definitions in the HELP box and then match with the concept
in the right column:
The interface elements of the Windows XP
HELP box
a. Is an area of the computer screen where you can see the
contents of a folder, a file, or a program. Some systems
1. window
2. menu
allow several windows on the screen at the same time and
windows can overlap each other. The window on the top is
3. pointer
the one which is ‘active’, the one in use.
4. icons
b. Are small picture on the screen. They present programs,
5. folders
folders, or files. For example, the Recycle Bin icon
represents a program for deleting and restoring files. Most
systems have a special area of the screen on which icons
appear.
c. Give the user a list if choice. You operate the menu by
pressing and releasing one or more buttons on the mouse.
d. Is the arrow you use to select icons or to choose options
from a menu. You move the pointer across the screen with
the mouse. Then you click a button on the mouse to use the
object selected by the pointer.
e. Containers for documents and applications, similar to the
subdirectories of a PC platform.
93
II.
Reading
A. Read the article below and decide which of the expressions in the box
best describe a graphical user interface (GUI).
user-friendly
slow
text-based
complex
graphics-based
attractive
GUIs
The terms user-interface refers to
the standard procedures the user
applications with a high level of
consistency.
follows to interact with a particular
computer.
Today, the most innovative GUIs
are
the
Macintosh,
Microsoft
A good user interface is important
Windows, and IBM OS/2 Warp.
because when you buy a program you
These three platforms include similar
want to use it easily. Moreover, a
features:
graphical user interface saves a lot of
windows,
time: you don’t need to memorize
selector, a file finder, a control panel
commands in order to execute an
and various desk accessories. Double
application; you only have to point
clicking a folder opens a window
and click so that its content appears on
which contains programs, documents,
the screen.
or further nested folders. At any time
a
desktop
and
with
folders,
a
icons,
printer
Macintosh computers – with a user
within a folder, you can launch the
interface based on graphics and
desired program or document by
intuitive tools – were designed with a
double-clicking the icon or you can
single
drag it to another location.
clear
aim:
to
facilitate
interaction with the computer. Their
interface is called WIMP: Window,
The three platforms differ in other
Icon, Mouse, and Pointer, and
areas such as device installation,
software products for the Macintosh
network connectivity, or compatibility
have been designed to take full
with application programs.
advantage of its features using this
These interfaces have been so
interface. In addition, the ROM chips
successful because they are extremely
of a Macintosh contain libraries that
easy to use. It is well known that
provide program developers with
computers running under an attractive
routines
windows,
interface stimulate users to be more
dialog boxes, icons, and pop-up
creative and produce high quality
menus. This ensures the creation of
results, which has a major impact on
for generating
the general public.
94
B. Look at the text again and guess the meaning of the words in bold and
italics in your own language.
C. Find answers to these questions.
1) What does the abbreviation ‘GUI’ stand for?
2) What is the contribution of Macintosh computers to the development
of graphic environments?
3) What does the acronym ‘WIMP’ mean?
4) What computing environments based on graphics are mentioned in the
text?
5) How do you run a program on a computer with a graphical interface?
6) Can you give two reasons for the importance of user-friendly
interfaces?
III.
Exercise work
Add to the statements (1-10) using the extra information (a-j).
1. A barcode is a pattern of
a. it contains the main
printed black lines
electronic components.
2. A floppy is a disk
b. it adds features to a
computer
3. A mother is a printed circuit
c. it is about the size of a
board
piece of paper.
4. A password is a secret set of
d. supermarkets use them
characters
for pricing
5. A monitor is an output device
e. it reads and writes to
disks.
6. A disk drive is a unit
f. it can hold 1.44Mb of
data.
7. An expansion card is an
g. it allows access to a
electronic board
computer system
8. A CD-ROM drive is a common
h. it controls all the other
storage device
boards in a computer
9. A notebook is a portable
i. it displays data on a
computer
screen.
95
IV.
10. The system unit is the main
j. it read data from a
part of the computer
CD_ROM disk
Language work: Short relative clauses
We can join these sentences by using a relative clause.
1) Her house has a network.
2) It allows basic file-sharing and multi-player gaming.
1) + 2) Her house has a network which allows basic file-sharing and
multi-player gaming.
Relative clauses with certain active verbs can be shortened by omitting the
relative word and changing the verb to its ‘-ing’ form. We can shorten the relative
clause like this:
Her house has a network allowing basic file-sharing and multi-player
gaming.
Note how these two sentences are joined by a relative clause.
3) The technology is here today.
4) The technology is needed to set up a home network.
3) + 4) The technology which is needed to set up a home network is here
today.
Relative clauses like this with passive verbs can be shortened by omitting the
relative word and the verb ‘to be’.
The technology needed to set up a home network is here today.
Now link each group of sentences into one sentence using short relative
clause.
1
2
3
4
5
6
a
The technology is here today.
b
It is needed to set up a home network.
a
You only need one network printer.
b
It is connected to the server.
a
Her house has a network.
b
It allows basic file-sharing and multi-player gaming.
a
There is a line receiver in the living room.
b
It delivers home entertainment audio to speakers.
a
Eve has designed a site.
b
It is dedicated to dance.
a
She has built in links.
96
7
b
They connect her site to other dance sites.
a
She created the site using a program called Netscape
Composer.
8
b
It is contained in Netscape Communicator.
a
At the centre of France Telecom’s home of tomorrow
is a network.
9
b
It is accessed through a Palm Pilot-style control pad.
a
The network can simulate the owner’s presence.
b
This makes sure vital tasks are carried out in her
absence.
10
a
The house has an electronic door-keeper.
b
It is programmed to recognize you.
c
This gives access to family only.
Using short relative clauses is one way of reducing sentences. Other
ways of reducing sentences are:
Taking out relative pronouns where possible
e.g. The software (that) we bought last year.
Omitting qualifying words (adjectives, or modifying adverbs)
e.g. (quite) complex/(very) similar
Taking out that in reported speech or thoughts
e.g. It is well known (that) computers…
I think (that) there’s something wrong with this program.
Cutting out unnecessary phrases
e.g. Macintosh computers were designed with a clear aim: to
facilitate the user’s interaction with the computer.
= Macintosh computers were designed to facilitate the user’s
interaction with the computer.
V.
Writing
Summarize the text in Task 2 in 70 – 75 words. You may like to follow
these steps.
1. Read through the whole text again and think of a suitable title for it.
2. Make sure you understand all the main points. Go through the text and
underline the relevant information in each paragraph.
3. Make notes about the main points:
Omit repetitions and unnecessary phrases
Leave out details, such as examples
97
E.g. notes on the first paragraph: In the past, only experts used
computers. But now, emphasis on user-friendly interfaces.
4. Make sentences from the notes and connect the sentences by using
linking words (and, but, also, because, that’s why, in fact, therefore, etc.)
Write your first draft.
5. Improve your first draft by reducing sentences.
6. Check grammar, spelling, and punctuation. Write the final version of
your summary.
98
Lesson 3. Spreadsheets
I.
Looking at a spreadsheet
Look at this spreadsheet and try to answer the questions.
1 What is a spreadsheet?
What is it used for?
2 In a spreadsheet, there are
‘columns’, ‘rows’, and
‘cells’. Give an example of
each from the sample
spreadsheet.
This sample spreadsheet shows the income
and expenses of a company. Amounts are
3 What type of information can
given in $ millions
be keyed into a cell?
4 What will happen if you
change the value of a cell?
II.
Reading
Read the text below and decide whether these sentences are right (√) or
wrong (X)
1) A spreadsheet program displays information in the form of a table,
with a lot of columns and rows.
2) In a spreadsheet, you can only enter numbers and formulas.
3) In a spreadsheet you cannot change the width of the columns.
4) Spreadsheet programs can produce visual representations in the form
of pie charts.
5) Spreadsheets cannot be used as databases.
A spreadsheet program is normally
number. The point where a column
used in business for financial planning
and a row intersect is called a cell. For
– to keep a record of accounts, to
example, you can have cells A1, B6,
analyze budgets or to make specific
C5, and so on.
calculations. It’s like a large piece of
paper divided into columns and rows.
Each column is labeled with a letter
and each row is labeled with a
A cell can hold three types of
information:
text,
numbers
and
formulas. For example, in the sample
spreadsheet, the word sales has been
99
keyed into cell A2 and the values 890,
change in one worksheet the same
478 and 182 have been entered into
change
cells B2, B3, and B4 respectively. So
worksheet.
is
made
in
the
other
when the formula ‘B2 + B3 + B4’ is
The format menu in a spreadsheet
keyed into cell B5 the program
usually includes several commands
automatically calculates and displays
allowing you to choose the font,
the result.
number alignment, borders, column
Formulas
are
functions
or
operations that add, subtract, multiply
or divide existing values to produce
new values. We can use them to
calculate
totals,
percentages
or
When you change the value of one
cell, the values in other cells are
automatically recalculated. You can
update
the
information
in
different worksheets by linking cells.
This means that when you make a
III.
Most spreadsheet programs can
generate documents with
graphic
representations and some include
three-dimensional options. The values
of cells are shown in different ways
discounts.
also
width and so on.
such as line graphs, bar, or pie charts.
Some
programs
also
have
a
database facility which transforms the
values of the cells into a database. In
this case, each column is a field and
each row is a record.
Vocabulary
Match the terms in the box with the explanations below.
a. formul
b. cell
c. sales
d. payroll
e. shares
f. revenue
g. interest
h. expenses
1) A sum of money that is charged or paid as a percentage of a larger
sum of money which has been borrowed or invested, e.g. High rates./
7 percent ~ on a loan.
2) The intersection of a column and a row in a spreadsheet, e.g. the ~ B2.
3) The quantity sold, e.g. The ~ of PCs rose by 10 percent last year.
4) The income – or money – received by a company or organization, e.g.
The annual ~ of this multinational company is…
5) A ~ in a company is one of the equal parts into which the capital of the
company is divided, entitling the holder of the ~ to a proportion of the
benefits, e.g. £10 ~s are now worth £11
6) Financial costs; amounts of money spent, e.g. Travelling ~.
100
7) A function or operation that produces a new value as the result of
adding, subtracting, multiplying, or dividing existing values, e.g. If we
enter the ~ B5-B10, the program calculates …
8) 1 A list of people to be paid and the amount due to each. 2 Wages or
salaries paid to employees, e.g. He was on the company’s ~.
IV.
Language work: Prepositions of place
A. Study these examples of prepositions of place.
1
Data moves between the
CPU and RAM.
2
Data flows from ROM to
the CPU.
3
A program is read from
disk into memory.
4
Data is transferred along
the data bus.
5
The address number is put
onto the address bus.
6
The hard disk drive is inside a sealed
case.
7
Heads move across the disk.
8
Tracks are divided into sectors.
B. Now complete each sentence using the correct preposition.
1) The CPU is a large chip ………. the computer
2) Data always flows ………. the CPU ………. the address bus.
3) The CPU can be divided ………. three parts.
4) Data flows ………. the CPU and memory.
5) Peripherals are devices ………. T
he computer but linked
………. it.
101
6) The signal moves ………. the VDU screen ………. one side ……….
the other.
7) The CPU puts the address ………. the address bus.
8) The CPU can fetch data ………. memory ………. the data bus.
V.
Graphic representation
A. Look at the graph below and, with the help of a partner, check that it is
an exact visual representation of the spreadsheet in Task 1.
B. Can you calculate the net profits of this firm during the period 1997-98?
C. What type of image is this: a pie chart, a bar chart, an area graph, or a
line graph?
D. What is the advantage, if any, of displaying information as a graph,
rather than as a spreadsheet?
VI.
Extension
A. Spreadsheet programs are also used to make out invoices. Look at the
invoice
below and fill in the blanks with the right words from the
box.
Quantity
Description
Price
VAT (Value Added Tax)
Reference
TOTAL
Address
Company
102
B. Have you got a spreadsheet program at work or school? If so, try to
produce a similar invoice.
103
Lesson 4. Databases
I.
Warm-up
Companies often use databases to store information about customers,
suppliers and their own personnel. Study the illustrations and then try to
answer these questions.
1) What is a database?
2) Which tasks can be performed by using a database? Make a list of
possible applications.
3) What do the terms mean in your language: file, record, field?
Name: James Powell
Address: 12, Back
St.
Marital status:
single
Identification 8994989
Home phone: 456367
Job ENGINEER
Department: Data
processing
SALARY £18,750
Commission: £18,750
II. Reading
A. Here is a part of an article about databases. First, read all the way
through and underline the basic features of a database.
Basic features of database programs
With a database, you can store,
For example, a record about an
organize, and retrieve a large collection
employee
of related information on computer. If
several fields which give their
you like, it is the electronic equivalent
name,
of an indexed filing cabinet. Let us look
number, age, salary, and length
at some features and applications.
of
Information is entered on a
database via fields. Each field
holds
a
separate
piece
of
information, and the fields are
collected together into records.
might
address,
employment
consist
of
telephone
with
the
company. Records are grouped
together into files which hold
large amounts of information.
Files can easily be updated: you
can always change fields, add
new records, or delete old ones.
104
With the right database software,
records can be automatically sorted into
you are able to keep track of
numerical or alphabetical order using
stock,
any field.
sales,
market
trends,
orders, invoices, and many more
details
that
can
make
our
company successful.
Another
feature
The best packages also include
networking facilities, which add a new
dimension
of
database
of
productivity
to
businesses. For example, managers of
can
different departments can have direct
automatically look up and find
access to a common database, which
records
particular
represents an enormous advantage.
information. You can also search
Thanks to security devices, you can
on more than one field at a time.
share part of your files on a network
For example, if a managing
and control who sees the information.
director wanted to know all the
Most aspects of the program can be
customers that spend more than
protected by user-defined passwords.
£7,000 per month, the program
For example, if you wanted to share an
would search on the name field
employee’s personal details, but not
and
their commission, you could protect the
programs
is
that
you
containing
the
money
field
commission field.
simultaneously.
A computer database is much faster
In short, a database manager helps
to consult and update than a card index
you control the data you have at home,
system. It occupies a lot less space, and
in the library or in your business.
B. Now make a list of the words you don’t understand. Can you guess their
meaning? Compare your ideas with other students.
C. Using the information in the text, complete these statements.
1) A database is used to …………..……….……………...…………..
2) Information is entered on a database via ……………...……………
3) Each field holds …………………………………………………….
4) ‘Updating’ a file means …………………………………………
5) The advantages of a database program over a manual filing system are …
6) Access to a common database can be protected by using ………………
III.
Puzzle
Complete the sentences by using a term from the list. Then write the
words in the crossword to find the hidden message.
database
field
layout
merging
105
record
sorted
updated
1. In order to personalize a standard letter,
you can use ‘mail …………….’ (a
technique which consists of combining
a database with a document made with
a word processor).
2. Records
can
be
automatically
……………. into any order.
3. You can decide how many fields you want to have on a …………….
4. Files can easily be ……………. by adding new information or deleting the old
one.
5. A ……………. program can be used to store, organize and retrieve information
of any kind.
6. The ……………. of the records can be designed by the user.
Each piece of information is given in a separate ……………. .
IV.
Language work
Requirements: Need to, have to, must, be + essential, critical
Note
how
we
describe
We can also treat need as a
requirements of particular
modal verb and use the
jobs:
negative form needn’t:
1. You need to be able to empathise
with the person at the other end of
the phone.
2. IT managers have to take
responsibility for budgets.
3. You must be interested in your
subject.
4. You must have worked for at least
two years in systems analysis.
7. You needn’t have a degree in
computing science.
Have to is an ordinary verb.
Its negative form is made in
the usual way:
8. You don’t have to be an expert
in everything.
Mustn’t has a quite different
meaning. It means it is
important not to do
106
5. Experience with mainframes is
something. It is used for
essential/ critical.
warning, rules, and strong
advice. For example:
We can describe things which
are not requirements like
9. You mustn’t make unauthorized
copies of software.
this:
6. You don’t need to have a degree in
computing science.
A. Now fill in the blanks with the appropriate form of the verbs, need to,
have to, and must, to make sensible statements. More than one answer is
possible in some examples.
1) Technical qualifications ………….. to be renewed at intervals to
ensure they do not go out of date.
2) You ………….. become an expert in too narrow a field.
3) You ………….. to have good communication skills to become an IT
Manager.
4) You ………….. be an expert in hardware to become a programmer.
5) You ………….. have worked with IBM mainframes for at least two
years.
6) You ………….. be able to show leadership.
7) You ………….. have a degree but it ………….. be in computing
science
8) You ………….. to have experience in JavaScript
9) You ………….. be able to use C++
10)
These days you ………….. study BASIC
B. Study these requirements for different jobs in computing advertised on
the Internet. Then describe the requirements using the methods studied
in this unit.
Systems Manager/
Support Analyst:
Programmer
IBM Mainframe MVS
Technical
specialist
Min. 2 yrs work
IBM MVS support
technician
Programmer
3 yrs exp. SAP Basic
Technical
1 yr exp. of VTAM,
Environment
in systems
NCP, SSP, NPM,
Team player with
programming
IBM 3745-900
strong analytical and
107
Plus exp. of
Netview/
automation
hardware
Authorized to work in
the EU
design & support
problem-solving
skills
Ability to
communicate issues
and solutions and
manage time
effectively
Webmaster
Strong Unix
experience
Cisco Technician
CCNA qualified
Excellent skills in the
Able to use
surrounding
HTML,
technologies
DHTML, and
JavaScript
Knowledge of
Min. 2 yrs work in
support
IS Manager
Knowledge of NT
and Netware
Experience of ERP
systems
implementation
Very
strong
managerial skills
Shell Scripts
V.
Writing
Imagine that you are Barry Stephens, the sales manager of Sunrise
Computer. Write a standard letter to your clients about ‘New software
products on the market’, and offer them a free demonstration disk.
108
MODULE 5. FACES OF THE INTERNET
Lesson 1. The internet and email
I.
Internet basics
A. In pairs, discuss how you would define the Internet
B. Make a list of all the things you can use the Internet for
II.
Internet FAQs
A. Read Part 1 of the internet FAQs and choose the correct answers
1) The internet was
a. Invented in the mid-90s
b. Popular in the 1960s
c. Probably created in the USA
2) Which term describes any fast, high-bandwidth connection?
a. Broadband
b. Dial-up connection
c. Wi-Fi connection
3) The power-line internet provides broadband access through
a. Telephone lines
b. Satellites
c. Electrical power lines
4) Which device converts computer data into a form that can be
transmitted over phone lines?
a. ADSL
b. A mobile phone
c. A modem
5) The standard protocol that allows computers to communication over
the Internet is called
a. An IP address
b. TCP/IP
c. HTTP
6) The geographical region covered by one or several access points is
called a
a. Wireless access point
b. Hotspot
c. Wireless network device.
109
Internet FAQs: Part 1
How old is the Internet (the Net)? When was it created?
It’s hard to say exactly. The research that led to what we now know as
the Internet was begun in the 1960s
Who created the Internet?
Again, it’s hard to say exactly who created it. The initial research was
carried out by the Advanced Research Projects Agency in America, funded
by the US government.
Did the Internet become popular quickly?
It took many years for the Internet to become popular around the
world. It’s only really since the mid-90s that the Internet has been a part of
our daily lives.
How do you get online?
To get connected, you need a computer, the right connection Software
and a modem connected to the phone line. You also need an account with an
Internet Service Provider (ISP), which acts a gateway between your PC and
the rest of the Net.
How fast are today’s internet connections?
Today, ISPs offer a broadband, high-speed connection. The most
common types are cable-offered by local cable TV companies-and ADSL
(Asymmetric Digital Subscriber Line), which works through phone lines.
They are both faster than the traditional dial-up telephone connection.
Broadband access is also offered by some electricity networks. This
connection technology, known as power-line Internet, provides low-cost
access via the power plug, but is still in development.
How long has broadband existed?
Since the late 1990s.
How much does broadband access cost?
It depends on which company you choose. Nowadays, some
companies even offer free broadband.
Why do you need a modem?
A modem (modulator/demodulator) converts digital signals into
analogue signals so that data can be transmitted across the phone or cable
network.
What does TCP/IP mean?
The language used for data transfer on the Internet is known as TCP/IP
(transmission control protocol/ Internet Protocol). This is like the internet
110
operating system. Every computer connected to the Net is identified by a
unique IP address.
Are there other ways of accessing the Internet?
Other methods of internet access include Wi-Fi, satellite, mobile
phones and TV set equipped with a modem, Wi-Fi-enabled laptops or PDAs
allow you to connect to the Net if you are near a wireless access point, in
locations called hotspots (for example, a Wi-Fi café, pack or campus).
Satellite services are used in places where terrestrial access is not available
(for example, on ships at sea). High-end mobile phones provide access
through the phone network.
B. In pairs, discuss which of the internet systems (1-6) you would use to do
the tasks (a-f). then read Part 2 of the FQAs and check your answers
1. Email
a. Transfer files from the Internet to your hard drive
2. The Web
b. Send a message to another person via the Internet
3. Newsgroups
c. Have a live conversation (usually typed) online
4. Chat and IM
d. Connect
to
a
remote
computer
by
entering
instructions, and run a program on it
5. FTP
e. Take part in public discussion areas devoted to
specific topics
6. Telnet
f. Download and view documents published on the
Internet
Internet FAQs: Part 2
Email
Email lets you exchange messages with people all over the world.
Optional attached files can include text, pictures and even audio and
animation. A mailing list uses email to communicate messages to all its
subscribes – that is, everyone that belongs to the list.
Which email program is the best?
Outlook Express is a popular program, but many users use web-based
email accounts such as Hotmail.
The web
The Web consists of billions of document living on web servers that
use the HTTP protocol. You navigate through the Web using a program
called a web browser, which lets you search, view and print web pages.
How often are web pages updated?
It depends entirely on the page. Some are updated thousands of times a
day.
111
Chat and Instant Messaging (IM)
Chat and Instant Messaging technologies allow you to have real-time
conversations online, by typing messages at the keyboard.
FTP
FTP, of file transfer protocol, is used to transfer files over a TCP/IP
network. Nowadays, this feature is built into Web browsers. You can
download programs, games and music files from a remote computer to your
hard drive.
Telnet
Telnet is a protocol and a program used to log onto remote computer
systems. It enables you to enter commands that will be executed as if you
were entering them directly on the remote server.
Newsgroups
Newsgroups are the public discussion areas which make up a system
called Usenet. The contents are contributed by people who post articles or
respond to articles, creating chains of related postings called message
threads. You need a newsreader to subscribe to newsgroups and to read and
post messages. The newsreader may be a stand-alone program or part of a
web browser.
How many newsgroups are there?
There are approximately 30,000 active newsgroups.
Where can you find newsgroups?
Your newsreader may allow you to download the newsgroup addresses
that your ISP has included on its news server. An alternative to using a
newsreader is to visit web forums instead, which perform the same function
but without the addition software.
C. Find words and phrases in part 2 with following meanings
1) A system used to distribute email to many different subscribers at once
(in Email paragraph)
2) A program used for displaying web pages (in The Web paragraph)
3) To connect to a computer by typing your username and password (in
Telnet paragraph)
4) A series of interrelated messages on a given topic (in Newsgroups
paragraph)
5) A program for reading Usenet newsgroups (in Newsgroups paragraph)
III.
Language work: questions
112
A. Look at the HELP box and then make a question about Sue Clarke for
each of her answers
1) ………………………………………..
I’m 23 years old
2) ………………………………………..
I’m an online researcher
3) ……………………………………….
I use the Internet to find information
Sue Clarke
requested by clients
4) ………………………………………..
I’ve been doing this job for six months
5) …………………………………………
I graduated from university in 2006
HELP box
Place
Questions
Where can you find newsgroups?
In questions, we normally place the Time
auxiliary verb before the subject.
When was it created?
Are there other ways of accessing the How often are web pages updated?
How long has broadband existed?
Internet?
If there is no other auxiliary, we use Reason
do/does (present simple) or did (past Why do you need a modem?
Quantity
simple)
Did
Internet
become
popular How much does broadband access cost?
quickly?
How many newsgroups are there?
There are many question words in Manner
English which we use to find out How do you get online?
more information than just yes or no
Others
People
How
Who created the Internet?
connections?
Things
How old is the Internet?
fast
are
today’s
internet
What does TCP/IP mean?
Which email program is the best?
B. In pairs, make questions using these prompts. Then practice asking and
answering the questions.
113
Example: When / first / use the Internet
when did you first use the
Internet?
1) What type of internet connection / have at home?
2) How fast/ your internet connection?
3) How much / pay for broadband access?
4) How often/ access the internet?
5) Which email program/use?
6) Who/ send email to?
7) Do / use you mobile phone to access the Internet?
8) Do / use the internet in public spaces using Wi-Fi?
9) Do/ play games online?
10)
How many newsgroups / subscribe to?
114
Lesson 2. The web
I.
A typical web page
Read the text and label the features on the screenshot with the terms in bold
A typical web page
At the top of the pages is the URL
address.
Uniform
you can refresh the current page,
Resource Locator – the address of a file
meaning the page reloads (downloads
on the Internet. A typical URL look like
again). If you want to mark a website
this http://www.24h.com.vn/abc
address so that you can easily revisit the
In
URL
this
means
updates. When a web page won’t load,
URL,
means
page at a later time, you can add it to
Hypertext Transfer protocol and tells
your favorites, or bookmark it. When
the program to look for a web page.
you want to visit it again you simply
www
click show favorites.
mean
world
http://
wide
web.
24h.com.vn is the domain name of the
On the web page itself, most sites
server that hosts the website – a
feature clickable image links and
company based in Vietnamese; other
clickable hypertext links. Together,
top-level
.com
these are known as hyperlinks and take
(commercial site), .edu (education),
you to other web pages when clicked.
domains
are
.org (organization) or .net (network);
abc is the directory path where the web
page is located. The parts of the URL
are separated by . (dot), / (slash) and :
(colon). Some sites begin ftp://, a file
transfer protocol used to copy files
from one computer to another.
The toolbar shows all the navigation
icons, which let you go back one page
or go forward one page. You can also
go to the home page or stop the current
transfer when the circuits are busy
Tab buttons let you view different
sites at the same time, and the built-in
search
box
helps
you
look
for
information. If the feed button lights
up, it means the site offers RSS feeds,
so you can automatically receive
115
II.
Language work: collocations 2
A. Look at the HELP box and then match the words on the left (1-6) with
the words on the right (a-f) to make collocations. There may be more
than one possible answer.
1. Online
a. friends
2. Take
b. photos
3. Email
c. action
4. Upload
d. website
5. Portable
e. encyclopedia
6. official
f. player
B. In pairs, make sentences using the collocations above.
C. Find the collocations in these sentences and say what type they are
1) Once you are online, you can browse the Web, visit chat rooms or send and
receive emails.
2) Instant messaging can be a great way to communicate with friends.
3) This software may not be fully compatible with older operating systems.
4) Most webcam plug into a USB port.
5) This highly addictive game will keep you playing for hours
6) Companies are starting to use virtual reality on their websites.
Adverb + adjective
HELP box
Collocations 2
Highly sensitive information
A collocation is a pair or group of
Freely available on the Web
words that are often used together.
Adjective + noun
For example, we say make phone call,
Mathematical formulas
not do phone calls.
Up-to-date information
Here are some common types of
The world online often collocates
collocation
with other words and can function as
Verb + noun
adjective or adverb.
Surf the Web
Adjective: They post opinions on
Download music
online journals
Verb + particle
Adverb: a podcast is an audio
Hack into a computer
recording posted online.
Log onto a bank account
D. Complete the extracts with words from the box
Authorization
Fake
Internet auction
Shopping cart
116
Browse
Login
steal
1) Occasionally I also buy things on………….sites such as eBay where
people offer and sell things to the highest bidder.
2) First you enter a site dedicated to e-commerce and…………..their
products
3) Then you put the items you want to buy into a virtual…………-a
program that lets you select the products and buy with a credit card
4) You may have to……….with a username and a password…
5) …for some transactions, you will be required to use a TAN, a
transaction………number
6) Be aware of phishing – you may receive………….emails claiming to
be from your bank and asking for personal information or account
details in an attempt to……….you identity.
III.
Language work: the prefixes e- and cyberLook at the HELP box and then complete these sentences
1 A………….is an employee who
uses
his
company’s
internet
connection during work hours to
chat with friends, play games, etc.
2 An ……….is a postcard sent via the
Internet
3 An……….is a small magazine or
newsletter published online
4 In
a…………..you
can
use
computers with internet access for a
fee
5 Examples of……….include internet
fraud,
digital
piracy,
theft
of
confidential information, etc.
6 In the future, all elections will be
carried out using………
7 You can now sign legal documents
online using an…………….
8 ……………will revolutionize
way we take exams
the
HELP box
The prefixes e- and cyber The e- prefix means electronic and
we add it to activities that take place
on computers or online, for example
e-business/e-commerce – business
conducted over the Internet. Other
example include; e-card, e-learning,
e-zine, e-voting, e-signature, eassessment, e-cash, e-book and epal.
There are often spelling variations,
with or without a hyphen, so always
check your dictionary.
The
cyber-
prefix
comes
from
cybernetics, and we use it to describe
things related to computer networks,
for example cybercafé – an internet
café.
Other
cybercrime,
examples
include:
cyberculture,
cyberslacker and cyberspace
117
9 ………..can be used on some websites instead of real money to make purchases.
It reduces the risk of fraud.
10 An………………. is like the paper version, but in digital form.
118
IV.
What do you use the Web for?
In pairs, discuss these questions. Give reasons for your answers.
1
what is your favorites search
engine to find information on
the Web? Why?
2
Do you download music or
video clips from the Web?
Do you pay for them?
3 Do you buy things online? Is
it better to buy online or
go to a shop?
4 Have you ever listened to the radio or watched TV online?
5 Do you use the Web to do school/university assignments or projects? How?
119
Lesson 3. Internet security
I.
On alert
A. In pair, discuss these questions.
2) What is a hacker?
3) How easy do you think it is to infiltrate the Internet and teal sensitive
information?
4) How can you protect your computer from viruses and spyware?
A. Match the captions (1-4) with the pictures (a-d)
1 A secure website can be recognized in two ways: the address bar
shows the letters https and a closed padlock or key is displayed at the
bottom of the screen.
2 You have to type your username and password to access a locked
computer system
3 This program displays a message when it detects spyware and other
unwanted software that may compromise your privacy or damage your
computer.
4 Private networks use a software and/or hardware mechanism called a
firewall to block unauthorized traffic from the Internet.
a…………….
c………..
b…………
d…………….
120
II.
Security and privacy on the Internet
A. Read the text quickly and see how many of your ideas from 1A Question
are mentioned
B. Read the text more carefully and answers these questions.
1) Why is security so important on the Internet?
2) What security features are offered by Mozilla Firefox?
3) What security protocol is used by banks to make online transactions
secure?
4) How can we protect our email and keep it private?
5) What methods are used by companies to make internal networks secure?
6) In what ways can a virus enter a computer system?
7) How does a worm spread itself?
Security and privacy on the Internet
There are many benefits from an
cookies – small files placed on your
open system like the Internet, but one
hard drive by web servers so that they
of the risks is that we are exposed to
can recognize your PC when you
hackers, who break into computer
return to their site.
systems
just
for
fun,
to
steal
If you use online banking services,
information, or to spread viruses. So
make
how do we go about making our
certificates – files that are like digital
online transactions secures?
identification cards and that identify
Security on the Web
users and web servers. Also be sure to
Security is crucial when you send
confidential
information
online.
sure
they
use
digital
use a browser that is compliant with
SSL
(Secure
Consider, for example, the process of
protocol
which
buying a book on the Web. You have
transactions.
to type your credit card number into
Email privacy
Socket
Layer),
provides
a
secure
an order form which passes from
Similarly, as you email travels
computer to computer on its way to
across the Net, it is copied temporarily
the online bookstore. If one of the
onto many computers in between.
intermediary computers is infiltrated
This means that it can be read by
by hackers, your data can be copied.
people who illegally enter computer
To avoid risks, you should set all
systems.
security alerts to high on your web
The only way to protect a message
browser. Mozilla Firefox displays a
is to put it in a sort of virtual envelope
lock when the website is secure and
– that is, to encode it with some form
allows you to disable or delete
of encryption. A system designed to
121
send email privately is Pretty Good
disc drive – if you insert an infected
privacy, a freeware program written
disc – or via the Internet. A worm is a
by Phil Zimmerman.
self-copying program that spreads
Network security
through
email
attachments;
it
Private networks can be attacked
replicates itself and sends a copy to
by intruder who attempt to obtain
everyone in an address book. A
information such as Social Security
Trojan horse is disguised as a useful
numbers, bank accounts or research
program; it may affect data security.
and business reports. To protect
Spyware collects information from
crucial data, companies hire security
your PC without your consent. Most
consultants who analyze the risks and
spyware and adware (software that
provide solutions. The most common
allows
methods of protection are passwords
advertisements that suddenly appear
for access control, fire walls, and
on your screen) is included with
encryption and decryption systems.
“free” downloads.
pup-ups-
that
is,
Encryption changes data into a secret
If you want to protect your PC,
code so that only someone with a key
don’t open mail attachments from
can read it. Decryption converts
strangers
encrypted data back into its original
downloading files from the Web.
form.
Remember to update your anti-virus
Malware protection
software as often as possible, since
Malware (malicious software) are
programs designed to infiltrate or
and
take
care
when
new viruses are being created all the
time.
damage your computer, for example
viruses,
worms,
Trojans
and
spyware. A virus can enter a PC via a
III.
The history of hacking
A. Read Part 1 of the text and answer these questions.
1) Which hacking case inspired the film War Games?
2) When did Captain Zap hack into the Pentagon?
3) Why was Nicholas Whitely arrested in 1988
4) How old was the hacker that broke into the US defense computer in
1982?
The history of hacking – Part 1
1971-
John Draper discovered that a whistle offered in boxes of Cap’n
Crunch breakfast cereal perfectly generated the 2,600Hz signal
122
used by the AT&T phone company. He started to make free calls.
He was arrested in 1972 but wasn’t sent to prison
1974-
Kevin Mitnick, a legend among hackers, began hacking into
banking networks and altering the credit reports of his enemies.
He didn’t expect that his most famous exploit – hacking into the
North American Defense Command in Colorado Springs – would
inspire the film War Games in 1983
1981-
Ian Murphy, a 23-year – old know as Captain Zap on the
networks, hacked into the White House and the Pentagon
1987-
The IBM international network was paralyzed a hacker’s
Christmas message.
1988-
The Union Bank of Switzerland almost lost £32 million to
hackers. Nicholas Whitely was arrested in connection with virus
spreading.
1989-
A fifteen-year-old hacker creaked the US defense computer
1991-
Kevin Poulsen, known as Dark Dante on the network, was
accused of stealing military files.
B. In pairs, discuss which of the cases in part 1 you had heard of. Which do
you think is the most important?
IV.
Language work: the past simple
A. Look at the HELP box and then complete Part 2 of the text with the past
simple form of the verbs in the box
show
spread
steal
launch
attempt
overwrite
be
infect
affect
The history of hacking – Part 2
1992-
David L Smith (1)…………..prosecuted for writing the Melissa
virus, which was passed in Word files sent via mail
1997-
The German hacker Chaos Computer Club (2)………… on TV
how to obtain money from bank accounts
2000-
A Russian hacker (3)………… to extort $100,000 from online
music retailer CD Universe. A Canada hacker (4)………… a
massive denial of service attack against website like Yahoo! And
Amazon.
The ILoveYou virus, cleverly disguised as a love letter,
(5)………… so quickly that email had to be shut down in many
companies. The worm (6)………. Image and sound files with a
123
copy of itself.
2001-
The Code Red worm (7)………. Tens of thousands of machines
2006-
Hackers (8)………….the credit card details of almost 20,000
AT&T online customers. However, subscribers to its services (9)
(not)………….
HELP box
Past simple
We use the past simple to talk
There are many verbs which are
irregular in the past simple
about a complete action or event Kevin Mitnick began hacking into…
which happened at a specific time
in the past
We form questions and negatives
for irregular verbs in the same way as
We form the past simple of for regular verbs. The exception is be
regular verbs by adding –(e)d to When did Kevin Mitnick begin
the infinitive
hacking into…?
John Draper discovered that a He didn’t begin hacking until 1974
We form the past passive with the
whistle…
We form questions and negatives
using did/didn’t
past simple of be + the past
participle
When did Captain Zap hack into IBM international was paralyzed by
the Pentagon?
hackers.
He didn’t expect that his most He wasn’t sent to prison
famous exploit…
Why was Nicholas Whitely arrested
in 1998?
B. Read these landmarks in the history of the Internet and prepare at least
five questions in the past simple
Example: what happened in 1969? What did Ray Tomlinson do in 1971?
1969-
The US Defense Department establishes ARPANET, a network
connecting research centre
1971-
Ray Tomlison of BBN invents an email program to send message
across a network. The @ sign is chosen for its at meaning
1981-
IBM sells the first IBM PC, BITNET provides email and file
transfers to universities
1982-
TCP/IP is adopted as the standard language of the Internet
1988-
Jarkko Oikarinen develops the system known as Internet Relay
Chat (IRC)
124
1991-
CERN creates the World Wide Web.
1998-
Online banking, e-commerce and MP3 music become popular
2001-
Napster, whose software allows users to share downloaded music,
maintains that it does not perpetrate or encourage music piracy.
However, a judge rules that Napster’s technology is an
infringement of music copyright
2004-
Network Solution begins offering 100-year domain registration
2006-
Americans spend over $100 billion shopping online
C. In pairs, ask and answer your questions
V.
Internet issues
A. In small groups, look at the list of cybercrimes and discuss these
questions
1) Which crimes are the most dangerous?
2) Is it fair or unfair to pay for the songs, videos, books or articles that you
download? Should copyright infringement be allowed online?
3) What measures can be taken by governments to stop cybercrime?
4) Do you think governments have the right to censor material on the
Internet
5) Personal information such as our address, salary, and civil and criminal
records is held in databases by marketing companies. Is our privacy in
danger?
Cybercrimes
Piracy – the illegal copy and distribution of copyrighted software,
games or music files
Plagiarism and theft of intellectual property – pretending that
someone else’s work is your own
Spreading of malicious software
Phishing (password harvesting fishing) – getting passwords for online
bank accounts or credit card numbers by using emails that look like
they are from real organizations, but are in fact fake; people believe
the message is from their bank and send their security details.
IP spoofing – making one computer look like another in order to gain
unauthorized access
Cyberstalking – online harassment or abuse, mainly in chat rooms or
newsgroups
Distribution of indecent or offensive material
125
B. Write a summary of your discussion on PowerPoint and present it to the
rest of the class
126
MODULE 6. CREATIVE SOFTWARE
Learning objectives
In this module, you will learn how to:
Identify the functions of different graphics tools
Understand specific aspects of desktop publishing and multimedia applications
Write a letter to a newspaper asking for information about the hardware and
page-layout software used for its production
127
Lesson 1. Multimedia
I.
Multimedia is here!
Look at the cover for Encarta ’05.
What types of data are integrated in
multimedia applications?
II.
Reading
A. Read the texts and match them with the headings in the box below.
Sound, Music, MIDI
CD-ROM titles full of pictures,
action and sound!
The
potential
of
using
multimedia
CD-ROM is more than just
heavy metal
Multimedia magic!
7. ……………………………
Until now, multimedia applications have been used mainly in the fields of
information, training, and entertainment. For example, some museums, banks, and
estate agents have information kiosks that use multimedia. Several companies
produce training programs on optical disks, and marketing managers use
presentation packages (like Microsoft PowerPoint or Lotus Freelance Graphics for
Windows) to make business presentations. They have all found that moving
images, sound, and music involve viewers emotionally as well as inform them, and
make their message more memorable.
8. ……………………………
Sound is an important component of the multimedia approach. The effective
use of sound can be used to grab the attention of the participant, set the mood, or
underscore a point. The most popular way of delivering sound is the hardware
soundboard. Such boards offer two important capabilities. The first of these is a
built-in stereo synthesizer complete with a built-in audio amplifier. Just connect a
set of speakers and you’ve got instant sound, music and speech capabilities. The
second capability is the musical instrument digital interface, or MIDI. This is a
specialized serial interface that allows an electronic musical instrument to
communicate with other MIDI-equipped instruments or PCs.
128
CD-ROM is popular
9. …………………………..
Between 80 and 90 percent of all multimedia applications are distributed on
CD-ROM, some just on CD, some on several media (as with Autodesk’s
Multimedia Explorer, which comes with both a CD-ROM and diskettes). The
reason for CD-ROM’s popularity in multimedia is simple – a single CD can contain
650 MB of data. That’s over 500 floppy disks’ worth of programs, sound, and
graphics. The newest CD-ROM standard, CD-ROM XA (for eXtended
Architecture) uses data compression to fit even more on these shiny discs. Many
XA drives are also compatible with Kodak’s PhotoCD technology, which digitizes
photographs and places them on a CD-ROM.
10.………………………..
Electronic encyclopedias integrate text, pictures, and sound, and usually have
a video section with a full motion video window. The Compton’s Encyclopedia
enables you to read about whales, look at photos of whales, listen to whale songs,
and view an animated sequence showing whale movements through the ocean.
Similarly, the Grolier Encyclopedia lets you read about birds, view pictures of
birds, and listen to recordings of their songs.
Other CD-ROMs include dictionaries, guides, and courses about history,
science, the human body, cinema, literature, foreign languages, etc. For example,
Cinemania from Microsoft has information on thousands of films and photographs,
reviews, biographies and dialogues from films.
(Section 2 and 3 adapted from ‘Updating to multimedia’ in PC Upgrade, June 1993)
B. Read the texts again and correct these statements. There is a technical
mistake in each of them.
1) Multimedia applications do not use huge amounts of data.
2) You don’t need to have a soundboard on your PC to hear speech and
music.
3) Most multimedia software is distributed on magnetic disks.
4) Kodak’s PhotoCD technology is not compatible with many CD-ROM
drives.
129
5) There are no language courses available on CD-ROM
D. Match these terms in the box with the explanations.
b. Computer animation
c. Video computing
e. CD-ROM player
f. Multimedia control panels
d. MIDI interface
1) Small programs inside the OS designed to work with audio and video
files.
2) A code for the exchange of information between PCs and musical
instruments.
3) A drive used to handle CD-Rom disks.
4) Manipulating and showing moving images recorded with a video
camera or captured from a TV or video recorder.
5)
III.
Images which move on the screen.
Language work: If – clauses
A. Conditional clauses
When you want to talk about a possible situation and its consequences, you
use a conditional sentence. Here, we examine two types of conditionals.
First conditional (possible situation)
If A happens, B will happen.
(present + simple), (will + verb)
E.g. If you click on the speaker icon, you’ll get a piece of dialogue
from the movie.
In the main clause, we can also have modal (can), an imperative, or a
present tense verb.
Second conditional (unlikely situation)
If A happened, B would happen.
(past simple), (would + verb)
E.g. If I had the money, I would (I’d) invest in a multimedia upgrade
kit.
Other modals (could, should, might) may appear in the main clause.
Read these sentences, then identify the tenses used in the if-clause and in the
main clause.
1 If you upgrade your PC, you’ll be able to run multimedia applications.
2 If the marketing manager had a multimedia system, she could make more
effective presentations.
B. Put the verbs in brackets into the correct form.
130
1) If I (get) …………… a sound card, I’ll be able to create my own
music with a MIDI.
2) If the system (have) …………… a SuperVGA card, we would obtain
a better resolution.
3) You won’t be able to play CD-ROM disks if you (not have)
…………… a CD-ROM drive.
4) If you (come) …………… to the annual computer exhibition, you
could see the new Macs.
5) If I could afford it, I (buy) …………… a Multimedia PC
C. Match the sentences in Column A with appropriate sentences from
Column B. Then join each action and effect using an if-sentence.
Column A
1 You press Print Screen
Column B
a
screen
2 You press Ctrl + Alt + Del in
Windows 98
you can drag it across the
b it would speed up the computer
3 You added more memory
c
4 You installed a modem
d you would have more space at
your desk
5 You used a better search engine
6 You forget to save regularly
you may lose data
e
you would be able to connect to
a telephone line
7 You hold down the mouse button over
an icon
f
you can make a copy of the
screen
8 You used an LCD display
g you would find more relevant
results
h it displays a list of active
programs
D. Describe the consequences of these actions using an if-sentence.
1) you don’t virus-check floppies
2) there was a power cut while you were using your computer
3) you install a faster processor
4) you forgot your password
5) you press the delete key
131
6) you use search engine
7) you double-click on an icon
8) you use power-saving options
IV.
Multimedia on the Web
Read the text and find:
1) the function of the extension that is usually added to a file name.
2) the language used to create the majority of text files on the Web.
3) the graphics interchange format created by CompuServe to compress
images.
4) the small program (plug-in) that lets you hear audio recordings on the
net.
5) the most popular video formats.
6) the format created by the Moving Picture Experts’ Group to capture,
store and play back movies.
7) the extension for the files that can be decompressed with a program
like Winzip.
Recognizing file formats
Web pages can contain different multimedia elements: text, graphics, sounds,
video and animation. To identify the format or type of file, an extension (a threeletter suffix) is usually added to the file name when it’s saved on disk
Text
The most common text extensions are .txt, .pdf, .doc and .htm (or
.html). Most of the text files that you find on the Web have the
extension .htm, created with the hypertext markup language.
Graphics
Graphics on the Web can include pictures, photos, paintings,
image-maps and buttons. The most common formats are .gif (a
standard image format developed by CompuServe) and .jpg or
.jpeg (created by the Joint Photographic Expert’s Group).
Sounds
The Internet is a great place to find and hear hit songs, movie
soundtracks, and recorded interviews. The most common
formats are these:
.wav: wave files can be played with Sound Recorder
included with Windows.
132
.ra or .ram: files generated by RealAudio, a plug-in you can
download from the Web.
Video and animation
You can see cartoons and movie clips on the Web, but you need
the appropriate software. Video files are usually stored in: .avi,
.mov and .mpg (or .mpeg) formats.
To view MPEG videos, you just need Video for Windows. However, to create
high-quality movie clips, you need a dedicated MPEG expansion card. You can
also find animation and 3-D worlds. The two standard tools to manipulate
animated worlds are VRML and Java. To view a virtual animation, you need a
program like QuickTime VR.
Compressed files
When you download files, they’re probably compressed.
Windows files have a .zip extension. Macintosh files usually have
a .sit extension and are opened with StuffIt.
133
Lesson 2. Web design
I.
A typical home page
In pairs, discuss these questions
1) Why do companies have websites?
2) What is the difference between a website and a web page?
3) What is a home page?
4) Do you have a blog or personal website? Describe the home page to
your partner
II.
Web page design
A. Read the text and find the following
1) The language used to create web documents
2) The type of software that lets you design web pages without writing
HTML codes
3) The format invented by Adobe to distribute text files over the Internet
4) A method of displaying multiple HTML documents in the same
browser window
5) Three common graphics formats used on websites
6) Three popular formats used to store and play back video
Web page design
language),
HTML and web editors
The code behind most web pages
is
HTML
(Hypertext
markup
which
consists
of
commands called tags. Tags are
placed around pieces of text to tell the
134
web browser how to display text or
format that can be viewed with
pictures. You can view the source
Acrobat Reader).
HTML code of a web page by
Background – the underlying
choosing the Page Source option in
colors and patterns of a web page
your web browser. But you needn’t
Tables – with columns and rows,
learn HTML in order to build your
used to position images and text on
own website. Instead, you can use a
a page
word processor with web design
Frames – rectangular areas that
capabilities or dedicated web editor
allow the display of different pages
like Macromedia Dreamweaver or
in the same browser window.
Microsoft FrontPage. Web editors are
Cascading Style Sheets (CSS) – a
user-friendly and WYSIWYG (What
mechanism for adding styles to
You See Is What You Get). Different
web documents. You could use
buttons and menu items let you design
HTML code to specify the font,
a page without writing HTML
text styles and background color.
HTML files have this basic structure:
Nowadays, however, it is more
Start with <html>
common to use CSS. This makes,
Have heading text that begins with
it easy to
<head>, which has a title enclosed
changes across a website.
between tags and ends with </head>
Graphics,
apply presentation
clip
art,
icons,
Have body text that starts with
background
<body>, where you place the contents
wallpaper,
of the actual document (i.e. text,
images – common formats are .jpg
images, links, etc.) and ends with
(joint photographic experts group),
</body>
ideal for pictures with many
End with </html>
colors, .gif (graphics interchange
templates,
and
transparent
You can create link to other web
format), ideal for pictures with
pages by using the tag <a href =
fewer colors, and .png (portable
“filename”>active text </a>
network graphics), which supports
Web page elements
16 million colors.
There are a number of different
Hyperlinks – highlighted text or
elements that you can use on a web
pictures (buttons, image maps,
page:
etc.) that act as links to other
Text – displayed in a variety of
pages. If you want to share
fronts and sizes. Most text files are
information with people, you can
available in two formats: HTML of
use RSS feeds and provide readers
PDF
(the
portable
document
135
with a link to the feed. RSS allows
.mov (QuickTime movie) and .mpg
subscribers to receive updates of
(moving picture experts group).
blogs, news, podcasts, etc. Before
If you want to inject something
going live, you should check that
special into you web pages, you can
all the links work.
use Adobe Flash to include interactive
Audio, video and animation
animations and streaming audio.
Many websites now incorporate
Additionally, you can insert Java
audio files, and if you’re designing a
applets – small programs that enable
site, you may like to insert songs,
the creation
podcasts, etc. The most common
Animations are made up of a series of
audio formats are .wav (Windows
independent pictures put together in
wave audio format), .ra (RealAudio
sequence to look like moving pictures.
file) and .mp3 (MPEG-1 Audio Layer
To see or hear all these files, you must
3).
have the right plug-in, an auxiliary
Full-motion video is stored in these
program that expands the capabilities
formats: .avi (audio video interleave),
of
of interactive
your
web
files.
browser.
B. Read the text again and then match the sentence beginnings (1-6) with
the correct ending (a-f)
1) Instructions in HTML
2) Cascading Style Sheets are the way
3) A hyperlink is any clickable text
4) A plug-in is a small program
5) Java applets are used to provide
6) RSS feeds are summaries of web content
a. Image or button that takes you to another place on the Web
b. Used for handling audio, video and animation files
c. Are called tags
d. Interactive features to web applications
e. To define the presentation of web pages, from fonts and colors to page
layout
f. Published in the Really Simple Syndication format for download
III.
Language work: modal verbs
A. Underline all the modal verbs in the above text and then look at the
HELP box. Which modal verb from the HELP box does not appear in
the text? Can you think of any other modal verbs?
136
To talk about ability
HELP box
Modal verbs
They are looking for artists who
We use modal verbs to add extra
can draw and design web pages
meaning to the main verb. They are
Could is the past tense of can
followed by infinitive without to.
and is used to talk about ability in
Modal verbs are used in the following
the past
ways:
To talk about obligation or
necessity
To see or hear all these files. You
To express a possibility
You can/could use Adobe Flash to
include interactive animations
must have the right plug-in
You may like to insert songs,
…you needn’t learn HTML in
podcasts, etc.
order to build your own website
Can
and
could
are
often
Needn’t means don’t need to or
interchangeable when talking about don’t have to and is used to express
possibility. May and might are used a lack of obligation
to express weaker possibilities and To give advice
Before going live, you should
often come before the verb like to
mean It is possible you will like
check that all the links work
To ask for permission
Can/Could/May I use your mobile
phone?
May is more formal than can or
could
B. Complete these sentences with suitable modal verbs from the HELP box.
There may be more than one possible answer
1) With Java, I…………. include some attractive banners on my website
2) With a web editor, you……..create a web document easily
3) These days, you………….learn how to use complicated HTML codes.
Modern web design software is user-friendly and converts a visual
layout into HTML code
4) Once live, you…………update your website regularly
5) To view a PDF file, you……….have Adobe Acrobat Reader
6) Websites with graphics are more inviting than those written in plain
text, so you…………..like to insert some graphics into your
documents.
137
7) …………………I use your laptop? I need to print out this report.
C. In pairs, discuss at least two things
1) You can now do more easily because of the Internet
2) You could do better if you had a faster internet connection
3) That may/might happen to the Internet in the next ten years.
4) You must consider when designing a website
5) You should take into account when choosing which PC to buy.
IV.
Blogs
A. In pairs, discuss these questions
1) What is a blog?
2) Which blogs do you read regularly?
B. Imagine you wanted to start your own blog. In pairs, discuss these
questions
1) Why would you start your own blog – to write a diary of your
thoughts or to share you expertise on a particular topic?
2) What types of media would you include – text, photos, video, audio
(including podcasts)?
3) Would you insert links to other blogs? Which ones?
4) Would you focus on a particular subject or have a mix of several
topics?
5) Which site would you use to host your blog?
138
MODULE 7. PROGRAMING / JOBS IN ICT
Learning objectives
In this module, you will learn how to:
Understand basic concepts in programming, and acquire vocabulary
connected with it
Recognize acronyms and abbreviations associated with programming
Ask and answer questions about computer languages
Discuss the professional skills and personal qualities required for the jobs
of senior programmer and DTP operator
Write a letter applying for a job.
139
Lesson 1. Program design
I.
Warm-up
A. In pairs, try to think of an answer for the question.
What is programming?
Look at the definition in the Glossary. Is it similar to yours?
B. Complete the following definitions with the words and phrases in the
box.
the various parts of the program may
occur in programs
binary numbers
a given problem
language
1. algorithm
The step-by-step specification of how to reach the solution………..
2. flow chart
A diagram representing the logical sequence between the various parts of the
program………………………………...
3. coding
The translation of the logical steps into a programming …………
4. machine code
The basic instructions understood by computers. The processor operates on
codes which consist of ……………....................
The techniques of detecting, diagnosing and correcting errors (or ‘bugs)
which may occur in programs…………
II.
Reading
Read the text and find answers to these questions.
1) Do computers understand human languages?
2) What are the differences between low-level and high-level languages?
3) What is an assembler?
4) What is the function of compilers?
5) What do you understand by the terms source program and object
program?
6) In the future, could computers be programmed in Spanish, French, or
Japanese?
140
Programming languages
Unfortunately, computers cannot
understand ordinary spoken English or
quite
complex
and
restricted
to
particular machines.
any other natural language. The only
To make the programs easier to
language they can understand directly
write and to overcome the problem of
is called machine code. This consists
intercommunication between different
of the 1s and 0s (binary code) that are
types
processed by the CPU.
languages were designed such as
of
machines,
higher-level
However, machine code as a
BASIC, COBOL, FORTRAN, or
means of communication is very
Pascal. These are all problem-oriented
difficult to write. For this reason, we
rather
use symbolic languages that are easier
Programs written in one of these
to understand. Then, by using a
languages
special program, these languages can
programs) are converted into a
be translated into machine code. For
lower-level language by means of a
example,
compiler
the
so-called
assembly
than
machine-oriented.
(known
as
(generating
the
object
languages use abbreviations such as
program).
ADD,
statement in a high-level language is
SUB,
MPY
to
represent
On
source
compilation,
instructions. These mnemonic codes
generally
are like labels easily associated with
machine code instructions.
the items to which they refer.
People communicate instructions to
Basic
languages,
where
translated
into
each
many
the
the computer in symbolic languages
program is similar to the machine
and the easier this communication can
code version, are known as low-level
be made, the wider the application of
languages. In these languages, each
computers will be. Scientists are
instruction is equivalent to a single
already
machine code instruction, and the
Intelligence and the next generation of
program is converted into machine
computers may be able to understand
code by a special program called an
human languages.
working
on
Artificial
assembler. These languages are still
III. Language work: Infinitive constructions
A. The infinitive is used:
After adjectives
-
It is difficult to use machine code.
After modal verbs with to: ought to, used to
- I ought to make a back-up copy.
- Using a computer is much easier than it used to be.
141
After modal and auxiliary verbs without to: can, could, may, might, shall,
should, will, would, would rather, would sooner
- Unfortunately, computers can’t understand English.
- I’d rather buy a game than a spreadsheet.
B. Make sentences as in the example.
Example
Not easy/write instructions in Pascal
It is not easy to write instructions in Pascal
1) advisable/test the program under different conditions.
2) expensive/set up a data-processing area.
3) unusual for a program/work correctly the first time it is tested.
4) difficult for students/learn FORTRAN.
5) important/consider the capabilities of the programming language.
6) quite easy/write instructions in BASIC.
C. Now look again at the reading passage in Task 2. Underline the
infinitive constructions after modal verbs.
Example:
Unfortunately, computers cannot understand ordinary spoken English…
D. Look at these pairs of examples and decide where there is an ‘important’
change in meaning.
1
2
3
4
5
a
I remember shutting down the computer before I left
the room.
b
Please, remember to buy the new program.
a
They stopped to look at the flowchart.
b
They stopped looking at the flowchart.
a
I like studying C language.
b
I like to study C language in the evenings.
a
It has started to rain.
b
It has started raining.
a
He needs to work harder.
b
This hard disk needs repairing.
Lesson 2. Languages
I. Warm-up
A. Make a list of as many computer languages as you can think of.
B. Study this table about Java and answer the questions below.
Language
Date
Characteristics
Uses
Java
1995
Cross-platform
Designed to
language that
create Internet
can run on any
applications.
Invented by
Sun
machine.
Microsystems.
When you see
Small Java
a Web page
programs, called
containing
‘applets’, let you
Java links, a
watch animated
Java program
characters, play
is executed
music and
automatically.
interact with
information.
1. Who invented Java?
2. When was Java developed?
3. Can Java run on any computer (Mac, PC,
or UNIX workstation)?
What are Java’s small programs called?
What can you do with them?
II.
Language work: Would, Revision of time clauses
A. The use of ‘would’
We use ‘would’ in conditional sentences. For example:
If you spilled coffee on the keyboard, you would damage it.
Often the condition is implied, not stated. For example:
(If I had time) I’d like to build in new links.
(If I had to make a choice) my favorite site would have to be the
Internet Movie Database.
What is the implied condition in this extract?
I would look at other sites too for good ideas.
B. Complete the gaps in this dialogue with ‘will’ or ‘would’ or the reduced
forms ‘’ll’ and ‘’d’ where appropriate.
A
What ………..1 you do when you finish your diploma?
B
I ………..2 like to take a course in multimedia.
A
How long ………..3 that take?
B
If I choose the certificate, it ………..4 take 6 months but if I
chose the master’s, it ………..5 take a full year.
A
What ………..6 be the advantage of the master’s?
B
I guess I ………..7 have better job prospects.
A
When ………..8 you decide?
B
It depends on my finals. If I do well, I ………..9 go for the
master’s.
C. Link these statements using an appropriate time clause.
1
2
3
4
5
6
a
You click the mouse pointer on the file
b
It is highlighted.
a
You cannot save a file.
b
You name it.
a
The files are transferred.
b
The transfer is graphically displayed.
a
Remove any floppies.
b
You close down the computer.
a
The OK button is clicked.
b
The copying process begins.
a
The percentage of file transferred is displayed.
b
Your browser downloads from the Internet.
7
8
9
10
III.
a
The virus is not activated.
b
You open the infected file.
a
You repair a PC.
b
Ensure the machine is disconnected.
a
Don’t open an email attachment.
b
You have virus-checked it.
a
You add memory.
b
Change the BIOS settings.
Speaking
Work in pairs. Student A:
IV.
A short description of BASIC
Read the passage and complete it with verbs in brackets in the correct form.
BASIC is a general purpose high-level programming language,
originally designed (develop) ……………1 program in conversational
mode. The name BASIC (stand) ……………2 for Beginner’s Allpurpose Symbolic Instruction Code. This language is (find)
……………3 on most microcomputers because it (be) ……………4
user-friendly and easy to learn.
BASIC (consist) ……………5 of two main parts: the source
language statements – the instructions which form the program – and
the system commands which (allow) ……………6 us to control and
edit a program.
BASIC enables the user (interact) ……………7 with the program
while it is being (execute) ……………8, which means that data can be
(input) ……………9 while the program is running. Each instruction is
(give) ……………10 a line number which defines the logical sequence
of statements within the program. Some well-known system commands
in BASIC are: RUN, which executes a program (hold) ……………11 in
a BASIC file; LIST, which prints a listing of a program on the screen;
and DELETE, which (remove) ……………12 a program from a file.
A large number of PC manufacturers adopted BASIC. At present,
however, there (be) ……………13 so many versions and extensions
that programs written for one type of PC are not directly portable to
another.
Lesson 3. Jobs in ICT
I.
IT professionals
Complete these definitions with jobs from the box
Software engineer
Computer security Blog administrator
specialist
DTP operator
Hardware engineer
Help desk
technician
Network
webmaster
administrator
1) A………..designs and develops IT devices
2) A………..writes computer programs
3) A………….edits and deletes posts made by contributors to a blog
4) A………….uses page layout software to prepare electronic files for
publication
5) A………..manages the hardware and software that comprise a network
6) A………..designs and maintains websites
7) A…………works with companies to build secure computer systems
8) A…………..helps end-users with their computer problems in person,
by email or over the phone
II. Job advertisements
Discuss if you would like to apply for one of the jobs. Give reason
answers
DTP operator
Required for a leading financial
magazine
We are looking for a bright,
competent QuarkXpress operator
with at least three years’ experience
in design and layout. Skills in
Photoshop, Freehand or Illustrator an
advantage.
Ability to work in a team and to tight
deadlines is vital.
Please apply in writing, with CV and
samples of your work, to Tom
Parker,
Production
Manager,
Financial Monthly, Stockton Street,
London
DIGITUM-UK
SENIOR PROGRAMMER required by DIGITUMUK, a leading supplier of business systems to the
insurance industry.
You will be able to work on the full range of software
development activities – analysis, design, coding,
testing, debugging and implementation. At least two
years’ experience of COBOL or C++ is necessary.
As we are active in Europe, fluency in French, Italian
or another European language is desirable.
Don’t miss this opportunity to learn new skills and
develop your career.
Send your CV to CHRIS SCOTT, PERSONNEL
MANAGER, DIGITUM-UK, 75 PARKSHILL
STREET, LONDON SW14 3DE
III.
A letter of application
A. Read the letter of application
below
and
answer
these
questions
1) Which job is Sarah Brown
applying for?
2) Where
did
she
see
the
advertisement?
3) How long has she been working as a software engineer?
4) What type of programs has she written?
5) When did she spend three months is Spain?
Dear Mr Scott,
I am writing to apply for the position of Senior Programmer, which was advertised
on 28th March in The Times.
I graduated in May 2007 and did a work placement with British Gas as part of my
degree. Before taking my present job I worked for a year with NCR. I stayed in this
job (1)…………….March 2009.
(2)……………….the last three years I have been working as a software engineer
for Intelligent Software. I have designed four programs in COBOL for commercial
use, and (3)……………..January I have been writing programs in C for use in large
retail chains. These have been very successful and we have won several new
contracts in the UK and Europe on the strength of my team’s success.
Two year (4)………….. I spent three months in Spain testing our programs and
also made several visits to Italy, so I have a basic knowledge of Spanish and Italian.
I now feel ready for more responsibility and more challenging work, and would
welcome the opportunity to learn about a new industry.
I enclose my curriculum vitae. I
will be available for an interview
HELP box
at any time.
for, since, ago, until
I look forward to hearing from you
Yours sincerely,
Sarah Brown
B. Look at the HELP box and
then complete the letter with
for, since, ago or until
We use for to refer to a period of time.
I’ve lived in Liverpool for five years.
We use since to refer to a point in time
I’ve been unemployed since May 2007
We use ago with the past simple to say when
something happened. We put ago after the
time period.
I got married five years ago.
We use until to mean up to a certain time
I stayed at high school until I was 18
IV.
Language work: the present perfect
A. Look at the HELP box and then choose the correct words in brackets to
complete these sentences
1) He (‘s never liked/ ‘s never been liking) Maths
2) They (‘ve worked/ ’ve been working) on the project all day
3) John (‘s used / ‘s been using) the computer for hours – he looks really
tired
4) How many emails (have you written / have you been writing) to day?
5) She (‘s written / ‘s been writing) this essay since 9 o’clock.
6) They (‘ve interviewed/ ‘ve been interviewing) five candidates today.
HELP box
Present perfect simple
Present perfect continuous
We form the present perfect simple with We form the present perfect continuous
have/has + past participle
with have/has been + present participle
I’ve used Microsoft Access for many Since
years.
January
I’ve
been
writing
program in C
I haven’t used Microsoft Access for We use this tense to talk about:
Action which started in the past and
years.
We use this tense to talk about:
are still happening
States that started in the past and
For the last three years I’ve been
continue to the present
working as a software engineer of
Since 2006, I’ve been a computer
Intelligent Software
Past actions that continue to the
operator for PromoPrint
Past actions that continue to the
present, where we put an emphasis on
present, where we put an emphasis
duration (how long)
on quantity (how many)
She’s been working all morning
I have designed four programs in
Contrast with the past simple
COBOL
We use the past simple to talk about
Personal experiences, especially with events that happened at a specific time
in the past that are now finished
ever and never.
Have
you
ever
worked
with
I graduated in May 2007
database?
Not: I have graduated in…
I’ve never worked with databases.
I stay in this job until March 2009
Two years ago, I spent three months
in Spain
B. Make questions using these prompts. In pairs, ask and answer the
questions
1) Ever/live or work in another country?
2) Ever/ have a bad job interview?
3) Ever/do a job you hated?
4) How long/study English?
5) How long / use computers?
6) How many emails / receive today?
7) How many jobs / apply for this year?
MODULE 8. COMPUTERS TOMORROW
Learning objectives
In this module, you will learn how to:
Talk about different kinds of data communication systems: teletext, fax, local
bulletin boards and the Internet
Describe the components and functions of a computer network, in oral and
written form
Understand and discuss basic ideas about security and privacy on the Internet
Talk and write about new technologies
Understand predictions about the impact of computers on our lifestyle.
Lesson 1. Electronic communications
I. Before you read
Try to answer these questions.
1) How can a PC be connected to another computer?
2) What data communication systems can you think of? Make a list.
II.
Reading
A. Match the data communication services on the left with the requirements
on the right. Then read the passage and check your answers.
1. fax
a. To send a personal message to a friend who is
2. electronic mail (e-mail)
b. To send a copy of a paper document – for
3. teletext
4. local
at a different workstation.
instance, a scientific article – from Trento
bulletin
board
University to Cambridge University.
system (BBS)
c. To access massive databases containing all
5. commercial
service
online
kinds of information, or to be connected with
an airline reservations service.
d. To receive shareware and public domain
programs from a user group.
e. To find out weather forecasts and sports
information from the television.
Channels of communication
What are ‘telecommunications’?
a bridge between digital and analogue
This term refers to the transmission
signals. The word ‘modem’ is an
of information over long distances
abbreviation
using the telephone system, radio, TV,
Odulator/DEModulator.
satellite, or computer links. Examples
modem modulates, it sends very rapid
are two people speaking on the phone,
on/off pulses. The computer on the
a sales department sending a fax to a
other end translates (demodulates)
client, or someone reading the teletext
those signals into intelligible text or
pages on TV. But in the modern
graphics. Modem transmission speeds
world,
mainly
are measured in kilobits per second.
means transferring information from
Typical speeds are 28.8, 33.6 and 56
one PC to another via modem and
kbps.
telecommunications
phone lines (or fibre-optic cables)
of
When
a
Today, a lot of companies find it
What can you do with a modem?
more
A modem is your computer’s link
employees doing their work at home.
to the external world. With a modem,
Using a modem, they transfer their
you can exchange email and files with
work into the office where it is printed
friends and colleagues; you can access
and
the Web and search for information
applications is endless.
about the stock market, current affairs,
What
entertainment,
telecommunicate?
etc.;
you
can
efficient
to
distributed.
do
have
The
you
list
need
some
of
to
participate in newsgroups and live
You just need a PC (or a terminal),
conversations; you can make bank
a modem connected to the computer
transactions and buy things from the
and
comfort of your home. You can also
communication software. Once you
access
your
have installed and configured your
computer at home or your laptop in a
modem, you can communicate with
hotel room.
people through bulletin boards and
your
office
from
the
telephone
line,
and
online services.
Local bulletin boards
Bulletin board systems (BBS) are
Modems
frequently free because they are run
Your PC is a digital device.
by enthusiasts and sponsored by user
However, the telephone system is an
groups or small businesses. The first
analogue device, designed to transmit
time you make a BBS connection you
the sounds and tones of the human
are required to register your name,
voice. That’s why we need a modem –
address, phone number, and other
program to download files from
information such as the kind of
FTP sites, and IRC software so that
computer and modem you are using.
you can have live chats with other
The person who administers the BBS
users. Most ISPs charge a flat
is called sysop (system operator). You
monthly or annually fee that gives
can use a BBS to download artwork,
you
games, and programs, or you can
Internet.
unlimited
main
access
to
the
participate in ongoing discussions.
The
You can also upload (send) programs,
services
but make sure they are shareware or
CompuServe,
public domain programs.
Microsoft Network. They differ from
Online service providers
dedicated ISPs in two ways: (1) they
are
commercial
online
America
Online,
Prodigy,
and
the
To gain access to the Internet, you
use a smooth, easy-to-use interface,
must first open an account with an
and (2) they have extra services for
Internet service provider (ISP) or a
members only (but they charge higher
commercial online service provider.
prices). For example, they offer airline
Both offer Internet access, but the
reservations,
latter provides exclusive services.
online shopping, and stories for
Internet service providers usually
children. They also let you search
offer access to the Web and
their online encyclopedias and special
newsgroups, an email address, a
database.
professional
forums,
B. Complete the sentences by using a term from the list. Then write the
words in the crossword.
modem
network
online
download
newsgroups
services
account
telephone
1. When you are connected to the
Internet, you are described as being
……………
2. To communicate via the Internet,
you need a PC, modem, and a
……………
3. To have access to the Internet, you must first open an ……………
4. You need a …………… to convert computer data into a form that can be
transmitted over the phone lines.
5. The public discussion areas on the Internet are called ……………
6. You can use a BBS to …………… clip-art, games, and shareware to your
PC.
7. CompuServe and America Online offer exclusive …………… to their
customers.
8. The Internet is a global …………… of computer networks.
III.
Language work: Making predictions
A prediction is a statement about a particular subject in which we say what
we think will happen in the future. Predictions are not always absolute, but can be
expressed with different levels of certainty, according to the context in which they
are made.
a.
Certainty can be expressed by:
will (definitely, certainly)
certain, sure
without a doubt, without
question
b.
Probability can be expressed by:
probable, probably, likely
most/highly probable, most
probably
most/ highly likely
c.
Possibility can be expressed by:
may (not), might (not), can, could
possible, possibly, perhaps
d.
Improbability can be expressed by:
improbable, unlikely
doubtful, questionable
probably not
most/ highly improbable/ unlikely
most/ highly doubtful/
questionable
most probably not
e.
Impossibility can be expressed by:
present or
past
future
cannot, could
not
not possible,
impossible
could not
not possible,
impossible
A. These expressions are used in sentences in different ways. For
examples:
1) Notebook computers will definitely be cheaper next year.
2) It is (highly) probable/ likely that notebook computers will be cheaper
next year.
3) Notebook computers may/ might be cheaper next year.
4) Perhaps notebook computers will be cheaper next year.
5) It is unlikely/ doubtful that notebook computers will be cheaper next
year.
6) Notebook computers will most probably not be cheaper next year.
7) Notebook computers will definitely not be cheaper next year.
8) It is impossible that notebook computers will be cheaper next year.
B. Match the if-clauses (1 to 6) to the main clauses (a to f) to make
complete sentences.
1
If
you
never
read
computer
magazines…
2
bulletin board.
If you never back up your hard
disk…
3
a …you would be able to access our
b …it is unlikely that you will have
a problem with computer viruses.
If you had a modem…
c …we would have a bigger range
of typefaces and fonts to choose
from.
4
If
you
software…
don’t
copy
pirated
d …you will miss important new
products.
5
If I knew more programming
e …I would get a better job.
languages…
6
If we bought a better printer…
f …you will probably lose some
important files.
C. Complete the sentences with the words in the box. Are the sentences
first (F) or second (S) conditionals?
would not
will be
look at
will get
grows
wanted
leave
Would
need
will be
reduced
installed
post
1 If you ………... your VDU in direct sunlight, it ………... damaged
2 If you ………... your screen for too long, you………... a headache.
3 If you ………... to link your PCs with a mainframe, you ………... to
install a network.
4 If the market for portable computers ………..., prices ………... even
more next year.
5 If we ………... a fax machine and email facility, we ………... so many
letters each day.
D. Now make up three first conditional and three second conditional
sentences of your own
Lesson 2. Internet issues
I.
Warm-up
1. Try to answer these questions.
1) Is it technically possible for computer criminals to infiltrate into the
Internet and steal sensitive information?
2) What is a hacker?
3) Can viruses enter your PC from the Internet?
2. Match these texts with the correct pictures.
1. Web browsers warn you if the 2. Private networks use a software
connection is not secure; they
and hardware mechanism, called a
display a message when you try
‘firewall’, to block unauthorized
to send personal information to a
traffic from the Internet.
server.
3. You have to type your user name 4. An open padlock in Netscape
and password to access a locked
Communicator indicates the page
computer system or network
is not secure; a closed padlock
indicates the page is encrypted.
II.
a
b
c
d
Reading
A. Read the text on the following page and find answers to these questions.
1) Why is security so important on the Internet?
2) What security features are offered by Netscape Communicator and
Internet Explorer?
3) What security standard is used by most banks to make online
transactions secure?
4) How can we protect and keep our email private?
5) What methods are used by companies to make internal networks
secure?
6) Which ways can a virus enter a computer system?
Security and privacy on the Internet
There are a lot of benefits from an
open system, like the Internet, but we
allow you to disable or delete
‘cookies’.
are also exposed to hackers who break
If you use online bank services,
into computer systems just for fun, as
make sure your bank uses digital
well as to steal information or
certificates.
propagate viruses. So how do you go
standard is SET (secure electronic
about
transactions).
making online transactions
secure?
A
popular
security
Email privacy
Similarly, as your email message
Security on the Web
The question of security is crucial
when
sending
travels across the net, it is copied
confidential
temporarily on many computers in
credit
card
between. This means it can be read by
numbers. For example, consider the
unscrupulous people who illegally
process of buying a book on the Web.
enter computer systems.
information
such
as
You have to type your credit card
The only way to protect a message
number into an order form which
is to put it in a sort of ‘envelope’, that
passes from computer to computer on
is, to encode it with some form of
its way to the online bookstore. If one
encryption. A system designed to send
of the intermediary computers is
email
infiltrated by hackers, your data can
Privacy, a freeware program written
be copied. It is difficult to say how
by Phil Zimmerman.
privately
is
Pretty
Good
often this happens, but it’s technically
Network security
possible.
Private networks connected to the
To avoid risks, you should set all
Internet can be attacked by intruders
security alerts to high on your Web
who
browser,
Communicator,
information such as Social Security
and Internet Explorer display a lock
numbers, bank accounts, or research
when the Web page is secure and
and business reports.
Netscape
attempt
to
take
valuable
To protect crucial data, companies
hire security consultants who analyze
the
risks
and
provide
security
solutions. The most common methods
of protection are passwords for access
control, encryption and decryption
care when downloading files from the
Web. (Plain text email alone can’t
pass a virus)
Remember also to update your
anti-virus software as often as
possible, since new viruses are being
created all the time.
systems, and firewalls.
Virus protection
Viruses can enter a PC through
files from disks, the Internet, or
bulletin board systems. If you want to
protect your system, don’t open email
attachments for strangers and take
HELP box
hacker: a person who obtains unauthorized access to computer data
cookies: small files used by Web servers to know if you have visited their site
before
certificates: files that identify users and Web servers on the net, like digital
identification
encryption: the process of encoding data so that unauthorized users can’t read it
decryption: the process of decoding encrypted data transmitted to you.
B. Complete these sentences by using a term from the text. Then write the
words in the puzzle.
1. Users have to enter a p………….
to gain access to a network.
2. You can download a lot of
f…………. or public domain
programs from the net.
3. Hundreds of h…………. break
into computer systems every year.
4. A computer v…………. can infect your files and corrupt your hard disk.
5. The process of encoding data so that unauthorized users can’t read the data
is known as e………….
6. A f…………. is a device which allows limited access to an internal
network from the Internet.
7. You can include an a…………. as part of your email message.
This company uses d…………. techniques to decode (or decipher) secret
data.
III.
Hackers!
Read the text in order to answer these questions.
1) Which hacking case inspired the film War Games?
2) Why was Nicholas Whitely arrested in 1988?
3) How old was the hacker that cracked the US defense computer in
October 1989?
4) Who was known as ‘Dark Dante’ on the networks? What was he
accused of?
5) Which computer club showed on TV a way to attack bank accounts?
Sept ‘70
John Draper, also known as Captain Crunch, discovers that the
penny whistle offered in boxes of Cap’n Crunch breakfast cereal
perfectly generates the 2,600 cycles per second (Hz) signal that
AT&T used to control its phone network at the time. He starts to
make free calls.
Aug ‘74
Kevin Mitnick, a legend among hackers, begins his career,
hacking into banking networks and destroying data, altering credit
reports of his enemies, and disconnecting the phone lines of
celebrities. His most famous exploit – hacking into the North
American Defense Command in Colorado Springs – inspired War
Games, the 1983 movie.
Jul ‘81
Ian Murphy, a 23-year-old known as Captain Zap on the networks,
gains instant notoriety when he hacks into the White House and
the Pentagon.
Dec ‘87
IBM international network is paralyzed by hacker’s Christmas
message.
Jul ‘88
Union Bank of Switzerland ‘almost’ loses 32 million to hackercriminals. Nicholas Whitely is arrested in connection with virus
propagation.
Oct ‘89
Fifteen-year-old hacker cracks US defense computer.
Nov ‘90
Hong Kong introduces anti-hacking legislation.
Aug ‘91
Israelis arrest 18-year-old for hacking foreign banking and credit
card networks.
Jul ‘92
In New York, five teenagers are charged with breaking into
computer systems at several regional phone companies, large
firms and universities.
Kevin Paulson, known as ‘Dark Dante’ on the networks, is
Dec ‘92
charged with stealing tasking orders relating to an Air Force
military exercise. He is accused of theft of US national secrets and
faces up to 10 years in jail.
Feb ‘97
German Chaos Computer Club shows on TV the way to
electronically obtain money from bank accounts using a special
program on the Web.
May ‘98
Computer criminals propagate a lot of viruses through the
Internet.
IV.
Language work: The past simple (revision)
Look at the text in Task 3 again and put the verbs into the past.
Example
In September 1970, John Draper discovered that the penny whistle …
generated …
He started to make free calls.
Lesson 3. Networks
I.
Small networks
In pairs, discuss these questions
1) What is a computer network?
2) What are the benefits of using networks?
II.
Networking FAQs
A. Look at the FAQs (i - vi) without reading the whole text. In pairs, try to
answer as many of the questions as you can
B. Read the whole text and answer these questions.
1) What does PAN stand for?
2) What is a network protocol?
3) How do you log on to an Internet Service Provider?
4) WiMAX is a type of wireless network. What is it used for?
5) What equipment do you need to set up a wireless LAN?
6) What are the advantages and disadvantages of wireless networks?
Networking FAQs
i.
How many types of network are
capabilities – that is, share files
there?
and
Networks are classified according
requiring
to different criteria:
peripherals
a
separate
without
server
computer.
Geographical
PANs
Topology, or layout: In bus
Networks)
network, all the computers are
typically include a laptop, a
connected to a main cable, or
mobile phone and a PDA;
bus. In a star network, all data
LANs cover a building; MANs
flows through a central hub, a
(Metropolitan Area Networks)
common connection point for
cover a campus or a city;
the devices in the network. In a
WANs (Wide Area Networks)
ring network, all devices are
cover a country or a continent.
connected to one another in a
(Personal
area:
Area
Architecture:
In
a
client-
continuous loop, or ring.
server network, a computer
Network protocol: This is the
acts as a server and stores and
language, or set of rules, that
distributes information to the
computers use to communicate
other nodes, or clients. In a
with each other. Networks use
peer-to-peer network, all the
different
computers
have
the
same
protocols.
For
instance,
the
Internet
uses
TCP/IP
ii.
newsletters, etc. It is important that
you remember to log off after using
How do I install a wired modem
the Internet. An open line increases
router?
the risk of viruses, and hackers might
A modem router is a device that
break into your computer to steal
connects your computer or home LAN
to the Internet
confidential data.
iv.
What is wireless networking?
Plug one end of the phone cord
Wired networks are linked by
directly into a phone jack, and
Ethernet cables, phone lines and high-
the other end into the ADSL
speed fiber optic cables. Wireless
port on the router.
networks,
however,
use
Plug one end of the Ethernet
electromagnetic waves, such as radio
cable into your computer’s
waves, to transmit data. These are the
network port and the other end
main types of wireless networks:
into an Ethernet port on the
Satellites – for long distances
router.
WiMAX – for connecting Wi-
Turn on your computer. To set
Fi hotspots.
Wi-Fi – for medium-range
up, or configure, the router,
you’ll need to input some
distances
parameters, for example your
Bluetooth – for short distances
ISP’s name and phone number.
GSM – for mobile phones
NOTE: A router has various
v.
What do I need to set up a home
Ethernet ports, so you can connect
wireless LAN?
various PCs to the router via Ethernet
You’ll need computers equipped
cables. If you already have a hub or
with a wireless adapter or wireless
switch connecting a LAN, you only
card, a wireless access point (a
need one cable to connect the hub to
wireless router) and a broadband
the router.
internet connection.
iii.
How do I log on to the Internet
vi.
Which is better, a wired or
service Provider?
wireless LAN?
You need to type in your username
Wired LANs are more difficult to
and password. Once you are online,
install, but they are cheaper, faster and
you
for
more reliable. Wireless networks let
information on the Web, look up IT
you move, or roam, from one access
words in dictionaries, try out new
point to another, but they are less
software, and sign up for RSS feeds,
secure and subject to interference.
can
get
email,
look
C. In pairs, do this network quiz. See which pair can finish first.
1) This network typically consists of two or more local area networks,
covering a large geographical area.
a. LAN
b. WAN
c. Intranet
2) This type of network does not have a dedicated server; all the
computers are independent.
a. Peer-to-peer
b. Client-server
c. Metropolitan Area Network
3) On this topology, all devices are connected to the same circuit,
forming a continuous loop
a. Star
b. Ring
c. bus
4) The language used by computers to communicate with each other on
the Internet is called
a. Ethernet
b. ADSL
c. TCP/IP
5) Which cables are used to transfer information for the Internet over
long distances at high speeds?
a. Telephone lines
b. Ethernet cables
c. Fiber optic cables
6) Which device allows several computers on a local network to share an
internet connection?
a. An ADSL port
b. A router
c. Wireless adapter
7) Which device serves as a common connection point devices in a
wireless network?
a. Wireless access point
b. Wire router
c. Wireless adapter
8) Bluetooth is a wireless technology that uses radio waves to transmit
data over
a. Long distances
b. Medium-range
distances
III.
c. Short distances (ten
meters of less)
Language work: phrasal verbs
A. Look at the HELP box. Do you have the equivalent of phrasal verbs in
your language? How do you say the phrasal verbs in the HELP box?
HELP box
Phrasal verbs
The meaning of some verbs with particle (often called phrasal verbs) can be
easily understood form its two parts
Look at the photos
Separate network are linked over a public network, the Internet.
However, many phrasal verbs have an idiomatic meaning, not predictable from
the meaning of its parts.
carry (= transport); carry out (= execute)
Computer carry out the programs…
Certain particles have similar meanings, regardless of the verb (on/off, in/out,
etc.)
Turn on / switch on
(= start the operation of something)
Turn off / switch off
(= stop the operation of something)
Other common phrasal verbs in computing include:
Plug into (= connect)
Plug one end of the phone cord into the phone jack
Set up (= establish)
What do I need to set up a wireless LAN?
Sign up (= register, enroll in a service)
Once connected, you can sign up for RSS feeds, newsletters, etc.
Try out (= test or use experimentally)
You can try out new software on their site
Find out ( = learn, discover)
Search the Web to find out more information about WiMAX
Take up ( = occupy)
Fiber optic cables take up less space than copper cables
make up ( = constitute, form)
Several LANs connected together make up a WAN
fill in (= write the necessary information)
You need to fill in this online form
When the verb has a preposition associated with it, the preposition must precede
the object:
You can look for information on the Web.
(not: look information for)
When the particle is an adverb, it can precede or follow the direct object:
You need to type in your username/…type your username in
Turn on the computer/ turn the computer on
If the direct object is a pronoun, the: particle must follow it
You need to type it in
(not: type in it)
B. Complete these sentences with the correct form of a phrasal verb from
the HELP box
1) To join the club, …………..this form and send it to our office
2) The CPU………..all the basic operations on the data
3) Digital music…………a lot of space – about 10 MB for every minute
of stereo sound.
4) Thousands of networks…………..the Internet
5) You can use newsgroups to……….about the latest trends, customer
needs, etc.
C. Match the questions (1-6) with the answers (a-f)
1) Why was the hacker arrested?
2) Is it OK to log on to my bank account using public computers in a
cybercafé?
3) How do I set up an internet connection at home?
4) Can I download software from your site?
5) How can I add video to instant messaging?
6) What do I need to do sign up for a Yahoo! Email account?
a. Yes, but always remember to log off after you’ve ended your session.
b. Yes, you can even try the programs out for a period before you buy
them!
c. Because he broke into a computer system and stole confidential data
d. Simply install this program and plug the webcam into your computer.
e. You need to install the software for your router. Follow the
instructions provided by your ISP, probably in the form of a .pdf file
on a CD
f. You have to create a username and password and then give some
personal details.
Lesson 4. New technologies
I. Future trends
A. In pairs, discuss these questions
1) What do you think a trend is?
2) What trends in ICT do you think will affect our lives in the future?
Make a list.
B. Match the texts (1-5) with the pictures (a-e). which trends from your list
in A are mentioned?
b……………
a………….
d…………….
e…………
c……………
1
By all accounts, nanotechnology – the science of making devices from
single atoms and molecules – is going to have a huge impact on both business
and our daily lives. Nano devices are measured in nanometers (one billionth
of a meter) and are expected to be used in the following areas.
Nanocomputers: Chip makers will make tiny microprocessors with
nanotransistors, ranging from 60 to 5 nanometers in size.
Nanomedicine: By 2020, scientists believe that nano-sized robots, or
nanobots, will be injected into the body’s bloodstream to treat diseases at
the cellular level.
Nanomaterials: New materials will be made from carbon atoms in the form
of nanotubes, which are more flexible, resistant and durable than steel of
aluminum. They will be incorporated into all kinds of products, for example
stain-resistant coatings for clothes and scratch-resistant paints for cars.
2
Artificial
Intelligence (AI) is the science of making intelligent machines
{
and programs. The term originated in the 1940s, when Alan Turing said: “A
machine has artificial intelligence when there is no discernible difference
between the conversation generated by the machine and that of an intelligent
person”. A typical AI application is robotics. One example is ASIMO,
Honda’s intelligent humanoid robot. Soon, engineers will have built different
types of android, with the form and capabilities of humans. Another AI
application is expert systems – programs containing everything that an
“expert” knows about a subject. In a few years, doctors will be using expert
systems to diagnose illness.
3
Imagine you are about to take a holiday in Europe. You walk out to the
garage and talk to your car. Recognizing your voice, the car’s doors unlock. On
the way to the airport, you stop at an ATM. A camera mounted on the bank
machine looks you in the eye, recognizes the pattern of your iris and allows
you to withdraw cash from your account.
When you enter the airport, hidden camera compares the digitized image of
your face to that of suspected criminals. At the immigration checkpoint, you
swipe a card and place your hand on a small metal surface. The geometry of
your hand matches the code on the card, and the gate opens. You’re on your
way.
Does it sound futuristic? Well, the future is here. Biometrics uses computer
technology to identify people based on physical characteristics such as
fingerprints, facial features, voice, iris and retina patterns.
Adapted from the Richmond Times-Dispatch.
4
Ubiquitous computing, also known as pervasive computing, is a new
approach in which computer functions are integrated into everyday life, often
in a invisible way. Ubiquitous devices can be anything from smartphones to
tiny sensors in homes, offices and cars, connected to networks, which allow
information to be accessed anytime and anywhere – in other words,
ubiquitously. In the future people will interact naturally with hundreds of these
smart devices (objects containing a microchip and memory) every day, each
invisibly embedded in our environment and communicating with each other
without cables.
5
In the ideal smart home, appliances and electronic devices work in sync to
keep the house secure. For example, when a regular alarm system senses that
someone is breaking into the house, it usually alerts the alarm company and
then the police. A smart home system would go further, turning on the lights in
the home and then sending a text message to the owner’s phone. Motorola
Homesight even sends images captured by wireless cameras to phones and
PCs.
Smart homes can remember your living patterns, so if you like to listen to
some classical music when you come home from work, your house can do that
for you automatically. They will also know when the house is empty and make
sure all appliances are turned off. All home devices will be interconnected over
a home area network where phones, cable services, home cinemas, touch
screens, smart mirrors and even the refrigerator will cooperate to make our
lives more comfortable.
Adapted from www.businessweek.com
C. Read the text again and answer these questions
1) Which unit of measurement is used in nanotechnology?
2) What are the advantages of nanotubes over regular materials?
3) What will doctors use experts systems for?
4) What featutes are analyzed by biometrics?
5) Which trend refers to computers embedded in everyday devices,
communicating with each other over wireless networks?
6) What will the alarm system do if someone breaks into a smart home.
7) How will devices be interconnected inside the smart home?
D. Find words in the text with the following meanings.
1) A microscopic robot, built with nanotechnology (text 1)………..
2) A robot that resembles a human (text 2)……….
3) Biological identification of a person (text 3)……………
4) Integrated; inserted into (text 4)……………….
5) Electrical devices, or machines, used in the home (text 5)…………
II.
Language work: future forms
A. Look at the HELP box and then choose the correct words in brackets to
complete these sentences.
1) In the future, I hope we (‘ll have/ ‘re going to have) robots in the home to
help us with the housework.
2) Hey, Nick, be careful, you (‘re going to spill/ ‘ll spill) that coffee on the
computer!
3) It’s John’s birthday next week. We (‘ll give/ ‘re going to give) him a
mobile phone.
4) – My laptop has crashed!
- Don’t worry. I (‘ll lend/ ‘m going to lend) you mine.
5) The Internet (will probably change/ is probably going to change) the
publishing industry in the way that TV changed the movie industry
6) Futurists predict that smart technology (will be/ is going to be)
incorporated into fabrics, so you’ll be able to email from your coat!
HELP box
Future forms
We use be going to + verb in the
We use the future simple (will/ won’t + following ways:
verb) in the following ways:
To make predictions when you don’t
have present evidence that something
will happen.
To describe future intentions
She’s going to write a book about
ubiquitous computing.
To make predictions when you have
Nanobots will be injected into the
present evidence that something is
body’s bloodstream to treat diseases
going to happen
To talk about hopes and promises,
By all accounts, nanotechnology is
especially with the words expect,
going to have a huge impact on
think, hope and probably
business and our daily lives.
They hope that people will interact
We use the future continuous (will
naturally with hundreds of smart be + -ing form of the verb) to talk about
devices at a time
actions in progress at a specific time in
To describe an instant decision, often the future.
In a few years, doctors will be using
when we make an offer
Sure,
I’ll
help you
with
your expert systems to diagnose illnesses
We use the future perfect (will have
homework.
To
talk
about
facts
that
will + past participle) to talk about actions
finished at a specific time in the future.
inevitably happen
She’ll be 21 in May
Soon,
engineers
will
have
built
different types of android.
B. Complete these sentences with the correct future form of the verb in
brackets. Use the future continuous of future perfect.
1) Thanks to ICT, by the year 2030 we (find)………cures for the major
diseases of our time.
2) In twenty years’time, some people (live)…………in space, perhaps inside
a computerized colony.
3) By this time next week, I (work) ……………..for IBM
4) By this time next month, I (buy)…………..that BlackBerry that I’ve been
wanting to buy for months.
5) Scientists predict that in twenty years’s time nearly everyone
(live)………….in smart houses.
C. In pairs, discuss these predictions. Do you agree or disagree? Give
reasons for your answers. Look at the Useful language box to help you.
1) Someday, we’ll be talking to computers naturally, like friends.
2) Microchips implanted in our arms will serve as ID cards and contain
our medical records.
Useful language
3) Robots will learn to
build
themselves,
without human help.
4) Smart homes will be
I think that…….
What do you think about number…?
I’m not sure that…….will……..
I completely agree/disagree with……
voice-activated.
5) Computers will be ubiquitous and almost invisible, embedded into our
homes and integrated into our lives.
III.
Making predictions
A. Write your own predictions about these topics\
Work/Jobs
Example: By the year 2030, human labor in industry will have been
replaced by robots.
Money
Example: Cash will be replaced by electronic money
Education
Example: By the end of this century, every student in every school will
have a PC.
The internet
Example: People in every country will have high-speed access to the
Internet with five years.
B. In pairs, compare your predictions. Find out more about your partners’.
CÁC THUẬT NGỮ CHUYÊN MÔN
(font chữ Times New Roman, in hoa, cỡ chữ 14, Bold)
…………
(font chữ Times New Roman, cỡ chữ 14)
TÀI LIỆU THAM KHẢO
1. Thạc Bình Cường, Hồ Xuân Ngọc, Tiếng anh chuyên ngành Công nghệ thông
tin, Nhà xuất bản Khoa học và kỹ thuật, 2001.
2. Thạc Bình Cường, Tiếng Anh chuyên ngành Công nghệ thông tin, Nhà xuất
bản Đại học sư phạm, 2006.
3. Tiếng Anh dành cho người sử dụng máy tính Infotech, Nhà xuất bản thống kê,
2000.
4. English for Information Technology, Nhà xuất bản OXFORD, 2005
DANH SÁCH BAN BIÊN SOẠN GIÁO TRÌNH DẠY NGHỀ
TRÌNH ĐỘ TRUNG CẤP, CAO ĐẲNG
(font chữ Times New Roman, in hoa, cỡ chữ 14 Bold)
Tên giáo trình: (font chữ Times New Roman, cỡ chữ 14, Bold)
Tên nghề: (font chữ Times New Roman, cỡ chữ 14, Bold)
1. Ông (bà)......
Chủ nhiệm
2. Ông (bà)......
Phó chủ nhiệm
3. Ông (bà)......
Thư ký
4. Ông (bà)......
Thành viên
5. Ông(bà)......
Thành viên
6. Ông(bà)......
Thành viên
7. Ông(bà).....
Thành viên
8. Ông(bà)......
Thành viên
9. Ông(bà)......
Thành viên
DANH SÁCH HỘI ĐỒNG NGHIỆM THU
GIÁO TRÌNH DẠY NGHỀ TRÌNH ĐỘ TRUNG CẤP, CAO ĐẲNG
(font chữ Times New Roman, in hoa, cỡ chữ 14 Bold)
1. Ông (bà)......
Chủ tịch
2. Ông (bà)......
Phó chủ tịch
3. Ông (bà)......
Thư ký
4. Ông (bà)......
Thành viên
5. Ông(bà)......
Thành viên
6. Ông(bà)......
Thành viên
7. Ông(bà).....
Thành viên
8. Ông(bà)......
Thành viên
9. Ông(bà)......
Thành viên