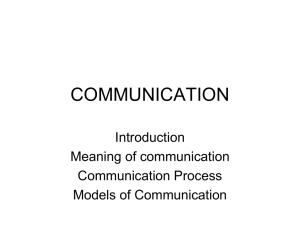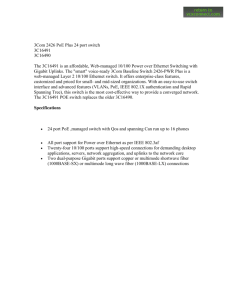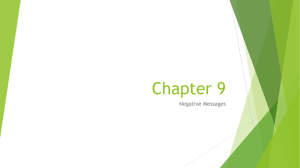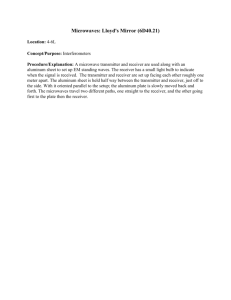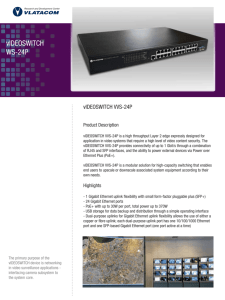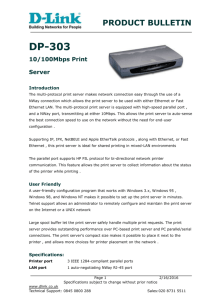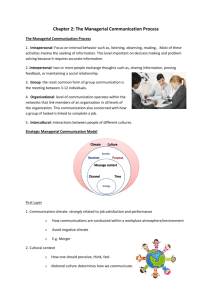NetRS_configuration
advertisement

NetRS configuration Network and communication configuration There are basically 2 ways of configure the IP address of your NetRS receiver depending on the fact you’re working on a Windows platform with Hyper-terminal or on a Linux platform (but in this case your computer must be configured as a DHCP server) Windows platform with Hyper Terminal 1) Connect the serial port (COM1) of your computer to the NetRS “service“ port 2) Configure Hyper Terminal: new connection / speed 115200/ bytes 8/ Parity none/ Stop 1/ Flow control none 3) Disconnect the communication 4) Switch on the receiver by connecting it to power 5) Connect the communication 6) After approximately 1min30-2min, it will ask you if you “want to change the Ethernet configuration?” YES 7) Set the type of IP address to “static” 8) Set up the new IP Address (192.168.1.XX, XX being anything you want that doesn’t conflict with already used one (see Xidatan.xls) 9) Set up the Gateway address to 0.0.0.0 10) Set up the Netmask to 255.255.254.0 11) If it’s correct accept the new configuration 12) After a few seconds, it asks you again if you “want to change the Ethernet configuration” NO Ethernet port configuration sequence Current Ethernet Port Configuration: MAC address: 00:60:35:00:C3:12 Mode: dhcp IP: 0.0.0.0 Netmask: 255.255.255.0 Gateway: 0.0.0.0 Do you want to change Ethernet Configuration? (yes|no)[no]: yes New Mode (static|dhcp): static New static IP Address [0.0.0.0]: 192.168.1.XX New Gateway Address [0.0.0.0]: 0.0.0.0 New Netmask [255.255.255.0]: 255.255.254.0 New Configuration Mode: static IP IP: 10.1.80.74 Gateway: 10.1.80.1 Netmask: 255.255.254.0 Accept New Configuration? (yes|no)[yes]: yes Accepted - Updating configuration files Applying new Network configuration 13) Wait wait wait ( at least 2 minutes) until it tells you that the “web server is ready” Testing it: a) IP PC configuration: You must first configure your computer with a static IP address looking like 192.168.1.YY 1. Log on to the computer as Administrator or as Owner. 2. Click Start, and then click Control Panel. 4. Click Network Connections. 5. Right-click Local Area Connection, and then click Properties 6. Click the General tab. 7. In the This connection uses the following items list, double-click Internet Protocol (TCP/IP). 8. In the General tab, select Obtain an automatic IP address 9. Click the Alternate Configuration tab, and then click User configured. 10. In the IP address box, type 192.168.1.1 11. In the Subnet mask box, type 255.255.254.0 b) Testing receiver IP address 1) Connect a cross over cable from the NetRS to Ethernet port of your computer 2) ping your NetRS IP address from the “cmd”dos windows 3) using your normal web browser (without any proxy), just type your new NetRS IP address in the address bar and you should have this Linux platform with DHCP Server 1) Boot your Computer first, being sure that the DHCP server is on 2) Connect a cross over cable from the NetRS to Ethernet port of your computer 3) Power on the Net RS 4) In the last lines of the /var/log/syslog file, read (using tail, for example) the IP address that has been assigned to the receiver by the DHCP server 5) using your normal web browser (without any proxy), type your new NetRS IP address in the address bar and you should have this 6) Click on modify and enter the new parameters IP Adress : 192.168.1.XX Netmask : 255.255.254.0 Gateway : 0.0.0.0 MTU 1500 Type of address: Static Testing the connection : If your computer has also an IP address looking like 192.168.1.YY (if not, change it through the command ifconfig eth0 192.168.1.1), you can now check the configuration : 1) Connect a cross over cable from the NetRS to Ethernet port of your computer 2) Ping your NetRS IP address 3) Using your normal web browser (without any proxy), just type your new NetRS IP address in the address bar and you should have this DATA LOGGING CONFIGURATION To configure your NetRS, you first need to configure your computer with a static IP address looking like 192.168.1.YY 1. Log on to the computer as Administrator or as Owner. 2. Click Start, and then click Control Panel. 4. Click Network Connections. 5. Right-click Local Area Connection, and then click Properties 6. Click the General tab. 7. In the This connection uses the following items list, double-click Internet Protocol (TCP/IP). 8. In the General tab, select Obtain an automatic IP address 9. Click the Alternate Configuration tab, and then click User configured. 10. In the IP address box, type 192.168.1.1 11. In the Subnet mask box, type 255.255.254.0 Then, you can access your NetRS through your normal web browser (without any proxy) typing your NetRS IP address in the address bar. OFFICE CONFIGURATION WARNING: To change some parameters you may be asked account and password: kunlun / golmud1 Upgrade to 1.1-5 firmware version: When connecting to the receiver check the Firmware Version: if it’s not “1.1-5 13 Jan 2006”, you have to upgrade it: On the left column, click on Firmware/Upload The SysAdmin user and password should be asked (If not, it means that this receiver has never been configured yet). If you don’t have it, leave it and contact romieu@geoazur.unice.fr. If you have it (or if it doesn’t ask for it), use it and upload the file /opt/comet_cgps/bin/NetRS-1.1.ppc.rpm. Confirm it and send it unencrypted. Click again on Firmware and wait. Once the new Firmware appears in a new table, click on the “blue’ button, in the column “install”. Confirm and wait (about 5 minutes).Then click on “Reconnect”. First configuration: if the NETRS has never been configured for XIDATAN project, you can upload directly the configuration file from the computer.: Receiver Configuration: Configuration Files: Upload Configuration File. Then browse (on extreme right of the screen) to /opt/comet_cgps/bin/NetRS_cfg and choose the file NETRS*.CFG. Upload. It should not ask for any account or password (if it does, you have to do he configuration manually). Then click on the “blue” button in the “Apply” column. That will restart the Net RS. Then wait for 4 minutes and check that all the parameters are correct. Parameters to check and/or configure: Receiver Status: Identity Set System Name: change XIDATAN_N_ where N is the number assigned to this receiver to SITENAME_. Don’t forget the last “_”, so that created filenames are easier to read. Satellites GPS Enable/Disable: Enable all WAAS : On Data Logging Check in Data files that there isn’t any file in the directory “a” for this day. If any, delete (or download) it. Status: create 2 sessions: daily_30 and hourly_HR For daily_30, use the following parameters: Schedule : Continuous Logging Session Duration : 1440 minutes Data Format : T00 Measurement Interval : 30 Sec Position Interval : Off File Naming: Session Identifier : a Do NOT notch “Create Per-Day subdirectories” Notch “Create Per-SessionId subdirectories” The sample should be something like Press button “OK” to validate /yyyymm/a/XIDATAN_N_yyyymmdd0000a.T00 For hourly_HR, use the following parameters: Schedule : Continuous Logging File Duration : 60 minutes Data Format : T00 Measurement Interval : 0.2 Sec Position Interval : Off File Naming: Session Identifier : b Do NOT notch “Create Per-Day subdirectories” Notch “Create Per-SessionId subdirectories” The sample should be something like Press button “OK” to validate /yyyymm/b/XIDATAN_N_yyyymmddhhmmb.T00 Check that the two sessions are “enabled” (enable column notched” and that the status is “logging” (and NOT “pending”) AutoDelete: Reserved Space : Notch AutoDelete 20 MBytes Session Pools : Add New Pool a : 150 MBytes AutoDelete Add New Pool b : 700 Mbytes AutoDelete Press button “OK” to validate Data Files: you should have a directory named YYYYMM and inside it 2 directories: a and b Receiver Configuration: Don’t forget to press OK at each step Antenna: - Enter Numeric Serial Number (something like 60154204) - Enter Text Serial Number (something like XIDATAN_1, written on the antenna) - Antenna Name: choose Zephyr Geodetic w/Radome (check antenna type is 123 and NGS/IGS name is TRM41249.00 TZGD) - Height is 0.000 - Height Reference Point: Bottom of antenna mount. Clock Steering: Enabled Multi-path: Enabled L2C Tracking: Enabled Masks: Elevation Masks: 0 PDOP Mask: 9 One Pulse Per Second: Disabled Reference Frequency Source: Internal Shutdown Voltage: 10.680 Volts Internet: Ethernet: Check the Ethernet port is using a static IP, the IP address is the same as the one written on the receiver(192.168.1.N) and the Netmask is 255.255.254.0 HTTP: Check the Standard Port 80 is enabled FTP : Check that the following accounts are well configured: Anonymous FTP: Disabled Named FTP: Enabled with Delete. netrsFTP password: kunlun Administration FTP: Enabled. adminFTP password : &xidatan! Use Standard Port 21 NTP: Disabled I/O Configuration: Disable all port FIELD configuration Receiver Status: Position : check that the number of satellites used is more than 6 and that the position is not an “old” one. Note this position: it might be useful for SITE INFO configuration